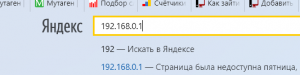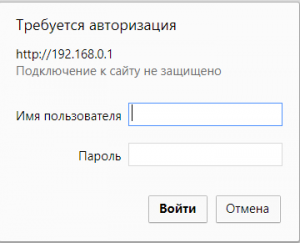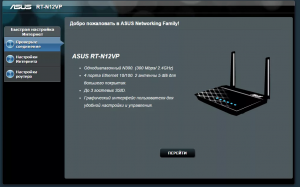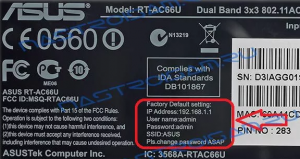Как зайти в настройки роутера, если забыл пароль?
Привет! Когда в какой-то инструкции пишу, что нужно зайти в настройки маршрутизатора, то стараюсь подробно описывать сам процесс, как войти в панель управления, что бы выполнить там какие-то настройки. В большинстве случаев, это не вызывает каких-то сложностей. Но часто бывает такое, что мы просто забыли пароль, и появляется много вопросов, как в таком случае попасть в настройки.
Сам вопрос по входу в настройки роутера, если забыли пароль, не очень понятен. Потому что в роутере есть как минимум два пароля. И не понятно какой из них вы забыли, и в чем проблема конкретно в вашем случае.
- Пароль который используется для подключения к вашей Wi-Fi сети.
- И пароль, который нужно указать для входа в настройки роутера. Чаще всего именно этот пароль меняют, и успешно забывают его. Понятное дело, что пока мы не укажем правильный пароль, в настройки маршрутизатора мы не попадем. Ну а заводской пароль не подходит (который как правило admin), так как мы его сменили.
Вот с такими проблемами можно столкнутся в процессе входа в панель управления роутера. Сейчас мы рассмотрим решение исходя из вашего случая, рассмотрим оба варианта.
Если забыли пароль от Wi-Fi и не можете зайти в настройки роутера
Это первый вариант, в котором мы не помним пароль именно от нашей Wi-Fi сети. И возможно, не можем к ней подключится. А в настройки роутера нам нужно зайти для того, что бы посмотреть, или поменять пароль.
В таком случае, все очень просто:
- Во-первых, у нас есть очень подробная инструкция о том, что делать, если забыли пароль от Wi-Fi. Можно посмотреть пароль на компьютере (если он есть), просто вспомнить его. Подключится к беспроводной сети и зайти в панель управления.
- Во-вторых, можно зайти в настройки маршрутизатора с того устройства, которое в данный момент уже подключено к вашему Wi-Fi. И уже в настройках роутера посмотреть забытый пароль, или сменить его.
- В-третьих, подключаемся к роутеру по сетевому кабелю, и заходим в панель управления. В таком случае, пароль от Wi-Fi нам совсем не понадобится. Если не знаете как подключиться к роутеру по кабелю, то вот подробная инструкция на примере TP-LINK.
С этой проблемой я думаю разобрались.
Если забыли пароль от входа в настройки роутера
Это происходит чаще всего. Панель управления каждого маршрутизатора защищена паролем. Там нужно указывать имя пользователя и пароль. Это нужно для защиты настроек, что бы все кто подключается к вашей сети, не смогли получить к ним доступ.
Если роутер новый, еще не настроенный, то используется стандартный пароль и имя пользователя. В большинстве случаев, это admin и admin. Или вообще никакой защиты нет. Этот пароль мы устанавливаем или меняем уже в процессе настройки роутера. Я всегда в своих инструкциях советую это делать. И даже есть отдельная статья по смене/установке пароля admin.
Так вот, этот пароль мы сменили, настроили роутер, и забыли его. А тут нам срочно понадобилось зайти в настройки, и пароль мы не помним. На странице авторизации указываем какое-то имя и пароль, но ничего не происходит, страница просто перезагружается, или получаем сообщение, что пароль неверный.
Вот и все, в настройки нам никак не попасть. Если не получится вспомнить эти данные, а возможно и не вы меняли пароль, то придется делать сброс настроек роутера. После этого мы зайдем в панель управления по заводским настройкам, который указаны снизу роутера, на наклейке.
Что бы сделать сброс настроек, нужно примерно на 10 секунд зажать кнопку, которая обычно подписана как: RESET, WPS/RESET, Срос, Default. Все зависит от модели вашего руотера. Кнопка может быть утоплена в корпус, и нажимать на нее нужно чем-то острым. Питание маршрутизатора должно быть включено. Выглядит эта кнопка примерно вот так:
После возврата к заводским настройкам, для входа в панель управления используйте данные, который указаны на самом маршрутизаторе. Если там не указаны заводские данные, значит по умолчанию пароля нет.
Если возникнут трудности со сбросом настроек, то у нас на сайте есть подробные инструкции для большинства производителей. Если не найдете, пишите в комментариях, дам ссылку.
Если что-то не получилось, так же пишите, попробуем решить вашу проблему.
[Беспроводное устройство] Как вернуть роутер ASUS к заводским настройкам?
Если вы хотите сбросить все настройки вашего маршрутизатора по умолчанию, вы можете попробовать следующие 2 способа.
Способ 1 : Сбросьте параметры роутера через интерфейс.
Примечание: этот способ актуален для тех случаев, когда у вас все еще есть возможность попасть в интерфейс роутера.
Способ 2: Сбросьте параметры роутера через кнопку RESET.
Примечание: этот способ чаще используется в тех случаях, когда вы не можете попасть в интерфейс роутера. Например: вы забыли логин или пароль от входа в роутер, произошел сбой при обновлении ПО, или сброс первым способом не помог.
Способ 1 : Сброс параметров роутера через интерфейс.
Примечание: после восстановления все настройки роутера будут сброшены. Если для подключения к Интернету требуется учетная запись и пароль или особые настройки, сохраните информацию заранее или сначала обратитесь к своему поставщику услуг Интернета (ISP).
Шаг 1: Войдите в интерфейс роутера.
Возьмем роутер [RT-AC66U B1] в качестве примера.
1-1 Чтобы настроить роутер по проводному подключению:
a. Подключите адаптер переменного тока беспроводного маршрутизатора в порт DC-IN и в розетку. На рисунке схема
b. С помощью прилагаемого сетевого кабеля подключите компьютер к LAN-порту беспроводного маршрутизатора. На рисунке схема
1-2 Откройте браузер и укажите в адресной строке http://router.asus.com.
1-3 Укажите имя пользователя и пароль от входа в роутер и нажмите [Войти].
Примечание: если вы забыли логин или пароль от входа в роутер, пожалуйста, выполните сброс параметров.
Узнать больше можно по ссылке: [Беспроводное устройство] Как войти в интерфейс (ASUSWRT)
Шаг 2: Сброс настроек
2-1 Нажмите [Администрирование] > [Сбросить/Сохранить/Загрузить настройки].
2-2 Нажмите [Сброс] для сброса роутера к заводским параметрам.
Примечание: Сброс WPS и инициализация пользовательского интерфейса — это аппаратный сброс, который приведет к восстановлению заводских настроек по умолчанию, а также очистит весь журнал данных для AiProtection, анализатора трафика и истории веб-поиска. Дополнительные сведения о сбросе можно найти в разделе «Полный сброс настроек маршрутизатора ASUS».
2-3 Затем появится всплывающее окно с вопросом, действительно ли вы хотите продолжить восстановление?
Нажмите [OK] для запуска сброса.
Примечание: Все текущие настройки будут удалены, и на маршрутизаторе будут восстановлены заводские настройки по умолчанию. Такие настройки как Интернет, SSID и пароль настроек беспроводной сети будут удалены.
2-4 Пожалуйста, дождитесь окончания процесса перезагрузки. Не отключайте роутер в процессе сброса.
2-5. Сброс настроек завершен. Теперь вы можете использовать веб-интерфейс для настройки новых параметров вашего беспроводного маршрутизатора ASUS.
Примечание: Некоторые функции могут отличаться в зависимости от модели и версии прошивки.
Способ 2: Сброс параметров роутера через кнопку RESET
Шаг 1. Найдите кнопку RESET на роутере, как показано на рисунке ниже.
На рисунке ниже представлена модель [RT-AC66U B1] в качестве примера.
(на разных моделях расположение кнопки и ее наименование может различаться, обратитесь к руководству пользователя)
Шаг 2. Зажмите кнопку RESET на 5-10 секунд, пока индикатор включения не начнет мигать.
Ни один из светодиодных индикаторов не должен гореть в это время. Это нормальное явление.
Подождите, пока светодиодные индикаторы снова не включатся, как показано на рисунке ниже, что означает, что сброс выполнен.
Затем попробуйте снова войти в интерфейс роутера.
FAQ
Q: Что если я так и не могу войти в роутер и два способа выше не помогли?
A: Вы можете попробовать выполнить аппаратный сброс.
Больше информации об этом по ссылке: ASUS роутер — аппаратный сброс
Вы также можете воспользоваться FAQ для устранения неполадки.
Почему я не могу войти в настройки роутера?
Как использовать аварийное восстановление (Firmware Restoration)?
Примечание: Режим восстановления не является обычным способом обновления прошивки вашего роутера.
Восстановление прошивки можно использовать только в режиме восстановления. Мы предлагаем вам обновить прошивку, загрузив ее с https://www.asus.com/ru/ или с ASUSWRT.
Как скачать (Утилиты / ПО)?
Вы можете загрузить последние версии драйверов, программного обеспечения, микропрограмм и руководств пользователя из ASUS Центра загрузок.
Узнать больше о Центре загрузок ASUS можно по ссылке.
Если вы забыли пароль для входа в настройки своего роутера asus, не отчаивайтесь. Есть несколько способов сбросить пароль и восстановить доступ к устройству. В данной статье мы рассмотрим основные методы, которые помогут вам решить эту проблему.
Первым способом является использование кнопки сброса на задней панели роутера. Для этого вам понадобится острая и тонкая палочка или штырь. Найдите на задней панели роутера небольшое отверстие с надписью «Reset» или «WPS/Reset», вставьте палочку в отверстие и нажмите на кнопку сброса на некоторое время. После этого роутер должен перезагрузиться и вернуться в заводские настройки. Обратите внимание, что при этом вы потеряете все настройки, включая пароль Wi-Fi и настройки безопасности.
Второй метод подразумевает использование специальной утилиты от asus — «ASUS Firmware Restoration». Для этого вам понадобится компьютер или ноутбук, подключение к интернету и кабель, чтобы подключить роутер к компьютеру. Скачайте утилиту с официального сайта asus и установите ее на ваш компьютер. Запустите программу, подключите роутер к компьютеру с помощью кабеля, выберите файл с последней версией прошивки и нажмите кнопку «Restore». Процесс обновления прошивки может занять некоторое время, после чего устройство будет восстановлено в заводские настройки.
Если вы не хотите использовать первые два способа, вы можете попробовать восстановить пароль, используя функцию «Забыли пароль?» на странице входа в настройки роутера. Для этого вам понадобится доступ к интернету и знание логина или адреса электронной почты, связанного с вашим устройством. Откройте веб-браузер, введите адрес роутера, нажмите на ссылку «Забыли пароль?» и следуйте инструкциям на экране. Вы получите временный пароль, который позволит вам войти в настройки и установить новый пароль.
Содержание
- Как восстановить пароль в роутере ASUS, если доступ забыт?
- 1. Использование стандартных учетных данных
- 2. Сброс устройства настроек на заводские
- 3. Восстановление пароля через сброс с помощью командной строки
- 4. Обратитесь за помощью к производителю
- Описание проблемы:
- Поиск инструкций:
- Подключение к роутеру:
- Анализ доступных опций:
- Системное восстановление:
- Установка нового пароля:
Как восстановить пароль в роутере ASUS, если доступ забыт?
Забытый пароль от роутера ASUS может возникнуть в различных ситуациях: после сброса настроек, при покупке бывшего в употреблении роутера или просто в результате забывчивости. Но не стоит паниковать, восстановить доступ к устройству можно несколькими способами.
1. Использование стандартных учетных данных
В большинстве случаев ASUS предоставляет стандартные учетные данные, которые позволяют войти во внутреннюю панель управления роутером. Обычно они представлены на самом устройстве или указаны в инструкции. Популярные комбинации логина и пароля – admin/admin или admin/password. Попробуйте войти с помощью этих данных, прежде чем переходить к следующему способу восстановления пароля.
2. Сброс устройства настроек на заводские
Если стандартные данные не подходят, можно выполнить сброс настроек роутера ASUS, чтобы восстановить пароль. Для этого обычно на корпусе устройства есть кнопка Reset или сброса, но также можно воспользоваться программными средствами. Во время сброса будет удалена вся настройка роутера, включая пароль. Но помните, что этот способ потребует повторной настройки роутера, поэтому имейте в виду, что вся ваша текущая конфигурация будет утеряна.
3. Восстановление пароля через сброс с помощью командной строки
Другой способ восстановить пароль – использовать командную строку. Для этого вам понадобится доступ к компьютеру, который подключен к роутеру, и установленный терминал эмуляции, такой как PuTTY. В терминале вы должны ввести IP-адрес роутера ASUS и сбросить пароль командой nvram erase. Опция nvram erase удаляет все пользовательские данные роутера, включая пароль. После этого роутер перезагрузится, и вы сможете зайти во внутреннюю панель управления роутером со стандартными учетными данными.
4. Обратитесь за помощью к производителю
Если вы все еще не можете восстановить доступ к роутеру ASUS, обратитесь в службу поддержки производителя. Предоставив им серийный номер или детальную информацию о вашем устройстве, они смогут помочь сбросить пароль или предложить другие способы восстановления доступа.
Важно помнить, что восстановление доступа к роутеру ASUS без разрешения владельца является неправомерным действием, поэтому убедитесь, что вы имеете право делать это или получите согласие от владельца роутера перед восстановлением пароля.
Описание проблемы:
Отсутствие доступа к настройкам роутера влечет за собой некоторые негативные последствия: невозможность настройки Wi-Fi, изменение параметров безопасности, управление гостевым доступом и прочие функции.
Важно отметить, что сброс пароля необходимо осуществлять осторожно и с полным пониманием последствий. После сброса пароля все настройки роутера будут сброшены к заводским, что означает, что вы потеряете сохраненные настройки и данные.
Для сброса пароля в роутере Asus существуют несколько способов — сброс через кнопку на задней панели роутера, сброс через программное обеспечение или восстановление пароля с помощью установочного диска.
Автор не несет ответственности за использование информации, которая может привести к несанкционированному доступу к чужой сети и другим незаконным действиям.
Поиск инструкций:
Если вы забыли доступ к вашему роутеру ASUS, вы можете восстановить пароль, выполнив следующие шаги:
- Найдите модель роутера ASUS, для которого вам нужно сбросить пароль.
- Посетите официальный веб-сайт производителя ASUS и перейдите на страницу поддержки.
- Введите модель роутера в поле поиска, чтобы найти соответствующую страницу поддержки.
- На странице поддержки найдите раздел с загрузками и драйверами для выбранной модели роутера.
- В разделе загрузок найдите среди файлов прошивку роутера.
- Скачайте прошивку роутера на компьютер и сохраните ее.
- Следуйте инструкциям по обновлению прошивки, предоставленным на странице поддержки производителя.
- После обновления прошивки восстановите настройки роутера по умолчанию.
- Теперь вы можете установить новый пароль и восстановить доступ к роутеру ASUS.
Убедитесь в том, что вы следуете инструкциям производителя и сохраняйте все важные данные перед обновлением прошивки роутера.
Подключение к роутеру:
Для начала необходимо установить физическое подключение к роутеру Asus. Вставьте сетевой кабель в один из портов LAN роутера и в сетевую карту компьютера.
После подключения включите роутер и компьютер. Обычно роутер автоматически предоставляет доступ к своим настройкам по умолчанию.
Чтобы получить доступ к веб-интерфейсу роутера, откройте любой веб-браузер (например, Google Chrome или Mozilla Firefox) на компьютере и введите IP-адрес роутера в адресной строке браузера.
Информацию о IP-адресе роутера можно найти в документации к роутеру или на его задней панели. Обычно IP-адрес роутера Asus составляет 192.168.1.1 или 192.168.0.1.
Когда вы введете IP-адрес роутера в адресной строке браузера и нажмете Enter, откроется страница с веб-интерфейсом роутера.
Анализ доступных опций:
Если вы забыли пароль к роутеру Asus, у вас есть несколько вариантов восстановления доступа:
- Восстановление пароля через веб-интерфейс роутера:
- Подключитесь к роутеру с помощью Ethernet-кабеля или беспроводного соединения.
- Откройте любой веб-браузер и введите IP-адрес роутера (обычно «192.168.1.1» или «192.168.0.1») в адресной строке.
- Введите имя пользователя и пароль, если они были изменены, или введите стандартные учетные данные (обычно «admin» в обоих полях).
- Найдите раздел «Настройки безопасности» или «Сброс пароля» и выполните указанные инструкции для смены пароля роутера.
- Сброс роутера Asus к заводским настройкам:
- Найдите кнопку «Сброс» на задней панели роутера (обычно расположена рядом с разъемами Ethernet).
- Используйте острым предметом (например, штырь или кнопка ручки) для нажатия на кнопку «Сброс» и удерживайте ее в течение около 10 секунд.
- Роутер автоматически перезагрузится и вернется к заводским настройкам, включая пароль по умолчанию.
- Подключитесь к роутеру с помощью стандартных учетных данных (обычно «admin» в обоих полях).
- Свяжитесь с технической поддержкой Asus:
Если вы не можете сбросить пароль самостоятельно, обратитесь в службу поддержки Asus. Они смогут помочь восстановить доступ к роутеру и настроить новый пароль.
Системное восстановление:
Если вы забыли доступ к роутеру и не можете войти в его настройки, можно попробовать выполнить системное восстановление. Эта процедура вернет все настройки роутера к значениям по умолчанию, включая пароль.
Чтобы выполнить системное восстановление, следуйте инструкциям:
- Возьмите острым предметом, например, штырь для бумаги, и найдите кнопку сброса на задней панели роутера ASUS.
- Нажмите и удерживайте кнопку сброса в течение приблизительно 10-15 секунд, пока не загорится светодиодная индикация.
- Отпустите кнопку сброса и дождитесь, пока роутер перезагрузится. Это может занять несколько минут.
- Когда роутер перезагрузится, все настройки должны быть сброшены до заводских значений, включая пароль.
После выполнения системного восстановления вам потребуется восстановить все настройки Wi-Fi и сетевые настройки, такие как IP-адрес и DNS. Также рекомендуется изменить пароль на более безопасный и запоминающийся.
Установка нового пароля:
Чтобы сбросить пароль в роутере ASUS, если вы забыли доступ, следуйте указанным ниже шагам:
Шаг 1: Подключите компьютер к роутеру ASUS с помощью Ethernet-кабеля.
Шаг 2: Откройте любой веб-браузер и введите IP-адрес роутера ASUS в адресной строке. Обычно адрес состоит из комбинации цифр и точек, например, 192.168.1.1.
Шаг 3: Введите текущий логин и пароль для доступа к настройкам роутера. Если вы не знаете эти данные, попробуйте использовать комбинации «admin» и «admin» или «admin» и пароль, который указан на задней панели роутера.
Шаг 4: После успешного входа в настройки роутера, найдите раздел «Настройки пароля» или что-то похожее.
Шаг 5: Введите новый пароль в соответствующее поле. Убедитесь, что пароль надежный и сложный для подбора.
Шаг 6: Сохраните изменения и выйдите из настроек роутера.
Поздравляю! Вы только что успешно установили новый пароль для доступа к роутеру ASUS.

Как войти в роутер asus и что делать если забыл пароль?
Процедура входа в роутеры фирмы Asus не имеет особых отличий от других производителей роутеров и маршрутизаторов. Тем не менее у многих пользователей возникают проблемы с этим, ведь нередко требуется войти в настройки своего роутера, чтобы, например, посмотреть или сменить пароль Wi-Fi.
В данной статье мы расскажем как зайти в роутер Asus и что делать, если забыл пароль от него.
С чего начать?
Стоит учесть, что для успешной авторизации в настройках роутера Asus нужно, чтобы ваш компьютер или ноутбук, с которого вы выполняете к нему подключение был соединен с роутером кабелем или подключен по Wi-Fi.
Как только это условие выполнено открывайте любой браузер и в адресную строку пробуйте вводить следующие ip адреса поочередно и нажимайте “Enter”:
- 192.168.1.1
- 192.168.0.1
Ввод в адресной строке браузера ip адреса роутера
Должно появиться окно авторизации:
Ввод логина и пароля от роутера (По умолчанию admin, admin)
Здесь вводим значения логина и пароля по умолчанию – admin.
Если вы меняли значения по умолчанию, то вводите их.
Как только будет введена верная комбинация авторизационных данных вы попадете в настройки роутера Asus.
Вид настроек роутеров Asus
Что делать, если не появляется окно ввода логина и пароля от роутера?
В этом случае не исключен факт того, что в настройках было изменено адресное пространство. В этом случае вы можете ознакомиться с этой статьей, в которой мы рассказывали как узнать ip адрес роутера.
Также можно просто сбросить роутер на заводские настройки долгим нажатием кнопки Reset на задней стороне роутера.
Сброс роутера кнопкой Reset
В этом случае все настройки будут сброшены на заводские и ip адрес роутера можно будет посмотреть на наклейке снизу.
Заводские логин пароль и ip адрес роутера Asus на наклейке снизу
Как войти в роутер Asus, если забыл пароль?
В этом случае, как и в предыдущем, вам поможет только сброс на заводские настройки. После этого пароль и ip адрес станут стандартными, то есть те, которые написаны на наклейке на нижней части роутера.
Стоит учесть, что если сбросить роутер Asus на заводские настройки, то у вас скорее всего перестанет работать интернет и Wi-Fi. В этом случае его придется настраивать заново.
Владельцы роутеров Asus иногда сталкиваются с проблемой, когда они забывают свой логин и пароль от административной панели управления роутером. В таких случаях можно потерять доступ к настройкам роутера и испытывать трудности с его использованием. Однако не стоит отчаиваться, восстановление логина и пароля очень просто, если вы следуете нашей подробной инструкции.
Первым шагом в восстановлении логина и пароля от роутера Asus является сброс настроек к заводским значениям. Для этого вы должны найти на задней панели роутера кнопку сброса, которая может быть помечена как «Reset» или иметь значок с закрытым замком. Удерживайте эту кнопку нажатой примерно 10 секунд, пока не загорится индикатор питания или не начнет мигать индикатор сети. Затем отпустите кнопку.
После сброса настроек к заводским значениям вам потребуется задать новый логин и пароль для административной панели управления роутером. Для этого подключитесь к роутеру с помощью проводного соединения или через Wi-Fi. Откройте любой веб-браузер и в адресной строке введите IP-адрес роутера (обычно это 192.168.1.1 или 192.168.0.1) и нажмите Enter.
Важно: Если указанные IP-адреса не работают, попробуйте найти IP-адрес вашего роутера в руководстве пользователя или на его задней панели.
Содержание
- Как восстановить логин и пароль от роутера Asus
- Почему могут возникнуть проблемы с логином и паролем?
- Шаг 1: Подключение к роутеру по умолчанию
- Шаг 2: Поиск и сброс пароля роутера
- Шаг 3: Проверка доступа к роутеру после сброса пароля
- Шаг 4: Создание нового логина и пароля для роутера
- Шаг 5: Восстановление Wi-Fi настроек
- Примечания и полезные советы
Как восстановить логин и пароль от роутера Asus
Забыли логин и пароль от роутера Asus? Не беда, существует несколько способов их восстановить.
-
Использование стандартных учетных данных
Попробуйте использовать стандартные учетные данные, которые обычно используются для доступа к роутерам Asus. Обычно логин и пароль по умолчанию указаны на наклейке на задней панели роутера или в руководстве пользователя. Если вы не изменили учетные данные, попробуйте использовать комбинации, такие как «admin/admin», «admin/password» или «admin/1234».
-
Сброс роутера к заводским настройкам
В случае, если вы не знаете учетных данных или они были изменены, можно сбросить роутер к заводским настройкам. Для этого найдите на задней панели роутера кнопку сброса (обычно она небольшая и может быть нажата острым предметом, например, зубочисткой). Удерживайте кнопку сброса нажатой около 10 секунд, пока не загорится индикатор сброса. После этого роутер вернется к заводским настройкам, включая стандартные учетные данные.
-
Восстановление логина и пароля с помощью ASUS Recovery
Если первые два способа оказались неудачными или вы хотите сохранить текущие настройки роутера, можно восстановить логин и пароль с помощью программы ASUS Recovery. Для этого подключите компьютер к роутеру с помощью Ethernet-кабеля и запустите программу ASUS Recovery. В программе выберите режим «Восстановление учетной записи» и следуйте инструкциям на экране. Программа сбросит логин и пароль к значениям по умолчанию. Обратите внимание, что программа должна быть предварительно установлена на ваш компьютер.
Восстановление логина и пароля от роутера Asus может понадобиться для изменения настроек роутера или решения проблем с подключением к Интернету. Помните, что после восстановления логина и пароля рекомендуется изменить их на уникальные и надежные комбинации для повышения безопасности вашей домашней сети.
| Модель роутера | Логин по умолчанию | Пароль по умолчанию |
|---|---|---|
| RT-N12 | admin | admin |
| RT-AC68U | admin | admin |
| RT-AC87U | admin | admin |
| RT-AC3200 | admin | admin |
Почему могут возникнуть проблемы с логином и паролем?
При использовании роутера Asus могут возникнуть проблемы с логином и паролем по разным причинам:
- Забытые логин и пароль: Одной из самых распространенных причин проблем с логином и паролем является их забывание. В процессе установки роутера или при внесении изменений в его настройки пользователям часто приходится вводить логин и пароль. Если эти данные не были сохранены или были забыты, то доступ к административной панели роутера может быть потерян.
- Измененные настройки по умолчанию: Роутер Asus имеет предустановленные логин и пароль, которые указаны на самом устройстве или в руководстве пользователя. Однако, иногда пользователи могут изменить эти настройки по своему усмотрению. Если пользователь не помнит измененные данные, то доступ к административной панели роутера может быть заблокирован.
- Хакерские атаки: Некоторые злоумышленники могут попытаться взломать роутер Asus, чтобы получить несанкционированный доступ к его настройкам и данным. В результате такой атаки логин и пароль могут быть изменены или сброшены, что приведет к проблемам при входе в административную панель роутера.
В случае возникновения проблем с логином и паролем роутера Asus, рекомендуется выполнить процедуру сброса настроек устройства, чтобы вернуть его к заводским настройкам по умолчанию. Это позволит восстановить доступ к административной панели и установить новые логин и пароль.
Шаг 1: Подключение к роутеру по умолчанию
Перед тем как восстановить логин и пароль от роутера Asus, вам необходимо подключиться к роутеру по умолчанию. Для этого выполните следующие действия:
- Убедитесь, что ваш компьютер подключен к роутеру с помощью сетевого кабеля или через Wi-Fi.
- Откройте любой веб-браузер (например, Google Chrome, Mozilla Firefox или Microsoft Edge).
- В адресной строке введите IP-адрес роутера по умолчанию. Обычно он указан на задней панели роутера или в его документации. Например, адрес может быть 192.168.1.1 или 192.168.0.1.
- Нажмите клавишу Enter или выполните поиск, чтобы открыть страницу входа в роутер.
Если все было выполнено правильно, вы должны увидеть страницу входа в роутер, где вам нужно будет ввести логин и пароль.
Шаг 2: Поиск и сброс пароля роутера
Если вы забыли логин и пароль от роутера Asus, то вам необходимо выполнить сброс настроек роутера. Для этого следуйте инструкциям:
- Найдите кнопку сброса на задней или нижней панели роутера. Обычно она имеет надпись «Reset» или изображение специальной кнопки.
- Используя острую концовку, нажмите и удерживайте кнопку сброса в течение примерно 10-15 секунд. Обычно звуковой сигнал или мигание светодиодов указывают на успешное выполнение сброса.
- После сброса настроек роутер вернется к заводским значениям, включая логин и пароль для доступа к панели управления.
Важно отметить, что после сброса роутера все ваши настройки будут утеряны, включая конфигурацию сети и Wi-Fi пароли. После выполнения сброса вам придется настроить роутер заново.
Шаг 3: Проверка доступа к роутеру после сброса пароля
После успешного сброса пароля от роутера Asus, необходимо проверить доступ к его настройкам, чтобы убедиться, что новый пароль установлен правильно. Для этого выполните следующие действия:
- Подключите компьютер или ноутбук к роутеру Asus с помощью сетевого кабеля или через Wi-Fi.
- Откройте веб-браузер и в адресной строке введите IP-адрес роутера Asus. Обычно это 192.168.1.1 или 192.168.0.1. Нажмите Enter.
- В открывшемся окне введите новый пароль от роутера Asus, который вы установили после сброса, и нажмите кнопку «Войти» или «OK».
- Если введенный пароль верен, вы будете перенаправлены на главную страницу настроек роутера Asus.
- Проверьте доступ к разделам настроек роутера и убедитесь, что все работает корректно.
Если после сброса пароля возникли проблемы с доступом к роутеру Asus, убедитесь, что правильно вводите новый пароль. Проверьте раскладку клавиатуры и убедитесь, что не включен режим Caps Lock. Если проблема не устраняется, попробуйте повторить процедуру сброса пароля заново.
После успешного восстановления доступа к роутеру Asus, рекомендуется установить новый пароль, чтобы обеспечить безопасность вашей сети. Выберите надежный пароль, который состоит из комбинации букв (в верхнем и нижнем регистрах), цифр и специальных символов.
Шаг 4: Создание нового логина и пароля для роутера
После успешного входа в консоль управления роутером Asus необходимо сменить стандартный логин и пароль на свои собственные, чтобы обеспечить безопасность вашей сети.
Для этого выполните следующие действия:
- На странице администрирования роутера Asus найдите раздел «Настройки безопасности» или «Смена пароля».
- В этом разделе вы найдете поля для ввода нового логина и пароля.
- Введите желаемый логин и пароль в соответствующие поля. Обратите внимание на то, что пароль должен быть надежным и состоять из различных символов.
- Подтвердите введенный пароль еще раз, чтобы исключить возможность опечатки.
- Сохраните изменения, нажав кнопку «Применить» или «Сохранить».
После сохранения нового логина и пароля, у вас будет доступ к роутеру с использованием этих учетных данных. Не забудьте запомнить новый логин и пароль или сохранить их в надежном месте.
Шаг 5: Восстановление Wi-Fi настроек
Если вам также необходимо восстановить утерянные или забытые настройки для Wi-Fi соединения, следуйте этим шагам:
- Войдите в панель управления роутера Asus с помощью восстановленного логина и пароля.
- На панели управления найдите раздел настройки Wi-Fi соединения.
- Выберите опцию «Wi-Fi Settings» или «Wireless Settings».
- В данном разделе вы сможете восстановить настройки Wi-Fi сети, включая имя сети (SSID) и пароль.
- Внесите необходимые изменения и сохраните настройки.
После применения всех изменений рекомендуется перезагрузить роутер для их активации. После перезагрузки вы сможете подключиться к восстановленной Wi-Fi сети с использованием нового пароля.
Примечания и полезные советы
- Перед восстановлением логина и пароля от роутера Asus рекомендуется проверить, возможно ли восстановить доступ к административной панели с помощью стандартных учетных данных, таких как «admin» в качестве логина и пароля.
- В случае, если стандартные учетные данные не работают, следует обратиться к документации, поставляемой с роутером Asus, чтобы найти информацию о настройках доступа к административной панели.
- Если доступ к административной панели все равно не удается восстановить, можно попробовать использовать кнопку сброса на задней панели роутера. При выполнении сброса настройки роутера вернутся к заводским значениям, включая стандартные учетные данные.
- Не забудьте, что сброс настроек роутера Asus также приведет к удалению всех пользовательских настроек, включая настройки Wi-Fi, безопасности и портов.
- После успешного входа в административную панель роутера Asus рекомендуется немедленно изменить логин и пароль на новые, которые будут надежными и неочевидными для других пользователей.
- Если вы не уверены в своих навыках работы с роутером или не смогли успешно восстановить доступ к административной панели, рекомендуется обратиться к специалисту по компьютерным сетям или связаться с технической поддержкой производителя роутера Asus.