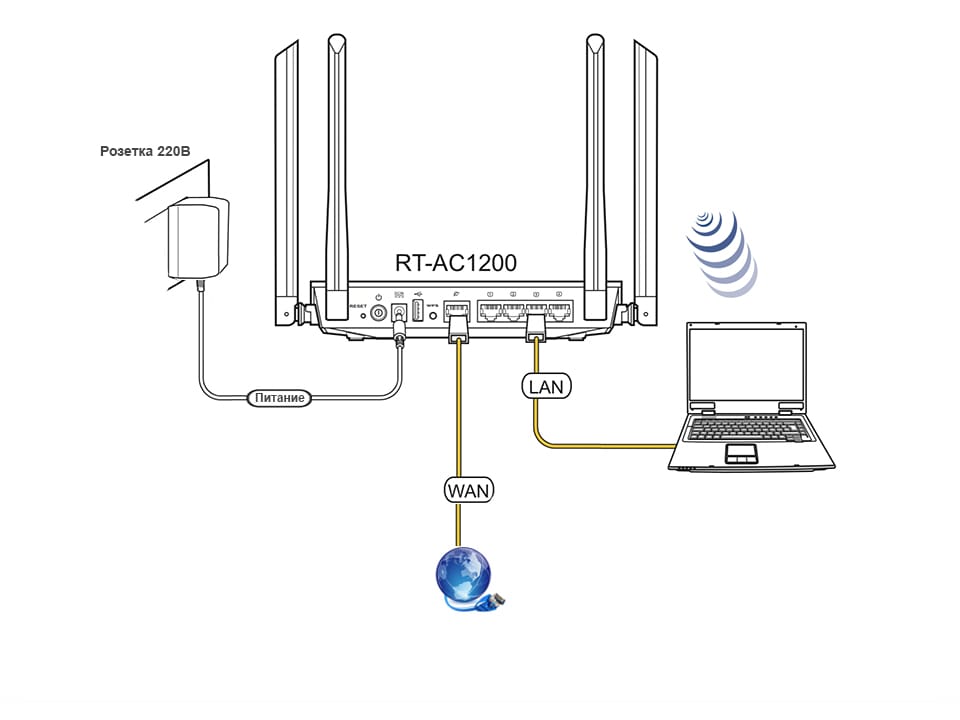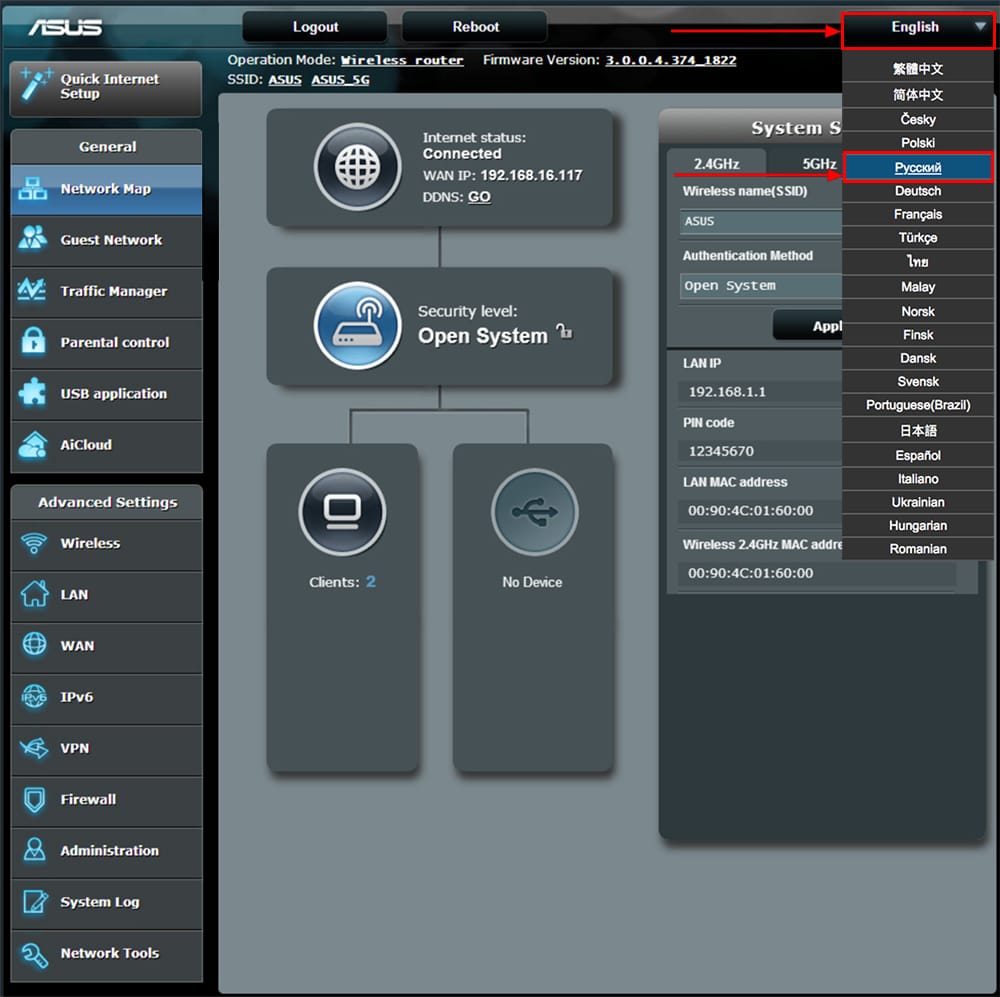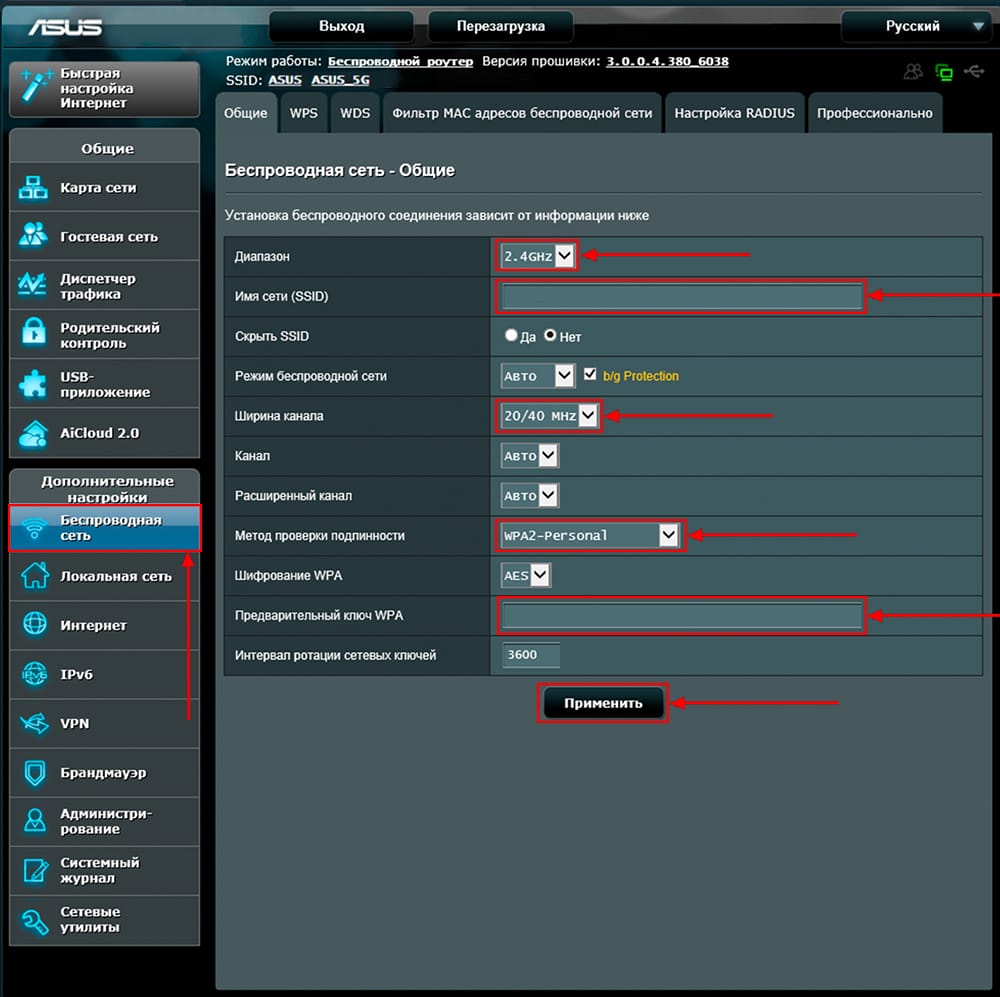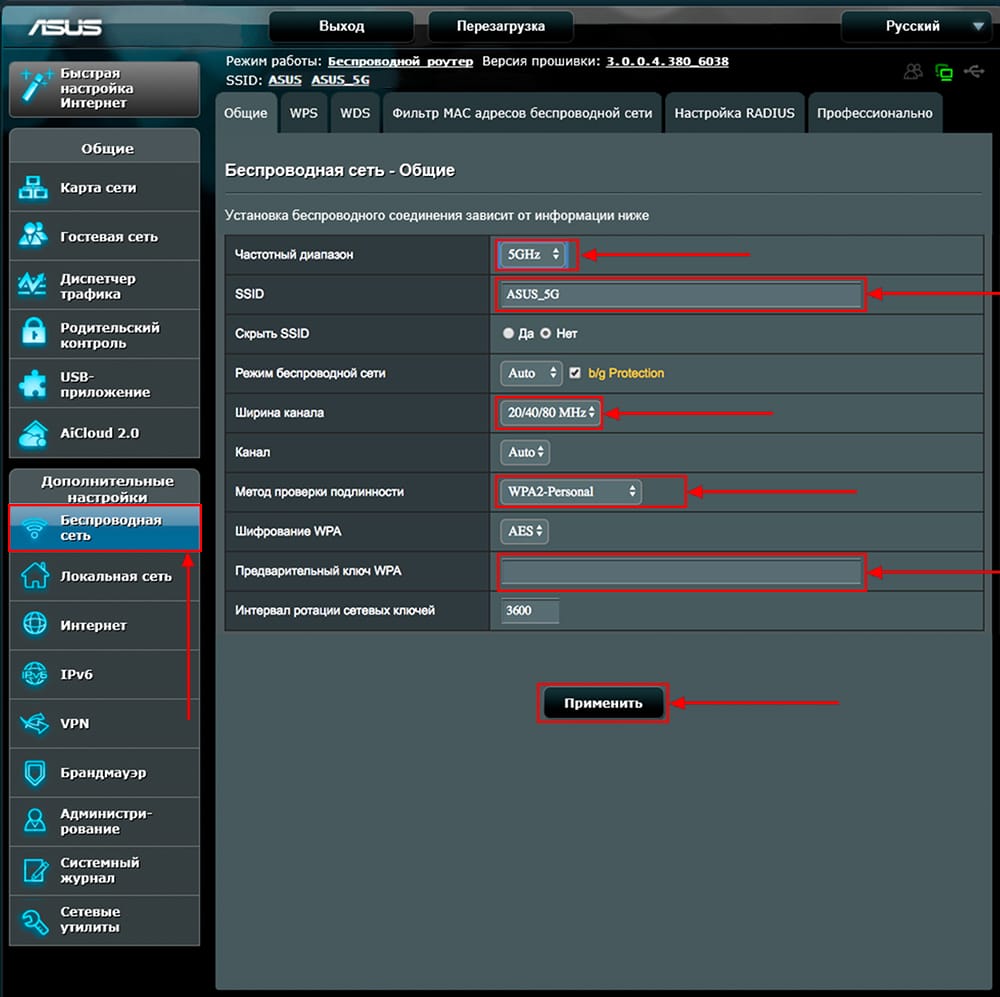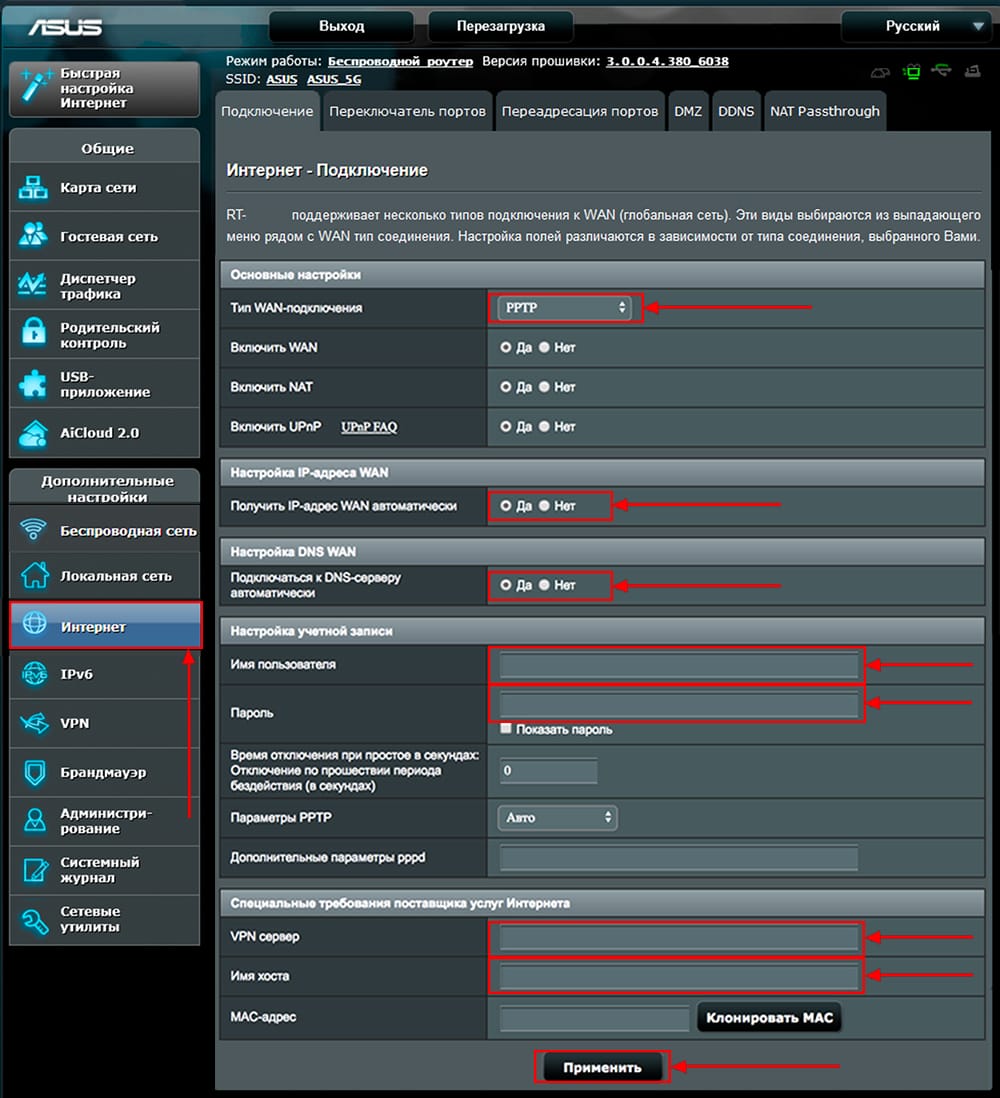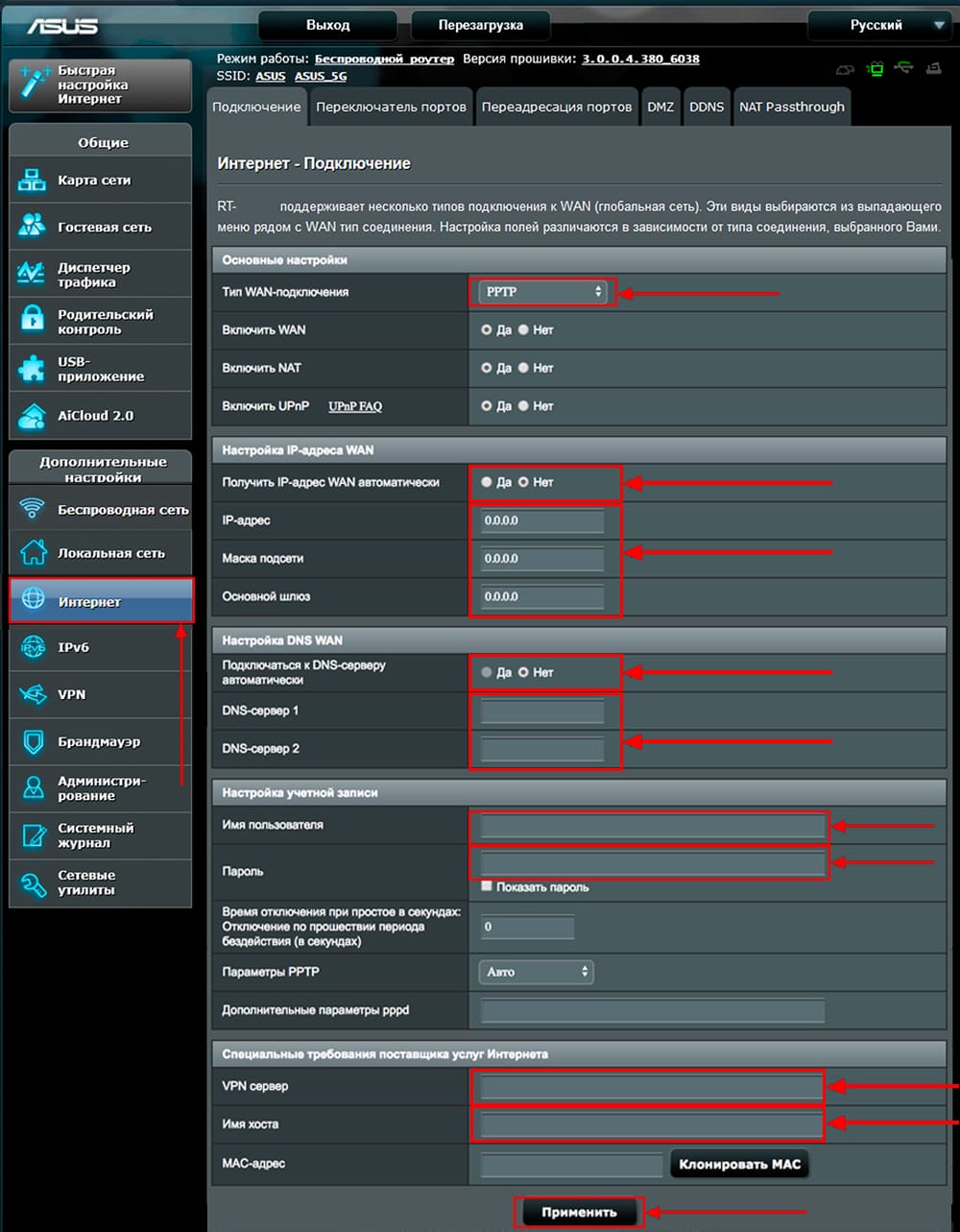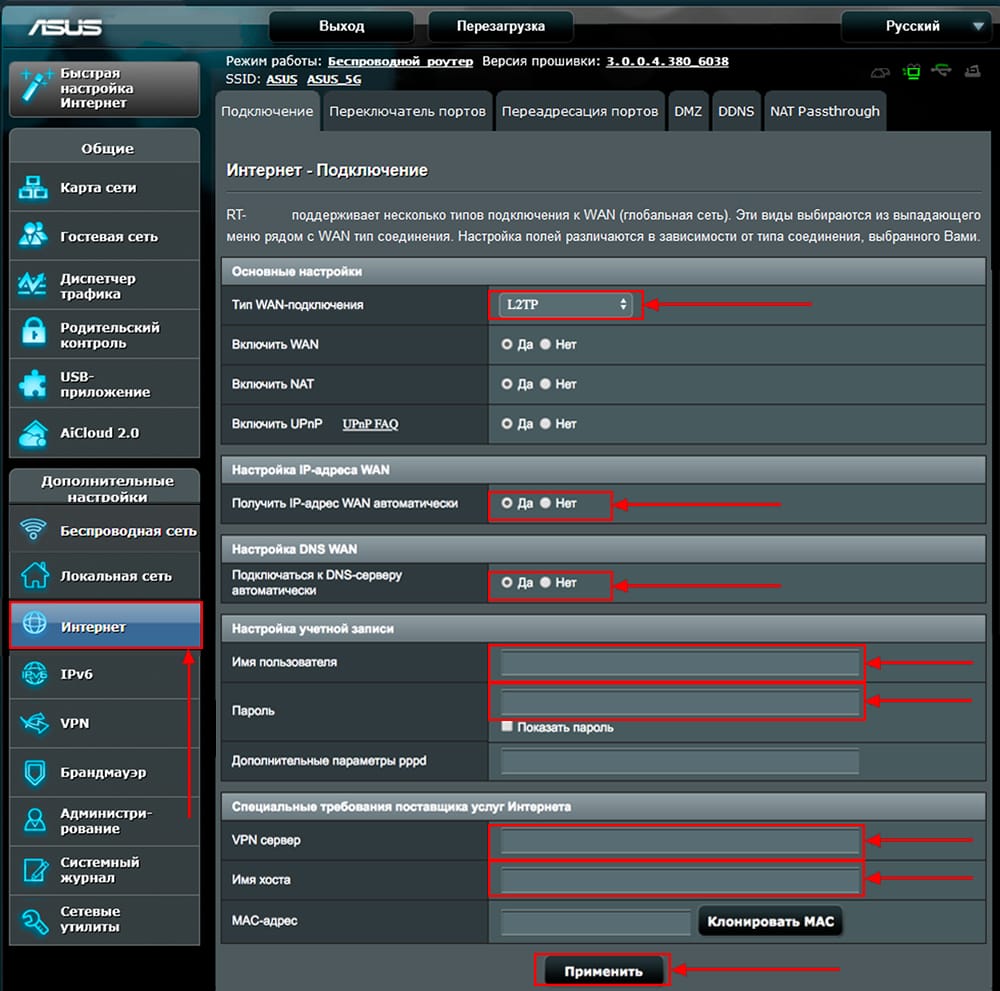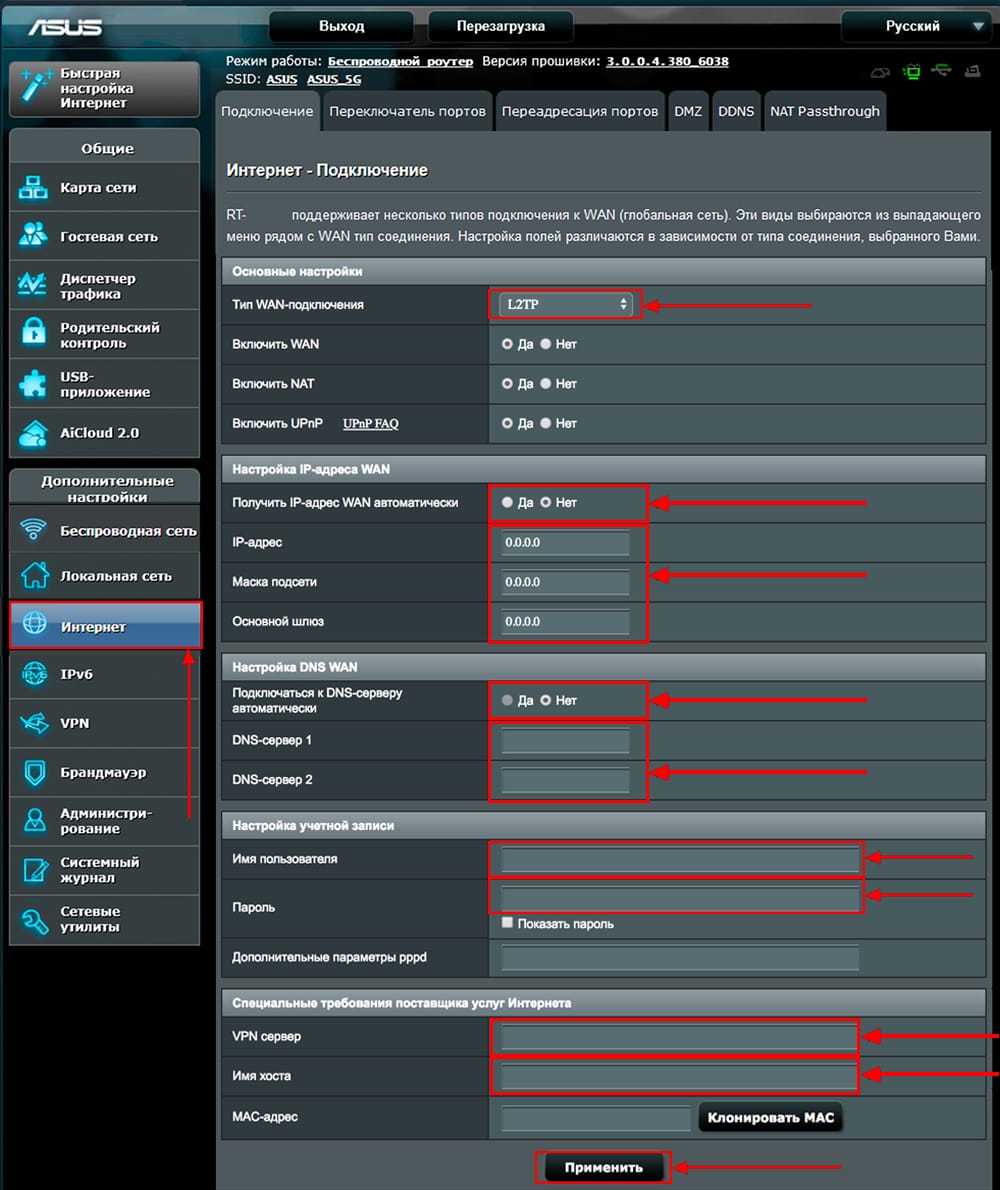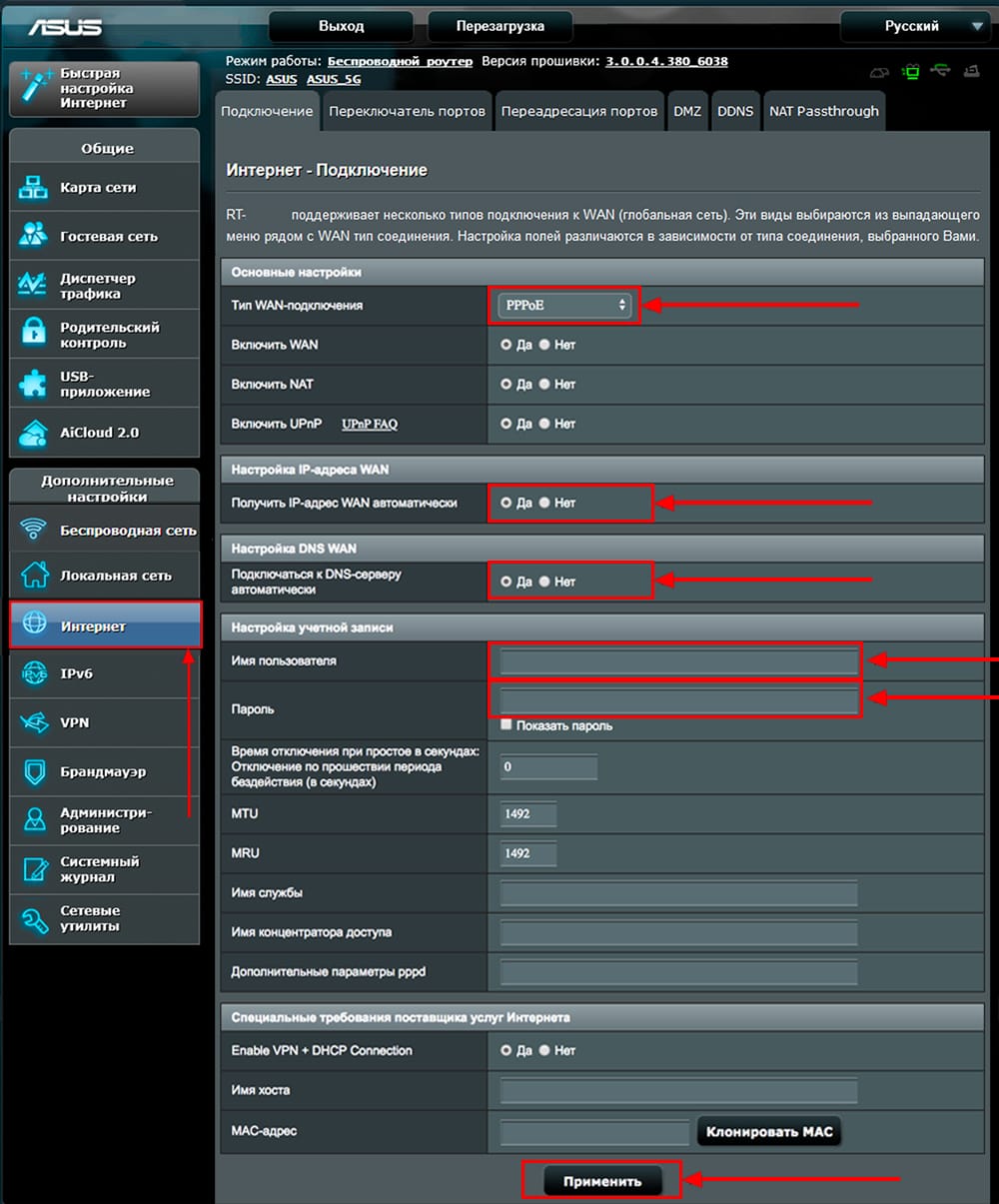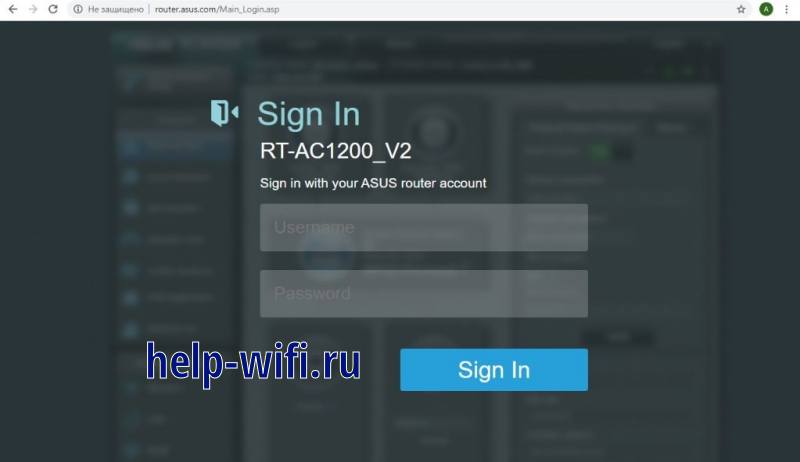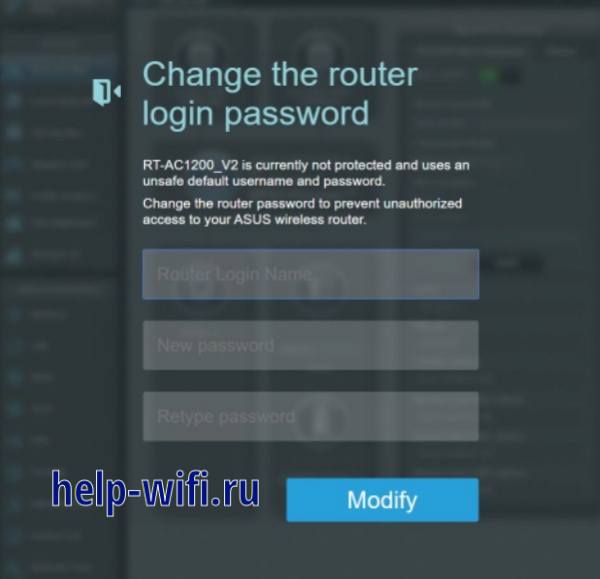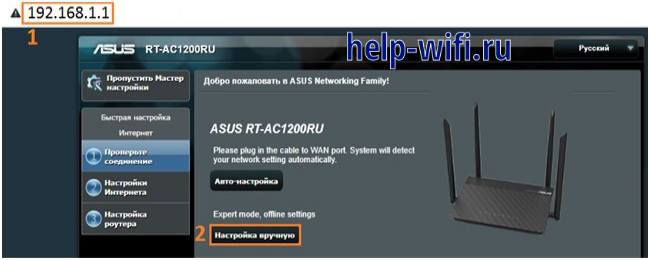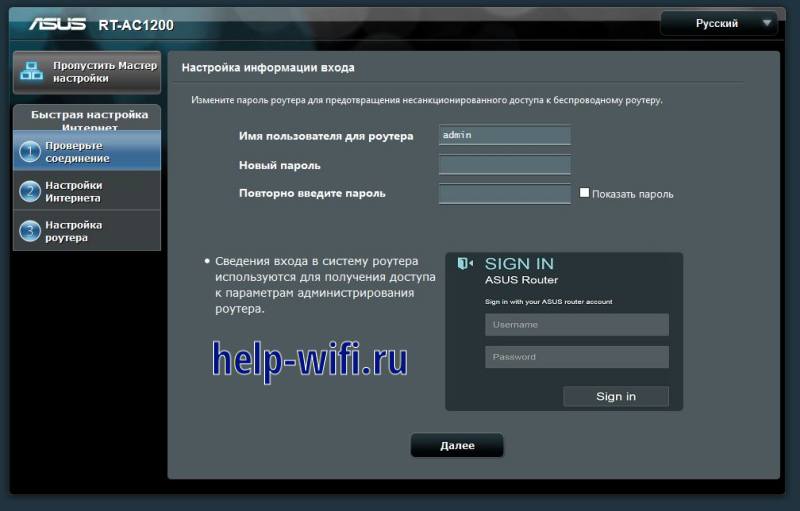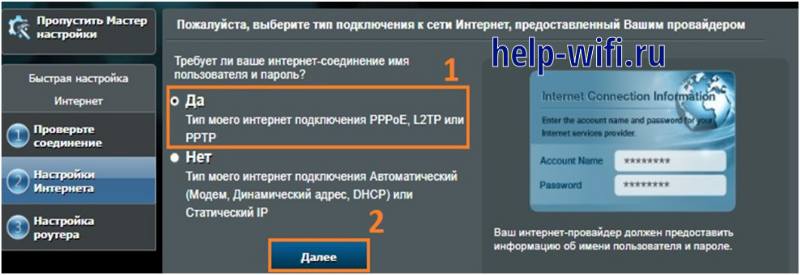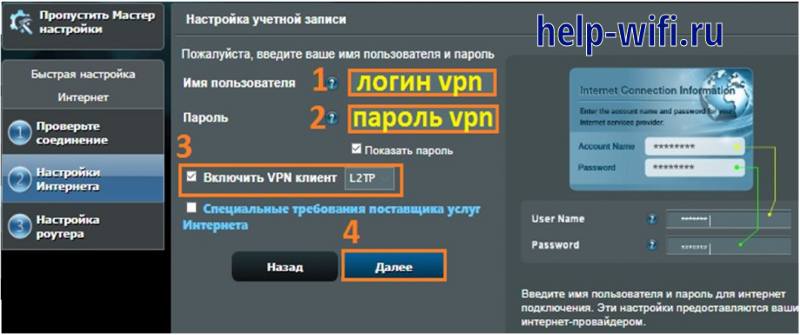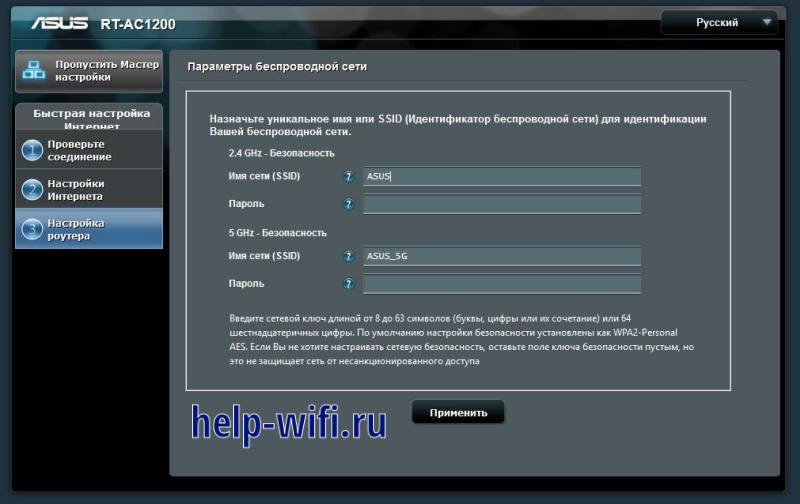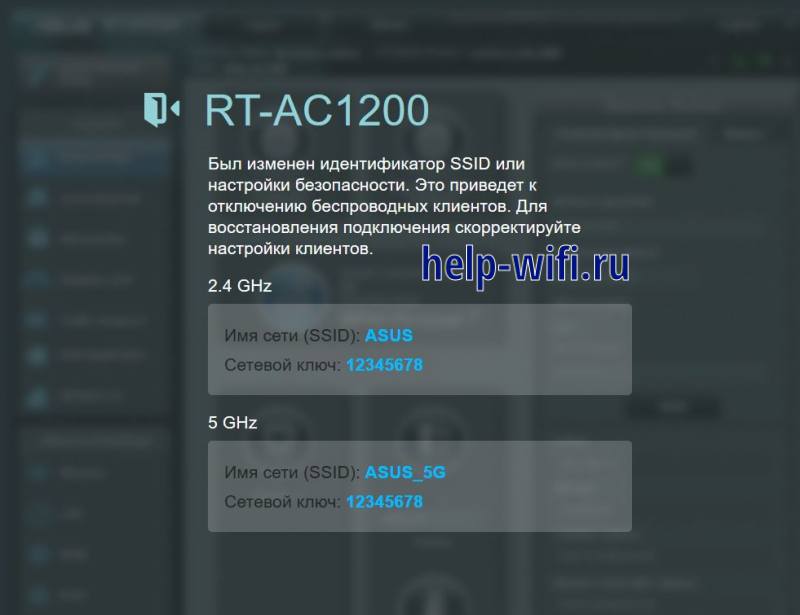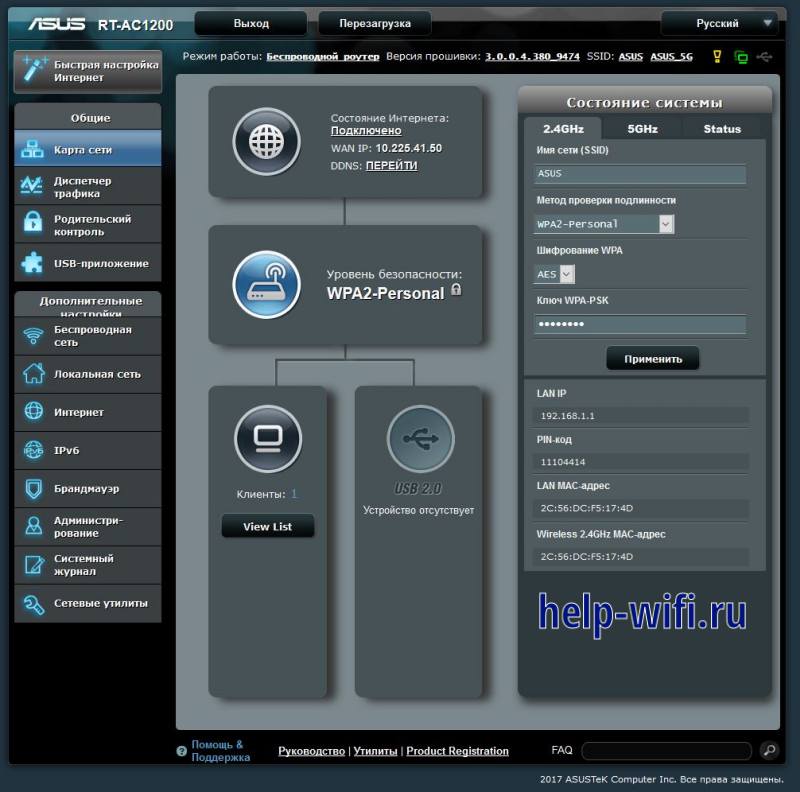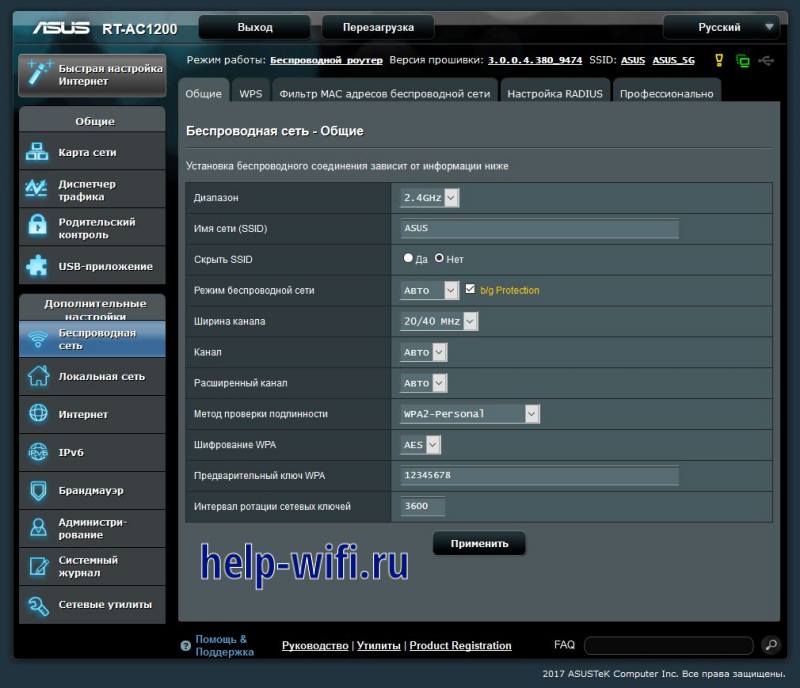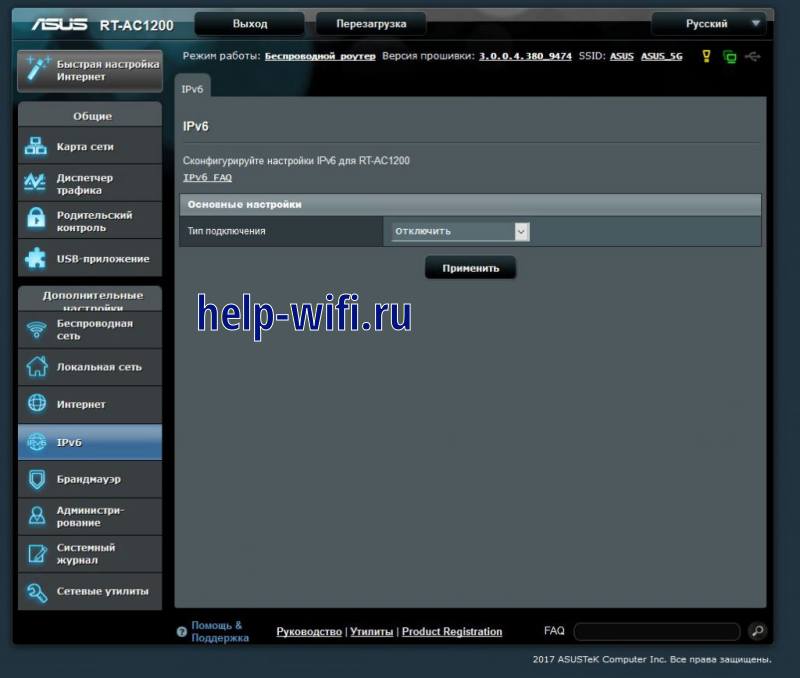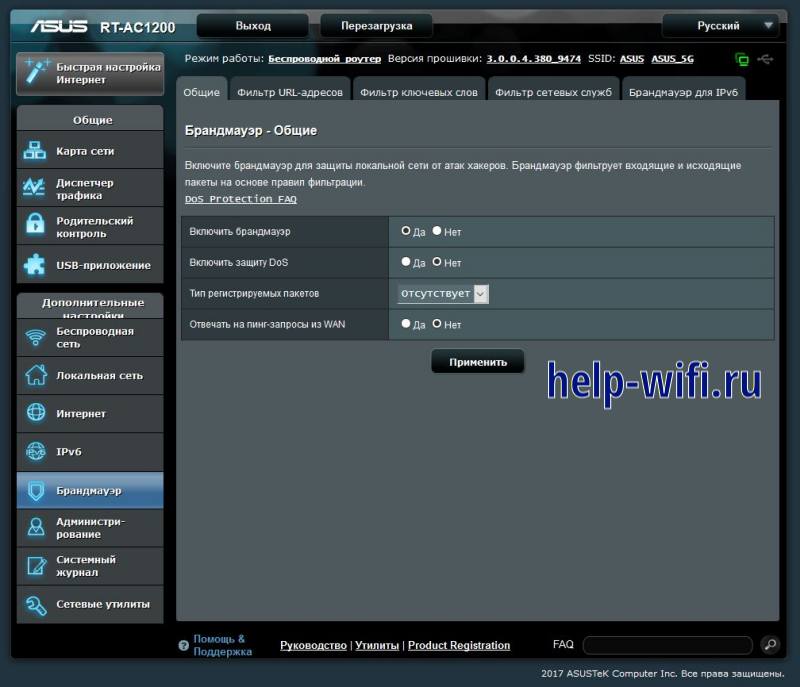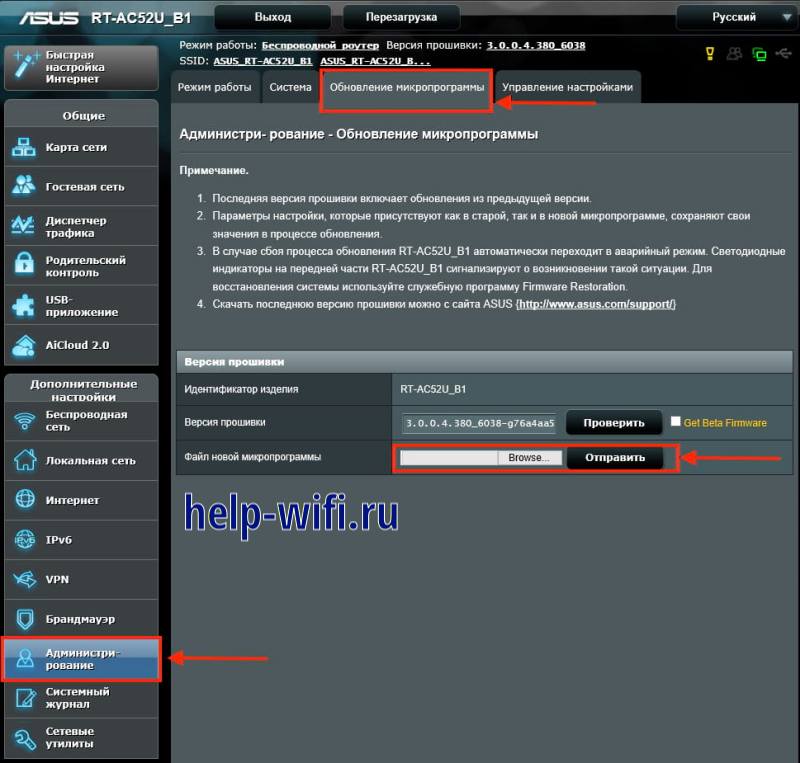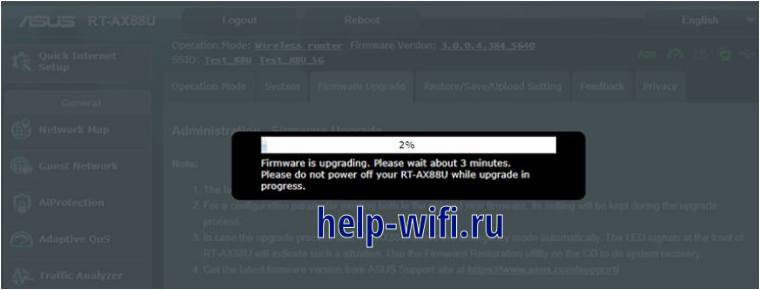- Подключение роутера ASUS RT-AC1200 к компьютеру
- Авторизация роутера ASUS
- Настройка пароля на wi-fi на роутере ASUS
- Настройка PPTP на роутере ASUS
- Настройка PPTP со статическим IP-адресом на роутере ASUS
- Настройка L2TP на роутере ASUS
- Настройка L2TP со статическим IP-адресом на роутере ASUS
- Настройка PPPOE на роутере ASUS
- Настройка PPPOE со статическим IP-адресом на роутере ASUS
- Подключение компьютера к wi-fi сети
Подключение роутера ASUS RT-AC1200 к компьютеру
Следующим шагом будет подключение роутера ASUS RT-AC1200 к Ноутбуку либо Персональному компьютеру (ПК). Для этого необходимо подключить кабель, который провел провайдер, к WAN порту роутера (то есть это тот кабель, который идет в квартиру, дом, офис, и т.д. из вне), а кабель, который шел в комплекте с роутером, один конец подключаем в один из четырех LAN портов, а другой конец подключите к ноутбуку либо ПК. И да, не забудьте подключить кабель питания.
Если при подключении возникли проблемы с сетью, перейдите сюда для ее решения: https://inrouters.ru/neopoznannaya-set/
Авторизация роутера ASUS RT-AC1200
Итак, подключили роутер, теперь нужно через любой браузер (будь это Google Chrome, Mozilla Firefox, Internet Explorer, и т.д.) попасть в его web-интерфейс. Для это открываем браузер и в адресной строке вбиваем адрес роутера: router.asus.com или 192.168.1.1 и нажимаем кнопку «Enter» на клавиатуре.
Видим, что роутер требует авторизоваться, т.е. запрашивает имя пользователя и пароль. По умолчанию на роутерах ASUS установлены:
- Имя пользователя — admin
- Пароль — admin
Итак, вбиваем данные и нажимаем «Sing in«
Настройка роутера ASUS RT-AC1200
Попали на Web-интерфейс роутер. Теперь необходимо произвести настройки оборудования. Первым делом обезопасим беспроводную сеть, установив пароль на wi-fi. Затем необходимо будет узнать какой тип подключения используется для входа в интернет, это PPTP, L2TP либо PPPOE. Узнать можно позвонив провайдеру (это организация, с которым заключили договор для предоставления услуги интернет). Итак, начнем настройку роутера. Для начала поменяем язык Web-интерфейса на Русский. Для этого переходим в правый верхний угол интерфейса и нажимаем по «English» и выберем «Русский«
Настройка пароля на wi-fi на роутере ASUS RT-AC1200
Роутер ASUS RT-AC1200 является двухдиапазонный, это означает, что роутер поддерживает 2 рабочие частоты беспроводного соединения, это 2,4 ГГц и 5 ГГц. 5 ГГц позволяет добиться более высокой пропускной способности, но обладает меньшей дальностью действия чем 2,4 ГГц, 2,4 ГГц более подвержена помехам. 5 ГГц поддерживается далеко не всеми устройствами. Можно выбрать обе, и в зависимости от обстоятельств менять беспроводное соединение уже на устройствах.
Предлагаю Видео инструкцию по настройке пароля на wi-fi на роутере ASUS RT-AC1200 на примере роутера ASUS RT-N56U.
Давайте также письменно и иллюстративно рассмотрим настройку пароля на wi-fi на роутере ASUS RT-AC1200 в двух частотах.
1. Переходим на Web-интерфейсе в меню во вкладку «Беспроводная сеть«.
2. Переходим в графу «Частотный диапазон» выбираем «2,4GHz«.
3. В графе «SSID» придумать и указать имя беспроводной сети, данное имя в дальнейшем будет светиться, когда будите подключаться к сети. Советую обозначить в название сети используемую частоту, к примеру: «imya seti 2.4».
4. «Ширина канала» — 20 MHz.
5. Теперь необходимо поставить пароль на беспроводную сеть. Для этого выбираем «Метод проверки подлинности» — WPA2-Personal«.
6. В поле «Предварительный ключ WPA» придумываем и вбиваем пароль. После жмем «Применить«.
7. Переходим в графу «Частотный диапазон» выбираем «5GHz«.
8. В графе «SSID» придумать и указать имя беспроводной сети, данное имя в дальнейшем будет светиться, когда будите подключаться к сети. Советую обозначить в название сети используемую частоту, к примеру: «imya seti 5».
9. «Ширина канала» — 20/40/80 MHz.
10. Теперь необходимо поставить пароль на беспроводную сеть. Для этого выбираем «Метод проверки подлинности» — WPA2-Personal«.
11. В поле «Предварительный ключ WPA» придумываем и вбиваем пароль. После жмем «Применить«.
Настройка PPTP на роутере ASUS RT-AC1200
Предлагаю Видео инструкцию по настройке типа подключения PPTP на роутере ASUS RT-AC1200 на примере роутера ASUS RT-N56U.
Давайте также письменно и иллюстративно рассмотрим настройку подключения PPTP на роутере ASUS RT-AC1200.
1. Переходим в меню во вкладку «Интернет«.
2. В «Тип WAN-подключения» выбираем «PPTP«.
3. «Получить IP-адрес WAN автоматически» и «Подключаться к DNS-серверу автоматически» выбираем «Да«.
4. Ниже предлагается указать «Имя пользователя«, «Пароль«. Также необходимо будет указать ip-адрес сервера в строке «VPN сервер«. Все вышеперечисленные данные предоставляет провайдер (Организация, которая провела интернет).
Все эти данные обычно прописываются в договоре с провайдером. Если по какой-то причине не смогли их найти, необходимо позвонить на горячую линию провайдера и узнать как их можно получить.
5. «Имя хоста» — любое слова латиницей, например «Host».
6. После того, как внесли все необходимые данные нажимаем кнопку «Применить«.
Настройка PPTP со статическим IP-адресом на роутере ASUS RT-AC1200
Рассмотрим настройку подключения PPTP со статическим IP-адресом на роутере ASUS RT-AC1200. Обычно статический IP-адрес предоставляется юридическим лицам, либо как дополнительная услуга к основному тарифу физическим лицам.
1. Переходим в меню во вкладку «Интернет«.
2. В «Тип WAN-подключения» выбираем «PPTP«.
3. Так как подключение использует статический ip-адрес, ставим «Нет» напротив «Получить IP-адрес WAN автоматически» и «Подключаться к DNS-серверу автоматически«.
4. Указываем ip-адрес сервера (в строке «IP-адрес«), маску подсети (в строке «Маска подсети«), основной шлюз (в строке «Основной шлюз«) и DNS (в строке «DNS-сервер 1» и «DNS-сервер 2«).
Все вышеперечисленные данные предоставляет провайдер (Организация, которая провела интернет).
Все эти данные обычно прописываются в договоре с провайдером. Если по какой-то причине не смогли их найти, необходимо позвонить на горячую линию провайдера и узнать как их можно получить.
5. Ниже предлагается указать «Имя пользователя«, «Пароль«. Также необходимо будет указать ip-адрес сервера в строке «VPN сервер«. Все вышеперечисленные данные предоставляет провайдер (Организация, которая провела интернет).
Все эти данные также прописываются в договоре с провайдером.
6. «Имя хоста» — любое слова латиницей, например «Host».
7. После того, как внесли все необходимые данные нажимаем кнопку «Применить«.
Настройка L2TP на роутере ASUS RT-AC1200
Рассмотрим настройку подключения L2TP на роутере ASUS RT-AC1200.
1. Переходим в меню во вкладку «Интернет«.
2. В «Тип WAN-подключения» выбираем «L2TP«.
3. «Получить IP-адрес WAN автоматически» и «Подключаться к DNS-серверу автоматически» выбираем «Да«.
4. Ниже предлагается указать «Имя пользователя«, «Пароль«. Также необходимо будет указать ip-адрес сервера в строке «VPN сервер«. Все вышеперечисленные данные предоставляет провайдер (Организация, которая провела интернет).
Все эти данные обычно прописываются в договоре с провайдером. Если по какой-то причине не смогли их найти, необходимо позвонить на горячую линию провайдера и узнать как их можно получить.
5. «Имя хоста» — любое слова латиницей, например «Host».
6. После того, как внесли все необходимые данные нажимаем кнопку «Применить«.
Настройка L2TP со статическим IP-адресом на роутере ASUS RT-AC1200
Рассмотрим настройку подключения L2TP со статическим IP-адресом на роутере ASUS RT-AC1200.
Обычно статический IP-адрес предоставляется юридическим лицам, либо как дополнительная услуга к основному тарифу физическим лицам.
1. Переходим в меню во вкладку «Интернет«.
2. В «Тип WAN-подключения» выбираем «L2TP«.
3. Так как подключение использует статический ip-адрес, ставим «Нет» напротив «Получить IP-адрес WAN автоматически» и «Подключаться к DNS-серверу автоматически«.
4. Указываем ip-адрес сервера (в строке «IP-адрес«), маску подсети (в строке «Маска подсети«), основной шлюз (в строке «Основной шлюз«) и DNS (в строке «DNS-сервер 1» и «DNS-сервер 2«).
Все вышеперечисленные данные предоставляет провайдер (Организация, которая провела интернет).
Все эти данные обычно прописываются в договоре с провайдером. Если по какой-то причине не смогли их найти, необходимо позвонить на горячую линию провайдера и узнать как их можно получить.
5. Ниже предлагается указать «Имя пользователя«, «Пароль«. Также необходимо будет указать ip-адрес сервера в строке «VPN сервер«. Все вышеперечисленные данные предоставляет провайдер (Организация, которая провела интернет).
Все эти данные также прописываются в договоре с провайдером.
6. «Имя хоста» — любое слова латиницей, например «Host».
7. После того, как внесли все необходимые данные нажимаем кнопку «Применить«.
Настройка PPPOE на роутере ASUS RT-AC1200
Предлагаю Видео инструкцию по настройке типа подключения PPPOE на роутере ASUS RT-AC1200 на примере роутера ASUS RT-N56U.
Давайте также письменно и иллюстративно рассмотрим настройку подключения PPPOE на роутере ASUS RT-AC1200.
1. Переходим в меню во вкладку «Интернет«.
2. В «Тип WAN-подключения» выбираем «PPPOE«.
3. «Получить IP-адрес WAN автоматически» и «Подключаться к DNS-серверу автоматически» выбираем «Да«.
4. Ниже предлагается указать «Имя пользователя«, «Пароль«. Все вышеперечисленные данные предоставляет провайдер (Организация, которая провела интернет).
Все эти данные обычно прописываются в договоре с провайдером. Если по какой-то причине не смогли их найти, необходимо позвонить на горячую линию провайдера и узнать как их можно получить.
5. После того, как внесли все необходимые данные нажимаем кнопку «Применить«.
Настройка PPPOE со статическим IP-адресом на роутере ASUS RT-AC1200
Рассмотрим настройку подключения PPPOE со статическим IP-адресом на роутере ASUS RT-AC1200.
Обычно статический IP-адрес предоставляется юридическим лицам, либо как дополнительная услуга к основному тарифу физическим лицам.
1. Переходим в меню во вкладку «Интернет«.
2. В «Тип WAN-подключения» выбираем «PPPOE«.
3. Так как подключение использует статический ip-адрес, ставим «Нет» напротив «Получить IP-адрес WAN автоматически» и «Подключаться к DNS-серверу автоматически«.
4. Указываем ip-адрес сервера (в строке «IP-адрес«), маску подсети (в строке «Маска подсети«), основной шлюз (в строке «Основной шлюз«) и DNS (в строке «DNS-сервер 1» и «DNS-сервер 2«).
Все вышеперечисленные данные предоставляет провайдер (Организация, которая провела интернет).
Все эти данные обычно прописываются в договоре с провайдером. Если по какой-то причине не смогли их найти, необходимо позвонить на горячую линию провайдера и узнать как их можно получить.
5. Ниже предлагается указать «Имя пользователя«, «Пароль«. Все вышеперечисленные данные предоставляет провайдер (Организация, которая провела интернет).
Все эти данные также прописываются в договоре с провайдером.
6. После того, как внесли все необходимые данные нажимаем кнопку «Применить«.
Подключение компьютера к wi-fi сети смотрите здесь:
https://inrouters.ru/kak-podklyuchit-wi-fi-na-kompyutere-windows-10/
Надеюсь статья была максимально полезна.
При желании можете поддержать проект: https://inrouters.ru/donation/
На чтение 11 мин Просмотров 4к.
Кристина Горбунова
Высшее образование по специальности “Информационные системы”. В сфере более 7 лет, занимается разработкой сайтов на WordPress и Tilda.
Задать вопрос
ASUS RT AC1200 – современный двухдиапазонный роутер с поддержкой стандарта беспроводной связи 802.11ac и расширенной зоной покрытия. Первая версии модели появилась в 2017 году. В настоящее время производитель выпускает маршрутизаторы AC1200 в спецификации V2. За счет мощных усилителей сигнала это устройство подойдет для организации домашней или офисной сети.
Содержание
- Описание и характеристики модели
- Достоинства и недостатки
- Подключение к компьютеру
- Авторизация устройства
- Настройка роутера
- Смена пароля на Wi-Fi
- Настройка соединения
- Прошивка RT-AC1200
- Отзывы пользователей
Описание и характеристики модели
Роутер выполнен в фирменном стиле ASUS. Корпус изготовлен из черного матового пластика с шахматной фактурной лицевой панелью. Устройство укомплектовано четырьмя несъемными панелями, направление которых можно изменить за счет встроенных шарниров.
Основные технические характеристики ASUS RT AC1200:
- Поддерживаемый частотный диапазон – 2,4 и 5 ГГц.
- Максимальная скорость портов – 100 Мбит/с.
- Скорость передачи данных по Wi-Fi – от 300 до 1167 Мбит/с.
- Количество антенн – 4, несъемные, 5dBi.
- Объем флэш-памяти – 16 МБ.
- Объем ОЗУ – 64 МБ.
Существует 2 версии этого роутера – V1 и V2. Внешне устройства практически не отличаются друг от друга. Обновленная модель поддерживает расширенный список сетевых стандартов, включающий IEEE 802.11e и IEEE 802.11i. Но в версии V2 отсутствует USB-порт, а из-за реализации новых протоколов разработчикам пришлось отказаться от поддержки технологии Beamforming.
Другие различия версий:
- V1 поддерживает Android tethering.
- В V2 реализована функция IPTV.
- V1 можно использовать для развертывания FTP, Media или Samba сервера.
Количество функциональных разъемов одинаково у обеих версий роутера – 4 RJ-45 LAN и 1 RJ-45 WAN. Расположение кнопок перезагрузок и выключения тоже не изменилось.
Достоинства и недостатки
ASUS RT AC1200 – один из самых доступных двухдиапазонных роутеров. Устройство характеризуется стабильной скоростью работы в проводном и беспроводном режимах.
Интуитивно-понятный веб-интерфейс ASUSWRT позволяет полностью настроить роутер за 30 секунд.
Удобный веб-интерфейс.
Поддержка управления со смартфона.
Качественная сборка.
Наличие четырех мощных антенн.
Поддержка всех современных сетевых протоколов, включая IPv6.
Скорость портов всего 100 Мбит/с.
Отсутствие разъема USB в современной второй версии роутера.
Порты Fast Ethernet вместо Gigabit.
Подключение к компьютеру
Роутер подсоединяется к ПК по стандартной схеме. Сначала к самому устройству подключается блок питания. Затем в разъем WAN подсоединяется кабель от провайдера, а в разъем LAN – витая пара, другой конец которой нужно вставить в соответствующий разъем сетевого адаптера компьютера.
После этого следует подключить блок питания к сети и включить роутер. При успешном подсоединении всех проводов на корпусе роутера замигают индикаторы.
Авторизация устройства
Первый вход в веб-интерфейс можно осуществить через любой установленный на компьютере браузер. Для этого в адресной строке нужно ввести 192.168.1.1 или http://router.asus.com. Откроется окно для ввода логина и пароля.
Узнать данные, необходимые для авторизации в веб-интерфейсе, можно из наклейки на нижней панели устройства. Там же указан пароль для подключения к беспроводной сети, настроенной по умолчанию.
Для авторизации используется стандартная комбинация admin/admin.
После завершения авторизации пользователю сразу будет предложено сменить стандартный пароль.
Далее запустится мастер автоматической настройки. Можно сразу кликнуть на «Настройка вручную» или же дать ПО самостоятельно настроить подключение к интернету, выбрав пункт «Автонастройка».
Далее, если ранее это не было сделано, появится окно изменения параметров входа в роутер. Там нужно будет задать новый пароль для авторизации.
После этого откроется окно с настройкой интернета. Сначала пользователю предложат выбрать режим работы устройства. Для доступа в интернет нужно указать, что AC1200 будет использоваться по умолчанию как беспроводной роутер, а затем кликнуть на кнопку «Далее».
Далее потребуется указать тип подключения. В большинстве случаев для соединения с сетью нужен логин и пароль, поэтому на вопрос про интернет-соединение следует ответить «Да».
Необходимо ввести логин и пароль от провайдера, поставить галочку возле «Включить VPN-клиент» и выбрать тип соединения.
В VPN-сервер нужно указать данные, предоставленные провайдером. DNS-серверы может предоставить поставщик услуг. В этом случае их тоже нужно вводить, как и VPN. Если же серверы в договоре не указаны, то нужно поставить галочку напротив «Да» около пункта «Получать DNS автоматически».
На последнем шаге нужно задать имя точек доступа и пароли для авторизации в Wi-Fi сети.
После подключения к интернету автоматическая настройка считается завершенной.
Настройка роутера
После завершения автонастройки автоматически откроется меню администрирования. Там пользователь сможет самостоятельно изменить настройки роутера, создать дополнительные сетевые подключения, активировать гостевую сеть и т. д. На экране «Карта сети» отобразится текущее состояние подключения.
AC1200 в отличие от других роутеров ASUS не поддерживает режим повторителя. Он может работать только в режиме точки доступа (AP). Перед началом настройки необходимо соединить главный роутер с AC1200 LAN-кабелем.
Для активации режима точки доступа необходимо:
- Открыть раздел «Администрирование».
- Перейти во вкладку «Режим работы».
- Выбрать «Режим точки доступа».
- Нажать на кнопку «Сохранить».
- В открывшемся окне настроек интернета поставить «Нет» около параметра «Получать IP автоматически».
- Изменить последнюю цифру IP-адреса на 2 или 3.
- Указать имя и пароль для Wi-Fi сети.
- Кликнуть на кнопку «Применить».
После перезагрузки стандартный IP роутера автоматически изменится на указанный при настройке. Устройство будет работать в режиме АР до сброса настроек.
Некоторые пользователей смущают яркие синие постоянно мигающие светодиоды на корпусе AC1200. Для более комфортной работы за компьютером их можно деактивировать. Отключение подсветки осуществляется путем удержания кнопки WPS.
Если этот способ не срабатывает, нужно проверить настройки роутера:
- Открыть раздел «Администрирование».
- Перейти во вкладку «Система» и отыскать там пункт «Поведение кнопки WPS».
- Выбрать Turn LED On/Off и сохранить изменения.
После перезагрузки трехсекундное удержание этой кнопки отключит подсветку роутера. Но при перезагрузке устройства настройки WPS сбрасываются, поэтому подобную манипуляцию придется производить снова.
Смена пароля на Wi-Fi
Параметры Wi-Fi изменяются в разделе «Беспроводные сети». Необходимо выбрать диапазон настраиваемой сети, затем задать имя и в параметре «Предварительный ключ WPA» изменить пароль. Подобная настройка проводится отдельно для каждого диапазона.
Настройка соединения
Для настройки подключения необходимо перейти во вкладку «Интернет». Там нужно выбрать тип WAN-подключения, способ получения IP-адреса и подключения к DNS, указать настройки учетной записи от провайдера.
AC1200 также позволяет использовать для подключения к интернету стандарт IPv6. Активировать этот тип адресации нужно, если он поддерживается поставщиком услуги. В противном случае менять ничего в этих настройках не нужно.
Для дополнительной защиты интернет-соединения можно воспользоваться встроенным брандмауэром. Фильтрация может осуществляться как по конкретным адресам и ключевым словам, так и в целом полностью охватывать все обрабатываемые пакеты данных.
Прошивка RT-AC1200
При настройках по умолчанию роутер сам ищет обновления для прошивки и выводит соответствующее уведомление на экран веб-интерфейса.
Если же подобное сообщение отсутствует, необходимо обновить ПО роутера вручную, предварительно скачав файл прошивки. Все актуальные обновления для AC 1200 можно найти на официальном сайте asus.com/ru. Обновление прошивки для устройства V 1.0. можно загрузить отсюда. Обновление ОС для роутера версии 2.0 доступно здесь.
Процедура обновления роутера состоит из 5 шагов:
- Откройте раздел «Администрирование».
- Перейдите во вкладку «Обновление микропрограммы».
- Выберите файл с прошивкой на компьютере и нажмите на кнопку «Отправить».
- Дождитесь завершения процедуры обновления прошивки.
- Перезагрузите устройство, нажав на кнопку включения/выключения.
После перезагрузки в веб-интерфейсе будет указан номер новой версии ПО. Производитель рекомендует также обнулить настройки роутера, но для корректной работы прошивки делать это не обязательно.
Отзывы пользователей
Владельцы роутера в основном довольны его работой. Среди положительных сторон устройства отмечают интуитивно-понятный веб-интерфейс, быструю настройку и стабильное функционирование Wi-Fi. Роутер подходит для организации бесшовной сети. В отзывах на маркетах также хвалят стабильную работу в режиме 5 ГГц.
Но 70% владельцев Wi-Fi роутера ASUS не хватает наличия USB для создания файлового сервиса. Отсутствие поддержки 3G и 4G модемов также расстраивает множество пользователей, которые вынуждены большую часть времени подключаться к мобильному интернету для веб-серфинга.
В целом роутер RT AC1200 обеспечивает стабильную работу домашнего интернета и беспроводной сети. Маршрутизатор совместим с большинством российских провайдеров. Настройка устройства занимает 10-15 минут. Небольшой проблемой станет отсутствие USB-разъема и поддержки сопутствующих функций в AC1200 V2, но этот порт есть в версии V1, которая по производительности практически не отличается от более новой модификации.
Подключаем кабель от К Телеком, приходящий в помещение, в WAN порт. Подключаемся к роутеру через кабель из комплекта, если будем настраивать на ПК/ноутбуке, или подключаемся к Wi-Fi с телефона, подключившись к сети Asus (если нужен пароль — смотрим с обратной стороны).
Через адресную строку в браузере переходим на 192.168.1.1. Если это первое включение роутера или его сбросили на заводские настройки, тогда нужно нажать кнопку «Настройка вручную».
Указываем имя пользователя и дважды новый пароль для входа в настройки роутера.
Режим «Беспроводной роутер» выбран по умолчанию. Нажимаем «Далее«.
На вопрос о типе подключения нажимаем «Да«, чтобы настроить VPN L2TP. Нажимаем «Далее«.
Вводим «логин на vpn» и «пароль на vpn» из договора. Ставим галку «Включить VPN клиент» и выбираем «L2TP«. Нажимаем кнопку «Далее«.
В поле «VPN сервер» указываем 172.16.0.1 Напротив IP адреса нажимаем «Нет«, чтобы 3 поля ниже были недоступны и в них нельзя было ничего написать. Напротив DNS отвечаем «Нет» и указываем наши DNS серверы 94.230.128.3 и 94.230.129.3 Нажимаем кнопку «Далее«.
На вопрос об использовании настроек безопасности отвечаем «Нет«. Задаём в полях «Имя сети» и «Пароль» желаемые имя сети Wi-Fi и ключ/пароль от Wi-Fi. Если у Wi-Fi роутера есть сеть 5ГГц — тогда будет предложено заполнить два аналогичных поля для второй сети. Имя рекомендуется выбрать другое, пароль можно оставить такой же, как от 2.4ГГц Wi-Fi сети.
После применения настроек роутер поднимет L2TP сессию и Интернет будет работать. В конце следует выполнить перезагрузку устройства, нажав на кнопку «Перезагрузка».
На этом базовая настройка закончена. Ниже описана настройка вручную, без мастера быстрой настройки. Более полная настройка нужна в том случае, если предполагается использование Телевидения (multicast).
Для конфигурации без «Быстрой настройки Интернет» переходим в раздел «Интернет»:
В поле «Тип Wan подключения» – «L2TP». Напротив «Получить IP адрес автоматически» ставим «да», а в поле «Подключаться к DNS серверу» ставим «нет». Указываем в поля «DNS сервер» и «DNS сервер 2» наши DNS’ы: 94.230.128.3 и 94.230.129.3
В полях «Имя пользователя» и «пароль» указываем логин и пароль на VPN из договора.
В Поле «VPN сервер» прописываем IP адрес нашего L2TP сервера – 172.16.0.1
После вышеописанных настроек нажимаем кнопку «Применить»
Для настройки Wi-Fi вручную переходим слева в раздел «Беспроводная сеть».
В поле SSID пишем желаемое имя для Wi-Fi сети английскими буквами.
Метод проверки подлинности – WPA2-Personal.
Шифрование WPA – AES.
Предварительный ключ WPA – желаемый пароль на Wi-Fi от 8 до 63 символов.
После этого нажимаем кнопку «Применить».
Если роутер двухдиапазонный, тогда нужно еще настроить Wi-Fi имя сети и пароль на 5ГГц диапазон. Переключаем в поле «Частотный Диапазон» частоту на 5GHz.
Все настройки для диапазона 5Ghz аналогичны настройкам 2.4GHz. Также указываем имя и пароль на Wi-Fi. Менять остальные настройки на странице не рекомендуется.
После этой настройки интернет будет работать. Далее настраиваем Телевидение через кабель (для ТВ-Приставки/IPTV плеера на ПК/Smart TV телевизора).
Выбираем слева в главном меню «Локальная сеть», переходим вверху во вкладку «IPTV».
В разделе «Специальные приложения» включаем IGMP Proxy и IGMP Snooping.
Нажимаем кнопку «Применить», чтобы сохранить настройки.
Для работы Телевидения по беспроводной сети необходимо слева в главном меню выбрать пункт «Беспроводная сеть», далее вверху вкладка «Профессионально».
В строке «Включить IGMP Snooping» выбираем функцию «Включить».
Нажимаем кнопку «Применить», чтобы сохранить настройки.
В конце перезагружаем роутер через кнопку вверху — «Перезагрузка».
Здесь мы рассмотрим алгоритм подключения и настройки роутера ASUS RT-AC1200RU через WEB интерфейс.
Подключение роутера ASUS RT-AC1200RU
Содержание:
- Физичечкое подключение роутера ASUS RT-AC1200RU
- Проверка связи компьютера и роутера ASUS RT-AC1200RU
- Настройка подключения для роутера ASUS RT-AC1200RU
- Настройки Билайн для роутера ASUS RT-AC1200RU
- Настройки Онлайм для роутера ASUS RT-AC1200RU
- Настройки Акадо для роутера ASUS RT-AC1200RU
- Настройки Старнет для роутера ASUS RT-AC1200RU
- Настройки Нетбайнет для роутера ASUS RT-AC1200RU
- Настройки Леальта для роутера ASUS RT-AC1200RU
- Настройки МТС ИРКУТК для роутера ASUS RT-AC1200RU
- Настройки УкрТелеком для роутера ASUS RT-AC1200RU
- Настройки Авелаком для роутера ASUS RT-AC1200RU
- Видео по запросу «Настройка ASUS RT-AC1200RU
Физичечкое подключение роутера ASUS RT-AC1200RU
В первую очередь роутера ASUS RT-AC1200RU необходимо подключить к ПК, Ноутбуку или планшету. Подключение возможно как при помощи LAN кабеля, который вы найдете в комплекте роутера ASUS RT-AC1200RU , так и посредством WI-Fi. Конечно же, надежнее подключить через кабель, т.к. современные прошивки по умолчанию идут с зашифрованным Wi-Fi, что может привести к некоторым cложностям
Для наглядности привожу схему подключения роутера ASUS RT-AC1200RU

- В первую очередь подключаем блок питания в разъем power, с этим проблем возникнуть не должно, он там один.
- Сетевой шнур (LAN), который вам протянули представители вашего провайдера, подключаем в разъем WAN на роутере, не иначе.
- Сетевой шнур, который идет в комплекте с ASUS RT-AC1200RU одним концом подключаем к сетевой карте компьютера или ноутбука, а другим в один из разъемов LAN на роутере
Для наглядности, вот вам задняя панель

На этом физическое подключение роутера ASUS RT-AC1200RU завершено. Если все сделано правильно, на передней панели роутера должно гореть 4 индикатора: POWER, WPS, WLAN ну и один из LANов.
Если вы используете новый ASUS RT-AC1200RU , то переходите к проверке связи компьютера и роутера ASUS RT-AC1200RU . Если же роутера ASUS RT-AC1200RU ранее использовался
для доступа к интернет, то во избежание проблем с дальнейшим подключением рекомендую вам сбросить ASUS RT-AC1200RU к заводским настройкам. Для этого зажмите reset при помощи тонкого предмета на
10 секунд, и подождите не менее двух минут и переходите к следующему этапу.
Проверка связи компьютера и роутера ASUS RT-AC1200RU
В Windows 7 и Vista жмите:
Пуск → Панель управления → Сеть и интернет → Центр управления сетями и общим доступом
либо
Пуск → Панель управления → Центр управления сетями и общим доступом
Зависит от настройки системы
Должны попасть на эту страницу
Жмем подключение по локальной сети → Сведения и получаем следующее окно
В Свойстве “Адрес IPv4” Значение должно начинаться с “192.168……”. Этот адрес выдал вашему компьютеру роутера ASUS RT-AC1200RU
Для дальнейшей настройки нам потребуется Значение Свойства Шлюз по умолчанию IPv4. Запомните его и переходите к настройке подключения, ну или запишите
Настройка подключения для роутера ASUS RT-AC1200RU
Открываем браузер. Подойдет любой. В адресной строке вбиваем Шлюз по умолчанию IPv4 формата 192.16.1.1 или 192.168.0.1, а на некоторых прошивках и 192.168.0.10. Вбивайте свой. Тот, что нужно было запомнить
или записать из прошлого этапа. Так же шлюз можно посмотреть на обратной стороне роутера ASUS RT-AC1200RU. Перед вами должно появиться окно ввода пароля. Вводим логин: admin, пароль admin.
Жем отправить.
Для стороних прошивок так же возможны следующие пароли: “password”, “1234”, “0000”, “пустое значение”. Логин и пароль так же написан на обратной стороне роутера ASUS RT-AC1200RU. После
авторизации попадаем на страницу настройки роутера ASUS RT-AC1200RU.
Заходим в дополнительные настройки и открываем вкладку WAN. На некоторых прошивках в левом меню имеется вкладка WAN, жмем ее. Вы должны попасть на страницу настройки интернет соединения роутера ASUS RT-AC1200RU
Алгоритм дальнейшей настройки роутера ASUS RT-AC1200RU зависит только от типа подключения, который использует предоставляющий вам интернет провайдер. Поэтому я приведу основные настройки
для популярных провайдеров Москвы которые будет необходимо заполнить в поля на картинке выше.
Смотрите так же
настройку Wi-Fi для роутера ASUS RT-AC1200RU
Основные настройки роутера ASUS RT-AC1200RU для провайдеров Москвы
Настройки Билайн для роутера ASUS RT-AC1200RU
-
Тип WAN подключения:
L2TP или PPTP -
Настройка IP адреса WAN:
Получить автоматически -
Настройка DNS WAN:
Получить автоматически -
Настройка Учетной записи и соединения:
Логин и пароль предоставляется провайдером -
Специальные требования от поставщика услуг:
Сервер PPTP/L2TP пишем «tp.internet.beeline.ru» -
Сайт и телефон провайдера:
www.beeline.ru +7 800 700 8000
В последнее время участились звонки пользователей билайна. Звонили в билайн, узнавали в чем дело. Оператор ответил что они выборочно меняют тип подключения, с целью «выявить неактивных клиентов». Если
по данной инструкции настройка не удается, то используйте «IPOE подключение на ASUS RT-AC1200RU »
Настройки IPOE Билайн интернет для роутера ASUS RT-AC1200RU
-
Тип WAN подключения:
Динамический IP(DHSP, Automatic IP) -
Настройка IP адреса WAN:
Получить автоматически -
Настройка DNS WAN:
Получить автоматически -
Настройка Учетной записи и соединения:
Не требуется -
Специальные требования от поставщика услуг:
Не требуется -
Сайт и телефон провайдера:
www.beeline.ru +7 800 700 8000
Настройки Онлайм для роутера ASUS RT-AC1200RU
-
Тип WAN подключения:
Динамический IP(DHSP, Automatic IP) -
Настройка IP адреса WAN:
Получить автоматически -
Настройка DNS WAN:
Получить автоматически -
Настройка Учетной записи и соединения:
Не требуется -
Специальные требования от поставщика услуг:
Не требуется -
Сайт и телефон провайдера:
www.onlime.ru +7 800 707 12 12
Настройки Акадо для роутера ASUS RT-AC1200RU
С акадо все сложнее. Они используют разные типы подключения в различных районах Москвы
-
Тип WAN подключения:
Динамический IP(DHSP, Automatic IP) -
Настройка IP адреса WAN:
Получить автоматически -
Настройка DNS WAN:
Получить автоматически -
Настройка Учетной записи и соединения:
Не требуется -
Специальные требования от поставщика услуг:
Привязка по MAC адресу. Просить у провайдера, либо скопировать с сетевой карты компа -
Сайт и телефон провайдера:
www.akado.ru +7(499)940-00-00
или
-
Тип WAN подключения:
Статический IP -
Настройка IP адреса WAN:
ip адрес предоставляется провайдером. Должен быть в договоре. -
Настройка DNS WAN:
Получить автоматически -
Настройка Учетной записи и соединения:
Не требуется -
Специальные требования от поставщика услуг:
Привязка по MAC адресу. Просить у провайдера, либо скопировать с сетевой карты компа -
Сайт и телефон провайдера:
www.akado.ru +7(499)940-00-00
Настройки Старнет для роутера ASUS RT-AC1200RU
-
Тип WAN подключения:
PPPoE -
Настройка IP адреса WAN:
Выдается провайдером во всех районах кроме Головинский -
Настройка DNS WAN:
Выдается провайдером во всех районах кроме Головинский -
Настройка Учетной записи и соединения:
Логин и пароль выдается провайдером -
Специальные требования от поставщика услуг:
Не требуется -
Сайт и телефон провайдера:
www.starnet.ru +7(495) 150-95-59
Настройки Нетбайнет для роутера ASUS RT-AC1200RU
-
Тип WAN подключения:
PPPoE -
Настройка IP адреса WAN:
Получить автоматически -
Настройка DNS WAN:
Получить автоматически -
Настройка Учетной записи и соединения:
Логин и пароль выдается провайдером -
Специальные требования от поставщика услуг:
Не требуется -
Сайт и телефон провайдера:
www.netbynet.ru +7(495) 980 24 00
Настройки Леальта для роутера ASUS RT-AC1200RU
-
Тип WAN подключения:
Статический IP -
Настройка IP адреса WAN:
ip адрес предоставляется провайдером. Должен быть в договоре. -
Настройка DNS WAN:
DNS адрес предоставляется провайдером. Должен быть в договоре. -
Настройка Учетной записи и соединения:
Не требуется -
Специальные требования от поставщика услуг:
Привязка по MAC адресу. Просить у провайдера, либо скопировать с сетевой карты компьютера -
Сайт и телефон провайдера:
www.lealta.ru +7 (499) 579-90-70
По просьбе посетителя
Настройки МТС ИРКУТК для роутера ASUS RT-AC1200RU
-
Тип WAN подключения:
PPPoE -
Настройка IP адреса WAN:
Получить автоматически -
Настройка DNS WAN:
Получить автоматически -
Настройка Учетной записи и соединения:
Логин и пароль выдается провайдером -
Специальные требования от поставщика услуг:
Не требуется -
Сайт и телефон провайдера:
www.irkutsk.mts.ru +7 800 250 0890
Настройки УкрТелеком для роутера ASUS RT-AC1200RU
-
Тип WAN подключения:
iPoE -
Настройка IP адреса WAN:
Получить автоматически -
Настройка DNS WAN:
Получить автоматически -
Настройка Учетной записи и соединения:
Не требуется -
Специальные требования от поставщика услуг:
VPI = 1, а VCI= 40 -
Сайт и телефон провайдера:
www.ukrtelecom.ua 0-800-506-800, 044-246-68-00
Настройки Авелаком для роутера ASUS RT-AC1200RU
-
Тип WAN подключения:
L2TP -
Настройка IP адреса WAN:
Получить автоматически -
Настройка DNS WAN:
Получить автоматически -
Настройка Учетной записи и соединения:
Логин и пароль предоставляется провайдером -
Специальные требования от поставщика услуг:
Сервер L2TP пишем l2tp.avelacom.ru или 95.143.0.247 -
Сайт и телефон провайдера:
www.avelacom.ru +7 (495) 745-95-59, +7-800-550-03-01, +7 (812) 336-46-96
Видео по запросу «Настройка ASUS RT-AC1200RU «
По просьбам мы будем добавлять настройки для роутера ASUS RT-AC1200RU других провайдеров МОСКВЫ
Помогите развитию проекта
Остались вопросы?
Получите консультацию по телефону +7 903 778-66-63
Или задайте вопрос на сайте
Роутер Asus RT-AC1200 является одним из самых популярных устройств на рынке. Он предоставляет широкие возможности для настройки и обеспечения стабильного интернет-соединения. В этой статье мы расскажем о том, как правильно настроить роутер Asus RT-AC1200.
Первым шагом при настройке роутера является подключение его к компьютеру или ноутбуку. Для этого вам понадобится Ethernet-кабель, который нужно подключить к порту WAN на задней панели роутера и к сетевой карте компьютера. После подключения включите роутер и дождитесь, пока он полностью загрузится.
После успешной загрузки роутера вам необходимо открыть веб-браузер и ввести IP-адрес роутера в строке поиска. Обычно это адрес 192.168.1.1. Если этот адрес не работает, проверьте документацию к роутеру или обратитесь к поставщику интернет-услуг.
После ввода IP-адреса откроется страница входа в панель управления роутером. Введите логин и пароль, которые указаны в документации к роутеру. По соображениям безопасности рекомендуется сменить стандартный пароль на более сложный. После успешной авторизации вы попадете в основное меню настройки роутера.
Содержание
- Подготовка устройства к настройке
- Распаковка и подключение роутера
- Подключение к компьютеру
- Получение доступа к веб-интерфейсу роутера
- Открытие браузера и ввод IP-адреса
- Ввод логина и пароля
- Основные настройки
- Изменение имени сети и пароля
- Настройка безопасности
Подготовка устройства к настройке
Перед началом настройки роутера Asus RT-AC1200 необходимо выполнить некоторые подготовительные шаги:
1. Проверьте комплектацию: убедитесь, что в коробке находятся сам роутер, сетевой адаптер питания, кабель Ethernet, а также диск с драйверами и документацией. Если какие-то компоненты отсутствуют или повреждены, обратитесь в службу поддержки продавца.
2. Подготовьте необходимые кабели: возьмите кабель Ethernet и подключите один конец к порту WAN на задней панели роутера, а другой – к модему или розетке для интернет-подключения.
3. Подключите сетевой адаптер: возьмите сетевой адаптер питания и подключите его в разъем питания на задней панели роутера, а затем включите его в сеть.
4. Подключите питание: после подключения сетевого адаптера, включите роутер, нажав кнопку питания на задней панели или просто подключив сетевой адаптер к сети.
5. Дождитесь загрузки: после включения роутера, подождите некоторое время (обычно несколько минут), пока он полностью загрузится и подготовится к настройке.
После выполнения всех этих шагов ваш роутер Asus RT-AC1200 будет готов к настройке, и вы сможете приступить к последующим шагам.
Распаковка и подключение роутера
Перед настройкой роутера Asus RT-AC1200 необходимо правильно его подключить. В данном разделе описаны шаги, которые вам нужно выполнить для успешной установки роутера.
- Распакуйте роутер из коробки и возьмите все комплектующие.
- Установите антенны на роутер. Убедитесь, что они надежно закреплены.
- Подключите роутер к источнику питания, используя блок питания, поставляемый в комплекте.
- Подключите один конец кабеля Ethernet к порту WAN на задней панели роутера, а другой конец подключите к модему вашего интернет-провайдера.
- Проверьте, что роутер включен. Для этого удостоверьтесь, что индикатор питания загорелся и стабильно светится.
- Дождитесь, когда роутер полностью загрузится. Это может занять несколько минут.
- Подключите свой компьютер или ноутбук к роутеру, используя кабель Ethernet или подключившись к сети Wi-Fi с именем (SSID), указанном на задней панели роутера.
Вы успешно распаковали и подключили роутер Asus RT-AC1200. Теперь вы готовы перейти к настройке роутера.
Подключение к компьютеру
Перед настройкой роутера Asus RT-AC1200, необходимо его правильно подключить к компьютеру.
Для начала, найдите Ethernet-кабель, который идет в комплекте с роутером. Один конец кабеля должен быть подключен к порту WAN на задней панели роутера. Другой конец кабеля требуется подключить к Ethernet-порту на вашем компьютере.
Если ваш компьютер не имеет Ethernet-порт, вы можете использовать переходник Ethernet-USB для подключения кабеля к компьютеру.
Убедитесь, что все соединения плотные и надежные.
Включите роутер и компьютер.
После включения роутера и компьютера, они автоматически должны установить соединение и наладить связь между собой.
Теперь ваш роутер Asus RT-AC1200 готов к настройке.
Получение доступа к веб-интерфейсу роутера
Для начала настройки роутера Asus RT-AC1200 необходимо получить доступ к его веб-интерфейсу. Это можно сделать с помощью любого устройства, подключенного к роутеру через Ethernet или Wi-Fi.
Шаги, чтобы получить доступ к веб-интерфейсу роутера:
- Откройте любой веб-браузер на устройстве и в адресной строке введите IP-адрес роутера. По умолчанию адрес может быть 192.168.1.1 или 192.168.0.1. Нажмите Enter.
- В появившемся окне введите имя пользователя и пароль для входа в веб-интерфейс. Обычно по умолчанию имя пользователя и пароль — admin. Если вы ранее устанавливали другие учетные данные, введите их.
- Нажмите кнопку Вход или нажмите Enter, чтобы получить доступ к веб-интерфейсу роутера.
После успешного входа вы попадете на главную страницу веб-интерфейса роутера Asus RT-AC1200, где вы сможете произвести необходимые настройки для вашей домашней сети.
Примечание: Если вы забыли пароль для входа в веб-интерфейс роутера, вы можете сбросить настройки роутера к заводским установкам, нажав на кнопку сброса на задней панели устройства.
Открытие браузера и ввод IP-адреса
После открытия браузера вам нужно будет ввести IP-адрес роутера Asus RT-AC1200 в адресной строке браузера. IP-адрес роутера можно найти на его корпусе или в документации к роутеру. Обычно IP-адрес состоит из четырех чисел, разделенных точками, например 192.168.1.1.
Введите IP-адрес роутера в адресной строке браузера, затем нажмите клавишу Enter или кликните по кнопке «Ввод». Браузер перейдет на страницу входа в настройки роутера.
Ввод логина и пароля
1. Введите адрес роутера в адресной строке вашего браузера. Обычно это 192.168.1.1 или 192.168.0.1.
2. В появившемся окне введите логин и пароль для доступа к интерфейсу роутера.
- Логин по умолчанию: admin.
- Пароль по умолчанию: admin.
3. Нажмите кнопку «Войти», чтобы продолжить.
4. Если вы впервые настраиваете роутер, вам может потребоваться создать новый пароль для повышения безопасности.
5. Установите новый пароль и запомните его. Не забудьте сохранить новые настройки.
Основные настройки
Для начала настройки роутера Asus RT-AC1200 необходимо подключить его к источнику питания и подключить к нему сетевой кабель от провайдера интернет-соединения.
После подключения роутера необходимо открыть веб-браузер на компьютере и ввести в адресной строке IP-адрес роутера (по умолчанию 192.168.1.1) и нажать Enter.
После этого откроется страница входа в настройки роутера. Введите логин и пароль администратора, которые по умолчанию являются «admin».
После успешного входа в настройки роутера откроется основное меню с различными вкладками.
Во вкладке «WAN» настройте параметры подключения к провайдеру интернет-соединения. Выберите тип соединения (например, DHCP, PPPoE, статический IP) и введите необходимые данные (логин, пароль, IP-адрес и т. д.) в соответствующие поля.
Во вкладке «Wireless» настроите параметры беспроводной сети. Введите имя (SSID) вашей сети, выберите тип шифрования (например, WPA2-PSK), задайте пароль и выберите каналы для работы беспроводной сети.
После настройки основных параметров роутера сохраните изменения и перезапустите его.
Теперь вы можете подключиться к созданной беспроводной сети с вашего компьютера или другого устройства и наслаждаться доступом в интернет через настроенный роутер Asus RT-AC1200.
Изменение имени сети и пароля
Шаг 1: Подключитесь к роутеру через браузер, введя адрес «http://192.168.1.1» в строке поиска. Затем введите логин и пароль администратора.
Шаг 2: Во вкладке «Настройки» выберите «Беспроводной раздел».
Шаг 3: Измените имя сети (SSID) на желаемое. Однако, рекомендуется использовать уникальное имя сети, отличающееся от стандартных значений, чтобы обеспечить безопасность вашей сети.
Шаг 4: Во вкладке «Безопасность» выберите параметр шифрования, например, WPA2-PSK (рекомендуется).
Шаг 5: Введите новый пароль для вашей сети. Рекомендуется использовать сложный пароль, содержащий символы разных регистров, цифры и специальные символы, чтобы защитить вашу сеть от несанкционированного доступа.
Шаг 6: Нажмите кнопку «Сохранить», чтобы применить внесенные изменения.
Теперь вы успешно изменили имя сети (SSID) и пароль вашего роутера Asus RT-AC1200. Эти настройки позволят вам обеспечить безопасность вашей домашней сети и предотвратить несанкционированный доступ к вашему интернет соединению.
Настройка безопасности
Настройка безопасности вашего роутера Asus RT-AC1200 очень важна для защиты вашей домашней сети от несанкционированного доступа. В этом разделе вы найдете шаги по настройке различных функций безопасности.
1. Измените пароль администратора
Первым и самым важным шагом является изменение пароля администратора роутера. Используйте сложный пароль, состоящий из букв, цифр и специальных символов, чтобы обезопасить доступ к настройкам роутера.
2. Включите и настройте брандмауэр
Брандмауэр служит защитным барьером между вашей локальной сетью и внешними сетями. Включите брандмауэр и настройте его таким образом, чтобы он блокировал внешний доступ к некоторым портам и сервисам, если это необходимо.
3. Включите сетевой контроль доступа
Сетевой контроль доступа позволяет вам ограничить доступ к определенным устройствам или сервисам в вашей сети. Настройте список разрешенных и запрещенных устройств для того, чтобы иметь полный контроль над вашей сетью.
4. Обновляйте прошивку регулярно
Регулярное обновление прошивки роутера поможет вам исправить уязвимости и улучшить безопасность вашей сети. Проверяйте наличие новых версий прошивки на сайте производителя и обновляйте ее при необходимости.
Следуя этим шагам, вы сможете защитить вашу домашнюю сеть от нежелательного доступа и обеспечить безопасность своих данных.