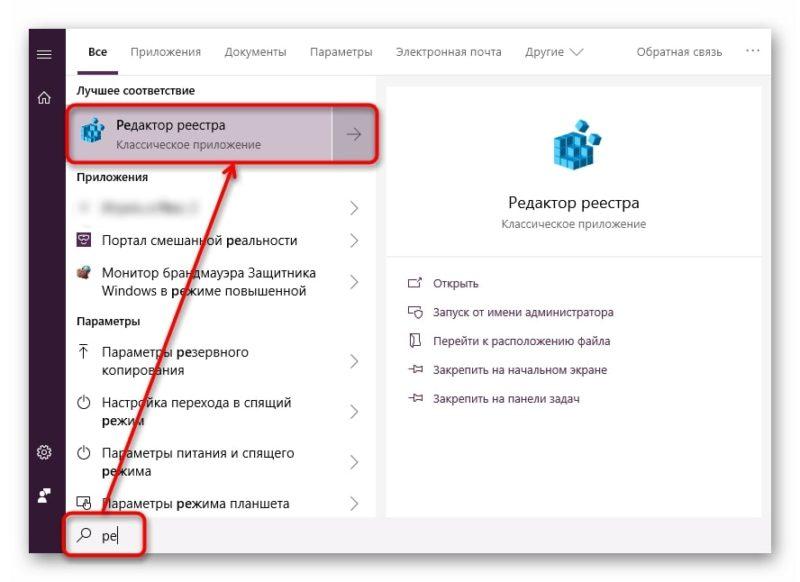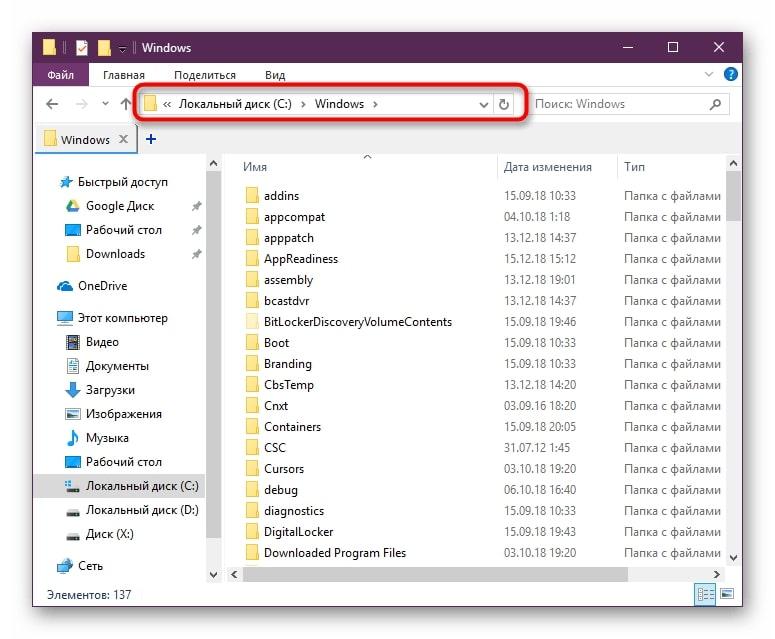Содержание
- Как зайти в реестр Windows 10 и удалить ненужную программу?
- Как открыть реестр Windows 10 если не работает кнопка «Пуск» с помощью клавиатуры (Hotkey)
- Открываем реестр Windows 10 через командную строку
- Заходим в реестр Windows под администратором с наивысшими правами
- Как редактировать реестр на устройстве Windows 10 Mobile
Приветствую, друзья! Меня часто спрашивают, что такое реестр, как его почистить и так далее. Иногда с помощью реестра можно слегка «подправить» систему и настроить ее так как вам удобно.
Подобные операции называются «твиками», то есть можно произвести некие «тонкие» настройки, которые могут повысить удобство работы и придать вашему устройству некую индивидуальность.
Еще можно отключать и включать различные встроенные функции и устройства системы. Можно решать и некоторые проблемы. Например, отключать получение обновлений. Тема реестра обширная, но сначала нужно уметь зайти туда. Об этом и будет сегодняшний выпуск.
Для начала узнаем, что же такое системный реестр. Как всегда, нужно вспомнить самую первую дисковую операционную систему MS-DOS. Она является родоначальницей и предшественницей таких операционных систем как Windows и Linux.
До 1995 года не существовало такого понятия как «реестр». С появлением операционных систем поддерживающей графический интерфейс расширился их функционал, появились единые стандарты подключаемого оборудования и программ.
Базой данных в котором содержится вся информация об установленных программах, оборудовании, их параметрах, текущих режимах работы и является системный реестр.
В начале девяностых появилась Windows 95, ядром которой была старая добрая MS DOS, и в этой новой операционной системе уже был системный реестр. С каждым новым выпуском он перерабатывался, усложнялся и постепенно превратился в очень обширный, специфический и тонкий инструмент.
Реестр можно сравнить с деревом каждая ветвь которого — это данные определенного типа. Они хранятся в иерархическом порядке в системных папках компьютера в виде нулей и единиц в двоичном коде. Операционные системы Windows — это на сегодняшний день единственное семейство в котором есть такая база данных.
С одной стороны это удобно — все данные хранятся в одном месте в единообразном виде и поддаются настройке. С другой стороны — система уязвима для злоумышленников, которые с помощью вирусов записывают в нашу базу данный вредоносный код и система получает управление извне.
Сама постановка вопроса таким образом не очень корректна. В Windows программытаким способом не удаляются. Тут речь идет о списке программ установленных на компьютер. Поэтому мы должны зайти сначала в «панель управления» а не в реестр.
В «Десятке» панель управления в меню отсутствует. Вызвать ее можно нажав на значок лупы в панели задач и набрав соответствующий текст:
Другой способ — это нажать на кнопку «Пуск» правой кнопкой мыши и выбрав соответствующий пункт:
В разных выпусках «десятки» тут есть пункт «Панель управления» или другой — «Приложение и возможности». Для удаления нужно выбрать интересующую программу и нажать соответствующую кнопку:
Если вы попали в «Панель управления», то там так же нужно найти соответсвующий пункт , зайти туда, выбрать и удалить нужную программу:
Эти способы удаления программы единственно правильные и корректные. В стандартных ситуациях нужно использовать только их. Лишь если удаление не удается нужно прибегать к другим средствам.
Как открыть реестр Windows 10 если не работает кнопка «Пуск» с помощью клавиатуры (Hotkey)
Иногда по разным причинам кнопка «Пуск» становится неработоспособной. И тут вход возможен с помощью комбинации клавиш. При таких неполадках используют редактор реестра и командную строку.
Командная строка предпочтительнее в большинстве случаев, так как позволяет вводить команды и запускать приложения. Нажимаем клавиши WIN+R. Чтобы вызвать редактор прописываем в строке команду regedit:
Редактор реестра выглядит так:
В данном примере открыт некий параметр в пользовательских настройках (внешний вид контрольной панели). Параметр введен в виде кода. Ели одну из цифр поменять то и цвет одного из градиентов контрольной панели изменится.
Открываем реестр Windows 10 через командную строку
Чтобы открыть редактор через командную строку, сначала вызовем ее нажатием клавиш Win+R, только напишем команду cmd:
Для администраторов удобнее всего поместить ярлык для запуска командной строки в панель задач. В случае отказа кнопки «Пуск» ее можно вызвать кликом мыши и совершить нужные манипуляции
Далее, в командной строке вводим ту же команду, что и в прошлом примере — regedit:
На выходе мы должны попасть в редактор реестра:
В этой ветке реестра видим список установленного программного обеспечения на компьютере. В каждой папочке находятся настройки той или иной программы, а так же устройств, для которых она предназначена. Меняя эти параметры можно влиять на их работу. Но делать это опасно, если не знаешь что и для чего Вы делаете.
Заходим в реестр Windows под администратором с наивысшими правами
Одна важная деталь. В операционных системах Windows все действия по изменению параметров системы можно производить только с полномочиями администратора. Поэтому и запуск редактора в некоторых случаях нужно производить с наивысшими правами, иначе система не дает сохранить изменения.
Будем действовать так, словно кнопка «Пуск» у нас не работает. Вызываем меню «Выполнить» нажатием кнопок Win+R и вводим команду explorer:
Эта команда вызывает хорошо знакомый нам проводник. Нам нужно найти системную папку, где лежат в том числе все системные утилиты Windows, там же лежит наш редактор реестра. Находится он на системном разделе в папке Windows\system32\:
Далее, правой кнопкой мыши запускаем наш редактор от имени администратора, если надо вводим пароль:
Теперь можно что-то менять. Но осторожно, если что то напутаете, то будут проблемы. Записывайте, что вы поменяли, чтобы можно было исправить обратно.
Как редактировать реестр на устройстве Windows 10 Mobile
Поклонникам устройств мобильной версии любопытно будет узнать, что недавно вышло приложение для редактирования реестра в»десятки» и в телефоне. Я не пользовался. У меня есть такой телефон, я им активно пользовался, но нужды там что то менять не возникало ни разу.
Все в там стабильно, только обновления очень часты и если менять что-то, то никогда не знаешь как смартфон с изменениями поведет себя после установки очередных обновлений. Приложение называется Interop Tools. Если не нашли его в «Магазине» скачайте тут и сохраните на телефоне. Зайдите в «Параметры» -«Обновление и безопасность»
Затем откройте «Для разработчиков» и актвируйте «Режим разработчика»:
Через приложение «Проводник» откройте сохраненный файл. После открытия должна пойти установка. После установки нужно перейти в «Параметры» , затем в дополнения, найти и запустить программу касанием. Все готово, можно играться с настройками системы и на смартфоне.
Содержание
- Запуск Редактора реестра в Windows 10
- Способ 1: Меню «Пуск»
- Способ 2: Окно «Выполнить»
- Способ 3: Директория Windows
- Способ 4: «Командная строка»/PowerShell
- Вопросы и ответы
Редактор реестра в Windows традиционно используется для решения множества проблем, возникающих в работе стандартных компонентов этой ОС или же сторонних программных решений. Здесь же любой пользователь может быстро изменить значение практически любых параметров системы, недоступных для редактирования через графические интерфейсы типа «Панели управления» и «Параметров». Прежде чем выполнить желаемое действие, связанное с внесением изменений в работу реестра, его необходимо открыть, и сделать это можно по-разному.
Первым делом хочется напомнить о том, что реестр — очень важный инструмент функционирования всей операционной системы. Одно неправильное действие может вывести из строя в лучшем случае отдельный компонент или программу, в худшем — привести Виндовс в нерабочее состояние, требующее восстановления. Поэтому будьте уверены в том, что вы делаете и не забывайте создавать резервную копию (экспорт), чтобы в случае непредвиденных ситуаций ей всегда можно было воспользоваться. А сделать это можно так:
- Открыв окно редактора, выберите «Файл» > «Экспорт».
- Впишите имя файла, укажите то, что хотите экспортировать (обычно лучше делать копию всего реестра) и нажмите «Сохранить».

Теперь рассмотрим непосредственно варианты запуска нужного нам элемента. Разные способы помогут запустить реестр так, как это будет удобно именно вам. Кроме того, они могут быть актуальны при вирусной активности, когда не получается воспользоваться каким-то одним из-за блокировки доступа вредоносной программой.
Способ 1: Меню «Пуск»
Уже давно «Пуск» выполняет роль поисковика по всей Windows, поэтому нам проще всего осуществить открытие инструмента, введя нужный запрос.
- Открываем «Пуск» и начинаем набирать «реестр» (без кавычек). Обычно уже после двух букв вы увидите нужный результат. Можно сразу же запустить приложение, нажав на лучшее совпадение.
- Панель справа сразу же предоставляет дополнительные возможности, из которых наиболее полезными для вас могут стать «Запуск от имени администратора» или его закрепление.
- То же самое будет, если начать набирать наименование инструмента на английском языке и без кавычек: «regedit».


Способ 2: Окно «Выполнить»
Еще один быстрый и простой способ запустить реестр — воспользоваться окном «Выполнить».
- Нажмите сочетание клавиш Win + R или кликните по «Пуск» правой кнопкой мыши, где выберите пункт «Выполнить».
- В пустое поле впишите
regeditи нажмите «ОК» для запуска редактора с полномочиями администратора.


Способ 3: Директория Windows
Редактор реестра — исполняемое приложение, которое хранится в системной папке операционной системы. Оттуда его также можно без труда запустить.
- Откройте Проводник и перейдите по пути
C:\Windows. - Из списка файлов найдите «regedit» либо «regedit.exe» (наличие расширения после точки зависит от того, была ли включена такая функция в вашей системе).
- Запустите его двойным нажатием левой кнопкой мыши. Если нужны права администратора — щелкните по файлу правой кнопкой мыши и выберите соответствующий пункт.


Способ 4: «Командная строка»/PowerShell
Консоль Windows позволяет быстро запускать реестр — достаточно вписать туда всего одно слово. Аналогичное действие можно совершать и через PowerShell — кому как удобнее.
- Запустите «Командную строку», вписав в «Пуск» слово «cmd» без кавычек или начав набирать ее название. PowerShell запускается так же — набором своего имени.
- Впишите
regeditи нажмите Enter. Откроется Редактор реестра.


Мы рассмотрели наиболее эффективные и удобные способы того, как запускается Редактор реестра. Обязательно запоминайте те действия, которые совершаете с ним, чтобы при возникновении неполадок была возможность восстановить предыдущие значения. А еще лучше делайте экспорт, если собираетесь внести важные изменения в его структуру.
Еще статьи по данной теме:
Помогла ли Вам статья?

Довольно часто в своих статьях я ссылаюсь на то, что вот это и вот то нужно изменить в реестре, один параметр отредактировать, другой уточнить и пр.
Между тем, многие пользователи не представляют, как его открыть (да и не всегда получается это просто сделать, особенно в случаях вирусного заражения).
👉 Для справки.
Вообще, системный реестр в Windows — это большая база данных с различными параметрами, которые отвечают за работу системы.
Для его редактирования в системе есть специальный редактор, при запуске которого, на первый взгляд, Вы увидите обычный проводник: также слева каталоги, выбрав которые, можно увидеть, что в них находится…
Редактор реестра (Windows 10). Пример
Таким образом, найдя нужный каталог и отредактировав определенные параметры в нем — можно изменить такие настройки системы, которых нет в открытом доступе, и к которым другим способом просто не добраться!
📌 Важно!
Не изменяйте и не удаляйте из реестра параметры, с которыми вы не знакомы, и не знаете за что они отвечают. Очень легко, изменив что-то не то, убить систему…
*
Содержание статьи📎
- 1 Открываем редактор реестра
- 1.1 Способ 1: через окно выполнить
- 1.2 Способ 2: через командную строку
- 1.3 Способ 3: через системную папку
- 1.4 Способ 4: через поиск в Windows
- 1.5 Способ 5: с помощью спец. утилит
- 1.6 Что делать, если реестр заблокирован и редактор не открывается
→ Задать вопрос | дополнить
Открываем редактор реестра
Способ 1: через окно выполнить
Наверное, это один из самых простых и универсальных способов открыть редактор реестра (работает в Windows XP/7/8/10/11). Распишу все действия по шагам:
- сначала жмете сочетание кнопок WIN+R (плюс нажимать не нужно);
- в левом углу должно показаться небольшое окно «Выполнить» в котором будет одна строка «Открыть» (пример на скрине ниже 👇);
Окно выполнить
- теперь в строку «Открыть» пишите команду regedit и жмите клавишу Enter;
Открываем редактор реестра через окно выполнить // Windows 10
- если появиться окно с вопросом по поводу разрешений на внос изменений — нажмите «Да»;
Разрешить этому приложению вносить изменения
- Собственно, всё! Редактор реестра должен был открыться. Можно вносить изменения…
*
Способ 2: через командную строку
- Сначала открываем 📌 командную строку — самый простой способ найти ярлык для ее запуска в меню ПУСК // либо сделать клик ПКМ по ПУСК (в Windows 10/11 удобно для этого использовать ПОИСК, см. пример на скрине ниже); 👇
Запуск командной строки в Windows 10
- в командной строке нужно ввести regedit (всё ту же команду ☝) и нажать клавишу Enter. Должен открыться редактор реестра.
Командная строка — команда regedit
*
Способ 3: через системную папку
В зависимости от вашей версии Windows и ее настроек, файл regedit может находиться в различных папках:
- C:\Windows\SysWOW64 (самый распространенный вариант по умолчанию, в Windows 10);
- C:\ Windows\System32
- C:\ Windows
Дальше всё просто: открываем проводник (либо другой коммандер), переходим в системную папку, находим файл regedit и открываем его как обычную программу. Пример представлен на скрине ниже 👇.
Находим regedit через проводник
*
Способ 4: через поиск в Windows
В Windows 10/11 можно нажать на значок с лупой возле меню ПУСК и ввести в поисковую строку regedit — среди найденных результатов увидите ярлык для запуска редактора (см. пример ниже 👇).
Поиск regedit через меню ПУСК
Кроме этого, можно запустить проводник (клавиши Win+E), затем открыть системный диск с Windows (обычно C:\) и в строке поиска также ввести regedit — через некоторое время увидите ссылку на запуск редактора реестра (пример ниже).
Поиск regedit на системном диске в проводнике
*
Способ 5: с помощью спец. утилит
Утилит для работы с реестром — сотни! В этой статье предлагаю вашему вниманию одну из лучших (на свой скромный взгляд).
*
📌 Reg Organizer
Официальный сайт: https://www.chemtable.com/ru/organizer.htm
Очень удобная утилита для наведения порядка в системном реестре. Позволяет удалить мусорные и ошибочные данные из него, дефрагментировать и сжать, сделать снимки (чтобы сравнивать изменения в реестре ДО и ПОСЛЕ установки какой-либо программы) и пр.
Также позволяет редактировать реестр, не открывая встроенный в Windows редактор. Утилита полностью переведена на русский язык, поддерживает Windows 7/8/10/11 (32/64 bits).
*
После установки и запуска Reg Organizer, откройте меню «Инструменты» и нажмите по ссылке «Редактор реестра» (см. скриншот ниже 👇).
Инструменты — редактор реестра / Reg Organizer
Собственно, далее можно работать с параметрами реестра как в классическом редакторе. Также добавьте сюда то, что в Reg Organizer есть дополнительные инструменты: более удобный поиск, возможность делать снимки, есть избранное и пр.
Редактор реестра в утилите Reg Organizer
*
Что делать, если реестр заблокирован и редактор не открывается
Во-первых, не паниковать 👌.
Во-вторых, попробуйте открыть реестр через утилиту Reg Organizer (которую я советовал в 5 способе, парой строк выше).
В-третьих, скачайте антивирусную утилиту AVZ к себе на компьютер (она поможет восстановить систему в нормальный рабочий лад).
📌 В помощь!
Про AVZ (где скачать, какие плюсы, и что это) можете узнать в одной из моих статей.
*
Далее запустите AVZ и откройте меню «Сервис/Системные ресурсы» — в этом меню будет ссылка на запуск редактора реестра. Попробуйте открыть его (пример показан на скриншоте ниже). 👇
Сервисная утилита AVZ — попытка открыть редактор
Если открыть не получилось, войдите в меню «Файл» и нажмите по ссылке «Восстановление системы» (см. скрин ниже 👇).
Файл — восстановление системы / AVZ
Далее необходимо отметить галочками все те параметры, которые вы хотите восстановить (среди них есть и нужный нам, а именно «Разблокировка реактора реестра», см. на скрине ниже — помечен желтым цветом).
Кстати, AVZ выручает во многих случаях, поэтому рекомендую вам не ограничиваться одним пунктом…
Разблокировка редактора реестра
Собственно, после процедуры восстановления и перезагрузки компьютера, рекомендую вам проверить его на вирусы всё в той же утилите AVZ (причем, даже несмотря на наличие у вас в системе антивируса).
Для антивирусной проверки в AVZ необходимо указать диски, указать методы лечения найденных вирусов, и нажать кнопку ПУСК. Пример представлен на скрине ниже. 👇
Антивирусная проверка системы в AVZ
Собственно, после подобной процедуры восстановления — редактор реестра начинает открываться в нормальном режиме.
*
PS
Также, как вариант, можно попробовать 👉 запустить систему в безопасном режиме и открыть редактор из-под него.
Если и это не помогло, возможно стоит рассмотреть вариант 👉 переустановки Windows.
*
У меня пока всё. Дополнения по теме приветствуются…
Всем удачи!
👣
Первая публикация: 06.11.2017
Корректировка: 10.06.2022


Содержание
- Запуск Редактора реестра в Windows 10
- Способ 1: Меню «Пуск»
- Способ 2: Окно «Выполнить»
- Способ 3: Директория Windows
- Способ 4: «Командная строка»/PowerShell
- Вопросы и ответы
Редактор реестра в Windows традиционно используется для решения множества проблем, возникающих в работе стандартных компонентов этой ОС или же сторонних программных решений. Здесь же любой пользователь может быстро изменить значение практически любых параметров системы, недоступных для редактирования через графические интерфейсы типа «Панели управления» и «Параметров». Прежде чем выполнить желаемое действие, связанное с внесением изменений в работу реестра, его необходимо открыть, и сделать это можно по-разному.
Первым делом хочется напомнить о том, что реестр — очень важный инструмент функционирования всей операционной системы. Одно неправильное действие может вывести из строя в лучшем случае отдельный компонент или программу, в худшем — привести Виндовс в нерабочее состояние, требующее восстановления. Поэтому будьте уверены в том, что вы делаете и не забывайте создавать резервную копию (экспорт), чтобы в случае непредвиденных ситуаций ей всегда можно было воспользоваться. А сделать это можно так:
- Открыв окно редактора, выберите «Файл» > «Экспорт».
- Впишите имя файла, укажите то, что хотите экспортировать (обычно лучше делать копию всего реестра) и нажмите «Сохранить».

Теперь рассмотрим непосредственно варианты запуска нужного нам элемента. Разные способы помогут запустить реестр так, как это будет удобно именно вам. Кроме того, они могут быть актуальны при вирусной активности, когда не получается воспользоваться каким-то одним из-за блокировки доступа вредоносной программой.
Способ 1: Меню «Пуск»
Уже давно «Пуск» выполняет роль поисковика по всей Windows, поэтому нам проще всего осуществить открытие инструмента, введя нужный запрос.
- Открываем «Пуск» и начинаем набирать «реестр» (без кавычек). Обычно уже после двух букв вы увидите нужный результат. Можно сразу же запустить приложение, нажав на лучшее совпадение.
- Панель справа сразу же предоставляет дополнительные возможности, из которых наиболее полезными для вас могут стать «Запуск от имени администратора» или его закрепление.
- То же самое будет, если начать набирать наименование инструмента на английском языке и без кавычек: «regedit».


Способ 2: Окно «Выполнить»
Еще один быстрый и простой способ запустить реестр — воспользоваться окном «Выполнить».
- Нажмите сочетание клавиш Win + R или кликните по «Пуск» правой кнопкой мыши, где выберите пункт «Выполнить».
- В пустое поле впишите
regeditи нажмите «ОК» для запуска редактора с полномочиями администратора.


Способ 3: Директория Windows
Редактор реестра — исполняемое приложение, которое хранится в системной папке операционной системы. Оттуда его также можно без труда запустить.
- Откройте Проводник и перейдите по пути
C:Windows. - Из списка файлов найдите «regedit» либо «regedit.exe» (наличие расширения после точки зависит от того, была ли включена такая функция в вашей системе).
- Запустите его двойным нажатием левой кнопкой мыши. Если нужны права администратора — щелкните по файлу правой кнопкой мыши и выберите соответствующий пункт.


Способ 4: «Командная строка»/PowerShell
Консоль Windows позволяет быстро запускать реестр — достаточно вписать туда всего одно слово. Аналогичное действие можно совершать и через PowerShell — кому как удобнее.
- Запустите «Командную строку», вписав в «Пуск» слово «cmd» без кавычек или начав набирать ее название. PowerShell запускается так же — набором своего имени.
- Впишите
regeditи нажмите Enter. Откроется Редактор реестра.


Мы рассмотрели наиболее эффективные и удобные способы того, как запускается Редактор реестра. Обязательно запоминайте те действия, которые совершаете с ним, чтобы при возникновении неполадок была возможность восстановить предыдущие значения. А еще лучше делайте экспорт, если собираетесь внести важные изменения в его структуру.
Еще статьи по данной теме:
Помогла ли Вам статья?
Главная » Уроки и статьи » Windows

По уже сложившейся традиции напомню, что статья написана на Windows 7, но примеры открытия редактора реестра будут работать и в других версиях Windows.
Первый, и наверное самый популярный и простой способ его открыть, который будет работать во всех десктопных версиях Windows, это использование окна «Выполнить».
1. Нажмите комбинацию клавиш Win+R для запуска функции «Выполнить».
2. В поле «Открыть» введите «regedit» и нажмите Enter.
Это основной способ открыть редактор реестра Windows. Обычно используют именно его. А остальные варианты, описанные ниже, менее популярны.
Открытие редактора реестра через командную строку
Этот способ похож на предыдущий, и может показаться не нужным, но иногда бывает полезен.
1. Откройте командную строку. Для этого можно нажать сочетание клавиш Win+R, ввести cmd и кликнуть по кнопке ОК. Другие варианты смотрите в статье: 5 способов открыть командную строку.
2. В открывшейся командной строке введите regedit и нажмите клавишу Enter.
Открытие редактора реестра через поиск в меню Пуск
В ОС Windows Vista и 7 можно использовать поле поиска в меню Пуск, вместо открытия окна «Выполнить».
1. Откройте меню Пуск и введите в поисковый запрос regedit, затем нажмите клавишу Enter.
Как открыть редактора реестра через проводник Windows
Тоже не плохой способ войти в редактор реестра, особенно будет полезен, если у Вас временно нет доступа к клавиатуре, а про экранную клавиатуру Вы забыли.
1. Отройте проводник Windows и зайдите в диск C:/ (или в другое место, где лежит ваша операционная система), далее перейдите в папку Windows.
2. Среди содержимого этой папки должен быть файл regedit.exe или просто regedit (если у Вас не показываются расширения файлов). Запустите его, и редактор реестра откроется.
Вот и дописал, спасибо за внимание, и как всегда скажу, что именно Вам выбирать каким способом пользоваться, чтобы открывать редактор реестра Windows. Можете хоть ярлык на рабочий стол сделать из файла в последнем примере.
См. также наши определения реестра и редактора реестра в словаре.
Понравилось? Поделись с друзьями!
Дата: 26.12.2015
Автор/Переводчик: Linchak

Довольно часто в своих статьях я ссылаюсь на то, что вот это и вот то нужно изменить в реестре, один параметр отредактировать, другой уточнить и пр.
Между тем, многие пользователи не представляют, как его открыть (да и не всегда получается это просто сделать, особенно в случаях вирусного заражения).
👉 Для справки.
Вообще, системный реестр в Windows — это большая база данных с различными параметрами, которые отвечают за работу системы.
Для его редактирования в системе есть специальный редактор, при запуске которого, на первый взгляд, Вы увидите обычный проводник: также слева каталоги, выбрав которые, можно увидеть, что в них находится…
Редактор реестра (Windows 10). Пример
Таким образом, найдя нужный каталог и отредактировав определенные параметры в нем — можно изменить такие настройки системы, которых нет в открытом доступе, и к которым другим способом просто не добраться!
📌 Важно!
Не изменяйте и не удаляйте из реестра параметры, с которыми вы не знакомы, и не знаете за что они отвечают. Очень легко, изменив что-то не то, убить систему…
*
Содержание статьи
- 1 Открываем редактор реестра
- 1.1 Способ 1: через окно выполнить
- 1.2 Способ 2: через командную строку
- 1.3 Способ 3: через системную папку
- 1.4 Способ 4: через поиск в Windows
- 1.5 Способ 5: с помощью спец. утилит
- 1.6 Что делать, если реестр заблокирован и редактор не открывается
→ Задать вопрос | дополнить
Открываем редактор реестра
Способ 1: через окно выполнить
Наверное, это один из самых простых и универсальных способов открыть редактор реестра (работает в Windows XP/7/8/10/11). Распишу все действия по шагам:
- сначала жмете сочетание кнопок WIN+R (плюс нажимать не нужно);
- в левом углу должно показаться небольшое окно «Выполнить» в котором будет одна строка «Открыть» (пример на скрине ниже 👇);
Окно выполнить
- теперь в строку «Открыть» пишите команду regedit и жмите клавишу Enter;
Открываем редактор реестра через окно выполнить // Windows 10
- если появиться окно с вопросом по поводу разрешений на внос изменений — нажмите «Да»;
Разрешить этому приложению вносить изменения
- Собственно, всё! Редактор реестра должен был открыться. Можно вносить изменения…
*
Способ 2: через командную строку
- Сначала открываем 📌 командную строку — самый простой способ найти ярлык для ее запуска в меню ПУСК // либо сделать клик ПКМ по ПУСК (в Windows 10/11 удобно для этого использовать ПОИСК, см. пример на скрине ниже); 👇
Запуск командной строки в Windows 10
- в командной строке нужно ввести regedit (всё ту же команду ☝) и нажать клавишу Enter. Должен открыться редактор реестра.
Командная строка — команда regedit
*
Способ 3: через системную папку
В зависимости от вашей версии Windows и ее настроек, файл regedit может находиться в различных папках:
- C:WindowsSysWOW64 (самый распространенный вариант по умолчанию, в Windows 10);
- C: WindowsSystem32
- C: Windows
Дальше всё просто: открываем проводник (либо другой коммандер), переходим в системную папку, находим файл regedit и открываем его как обычную программу. Пример представлен на скрине ниже 👇.
Находим regedit через проводник
*
Способ 4: через поиск в Windows
В Windows 10/11 можно нажать на значок с лупой возле меню ПУСК и ввести в поисковую строку regedit — среди найденных результатов увидите ярлык для запуска редактора (см. пример ниже 👇).
Поиск regedit через меню ПУСК
Кроме этого, можно запустить проводник (клавиши Win+E), затем открыть системный диск с Windows (обычно C:) и в строке поиска также ввести regedit — через некоторое время увидите ссылку на запуск редактора реестра (пример ниже).
Поиск regedit на системном диске в проводнике
*
Способ 5: с помощью спец. утилит
Утилит для работы с реестром — сотни! В этой статье предлагаю вашему вниманию одну из лучших (на свой скромный взгляд).
*
📌 Reg Organizer
Официальный сайт: https://www.chemtable.com/ru/organizer.htm
Очень удобная утилита для наведения порядка в системном реестре. Позволяет удалить мусорные и ошибочные данные из него, дефрагментировать и сжать, сделать снимки (чтобы сравнивать изменения в реестре ДО и ПОСЛЕ установки какой-либо программы) и пр.
Также позволяет редактировать реестр, не открывая встроенный в Windows редактор. Утилита полностью переведена на русский язык, поддерживает Windows 7/8/10/11 (32/64 bits).
*
После установки и запуска Reg Organizer, откройте меню «Инструменты» и нажмите по ссылке «Редактор реестра» (см. скриншот ниже 👇).
Инструменты — редактор реестра / Reg Organizer
Собственно, далее можно работать с параметрами реестра как в классическом редакторе. Также добавьте сюда то, что в Reg Organizer есть дополнительные инструменты: более удобный поиск, возможность делать снимки, есть избранное и пр.
Редактор реестра в утилите Reg Organizer
*
Что делать, если реестр заблокирован и редактор не открывается
Во-первых, не паниковать 👌.
Во-вторых, попробуйте открыть реестр через утилиту Reg Organizer (которую я советовал в 5 способе, парой строк выше).
В-третьих, скачайте антивирусную утилиту AVZ к себе на компьютер (она поможет восстановить систему в нормальный рабочий лад).
📌 В помощь!
Про AVZ (где скачать, какие плюсы, и что это) можете узнать в одной из моих статей.
*
Далее запустите AVZ и откройте меню «Сервис/Системные ресурсы» — в этом меню будет ссылка на запуск редактора реестра. Попробуйте открыть его (пример показан на скриншоте ниже). 👇
Сервисная утилита AVZ — попытка открыть редактор
Если открыть не получилось, войдите в меню «Файл» и нажмите по ссылке «Восстановление системы» (см. скрин ниже 👇).
Файл — восстановление системы / AVZ
Далее необходимо отметить галочками все те параметры, которые вы хотите восстановить (среди них есть и нужный нам, а именно «Разблокировка реактора реестра», см. на скрине ниже — помечен желтым цветом).
Кстати, AVZ выручает во многих случаях, поэтому рекомендую вам не ограничиваться одним пунктом…
Разблокировка редактора реестра
Собственно, после процедуры восстановления и перезагрузки компьютера, рекомендую вам проверить его на вирусы всё в той же утилите AVZ (причем, даже несмотря на наличие у вас в системе антивируса).
Для антивирусной проверки в AVZ необходимо указать диски, указать методы лечения найденных вирусов, и нажать кнопку ПУСК. Пример представлен на скрине ниже. 👇
Антивирусная проверка системы в AVZ
Собственно, после подобной процедуры восстановления — редактор реестра начинает открываться в нормальном режиме.
*
PS
Также, как вариант, можно попробовать 👉 запустить систему в безопасном режиме и открыть редактор из-под него.
Если и это не помогло, возможно стоит рассмотреть вариант 👉 переустановки Windows.
*
У меня пока всё. Дополнения по теме приветствуются…
Всем удачи!
👣
Первая публикация: 06.11.2017
Корректировка: 10.06.2022


Полезный софт:
-
- Видео-Монтаж
Отличное ПО для создания своих первых видеороликов (все действия идут по шагам!).
Видео сделает даже новичок!
-
- Ускоритель компьютера
Программа для очистки Windows от «мусора» (удаляет временные файлы, ускоряет систему, оптимизирует реестр).
Содержание
- 1 Ядро операционной системы Windows
- 2 Правила безопасного редактирования
- 3 Получение разрешения доступа
- 4 Типы информации в реестре
- 5 Меню редактора
- 6 Копирование и восстановление ключей
- 7 Редактирование конфигурации REG
- 8 Использование regedit в Windows 10
- 9 <center>Как открыть реестр в Windows 10? Строка поиска</center>
- 10 <center>Способ второй: окно «Выполнить»</center>
- 11 <center>Способ третий: командная строка</center>
- 12 <center>Способ четвертый: папка Windows</center>
- 13 <center>Способ пятый: ярлык на рабочем столе</center>
- 14 <center>Кстати</center>
<index>
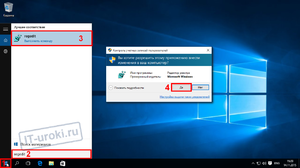
Ядро операционной системы Windows
Regedit — одна из тех программ виндовс, о которых Microsoft практически ничего не сообщает. Она не указана в меню «Все программы», и даже функция «Справка» молчит о её системной функции. Каждый желающий может использовать редактор для проверки и изменения реестра, однако делать это нужно очень осторожно, так как внесение неправильных данных может повредить ОС.
Реестр является ядром операционной системы Windows. Это база данных, содержащая указанные параметры конфигурации для процессов, служб, приложений и компонентов системы. Поведение всех этих элементов может быть изменено путём редактирования соответствующих записей. Перед тем как открыть редактор реестра в windows 10, желательно знать его устройство. Regedit выполнен в виде двухпанельного интерфейса с разделами на левой панели и именами значений с соответствующими данными в правой.
Правила безопасного редактирования
Для того чтобы запустить Regedit, существуют шаги безопасного редактирования. Для сохранности системы нужно уметь всегда вернуться в исходную точку. Пользователь должен иметь в виду, что сохранённый реестр не обладает функцией отмены. Вот несколько безопасных положений:
- Железное правило редактирования заключается в том, что пользователь должен сначала создать копию. Создание точки восстановления системы является наиболее удобным методом копирования.
- Применять функцию экспорта Regedit для создания копии ключа реестра.
- Использовать правила редакции ключей, рекомендованные известными надёжными источниками.
Нужно помнить, что многие трансформации требуют, чтобы пользователь вышел из системы или перезагрузил компьютер, прежде чем они вступят в силу, а многие из общих рекомендаций в интернете бесполезны или даже опасны для операционной системы.
Получение разрешения доступа
Использование Regedit требует некоторого запаса знаний о базовой структуре реестра. Полная неосведомлённость о том, что на самом деле в нём находится, часто пугает пользователей. Хотя фактически он является простой базой данных.
Чтобы открыть редактор, необходимо:
- Нажать «Пуск» > «Выполнить» > «Тип» regedit. exe > «Ввод». На левой панели щёлкнуть правой кнопкой мыши на ключе, которому нужно разрешение.
- Нажать «Права доступа». Выбрать группу или имя пользователя которым нужно применить разрешение.
-
Установить флажок «Разрешить» для уровней доступа группы или имени пользователя.
- Выбрать возможные операции. Чтение — содержимое ключа, без сохранения изменения. Полный доступ — на открытие, редактирование и получение права собственности на ключ.
- Чтобы предоставить особое разрешение в ключе, нажать «Дополнительно». Дважды кликнуть на имя пользователя или группы, где требуются специальные права.
- В разделе «Разрешения» установить флажок «Разрешить или запретить».
- Нажать «Применить», а затем «ОК», чтобы принять изменения.
Читайте также: Разница между режимами сна и гибернации в системе Windows
Типы информации в реестре
Информация, которую должна иметь компьютерная система, разделена на две основные категории. Одна из них — общая о самом компьютере. Это настройки, которые применяются к системе в целом, включая аппаратное обеспечение. Другая общая категория состоит из настроек, которые относятся к каждой учётной записи. Пользователь, который вошёл в ОС, называется текущим. Информация в реестре представлена в древовидной системе, подобной папкам и файлам.
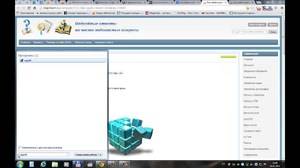
Имена их «HKEY», прикреплённые спереди и их часто называются «ульями». Используются пять корневых ключей, три из них — действительно просто подразделы или комбинации разделов двух основных HKLM и HKU. Дополнительные корневые ключи часто используются при написании сценариев и INF-файлов. Корневые ключи:
- HKEY _ CLASSES _ ROOTHKCR. Хранилища файлов и регистрация COM-объектов.
- HKEY _ CURRENT _ USERHKCU. Данные, связанные с текущей учётной записью.
- HKEY _ LOCAL _ MACHINEHKLM. Хранит системную информацию.
- HKEY _ USERSHKU. Информация обо всех учётных записях на машине.
- HKEY _ CURRENT _ CONFIGHKCC. Информация о текущем профиле ПК.
Меню редактора
Для быстрой навигации реестр систематизирован. В Regedit есть разделы меню, которые известны по аналогии с Windows. Разделы меню:
- Файл.
- Редактирование.
- Найти дальше, вход.
- Правка.
- Избранное.
Меню «Файл» имеет функции «Импорт» и «Экспорт», которые могут использоваться для резервного копирования и восстановления отдельных ключей с помощью REG. В меню «Редактировать» находятся команды для внесения изменений в реестр. Ключи и значения могут быть удалены, добавлены или переименованы.
Полезная функция «Найти». В реестре есть тысячи ключей и эта функция поиска очень необходима. К сожалению, она не может найти двоичные значения или записи REG _ DWORD. Она ищет имена ключей, значений и строковые данные. Меню «Правка» также содержит полезную запись «Копировать» имя ключа, которая направляет путь ключа в буфер обмена. Поскольку они могут быть довольно длинными, это очень упрощает работу. Ещё один раздел меню, который весьма важен — избранное. Если пользователь часто меняет определённый ключ, его можно добавить в список «Избранное» для лёгкого доступа.
Читайте также: Как и где посмотреть буфер обмена в Windows 7, 10
Копирование и восстановление ключей
Файлы REG не заменяют ключи, а добавляют к ним. Пользователю нужно запомнить: все, что добавлено в реестр, не удаляется. Некоторые опытные пользователи ПК предпочитают делать любое фактическое редактирование в экспортированном REG, а затем объединять отредактированный файл. Это предотвращает случайное выполнение неправильного ключа. Пользователь всегда должен помнить, что Regedit не имеет функции отмены. Перед тем как попасть в реестр виндовс 7, нужно знать, как копировать его данные. Порядок создания резервной копии ключа:
- Открыть Regedit и выделить ключ.
- Открыть меню «файл» и нажать «Экспорт». Альтернативным методом является щелчок правой кнопкой мыши по ключу и выбор «Экспорт». Появится стандартное диалоговое окно для сохранения.
- В большинстве случаев нужно выбрать сохранение в качестве регистрационного или REG-файла. Это текстовый документ с расширением .reg, который является копией выделенного ключа.
- Сохранить его в безопасном месте.
Чтобы восстановить его, можно использовать функцию «Импорт», но проще объединить файлы REG в реестр, щёлкнув правой кнопкой мыши файл и выбрав «Объединить».
Редактирование конфигурации REG

Большое количество значений реестра — это строки и общий тип данных «DWORD». Если пользователь редактирует REG _ DWORD, появится немного другое окно. При вводе DWORD нужно указать базу для номера. Пользователю нужно быть осторожным, убедится, что он правильно выбрал между шестнадцатеричным и десятичным кодом. Можно ввести любой из них, но номер, который вводите, должен соответствовать правильному значению для выбранной базы.
Чтобы открыть реестр Windows, нужно выполнить следующие действия:
- Нажать кнопку «Пуск».
- В меню «Пуск» в поле «Выполнить» или «Поиск» ввести regedit.
- Нажать «Ввод».
В Windows 8 можно ввести regedit на экране «Пуск» и выбрать параметр regedit в результатах поиска. Прежде чем зайти в реестр windows 10 нужно ввести regedit в поле поиска на панели задач и нажать Enter. При запросе с помощью элемента управления учётными записями пользователей нажать «Да», чтобы открыть редактор. Если у пользователя ограниченные права, он не сможет получить доступ к редактору.
Чтобы перейти к любому местоположению, нужно начать с открытия ключа HKEY _ LOCAL _ MACHINE. В этом ключе пользователь увидит папки SOFTWARE, Microsoft, Windows, CurrentVersion и, наконец, Run, чтобы запускаться. HKEY _ LOCAL _ MACHINE SOFTWARE Microsoft Windows CurrentVersion Run Каждая обратная косая черта () в пути представляет собой другую папку в реестре с именем этой папки, следующей за обратным слэшем.
Читайте также: Как сделать скрин на ноутбуке или компьютере
Чтобы пользователю открыть редактор реестра Windows 7, нужно набрать regedit на вкладке поиска в меню «Пуск». В Windows XP процедура открытия аналогичная. И также можно открыть его, введя regedit. exe в командной строке DOS. Фактическая программа называется regedt32. exe и находится в следующем месте: C:Windows System32 regedt32. exe. Если перейти в каталог System32, можно дважды щёлкнуть значок regedt32. exe, чтобы открыть утилиту редактора. Пользователю нужно быть внимательным, чтобы не изменить какие-либо файлы в папке System32, так как они являются частью операционной системы Windows.
В некоторых документах и онлайн-форумах значения реестра могут быть сокращены. Например, вместо того, чтобы говорить «HKEY _ LOCAL _ MACHINE», проще сказать и написать «HKLM». Если он все же повреждён или имеются ошибки, которые пользователь не может исправить, нужен инструмент для очистки, например, такой, как System Mechanic, восстанавливающий реестр.
Использование regedit в Windows 10
Большинство задач по устранению неполадок ПК можно выполнить, настроив параметры реестра. Перед тем как войти в реестр windows 10 нужно открыть встроенный инструмент — редактор. Порядок действия:
- Открыть редактор через Run. Нажать клавишу Windows + R, чтобы открыть окно «Выполнить». Ввести regedit и нажать Enter.
- Открыть редактор с помощью командной строки. Нажать клавиши Win + X. Из командной строки выбрать «Командная строка» (Admin). Ввести regedit в командной строке и нажать Enter.
- Открыть редактор, используя Cortana Search. Нажать внутри поля поиска Cortana на панели задач, введите regedit и нажать Enter.
Для включения / выключения редактора реестра существует много программ, например, Visual Basic Script. Doug Knox создал сценарий VBS, который позволяет пользователям легко включать и отключать редактор реестра. Просто нужно скачать regedit tools. zip, извлечь файл VBS и дважды кликнуть по нему. Этот скрипт меняет текущее состояние редактора реестра. В случае когда для редактирования его установлено значение «включено», этот скрипт отключит его, и если он отключён — наоборот.
Как правило, пользователь не должен вручную редактировать реестр, так как его ошибки могут вызвать множество проблем. Однако в некоторых случаях небольшие изменения в нём могут исправить существующие сбои ПК. Поэтому Microsoft включает в себя программу под названием «Редактор реестра», которая может использоваться для просмотра и изменения реестра Windows.
</index>
Самый простой способ открыть реестр в Windows 10, это выполнить команду REGEDIT. Данную команду можно выполнить несколькими способами. Например, вы можете открыть меню «Пуск» и ввести REGEDIT в поиск. После этого система предложит вам выполнить данную команду.
Также вы можете выполнить команду REGEDIT с помощью окна «Выполнить». Для этого нажмите комбинацию клавиш Windows + R и в появившемся окне введите REGEDIT. После нажатия на клавишу ввода команда будет выполнена и перед вами откроется реестр Windws 10.
Командную строку также можно использовать для выполнения команды REGEDIT, если это по каким-то причинам вам понадобится.
Еще один способ открытия реестра Windows 10, это ярлык на рабочем столе. Вы можете создать на своем рабочем столе ярлык и потом использовать его для быстрого открытия реестра. Для того чтобы создать ярлык кликните правой кнопкой мышки по рабочему столу и в открывшемся окне выберите пункт «Создать – Ярлык».
После этого на экране появится окно для создания ярлыка. В данном окне будет поле для указания места расположения объекта. В данную строку нужно просто ввести команду REGEDIT, о которой мы уже рассказывали, и нажать на кнопку «Далее».
После этого нужно ввести название ярлыка и нажать на кнопку «Готово».
В результате на вашем рабочем столе появится ярлык для открытия реестра Windows 10.
При необходимости данному ярлыку можно присвоить комбинацию клавиш. Для этого откройте свойства ярлыка и введите нужную комбинацию клавиш в поле «Быстрый вызов».
В крайнем случае реестр можно открыть с помощью файла regedit.exe, который находится в папке Windows.
Если вы перейдете в папку Windows и откроете данный файл, то перед вами откроется Редактор реестра, точно такой же, как и в предыдущих случаях.
Посмотрите также
С помощью редактора реестра в операционной системе Windows можно изменить едва ли не любые параметры системы. Вот только нужно быть предельно аккуратным, поскольку одно неверное действие может привести к краху систему. Лучше даже на всякий случай создать точку восстановления. Теперь переходим к основному вопросу этой статьи.
<center>Как открыть реестр в Windows 10? Строка поиска</center>
На панели задач есть кнопка для поиска, вот она:
<center>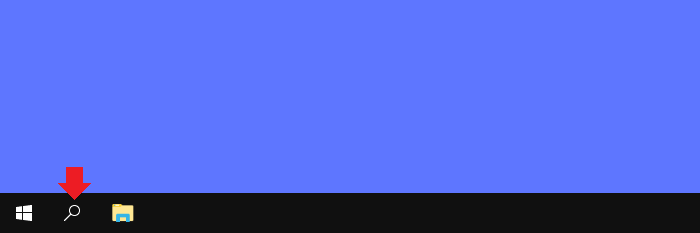
Нажмите на нее, после чего в поле поиска укажите запрос regedit — таким образом появится одноименное приложение.
<center>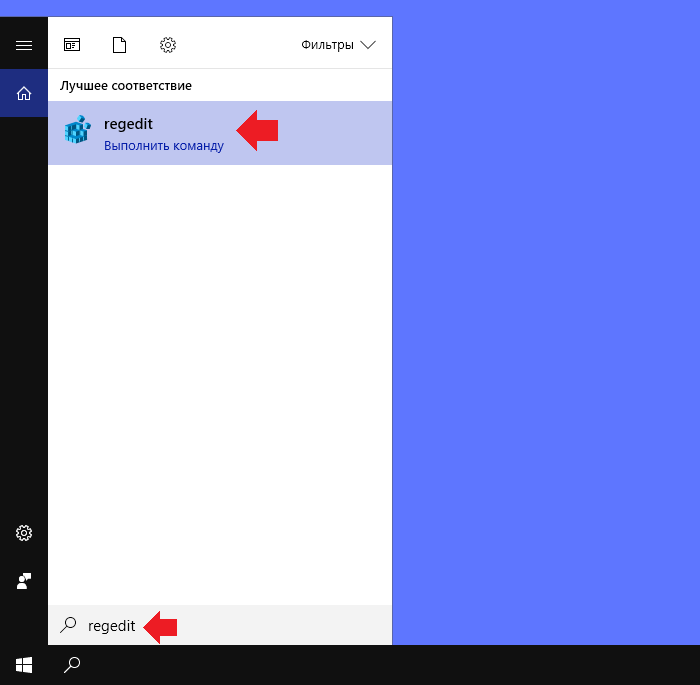
Если кликнуть левой клавишей мыши, откроется редактор реестра.
<center>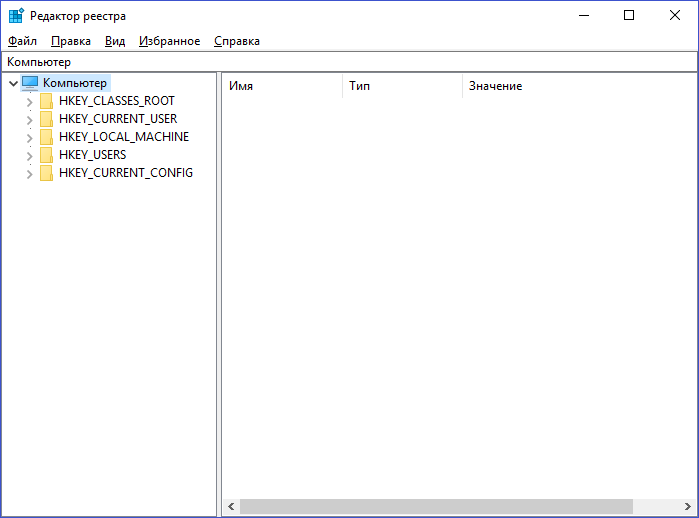
Если же нажать на имя приложения правой клавишей мыши, то появится дополнительное меню, включая пункт «Запуск от имени администратора».
<center>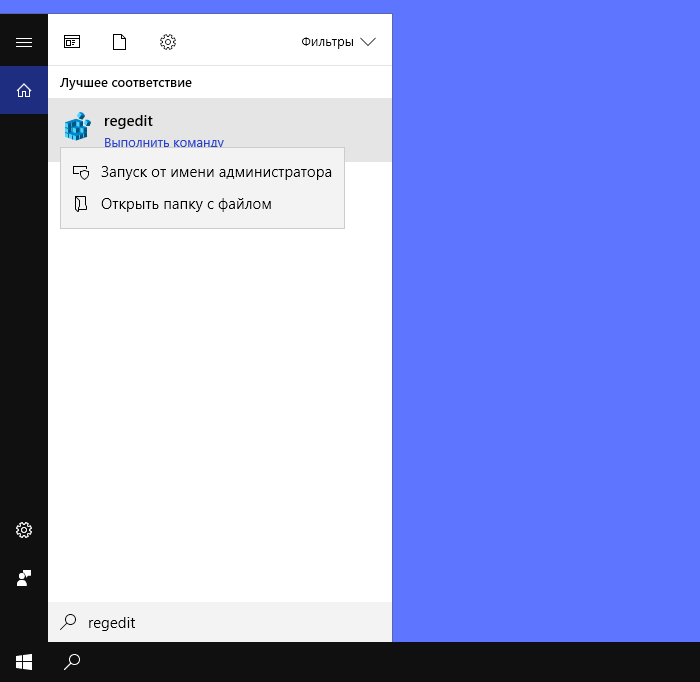
Вместо regedit можно указать запрос редактор реестра. Но, очевидно, этот запрос работает не на каждой версии «десятки» — в нашем случае он не сработал, система ничего не нашла.
<center>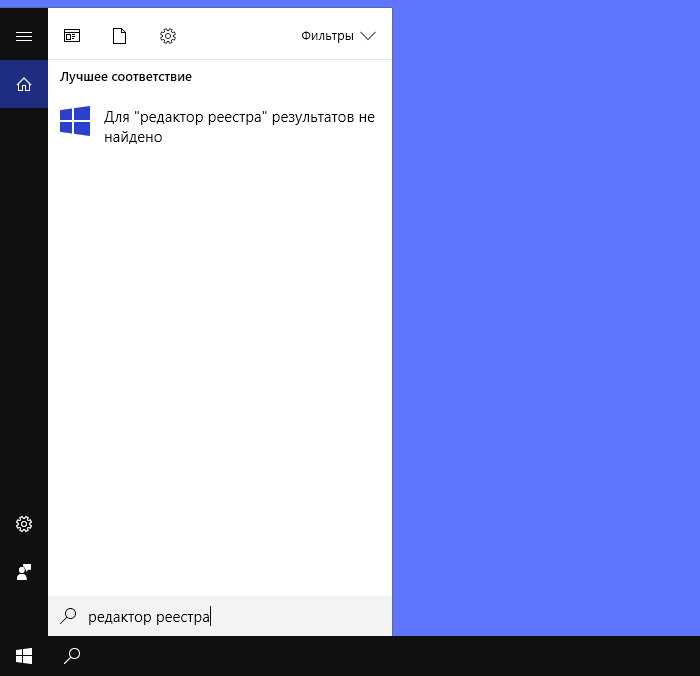
<center>Способ второй: окно «Выполнить»</center>
Наведите курсор на кнопку «Пуск» и нажмите на правую клавишу мыши, чтобы вызвать меню быстрого доступа. В меню выберите «Выполнить».
<center>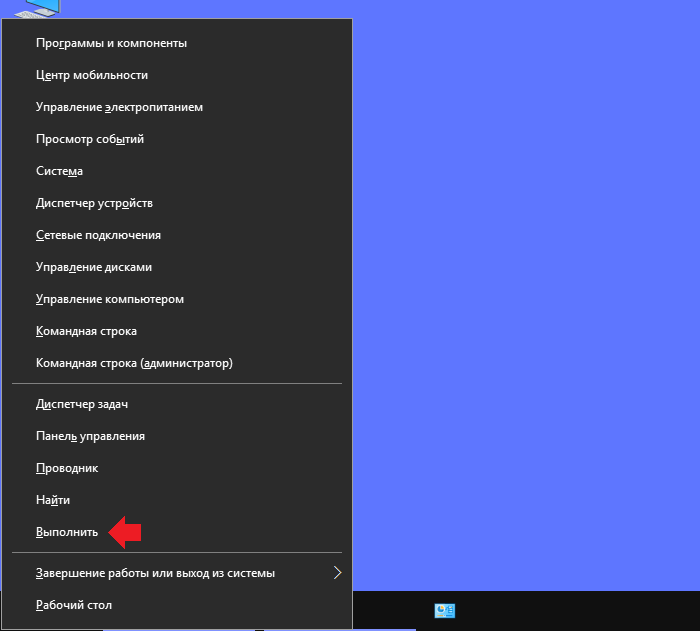
Второй вариант — нажать клавиши Win+R на клавиатуре, будет запущено окно «Выполнить».
<center>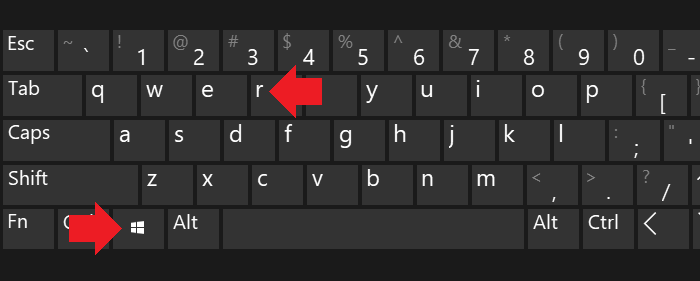
Укажите команду regedit и нажмите ОК.
<center>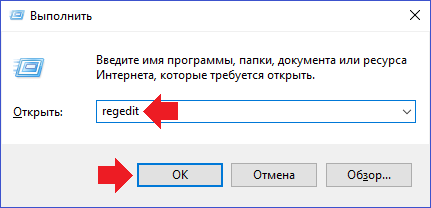
<center>Способ третий: командная строка</center>
Можно открыть реестр и через командную строку.
Наводите курсор на кнопку «Пуск», после чего нажимаете на правую клавишу мыши. Появляется меню, где вы выбираете пункт «Командная строка». Можно сразу «Командная строка (администратор)» (на некоторых версия Windows 10 эти пункты будут иметь название Windows PowerShell).
<center>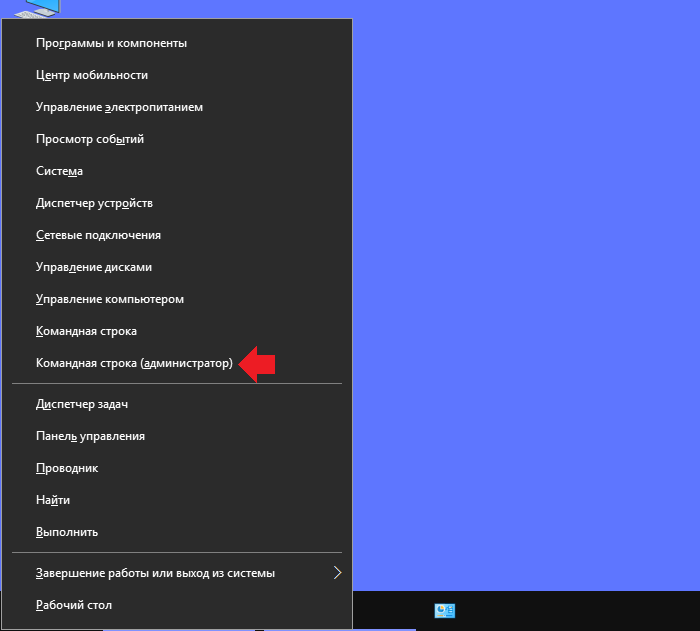
Как вариант, нажимаете на клавишу Win+X — эффект тот же, то есть вы увидите то же самое меню.
<center>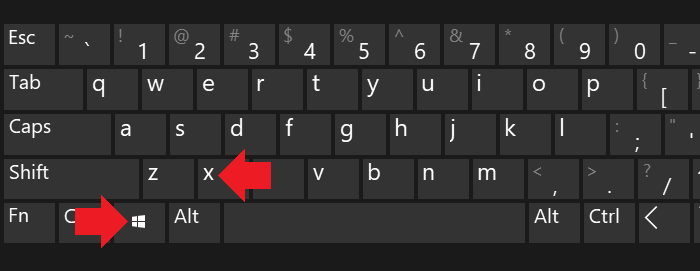
Запустили командную строку, теперь остается указать команду regedit и нажать Enter на клавиатуре.
<center>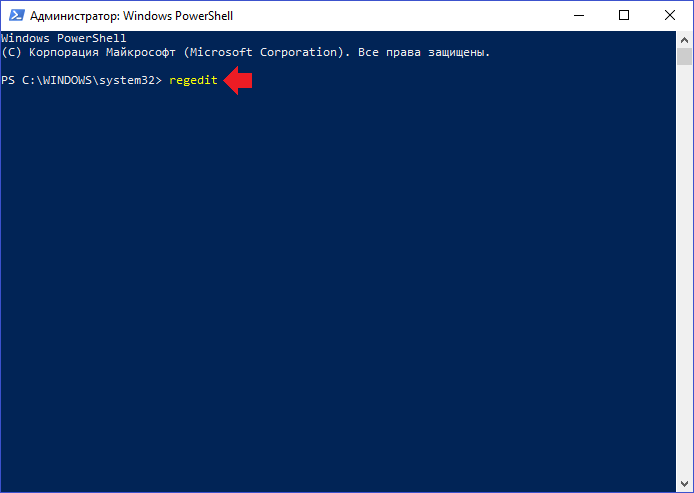
<center>Способ четвертый: папка Windows</center>
Откройте раздел «Компьютер».
<center>
Найдите папку Windows. Как правило, она расположена на диске C и находится по пути C:Windows.
<center>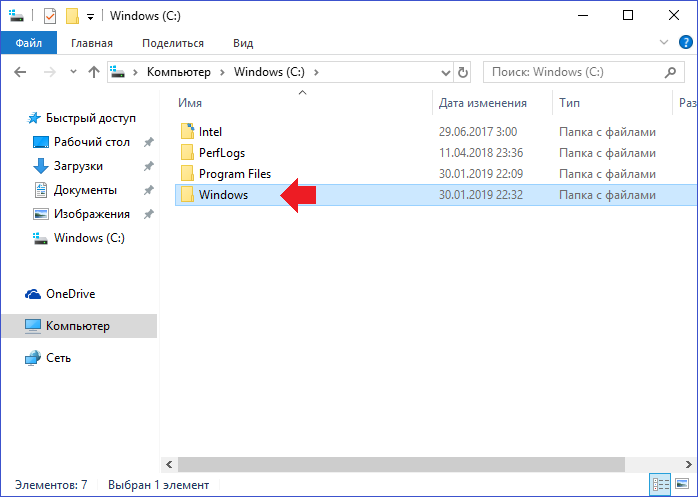
В этой директории найдите иконку приложения regedit и кликните по ней два раза левой клавишей мыши для запуска.
<center>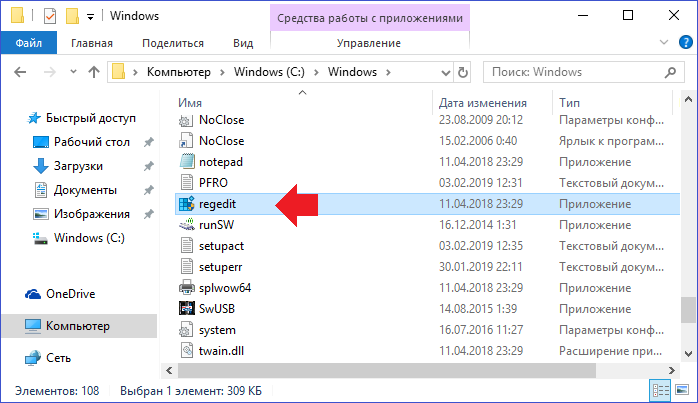
При необходимости можно запустить от имени администратора, нажав на правую клавишу мыши.
<center>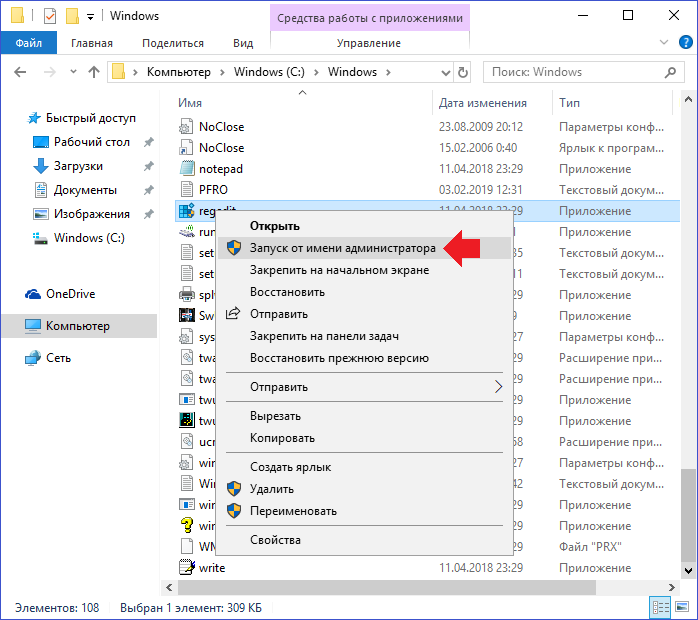
<center>Способ пятый: ярлык на рабочем столе</center>
Кликните по пустому месту на рабочем столе, нажмите на правую клавишу мыши — таким образом появится контекстное меню. Выберите «Создать», а затем — «Ярлык».
<center>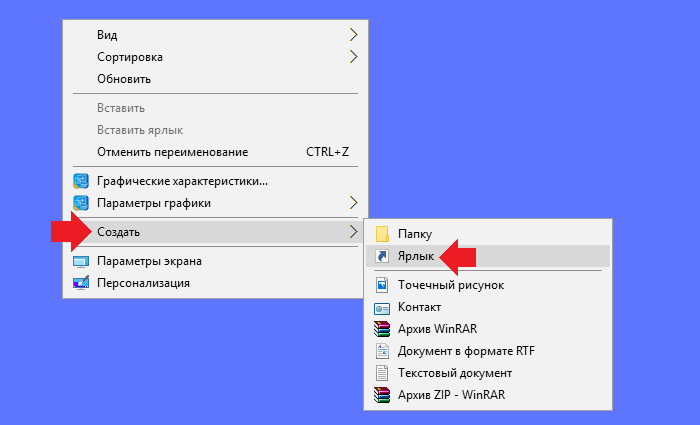
В качестве расположения объекта указываем regedit и нажимаем «Далее».
<center>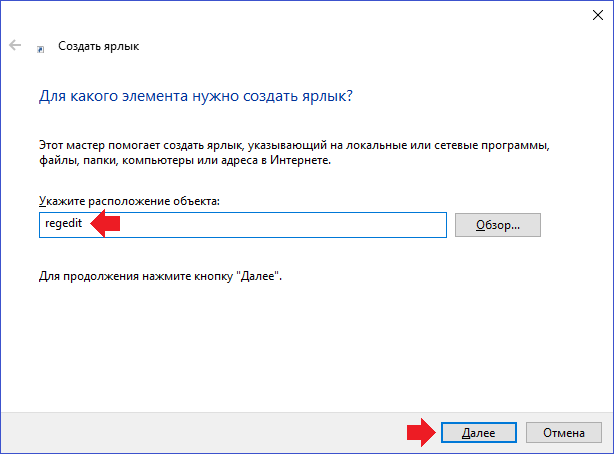
Ярлык называете как хотите, можно, например, «Реестр». Нажмите «Готово».
<center>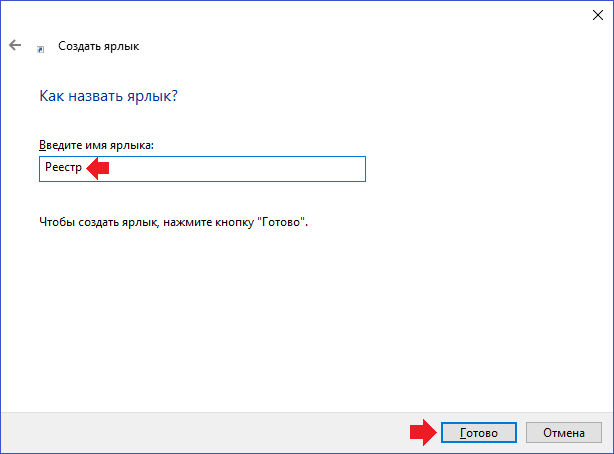
Теперь иконка редактора реестра есть на вашем рабочем столе и вы получаете к нему моментальный доступ.
<center>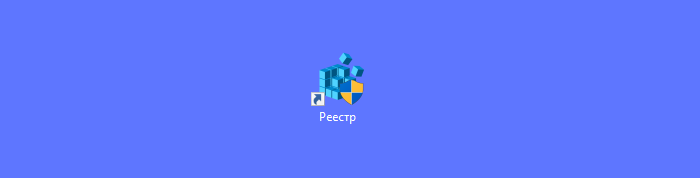
<center>Кстати</center>
Рекомендуем также сохранить копию реестра перед его редактированием. Для этого нажмите на кнопку «Файл», а затем выберите «Экспорт» в редакторе реестра.
<center>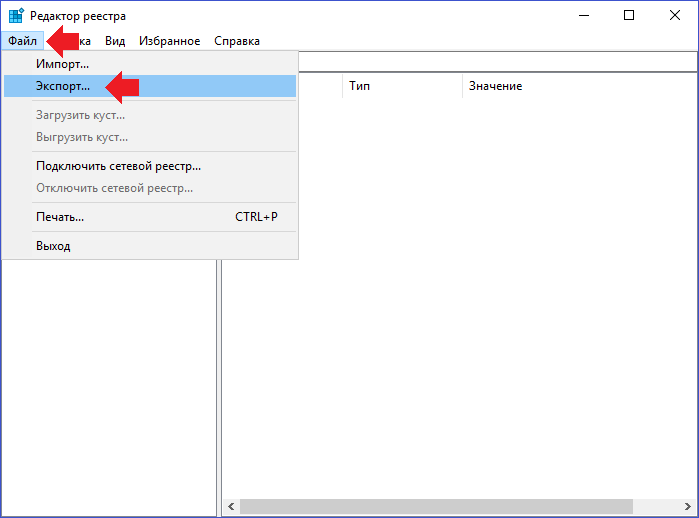
Теперь сохраните копию реестра на своем компьютере: название укажите по вашему желанию, выберите место и нажмите «Сохранить». Галочку «Весь реестр» лучше не менять на «Выбранная ветвь».
<center>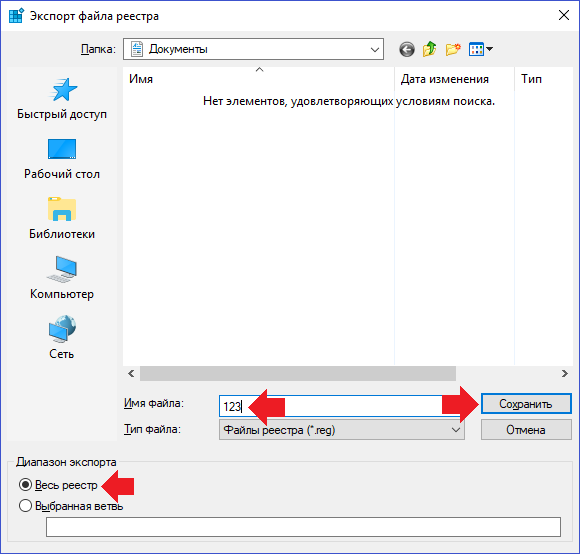
Теперь при необходимости реестр можно будет восстановить из копии.
Используемые источники:
- https://kompy.guru/windows/kak-vyizvat-regedit
- https://comp-security.net/как-открыть-реестр-в-windows-10/
- https://siteprokompy.ru/kak-otkryt-redaktor-reestra-v-windows-10/

Содержание
- Что такое реестр
- Где находится
- Как запустить
- Как открыть через командную строку
- Открываем через Win+ R
- Открываем через папку на системном диске
- Открываем реестр через Пуск
- Как пользоваться редактором?
- Как очистить реестр
- Видеоинструкция
Что такое реестр
Реестр – это полная база данных всех настроек и параметров операционной системы. Все действия и изменения, которые вы применяете в процессе работы с компьютером, отображаются и фиксируются тут. Также в базе вы сможете найти информацию о местонахождении файлов, установленных программ и данные об их работоспособности. Вызвать окно реестра в «десятке» можно теми же способами, что применялись и в Windows 7, 8. Отличия заключаются лишь в изменении интерфейса операционной системы.
Где находится
Физическое местоположение реестра на диске никак не скрыто и доступно каждому пользователю. Все файлы, связанные с редактором, находятся на системном разделе жесткого диска по пути C:WindowsSystem32config для 32-битный систем и в C:WindowsSysWOW64 для 64-битных версий ОС. В папке можно найти все разделы, в которых хранится информация о текущей конфигурации компьютера. При запуске система обращается к этой базе данных и загружает настройки.
Внимание! Не пытайтесь самостоятельно вносить изменения в файлы, находящиеся в папке config. К тому же, их удаление может критически повлиять на работу компьютера. Для работы с реестром существует специальный редактор.
Как запустить
В Windows 10 имеется целый ряд способов, которые позволяют запустить стандартный редактор реестра:
- через командную строку;
- через окно «Выполнить»;
- через папку;
- через поиск в меню «Пуск».
Далее будут рассмотрены все варианты в виде пошагового руководства.
Перед тем как начать работу с реестром, необходимо разрешить запуск исполняемого файла редактора от имени администратора. Это необходимо в том случае, если при включении на экране появляется следующая ошибка:
Для решения возникшей проблемы необходимо:
- Открыть программу «Выполнить» с помощью комбинации [knopka]Win[/knopka]+ [knopka]R[/knopka] и ввести команду:
[kod]gpedit.msc[/kod]
- Зайти в ветку «Конфигурация пользователя» — «Административные шаблоны» — «Система».
- В правой части окна найти «Запретить доступ к средствам редактирования реестра» и нажать по ней ПКМ. В меню выбрать «Изменить».
- В окне параметров переключите состояние в положение «Отключено» и нажмите «ОК».
Теперь реестр станет доступен для редактирования от имени администратора. Можно переходить к описанию способов.
Как открыть через командную строку
Для начала необходимо запустить командную строку с правами администратора. Это делается так:
Запустите [knopka]Win[/knopka]+ [knopka]R[/knopka] и впишите комбинацию cmd. Далее запустите программу с помощью [knopka]Ctrl[/knopka]+[knopka]Shift[/knopka]+[knopka]Enter[/knopka].
В окне командной строки необходимо написать regedit и нажать клавишу [knopka]Enter[/knopka]. Так вы можете зайти в реестр с помощью командной строки. Чтобы пользователь мог редактировать записи вручную, необходимо всегда иметь права администратора.
Открываем через Win+ R
Также вы можете попасть в реестр напрямую через «Выполнить». Для этого следуйте инструкции:
Зажмите Win+R и в окне впишите команду regedit. Для запуска редактора от имени администратора вновь зажмите комбинацию [knopka]Ctrl[/knopka]+[knopka]Shift[/knopka]+[knopka]Enter[/knopka].
Открываем через папку на системном диске
Открытие осуществляется через обычный проводник Windows 10:
- Зайдите в файловый менеджер на системный раздел жесткого диска (тот, на котором установлена операционная система). Откройте папку Windows.
- Далее перейдите в SysWOW64.
- Пролистайте список папок вниз до файла regedit с расширением exe. Кликните по нему ПКМ и выберите пункт «Запустить от имени администратора».
- Чтобы найти regedit.exe быстрее, используем поиск в проводнике.
Если вы часто пользуетесь редактором, то сохраните ярлык regedit на рабочем столе. С помощью ПКМ вызовите меню, затем кликните по «Создать ярлык». Далее просто перетащите иконку в любое удобное для вас место.
В 32-битных операционных системах файл будет находиться не в папке SysWOW64, а в System32.
Открываем реестр через Пуск
Рассмотрим еще один простой способ.
Для этого кликните мышкой по иконке поиска на панели Пуск и введите в поисковую строку regedit. В поисковой выдаче кликните ПКМ по программе и выберите пункт «Запустить от имени администратора».
Как пользоваться редактором?
Теперь вы знаете, как осуществляется вход в редактор разными методами. Но какие функции и возможности есть у данной программы?
С помощью редактора вы можете вносить изменения в содержимое базы данных. Для этого необходимо разбираться и понимать, за какой процесс или действие отвечает каждая ветка в каталоге. Не рекомендуем удалять или вносить правки в строки без должных знаний.
Чтобы предотвратить невозможность восстановления, рекомендуем создать резервную копию в файле конфигурации. Для этого:
- Запустите редактор и нажмите кнопку «Файл». В меню выберите пункт «Экспорт».
- Введите название (например, backup), установите диапазон сохранения (текущая или все ветки) и нажмите кнопку «Сохранить».
Найти резервную копию можно в папке «Документы». Путь к файлу можно изменить при сохранении.
Если у вас возникли проблемы с редактированием строк, выраженные в повреждении работоспособности компьютера, то вы сможете легко восстановить все ветки из резервной копии:
- Запустите редактор и снова нажмите «Файл». Теперь выберите пункт «Импорт».
- В окне найдите резервный файл, сохраненный ранее, и нажмите «Открыть».
Перейдем к редактированию через стандартное средство:
- В левой части находится весь каталог реестра (1). В правом окне расположены параметры, находящиеся в выбранной ветке (2). Сверху – строка, отображающая путь к каталогу (3).
- Все параметры можно изменять, присваивать им значения, удалять и создавать новые. Чтобы изменить настройки, через ПКМ кликните по кнопке «Изменить».
Поскольку поиск вручную может занять очень много времени, воспользуйтесь горячими клавишами:
- зажмите [knopka]Ctrl[/knopka]+[knopka]F[/knopka] вызова окна поиска;
- установите параметры поиска (1), введите название или его часть (2) и нажмите кнопку «Найти далее» (3).
Когда работа по поиску будет завершена, в правой части экрана вы увидите список совпадений.
Перед тем, как включить редактор и начать работу с каталогом, рекомендуем вам найти информацию о том или ином параметре, чтобы избежать повреждений и необратимых поломок операционной системы.
Как очистить реестр
Со временем в каталоге накапливаются лишние строки, ветки и ошибки. К сожалению, стандартный функционал Windows 10 не предусматривает очистку реестра от «мусора» в автоматическом режиме и не предоставляет подобный инструмент пользователю.
Чтобы почистить каталог, необходимо воспользоваться сторонним софтом. Одной из таких программ является CCleaner, которую можно скачать по ссылке. Приложение позволяет выполнять следующие операции:
- чистка кэш-памяти;
- удаление временных файлов;
- удаление программ;
- исправление ошибок в реестре.
Именно последняя функция нас интересует в данном случае. Чтобы включить проверку на ошибки, следуйте указаниям:
- Откройте CCleaner после установки. Зайдите в раздел «Реестр» и нажмите кнопку «Поиск проблем».
- Дайте время программе проверить каталог, после чего вы увидите список актуальных проблем и информацию о них. Если вы решили чистить реестр впервые, то количество позиций в списке ошибок вас удивит. В завершение нажмите «Исправить выбранное».
- Чтобы не заниматься чисткой вручную, настройте автоматическую процедуру по своему желанию. Для этого зайдите в «Настройки» и установите галочку возле пункта «Выполнять очистку при запуске компьютера».
Теперь вы знаете, как пользоваться реестром, запускать его и зачем он нужен вообще. С помощью предложенных способов вы в любой ситуации сможете получить доступ к редактору, а CCleaner поможет поддерживать «чистоту» в каталогах и ветках.
Видеоинструкция
Также у нас есть видео, которое ярче раскрывает рассматриваемую тематику.
Содержание
- Что такое реестр и зачем он нужен.
- История.
- Где хранится файл реестра.
- Как войти в Редактор реестра.
- Структура реестра.
- Каких типов бывают параметры реестра.
Что такое реестр и зачем он нужен.
Реестр Windows представлен в виде иерархично организованной базы данных, где хранятся параметры и настройки всех установленных на компьютер программ, служб и операционной системы в целом (например, профили конкретных пользователей или информация об установленном устройстве). При запуске или работе в каком-либо приложении ОС обращается к данным реестра, так как именно в нем записаны все необходимые для работы данные. Даже сам запуск ПК невозможен без обращения к данным системного реестра.
Разработчики ОС Windows намеренно скрыли файлы реестра от глаз рядового пользователя, т.к. любые действия (изменение, удаление) могут привести к необратимым последствиям всей системы.
Чтобы не нарушить нормальную работу вашего компьютера с ОС Windows 10 не удаляйте записи из реестра пока не убедившись в их вредоносности либо неактуальности.
Для того чтобы избежать нежелательного вмешательства в реестр опытные пользователи могут воспользоваться способом описанном в статье «Как запретить использование редактора реестра (regedit.exe)».
История.
Впервые в Windows 3.1 была применена древовидная система организации данных (1992 год). Правда реестр состоял всего из одной ветки. Тогда же и появилась программа Regedit (позволяющая просматривать и редактировать реестр).
Следующая версия реестра вышла в 1993 году и предназначалась для работы Windows NT 3.1. Реестр содержал уже 4 раздела.
В дальнейшем назначение реестра не менялось. Реестр использовался в качестве основной базы данных для ОС и программ. Изменениям в реестре подвергались лишь названия файлов, а также их местоположение.
Где хранится файл реестра.
Чтобы найти непосредственно место хранения файлов реестра перейдите C:WindowsSystem32Config. Файлы формирующие реестр %SystemRoot%System32config хранятся по указанному пути.
Доступ к этим файлам ограничен в целях защиты от случайного изменения или удаления.
В ранее существовавших ОС Windows была реализована возможность автоматического создания резервных копий реестра. Действие это осуществлялось автоматически раз в 10 дней. Применительно же к Winidows 10 версия 1803 с мая 2018 года бекап реестра создавался с нулевым размером, а в версии 1809 был полностью отключен и пользователю теперь необходимо самостоятельно создавать резервную копию реестра на случай если он будет поврежден и его нужно будет восстановить. О том, как создать точку восстановления в Windows 10 читайте в этой статье.
Как войти в Редактор реестра.
Чтобы найти и увидеть файлы, входящие в состав реестра, воспользуйтесь программой Редактор реестра вызвав ее через диалоговое окно «Выполнить». Нажмите комбинацию Win+R → в строку открыть впишите regedit → нажмите OK.
Далее появится предупреждение Контроля учетных записей, где необходимо подтвердить разрешение на внесение изменений нажатием кнопки Да.
Перед вами появится Редактор реестра.
Редактор можно запустить с панели задач. Для этого в нижней левой части экрана нажмите Поиск (значок в виде лупы) и введите regedit.
Вам будут предложены действия, которые можно выполнить. Нажмите Открыть или Перейдите к расположению файла (вы будете направлены в Папку с ярлыками системных программ, отсюда и можно запустить Редактор реестра).
Программу regedit можно найти на диске, где установлена система. В нашем случае заходим на диск С → находим папку Windows → приложение regedit. Путь будет выглядеть следующим образом C:Windowsregedit. Запустите программу двойным нажатием левой кнопки мыши.
Помимо стандартных способов просмотра и управления файлами реестра можно воспользоваться сторонними программами, которые имеют такие полезные функции как сканирование, ручная и автоматическая очистка, исправление ошибок и другие.
Структура реестра.
Структура реестра организована в виде иерархической модели. Верхний уровень реестра представлен разделами, которые включают подразделы и параметры. Параметры – это те, данные необходимые для работы ОС или программ, представленные файлами. Для их упорядочения используются разделы.
Ниже представим названия стандартных разделов реестра и их краткое назначение.
HKEY_CLASSES_ROOT или HKCR – важный раздел реестра, защищенный от редактирования, содержит основную информацию о файлах.
HKEY_CURRENT_USER или HKCU – здесь хранится информация о пользователе, под которым осуществляется вход в систему (личные папки, параметры персонализации и т.д.).
HKEY_LOCAL_MACHINE или HKLM – важный раздел реестра и самый большой по своему объему. Здесь содержатся аппаратные настройки всей системы (драйвера, параметры ОС).
HKEY_USERS или HKU – раздел, содержащий данные о профилях пользователей и профиле по умолчанию.
HKEY_CURRENT_CONFIG или HKCC – раздел с данными о конфигурации используемого оборудования при запуске системы. По сути не является полноценным разделом, т.к. является ссылкой на раздел HKLM.
Для того чтобы увидеть подразделы корневых папок, нажмите на стрелочку, которая покажет параметры и их значение.
Каких типов бывают параметры реестра.
Раздел и подраздел может состоять из ноля, одного или нескольких параметров. У каждого параметра есть — имя, тип и значение и все эти части параметра всегда располагаются в названном строго определённом прядке. Например, [WallppaperOriginX] [REG_DWORD] [0x0000000 (0)].
Данные параметров реестра могут быть разных типов.
Содержание
- 1 Местонахождение
- 2 Редактор реестра
- 3 Изменение параметров
- 4 Сторонние программы для очистки реестра
- 5 Восстановление значений реестра
- 6 Вывод
- 7 Что такое реестр
- 8 Где хранятся файлы реестра
- 9 Запуск редактора
- 10 Структура реестра
- 11 Что такое «Редактор реестра» и для чего он нужен
- 12 Как открыть «Редактор реестра» на Windows 10
- 13 Как создать ярлык для быстрого запуска реестра на Windows 10
Реестр – особая часть операционной системы Windows, которая представляет собой базу данных из всех параметров или настроек ОС. Все опции Панели управления и других мест системы, где есть возможность изменения каких-либо параметров, зафиксированы в реестре. Там же хранятся данные о путях к файлам, о расположении установленных программ и других моментах, связанных с функционированием Windows. Чтобы открыть реестр в Windows 10 используются те же способы, которые применялись в 7 и 8 версии ОС – здесь Microsoft ничего не переделывали. Настраивать и оптимизировать ОС можно также и с помощью сторонних программ.
Местонахождение
Физически реестр состоит из группы файлов, которые хранятся в папке System32config. При загрузке ОС из этих файлов собирается база данных с текущими параметрами, которые и применяются в работе Windows. Эта база состоит из пяти главных веток. Редактировать файлы из указанного каталога напрямую не рекомендуется, поскольку для того, чтобы войти в реестр Windows 10, существует специальный инструмент, зовущийся regedit.
Редактор реестра
Запуск редактора значений реестра осуществляется следующим образом:
- Щелкнуть по поисковой строке на панели задач или воспользоваться сочетанием клавиш Win + S.
- Вписать в текстовое поле команду «regedit».
- При появлении результатов поиска нажать на кнопку «выполнить команду».
Совет! Eсли функции поиска на панели задач не активированы в настройках, то для запуска приложения можно всегда использовать стандартный диалог «Выполнить», который появляется по нажатию Win + R.
Изменение параметров
Процесс внесения правок в содержимое реестра представляет собой поиск нужной строки в определенном каталоге и указание нового значения для неё. Поиск нужной строки проще всего осуществить через соответствующую опцию, которая вызывается сочетанием клавиш Ctrl + F или кнопкой F3.
Редактировать реестр в Windows 10 нужно крайне осторожно, поскольку неверное значение в каком-либо параметре может привести к ошибке при следующей загрузке системы и выведению её из строя. Прежде чем вносить изменения в какой-либо параметр, следует поискать в интернете информацию о нём.
Совет! Перед редактированием реестра рекомендуется создавать резервную копию через меню «Файл» -> «Экспорт».
Сторонние программы для очистки реестра
Для очистки реестра Windows 10 от ненужных строк и ошибочных значений пользователи устанавливают стороннее программное обеспечение, поскольку ОС не обладает в своём составе необходимыми функциями. Ошибки в реестре могут появляться в результате сбоев установленных программ, а пустые строки – из-за не до конца удаленных приложений.
Например, почистить реестр на Windows 10 можно утилитой CCleaner, которая распространяется бесплатно на сайте компании-разработчика. Скачав и установив данный продукт, можно приступить к процедуре поиска неисправностей и их устранения. Для этого нужно:
- Запустить CCleaner.
- Перейти на вкладку «Реестр».
- Нажать на кнопку «Поиск проблем».
- Дождаться завершения процедуры поиска.
- Нажать на кнопку «Исправить».
- Подтвердить создание резервной копии и указать файл для сохранения текущей версии значений реестра.
- Щелкнуть по кнопке «Исправить отмеченные».
- Закрыть окно.
Восстановление значений реестра
В том случае, если после ручного редактирования значений реестра или автоматической чистки с применением стороннего программного обеспечения наблюдаются проблемы в работе операционной системы, нужно восстановить реестр Windows 10 до прежнего состояния. Делается это путём импортирования созданного на этапе редактирования файла.
Для того, чтобы записать значения из файла в реестр, потребуется:
- С помощью Проводника Windows найти папку, хранящую *.reg-файл с резервной копией.
- Дважды кликнуть по файлу.
- Подтвердить импорт значений.
Совет! Восстановить данные из файла можно и непосредственно находясь в редакторе. Для этого используйте меню «Файл» -> «Импорт», и укажите ранее созданный reg-файл.
Наглядно увидеть работу с реестром ОС можно в этом видео.
Вывод
Реестр Windows – мощный инструмент для управления ОС, предоставляющий доступ ко многим параметрам, не реализованным в стандартном визуальном интерфейсе Windows. Для доступа к таким параметрам часто применяют программы-твикеры, которые могут настроить размер оконных рамок проводника, время проигрывания анимаций и много других параметров. В любом случае, изменять параметры реестра не рекомендуется без особой причины, а перед исправлением ошибочных значений всегда следует создавать резервную копию.
Начало›Windows 10›Реестр Windows 10
Наверное, каждый из читателей сталкивался с такими понятиями, как «чистка реестра» или «редактор реестра». А кто знает, что собой представляет реестр, зачем он нужен, что в нем хранится? Статья посвящена краткому обозрению системного реестра Windows 10 и рассмотрению поставленных выше и других вопросов.
Что такое реестр
Реестр Windows 10 – основное хранилище операционной системы, построенное в виде иерархической базы данных. В ней хранится каждый параметр, каждая настройка операционной системы, информация про установленное на компьютере программное обеспечение и функционирующие аппаратные компоненты, данные обо всех аккаунтах пользователей. В этой БД записаны ассоциации файлов и системные политики. Каждая программа, работающая на ПК, обязательно обращается к реестру, например, с целью получения какой-либо информации о системе.
Где хранятся файлы реестра
В целом файлы базы данных Windows располагаются в различных подпапках системного каталога. Вследствие установки ОС в соответствующих каталогах создаются файлы, в которых записывается ключевая информация о системе. Первичная настройка параметров Виндовс перед ее первой загрузкой – это внесение изменений в созданные на ранних этапах установки файлы реестра. При создании нового пользователя, когда запись администратора блокируется программой установки Windows 10, в реестре формируется и новый куст, в коем записана информация об этой учетной записи.
Куст – это раздел, который располагается на HDD как отдельный файл. В реестре Windows 10 присутствует несколько классических кустов:
- HKCR – здесь записана информация об известных Windows 10 типах документов и их ассоциациях с программами для открытия по двойном клику;
- HKCU – хранится настройка параметров вошедшего в систему пользователя;
- HKLM – записаны сведения об аппаратной конфигурации компьютера (список оборудования, режимы его функционирования, версии драйверов);
- HKCC – содержит две ветки, в первой из которых хранится конфигурация программного обеспечения, во второй – параметры системы (большинство ключей раздела, доступные для редактирования посредством графического интерфейса Виндовс 10);
- HKU – здесь содержатся настройки каждой учетной записи загруженной операционной системы.
Посмотрите ещё: Как выключить Windows 10 различными способами
Например, в файлах SAM, SYTEM, SOFTWARE, SECURITY (все без расширения), расположенных в папке System32Config или SysWOW64Config (если используете 64-х битную редакцию Windows 10) записаны параметры разделов куста HKLM, соответственно их названию. Данные из HKEY_CURRENT_USER хранятся в документе NTUSER.DAT, расположенном в каталоге Users/ИмяПользователя.
Пользователю закрыт прямой доступ к файлам реестра посредством проводника, файловых менеджеров, сторонних текстовых или hex-редакторов. Изменять значения ключей можно посредством специальных приложений, называемых твикерами, или при помощи редакторов реестра. Твикеры работают просто: пользователь изменяет значение какого-либо параметра посредством ползунка, флажка или введения его значения, а приложение делает соответствующие манипуляции с ключами реестра посредством использования специальных процедур для получения доступа к файлам главной базы данных Windows 10. Редакторы (рассмотрим на примере интегрированного в «десятку» приложения) предоставляют прямой доступ к редактированию записей: удалению, изменению, экспорту, импорту и добавлению.
Если настройка Windows 10 при помощи твикеров – дело совсем простое, то использование редактора реестра для решения некоторых проблем ставит перед новичком непростую задачу. Рассмотрим, как пользоваться встроенными в «десятку» средствами для изменения параметров реестра.
Запуск редактора
Разработчики Windows, начиная с редакции 95-го года, предоставляют пользователю возможность вносить изменения практически в любой параметр реестра напрямую. Делается это при помощи интегрированного редактора. Запускается он одним из предложенных методов.
- Вызываем командный интерпретатор (Win+R), вводим «regedit» и выполняем команду, нажав «ОК»
- Используем поисковую строку для запуска regedit.exe.
- Запускаем «regedit» из каталога хранения файла.
Для этого заходим в папку «Windows» и вводим соответствующую фразу, чтобы не искать исполняемый файл в дебрях системных папок (тем более, для разных разрядностей Windows это будут разные каталоги).
Структура реестра
Концепция структуры реестра сильно напоминает структуру файловой системы, где:
- кусты – это тома дисков;
- разделы – каталоги;
- ключи – файлы.
Посмотрите ещё: Стоит ли устанавливать новую Windows 10
На скриншоте показана структура базы данных Windows 10. Под цифрой 1 расположена иерархия разделов, 2 – названия ключей, параметров, 3 – это значения ключей.
Работа в редакторе реестра происходит так же, как и в файловом менеджере при отображении древовидной структуры каталогов.
Навигация по разделам осуществляется при помощи мыши или курсорных клавиш, кнопок «Enter» и «BackSpace», а редактирование – посредством «F2» или контекстного меню соответствующего объекта.
При работе с реестром нет никаких сложностей даже для новичка, главное – соблюдать осторожность, не совершать необдуманных операций и создавать резервные копии изменяемых параметров.
(Visited 8 452 times, 3 visits today) Опубликовано в Windows 10
Не все начинающие пользователи знают, что такое «Редактор реестра» на ПК и как его можно запустить. Сегодня рассмотрим, для чего нужен этот встроенный сервис, а также как его открыть на Windows 10 всеми возможными способами.
Что такое «Редактор реестра» и для чего он нужен
Реестр в ОС Windows — большая база данных, в которой хранятся в упорядоченном виде все актуальные настройки как встроенных и сторонних программ на ПК, так и всей операционной системы в целом. Во время работы компьютера система постоянно обращается к нему за необходимой информацией.
Реестр создан для повышения скорости работы ОС. Он постоянно изменяется во время работы на ПК, делает записи об ошибках и сбоях в системе. Со временем реестр засоряется и может замедлить работу компьютера.
«Редактор реестра» — системное приложение, которое позволяет просматривать записи в реестре, а также изменять их. В редакторе можно настраивать параметры, которые недоступны в пользовательском интерфейсе. С помощью этого сервиса можно:
- настроить ПК на работу в полную силу;
- заставить его работать медленно;
- открывать утилиты, которые раньше не запускались;
- устанавливать новые параметры конфигурации ОС;
- очищать реестр от ненужных файлов, которые остались от давно удалённых программ и многое другое.
Учтите, что редактирование реестра — рискованное занятие, так как вы можете повредить или удалить ключи, которые нужны для нормального функционирования ОС. Сделайте копию реестра, чтобы вы смогли восстановить все до исходного состояния, если произойдёт сбой после изменения записей реестра.
Содержание «Редактора реестра»
Редактор реестра похож на окно «Проводника Windows». Он разделён на две части: в левой расположены ветки разделов, а в правой отображаются сами записи реестра.
В левой части есть пять главных разделов:
- HKEY_CURRENT_USER (HKCU). Этот раздел отвечает за данные пользователя, вошедшего в систему в настоящий момент . Здесь хранятся папки пользователя, фон экрана, значки рабочего стола и т. п.
- HKEY_USERS (HKU). Здесь содержится информация обо всех профилях на компьютере.
- HKEY_LOCAL_MACHINE (HKLM). В этом разделе хранится конфигурация аппаратного и программного обеспечения. Некоторые данные подраздела HARDWARE хранятся в ОЗУ, а не на жёстком диске. Это связано с тем, что они временные по своей природе и нужны только при загрузке аппаратного обеспечения, а затем удаляются.
- HKEY_CLASSES_ROOT (HKCR) содержит сведения о расширениях всех зарегистрированных в системе типов файлов и ассоциациях (отвечает за запуск необходимой программы при открытии файла с помощью «Проводника Windows») и сведения о внедрённых СОМ-серверах.
- HKEY_CURRENT_CONFIG. Данный раздел содержит аппаратные параметры, необходимые для загрузки системы.
Запустить этот сервис на Windows 10 можно несколькими способами. Рассмотрим все методы.
Открытие с помощью строки поиска в «Пуске»
Первый и самый быстрый способ запустить «Редактор реестра» на Windows 10 — ввести запрос в универсальной поисковой строке «Пуска». Что конкретно нужно сделать?
- Левой кнопкой мыши кликните по кнопке «Пуск».
Найдите строку поиска в меню «Пуск» </p>
- В нижней части меню будет строка поиска. Введите в неё запрос regedit.
Введите поисковой запрос regedit в меню «Пуск» </p>
- В результатах поиска сразу появится «Редактор реестра». Откройте его двойным щелчком левой кнопки мыши.
- Щёлкните по кнопке «Да». Тем самым вы разрешите «Редактору реестра» вносить изменения на вашем компьютере. После этого откроется нужное окно.
Кликните левой кнопкой мыши по «Да» </p>
С помощью окна «Выполнить»
Окно «Выполнить» служит универсальным средством для запуска программ, открытия папок, документов и веб-страниц в интернете. С помощью него можно открыть и «Редактор реестра». Рассмотрим пошагово, как это сделать:
- Зажмите комбинацию клавиш на клавиатуре: Win + R. Запустится небольшое окошко «Выполнить».
Комбинация клавиш Win + R запустит окно «Выполнить» </p>
- В поле введите слово regedit. Щёлкните по ОК или по Enter на клавиатуре.
В поле «Открыть» введите команду regedit </p>
- Нажмите на «Да» — откроется «Редактор реестра».
С помощью «Командной строки»
«Командная строка» — редактор для введения различных команд на ПК. Она также способна открывать программы и сервисы, как и окно «Выполнить». Что нужно сделать, чтобы запустить «Командную строку», а затем «Редактор реестра»?
- В строке поиска в «Пуске» введите запрос «Командная строка». Откройте раздел, появившийся в результатах.
Введите «Командная строка» в поиск в «Пуске» </p>
- В чёрном окне редактора введите команду regedit. Нажмите на Enter.
Напишите команду regedit и нажмите на Enter </p>
- Кликните по «Да» — запустится окно «Редактора реестра».
Через файл самого реестра на системном диске
У «Редактора реестра» есть свой файл на системном диске. Запустите редактор, просто открыв этот файл через «Проводник Windows».
- Двойным щелчком мыши откройте ярлык «Этот компьютер» на «Рабочем столе», чтобы запустить «Проводник Windows».
- Откройте «Локальный диск С:».
Откройте системный диск </p>
- В нём откройте папку Windows.
Откройте папку Windows на системном диске </p>
- Прокрутите окно вниз и найдите файл regedit. Откройте его двойным щелчком левой кнопки мыши.
Запустите файл regedit </p>
- Нажмите на «Да».
Видео: что сделать, чтобы открылось окно «Редактора реестра»
Как создать ярлык для быстрого запуска реестра на Windows 10
Если вам часто приходится открывать «Редактор реестра», сделайте ярлык этого сервиса и поместите его на «Рабочий стол», чтобы он всегда был у вас под рукой. Вы сможете запускать сервис всего в один клик. Как создать ярлык?
- На «Рабочем столе» кликните правой кнопкой мыши по свободной от значков области. В контекстном меню выберите «Создать», а затем в новом списке — пункт «Ярлык».
Выберите «Создать» в контекстном меню, а затем кликните по «Ярлык» </p>
- В появившемся окне щёлкните по «Обзор», чтобы найти файл для будущего ярлыка. Файл «Редактора реестра» находится на системном диске в папке Windows. Кликните по ОК.
Укажите путь к файлу regedit </p>
- Нажмите на кнопку «Далее» внизу окна.
- Напишите новое имя для ярлыка или оставьте regedit. Кликните по «Готово».
Кликните по «Далее» </p>
- На «Рабочем столе» появится ярлык «Редактора реестра».
Ярлык regedit появился на «Рабочем столе» </p>
«Редактор реестра» можно открыть четырьмя способами: через строку поиска в «Пуске», окно «Выполнить», «Командную строку» и «Проводник Windows». Если вам нужно часто запускать этот сервис, создайте ярлык на «Рабочем столе» — у вас появится быстрый доступ к окну.
Используемые источники:
- https://geekon.media/rabota-s-reestrom-v-windows-10-2/
- https://windowsprofi.ru/win10/reestr-windows-10.html
- https://winda10.com/nastrojki/redaktor-reestra-windows-10.html

Довольно часто в своих статьях я ссылаюсь на то, что вот это и вот то нужно изменить в реестре, один параметр отредактировать, другой уточнить и пр.
Между тем, многие пользователи не представляют, как его открыть (да и не всегда получается это просто сделать, особенно в случаях вирусного заражения).
👉 Для справки.
Вообще, системный реестр в Windows — это большая база данных с различными параметрами, которые отвечают за работу системы.
Для его редактирования в системе есть специальный редактор, при запуске которого, на первый взгляд, Вы увидите обычный проводник: также слева каталоги, выбрав которые, можно увидеть, что в них находится…
Редактор реестра (Windows 10). Пример
Таким образом, найдя нужный каталог и отредактировав определенные параметры в нем — можно изменить такие настройки системы, которых нет в открытом доступе, и к которым другим способом просто не добраться!
📌 Важно!
Не изменяйте и не удаляйте из реестра параметры, с которыми вы не знакомы, и не знаете за что они отвечают. Очень легко, изменив что-то не то, убить систему…
*
Содержание статьи
- 1 Открываем редактор реестра
- 1.1 Способ 1: через окно выполнить
- 1.2 Способ 2: через командную строку
- 1.3 Способ 3: через системную папку
- 1.4 Способ 4: через поиск в Windows
- 1.5 Способ 5: с помощью спец. утилит
- 1.6 Что делать, если реестр заблокирован и редактор не открывается
→ Задать вопрос | дополнить
Открываем редактор реестра
Способ 1: через окно выполнить
Наверное, это один из самых простых и универсальных способов открыть редактор реестра (работает в Windows XP/7/8/10/11). Распишу все действия по шагам:
- сначала жмете сочетание кнопок WIN+R (плюс нажимать не нужно);
- в левом углу должно показаться небольшое окно «Выполнить» в котором будет одна строка «Открыть» (пример на скрине ниже 👇);
Окно выполнить
- теперь в строку «Открыть» пишите команду regedit и жмите клавишу Enter;
Открываем редактор реестра через окно выполнить // Windows 10
- если появиться окно с вопросом по поводу разрешений на внос изменений — нажмите «Да»;
Разрешить этому приложению вносить изменения
- Собственно, всё! Редактор реестра должен был открыться. Можно вносить изменения…
*
Способ 2: через командную строку
- Сначала открываем 📌 командную строку — самый простой способ найти ярлык для ее запуска в меню ПУСК // либо сделать клик ПКМ по ПУСК (в Windows 10/11 удобно для этого использовать ПОИСК, см. пример на скрине ниже); 👇
Запуск командной строки в Windows 10
- в командной строке нужно ввести regedit (всё ту же команду ☝) и нажать клавишу Enter. Должен открыться редактор реестра.
Командная строка — команда regedit
*
Способ 3: через системную папку
В зависимости от вашей версии Windows и ее настроек, файл regedit может находиться в различных папках:
- C:WindowsSysWOW64 (самый распространенный вариант по умолчанию, в Windows 10);
- C: WindowsSystem32
- C: Windows
Дальше всё просто: открываем проводник (либо другой коммандер), переходим в системную папку, находим файл regedit и открываем его как обычную программу. Пример представлен на скрине ниже 👇.
Находим regedit через проводник
*
Способ 4: через поиск в Windows
В Windows 10/11 можно нажать на значок с лупой возле меню ПУСК и ввести в поисковую строку regedit — среди найденных результатов увидите ярлык для запуска редактора (см. пример ниже 👇).
Поиск regedit через меню ПУСК
Кроме этого, можно запустить проводник (клавиши Win+E), затем открыть системный диск с Windows (обычно C:) и в строке поиска также ввести regedit — через некоторое время увидите ссылку на запуск редактора реестра (пример ниже).
Поиск regedit на системном диске в проводнике
*
Способ 5: с помощью спец. утилит
Утилит для работы с реестром — сотни! В этой статье предлагаю вашему вниманию одну из лучших (на свой скромный взгляд).
*
📌 Reg Organizer
Официальный сайт: https://www.chemtable.com/ru/organizer.htm
Очень удобная утилита для наведения порядка в системном реестре. Позволяет удалить мусорные и ошибочные данные из него, дефрагментировать и сжать, сделать снимки (чтобы сравнивать изменения в реестре ДО и ПОСЛЕ установки какой-либо программы) и пр.
Также позволяет редактировать реестр, не открывая встроенный в Windows редактор. Утилита полностью переведена на русский язык, поддерживает Windows 7/8/10/11 (32/64 bits).
*
После установки и запуска Reg Organizer, откройте меню «Инструменты» и нажмите по ссылке «Редактор реестра» (см. скриншот ниже 👇).
Инструменты — редактор реестра / Reg Organizer
Собственно, далее можно работать с параметрами реестра как в классическом редакторе. Также добавьте сюда то, что в Reg Organizer есть дополнительные инструменты: более удобный поиск, возможность делать снимки, есть избранное и пр.
Редактор реестра в утилите Reg Organizer
*
Что делать, если реестр заблокирован и редактор не открывается
Во-первых, не паниковать 👌.
Во-вторых, попробуйте открыть реестр через утилиту Reg Organizer (которую я советовал в 5 способе, парой строк выше).
В-третьих, скачайте антивирусную утилиту AVZ к себе на компьютер (она поможет восстановить систему в нормальный рабочий лад).
📌 В помощь!
Про AVZ (где скачать, какие плюсы, и что это) можете узнать в одной из моих статей.
*
Далее запустите AVZ и откройте меню «Сервис/Системные ресурсы» — в этом меню будет ссылка на запуск редактора реестра. Попробуйте открыть его (пример показан на скриншоте ниже). 👇
Сервисная утилита AVZ — попытка открыть редактор
Если открыть не получилось, войдите в меню «Файл» и нажмите по ссылке «Восстановление системы» (см. скрин ниже 👇).
Файл — восстановление системы / AVZ
Далее необходимо отметить галочками все те параметры, которые вы хотите восстановить (среди них есть и нужный нам, а именно «Разблокировка реактора реестра», см. на скрине ниже — помечен желтым цветом).
Кстати, AVZ выручает во многих случаях, поэтому рекомендую вам не ограничиваться одним пунктом…
Разблокировка редактора реестра
Собственно, после процедуры восстановления и перезагрузки компьютера, рекомендую вам проверить его на вирусы всё в той же утилите AVZ (причем, даже несмотря на наличие у вас в системе антивируса).
Для антивирусной проверки в AVZ необходимо указать диски, указать методы лечения найденных вирусов, и нажать кнопку ПУСК. Пример представлен на скрине ниже. 👇
Антивирусная проверка системы в AVZ
Собственно, после подобной процедуры восстановления — редактор реестра начинает открываться в нормальном режиме.
*
PS
Также, как вариант, можно попробовать 👉 запустить систему в безопасном режиме и открыть редактор из-под него.
Если и это не помогло, возможно стоит рассмотреть вариант 👉 переустановки Windows.
*
У меня пока всё. Дополнения по теме приветствуются…
Всем удачи!
👣
Первая публикация: 06.11.2017
Корректировка: 10.06.2022


Полезный софт:
-
- Видео-Монтаж
Отличное ПО для создания своих первых видеороликов (все действия идут по шагам!).
Видео сделает даже новичок!
-
- Ускоритель компьютера
Программа для очистки Windows от «мусора» (удаляет временные файлы, ускоряет систему, оптимизирует реестр).
Содержание
- Реестр Windows 10
- Что такое реестр
- Стоит ли редактировать реестр самостоятельно
- Что изменилось в Windows 10
- Где хранятся все файлы реестра
- Запуск редактора реестра
- Структура реестра в Windows 10
- Как создать копию реестра Windows 10
- Реестр. Что такое и чем портят
- Автоматически ОС больше не сохраняет
- Точки восстановления
- Копирование файлов вручную
- Первый:
- Второй:
- Сторонний софт — не лучший, но порой единственный выход
- RegBak
- ERUNTgui
- Подготовка к восстановлению реестра
- Три подхода к восстановлению реестра
- Первый подход — через системную утилиту
- Второй подход — из файлового менеджера
- Третий подход — слияние данных
- Реестр Windows 10
- Что такое реестр и зачем он нужен.
- История.
- Где хранится файл реестра.
- Как войти в Редактор реестра.
- Структура реестра.
- Каких типов бывают параметры реестра.
- Где находятся файлы реестра Windows в Windows 10/8/7?
- Расположение файлов реестра Windows
- Реестр Windows¶
- Открытие реестра¶
- Структура реестра¶
- Файлы реестра на жестком диске¶
Реестр Windows 10
Пользователь компьютера под управлением операционной системы Windows начинает задумывать над тем, из чего она состоит, каковы ее компоненты только в некоторых отдельных случаях:
Что такое реестр
Реестр – это своеобразный журнал операционной системы, в котором записываются все ее конфигурации. Соответственно, это делает его одной из главных составляющих системы, а как следствие – здоровый реестр один из залогов ее стабильной работы. Можно сказать, что в реестре хранятся все настройки системы и обращение к нему происходит каждую секунду. Так, любое приложение создает записи в реестре Windows и перестает работать корректно в случае, если эти записи были повреждены или удалены.
Сразу же стоит сделать примечание: прежде, чем пытаться внести какие-то существенные изменения в реестр вручную, подробно разберитесь с теоретической частью. Если незнающий человек изменит то, чего качаться не стояло бы, это может привести к фатальному исходу по отношению к ОС, особенно, если бек-ап файл реестра не был создан перед внесением изменений. Бек-ап файл реестре – это его конфигурации в последнем рабочем состоянии. В случае, если пользователь компьютера по ошибке или незнанию удалит важные конфигурации, по бек-апу можно будет с легкостью вернуть все на свои места. Поэтому настоятельно рекомендуется перед стартом любой работы с реестром создавать его резервную копию.
Стоит ли редактировать реестр самостоятельно
Несмотря на все вышесказанное, боятся редактировать самостоятельно реестр не стоит. Так, бывают случаи, когда просто необходимы изменение некоторых параметров ОС для комфортной работы с ней. Научится пользоваться реестром может каждый желающий пользователь. Для этого стоит лишь выделить немного времени и желания.
Что изменилось в Windows 10
Существенных изменений в самом реестре не много, а если сказать точнее, то их практически нет. С другой стороны, для пользователей, которые испытывают некоторый дискомфорт в использовании новой операционной системы, изучения реестра и изменения его настроек единственный выход убрать ненужные юзеру функции.
Как пример можно привести функцию автоматической загрузки обновления и драйверов, которая встроена в саму систему. Отключить ее путем изменения параметров в настройках попросту невозможно, поэтому и возникает потребность в редактировании значений реестра. Изучив его, можно с легкостью отключить все, что не нужно, оставив лишь необходимые и самые удобные функции в Windows 10.
Где хранятся все файлы реестра
Однозначного ответа на этот вопрос нет, так как его фалы в действительности разбросаны по большей части системных папок операционной системы. Тем не менее, можно разобраться в том, где находятся так называемые «кусты» реестра.
Куст реестра – отдельный файл, создающийся на жестком диске, который хранит информацию о настройках, является файлом реестра. Так, каждая операционная система имеет определенный набор кустов, каждый из которых несет ответственность за определенную функцию.
Некоторые из представленных выше файлов хранятся в папках System32Config или SysWOW Config в соответствии с версией ОС (32-х битная и 64-х битная соответственно). Часть файлов реестра в Windows 10 доступны для пользователя по пути Users/ИмяПользователя.
Тем не менее, прямой доступ к ресурсам, которые хранятся в реестре все равно получить не получится: доступ к ним закрыт. Единственный способ внесения изменения – редактировать реестр посредством использования специального редактора или же твикера. Твикер, к слову, очень простая в использовании технология, которая позволяет даже неопытному пользователю получить доступ к необходимым настройкам: чаще всего они отображены в виде шкалы, ползунок которой можно передвигать, числовых значений и иконок, рядом с которыми можно ставить и убирать галочку.
Редакторы реестра – это интегрированные в саму Windows 10 приложения, позволяющие знающему пользователю вносить желаемые изменения непосредственно в файлы реестра, удалять их, заменять, редактировать или же перемещать, интегрировать и импортировать.
Запуск редактора реестра
Практически во всех версиях Widows была доступна возможность вносить свои коррективы напрямую в работу системы посредством изменения параметров реестра. Если быть точным, то встроенный редактор реестра появился еще в версии Windows 95. Вызвать его в Windows 10 достаточно просто, можно воспользоваться одним из представленных далее методов:
Структура реестра в Windows 10
Попав в редактор реестра перед пользователем предстает 3 колонки, каждая из которых отвечает за определенную функцию. Так, раздел, в котором вы можете наблюдать иконки в виде папок, отвечает за иерархию разделов. Раздел «Имя» — за название ключей, а «Тип» — за их значения соответственно. Для того, чтобы было понятнее, в пример можно привести древо каталогов – структура реестра крайне на него похожа.
Источник
Как создать копию реестра Windows 10
Читатели спрашивают: «Зачем нужен реестр, надо ли его чистить, как создать резервную копию и восстановить ОС до рабочего состояния?»
Реестр. Что такое и чем портят
Является базой данных параметров, в том числе системных и программных. Изменения, в том числе и нежелательные, вносятся в базу следующими событиями в ОС:
Последствия — вплоть до полной потери системой работоспособности.
Рекомендую сохранять состояние реестра перед каждым внесением изменений в ОС. Речь об установке софта, в особенности нового и незнакомого пользователю, игр и тонких настройках.
Несколько минут затраченного времени и полезная привычка сохранять «снимок» работоспособного состояния параметров сэкономит время и силы. С немалой вероятностью позволит обойтись без полной переустановки ОС.
Рекомендации наиболее актуальны для пользователей, которые часто ставят новый софт.
Систематическое создание копий реестра в процессе считаю нужной составляющей работы с ПК — необходимым рутинным действием. Но возвращаться к ранее сохраненному состоянию без необходимости не рекомендую. Единственная весомая причина для внесения изменений в реестр — неработоспособность ОС или сбои.
«Десятка» — постоянно обновляемая система нового поколения. Не нуждается в постоянном ручном обслуживании сверх необходимого. Поскольку с момента создания копии в базу параметров вносились изменения, результат возврата к старым может быть непредсказуемым.
Автоматически ОС больше не сохраняет
Ранее система создавала резервные копии автоматически. Начиная с версии 1803 — прекратила. Подход в интернете критикуют, но он скорее разумен, поскольку копия входит в точку восстановления. Необходимости в дублировании действия нет.
Позволяет сэкономить место на диске. Предотвращает ситуацию, при которой не хватает места для обновлений ОС.
Точки восстановления
Создаются в ОС автоматически или вручную. Точка восстановления содержит также и резервную копию системного реестра. При необходимости запускается в работоспособной или частично сохраняющей работоспособность ОС. Возможно использование в ситуациях, когда система отказывается запускаться. Для этого применяется среда восстановления.
Копирование файлов вручную
Откройте редактор реестра. Для этого нажмите одновременно клавиши Win и R, затем введите:
Доступ к необходимой опции — через строку меню или контекстное меню. Располагается в верхней части окна редактора реестра.
Рассматриваю два способа экспорта базы данных. В обоих случаях выполняется в два шага.
Первый:
Второй:
Результатом рассмотренных действий станет файл. Его расширение — «.reg»
Кликните по нему для того, чтобы вернуть реестр в состояние, актуальное на момент создания резервной копии. Помните, что действие имеет смысл в том случае, если состояние ОС на момент создания копии рассматривается пользователем как приемлемое.
Методу свойственны определенные недостатки. В их числе:
Отсюда следует необходимость скопировать вручную главные файлы, содержащие данные системного реестра. Периодически сохраняйте на флешке, внешнем HDD или SSD файлы:
Чтобы получить к ним доступ, перейдите в файловом менеджере в каталог:
Для восстановления реестра до состояния на момент копирования файлов замените сохраненными актуальные версии указанных выше файлов.
Сторонний софт — не лучший, но порой единственный выход
При малейшей возможности предпочитаю использовать для настройки и обслуживания ОС ее встроенные инструменты. Тем не менее, понимаю, не всегда реально. Сторонние программы зачастую решают задачу заметно быстрее и элегантнее.
Побочный эффект — пользователь рискует. Вопрос доверия разработчику софта. И решение здесь каждый принимает для себя сам. Подсказываю хорошо зарекомендовавшие себя инструменты. Не означает, что они помогут в каждой ситуации.
RegBak
Инструмент с простейшим интерфейсом. Сводит сложную задачу к одному действию. Удобен в случае, когда нужно приучить неподготовленного пользователя периодически создавать копии реестра.
ERUNTgui
На веб-сайте разработчика предлагаются две версии. Первая — установочный файл. Вторая — Portable, установка не требуется. Только для быстрого сохранения копии реестра. Опция оптимизации предусмотрена, применять не советую.
Для создания и сохранения файла параметров реестра щелкнул по «Backup the Registry». Процесс автоматизирован. Единственное, что доступно пользователю — поменять каталог, в который сохраняются файлы. Когда понадобилось указать другую папку для сохраняемых файлов, перешел в настройки утилиты — экранная кнопка Options в нижней части окна.
Подготовка к восстановлению реестра
Перед тем, как внести изменения в реестр путем возврата ранее сохраненных параметров, необходимо подготовить систему. Возможен сбой, причина которого — работающие процессы. Поэтому нужно выгрузить максимум софта.
Нажмите одновременно Alt, Ctrl и Del. Стартует Диспетчер задач, где надо завершить все процессы, в работе которых нет необходимости.
Рекомендую также создать точку восстановления ОС на случай, если процесс возврата к сохраненным параметрам завершится сбоем.
Три подхода к восстановлению реестра
Первый подход — через системную утилиту
Второй подход — из файлового менеджера
Третий подход — слияние данных
Откройте контекстное меню сохраненного файла правым щелчком мыши по нему. Необходимый пункт — «Слияние». ПК необходима перезагрузка.
«Блогом системного администратора» рассмотрена клавиатура для опытных ИТ-шников, которые не тратят время на пустяки. Подсказал, что делать, когда обновление «десятки» не установилось.
Нужны ли отдельные копии реестра или точек восстановления достаточно, как считаете?
Если вы нашли ошибку, пожалуйста, выделите фрагмент текста и нажмите Ctrl+Enter.
Источник
Реестр Windows 10
Что такое реестр и зачем он нужен.
Реестр Windows представлен в виде иерархично организованной базы данных, где хранятся параметры и настройки всех установленных на компьютер программ, служб и операционной системы в целом (например, профили конкретных пользователей или информация об установленном устройстве). При запуске или работе в каком-либо приложении ОС обращается к данным реестра, так как именно в нем записаны все необходимые для работы данные. Даже сам запуск ПК невозможен без обращения к данным системного реестра.
Разработчики ОС Windows намеренно скрыли файлы реестра от глаз рядового пользователя, т.к. любые действия (изменение, удаление) могут привести к необратимым последствиям всей системы.
Чтобы не нарушить нормальную работу вашего компьютера с ОС Windows 10 не удаляйте записи из реестра пока не убедившись в их вредоносности либо неактуальности.
Для того чтобы избежать нежелательного вмешательства в реестр опытные пользователи могут воспользоваться способом описанном в статье «Как запретить использование редактора реестра (regedit.exe)».
История.
Впервые в Windows 3.1 была применена древовидная система организации данных (1992 год). Правда реестр состоял всего из одной ветки. Тогда же и появилась программа Regedit (позволяющая просматривать и редактировать реестр).
Следующая версия реестра вышла в 1993 году и предназначалась для работы Windows NT 3.1. Реестр содержал уже 4 раздела.
В дальнейшем назначение реестра не менялось. Реестр использовался в качестве основной базы данных для ОС и программ. Изменениям в реестре подвергались лишь названия файлов, а также их местоположение.
Где хранится файл реестра.
Доступ к этим файлам ограничен в целях защиты от случайного изменения или удаления.
В ранее существовавших ОС Windows была реализована возможность автоматического создания резервных копий реестра. Действие это осуществлялось автоматически раз в 10 дней. Применительно же к Winidows 10 версия 1803 с мая 2018 года бекап реестра создавался с нулевым размером, а в версии 1809 был полностью отключен и пользователю теперь необходимо самостоятельно создавать резервную копию реестра на случай если он будет поврежден и его нужно будет восстановить. О том, как создать точку восстановления в Windows 10 читайте в этой статье.
Как войти в Редактор реестра.
Перед вами появится Редактор реестра.
Вам будут предложены действия, которые можно выполнить. Нажмите Открыть или Перейдите к расположению файла (вы будете направлены в Папку с ярлыками системных программ, отсюда и можно запустить Редактор реестра).
Помимо стандартных способов просмотра и управления файлами реестра можно воспользоваться сторонними программами, которые имеют такие полезные функции как сканирование, ручная и автоматическая очистка, исправление ошибок и другие.
Структура реестра.
Структура реестра организована в виде иерархической модели. Верхний уровень реестра представлен разделами, которые включают подразделы и параметры. Параметры – это те, данные необходимые для работы ОС или программ, представленные файлами. Для их упорядочения используются разделы.
Ниже представим названия стандартных разделов реестра и их краткое назначение.
HKEY_CLASSES_ROOT или HKCR – важный раздел реестра, защищенный от редактирования, содержит основную информацию о файлах.
HKEY_CURRENT_USER или HKCU – здесь хранится информация о пользователе, под которым осуществляется вход в систему (личные папки, параметры персонализации и т.д.).
HKEY_LOCAL_MACHINE или HKLM – важный раздел реестра и самый большой по своему объему. Здесь содержатся аппаратные настройки всей системы (драйвера, параметры ОС).
HKEY_USERS или HKU – раздел, содержащий данные о профилях пользователей и профиле по умолчанию.
HKEY_CURRENT_CONFIG или HKCC – раздел с данными о конфигурации используемого оборудования при запуске системы. По сути не является полноценным разделом, т.к. является ссылкой на раздел HKLM.
Для того чтобы увидеть подразделы корневых папок, нажмите на стрелочку, которая покажет параметры и их значение.
Каких типов бывают параметры реестра.
Данные параметров реестра могут быть разных типов.
Источник
Где находятся файлы реестра Windows в Windows 10/8/7?
Реестр Windows – это централизованная база данных конфигурации для Windows NT и Windows 2000, а также для приложений. В реестре хранится информация о параметрах настройки, конфигурации устройства и пользовательских настройках.
На диске реестр Windows – это не просто один большой файл, а набор отдельных файлов, называемых кустами. Каждый куст содержит дерево реестра, ключ которого служит корнем (т. Е. Отправной точкой) дерева. Подключи и их значения находятся под корнем.
Расположение файлов реестра Windows
Расположение этих кустов реестра:
HKEY_LOCAL_MACHINE SYSTEM: system32 config system
HKEY_LOCAL_MACHINE SAM: system32 config sam
HKEY_LOCAL_MACHINE SECURITY: system32 config security
HKEY_LOCAL_MACHINE ПРОГРАММНОЕ ОБЕСПЕЧЕНИЕ: system32 config software
HKEY_USERS UserProfile: winnt profile username
HKEY_USERS.DEFAULT: system32 config default
Поддерживаются следующие файлы:
Некоторые ульи нестабильны и не имеют связанных файлов. Система создает и управляет этими ульями полностью в памяти; поэтому ульи носят временный характер. Система создает изменчивые ульи каждый раз, когда система загружается. Примеры:
HKEY_LOCAL_MACHINE HARDWARE: Волатильный улей
HKEY_LOCAL_MACHINE SYSTEM Clone: Волатильный улей
Эти файлы являются файлами базы данных, и только RegEdit, Regedit32 и Kernel32 могут их читать. Основным инструментом в Windows 10/8/7 для работы непосредственно с реестром является редактор реестра. Чтобы получить к нему доступ, просто введите Regedit в строке поиска меню «Пуск» и нажмите Enter!
Если вам нужно больше узнать об этом, зайдите в TechNet!
ОБНОВЛЕНИЕ: AccidentalADMIN сделал полезный комментарий. Он говорит:
HKEY_LOCAL_MACHINE SYSTEM CurrentControlSet Control hivelist
В разделе «Реестр» вы также можете посмотреть, интересуют ли вас некоторые из этих ссылок:
Источник
Реестр Windows¶
Реестр Windows (англ. Windows Registry), или системный реестр — иерархически построенная база данных параметров и настроек в большинстве операционных систем семейства Microsoft Windows [2].
В реестре хранятся данные, которые необходимы для правильного функционирования Windows. К ним относятся профили всех пользователей, сведения об установленном программном обеспечении и типах документов, которые могут быть созданы каждой программой, информация о свойствах папок и значках приложений, а также установленном оборудовании и используемых портах [1].
Открытие реестра¶
Поскольку файлов в реестре несколько, его нельзя открыть, например, в текстовом редакторе и внести какие-либо коррективы. Для работы с ним требуется специальная программа – редактор реестра, который является встроенным компонентом операционной системы Windows и вызывается путем ввода команды Regedit [4].
Существует несколько способов открыть редактор реестра.
Способ №1 – Открытие через утилиту «Выполнить»:
Рис. 1 – Открытие через утилиту «Выполнить»
Способ №2 – Открытие через поиск по меню «Пуск»:
Рис. 2 – Открытие через поиск по меню «Пуск»
С другими способами можно ознакомиться в статье Три способа открыть редактор реестра Windows.
Структура реестра¶
Реестр имеет иерархическую структуру, которая напоминает файловую систему жесткого диска – с его каталогами, подкаталогами и файлами. Но называются элементы реестра по-другому: верхний уровень иерархии составляют разделы, каждый из которых может содержать вложенные подразделы, а также параметры. Именно в параметрах хранится основное содержимое реестра, разделы служат лишь для группировки схожих по назначению параметров [4].
Рис. 3 – Редактор реестра
Далее приведен краткий перечень и краткое описание стандартных разделов реестра. Максимальная длина имени раздела составляет 255 символов.
HKEY_CURRENT_USER
HKEY_USERS
HKEY_LOCAL_MACHINE
HKEY_CLASSES_ROOT
HKEY_CURRENT_CONFIG
Данный раздел содержит сведения о профиле оборудования, используемом локальным компьютером при запуске системы.
Реестр 64-разрядных версий Windows подразделяется на 32- и 64-разрядные разделы. Большинство 32-разрядных разделов имеют те же имена, что и их аналоги в 64-разрядном разделе, и наоборот. По умолчанию редактор реестра 64-разрядных версий Windows отображает 32-разрядные разделы в следующем узле: HKEY_LOCAL_MACHINESoftwareWOW6432Node
Файлы реестра на жестком диске¶
Еще есть резервные копии файлов реестра, созданные системой, хранятся они в
По умолчанию операционная система делает резервные копии этих файлов раз в 10 дней с помощью планировщика задач.
Источник
Содержание
- 4 способа открыть редактор реестра Windows
- Как открыть редактор реестра Windows
- Открытие редактора реестра через командную строку
- Открытие редактора реестра через поиск в меню Пуск
- Как открыть редактора реестра через проводник Windows
- Как работать с реестром Windows из командной строки
- Выборка (query)
- Добавление (add)
- Удаление (delete)
- Редактирование
- Импорт
- Краткое описание всех операций
- 5 способов открыть редактор реестра windows
- Открываем редактор реестра
- Как открыть реестр в Windows 10
- Как открыть реестр в Windows 10 с помощью regedit
- Запуск реестра через командную строку
- Открытие реестра с помощью программ
- Как зайти в реестр Windows 10 под администратором через командную строку?
- Как зайти в реестр Windows 10 и удалить ненужную программу?
- Как открыть реестр Windows 10 если не работает кнопка «Пуск» с помощью клавиатуры (Hotkey)
- Открываем реестр Windows 10 через командную строку
- Заходим в реестр Windows под администратором с наивысшими правами
- Как редактировать реестр на устройстве Windows 10 Mobile
4 способа открыть редактор реестра Windows

По уже сложившейся традиции напомню, что статья написана на Windows 7, но примеры открытия редактора реестра будут работать и в других версиях Windows.
Как открыть редактор реестра Windows
Первый, и наверное самый популярный и простой способ его открыть, который будет работать во всех десктопных версиях Windows, это использование окна «Выполнить».
1. Нажмите комбинацию клавиш Win+R для запуска функции «Выполнить».
2. В поле «Открыть» введите «regedit» и нажмите Enter.
Это основной способ открыть редактор реестра Windows. Обычно используют именно его. А остальные варианты, описанные ниже, менее популярны.
Открытие редактора реестра через командную строку
Этот способ похож на предыдущий, и может показаться не нужным, но иногда бывает полезен.
1. Откройте командную строку. Для этого можно нажать сочетание клавиш Win+R, ввести cmd и кликнуть по кнопке ОК. Другие варианты смотрите в статье: 5 способов открыть командную строку.
2. В открывшейся командной строке введите regedit и нажмите клавишу Enter.
Открытие редактора реестра через поиск в меню Пуск
В ОС Windows Vista и 7 можно использовать поле поиска в меню Пуск, вместо открытия окна «Выполнить».
1. Откройте меню Пуск и введите в поисковый запрос regedit, затем нажмите клавишу Enter.
Как открыть редактора реестра через проводник Windows
Тоже не плохой способ войти в редактор реестра, особенно будет полезен, если у Вас временно нет доступа к клавиатуре, а про экранную клавиатуру Вы забыли.
1. Отройте проводник Windows и зайдите в диск C:/ (или в другое место, где лежит ваша операционная система), далее перейдите в папку Windows.
2. Среди содержимого этой папки должен быть файл regedit.exe или просто regedit (если у Вас не показываются расширения файлов). Запустите его, и редактор реестра откроется.
Вот и дописал, спасибо за внимание, и как всегда скажу, что именно Вам выбирать каким способом пользоваться, чтобы открывать редактор реестра Windows. Можете хоть ярлык на рабочий стол сделать из файла в последнем примере.
См. также наши определения реестра и редактора реестра в словаре.
Источник
Как работать с реестром Windows из командной строки
Что такое реестр Windows простыми словами.
Выборка (query)
reg query HKLMSoftwareMicrosoft
* в данном примере будет выведен на экран список веток, которые находятся в HKLMSoftwareMicrosoft
Если в пути встречается пробел, необходимо весь путь поместить в кавычки, например:
reg query «HKCUSoftwareMicrosoftWindowsCurrentVersionInternet Settings»
Чтобы вывести все вложенные ветки, запускаем команду с параметром /s:
reg query «HKCUSoftwareMicrosoftWindowsCurrentVersionInternet Settings» /s
Добавление (add)
reg add /v /t /d
Например, добавим настройки использования прокси-сервера для браузера Internet Explorer:
reg add «HKCUSoftwareMicrosoftWindowsCurrentVersionInternet Settings» /v ProxyEnable /t REG_DWORD /d 1
reg add «HKCUSoftwareMicrosoftWindowsCurrentVersionInternet Settings» /v ProxyServer /t REG_SZ /d «192.168.0.15:3128»
reg add «HKCUSoftwareMicrosoftWindowsCurrentVersionInternet Settings» /v ProxyOverride /t REG_SZ /d » «
* где первая команда включает использование прокси-сервера; вторая прописывает использовать прокси с IP-адресом 192.168.0.15 и портом 3128; третья указывает не использовать прокси для локальных адресов.
Удаление (delete)
reg delete /v
Например, чтобы удалить одну из ранее созданной настройки, вводим следующую команду:
reg delete «HKCUSoftwareMicrosoftWindowsCurrentVersionInternet Settings» /v ProxyEnable /f
Чтобы удалить всю ветку с ее параметрами и значениями, вводим такую команду:
reg delete «HKCUSoftwareMicrosoftWindowsCurrentVersionInternet Settings» /va /f
Редактирование
Для редактирования значения нужно выполнить команду на добавление. Если ключ уже существует, команда заменить значение на новое:
reg add «HKCUSoftwareMicrosoftWindowsCurrentVersionInternet Settings» /v ProxyEnable /t REG_DWORD /d 0 /f
* в данном примере будет изменено значение ключа ProxyEnable на (или создан с таким значением); ключ f указывает на замену значения без вывода подтверждения.
Импорт
Во многих случаях проще выполнить импорт из файла, кликнув по нему дважды. Но, иногда необходимо выполнить импорт из командной строки:
reg import C:Tempimport_proxy_settings.reg
* в данном примере мы импортировали настройки из файла import_proxy_settings.reg, который находится в каталоге C:Temp.
Краткое описание всех операций
В данной таблице приведены все возможные операции над коандой REG.
Подробное описание всех ключей можно увидеть, введя команду reg /?
Например: reg add /?
Источник
5 способов открыть редактор реестра windows
Довольно часто в своих статьях я ссылаюсь на то, что вот это и вот то нужно изменить в реестре, один параметр отредактировать, другой уточнить и пр.
Между тем, многие пользователи не представляют, как его открыть (да и не всегда получается это просто сделать, особенно в случаях вирусного заражения).
Вообще, системный реестр в Windows — это большая база данных с различными параметрами, которые отвечают за работу системы.
Для его редактирования в системе есть специальный редактор, при запуске которого, на первый взгляд, Вы увидите обычный проводник: также слева каталоги, выбрав которые, можно увидеть, что в них находится…
Редактор реестра (Windows 10). Пример
Таким образом, найдя нужный каталог и отредактировав определенные параметры в нем — можно изменить такие настройки системы, которых нет в открытом доступе, и к которым другим способом просто не добраться!
Как очистить реестр от мусора, читайте в этой статье
Открываем редактор реестра
Способ 1: через окно выполнить
Наверное, это один из самых простых и универсальных способов открыть редактор реестра (работает в Windows XP/7/8/10). Распишу все действия по шагам:
Способ 2: через командную строку
Способ 3: через системную папку
В зависимости от вашей версии Windows и ее настроек, файл regedit может находиться в различных папках:
Дальше всё просто: открываем проводник (либо другой коммандер), переходим в системную папку, находим файл regedit и открываем его как обычную программу. Пример представлен на скрине ниже.

Способ 4: через поиск в Windows
В Windows 10 можно нажать на значок с лупой возле меню ПУСК и ввести в поисковую строку regedit — среди найденных результатов увидите ярлык для запуска редактора (см. пример ниже).

Кроме этого, можно запустить проводник (клавиши Win+E), затем открыть системный диск с Windows (обычно C:) и в строке поиска также ввести regedit — через некоторое время увидите ссылку на запуск редактора реестра (пример ниже).

Способ 5: с помощью спец. утилит
Утилит для работы с реестром — сотни! В этой статье предлагаю вашему вниманию одну из лучших (на свой скромный взгляд).
Reg Organizer
Очень удобная утилита для наведения порядка в системном реестре. Позволяет удалить мусорные и ошибочные данные из него, дефрагментировать и сжать, сделать снимки (чтобы сравнивать изменения в реестре ДО и ПОСЛЕ установки какой-либо программы) и пр.
Также позволяет редактировать реестр, не открывая встроенный в Windows редактор. Утилита полностью переведена на русский язык, поддерживает Windows 7/8/10 (32/64 bits).
После установки и запуска Reg Organizer, откройте меню «Инструменты» и нажмите по ссылке «Редактор реестра» (см. скриншот ниже).

Собственно, далее можно работать с параметрами реестра как в классическом редакторе. Также добавьте сюда то, что в Reg Organizer есть дополнительные инструменты: более удобный поиск, возможность делать снимки, есть избранное и пр.

Что делать, если реестр заблокирован и не открывается
Во-вторых, попробуйте открыть реестр через утилиту Reg Organizer (которую я советовал в 5 способе, парой строк выше).
В-третьих, скачайте антивирусную утилиту AVZ к себе на компьютер (она поможет восстановить систему в нормальный рабочий лад).
Далее запустите AVZ и откройте меню «Сервис/Системные ресурсы» — в этом меню будет ссылка на запуск редактора реестра. Попробуйте открыть его (пример показан на скриншоте ниже).

Если открыть не получилось, войдите в меню «Файл» и нажмите по ссылке «Восстановление системы» (см. скрин ниже).
Файл — восстановление системы / AVZ
Далее необходимо отметить галочками все те параметры, которые вы хотите восстановить (среди них есть и нужный нам, а именно «Разблокировка реактора реестра», см. на скрине ниже — помечен желтым цветом).
Кстати, AVZ выручает во многих случаях, поэтому рекомендую вам не ограничиваться одним пунктом…

Собственно, после процедуры восстановления и перезагрузки компьютера, рекомендую вам проверить его на вирусы всё в той же утилите AVZ (причем, даже несмотря на наличие у вас в системе антивируса).
Для антивирусной проверки в AVZ необходимо указать диски, указать методы лечения найденных вирусов, и нажать кнопку ПУСК. Пример представлен на скрине ниже.

Собственно, после подобной процедуры восстановления — редактор реестра начинает открываться в нормальном режиме.
Также, как вариант, можно попробовать запустить систему в безопасном режиме и открыть редактор из-под него.
Источник
 Как открыть реестр в Windows 10
Как открыть реестр в Windows 10
Реестр операционной системы Windows 10 являет собой базу данных практически всех настроек. С помощью редактирования реестра операционной системы можно изменить многие параметры и свойства. Настроить Windows более «тонко» под свои нужды. С помощью редактирования реестра можно удалить с автозагрузки программ, которые вам не нужны при старте и тем самым экономя ресурсы системы, что является немаловажным, если вы пользуетесь не очень мощным компьютером. Также иногда редактирование реестра необходимо для того чтобы полностью избавиться от вредоносного программного обеспечения. Как открыть реестр в Windows 10 мы и сейчас выясним.
Как открыть реестр в Windows 10 с помощью regedit
Для того чтобы открывать и редактировать реестр операционный системы ваша учетная запись должна обладать правами администратора. Есть несколько способов открыть реестр. Сначала рассмотрим, как открыть реестр в Windows 10 самым простым и быстрым способом. Нажмите сочетание клавиш Win+R. В появившейся строке введите команду regedit и дальше нажмите erter. Через несколько секунд появиться окно реестра. Прежде чем приступить к редактированию реестра настоятельно рекомендуется изучить подробные инструкции, которые можно найти в интернете, иначе можно вывести из строя операционную систему.
Запуск реестра через командную строку
Еще один стандартный способ запуска реестра это использование командной строки. Для этого нажмите правой кнопкой мышки по команде «пуск». В списке, который появиться следует выбрать «командная строка» В возникнувшем окне введите команду «regedit» и нажмите Enter. Через секунду окно редактора реестра будет открыто.
Открытие реестра с помощью программ
Помимо стандартных средств операционной системы можно воспользоваться программами сторонних разработчиков. Тем более, как правило, такие программы более функциональны в сравнении со стандартным инструментом Windows. Как открыть реестр в Windows 10 с помощью сторонних программ мы сейчас узнаем. Для этого всего лишь необходимо скачать с интернета необходимую программу и запустить. После запуска программы вы получите доступ к системному реестру и также дополнительных инструментов для работы с реестром. Например, чистка системного реестра или оптимизация. Одна из таких программ Advanced Regedit. С ее помощью можно быстро получить доступ к системному реестру. Также программа обладает немалым количеством инструментов и возможностей для работы с реестром. Также довольно неплохой программой является RegCool. Еще одна программа, на которую следует обратить внимание Registry Workshop.
Если первоначальной задачей является чистка системного реестра Windows 10 то лучше всего воспользоваться программой CCleaner. Довольно простая и удобная программа с очень хорошим набором инструментов.
Если вы решили для работы с системным реестром воспользоваться программами сторонних разработчиков, а не стандартными инструментами Windows, то при скачивании таких программ учитывайте разрядность вашей операционной системы, так как версии для 32 битных операционных систем не запустятся на 64 битных системах. Также Вы Можете обратиться к нам, и мы поможем настроить реестр – у нас работают настоящие профессионалы с многолетним опытом.
Источник
Как зайти в реестр Windows 10 под администратором через командную строку?
Приветствую, друзья! Меня часто спрашивают, что такое реестр, как его почистить и так далее. Иногда с помощью реестра можно слегка «подправить» систему и настроить ее так как вам удобно. Подобные операции называются «твиками», то есть можно произвести некие «тонкие» настройки, которые могут повысить удобство работы и придать вашему устройству некую индивидуальность.
Еще можно отключать и включать различные встроенные функции и устройства системы. Можно решать и некоторые проблемы. Например, отключать получение обновлений. Тема реестра обширная, но сначала нужно уметь зайти туда. Об этом и будет сегодняшний выпуск.
Для начала узнаем, что же такое системный реестр. Как всегда, нужно вспомнить самую первую дисковую операционную систему MS-DOS. Она является родоначальницей и предшественницей таких операционных систем как Windows и Linux. До 1995 года не существовало такого понятия как «реестр». С появлением операционных систем поддерживающей графический интерфейс расширился их функционал, появились единые стандарты подключаемого оборудования и программ.
Базой данных в котором содержится вся информация об установленных программах, оборудовании, их параметрах, текущих режимах работы и является системный реестр. В начале девяностых появилась Windows 95, ядром которой была старая добрая MS DOS, и в этой новой операционной системе уже был системный реестр. С каждым новым выпуском он перерабатывался, усложнялся и постепенно превратился в очень обширный, специфический и тонкий инструмент.
Реестр можно сравнить с деревом каждая ветвь которого — это данные определенного типа. Они хранятся в иерархическом порядке в системных папках компьютера в виде нулей и единиц в двоичном коде. Операционные системы Windows — это на сегодняшний день единственное семейство в котором есть такая база данных.
С одной стороны это удобно — все данные хранятся в одном месте в единообразном виде и поддаются настройке. С другой стороны — система уязвима для злоумышленников, которые с помощью вирусов записывают в нашу базу данный вредоносный код и система получает управление извне.
Как зайти в реестр Windows 10 и удалить ненужную программу?
Сама постановка вопроса таким образом не очень корректна. В Windows программытаким способом не удаляются. Тут речь идет о списке программ установленных на компьютер. Поэтому мы должны зайти сначала в «панель управления» а не в реестр. В «Десятке» панель управления в меню отсутствует. Вызвать ее можно нажав на значок лупы в панели задач и набрав соответствующий текст:
Другой способ — это нажать на кнопку «Пуск» правой кнопкой мыши и выбрав соответствующий пункт:
В разных выпусках «десятки» тут есть пункт «Панель управления» или другой — «Приложение и возможности». Для удаления нужно выбрать интересующую программу и нажать соответствующую кнопку:
Эти способы удаления программы единственно правильные и корректные. В стандартных ситуациях нужно использовать только их. Лишь если удаление не удается нужно прибегать к другим средствам.
Как открыть реестр Windows 10 если не работает кнопка «Пуск» с помощью клавиатуры (Hotkey)
Иногда по разным причинам кнопка «Пуск» становится неработоспособной. И тут вход возможен с помощью комбинации клавиш. При таких неполадках используют редактор реестра и командную строку. Командная строка предпочтительнее в большинстве случаев, так как позволяет вводить команды и запускать приложения. Нажимаем клавиши WIN+R. Чтобы вызвать редактор прописываем в строке команду regedit:
Редактор реестра выглядит так:
В данном примере открыт некий параметр в пользовательских настройках (внешний вид контрольной панели). Параметр введен в виде кода. Ели одну из цифр поменять то и цвет одного из градиентов контрольной панели изменится.
Открываем реестр Windows 10 через командную строку
Чтобы открыть редактор через командную строку, сначала вызовем ее нажатием клавиш Win+R, только напишем команду cmd:
Для администраторов удобнее всего поместить ярлык для запуска командной строки в панель задач. В случае отказа кнопки «Пуск» ее можно вызвать кликом мыши и совершить нужные манипуляции
Далее, в командной строке вводим ту же команду, что и в прошлом примере — regedit:
На выходе мы должны попасть в редактор реестра:
В этой ветке реестра видим список установленного программного обеспечения на компьютере. В каждой папочке находятся настройки той или иной программы, а так же устройств, для которых она предназначена. Меняя эти параметры можно влиять на их работу. Но делать это опасно, если не знаешь что и для чего Вы делаете.
Заходим в реестр Windows под администратором с наивысшими правами
Одна важная деталь. В операционных системах Windows все действия по изменению параметров системы можно производить только с полномочиями администратора. Поэтому и запуск редактора в некоторых случаях нужно производить с наивысшими правами, иначе система не дает сохранить изменения. Будем действовать так, словно кнопка «Пуск» у нас не работает. Вызываем меню «Выполнить» нажатием кнопок Win+R и вводим команду explorer:
Эта команда вызывает хорошо знакомый нам проводник. Нам нужно найти системную папку, где лежат в том числе все системные утилиты Windows, там же лежит наш редактор реестра. Находится он на системном разделе в папке Windowssystem32:
Далее, правой кнопкой мыши запускаем наш редактор от имени администратора, если надо вводим пароль:
Теперь можно что-то менять. Но осторожно, если что то напутаете, то будут проблемы. Записывайте, что вы поменяли, чтобы можно было исправить обратно.
Как редактировать реестр на устройстве Windows 10 Mobile
Поклонникам устройств мобильной версии любопытно будет узнать, что недавно вышло приложение для редактирования реестра в»десятки» и в телефоне. Я не пользовался. У меня есть такой телефон, я им активно пользовался, но нужды там что то менять не возникало ни разу.
Затем откройте «Для разработчиков» и актвируйте «Режим разработчика»:
Источник
На чтение 3 мин Просмотров 512 Опубликовано 09.06.2022
Реестр — это большое хранилище информации, связанной с бесперебойной работой операционной системы Windows. Он необходим для систематизации настроек всех системных файлов, драйверов и т.д. Как правило, все записи создаются и изменяются сторонними приложениями, а также встроенными в операционную систему. Но пользователь также может в нем работать. В нашей статье мы расскажем, как зайти в реестр Windows 10.
Как получить доступ к реестру?
Имеется несколько вариантов. Однако прежде всего мы хотели бы предупредить вас, что неосторожное обращение может привести к неисправности компьютерного оборудования или вызвать сбой операционной системы. Настройки следует делать только в том случае, если вы знаете и уверены в них.
Как войти в регистр?
- Чтобы получить доступ к реестру Windows 10, проще всего ввести команду invoke.
- Нажмите WIN+R и введите команду regedit.
Чтобы запустить редактор реестра Windows 10, можно открыть файл напрямую. Для этого необходимо знать, где находится редактор реестра Windows 10:
- Откройте Проводник (ярлык «Этот компьютер» на рабочем столе).
- Затем откройте диск с установленной операционной системой Windows. Чаще всего это C.
- Перейдите в системную папку Windows.
- Начните набирать на клавиатуре имя файла regedit. Проверьте планировку. Explorer предназначен для перехвата символов с вашей клавиатуры и автоматического перевода их в искомый элемент. Вы должны делать это без перерыва.
- Дважды щелкните файл левой кнопкой мыши, откроется инструмент.
Если вы привыкли работать в командной строке, или если нет ничего другого (сбои операционной системы и вызов командной строки во время загрузки), вы можете получить доступ к редактору реестра Windows 10 также отсюда:
- Если вы находитесь в операционной системе, откройте строку с помощью поиска.
- Введите команду cd c:Windows, чтобы перейти к папке операционной системы.
- Введите команду regedit.
- После этого вы сможете перейти к выбранному вами инструменту.
- Редактор можно найти только с помощью поиска по имени файла.
- Нажмите на название в верхней части, чтобы отобразить его.
Как хранится системная информация?
Поскольку хранилище представляет собой базу данных всех системных настроек и драйверов, оно имеет свою собственную структуру. Для его поддержания используются специальные программы. Однако иногда пользователи могут внести некоторые исправления и вручную, только нужно знать, как зайти в реестр с полным доступом. Также необходимо понять, что означают некоторые записи.
База данных системы имеет иерархическую структуру и состоит из нескольких разделов, называемых ветвями:
- HKEY_CLASSES_ROOT. Содержит информацию обо всех расширениях файлов, которые известны операционной системе. Если вы пытаетесь открыть файл неизвестного типа, вы должны указать, какая программа будет его использовать. В этом разделе вы вводите новую информацию.
- HKEY_CURRENT_USER. В этой ветке содержится информация обо всех настройках текущего пользователя.
- HKEY_LOCAL_MACHINE. В этом разделе рассматривается аппаратное обеспечение компьютера, драйверы, режимы и информация о загрузке.
- HKEY_USERS (HKU). Содержит информацию обо всех пользователях компьютера, т.е. об их учетных записях.
- KEY_CURRENT_CONFIG. Информация об аппаратном обеспечении, необходимая для запуска компьютера при его включении.
Сами файлы конфигурации разбросаны по всей файловой системе компьютера. Ни один пользователь не знаком полностью с этой сложной структурой. Поэтому все действия выполняются с помощью редактора. Еще раз напоминаем, что неправильное удаление или изменение записей может иметь неприятные последствия.

Реестр Windows представляет собой базу данных почти всех настроек ОС Windows, имеющую древовидную структуру, состоящую из «папок» — разделов реестра, и значений переменных, определяющих то или иное поведение и свойство. Для редактирования этой базы и требуется редактор реестра (например, когда нужно убрать программы из автозагрузки, отыскать вредоносное ПО, запуск которого происходит «через реестр» или, скажем, убрать стрелки с ярлыков).
Примечание: если при попытке открыть редактор реестра вы получаете сообщение о запрете этого действия, вам может помочь это руководство: Редактирование реестра запрещено администратором. В случае ошибок, связанных с отсутствием файла или тем, что regedit.exe не является приложением, вы можете скопировать этот файл с любого другого компьютера с той же версией ОС, а также найти его на своем компьютере в нескольких местах (подробнее будет описано ниже).
Самый быстрый способ открыть редактор реестра
На мой взгляд, самый быстрый и удобный способ открытия редактора реестра — использовать диалоговое окно «Выполнить», которое в Windows 10, Windows 8.1 и 7 вызывается одинаковым сочетанием горячих клавиш — Win+R (где Win — клавиша на клавиатуре с изображением эмблемы Windows).
В открывшемся окне достаточно ввести regedit после чего нажать кнопку «Ок» или просто Enter. В результате, после вашего подтверждения на запрос контроля учетных записей пользователей (если у вас включен UAC), откроется окно редактора реестра.
Что и где находится в реестре, а также о том, как его редактировать, вы можете прочитать в руководстве Использование редактора реестра с умом.
Используем поиск, чтобы запустить редактор реестра
Второй (а для кого-то и первый) по удобству способ запуска — использовать функции поиска Windows.
В Windows 7 вы можете начать вводить «regedit» в окне поиска меню «Пуск», после чего в списке кликнуть по найденному редактору реестра.
В Windows 8.1, если вы перейдете на начальный экран, а затем просто начнете набирать «regedit» на клавиатуре, откроется окно поиска, в котором можно будет запустить редактор реестра.
В Windows 10, по идее, точно так же найти редактор реестра можно через поле «Поиск в интернете и Windows», находящееся в панели задач. Но в той версии, что у меня сейчас установлена, это не работает (к релизу, уверен, исправят). Обновление: в финальной версии Windows 10, как и предполагалось, поиск успешно находит редактор реестра.
Запуск файла regedit.exe
Редактор реестра Windows является обычной программой, и, как и любую программу, его можно запустить с помощью исполняемого файла, в данном случае — regedit.exe.
Этот файл вы можете найти в следующих расположениях:
- C:\Windows\
- C:\Windows\SysWOW64 (для 64-разрядных версий ОС)
- C:\Windows\System32 (для 32-битных)
Помимо этого, в 64-разрядных Windows вы также обнаружите файл regedt32.exe, эта программа тоже является редактором реестра и работает, в том числе и в 64-битной системе.
Дополнительно, редактор реестра вы можете отыскать и в папке C:\Windows\WinSxS\ , для этого удобнее всего использовать поиск по файлам в проводнике (это расположение может пригодиться, если в стандартных местах редактора реестра вы не обнаружили).
Как открыть редактор реестра — видео
В завершение — видео, в котором показываются способы запустить редактор реестра на примере Windows 10, однако способы подойдут и для Windows 7, 8.1.
Также существуют и сторонние программы для редактирования реестра Windows, которые в некоторых ситуациях могут оказаться полезными, но это тема отдельной статьи.













































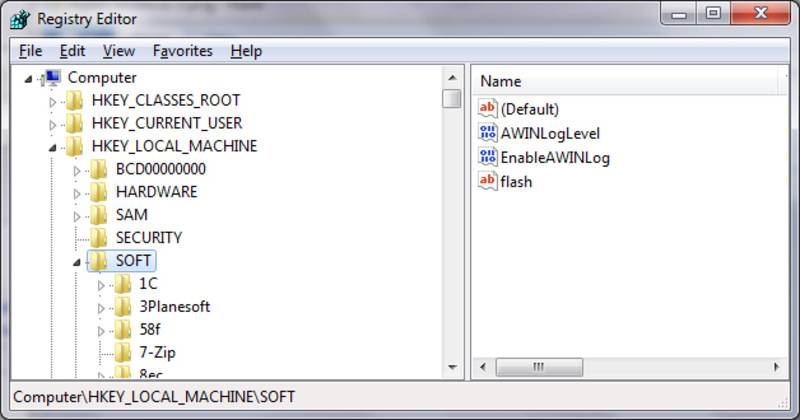
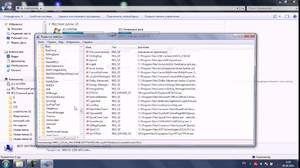 Установить флажок «Разрешить» для уровней доступа группы или имени пользователя.
Установить флажок «Разрешить» для уровней доступа группы или имени пользователя.
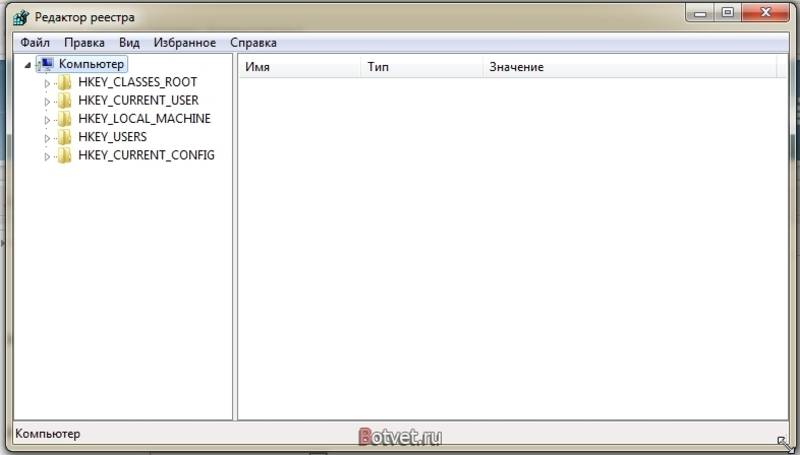
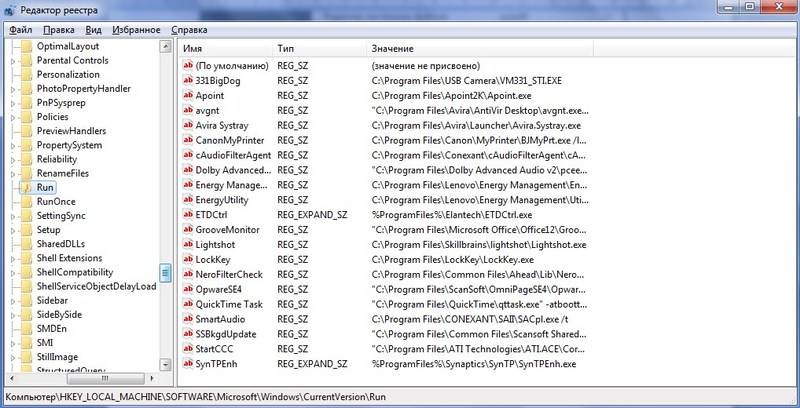
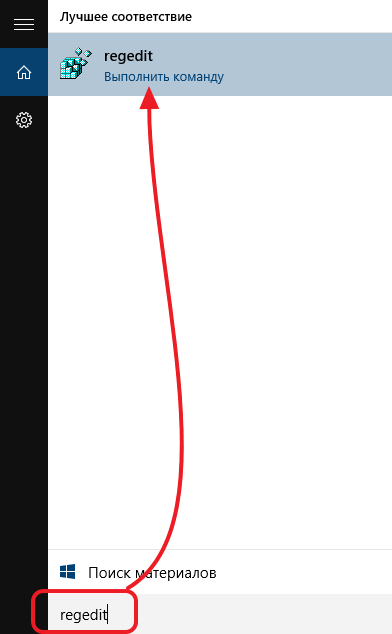
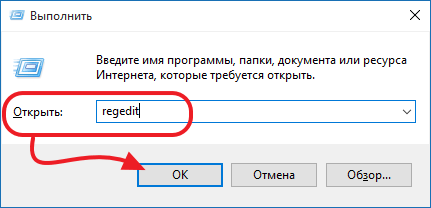
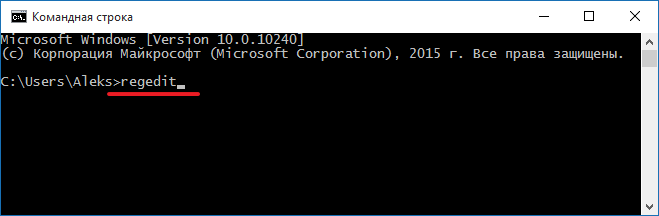
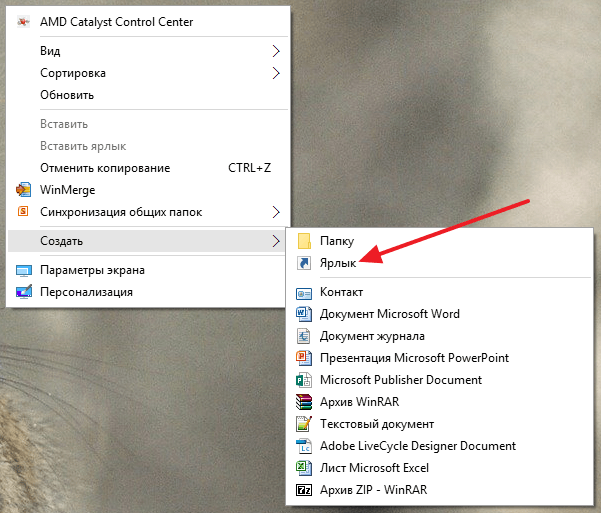
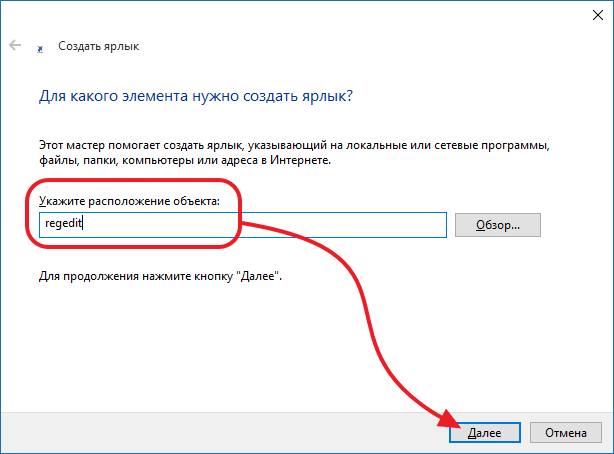
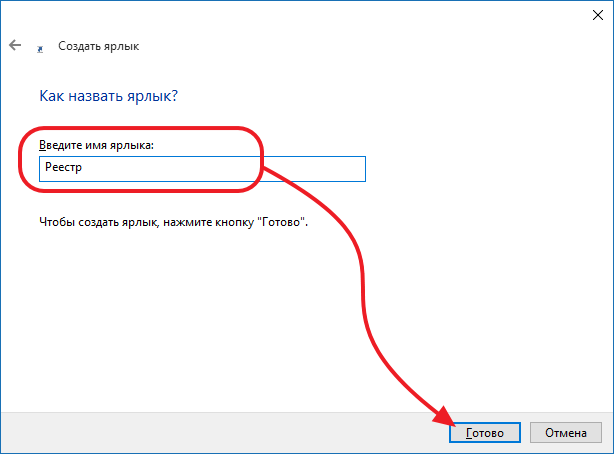
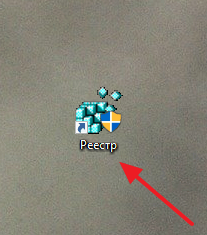
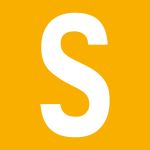
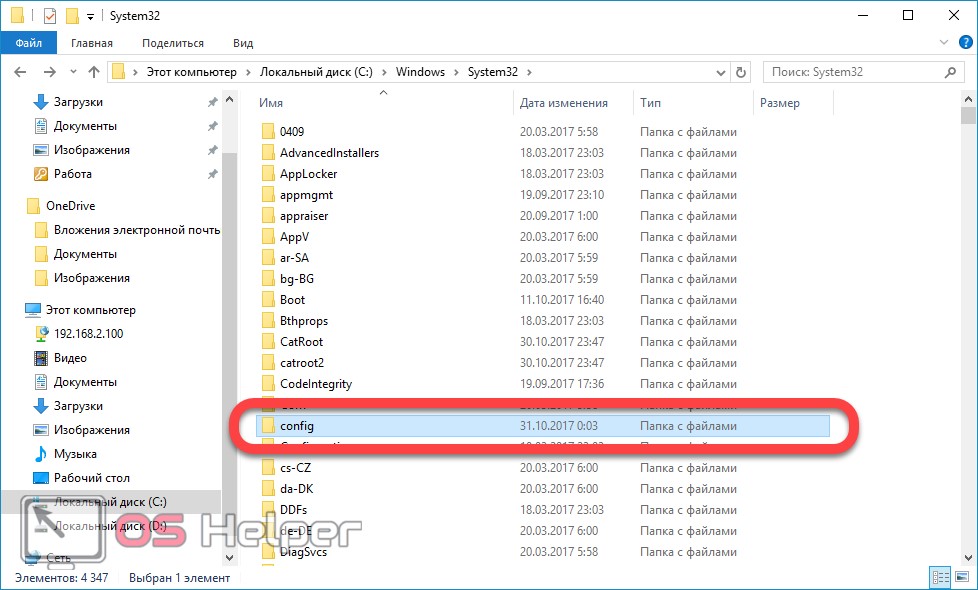





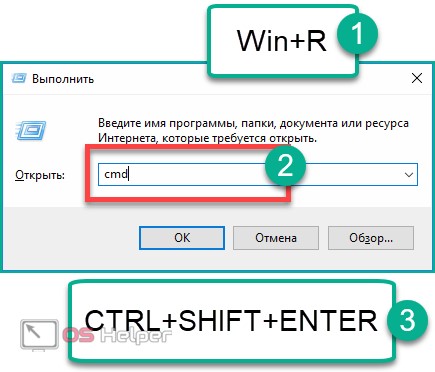
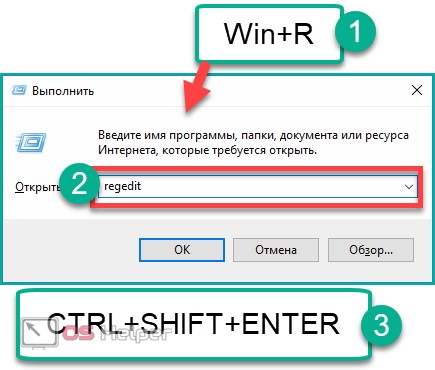
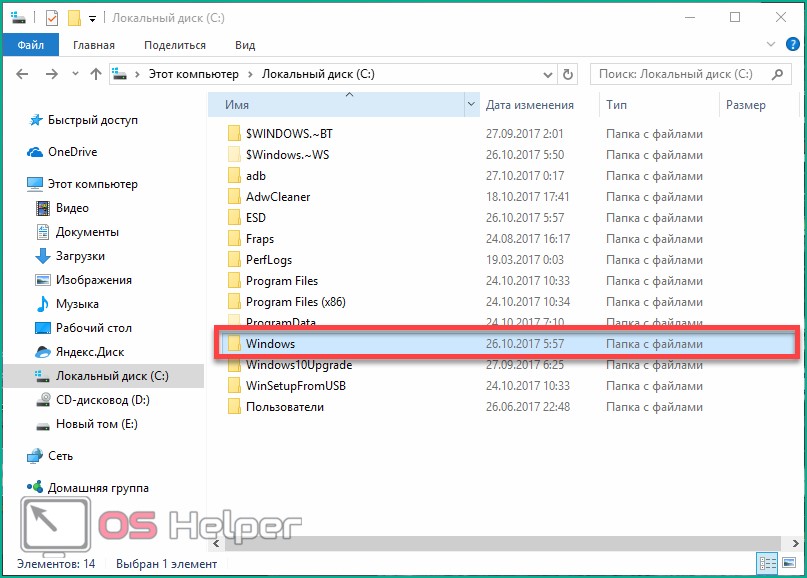
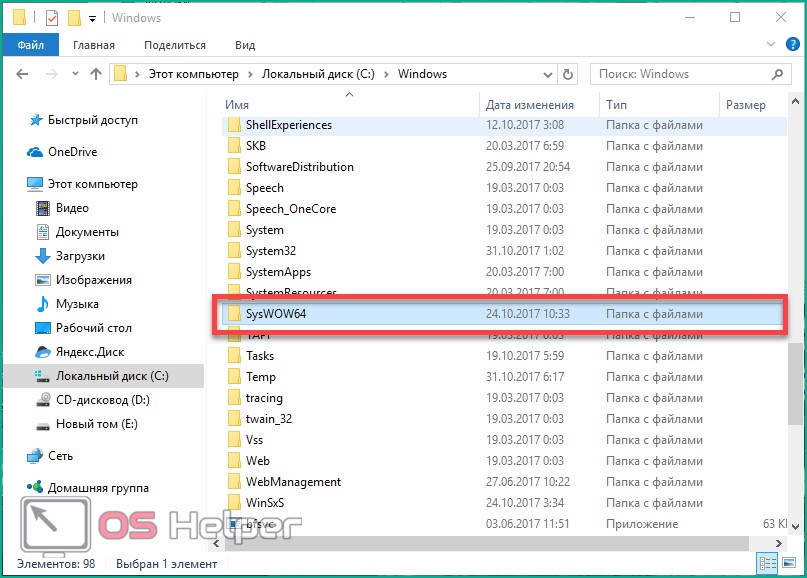
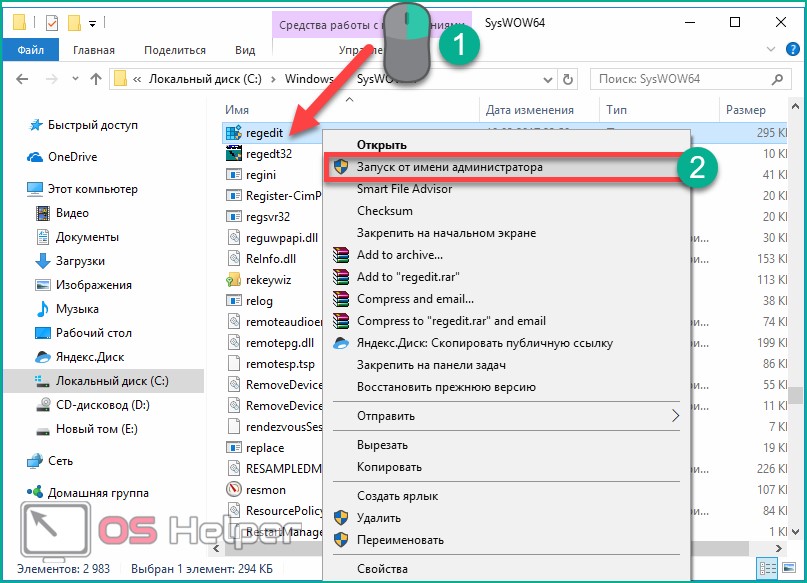
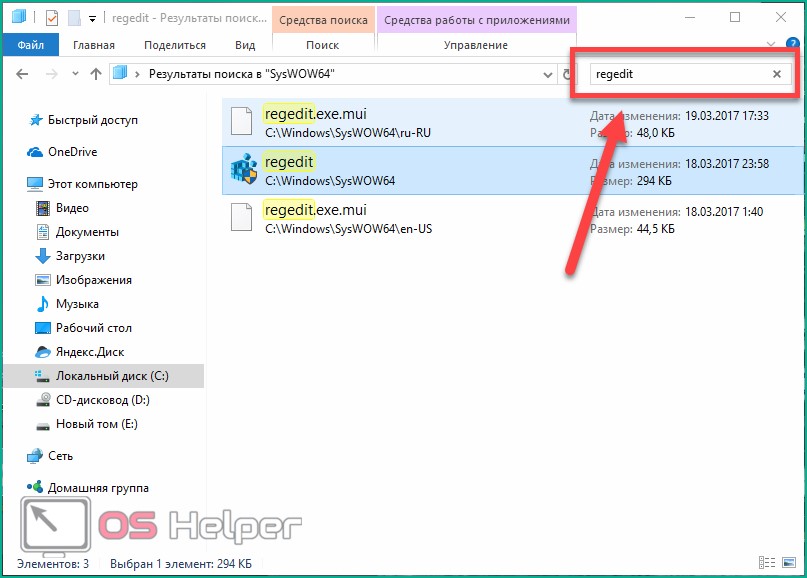
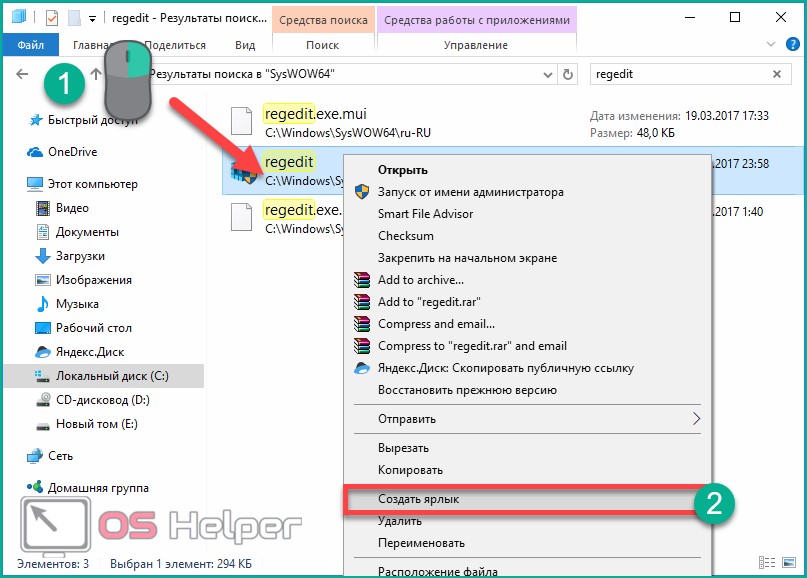
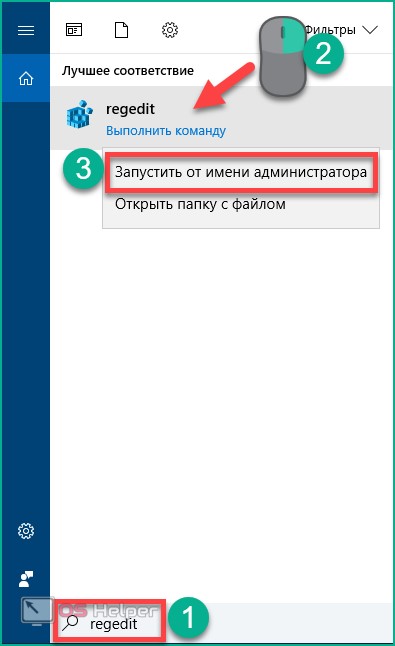







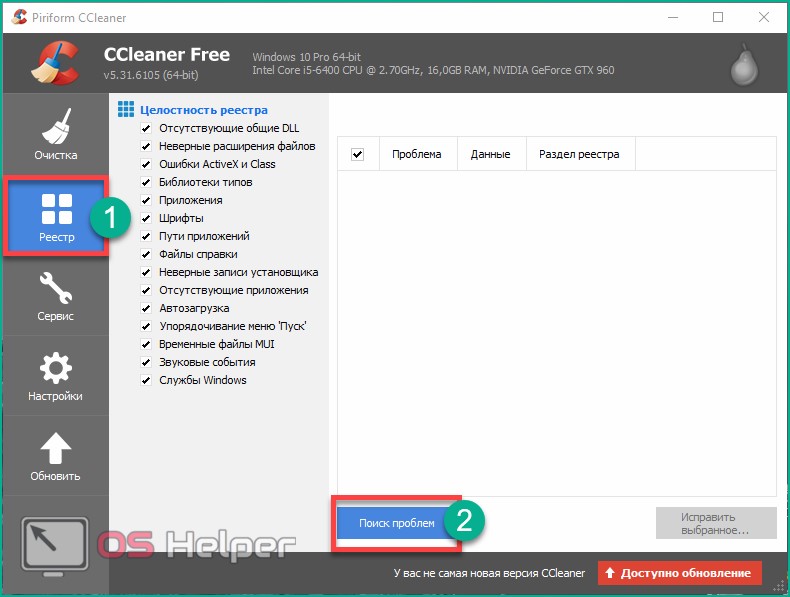
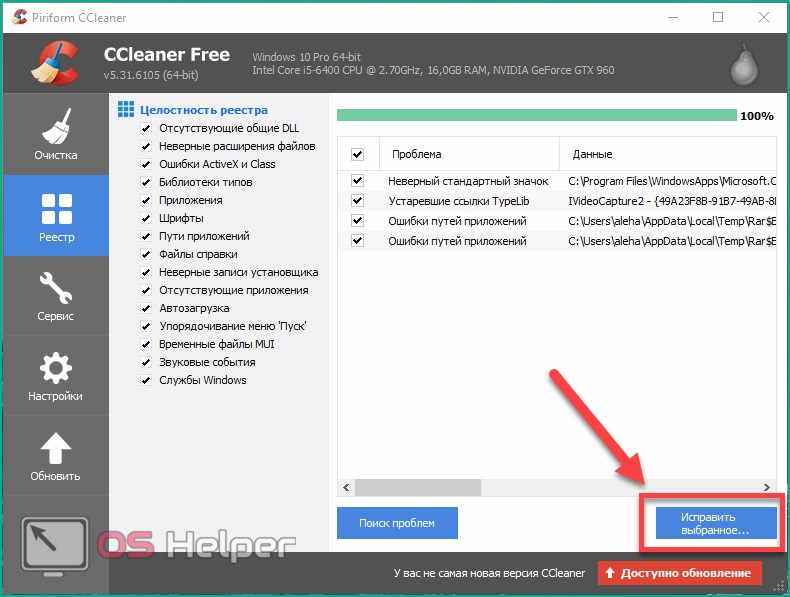

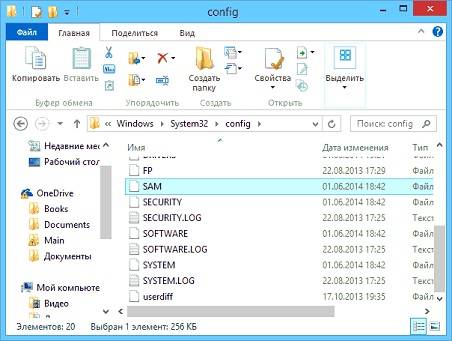
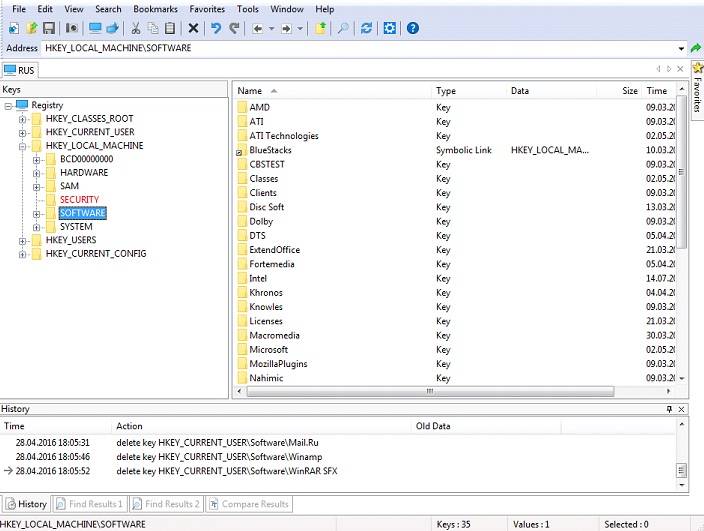

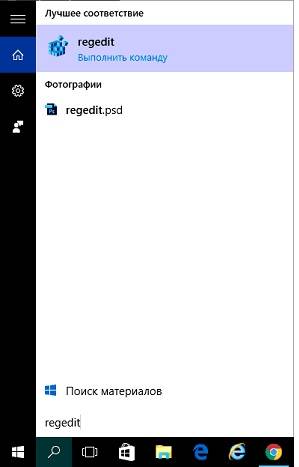
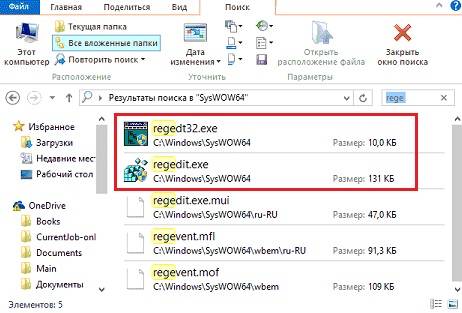
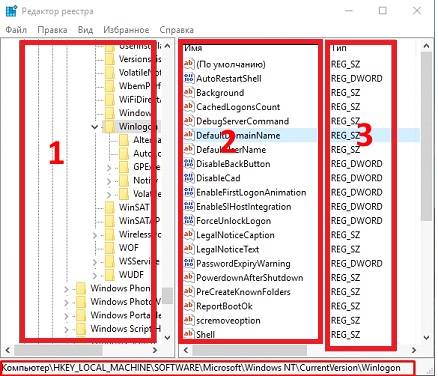
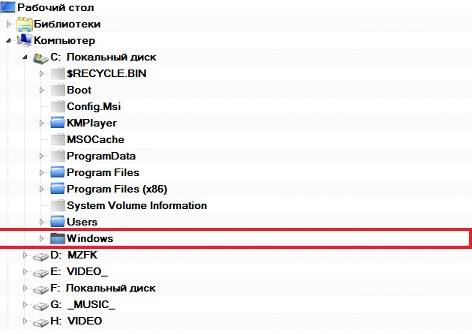



















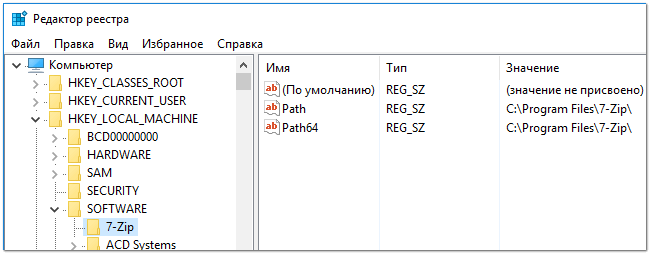

 Как открыть реестр в Windows 10
Как открыть реестр в Windows 10