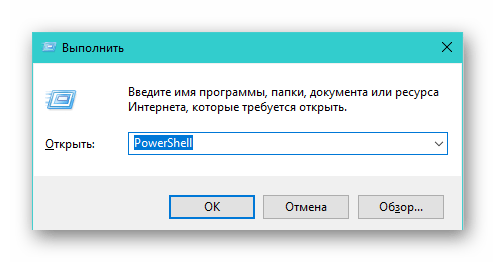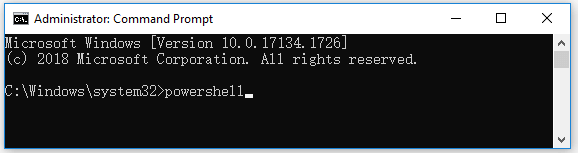Сейчас мы посмотрим, как запустить PowerShell в операционной системе Windows разных версий. При выполнении работ по настройке операционной системы Windows или установленных приложений, в некоторых случаях, пользователям необходимо использовать Windows PowerShell — продвинутый аналог командной строки с расширенными возможностями.
PowerShell — оболочка средства с интерфейсом командной строки и использованием языка сценариев. Помимо собственных сценариев в PowerShell выполняются обычные команды командной строки, а таже решаются другие задачи по администрированию.
Содержание:
- Как открыть PowerShell Windows 10 — 1 способ
- Как в Windows 10 запустить PowerShell — 2 способ
- Как открыть PowerShell в Windows 7
- Запуск Windows PowerShell Windows 8.1 (Windows
- Открытие PowerShell из окна «Выполнить»
- Как запустить PowerShell из командной строки
- Как открыть Windows PowerShell из поиска
- Запуск PowerShell из Диспетчера задач
- Как запустить PowerShell от имени администратора из Проводника — 1 способ
- Открытие PowerShell из папки Проводника — 2 способ
- Открытие Windows PowerShell из системной папки
- Запуск PowerShell из Панели задач
- Выводы статьи
- Как запустить PowerShell в Windows (видео)
Начиная с версии Windows PowerShell 2.0, оболочка входит в состав операционных систем Windows 7, Windows 8, Windows 8.1, Windows 10, Windows Serwer 2008 R2, Windows Serwer 2012, Windows Serwer 2016, Windows Serwer 2019.
PowerShell можно установить в операционные системы Windows XP SP3, Windows Vista, Windows Serwer 2003, Windows Serwer 2008 составе комплекта Windows Management Framework. Microsoft Windows PowerShell поддерживает операционные системы Linux и macOS.
В процессе решения некоторых задач у пользователей возникает вопрос о том, как запустить Windows PowerShell на компьютере в разных операционных системах.
В этом руководстве мы рассмотрим несколько способов запуска PowerShell на компьютере в конкретных версиях операционной системы: Windows 10, Windows 8.1 (Windows 8), Windows 7, а также инструкции о других способах, применяемых в любых версиях ОС.
Как открыть PowerShell Windows 10 — 1 способ
В современных версиях Windows 10, в интерфейсе операционной системы PowerShell заменила командную строку. Сама командная строка никуда не исчезла, просто ОС предлагает применять PowerShell по умолчанию.
Для запуска оболочки в Windows 10 можно использовать контекстное меню кнопки «Пуск»:
- Щелкните правой кнопкой мыши по меню «Пуск», или нажмите на клавиши «Win» + «X».
- В контекстном меню откроются пункты «Windows PowerShell» и «Windows PowerShell (администратор)».
Вы можете запустить Windows PowerShell от имени администратора или в обычном режиме от имени текущего пользователя компьютера.
Если на вашем компьютере вместо PowerShell отображается командная строка, то это значит, что ранее были проведены изменения в настройках Windows 10. Вернуть Windows PowerShell на место можно следующим способом:
- Запустите приложение «Параметры».
- Откройте «Персонализация».
- Войдите в раздел «Панель задач».
- В опции «Заменить командную строку оболочкой Windows PowerShell в меню, которое появляется при щелчке правой кнопкой мыши по кнопке “Пуск” или при нажатии клавиш Windows + X» передвиньте ползунок переключателя в положение «Включено».
После этого, вместо командной строки в контекстном меню кнопки «Пуск» станут отображаться пункты для запуска PowerShell.
Как в Windows 10 запустить PowerShell — 2 способ
Еще один способ, как открыть Windows PowerShell в операционной системе Windows 10 из меню «Пуск».
Выполните необходимые действия:
- Кликните левой кнопкой мыши по меню «Пуск».
- В списке установленных программ найдите папку «Windows PowerShell», из которой можно запустить PowerShell в различных режимах:
- Windows PowerShell — запуск обычной оболочки.
- Windows PowerShell (x86) — запуск оболочки в 32-битной ОС.
- Windows PowerShell ISE — запуск интегрированной среды сценариев PowerShell (Windows PowerShell Integrated Scripting Environment).
- Windows PowerShell ISE (x86) — запуск интегрированной среды сценариев для 32-битных систем или объектов.
Windows PowerShell ISE — оболочка PowerShell с расширенными возможностями.
При необходимости, пользователь может запустить PowerShell от имени администратора Windows 10. Запуск от администратора Windows 10 проходит следующим образом:
- Нужно щелкнуть правой кнопкой мыши по значку Windows PowerShell.
- В контекстном меню «Задачи» нажмите на пункт «Запуск от имени администратора».
- На Рабочем столе компьютера откроется окно Windows PowerShell.
Как открыть PowerShell в Windows 7
Пользователи в операционной системе Windows 7 могут запустить PowerShell из меню кнопки «Пуск». Для этого нужно выполнить следующие действия:
- Щелкните левой кнопкой мыши по кнопке меню «Пуск».
- В списке «Все программы» откройте папку «Стандартные».
- Найдите папку «Windows PowerShell», в которой находятся значки для запуска приложения.
Чтобы запустить PowerShell от администратора, кликните по ярлыку приложения правой кнопкой мыши, а в открывшемся контекстном меню выберите «Запустить от имени администратора».
Запуск Windows PowerShell Windows 8.1 (Windows 
В операционных системах Windows 8.1 или Windows 8 открытие PowerShell возможно из окна установленных приложений.
Пройдите шаги:
- На начальном экране нажмите на кнопку «Приложения».
- В окне «Приложения» найдите папку «Служебные», в которой размешено приложение Windows PowerShell.
Чтобы в Windows 8.1 или Windows 8 запустить PowerShell с правами администратора, необходимо нажать на значок приложения правой кнопкой мыши, а в контекстном меню выбрать пункт «Запустить от имени администратора».
В разных версиях Windows запуск PowerShell происходит идентично с помощью выполнения команды из диалогового окна «Выполнить».
Вам потребуется совершить следующие манипуляции:
- Нажмите на клавиши «Win» + «R».
- В диалоговое окно «Выполнить» введите команду «powershell» (без кавычек).
- Нажмите на кнопку «ОК».
Для запуска оболочки с административными правами в Windows 10, используйте этот способ: после ввода команды удерживайте клавиши «Ctrl» + «Shift», а затем нажмите на клавишу «Enter» или кнопку «ОК» в диалоговом окне.
Как запустить PowerShell из командной строки
При желании пользователь может запустить PowerShell из CMD.exe (командной строки Windows) в разных версиях операционной системы. Это системное средство поможет открыть аналогичное приложение на компьютере.
Запуск PowerShell из командной строки выполняется следующим образом:
- Необходимо запустить командую строку от имени администратора или просто открыть командную строку от имени пользователя.
- В окне интерпретатора командной строки введите команду «powershell» (без кавычек), а затем нажмите на клавишу «Enter».
- Оболочка PowerShell будет запущена в интерфейсе командной строки Windows.
В PowerShell запуск от имени администратора зависит от того, с какими правами вы запустили командную строку.
Как открыть Windows PowerShell из поиска
Запуск PowerShell можно выполнить из поиска Windows любой современной версии ОС.
Нужно совершить следующие действия:
- В строку поиска необходимо ввести выражение «powershell» (без кавычек).
- Во всплывающем окне появятся результаты с лучшим соответствием.
- В Windows 10 выполните запуск PowerShell от имени администратора или с обычными правами. В Windows 8 или в Windows 7 щелкните по приложению правой кнопкой мыши, чтобы запустить оболочку с повышенными правами, выбрав соответствующий пункт контекстного меню.
Запуск PowerShell из Диспетчера задач
Для запуска оболочки можно воспользоваться системным средством — Диспетчером задач.
Выполните следующее:
- Запустите Диспетчер задач на ПК.
- Войдите в меню «Файл» нажмите на пункт «Запустить новую задачу».
- В окне «Создание задачи», в поле «Открыть:» введите «powershell» (без кавычек). Если нужны права администратора, поставьте флажок в пункте «Создать задачу с правами администратора».
- Нажмите на кнопку «ОК».
Как запустить PowerShell от имени администратора из Проводника — 1 способ
Быстрый способ открытия PowerShell: запуск приложения непосредственно из системного инструмента — Проводника Windows.
Необходимо использовать следующий метод:
- Запустите Проводник.
- В адресную строку Проводника введите «powershell» (без кавычек).
- Нажмите на клавишу «Enter».
- На экране ПК откроется окно оболочки PowerShell.
Открытие PowerShell из папки Проводника — 2 способ
Еще один вариант для запуска оболочки PowerShell из текущей папки в Проводнике:
- Войдите в Проводник Windows, откройте нужную папку.
- Нажмите на меню «Файл», выберите подходящий вариант запуска: «Запустить Windows PowerShell» или «Запустить Windows PowerShell от имени администратора».
Открытие Windows PowerShell из системной папки
Есть возможности для запуска PowerShell непосредственно из папки «Windows», в которой находится операционная система. Это универсальный способ, работающий в разных версиях Windows.
Пройдите последовательные шаги:
- Откройте Проводник Windows.
- Пройдите по пути:
C:\Windows\System32\WindowsPowerShell\v1.0
- В папке «v0» находятся файлы приложения, которые можно запустить на ПК. Щелкните два раза левой кнопкой мыши по файлу «powershell.exe».
Как запустить Windows PowerShell с повышенными правами в этом случае? Щелкните по файлу правой кнопкой мыши, а в контекстном меню нажмите на пункт «Запуск от имени администратора».
Запуск PowerShell из Панели задач
Вы можете закрепить значок PowerShell на панели задач Windows, чтобы легко запускать нужный инструмент без лишних телодвижений. Сделайте это следующим методом:
- Пройдите по пути до файла «powershell.exe» в системной папке «Windows» по пути:
C:\Windows\System32\WindowsPowerShell\v1.0
- Нажмите правой кнопкой мыши на файл «powershell.exe».
- В контекстном меню выберите «Закрепить на панели задач».
Теперь вы можете запускать оболочку Windows PowerShell с разными правами, щелкнув по значку приложения правой кнопкой мыши.
Выводы статьи
В операционную систему Windows встроена оболочка PowerShell — продвинутый аналог командной строки. В некоторых ситуациях, пользователям может понадобится использовать Windows PowerShell на компьютере для выполнения различных настроек в операционной системе. Запустить PowerShell можно разными способами: из меню кнопки «Пуск», из окна «Выполнить», из командной строки, из поиска, из Проводника, из системной папки «Windows», из Панели задач.
Как запустить PowerShell в Windows (видео)
Похожие публикации:
- Как выйти из безопасного режима Windows — 5 способов
- Как узнать файловую систему флешки, на жестком диске, SSD в Windows
- Как разбить жесткий диск на разделы — 3 способа
- Что за файл Desktop.ini в Windows
- Переменные среды в Windows: использование, список и таблицы
Do you know you can solve several administration tasks because of Microsoft PowerShell? With this, you can figure out different things, for example, how many USB devices are installed on your Windows 10 PC and more!
Being a robust scripting language and command-line shell than command prompt, PowerShell is a handy tool using cmdlets, which help automate Windows when you launch particular apps. Furthermore, PowerShell has become a default choice since Windows 10, and several ways exist to open it. Let’s get started with the ways!
What Is PowerShell?
In this part, we will discuss what PowerShell is, its functions, features, filename extensions, and more. However, PowerShell is one of Microsoft’s best task automation and configuration management frameworks, which Windows 10 has as built-in.
PowerShell is an open source and CLI, a Command-line interface-based tool, which lets IT admins, web developers, and DevOps experts automate tasks and configurations using code. However, the PowerShell versions, file extensions, and features are the following:
Filename Extensions
- .ps1 (Script)
- .ps1xml (XML Document)
- .psc1 (Console File)
- .psd1 (Data File)
- .psm1 (Script Module)
- .pssc (Session Configuration File)
- .psrc (Role Capability File)
- .cdxml (Cmdlet Definition XML Document)
Versions
- Windows PowerShell 1.0
- Windows PowerShell 2.0
- Windows PowerShell 3.0
- Windows PowerShell 4.0
- Windows PowerShell 5.0
- Windows PowerShell 5.1
- PowerShell Core 6
- PowerShell 7
- PowerShell 7.2
Features
Let’s have a look at the top features of the PowerShell scripting language:
- Error-handling: Similar to.NET language, Windows PowerShell offers the Try{ }, Catch { }, and Finally {} blocks as the error-handling mechanism.
- Tab expansion: By pressing the Tab key once, Tab expansion, a form of auto-completion, completes the names of the cmdlets, properties, and parameters.
- Desired state configuration: Being a top-notch feature of PowerShell, DSC provides a wide array of resources, language extensions, and cmdlets, which can be used to configure the software declaratively.
How to Open PowerShell? [Top 5 Ways!]
Are you wondering how to open PowerShell in Windows 10? We have listed the top 5 methods to help you access Windows 10 PowerShell. The steps are the following.
- Fix 1. By using Start Menu Search
- Fix 2. By using scrolling all apps in Start Menu
- Fix 3. By using the Power Users Menu
- Fix 4. By using Run Box
- Fix 5. By using File Explorer
Method 1. By using Start Menu Search
One of the fastest ways to open PowerShell in Windows is a Start menu search. You may follow the steps below:
Step 1. All you need to do is hit the start or search icon and the «PowerShell» in the search box.
Step 2. Next, you must hit the «Run as Administrator» or «Open» to start PowerShell, usually with administrative privileges.
Method 2. By using scrolling all apps in Start Menu
As PowerShell is Windows 10’s default program, you can find its icon in the Start menu of the «All Apps» section. The quick steps are as follows.
Step 1. You need to hit the «Start» icon and then choose «All Apps» to broaden the list of apps installed on your Windows PC.
Step 2. After that, you need to scroll down, hit the «Windows PowerShell» folder, and choose this to open.
Step 3. Right-click the icon and select «Run as Administrator» from the context menu that opens to launch PowerShell with administrative rights.
Method 3. By using the Power Users Menu
Windows 10 incorporates a hidden menu for power users, known as the WinX menu. You can hit the Windows + X keyboard shortcut to open the Power Users menu and opt for Windows PowerShell to open it. In order to run Windows PowerShell as administrator, you need to opt for Windows PowerShell (Admin). Besides, if the windows PowerShell keeps popping up, we can still solve the problem.
Method 4. By using Run Box
Hit the Windows + R to open the Run dialog box and type PowerShell in the text box. You may either hit «OK» or «Enter» to launch a regular PowerShell window. Otherwise, you may press the Ctrl+Shift+Enter key altogether to open an elevated PowerShell window.
Method 5. By using File Explorer
Do you need to open a PowerShell instance from a particular folder on your PC? If so, you may use File Explorer to kick-start the process within the chosen directory. Open File Explorer and head over to the folder to open a PowerShell Window. Now, select «File,» then, while holding down the «Open Windows PowerShell» option, choose one of the alternatives listed below:
- Open Windows PowerShell as Administrator.
- Open Windows PowerShell.
Conclusion
PowerShell on Windows 10 can be quickly opened by right-clicking on the start button of Windows. But you must know other methods about how to open PowerShell so that you will never run out of options. Top 5 ways mentioned above to open PowerShell in Windows 10; hope it helps!
FAQs
These are the detailed FAQs given below to get a better hold of PowerShell:
1. Is PowerShell and Python the same?
A: No, PowerShell and Python aren’t the same. It’s because PowerShell is a command line UI for Windows, often used as a leading part of a Python programmer’s development environment.
Well, PowerShell is a significant undertaking of the shells concept. Moreover, PowerShell offers a shell scripting environment for Windows and is a better fit if you decide to automate processes on the Windows platform. In contrast, Python is an interpreted high-level programming language.
2. How do I write a PowerShell script?
A: In order to write or create a PowerShell script on Windows 10, follow the steps below:
- Hit the start button.
- Look for Notepad, and hit the top result to open it.
- Paste your script or write a new one in the text file.
3. How do I run a file in PowerShell?
A: Follow the steps below:
- Hit the start menu.
- Look for PowerShell by right-clicking on the top result and choosing the «Run as Administrator» option.
- Provide the following command to let scripts run and hit «Enter»: Set-ExecutionPolicy RemoteSigned.
- If applicable, type A, and hit Enter.
- To run the script, type the following command and hit Enter: & «C:\PATH\TO\SCRIPT\first_script.ps1«
Начать стоит с понятия Shell. Под ним подразумевается некий набор утилит, формирующих собой интерфейс для доступа к каким-либо функциям системы. Это может быть как графический интерфейс, так и набор функций внутри командной строки.
Windows PowerShell — это программная оболочка, которую Microsoft создала для того, чтобы автоматизировать процессы в системе и менять параметры в конфигурационных файлах. Выглядит PowerShell как стандартная команда строка. Отличаются лишь ее технические составляющие и поддерживаемые языки.
Так что если вы хоть раз запускали cmd.exe, то уже примерно представляете, как выглядит PowerShell.
Что делает PowerShell?
Как мы уже выяснили выше, PowerShell создавался как инструмент для автоматизации рутинных задач и внутренних процессов ОС. Также его используют системные администраторы для решения своих насущных проблем. К примеру, с помощью PowerShell можно вывести на экран все подключенные к одной сети USB-устройства (с разных компьютеров). Или заставить некоторые процессы отправить в фоновый режим, чтобы они потребляли меньше ресурсов. Многие разработчики используют PowerShell для выведения необходимых данных на экран, потому что зачастую техническая информация не отображается в графическом интерфейсе, либо отображается там некорректно, либо ее сложно найти.
PowerShell можно открыть несколькими способами. В большинстве случаев они идентичны для всех операционных систем семейства Windows. В этой статье мы опишем, как можно 5 разными способами запустить консоль PowerShell для Windows 10.
Способ № 1: контекстное меню «Пуск»
Консоль PowerShell расположена в контекстном меню «Пуск». Найти её несложно:
- Для запуска на кнопке «Пуск» выполняем ПКМ (правый клик мыши).
- Откроется всплывающее меню. Здесь выбираем, как нам нужно его открыть — кликаем по строке Windows PowerShell или Windows PowerShell (Администратор).
Находим Power Shell в панели «Пуск»
Способ № 2: меню «Пуск»
Консоль PowerShell также можно найти в списке установленных программ и приложений в меню Пуск:
- Кликаем левой клавишей мыши на кнопке «Пуск».
- Находим в списке приложений «Windows PowerShell» — клик левой клавишей мыши для запуска консоли от имени пользователя. Чтобы запустить её от имени администратора нужно нажать ПКМ и выбрать соответствующий пункт.
Power Shell лучше запускать от имени администратора
Способ № 3: через «Диспетчер задач»
Бывают случаи, когда кнопка «Пуск» не отвечает или появились другие неполадки, не позволяющие открыть Windows PowerShell способами описанными выше. Тогда можно создать задачу вручную:
-
- Открываем «Диспетчер задач» — сделать это можно через правый клик мыши на панели задач или с помощью комбинации клавиш Ctrl+Shift+Esc. Привыкайте использовать комбинации горячих клавиш, они намного ускоряют работу и помогают в различных ситуациях — снять задачу, если какая-то программа зависла, или создать новую.
- Затем кликаем по кнопке «Файл» и выбираем «Запустить новую задачу».
Запускаем новую задачу
- В диалоговом окне пишем команду «PowerShell».
- Отмечаем галочкой пункт «Создать задачу с правами администратора» и кликаем «Ок».
Примечание: при первом запуске «Диспетчера задач» информация здесь будет отображена примерно в таком виде, как на скриншоте ниже. Чтобы раскрыть все функции диспетчера задач нужно кликнуть по кнопке «Подробнее».
Способ № 4: через поиск Windows
По умолчанию в Windows возле кнопки «Пуск» есть поисковая строка, с помощью которой можно открыть любое приложение или файл на компьютере. Он может быть отображен в виде значка или в виде поля для ввода запроса.
- Кликаем по этому значку или на само поле и пишем название консоли PowerShell.
- Первым в списке будет нужное нам классическое приложение — кликните «Открыть» или «Запустить от имени администратора», чтобы у приложения было больше прав.
- Ищем Power Shell в поисковой строке.
- Если поиск скрыт, то кликаем правой клавишей мыши на пустом месте на панели задач и выбираем «Поиск».
- В появившемся дополнительном списке выбираем «Показать значок поиска» или «Показать поле поиска».
-
Показываем значок поиска.
Способ № 5: с помощью утилиты «Выполнить»
Мой любимый способ работы с различными функциями системы с помощью классической утилиты «Выполнить». Открыть её можно также несколькими способами. Я не буду описывать их все, ведь у нас другая тема статьи. Достаточно одной комбинации горячих клавиш:
-
- Чтобы запустить утилиту «Выполнить» на компьютере с установленной системой Windows 10 нажимаем на клавиатуре комбинацию Win+R (Win — это клавиша с эмблемой Windows, расположена справа и слева от клавиши «Пробел»).
- В диалоговом окне пишем команду PowerShell и кликаем «Ок» — только в этом случае консоль будет открыта от имени пользователя, под которым мы вошли в систему. Чтобы запустить консоль от имени администратора нужно при нажатии клавиши «Ок» одновременно удерживать ещё клавиши Ctrl+Shift или воспользоваться одним из способов описанных выше.
- Power Shell можно открыть с помощью «Выполнить».
Для успешной работы с утилитой вышеописанных способов будет более чем достаточно. Выбирайте, какой вам больше по душе.
Post Views: 2 271

В этом руководстве подробно о способах открыть PowerShell, в том числе от администратора, в Windows 10, 8 и Windows 7, а также видео инструкция, где все эти способы показаны наглядно. Также может быть полезно: Способы открыть командную строку от имени администратора.
Запуск Windows PowerShell с помощью поиска
Моя первая рекомендация на тему запуска любой утилиты Windows, которую вы не знаете, как запустить — использовать поиск, он поможет почти всегда.
Кнопка поиска есть на панели задач Windows 10, в Windows 8 и 8.1 поле поиска можно открыть клавишами Win+S, а в Windows 7 найти в меню «Пуск». Шаги (на примере 10-ки) будут следующими.
- В поиск начните вводить PowerShell, пока не покажется необходимый результат.
- Если требуется запуск от имени администратора, нажмите по Windows PowerShell правой кнопкой мыши и выберите соответствующий пункт контекстного меню.
Как видите, очень просто и подходит для любой из последних версий Windows.
Как открыть PowerShell через контекстное меню кнопки «Пуск» в Windows 10
Если на вашем компьютере установлена Windows 10, то, пожалуй, ещё более быстрый способ открыть PowerShell — нажать правой кнопкой мыши по кнопке «Пуск» и выбрать нужный пункт меню (там присутствует сразу два пункта — для простого запуска и от имени администратора). Это же меню можно вызвать, нажав клавиши Win+X на клавиатуре.
Примечание: если в этом меню вместо Windows PowerShell у вас отображается командная строка, то заменить её на PowerShell вы, при желании, можете в Параметры — Персонализация — Панель задач, включив пункт «Заменить командную строку оболочкой Windows Powershell» (в последних версиях Windows 10 параметр включен по умолчанию).
Запуск PowerShell с помощью диалогового окна «Выполнить»
Еще один простой способ запуска PowerShell — использовать окно «Выполнить»:
- Нажмите клавиши Win+R на клавиатуре.
- Введите powershell и нажмите Enter или Ок.
При этом в Windows 7 можно установить отметку запуска от имени администратора, а в последней версии Windows 10, если при нажатии Enter или Ok удерживать клавиши Ctrl + Shift, то утилита также запуститься от имени администратора.
Видео инструкция
Другие способы открыть PowerShell
Выше перечислены далеко не все способы открытия Windows PowerShell, но, уверен, что их будет вполне достаточно. Если же нет, то:
Также, бывает, спрашивают, а что такое PowerShell ISE и PowerShell x86, которые находятся, например, при использовании первого способа. Отвечаю: PowerShell ISE — «Интегрированная среда сценариев PowerShell». По сути, с её помощью можно выполнять все те же команды, но, помимо этого, в ней присутствуют дополнительные возможности, облегчающие работу со скриптами PowerShell (справка, инструменты отладки, цветовая разметка, дополнительные горячие клавиши и т.п.). В свою очередь версии x86 нужны в случае, если вы работаете с 32-битными объектами или с удаленной системой x86.
-
Home
-
News
- PowerShell Windows 10 – 8 Ways to Open PowerShell App
By Alisa |
Last Updated
PowerShell in Windows 10 allows you to use commands to automate some operations of Windows operating system and programs. This post introduces 8 ways to let you open PowerShell in Windows 10 and run it as administrator. For Windows users, MiniTool software offers you free data recovery software, disk partition manager, system backup and restore tool, and more.
What Is PowerShell?
What is PowerShell used for in Windows 10?
PowerShell is a task automation and configuration management framework from Microsoft. It is built in newer versions of Windows 10. It consists of a set of commands and scripting language. IT professionals and advanced users can use PowerShell in Windows 10 to automate the administration of Windows 10 OS and programs running in Windows 10.
How to Open PowerShell in Windows 10 – 8 Ways
How to open PowerShell on Windows 10? Below we introduce 8 ways to let you easily open Windows PowerShell or run PowerShell as administrator.
Way 1. Run PowerShell with Windows + X Shortcut
You can press Windows + X keyboard shortcut to open the Power Users menu, and select Windows PowerShell to open it. To run Windows PowerShell as administrator, you can select Windows PowerShell (Admin).
Way 2. Start Windows 10 PowerShell from Start Menu
You can click Start menu at the bottom-left of taskbar. Scroll down in Start menu list to find Windows PowerShell program, click it to open it. To run it as administrator, you can right-click Windows PowerShell program and select Run as administrator.
Way 3. Open PowerShell in Windows 10 with Start Menu Search
Alternatively, you can also click Start menu, and type powershell, then you should see Windows PowerShell app at the top. Click it to open it or right-click it to choose Run as administrator.
Way 4. Via Cortana
You can click Cortana icon next to Start menu, type powershell in the search box. Then you can click Open or Run as Administrator to start PowerShell command-line tool in Windows 10.
Way 5. Open Windows 10 PowerShell via Run Dialog
You can press Windows + R to start Windows Run dialog. Type powershell in Run dialog, and press Enter to get into PowerShell in Windows 10, or you can press Ctrl + Shift + Enter to run PowerShell as administrator.
Way 6. Launch PowerShell in Windows 10 with CMD
You can press Windows + R, type cmd, and press Enter to open Command Prompt on Windows 10. Next you can type powershell in Command Prompt, and press Enter to open PowerShell program.
Way 7. Start PowerShell in Task Manager
You can press Ctrl + Shift + ESC to open Task Manager on Windows 10. Next click File -> Run new task. Then type powershell in the Open box and click OK to open PowerShell. If you want to run PowerShell with administrator privileges, you should check the “Create this task with administrative privileges” option.
Way 8. Open Windows 10 PowerShell from File Explorer
You can click as the following path to access PowerShell location in Windows 10: This PC/Local Disk (C:)/Windows/System32/WindowsPowerShell/v1.0. This is where PowerShell is located in Windows 10. Then you can double-click powershell application to open PowerShell in Windows 10. Alternatively, you can also right-click powershell application and choose Run as administrator.
Create a Desktop Shortcut for PowerShell App
To quickly access PowerShell Window, you can create a desktop shortcut for it. Check how to create a PowerShell shortcut below.
Right-click the blank area on desktop and click New -> Shortcut. Next type powershell in Create Shortcut window, and click Next to give a name for the shortcut like Windows PowerShell. Click Finish to create a PowerShell shortcut.
Popular Windows 10 PowerShell Commands
For basic PowerShell commands, you can check: Windows PowerShell Commands Cheat Sheet.
Is Windows PowerShell the same as Command Prompt?
If you are wondering the differences between PowerShell and Command Prompt, you can check: PowerShell vs CMD.
Conclusion
This post lists 8 ways to let you open PowerShell in Windows 10 and teaches you how to create a PowerShell shortcut in Windows 10. Hope it helps. For free data recovery solutions, you can turn to MiniTool Power Data Recovery.
About The Author
Position: Columnist
Alisa is a professional English editor with 4-year experience. She loves writing and focuses on sharing detailed solutions and thoughts for computer problems, data recovery & backup, digital gadgets, tech news, etc. Through her articles, users can always easily get related problems solved and find what they want. In spare time, she likes basketball, badminton, tennis, cycling, running, and singing. She is very funny and energetic in life, and always brings friends lots of laughs.

















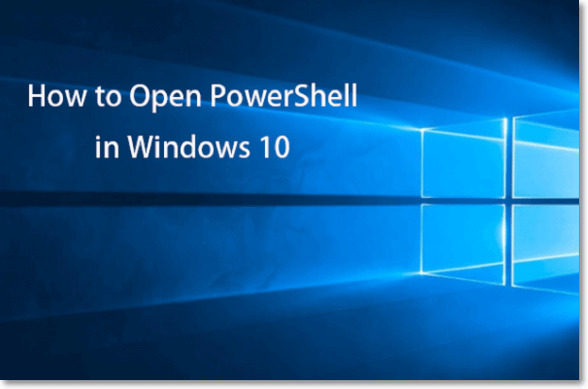
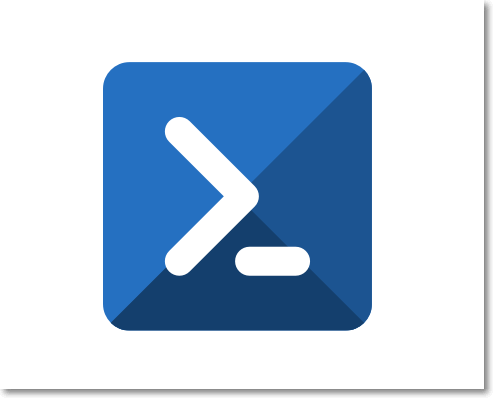
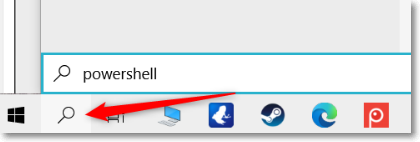
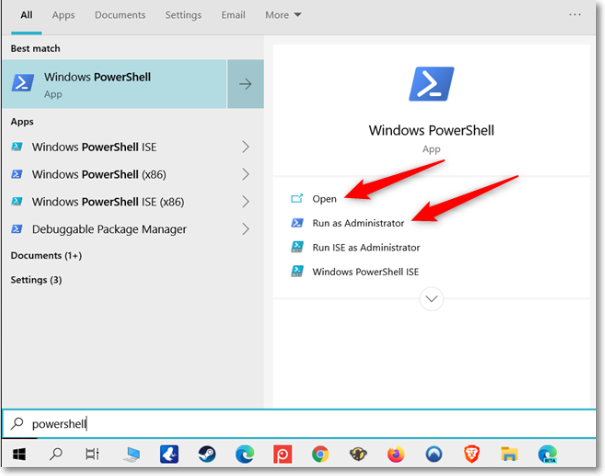
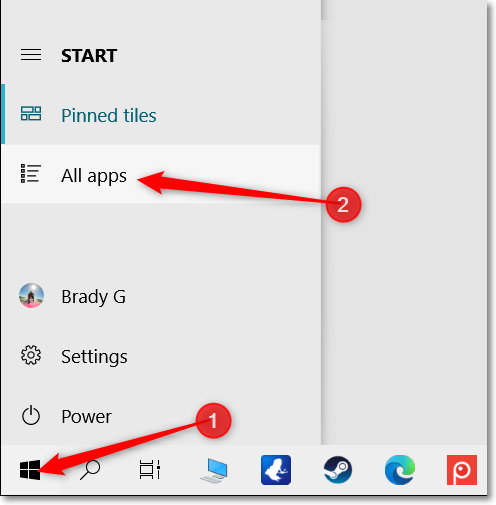
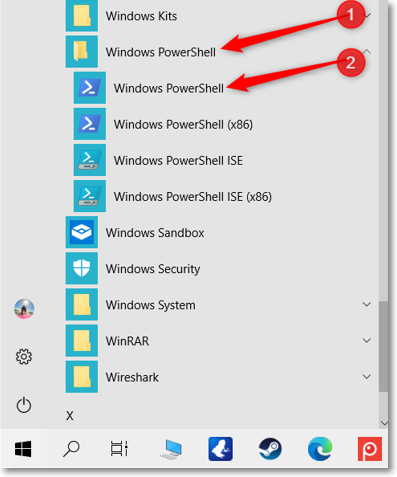
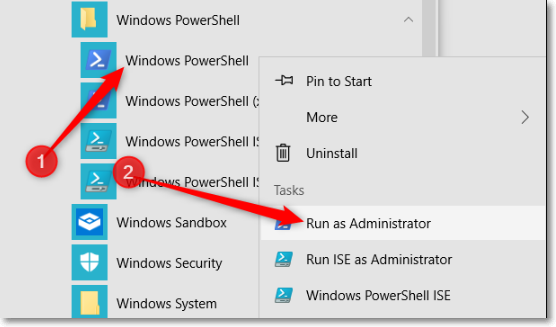

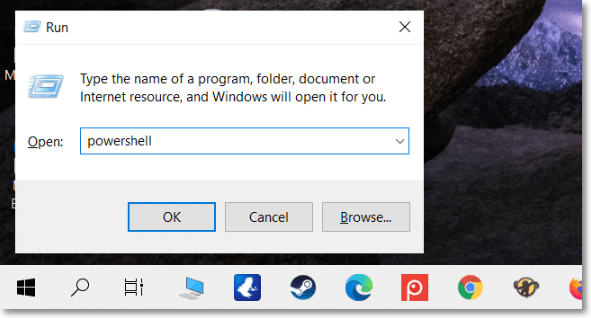
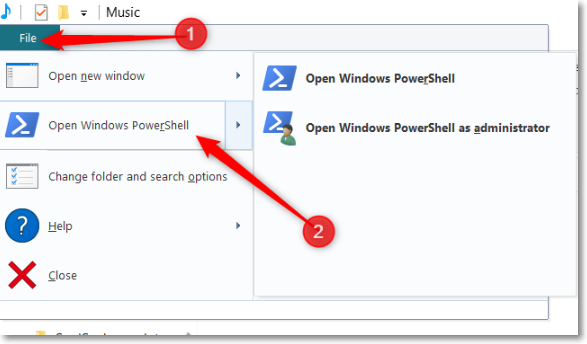
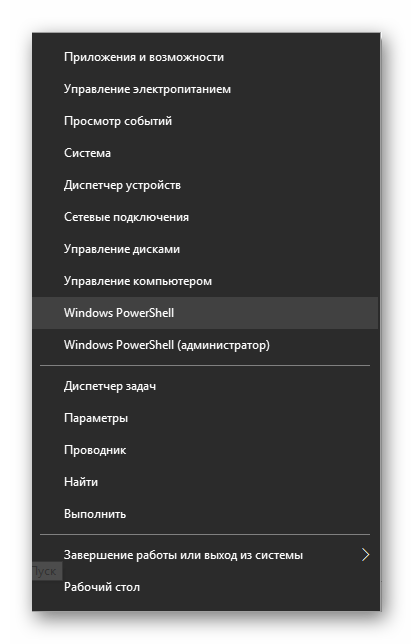
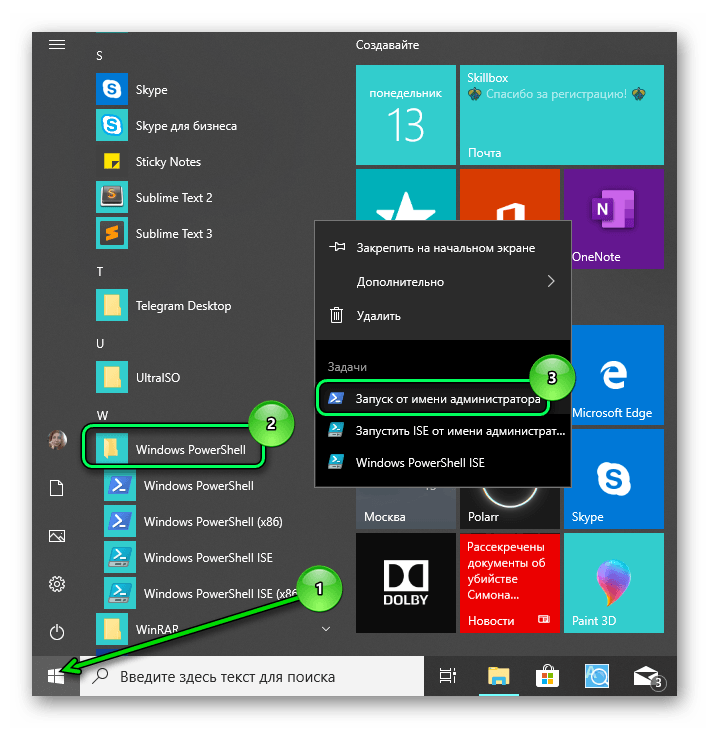
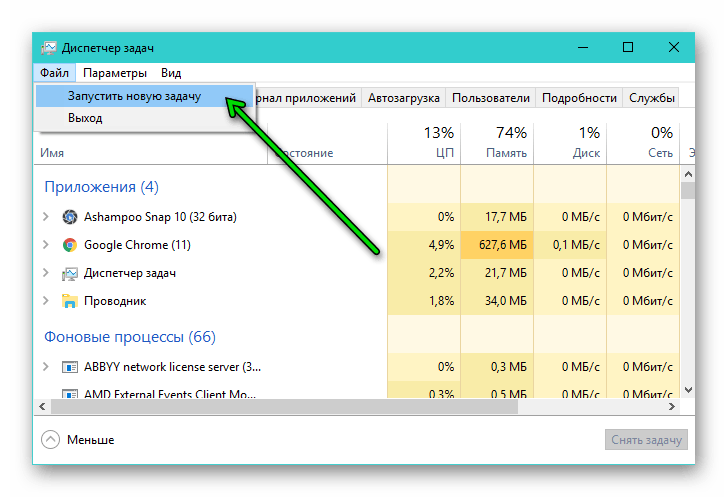
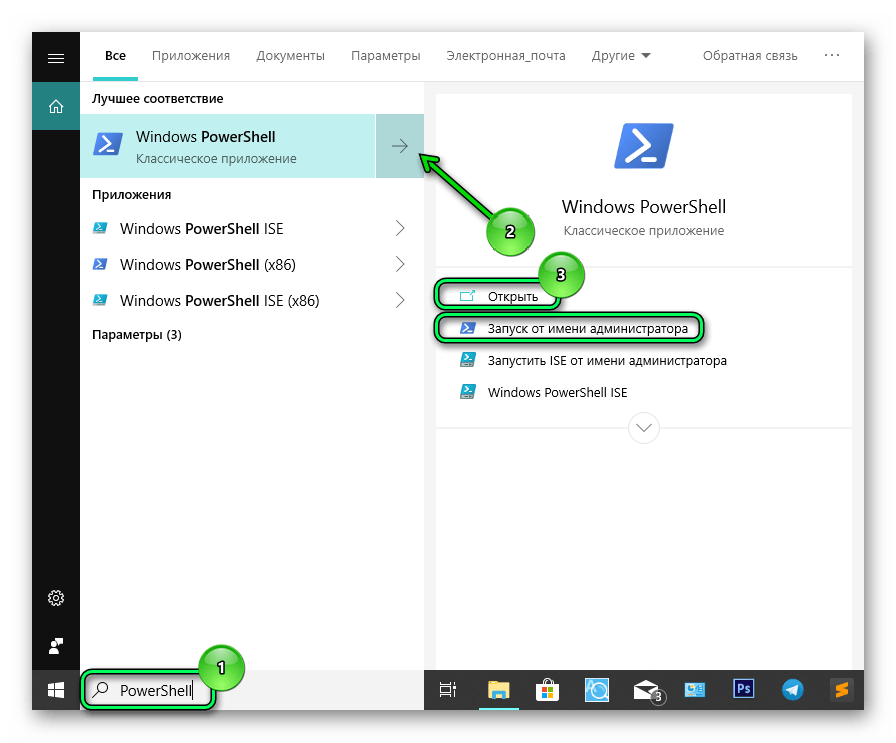
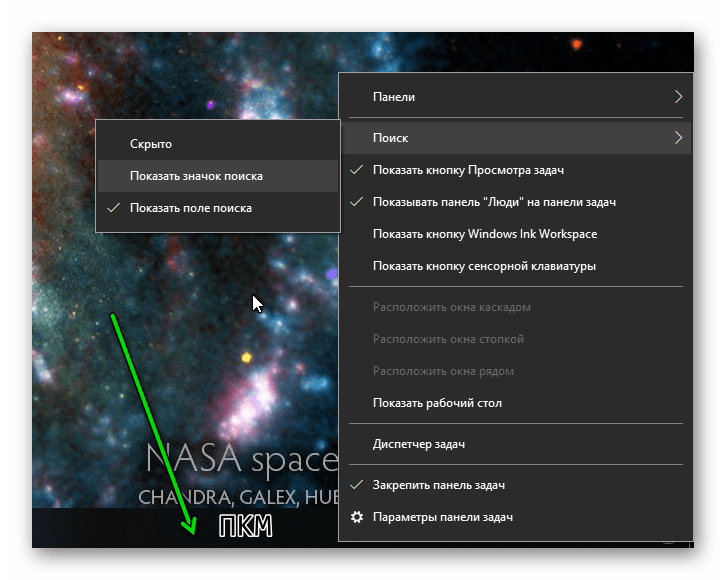 Показываем значок поиска.
Показываем значок поиска.