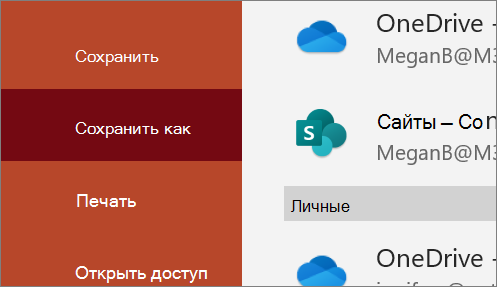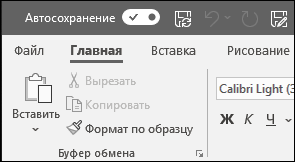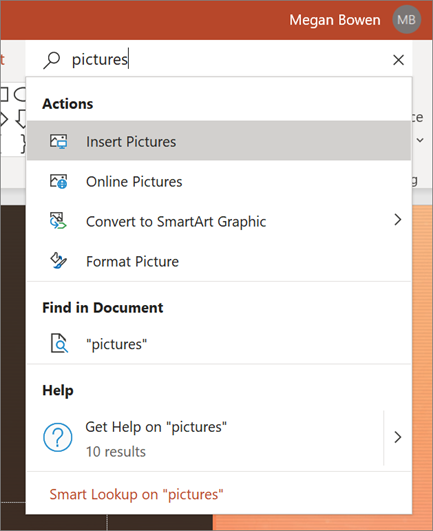Эти краткие инструкции помогут вам приступить к совместной работе над презентациями и их совместное редактирование с коллегами.
Чтобы преобразовать слайды Google в PowerPoint, выберите файл > загрузить > Microsoft PowerPoint (PPTX). Затем откройте файл в PowerPoint. Ознакомьтесь с дополнительными сведениями в разделе Начало работы с листами.
Примечание: Возможности и сведения в этом руководстве применимы к PowerPoint, как можно получить с помощью Microsoft 365.
Создайте презентацию
-
Откройте приложение PowerPoint.
-
Установите флажок пустая презентацияили выберите одну из тем.
-
Чтобы просмотреть коллекцию и найти другие, выберите пункт другие темы .
Добавление слайда
-
Выберите слайд, за которым вы хотите вставить новый.
-
На вкладке Главная нажмите кнопку Создать слайд.
-
Нажмите кнопку Макет и выберите нужный вариант из раскрывающегося списка.
Сохранение
Когда вы сохраняете файлы в облаке, вы можете поделиться ими и совместно работать с другими пользователями.
-
Выберите Файл > Сохранить как.
-
Выберите папку OneDrive и присвойте файлу имя.
После того как вы сохраните один раз в OneDrive, включите Автосохранение , которое автоматически сохраняет файл в течение нескольких секунд при работе.
Переименование презентации
-
Щелкните имя файла в заголовке окна.
-
В появившемся меню можно переименовать файл, выбрать для него другое расположение или просмотреть журнал версий файла.
Автономный режим
Функция «Автосохранение» включена всегда, когда вы подключены к Интернету, и позволяет сохранять изменения по мере их внесения. В случае отключения от Интернета все несохраненные изменения будут синхронизированы сразу после восстановления подключения.
Поиск
В верхней части приложений Microsoft Office в Windows вы найдете поле поиска . Это мощное средство поможет вам найти команды PowerPoint, получить справку или найти в Интернете.
Нужна дополнительная помощь?
Нужны дополнительные параметры?
Изучите преимущества подписки, просмотрите учебные курсы, узнайте, как защитить свое устройство и т. д.
В сообществах можно задавать вопросы и отвечать на них, отправлять отзывы и консультироваться с экспертами разных профилей.
Что такое слайд?
Презентация в PowerPoint подобна документу в Word или рабочей книге в Excel. Другими словами, презентация — это файл, созданный программой PowerPoint. Каждая презентация хранится на диске в отдельном файле.
Файлы презентаций PowerPoint имеют расширение .ppt. Например, Конференция дилеров.ppt и Реферат_по_истории.ppt — допустимые имена файлов презентаций. При вводе имени файла добавлять расширение не требуется — PowerPoint автоматически его присоединит. Часто расширения скрываются, и файл Конференция.ppt появляется просто под именем Конференция.
По умолчанию PowerPoint сохраняет файлы презентаций в папке Мои документы (My Documents), но их можно сохранять в любой папке жесткого диска. При желании можно сохранить презентацию и на дискете, чтобы в выходные поработать над ней дома или отдать сослуживцам. Если презентация имеет большой объем и на дискету не помещается, можно сохранить ее на CD (конечно, если в компьютере есть CD-RW).
Презентация PowerPoint состоит из одного или нескольких слайдов. Каждый слайд может содержать текст, графические и другие элементы. Программа предлагает ряд инструментов, которые позволяют легко форматировать и создавать привлекательные слайды.
- 9Макеты слайдов. У каждого слайда есть макет, который определяет расположение информации на слайде. Макет слайда — это просто набор заполнителей, расположенных в теле слайда и предназначенных для хранения информации. В зависимости от выбранного макета, на слайде может располагаться текст, графики, картинки, звуковые и видеофайлы, таблицы, диаграммы и пр.
- 9Фон. Каждый слайд имеет фон — основу для смыслового наполнения. Фон может быть однотонным, многоцветным, иметь текстуру (жатая бумага, кирпичная кладка и пр.) либо узор (диагональный, плитка и пр.). В качестве фона можно использовать и рисунок. Фон слайдов бывает разным, но обычно все слайды презентации имеют одинаковый фон, что обеспечивает целостность восприятия.
- Цветовая схема. PowerPoint располагает огромным количеством встроенных цветовых схем, которые облегчают создание качественных слайдов. При желании можно отказаться от существующих цветовых схем, но делать это стоит лишь в том случае, если в области цветовосприятия вы больший специалист, чем профессиональные дизайнеры из компании Microsoft.
- Образец слайдов. Управляет основными опциями дизайна и форматирования всех слайдов презентации. Образец слайда определяет местоположение и размер заголовка и текста слайда, фон и цветовую схему, используемые в презентации, настройки шрифтов (ти, цвет, размер). Образец слайдов может тоже содержать графические и текстовые элементы, которые должны помещаться на каждый слайд презентации.
- Шаблоны. Это просто файлы презентаций, содержащие предопределенные образцы слайдов, которые можно использовать, чтобы придать презентации профессиональный вид. При создании новой презентации можно взять за основу одну из презентаций, поставляемых в комплекте PowerPoint. Помимо шаблонов из библиотеки этого приложения, можно загрузить дополнительные шаблоны с Web-узла Microsoft, а также создать собственные.
Все описанные выше инструменты управляют внешним видом слайдов примерно так же, как стили и шаблоны определяют внешний вид документов Word. Отдельные слайды можно настроить, добавив в них следующие элементы.
- Заголовок и текст слайда. Большинство макетов слайдов содержат объекты заголовка и текста слайда. Вместо заполнителей можно ввести любой текст. По умолчанию PowerPoint форматирует введенный текст в соответствии с параметрами, заданными в образце слайда, но эти настройки вы имеете возможность изменять вручную, применив нужный тип шрифта, размер, цвет и начертание.
- Надписи. Текст можно поместить в любом месте слайда. Для этого добавьте надпись и введите текст. Надписи используются для добавления текста, который должен выделяться на слайде, и не смотрятся в областях, предназначенных для заголовка и текста слайда.
- Фигуры. Используйте средства рисования PowerPoint, чтобы добавить в слайд графические элементы. Можно применить готовые автофигуры (прямоугольники, овалы, звезды, ленты, стрелки и пр.), либо создать собственные, используя средства рисования линий, полилиний и кривых.
- Рисунки. В слайд можно поместить рисунки, отсканированные или полученные из Internet. В поставку PowerPoint входит также большая коллекция картинок.
- Диаграммы. PowerPoint позволяет создавать диаграммы разных типов: организационные, пирамидальные, диаграммы Венна, и пр.
- Медиафайлы. На слайды можно добавлять аудио- и видеоролики.
Запуск PowerPoint
- Щелкните на кнопке Пуск (Start).
Обычно эта кнопка располагается в левом нижнем углу экрана. По щелчку на ней появляется меню Пуск (Start). Это меню работает одинаково независимо от используемой версии Windows.
- В меню Пуск наведите указатель мыши на команду Все программы (All Programs). Или же подведите указатель мыши к команде Программы (Programs) и задержите его на несколько секунд. В любом случае появится новое меню с рядом элементов. (В Windows XP в меню Пуск находится команда Все программы, а в более ранних версиях Windows — команда Программы.)
- В меню Пуск наведите указатель мыши на команду Все программы (All Programs). Или же подведите указатель мыши к команде Программы (Programs) и задержите его на несколько секунд. В любом случае появится новое меню с рядом элементов. (В Windows XP в меню Пуск находится команда Все программы, а в более ранних версиях Windows — команда Программы.)
- Щелкните на Microsoft Office, а затем — на Microsoft PowerPoint. При частом использовании PowerPoint эта программа появится в списке часто используемых приложений непосредственно в меню Пуск, и обращаться к команде Все программыÖÖMicrosoft OfficeÖMicrosoft PowerPoint не придется. Чтобы PowerPoint постоянно находилась в верхней части меню Пуск, выполните команду ПускÖВсе программыÖMicrosoft Office, щелкните правой кнопкой мыши на Microsoft PowerPoint и в появившемся меню выберите команду Поместить в меню Пуск.
Со времен, когда в организациях страны стало расти количество ПК, начала расти популярность программы PowerPoint. Создаваемые в ней презентации и сейчас не утратили популярности – напротив, разнообразные графики и диаграммы, в них вставленные – неотъемлемая часть корпоративных заседаний и учебного процесса. Даже в детских садах, бывает, «выпускники» делают презентации в честь своего выхода в «большой мир»!
А потому пользователям не помешает знать, как открыть презентацию, используя различные программы, поддерживающие форматы ррт и рртх. Сделать это несложно, но нужно помнить о нюансах.
Содержание
- 1 РРТ и РРТХ – что это такое
- 2 Обзор программ
- 2.1 PowerPoint
- 2.2 Открытие файлов PDF через PowerPoint
- 2.3 Небольшие «хитрости» PowerPoint
- 2.4 PowerPoint Viewer
- 2.5 LibreOffice Impress
- 2.6 OpenOffice Impress
- 2.7 FileViewPro
- 3 Онлайн-просмотр презентаций
- 3.1 Google презентации
- 3.2 PowerPoint Online
- 3.3 Google презентации vs PowerPoint Online
- 4 Возможные проблемы
- 5 Заключение
РРТ и РРТХ – что это такое
Началось все в далеком 1987 году, когда на свет появилась программа Presenter. Именно ее разработчики попутно создали формат ppt, предназначавшийся для сохранения презентаций. В Office 2007 новая версия PowerPoint получила новый формат – РРТХ. При его создании был использован стандарт Open XML. Если не вдаваться в технические нюансы, то главная особенность нового формата – его архивная структура.
Файл РРТХ – архив, внутри которого отдельно хранится текст, фотографии слайдов, таблицы стилей и т.д. И в этом легко убедиться, открыв его (или же файл DOCX или XLCX) с помощью любого архиватора. Такой подход позволил заметно повысить надежность сохранения данных.
Обзор программ
Итак, мы постепенно дошли до обзора программы, которыми можно открывать и просматривать презентации. И о первой из них выше было много сказано – это «классика жанра» в лице PowerPoint. Кстати, бывшее имя приложения, Presenter, до сих пор зарезервировано Microsoft в качестве торговой марки. Учтите это, если вдруг решите создать свою программу! Если серьезно, то приложений, подходящих для открытия таких файлов значительно больше, чем об этом принято думать. Давайте узнаем, что это за программы, и как ими можно пользоваться.
Предупреждаем неопытных пользователей: как и все специализированные файлы, созданные в офисе от Microsoft, РРТ или РРТХ открыть можно или PowerPoint, или в его аналогах. Попытка открыть их при помощи WORD, к примеру, потерпит закономерную неудачу.
PowerPoint
Внешний вид программы образца 2016-19 Office до сих пор сохранил все черты, привычные пользователям старых версий приложения.
Проще всего открыть презентацию напрямую – кликаете дважды на файле левой кнопкой мыши…
И вскоре перед вами появляется окно с открытым проектом.
Если же окно с программой уже открыто, идем по пути «Файл…» в левом верхнем углу…
«Открыть-Обзор…»
После чего в открывшемся «Проводнике» ищем необходимый файл. В нашем примере он располагается на Рабочем столе.
Дважды щелкаем по искомому файлу левой кнопкой мышки, или же выделяем его одним кликом и жмем на «Открыть» в правом нижнем углу. Чтобы просмотреть отдельный слайд, его необходимо отыскать в боковой панели, расположенной в левой части рабочего окна, колесиком мыши прокручивая ползунок.
Если вы не помните, как именно называется проект, но точно знаете, что недавно с ним работали, воспользуйтесь пунктом «Последние» в левом верхнем углу рабочего окна.
В правой части рабочего окна при этом будут показаны все проекты, с которыми вы работали в последнее время.
Открытие файлов PDF через PowerPoint
Некоторые пользователи краем уха слышали, что через PowerPoint можно открывать формат pdf. Да, можно. Но пройдя по пути «Файл-Открыть-Обзор», выставив в раскрывающемся списке значение «Все файлы» и выбрав нужный…
Вы получите лишь диковинные кракозябры.
Да, PowerPoint, начиная с Office 2013, позволяет ВСТАВЛЯТЬ В ПРЕЗЕНТАЦИЮ файлы PDF как отдельные объекты, и даже связывать с ними программы для их просмотра. Но «чистокровный» ПДФ через PowerPoint открыть не получится!
Если вам в руки попал PDF-файл, который по внутренней структуре – почти готовая презентация, на помощь придут Онлайн-сервисы Adobe Acrobat.
Перейдя по указанному в адресной строке адресу и воспользовавшись кнопкой «Выбрать файл», можно любой PDF-документ (за исключением защищенных) преобразовать в требуемый формат. Это бесплатно.
Кстати, если Вам нужно перевести DOCX или DOC в PDF, то читайте в статье как перевести Word в PDF.
Небольшие «хитрости» PowerPoint
Иногда пользователю требуется открыть сразу две презентации одновременно. Ничего сложного в этом нет. Сперва нужно открыть первую любым из вышеописанных способов. После – запускаем вторую, щелкнув дважды по файлу с презентацией левой кнопкой мыши. Откроется новое рабочее окно программы – принцип тот же, что и при использовании Microsoft Word, к примеру.
У более опытных пользователей может возникнуть логичный вопрос: «Можно ли в двух окнах одновременно открыть одну и ту же презентацию?». Да, можно.
Сперва «продублируем» файл. Кликаем по нему правой кнопкой мыши и в появившемся контекстном меню выбираем пункт «Копировать».
После этого на любом свободном месте рабочего стола снова «клацаем» правой кнопкой мышки и выбираем пункт «Вставить». На этом месте появится копия файла.
Открыв их поочередно, вы можете одновременно работать с двумя одинаковыми файлами.
Чтобы просто развернуть окно с презентацией на весь экран, воспользуемся соответствующей кнопкой в заголовке окна.
Чтобы открыть презентацию на весь экран, запустив полноэкранный режим показа слайдов, жмем на клавишу F5 на клавиатуре.
Для навигации в этом режиме используем клавиши «Влево-Вправо» на клавиатуре (цифры 1-2) или «Пробел», который двигает слайды только вперед (цифра 3).
Для выхода из полноэкранного режима используем клавишу ESC (левый верхний угол).
Если Вам понравилось управлять презентацией с помощью клавиш на клавиатуре, то предлагаем изучить горячие клавиши Windows 10, так вы сможете не только в программе работать быстрее, но в общем.
Если вам нужно отправить презентацию по электронной почте или через мессенджер, и вы не знаете, сколько вы при этом интернет-трафика потратите, нужно просто посмотреть размер презентации. Чтобы это сделать, щелкаем по файлу правой клавишей мыши и в контекстном меню выбираем пункт «Свойства».
В появившемся окне свойств можно увидеть, сколько «весит» конкретный файл. В этом случае его размер – 210 Кб. Тут же есть и дата создания презентации.
Все вышеописанные приемы работы с Повер поинт актуальны и в случае с программами, описанными в дальнейших частях этой статьи.
Читайте в статье, потому что может понадобится когда-нибудь перенести фото или файлы с телефона на компьютер.
PowerPoint Viewer
Очень простая и легкая утилита, установочный комплект которой «весит» всего 60 Мб. Создана компанией Microsoft на основе Office 2010, являясь своеобразным дополнением к Office 2010 Starter – бесплатной версии офисного пакета. Скачивать вы ее можете откуда угодно – утилита бесплатна, и никаких авторских прав вы при этом не нарушите. В отличие от «Стартера», который на Windows 10 уже сильно глючит и толком не работает, с этим приложением особых проблем нет.
На установке останавливаться не будем, так как ничего сложного в этом нет. Сразу после запуска перед нам откроется главное – оно же единственное – окно программы.
Воспользовавшись открытой слева панелью Проводника, выбираем нужный файл и нажимаем на кнопку «Открыть». Этим способом можно нужный файл открыть с флешки или жесткого диска ПК. Бывает что иногда информация с флешки невидна, тогда читайте и разбирайтесь вместе со статьей, что делать, если Windows 10 не видит флешку.
Пользуясь блоком кнопок в правом нижнем углу, можно перелистывать слайды или, нажав на центральную кнопку, вызвать контекстное меню.
Программа предназначена ТОЛЬКО для просмотра презентаций. Создавать и редактировать их не получится.
LibreOffice Impress
Приложение является частью офисного пакета LibreOffice – бесплатной альтернативы «офису» от Майкрософта. Работа с ним во многом схожа с работой в PowerPoint. Открыть с его помощью презентацию можно, или дважды щелкнув по файлу левой клавишей мыши, или же через меню «Файл-Открыть».
В открывшемся окне Проводника нужно выбрать файл презентации и нажать на кнопку «Открыть». Или просто дважды щелкнуть по нему левой кнопкой мышки.
После этого можно ознакомиться с самой презентацией.
Как и в случае с Офисом от Майкрософта, в левой части рабочего окна есть область со слайдами и ползунок, прокручивая который, можно добраться до нужного слайда.
Учтите, что для работы с файлами РРТХ, созданными в последних версиях Microsoft Office, нужна самая свежая версия Impress. Попытавшись открыть презентацию в «древнем» выпуске LibreOffice, вы почти наверняка столкнетесь с зависаниями и вылетами приложения.
OpenOffice Impress
Проект, являвшийся базой для LibreOffice. А потому «местный» Impress ничем не отличается от вышеописанного, за исключением некоторых особенностей внешнего вида.
Вплоть до 2019 года считалось, что OpenOffice можно списывать со счетов, но в последнее время команда проекта оживилась, и начали-таки выходить новые версии. Кардинально оба бесплатных Open source «офиса» не различаются, и выбор конкретного зависит от предпочтений пользователя. Чуть ниже – окно Impress в версии от OpenOffice.
Никаких существенных отличий от своего «родственника» программа для презентации не имеет. Принципы открытия презентаций – те же самые, останавливаться на них не будем.
FileViewPro
Небольшая и условно-платная программа, потребность в которой сомнительна (почему – расскажем дальше). После установки и запуска нас встретит аскетичное окно, где нас интересует пункт «Открыть».
Жмем на него, после чего в Проводнике ищем нужный файл презентации.
Жмем на кнопку «Установить» и ждем, пока приложение не скачает нужный плагин – здесь все зависит от скорости интернета, но обычно долго ждать не приходится. Появится рабочее окно программы…
А после этого вас «порадуют» сообщением, что в бесплатной версии можно просматривать только первый слайд… Но всего за 1000Р вы можете прикупить «Бронзовую» версию! При наличии PowerPoint Viewer и бесплатных Libre и OpenOffice сложно представить себе сценарий ее использования.
Если Вы часто собрались работать с презентациями, то можно просто создать ярлык на рабочем столе, как это сделать читайте в статье как создать ярлык на Рабочем столе в Windows 10.
Онлайн-просмотр презентаций
С развитием бесплатных онлайн-сервисов пользователи все чаще предпочитают использовать их. Они особенно актуальны для применения на ноутбуке – их базовый комплект программ разнообразием обычно не балует. Рассмотрим эти варианты.
Google презентации
Переходим по указанному в заголовке адресу и жмем на «Создать презентацию».
Откроется рабочее окно сервиса, где нас интересует пункт «Файл-Открыть».
Открывается новое окно, где нас интересует вкладка «Загрузка».
Щелкаем по «Выбрать файл на устройстве», после чего ищем нужную презентацию. Выбрав ее одним кликом левой кнопки мыши, жмем на кнопку «Открыть» в левом нижнем углу.
Нужно будет немного подождать загрузки, после чего перед нами появится все та же самая презентация.
У Google есть не только этот полезный инструмент, но и другие, читайте в статье переводчик Google Translate.
PowerPoint Online
Аналог «гугловского» продукта – по названию понятно, что за ним стоит Microsoft. Требуется аккаунт Office 365 или базовая учетная запись. После входа в учетку (адрес указан в адресной строке) попадаем в рабочее окно, где в левой части нужно выбрать пункт Power Point.
Щелкнув по нему левой клавишей мыши, попадаем в онлайн-версию Power Point, где, пройдя по пути «Файл-Открыть», проделываем те же шаги, что и в случае с Google.
К сервисам с аналогичными возможностями можно отнести iSpring Cloud, SlideShare и подобные, но они для обычного пользователя подходят слабо. Это – вотчина корпоративных клиентов, они требуют регистрации (кое-какие – на заблокированном ныне LinkedIn), так что рассматривать их в рамках этого материала не стоит.
Google презентации vs PowerPoint Online
Итак, выбирать будем между простыми и всем доступными сервисами. Для удобства мы составили сравнительную таблицу.
| Параметры | Google презентации | PowerPoint Online |
| Наличие десктопной версии, оффлайн-режим | – | + |
| Возмездность использования | Бесплатно | За полный функционал Office 365 придется платить, но многое доступно через базовую учетку |
| Совместный доступ | + | – |
| Наличие шаблонов | + | + |
| Эффекты движения, блокировка опасного содержимого | – | + |
| Вставка мультимедийных объектов | + | + |
| Комментарии | + | – |
Вывод простой – продукт от Google лучше приспособлен для совместной работы, но PowerPoint Online – значительно функциональнее и во многом схож с декстопным приложением. Это сильно облегчает жизнь неопытным пользователям.
В статье “Как сделать браузер основным по умолчанию” вы узнаете как можно любой браузер Google Chrome, Mozilla Firefox, Яндекс.Браузер, Opera, Microsoft Edge, Internet Explorer сделать главным.
Возможные проблемы
Рассмотрим основные сложности, с которыми может столкнуться пользователь:
- Презентация в формате РРТХ не открывается. С вероятностью почти 100% причина в том, что для открытия используется устаревшая версия приложения. Если скачать и установить новый Libre/Open Office невозможно, рекомендуем воспользоваться онлайн-сервисами;
- Нет возможности редактирования. Причина может быть в том, что вы используете PowerPoint Viewer или FileViewPro, которые такой возможности не дают. Если презентация была скачана с интернета, есть вероятность, что ее автор заблокировал внесение изменений;
- Если при попытке открыть формат pptx выдается сообщение «Неизвестный формат файла», это значит, что на компьютере вообще не установлено приложений, способных работать с презентациями. Вы можете или скачать любое из описанных выше решений, или же воспользоваться онлайн-сервисами.
Если не открывается «объемная» скаченная презентация, и открыть ее не удается ни одним из перечисленных выше способов, есть большая вероятность, что файл сам по себе «битый». Его придется перекачать заново.
Заключение
Внимательно ознакомившись с нашей статьей, пользователь узнает:
- Что такое РРТ и pptx, в чем особенности этих форматов;
- Какиспользовать Power Point;
- Возможности Libre Office и Open Office Impress;
- Что могут предложить пользователю PowerPoint Viewer и FileViewPro;
- Также мы рассказали, как, не имея на компьютере установленных приложений, использовать для открытия презентаций в браузере онлайн-сервисы от Google и Microsoft.
А еще пользователь узнает о причинах, из-за которых файл с презентацией не удается открыть. Надеемся, что наш материал был вам полезен!
Как получить доступ к повер поинт
PowerPoint является одним из самых популярных приложений для создания и редактирования презентаций. Когда вам нужно поделиться своей работой с другими людьми, существует несколько способов, которые вы можете использовать. В этой статье мы рассмотрим, как открыть PowerPoint бесплатно и как разрешить доступ к презентации для просмотра и редактирования.
- Как открыть PowerPoint бесплатно
- 1. PowerPoint в Интернете
- 2. Бесплатный PowerPoint Online
- Как пригласить людей на просмотр/изменение
- Как разрешить редактирование в PowerPoint
- Что делать, если вы не можете зайти в PowerPoint
- 1. Установка последних обновлений Office
- 2. Отправка нахмуренного смайлика команде разработчиков Office
- 3. Проверка использования PowerPoint другим процессом
- 4. Выявление возможных проблем с надстройками
- 5. Восстановление Office
- 6. Проверка актуальности антивирусной программы
- Как включить привязку в PowerPoint
- Полезные советы
- Выводы
Есть несколько способов открыть и использовать PowerPoint бесплатно. Возможно, вы уже знаете, что программа PowerPoint доступна при покупке Office 365. Однако, если у вас нет возможности оплатить эту лицензию, то есть несколько других способов:
1. PowerPoint в Интернете
Если у вас есть учетная запись Майкрософт (hotmail.com, outlook.com, live.com, msn.com) или Microsoft 365 рабочая или учебная учетная запись, то вы можете бесплатно просматривать и редактировать презентацию в веб-браузере. Вам нужно только сохранить файл в OneDrive или Dropbox, а затем открыть его в PowerPoint для Интернета.
2. Бесплатный PowerPoint Online
Кроме этого, Microsoft также предлагает бесплатную версию PowerPoint Online. Вам не нужно платить за подписку или загружать приложение в свой компьютер. Вам просто нужно зайти на сайт веб-версии PowerPoint и начать работу с документом.
Как пригласить людей на просмотр/изменение
Если вы хотите разрешить другим пользователям доступ к презентации для просмотра или изменений, то необходимо выполнить следующие действия:
- В правом верхнем углу выберите значок Поделиться и выберите команду «Пригласить людей».
- Введите адреса электронной почты пользователей, которых вы хотите пригласить, в поле приглашения.
- Чтобы разрешить пользователям изменять файл, установите флажок «Может вносить изменения».
Как разрешить редактирование в PowerPoint
Возможно, вы хотите предоставить пользователям разрешение на редактирование документа. Это можно сделать очень просто:
- В меню Файл выберите пункт «Сведения».
- Выберите «Защитить документ».
- Установите флажок «Включить редактирование».
Теперь любой пользователь с разрешением на редактирование сможет вносить изменения в презентацию.
Что делать, если вы не можете зайти в PowerPoint
В некоторых случаях у пользователей могут возникнуть проблемы с доступом к PowerPoint. Ниже приводятся причины возникновения таких проблем и решения для их устранения:
1. Установка последних обновлений Office
Перед тем, как приступить к решению проблем с PowerPoint, убедитесь, что у вас установлена последняя версия Microsoft Office.
2. Отправка нахмуренного смайлика команде разработчиков Office
При возникновении проблемы вы можете отправить нахмуренный смайлик команде разработчиков Office, чтобы они могли изучить проблему и предоставить вам решения.
3. Проверка использования PowerPoint другим процессом
Если PowerPoint не хочет работать, возможно, он уже запущен другим процессом. Проверьте диспетчер задач, чтобы убедиться, что PowerPoint не запущен.
4. Выявление возможных проблем с надстройками
Если у вас установлены какие-то надстройки, проверьте их совместимость с Microsoft Office. Возможно, некоторые надстройки могут вызывать проблемы.
5. Восстановление Office
Если ничего не помогает, попробуйте восстановить установку Microsoft Office.
6. Проверка актуальности антивирусной программы
Если у вас установлена антивирусная программа, убедитесь, что она является актуальной и не вызывает проблемы со входом в Microsoft Office.
Как включить привязку в PowerPoint
Привязка может помочь сделать документ более точным и удобным для работы. Чтобы включить привязку в PowerPoint, выполните следующие действия:
- На ленте выберите вид, а затем в группе Показать выберите диалоговое окно.
- Появится диалоговое окно Сетка и направляющие.
- Чтобы прикрепить фигуры или объекты к ближайшим пересечениям сетки, в разделе Привязка установите флажок «Привязать к сетке».
Полезные советы
- Важно использовать последнюю версию PowerPoint, чтобы не сталкиваться с проблемами.
- Если вы хотите поделиться документом для просмотра или редактирования, убедитесь, что у вас есть разрешение на соответствующие действия.
- Если у вас возникли проблемы, прежде чем искать решения в интернете, обратитесь за помощью к специалистам службы поддержки Microsoft.
- Привязка может помочь упростить работу с документом.
Выводы
PowerPoint является одним из самых популярных приложений для создания и редактирования презентаций. В этой статье мы рассмотрели различные способы открытия PowerPoint бесплатно, а также как пригласить людей на просмотр/изменение и как включить привязку. Если у вас возникли проблемы со входом в программу, то не отчаивайтесь, мы также описали возможные причины и решения. И помните: не бойтесь обращаться за помощью к специалистам службы поддержки Microsoft!
Как восстановить доступ к аккаунту Хуавей
Для восстановления доступа к аккаунту Хуавей можно воспользоваться несколькими путями. Если на телефоне не выполнен вход в аккаунт Huawei, нужно открыть Настройки и перейти в раздел «Аккаунт Huawei». Далее нужно выбрать вариант «Забыли пароль?» и следовать инструкциям на экране. Если же на телефоне уже выполнен вход в аккаунт Huawei, нужно открыть Настройки, затем выбрать «Аккаунт HUAWEI» и перейти в раздел «Аккаунт и защита». Далее нужно выбрать опцию «Центр защиты» и выбрать «Восстановление пароля». После этого нужно следовать дальнейшим инструкциям и восстановить доступ к своему аккаунту Хуавей.
Как подключить Яндекс Плюс к автомобилю
Хотите подключить Яндекс Плюс к своему автомобилю? Не проблема! Просто скачайте приложение Яндекс Авто на свой смартфон под управлением Android или iOS, запустите его и дождитесь обновления списка приложений. Затем включите Bluetooth на своем телефоне и начните поиск доступных устройств. Найдите и выберите соответствующее головное устройство вашего авто и нажмите на кнопку «Телефон Подключить» на экране. После этого вы можете наслаждаться воспроизведением аудиокниг, музыки и других функций сервиса Яндекс Плюс через динамики вашей машины. Таким образом, подключение Яндекс Плюс к автомобилю — это легко, быстро и удобно.
Как узнать свой логин и пароль в майнкрафте
Для того чтобы узнать свой логин и пароль в игре Майнкрафт, необходимо зайти на официальный сайт Mojang и авторизоваться в своем аккаунте. Если пароль был забыт, то можно запросить инструкцию по его сбросу. Для этого нужно указать адрес электронной почты, который был указан при регистрации аккаунта. В случае, если доступ к данной электронной почте утерян, можно обратиться в службу поддержки Mojang, которые помогут в восстановлении доступа к аккаунту. Важно помнить, что защита своего аккаунта в Майнкрафт очень важна, поэтому необходимо следить за паролем и не сообщать его никому, также стоит использовать сильный и надежный пароль для защиты своего аккаунта от несанкционированного доступа.
Как восстановить доступ к странице вконтакте через почту
Если вы не можете войти в свою страницу во ВКонтакте, есть способ восстановить доступ через почту. Для этого необходимо перейти на страницу восстановления пароля и ввести номер телефона или e-mail, который был привязан к аккаунту. Затем нужно ввести фамилию, указанную при регистрации в социальной сети. После этого система найдет аккаунт и предоставит возможность сменить пароль. Если вы не помните почту, привязанную к аккаунту, и номер телефона был указан не настоящий, тогда вам придется обращаться в службу поддержки ВКонтакте. Восстановление доступа к странице может занять некоторое время, но главное — сохраните спокойствие и следуйте инструкциям на экране.
Microsoft PowerPoint — это один из самых популярных программных продуктов для создания презентаций. Он является частью пакета Microsoft Office и предлагает широкий набор инструментов для создания профессиональных презентаций.
Для начала работы с Microsoft PowerPoint вам потребуется войти в программу. Для этого вам нужно запустить программу на своем компьютере. В зависимости от установленной версии Microsoft Office, вы можете найти программу Microsoft PowerPoint в меню «Пуск» или на рабочем столе.
После запуска программы вы увидите экран приветствия, где вам будет предложено выбрать один из доступных шаблонов или начать с пустой презентации. Выбрав необходимую опцию, вы попадете в режим редактирования презентации.
Microsoft PowerPoint предлагает множество инструментов и возможностей для создания презентаций. Вы можете добавлять слайды, вставлять текст, изображения, графики и другие медиа-файлы. Программа также позволяет редактировать внешний вид слайдов, применять эффекты перехода между слайдами и настраивать анимацию объектов на слайдах.
Содержание
- Вход в Microsoft PowerPoint: шаги, чтобы начать создавать презентации
- Установка Microsoft PowerPoint: как скачать и установить программу
- Авторизация в Microsoft PowerPoint: как войти в учетную запись Microsoft
- Интерфейс программы Microsoft PowerPoint: основные элементы и функции
- Начало создания презентации в Microsoft PowerPoint: шаги для новых проектов
Вход в Microsoft PowerPoint: шаги, чтобы начать создавать презентации
Вот шаги, чтобы войти в Microsoft PowerPoint и начать создавать презентации:
- Откройте Microsoft PowerPoint.
- Нажмите на кнопку «Вход» или выберите «Файл» в верхнем левом углу окна программы, а затем выберите «Войти».
- Введите свой адрес электронной почты и пароль, связанные с учетной записью Microsoft.
- Нажмите кнопку «Войти» для входа в программу.
- После успешного входа в Microsoft PowerPoint вы увидите главный экран программы и сможете начать создание новой презентации.
Теперь вы готовы начать создавать презентации в Microsoft PowerPoint! Пользуйтесь доступными инструментами и функциями программы, чтобы создавать профессиональные и креативные презентации для любых целей.
Установка Microsoft PowerPoint: как скачать и установить программу
- Перейдите на официальный сайт Microsoft и найдите раздел, посвященный загрузке Microsoft Office.
- Выберите нужную версию Microsoft Office, которая включает PowerPoint. Обычно в состав пакета входит не только PowerPoint, но и другие программы, такие как Word и Excel.
- Нажмите на кнопку «Скачать» и сохраните установочный файл на свой компьютер.
- После завершения загрузки установочного файла найдите его на вашем компьютере и запустите его.
- Следуйте инструкциям на экране, чтобы установить Microsoft PowerPoint. Вам могут предложить выбрать место установки, язык программы и другие параметры.
- После того, как установка завершена, откройте программу Microsoft PowerPoint и войдите с использованием вашей учетной записи Microsoft.
Теперь вы готовы начать создавать презентации с помощью Microsoft PowerPoint. Устанавливайте программу на свой компьютер и наслаждайтесь ее мощными функциями для создания профессиональных презентаций.
Авторизация в Microsoft PowerPoint: как войти в учетную запись Microsoft
Вот пошаговая инструкция о том, как выполнить вход в учетную запись Microsoft в PowerPoint:
Шаг 1: Запустите программу Microsoft PowerPoint, нажав на иконку на рабочем столе или в меню «Пуск».
Шаг 2: Кликните на кнопку «Войти» в правом верхнем углу окна программы.
Шаг 3: Откроется окно авторизации Microsoft. Введите свой адрес электронной почты или телефон, связанный с вашей учетной записью Microsoft, в соответствующее поле.
Шаг 4: Нажмите кнопку «Далее».
Шаг 5: Введите пароль от вашей учетной записи Microsoft в поле «Пароль». При необходимости можно выбрать опцию «Запомнить меня», чтобы сохранить данные для автоматической авторизации в будущем.
Шаг 6: Нажмите кнопку «Войти».
После выполнения этих шагов вы будете успешно авторизованы в свою учетную запись Microsoft и сможете начать создание презентации в программе Microsoft PowerPoint.
Интерфейс программы Microsoft PowerPoint: основные элементы и функции
1. Лента: Верхняя часть окна программы содержит ленту, которая содержит различные вкладки и команды. Здесь вы можете найти разные функции, такие как создание слайдов, изменение макета слайда, добавление изображений и мультимедиа, форматирование текста и объектов, настройки презентации и многое другое.
2. Область слайдов: Центральная часть окна программы отображает область слайдов, где вы можете создавать и редактировать слайды презентации. Здесь вы можете добавлять и удалять слайды, изменять их макет и содержимое, вставлять фотографии и видео, и редактировать текст.
3. Область презентации: Справа от области слайдов находится область презентации, где вы можете просмотреть и редактировать презентацию в предварительном режиме. Здесь вы можете изменять порядок слайдов, выбирать различные режимы презентации и настраивать анимацию слайдов.
4. Область работы: Слева от области слайдов находится область работы, где вы можете найти различные панели инструментов. Здесь вы можете настроить макет слайда, изменить фоновый рисунок, добавить формы и объекты, а также применить специальные эффекты и анимацию к слайдам.
5. Панель Задач: В нижней части окна программы находится панель задач, где вы можете просмотреть и управлять всеми слайдами презентации. Здесь вы можете изменить порядок слайдов, установить время показа для каждого слайда, настроить настройки показа слайд-шоу и многое другое.
Используя эти основные элементы и функции, вы можете создавать профессиональные и красивые презентации в программе Microsoft PowerPoint. Регулярная практика и эксперименты с различными функциями помогут вам стать опытным пользователем PowerPoint и впечатлить свою аудиторию.
Начало создания презентации в Microsoft PowerPoint: шаги для новых проектов
Программа Microsoft PowerPoint предоставляет много возможностей для создания профессиональных и креативных презентаций. Если вы новичок в использовании PowerPoint, следуйте этим простым шагам, чтобы начать создавать свою первую презентацию:
1. Запустите программу PowerPoint: Зайдите в меню «Пуск» на вашем компьютере, найдите и откройте приложение PowerPoint.
2. Выберите шаблон: После запуска программы вам будет предложено выбрать один из доступных шаблонов для презентации. Выберите тот, который наилучшим образом подходит к вашей теме или стилю презентации. Если шаблоны не подходят вам, вы всегда можете начать презентацию с пустого слайда.
3. Создайте заголовок: На первом слайде введите заголовок для вашей презентации. Заголовок должен быть информативным и привлекательным, чтобы заинтересовать аудиторию.
4. Добавьте содержимое: Перейдите к следующим слайдам и добавьте содержимое, такое как текст, изображения, графики или видео. Вы можете использовать различные макеты слайдов, которые предлагает PowerPoint, чтобы расположить ваше содержимое на слайдах.
5. Настройте дизайн: PowerPoint предлагает множество инструментов для настройки дизайна презентации. Вы можете изменить шрифты, цвета, фоновые изображения и другие атрибуты, чтобы создать уникальный внешний вид вашей презентации.
6. Добавьте эффекты и анимацию: PowerPoint также предлагает возможность добавлять эффекты перехода между слайдами и анимацию для каждого элемента на слайдах. Используйте эти инструменты, чтобы сделать вашу презентацию более интерактивной и привлекательной для аудитории.
7. Проверьте результирующую презентацию: После того, как вы закончите создавать презентацию, просмотрите ее, чтобы убедиться, что все элементы на месте и работают должным образом. Убедитесь, что вы проверили все слайды и наличие правильной последовательности.
8. Сохраните презентацию: Когда вы удовлетворены результатом, сохраните презентацию на вашем компьютере или на внешнем носителе, чтобы иметь возможность показать ее другим людям или использовать в будущем.
Эти шаги помогут вам начать создавать презентации в Microsoft PowerPoint. Постепенно вы станете более опытным и сможете использовать более сложные функции программы, чтобы создавать профессиональные презентации.