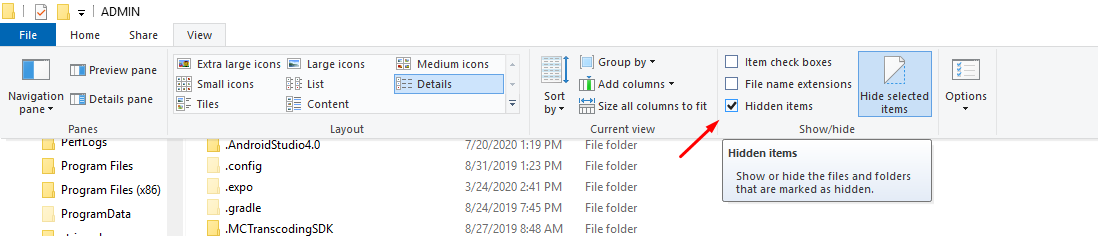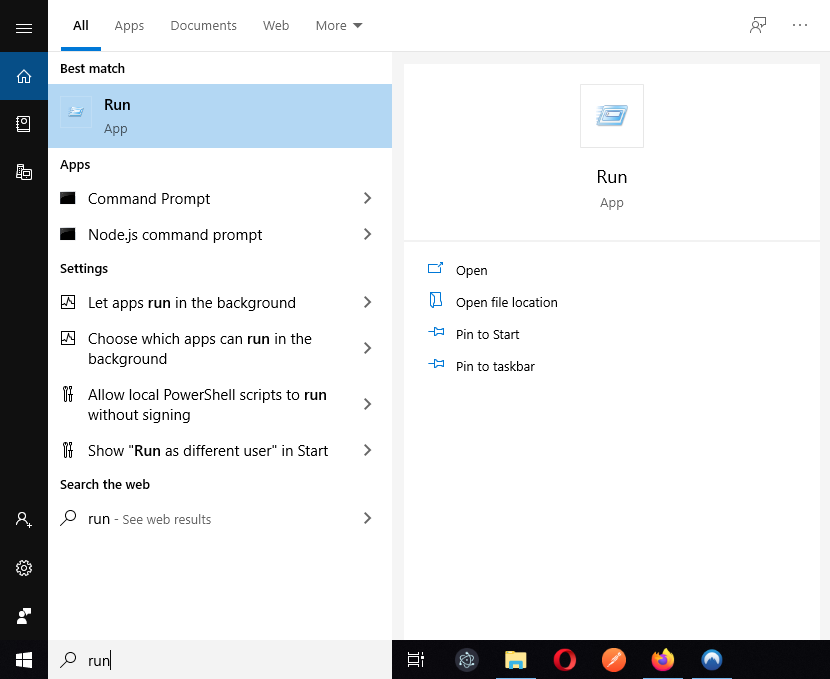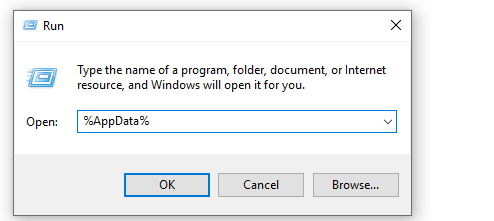В этой простой инструкции о том, как найти папку AppData в Windows разных версий несколькими способами: очень быстрый метод открыть это расположение в проводнике, а также простой переход к нужной папке.
Быстрое открытие папки AppData в проводнике
Папка AppData находится на системном диске C в папке Пользователи (или Users)\Имя_пользователя\ и по умолчанию является скрытой. Однако, не обязательно включать показ скрытых файлов и папок, чтобы перейти к этой папке.
В Windows есть очень быстрый способ открыть папку AppData с помощью проводника и короткого пути:
- Откройте проводник, введите %appdata% в адресной строке проводника и нажмите Enter.
- Вы автоматически окажетесь в папке AppData/Roaming.
- Если вам нужен верхний уровень (сама папка AppData, а не вложенная Roaming), нажмите по AppData в адресной строке проводника или нажмите по кнопке перехода на уровень вверх.
Включение показа скрытых папок и переход к папке AppData
Второй способ — включить отображение скрытых папок и файлов в Windows, а затем перейти к папке AppData в проводнике.
Для первого шага используйте одну из инструкций:
- Как показать скрытые и системные папки и файлы Windows 11
- Как включить показ скрытых и системных папок и файлов Windows 10
После этого останется открыть проводник и зайти в C:\Пользователи (или C:\Users\), открыть папку с вашим именем пользователя и уже в ней вы увидите нужную папку AppData.
Случается, что в какой-то инструкции пользователи видят, что нужно перейти к папке C:\Users\Имя\AppData\Local или C:\Users\Имя\AppData\Roaming, но не находят папку Users на диске C. Причина в том, что в Проводнике русскоязычных версий Windows она отображается как папка «Пользователи».
Сама папка содержит различные данные установленных программ, некоторые из этих данных создаются при установке и настройке программ, другие (например, временные файлы) могут создаваться при работе программ. Не следует удалять файлы из этой папки, если вы не знаете, что именно вы удаляете и не уверены в том, что это безопасно.
Содержание
- Расположение директории «AppData» в Виндовс 10
- Способ 1: Прямой путь к директории
- Способ 2: Команда для быстрого запуска
- Заключение
- Вопросы и ответы
В папке «AppData» (полное название «Application Data») хранятся данные обо всех пользователях, которые зарегистрированы в операционной системе Windows, и всех установленных на компьютере и стандартных программах. По умолчанию она является скрытой, но благодаря нашей сегодняшней статье узнать ее расположение не составит труда.
Как и полагается любому системного каталогу, «Application Data» располагается на том же диске, на котором установлена ОС. В большинстве случаев таковым оказывается C:\. Если же пользователь сам устанавливал Windows 10 на другой раздел, искать интересующую нас папку нужно будет именно там.
Способ 1: Прямой путь к директории
Как уже было сказано выше, каталог «AppData» по умолчанию скрыт, но если знать прямой путь к нему, это не станет помехой. Итак, вне зависимости от версии и разрядности установленной на вашем компьютере Виндовс, это будет следующий адрес:
C:\Users\Username\AppData
С – это обозначение системного диска, а вместо использованного в нашем примере Username должно быть ваше имя пользователя в системе. Подставьте эти данные в указанный нами путь, скопируйте полученное значение и вставьте его в адресную строку стандартного «Проводника». Для перехода в интересующую нас директорию нажмите на клавиатуре «ENTER» или указывающую вправо стрелку, которая обозначена на изображении ниже.
Теперь вы можете просмотреть все содержимое папки «Application Data» и содержащихся в ней подпапок. Помните, что без лишней необходимости и при условии непонимания того, за что какая директория отвечает, лучше ничего не изменять и уж точно не удалять.
Если же вы захотите перейти в «AppData» самостоятельно, поочередно открывая каждую директорию этого адреса, для начала активируйте отображение скрытых элементов в системе. Сделать это вам поможет не только представленный ниже скриншот, но и отдельная статья на нашем сайте.
Подробнее: Как включить отображение скрытых элементов в Windows 10
Способ 2: Команда для быстрого запуска
Описанный выше вариант перехода к разделу «Application Data» довольно прост и практически не требует от вас выполнения лишних действий. Однако при выборе системного диска и указании имени пользовательского профиля вполне можно допустить ошибку. Чтобы исключить этот небольшой фактор риска из нашего алгоритма действий, можно воспользоваться стандартной для Виндовс службой «Выполнить».
- Нажмите клавиши «WIN+R» на клавиатуре.
- Скопируйте и вставьте в строку ввода команду
%appdata%и нажмите для ее выполнения кнопку «ОК» или клавишу «ENTER». - Это действие откроет каталог «Roaming», который располагается внутри «AppData»,
поэтому для перехода в материнскую директорию просто нажмите «Вверх».
Запомнить команду для перехода в папку «Application Data» довольно просто, как и комбинацию клавиш, необходимую для вызова окна «Выполнить». Главное, не забыть вернуться на шаг выше и «покинуть» «Roaming».
Заключение
Из этой небольшой статьи вы узнали не только о том, где находится папка «AppData», но и о двух способах, с помощью которых можно в нее быстро попасть. В каждом из случаев придется что-то запомнить – полный адрес директории на системном диске или необходимую для быстрого перехода к ней команду.
Еще статьи по данной теме:
Помогла ли Вам статья?
Многие не знают папка AppData где находится на Windows 10. Зайти в папку AppData Windows 10 можно через проводник по адресу Локальный диск C:\Users (Пользователи)\Имя пользователя\AppData. Однако по умолчанию не отображается папка AppData так как она скрытая. Поэтому вначале необходимо отобразить папку AppData, то есть сделать её видимой в проводнике. Для этого откройте нажимая левой кнопкой мыши на кнопку Пуск – Служебные Windows – Панель управления.
Перейдите в Панели управления – Оформление и персонализация – Показ скрытых файлов и папок.
В открывшемся окне в самом низу найдите пункт Показывать скрытые файлы, папки и диски. Поставьте около этого пункта точку и нажмите кнопку ОК. Теперь вы сможете зайти в AppData в Windows 10.
Чтобы посмотреть содержимое папки AppData можно и не делать папку AppData видимой. Для этого с помощью клавиш WIN+R запустите окно Выполнить. Впишите в него к папке AppData путь в виде команды %appdata% и нажмите кнопку ОК.
В операционной системе Windows 10 существует множество скрытых папок, одной из которых является папка AppData. Эта папка играет важную роль в работе многих программ, и узнать, где она находится, может быть полезной информацией для пользователей.
В папке AppData хранятся данные и настройки пользователя для различных приложений, таких как браузеры, электронная почта, игры и многое другое. Но сама эта папка по умолчанию скрыта в системе, чтобы избежать случайного удаления или изменения важных файлов.
Однако, если вы хотите получить доступ к папке AppData, чтобы изменить настройки или скопировать файлы, необходимо выполнить несколько простых шагов. В этой инструкции мы расскажем, как открыть папку AppData в Windows 10 и какие возможности она предоставляет для пользователей.
Примечание: перед выполнением инструкции убедитесь, что в системе включена возможность отображения скрытых файлов и папок. Для этого зайдите в «Параметры» -> «Панель управления» -> «Параметры папок» -> «Вид» -> «Скрытые файлы и папки» и выберите опцию «Отображать скрытые файлы, папки и диски».
Содержание
- Где находится папка AppData в Windows 10?
- Как открыть папку AppData в Windows 10
- 1. Использовать поиск в Проводнике
- 2. Использовать команду %appdata% в проводнике
- 3. Использовать режим «Отображение скрытых файлов и папок»
- Зачем нужно открыть папку AppData в Windows 10?
Где находится папка AppData в Windows 10?
Папка AppData находится в операционной системе Windows 10 и содержит важные файлы и папки, связанные с пользователями и приложениями. Она скрыта по умолчанию, чтобы предотвратить случайное удаление или изменение данных.
Чтобы открыть папку AppData в Windows 10, необходимо выполнить следующие шаги:
- Откройте проводник (нажмите на значок папки в панели задач или нажмите клавишу Win + E).
- В строке адреса проводника введите следующий путь:
%appdata%и нажмите клавишу Enter. - Вы попадете в папку AppData, которая имеет три подпапки: Roaming, Local и LocalLow.
В папке Roaming находятся данные, которые перемещаются между компьютерами, например, настройки приложений. В папке Local содержатся данные, привязанные к конкретному компьютеру. В папке LocalLow хранятся данные с низким уровнем безопасности, используемые некоторыми приложениями.
Убедитесь, что вы осторожны при изменении или удалении файлов в папке AppData, так как это может привести к непредвиденным проблемам с приложениями или операционной системой. Если вы не уверены, лучше обратитесь к специалисту или посетите официальный сайт производителя программы, которая использует папку AppData.
Как открыть папку AppData в Windows 10
Папка AppData в операционной системе Windows 10 содержит различные файлы и папки, которые затрагивают настройки и данные различных приложений на компьютере. Открыть папку AppData может потребоваться, когда необходимо внести изменения в настройки приложений или решить проблемы, связанные с конфигурацией программ.
Существует несколько способов открыть папку AppData в Windows 10:
- Использовать поиск в Проводнике.
- Использовать команду %appdata% в проводнике.
- Использовать режим «Отображение скрытых файлов и папок».
1. Использовать поиск в Проводнике
- Откройте Проводник, нажав сочетание клавиш Win + E.
- В поисковой строке Проводника введите %appdata% и нажмите клавишу Enter.
- Откроется папка AppData, где вы можете получить доступ к файлам и папкам.
2. Использовать команду %appdata% в проводнике
- Откройте Проводник, нажав сочетание клавиш Win + E.
- В адресной строке Проводника введите %appdata% и нажмите клавишу Enter.
- Откроется папка AppData, где вы можете получить доступ к файлам и папкам.
3. Использовать режим «Отображение скрытых файлов и папок»
- Откройте Проводник, нажав сочетание клавиш Win + E.
- В верхней панели Проводника выберите вкладку «Вид».
- Установите флажок напротив опции «Отображение скрытых элементов».
- В адресной строке Проводника введите следующий путь: C:\Пользователи\<Имя_пользователя>\AppData.
- Замените <Имя_пользователя> на ваше реальное имя пользователя.
- Нажмите клавишу Enter и откроется папка AppData, где вы можете получить доступ к файлам и папкам.
Теперь вы знаете несколько способов открыть папку AppData в Windows 10. Используя эти методы, вы можете легко получить доступ к настройкам и данным ваших приложений.
Зачем нужно открыть папку AppData в Windows 10?
- Доступ к установленным программам: внутри папки AppData хранятся данные и настройки, связанные с установленными программами, такими как браузеры, почтовые клиенты, игры и другие приложения. Открытие папки AppData позволяет легко найти и изменить эти данные и настройки.
- Резервное копирование данных: открытие папки AppData позволяет получить доступ к важным данным, созданным или используемым программами. Это может быть полезно при создании резервных копий данных или восстановлении утерянных файлов.
- Устранение проблем: в некоторых случаях открытие папки AppData может помочь в устранении проблем с программами или операционной системой. Например, если программа не запускается правильно или не сохраняет настройки, проверка данных и настроек в папке AppData может помочь определить и исправить проблему.
Открытие папки AppData в Windows 10 может быть полезным для пользователей, желающих получить доступ к данным и настройкам установленных программ, создать резервные копии данных или устранить проблемы с программами. Но следует быть осторожным при изменении данных в папке AppData, чтобы не повредить работу программ или операционной системы.
The AppData folder includes application settings, files, and data unique to the applications on your Windows PC. The folder is hidden by default in Windows File Explorer and has three hidden sub-folders: Local, LocalLow, and Roaming.
You won’t use this folder very often, but this is where your important files reside. For example, your bookmarks, saved sessions, and so on.
In this guide, you will learn how to find, unhide, and access the AppData folder in Windows.
What is the AppData Folder?
Applications in windows often store their settings and temporary data in the AppData Folder. Each windows user account has its own AppData folder. As I mentioned earlier, there are three folders inside AppData — Local, LocalLow, and Roaming.
The Local folder is used to store data that is specific to a single windows system, which means data is not synced between multiple PCs.
The LocalLow folder is the same as the Local folder, except it is used by applications with low integrity that run with restricted security settings, for example, Mozilla Firefox in private mode.
The Roaming folder is used to store data that will be synced across multiple Windows systems. This is often used for storing settings like bookmarks, saved passwords, and so on.
How to View the AppData Folder
There are two ways you can access the AppData folder. You can either access it manually or by using the «AppData» variable name.
You can view the AppData folder manually by going into your Users folder, which is there in the C drive. In my case, the path is C:\Users\ADMIN.
Next, go to the «View» tab at the top and check the «Hidden items» checkbox, as shown below:
Now you should be able to see the AppData folder in your User folder.
You can also access the AppData folder directly using the AppData system variable. Search for «Run» in the windows search as shown below, or press the Windows + R button to open the Run App.
In the run app text box, enter «%AppData%» and click OK. Windows will directly open up the Roaming folder which is inside the AppData folder.
Wrap up
After reading this guide, I hope you’re able to find the AppData folder in your PC.
Typically, you won’t have to worry about the data inside the AppData folder – that is why it is hidden by default. It is only used by application developers to store the necessary data required by the application.
Everyday Windows users will only need to access or view the AppData folder if they need to create a backup of their application data.
Learn to code for free. freeCodeCamp’s open source curriculum has helped more than 40,000 people get jobs as developers. Get started