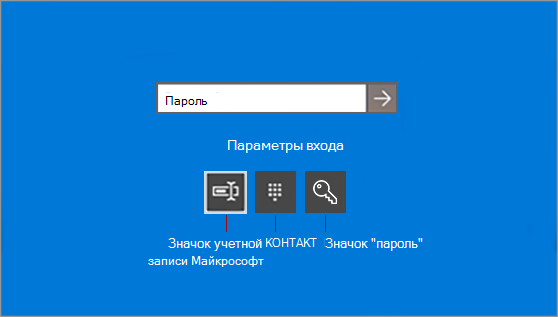Если у вас возникли проблемы со входом на компьютер Windows 11, сначала попробуйте ввести пароль с помощью экранной клавиатуры. Найдите его, выбрав Специальные возможности на экране блокировки. Если это не помогло, попробуйте выполните следующие действия, чтобы узнать, какую учетную запись вы используете.
На экране входа выберите Параметры входа. Выберите действие ниже в зависимости от типа вашей учетной записи.
-
Для учетной записи Майкрософт вы можете сбросить пароль. Перейдите на страницу сброса пароля и следуйте инструкциям.
-
Если отображается только значок Пароль , у вас есть учетная запись домена (рабочая или учебная) или локальная учетная запись. Для учетной записи домена вам потребуется помощь системного администратора.
-
Проблемы с Windows Hello см. в статье Устранение неполадок с Windows Hello.
-
Для локальной учетной записи на Windows 11 следуйте инструкциям в разделе Сброс пароля локальной учетной записи Windows.
-
Сведения о пин-коде см. в статье Сброс ПИН-кода, если вы не вошли в Windows.
Если у вас возникают проблемы с входом на компьютер с Windows 10, попробуйте сначала ввести пароль с помощью экранной клавиатуры. Найдите его, выбрав Специальные возможности на экране блокировки. Если это не помогло, попробуйте выполните следующие действия, чтобы узнать, какую учетную запись вы используете.
-
На экране входа выберите Параметры входа. Если вы видите значок учетной записи Майкрософт , вы используете учетную запись Майкрософт. Выберите действие ниже в зависимости от типа вашей учетной записи.
-
Для учетной записи Майкрософт вы можете сбросить пароль. Перейдите на страницу сброса пароля и следуйте инструкциям.
-
Если отображается только значок Пароль , у вас есть учетная запись домена (рабочая или учебная) или локальная учетная запись. Для учетной записи домена вам потребуется помощь системного администратора.
-
Для локальной учетной записи в Windows 10 до версии 1803, к сожалению, невозможно восстановить потерянный пароль. Вы можете вернуть компьютер к заводским параметрам, выполнив действия, описанные в разделе Сброс или переустановка Windows.
-
Для локальной учетной записи в Windows 10 версии 1803 или более поздней следуйте инструкциям в разделе Сброс пароля локальной учетной записи Windows.
-
Сведения о пин-коде см. в статье Сброс ПИН-кода, если вы не вошли в Windows.
Windows 10 — это мощная операционная система, однако даже она иногда требует восстановления при работе со своими настройками. В этой статье мы рассмотрим основные методы и инструкции по входу в режим восстановления Windows 10, чтобы вы могли легко исправить проблемы, возникающие в работе вашего компьютера.
- Как войти в режим восстановления Windows 10 при загрузке
- Как запустить средство восстановления при запуске
- Как загрузить Windows 10 в режиме восстановления
- Как войти в безопасный режим Windows 10, если операционная система не загружается
- Как зайти в безопасный режим Windows 10 через биос
- Полезные советы и выводы
Как войти в режим восстановления Windows 10 при загрузке
Для возврата компьютера в исходное состояние в Windows 10 необходимо выполнить следующие действия:
- Выберите Пуск > Параметры > Система > Восстановление. Откроется окно параметров восстановления.
- В разделе «Вернуть этот компьютер в исходное состояние» выберите один из параметров в таблице, находящейся ниже.
Как запустить средство восстановления при запуске
Для запуска средства восстановления при запуске необходимо выполнить следующие действия:
- При запуске компьютера на экране Выбор действия выберите пункт «Устранение неполадок».
- Затем откроется окно Дополнительные параметры. В нем выберите пункт «Восстановление при загрузке».
- После выполнения процедуры восстановления при запуске выберите «Завершение работы», а затем включите компьютер, чтобы убедиться, что Windows загружается корректно.
Как загрузить Windows 10 в режиме восстановления
Для загрузки компьютера в режиме восстановления необходимо выполнить следующие действия:
- Нажмите клавиши Windows + I на клавиатуре, чтобы открыть параметры.
- Выберите вкладку «Восстановление системных данных».
- В разделе «Параметры восстановления» рядом с пунктом «Расширенный запуск» выберите «Перезапустить сейчас».
Как войти в безопасный режим Windows 10, если операционная система не загружается
Если операционная система не загружается, необходимо выполнить следующие действия:
- Нажмите клавишу с логотипом Windows + X на клавиатуре.
- Удерживая нажатой клавишу Shift, нажмите «Перезагрузить» в меню «Завершение работы» или «Выход».
- Выберите «Устранение неполадок» > «Дополнительные параметры» > «Параметры запуска» > «Перезагрузить».
- После перезагрузки ПК отобразится список параметров, включая вход в безопасный режим.
Как зайти в безопасный режим Windows 10 через биос
Если вы предпочитаете зайти в безопасный режим через биос, следуйте этим инструкциям:
- Сразу после включения компьютера и до запуска операционной системы нажмите клавишу F8.
- Выберите пункт «Последняя удачная конфигурация» в меню BIOS.
- Нажмите «Enter» и дождитесь загрузки.
Полезные советы и выводы
- Обязательно создавайте резервную копию всей важной информации на внешний жесткий диск или в облако.
- Регулярно проверяйте состояние жесткого диска и секторов на наличие ошибок.
- Сохраняйте установочный диск или загрузочную флеш-карту Windows 10 на случай чрезвычайной ситуации.
- Изучайте систему резервного копирования и настройте процедуру востановления в вашей ОС Windows 10.
С выполнением этих инструкций и с соблюдением полезных советов вы всегда можете зайти в режим восстановления Windows 10, чтобы исправить проблемы и обеспечить бесперебойную работу вашего компьютера.
Как зайти в безопасный режим при включении ноутбука
При включении ноутбука есть возможность запустить его в безопасном режиме. Для этого нужно нажать клавиши 4 или F4. Если же вам потребуется использовать Интернет в безопасном режиме, выберите клавиши 5 или F5. В безопасном режиме операционная система загружается только с минимальным набором драйверов и приложений, что обеспечивает максимальную стабильность работы системы и упрощает ее диагностику. Этот режим очень полезен в случае неполадок в операционной системе, таких, как сбои в системе, зависание приложений и т.д. Если у вас возникли подобные проблемы, вы можете воспользоваться безопасным режимом для исправления ошибок.
Как войти в безопасный режим в Windows 10
Чтобы войти в безопасный режим в Windows 10, необходимо выполнить несколько простых действий. Сначала нужно нажать две клавиши — с логотипом Windows и X. Затем нужно зажать клавишу Shift и выбрать «Перезагрузить» в меню «Завершение работы» или «Выход». Далее следует выбрать «Устранение неполадок» > «Дополнительные параметры» > «Параметры запуска» > «Перезагрузить». После перезагрузки компьютера на экране появится список параметров. Здесь можно выбрать нужный режим безопасности, например, «Безопасный режим с сетью» или «Безопасный режим с командной строкой». В безопасном режиме можно устранять неполадки, которые могут возникнуть при работе операционной системы, и проводить различные тесты. Войти в безопасный режим Windows 10 очень просто, и это может помочь сохранить работоспособность компьютера при возникновении проблем.
Как запустить Windows через BIOS
Для запуска Windows через BIOS можно воспользоваться новой функцией, которая появилась в последней версии BIOS для всех моделей. Для этого нужно при запуске компьютера нажать клавишу «F12», чтобы перейти в меню быстрого запуска. В этом меню можно изменить порядок загрузки устройств, чтобы выбрать первым загрузку с жесткого диска, на котором находится операционная система Windows. Если не удается решить проблемы с помощью этого способа, не стоит волноваться. Лучше обратиться за помощью к специалисту или к производителю вашего компьютера, чтобы получить квалифицированную помощь в устранении проблем и настройке BIOS. Важно помнить, что неправильные изменения в настройках BIOS могут привести к сбоям в работе компьютера.
Как восстановить аккаунт гугл если нет доступа к номеру телефона
Если вы не имеете доступа к номеру телефона, который был указан при регистрации, то вам придется выбрать другой способ подтверждения личности. Для этого перейдите по ссылке на страницу восстановления аккаунта Google и выберите опцию подтверждения через электронную почту или ответы на секретные вопросы. Вам потребуется указать адрес электронной почты, который связан с данным аккаунтом, после чего на него придет специальное письмо с дальнейшими инструкциями. Если же вы забыли адрес электронной почты или ответы на секретные вопросы, то обратитесь в службу поддержки Google, чтобы они помогли вам восстановить доступ к аккаунту. Все возможные варианты восстановления привязаны к указанной при регистрации информации, поэтому не забывайте создавать надежные пароли и обновлять данные в своем профиле регулярно.
Друзья, в следствии чего обычно наша операционная система перестаёт загружаться? Правильно, из-за повреждённых системных файлов и критически важных драйверов, но чаще всего винда не загружается из-за установленных нами программ и драйверов, не предназначенных для работы в нашей операционной системе. Объясню чуть подробнее.
Как войти в безопасный режим Windows 10, если операционная система не загружается
Недавно ко мне обратился один человек, он удачно обновил свою Windows 7 до Windows 10, но после обновления у него слетели драйвера на видеокарту и ТВ-тюнер. Драйвера на видеокарту я ему обновил автоматически, а вот с ТВ-тюнером оказалось всё сложнее, на официальном сайте устройства были выложены драйвера только для Windows 7, не было даже драйверов для Windows 8.1. В поддержке мне сказали, что стопроцентно работающих драйверов на Win 10 пока нет, но есть бета-драйвера и они кому подходят, а кому нет.
Я скачал и установил драйвера вместе с программным обеспечением на ТВ-тюнер, даже не создав на всякий случай точку восстановления. Драйвер установился и попросил перезагрузку, после перезагрузки на мониторе появилась синяя смерть (синий экран), несколько перезагрузок привели к этому же эффекту — загрузка системы оканчивалась синим экраном.
Что произошло. Синий экран смерти – это защитная реакция Windows на некорректно работающий код, то есть система автоматически защищалась синим экраном, от неправильно работающего драйвера ТВ-тюнера. Для удаления некорректного драйвера я решил воспользоваться безопасным режимом.
- Примечание: всё было бы проще, если бы я перед установкой драйвера создал точку восстановления системы.
Все мы знаем, что безопасный режим специально разработан для устранения различных неисправностей операционной системы. В безопасном режиме Windows 10 запускается с минимальным набором процессов, принадлежащих Microsoft и которым можно доверять. Следовательно, безопасным режимом мы можем воспользоваться для удаления некорректно работающих драйверов, или программ, приведших к отказу загрузки Windows или её нестабильной работе.
Всё это ясно, но как войти в безопасный режим, если Win 10 не загружается!?
В начальном окне установки системы жмём клавиатурное сочетание Shift + F10.
Откроется окно командной строки, вводим (подходящую для любых компьютеров, в том числе ноутбуков с включенным интерфейсом UEFI и опцией Secure Boot команду:
bcdedit /set {globalsettings} advancedoptions true
команда внесёт изменение в файл конфигурации хранилища загрузки (BCD).
Операция успешно завершена.

Перезагружаем компьютер, откроется окно Особых параметров загрузки.
Нажмите клавишу F4 или 4 для входа в безопасный режим, также можете использовать другие особые режимы применяемые при устранении неисправностей Windows 10.
Если вы хотите войти в операционную систему обычным способом, то нажмите Enter на клавиатуре.
Вот мы и в безопасном режиме Windows 10.
Удаление некорректного драйвера или программы производим привычным способом.
Обычно драйвера устанавливаются в операционную систему вместе с программным обеспечением.
Открываем окно Компьютер и жмём Удалить или изменить программу.
Находим название неработающего ,должным образом, программного обеспечения и жмём Удалить.
Если вы установили драйвер без установщика вручную, удалите его прямо в Диспетчере устройств — щёлкните на нём правой мышью и выберите Удалить.
Далее перезагружаемся и я уверен, операционная система загрузится без каких-либо ошибок и синих экранов.
Если вы захотите убрать появление при загрузке окна Особых параметров загрузки, то загрузитесь с загрузочной флешки Windows 10 в среду восстановления, запустите командную строку, введите команду:
bcdedit /deletevalue {globalsettings} advancedoptions
Данная команда отменит внесённые ранее изменения в файл конфигурации хранилища загрузки (BCD).
Для страховки, перед работой, вы можете сделать резервную копию данного файла.
Если у вас нет загрузочной флешки, то в этом случае три раза подряд включите и аварийно выключите компьютер с помощью кнопки питания. В результате запустится среда восстановления Windows.
Не зависимо от того, используете ли вы новый компьютер с Windows 10 или более старую машину, которая была недавно модернизирована, этот урок покажет вам основы работы с данной версией Windows.
Примечание: в этом уроке будет рассмотрено использование Windows 10 в настольном компьютере или ноутбуке. Если вы используете планшетный компьютер с сенсорным экраном, некоторые приведенные ниже инструкции будут работать немного по-другому.
Вас, вероятно, попросят создать учетную запись Microsoft (если у вас ее еще нет). После этого, при каждом включении компьютера, вам нужно будет войти в свою учетную запись. Для этого введите в поле ваш пароль и нажмите Enter.
Чтобы узнать больше, вы можете просмотреть наши уроки по созданию учетной записи Майкрософт и Управлению учетными записями пользователей и Родительский контроль.
Навигация по рабочему столу
После того, как вы авторизуетесь в системе, первое, что вы увидите — рабочий стол. Это как основное рабочее пространство для вашего компьютера. Отсюда вы можете просматривать и управлять файлами, открытыми приложениями, доступ к Интернету, и многое другое.
На изображении ниже отмечены элементы рабочего стола, а их описания приведены под изображением.
1. Корзина. Когда вы удаляете файл, он перемещается в корзину. Это позволяет восстановить файл, если вы вдруг передумаете. Чтобы окончательно удалить файл с компьютера, вам нужно будет очистить корзину.
2. Папки на рабочем столе. Вы можете хранить файлы, папки, и ярлыки на рабочем столе, так что они будут легко доступны.
3. Фон рабочего стола. Фон рабочего стола, или фоновый рисунок, позволяет персонализировать ваш компьютер. Вы можете выбрать встроенные изображения в качестве фона или использовать собственное изображение.
4. Открытые Папки. После двойного щелчка по папке, она откроется в специализированной программе называемой проводником (проводник Windows).
5. Кнопка Пуск. Во всех версиях Windows имеется кнопка Пуск в левом нижнем углу экрана, при нажатии которой открывается Меню. Исключением является Windows 8, вместо меню вы попадаете на стартовый экран.
6. Ярлыки на панели задач. Некоторые программы имеют ярлыки на панели задач для быстрого доступа. В этом примере вы можете увидеть ярлыки Microsoft Edge, проводника, и магазина Windows.
7. Панель задач. Панель задач содержит ярлыки приложений, дату и время, и многое другое. Также здесь будут отображаться открытые программы или файлы, и вы можете легко переключаться между ними, выбрав их на панели задач.
8. Дата и время. В правой части панели задач, вы увидите дату и время. Также там имеются ярлыки состояния различных параметров к примеру, параметры подключения к Интернету, громкость звука и т.д.
Открытие приложений
Вы будете использовать меню «Пуск» для открытия программ на вашем компьютере, как и в предыдущих версиях Windows. Чтобы сделать это, нажмите кнопку Пуск в левом нижнем углу, затем выберите необходимое приложение. Если вы не видите то, которое вам нужно, выберите Все приложения, чтобы увидеть полный список приложений. В примере ниже, мы открываем программу CCleaner.

Работа с файлами
Вы будете использовать в основном Проводник, чтобы управлять вашими файлами и папками. Чтобы открыть проводник, нажмите значок проводника на панели задач или дважды кликните по любой папке на рабочем столе.
Поиск файлов и приложений
В случае если вы забыли имя конкретного файла или приложения, вы можете выполнить поиск в Windows 10. Для этого нажмите значок Поиска в панели задач, а затем начните вводить текст. В приведенном ниже примере, мы ищем файл с названием «Презентация».
Регулировка параметров
Вы будете использовать Параметры системы для изменения наиболее важных параметров вашего компьютера. Для этого нажмите кнопку Пуск, и выберите Параметры.
Вы также можете использовать Панель управления, чтобы настроить некоторые параметры, так же, как и в более ранних версиях Windows. Однако, есть некоторые параметры, которые могут быть доступны только в Параметрах системы. Так что, возможно вы будете использовать Параметры системы чаще.
Выключение компьютера
По окончанию работы на компьютере, важно правильно выключить компьютер. Для этого просто нажмите кнопку Пуск, затем выберите Завершение работы.
Quickly fix sign in errors on Windows 10 with our quick guide
by Milan Stanojevic
Milan has been enthusiastic about technology ever since his childhood days, and this led him to take interest in all PC-related technologies. He’s a PC enthusiast and he… read more
Updated on
- The Windows 10 login screen acts as a way to separate user profiles from each other, as well as a method of protecting one’s private data.
- Unfortunately, various issues can lead to errors that can prevent you from logging into Windows 10, and that is what we will be looking over in the article below.
Windows 10 has its share of issues, and one of the more troubling issues that users have reported is the inability to log in to Windows 10. This sounds like a big problem, but there are a few things you can do to fix it.
Not being able to log in to Windows 10 can be one of the worst problems that PC users can face. You can’t access your files or applications, and not being able to use Windows 10 can cause major problems especially if you use Windows 10 regularly for work or school projects.
Why can’t I log into my computer on Windows 10?
First of all, make sure that you do not have Capslock enabled or are using another language. Also, one other common reason is lack of internet connection, so make sure to also verify it.
What are the different error variations?
- Windows 10 can’t sign into your Account
- You’ll get this error in case something’s wrong with your User Account.
- Windows 10 won’t let me log in to my computer
- You can remediate the can’t sign in Windows 10 issue by resetting your password, disconnecting your peripherals, or troubleshooting with microsoft support.
- Windows 10 can’t login with Microsoft Account
- When you are unable to login, you can try various tricks such as removing your antivirus, editing your registry, or changing group policy settings.
- Windows 10 can’t login with correct password
- This error appears when there’s something wrong with your password.
- Windows 10 can’t login after upgrade
- Windows upgrades are known for causing various login problems to users.
- We can’t sign into your account this problem can often be fixed
- To sign back into your account you can try to change the password of the problematic account, run a SFC scan, and also check for Windows updates.
- Windows 10 can’t get to login screen
- This is a more serious issue, as it probably means your computer is unable to boot correctly.
What can I do if I can’t get past the login screen on Windows 10?
- Why can’t I log into my computer on Windows 10?
- What are the different error variations?
- What can I do if I can’t get past the login screen on Windows 10?
- 1. Check your keyboard
- 2. Make sure you’re connected to the internet
- 3. Run the PC in the Safe Mode
- 4. Use the Local Account
- 5. Install Windows Updates
- 6. Perform System Restore
- 7. Scan for viruses
- 8. Run the SFC scan
- 9. Reset Windows
1. Check your keyboard
- On the login screen on the bottom right click Ease of Access icon.
- Find the On-screen keyboard and click it.
- The keyboard should appear on your screen.
- Use your mouse to enter the password and try to log in again.
Make sure that if you’re using a localized keyboard you’re entering the correct password. Sometimes with localized keyboards, key placement might be a bit different so keep that in mind.
Sometimes special characters or numbers in some rare cases can be assigned to different keys when you use a localized keyboard, so that might be preventing you from accessing Windows 10.
If you still have trouble logging in to Windows 10, you can always try using a different keyboard especially if your current keyboard has a different letter placement. So if you have a spare keyboard try connecting it to your computer and using it to log in to Windows 10.
This solution sounds simple, but it has been confirmed that it works by many users so make sure that you give it a try.
How we test, review and rate?
We have worked for the past 6 months on building a new review system on how we produce content. Using it, we have subsequently redone most of our articles to provide actual hands-on expertise on the guides we made.
For more details you can read how we test, review, and rate at WindowsReport.
2. Make sure you’re connected to the internet
If you recently change your Microsoft Account password in the web browser, there’s a chance your computer hasn’t ‘registered’ it yet.
So, before moving on, make sure your computer is connected to the internet. This will allow your PC ‘to’ register the new password, and you’ll be able to log in to your PC again.
If you’re already connected to the internet, move on to the next solution from down below.
In case you cannot log in because of your password, it is important to know that you can solve it by using a specific password recovery tool.
Password recovery software is easy-to-use tools that can recover both local and domain admin account passwords. The best ones available are compatible with multiple file types and besides recovering, they can also safely store your passwords.
3. Run the PC in the Safe Mode
- Restart your computer while holding the SHIFT button
- The Advanced Startup menu will open on the boot.
- Go to Troubleshoot.
- Now, go to Advanced Options > Startup Settings.
- Click the Restart button.
- A window with various startup options will show up.
- Press 5 or F5 on your keyboard to choose to Enable Safe Mode with Networking.
- Wait for your computer to boot.
If you’re still unable to log in to your PC, the only thing you should do next is to enter Safe Mode. The Safe Mode does wonders in cases like this.
Not only that it’ll help us get your computer up and running, but it’ll also help us with determining the cause of the problem and solving it. Running your computer in Safe Mode will also be required for some of the solutions below. So, keep that in mind.
That’s all, now that we’re in Safe Mode, we can move on to finding and solving our problem.
4. Use the Local Account
- Open the Settings app.
- Go to the Accounts section. Now navigate to the Your info tab.
- Click Sign in with a local account instead.
- Enter your password and click Next.
- Now enter a username for your local account and click Next.
- After doing that, click the Sign out and finish button.
- Now log into Windows 10 with your local account.
- Fix: Signed in with a temporary profile error in Windows 10/11
- Fix: Unable to login with Microsoft Account in Windows 10/11
- Microsoft Store Apps vs Desktop Apps: Which Ones to Use?
- How to Open & Use the Emoji Panel on Windows 10
- Windows Software Development Kit: Everything You Need to Know
- Clipchamp is coming to Windows 10 to replace Video Editor
5. Install Windows Updates
Sure, Windows updates are known for causing and solving various problems. It’s like an infinite loop. But in this case, you shouldn’t be worried about the actual content of the update.
To install any Windows update, you need to restart your computer to apply changes. And that’s where things can get nasty. It’s more than likely for the update you just installed to disrupt your booting process.
6. Perform System Restore
- Restart your computer while holding the SHIFT button
- The Advanced Startup menu will open on the boot. Go to Troubleshoot.
- Choose System Restore.
- Choose your last restore point, and follow further on-screen instructions.
- Finish the setup.
If something inside your system got corrupt, System Restore is a tool that might come in handy.
7. Scan for viruses
There’s also a chance you’ve picked up a virus somewhere, and it’s blocking you from logging into your PC. So, boot in Safe Mode, and perform a deep virus scan.
If there are any threats, your antivirus program will remove them, and hopefully, you’ll be able to log in to your computer normally again.
Not everybody has an antivirus program. If you’re in this situation and you’re looking for the best option for Windows 10, consider an antivirus with multiple scanning engines.
8. Run the SFC scan
- Go to Search, type cmd, right-click Command Prompt, and go to Run as Administrator.
- Enter the following command, and press Enter on your keyboard: sfc/scannow
- Wait for the process to finish.
- Restart your computer.
The SFC scanner is a handy tool used for dealing with various system-related problems. As there’s a chance our problem lies deep in the system, the SFC scan could prove as useful.
In some cases, scannow can cause you some trouble and you won’t be able to properly run the command because the process stops. In that case, you will have to start by fixing this scannow stops on Windows 10 error and try again.
9. Reset Windows
- Go to the Settings app.
- Go to Update & Security > Recovery.
- Under Reset this PC, select Get Started.
- Choose whether you want to completely wipe your partition, or keep your personal files.
- Follow further on-screen instructions very carefully. Note: If you’re not certain about doing this, ask someone more experienced for help.
And finally, if none of the solutions above proved to be useful in solving our login problem, we’ll have to raise the white flag and reinstall your operating system.
We hope that these solutions have helped you to log in to Windows 10, but if you still have this issue we have already covered what to do if you are unable to log in with a Microsoft account and what to do if Windows 10 freezes at the login section.
If you have any more questions, don’t hesitate to reach out in the comments section below.