Как открыть настройки OneDrive
OneDrive (для работы или учебы) OneDrive (для дома или персональный) OneDrive (для работы или учебы), предоставляемый 21Vianet OneDrive для Mac OneDrive для Windows Еще…Меньше
В разных версиях OneDrive предлагаются разные параметры. Выберите свое приложение в списке.
Примечание: При входе с помощью рабочей или учебной учетной записи некоторые параметры могут быть недоступны. Обратитесь за помощью к ИТ-администратору.
Классическое приложение OneDrive
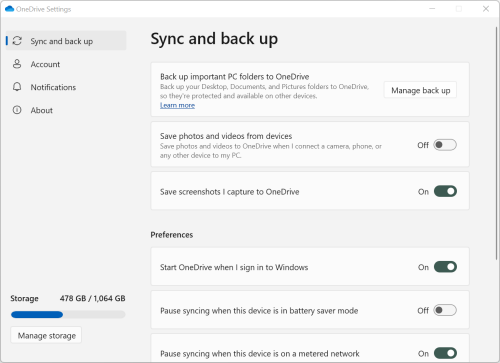
-
Чтобы получить доступ к параметрам OneDrive, щелкните значок OneDrive на панели задач или в области уведомлений.
Советы:
-
Если значок OneDrive не отображается, возможно, приложение OneDrive не запущено. На компьютере с Windows нажмите кнопку Пуск, введите в поле поиска OneDrive, а затем выберите вариант OneDrive в результатах. Чтобы отобразить значки OneDrive, возможно, вам потребуется щелкнуть стрелку Отображать скрытые значки
рядом с областью уведомлений. На компьютере с Mac OS используйте Spotlight, чтобы найти OneDrive и открыть его.
-
Если на вашем компьютере установлены OneDrive и OneDrive для работы и учебы, параметры открываются одинаковым способом, но они уникальны для каждой учетной записи.
-
Если вы по-прежнему не видите значок OneDrive, обратитесь к статье Какое приложение OneDrive?
-
-
В меню выберите
, а затем Параметры.
На начальном экране отображается объем использования хранилища, а также ссылка на управление хранилищем.
Синхронизация и резервное копирование
-
Создайте резервную копию важных папок компьютера в OneDrive. Папки «Рабочий стол», «Документы» и «Изображения», расположенные на вашем компьютере, не включатся в коллекцию OneDrive автоматически. Выберите Управление резервной копией , чтобы начать процесс выбора.
-
Пользователи личного хранилища OneDrive также могут включать папки Фотографии и видео и Снимки экрана в коллекцию OneDrive.
-
Параметры позволяют выбрать поведение OneDrive при запуске, при использовании устройства в режиме экономии заряда или при подключении к сети с лимитным лимитом (хот-спот).
-
Дополнительные параметры включают:
-
Совместная работа с файлами, которая управляет направлением синхронизации файлов и позволяет одновременно работать с файлами с другими пользователями. Чтобы обеспечить оптимальную работу автосохранения, включите этот параметр.
-
Можно настроить скорости отправки и скачивания, если требуется применить «ограничение скорости». Ваш ИТ-администратор может наложить ограничение на бизнес-клиентов.
-
Функция «Файлы по запросу » позволяет экономить место на компьютере. Узнайте больше о том, как максимально эффективно использовать «Файлы по запросу» в Windows 10 и Mac 10.14 или более поздних версиях.
-
Учетная запись
-
Также здесь можно Удалить связь или Добавить еще одну учетную запись, но с ограничением: на каждом компьютере может быть активной только одна личная учетная запись.
-
Выберите Выбрать папки , чтобы выбрать, какие из OneDrive папок синхронизируются с компьютером. Это позволяет, например, хранить в Интернет все фотографии с праздников, но показывать и синхронизировать с компьютером только фотографии за последний год. Узнайте больше о том, как Выбрать папки.
-
Изменить время автоматической блокировки Личного сейфа.
Уведомления
-
Можно включать и отключать Уведомления для некоторых событий.
Сведения о программе
-
Сведения о OneDrive включают идентификатор устройства и номер версии. Личная информация здесь не отображается. Назовите свой уникальный идентификатор устройства OneDrive, обращаясь в службу поддержки, и тогда агенты поддержки смогут эффективнее помочь вам. Если щелкнуть номер версии, будут показаны заметки о выпуске OneDrive.
-
Программа предварительной оценки OneDrive предлагает вам возможность получить предварительные версии OneDrive.
Дополнительные параметры в справке и параметрах
-
Чтобы приостановить синхронизацию, OneDrive нажмите
, затем нажмите Приостановить синхронизацию и выберите длительность ее приостановки или нажмите Возобновить синхронизацию. Дополнительные сведения см. в статье Приостановка и возобновление синхронизации в OneDrive.
-
Чтобы закрыть OneDrive нажмите
, а затем — Закрыть OneDrive. Файлы и папки можно по-прежнему просматривать в Интернете на сайте www.onedrive.com.
Примечание: Чтобы получить доступ к удаленным файлам в интернет-корзине, щелкните значок OneDrive на панели задач или в области уведомлений, а затем выберите 
приложение синхронизацииOneDrive
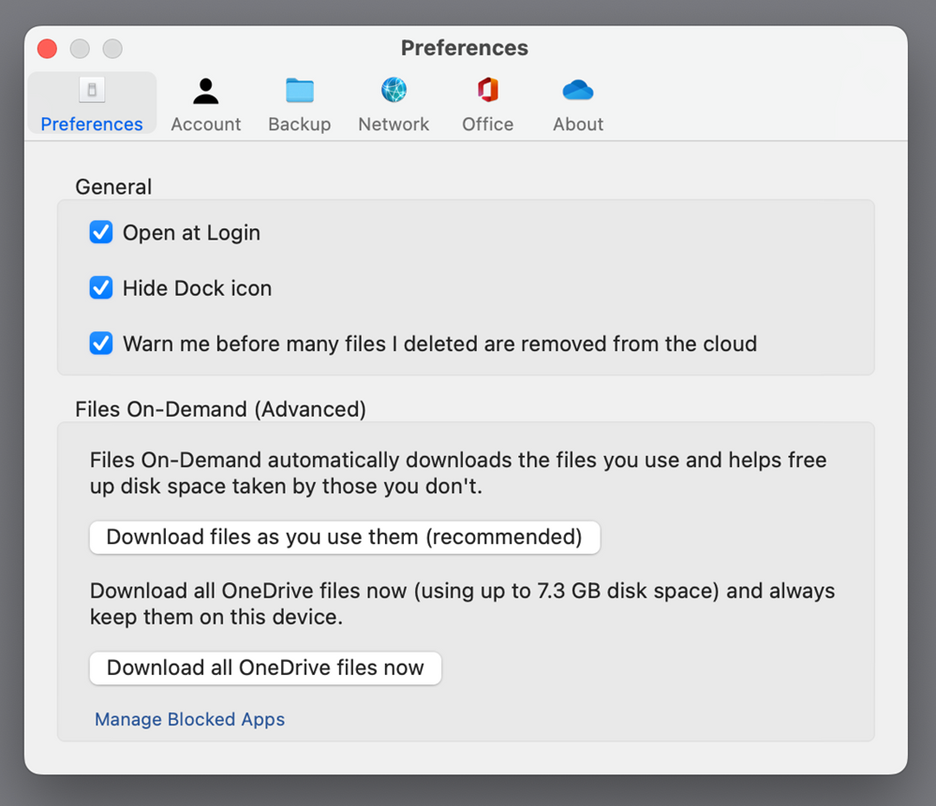
-
Щелкните значок облака OneDrive вверху в строке меню, нажмите три точки , чтобы открыть меню, и выберите Настройки.
Советы:
-
Если значок OneDrive не отображается, возможно, приложение OneDrive не запущено. На компьютере с Mac OS используйте Spotlight, чтобы найти OneDrive и открыть его.
-
Если на вашем компьютере установлены OneDrive и OneDrive для работы и учебы, параметры открываются одинаковым способом, но они уникальны для каждой учетной записи.
-
Предпочтения
-
Общие параметры управляют поведением приложения OneDrive, включая то, что происходит при входе.
-
Можно включать и отключать Уведомления для некоторых событий.
-
Чтобы сэкономить место на компьютере, включите или отключите функцию Файлы по запросу. Все файлы видны, но, чтобы открыть их, нужно подключение к Интернету. Узнайте больше о том, как максимально эффективно использовать файлы по запросу для Mac 10.14 или более поздней версии.
Учетная запись
-
На вкладке «Учетная запись» отображен объем хранилища, используемый каждой учетной записью, и предложена ссылка на Управление облачным хранилищем.
-
Также здесь можно Удалить связь или Добавить еще одну учетную запись, но с ограничением: на каждом компьютере может быть активной только одна личная учетная запись.
-
Выберите Выбрать папки , чтобы выбрать, какие из OneDrive папок синхронизируются с компьютером. Это позволяет, например, хранить в Интернет все фотографии с праздников, но показывать и синхронизировать с компьютером только фотографии за последний год. Узнайте больше о том, как Выбрать папки.
-
Изменить время автоматической блокировки Личного сейфа.
Резервное копирование
-
Управление резервным копированием позволяет включать Важные папки в коллекцию OneDrive. Папки «Рабочий стол», «Документы» и «Рисунки» компьютера не могут автоматически быть частьюOneDrive.
-
Пользователи личного хранилища OneDrive также могут включать папки Фотографии и видео и Снимки экрана в коллекцию OneDrive.
Сеть
-
Можно настроить скорости отправки и скачивания, если требуется применить «ограничение скорости». Ваш ИТ-администратор может наложить ограничение на бизнес-клиентов.
Офис
-
Параметры Совместная работа с файлами задают направление синхронизации файлов, а также позволяют работать с файлами одновременно с другими людьми. Чтобы обеспечить оптимальную работу автосохранения, включите этот параметр.
Сведения
-
Раздел Дополнительные сведения содержит ссылки на все страницы поддержки OneDrive.
-
На вкладке Сведения предлагается возможность получить предварительные версии OneDrive. Если щелкнуть номер версии, будут показаны заметки о выпуске OneDrive.
-
Назовите свой уникальный идентификатор устройства OneDrive, обращаясь в службу поддержки, и тогда агенты поддержки смогут эффективнее помочь вам.
Дополнительные параметры в справке и параметрах
-
Чтобы приостановить синхронизацию, OneDrive нажмите
, затем нажмите Приостановить синхронизацию и выберите длительность ее приостановки или нажмите Возобновить синхронизацию. Дополнительные сведения см. в статье Приостановка и возобновление синхронизации в OneDrive.
-
Чтобы закрыть OneDrive нажмите
, а затем — Закрыть OneDrive. Файлы и папки можно по-прежнему просматривать в Интернете на сайте www.onedrive.com.
Примечание: Чтобы получить доступ к удаленным файлам в интернет-корзине, щелкните значок OneDrive на панели задач или в области уведомлений, а затем выберите 
мобильные приложенияOneDrive
Чтобы открыть параметры мобильного приложения OneDrive, выполните указанные ниже действия.
-
Нажмите значок Я
(Android) или ваш аватар (iOS).
-
Нажмите пункт Параметры и выберите одну из следующих вкладок.
-
Учетные записи (активной может быть только одна личная учетная запись).
-
Параметры — команды включения и выключения пленки, параметры уведомления, безопасность устройств и параметры личного хранилища.
-
Сведения — ссылки на другие справочные статьи.
-
веб-сайтOneDrive
Войдите в систему, чтобы просмотреть веб-параметрыOneDrive:
-
Управление хранилищем отображается объем используемого хранилища, а также текущие тарифные планы и премии.
-
Планы и обновления отображается сводка по имеющимся тарифным планам хранения или подпискам.
-
Форматы файлов Office можно выбрать формат файла по умолчанию для создаваемых документов Office.
-
Личный сейф можно управлять входом в личный сейф. Войдя в систему, вы можете добавлять или удалять способы получения кодов безопасности.
-
Фотографии есть переключатель, позволяющий автоматически создавать альбомы на основе фотографий, загружаемых в Интернет. Это не то же самое, что альбомы камеры мобильного телефона.
-
Расстановка тегов можно разрешить OneDrive автоматически присваивать фотографиям теги по темам.
-
Уведомления имеется возможность получать сообщения, когда пользователи вносят изменения в файлы, к которым предоставлен общий доступ, или когда служба OneDrive создает подборку ваших фотографий.
-
Архивы устройств отображается список устройств, настройки которых архивируются в OneDrive.
-
Восстановление OneDrive. Идеально подходит для восстановления файлов в случае их случайного удаления или атак вредоносных программ. Вы можете восстановить OneDrive до предыдущего состояния. Выберите предварительно установленную дату или используйте ползунок, чтобы найти дату с необычными действиями в диаграмме. Затем выберите изменения, которые хотите отменить.
-
Поиск можно включить параметр, позволяющий отображать предыдущие поисковые запросы в виде предложений для поиска.
OneDrive Приложение Store
-
Для доступа к дополнительным параметрам щелкните пункт Еще….
-
В открывшемся меню выберите пункт Параметры. Доступны следующие параметры.
-
Увеличение размера хранилища.
-
Сброс приложения.
-
Включение и выключение темного режима.
-
Подробнее
Не знаете, какую версию OneDrive вы используете? Прочтите статью Какое приложение OneDrive?
Войдите в систему, чтобы получить доступ к параметрам конфиденциальности и посмотреть действия.
Дополнительные сведения
Нужна дополнительная помощь?
Нужны дополнительные параметры?
Изучите преимущества подписки, просмотрите учебные курсы, узнайте, как защитить свое устройство и т. д.
В сообществах можно задавать вопросы и отвечать на них, отправлять отзывы и консультироваться с экспертами разных профилей.
- You can sign into OneDrive simply by opening the OneDrive app on your PC.
- If you don’t have a OneDrive account to sign into yet, you can create a free account with 5GB of storage space, or subscribe to Microsoft 365.
- The OneDrive app is installed on every Windows 10 computer by default, but if you don’t have it, you can install it for free.
Before you can use Microsoft OneDrive, you need to sign into your account and link it to your Windows computer.
After you do that, any files stored in the OneDrive folder on your PC will be automatically synchronized with the cloud (up to your storage limit, of course).
Whether you’re new to OneDrive or need to link a new computer to your existing account, signing in is essentially the same.
How to sign into OneDrive on a PC
OneDrive is included with all new copies of Windows 10 by default. But if you’re using an older version of Windows, OneDrive might not be built in. If you can’t find OneDrive through the steps below, you probably need to install it first.
1. Click the Start search box or press the Windows key + Q and type «OneDrive.» When you see OneDrive appear in the search results, click it.
Dave Johnson/Business Insider
2. If you have an account, enter the email address associated with your OneDrive account and click «Sign in.»
- If you don’t already have a OneDrive account, you can get a free one (which includes 5 GB of online storage) or sign up for a OneDrive subscription. You can sign up for any of the OneDrive plans, including the free plan, on the OneDrive website, or you can sign up by clicking «Create account» in the OneDrive program window.
Dave Johnson/Business Insider
3. On the next page, enter your password. If you previously set up two-factor authentication for your Microsoft account, you might need to enter an extra code sent to your phone or email, too.
4. Follow the instructions to choose your OneDrive folder. If you were previously signed into OneDrive on this PC, you might have an existing OneDrive folder. You can click «Use this folder» instead, then.
Dave Johnson/Business Insider
Related coverage from Tech Reference:
-
How to delete files from OneDrive storage in 2 different ways, and remove them from all of your connected devices
-
How to share files and folders on OneDrive on a PC in several different ways
-
How to disable Microsoft OneDrive permanently or temporarily, and uninstall it from your PC
-
How to transfer files from one PC to another PC in 3 different ways
-
How to download photos from your iCloud onto your PC through the iCloud website
Dave Johnson
Freelance Writer
Dave Johnson is a technology journalist who writes about consumer tech and how the industry is transforming the speculative world of science fiction into modern-day real life. Dave grew up in New Jersey before entering the Air Force to operate satellites, teach space operations, and do space launch planning. He then spent eight years as a content lead on the Windows team at Microsoft. As a photographer, Dave has photographed wolves in their natural environment; he’s also a scuba instructor and co-host of several podcasts. Dave is the author of more than two dozen books and has contributed to many sites and publications including CNET, Forbes, PC World, How To Geek, and Insider.
Read more
Read less
Insider Inc. receives a commission when you buy through our links.
FAQ
[Windows 11/10] OneDrive
Пожалуйста, перейдите к соответствующей инструкции, исходя из текущей операционной системы Windows на вашем компьютере:
- Windows 11
- Windows 10
Windows 11
Содержание:
- Начнем с OneDrive
- OneDrive личное хранилище
- Синхронизация файлов с OneDrive
- Откройте OneDrive через браузер для обмена файлами и папками
Начем с OneDrive
- 1. Введите и найдите [OneDrive] в строке поиска Windows ①, затем нажмите [Открыть] ②.
- При первом использовании OneDrive введите свою учетную запись Microsoft③, а затем выберите [Войти]④. Если у вас еще нет учетной записи Microsoft, выберите Создать учетную запись.
- Пожалуйста, введите пароль своей учетной записи Microsoft⑤, а затем нажмите [Войти]⑥.
- Ваша папка OneDrive будет создана в этом месте⑦, и вы также можете выбрать Изменить местоположение, чтобы изменить местоположение папки, а затем выбрать [Далее]⑧.
- Если вам нужно больше места для хранения OneDrive, вы можете выбрать Перейти на премиум, чтобы купить соответствующий план, или вы можете выбрать Не сейчас, чтобы также использовать свободное место.
- Далее есть несколько простых советов по описанию работы OneDrive, нажмите «Далее», чтобы продолжить.
- После появления следующего окна вы можете начать использовать OneDrive. Вы можете перейти в папку, которую вы настроили для доступа к OneDrive, или щелкнуть ярлык OneDrive слева⑨.
Вернуться в начало
OneDrive личное хранилище
Personal Vault в OneDrive защищен проверкой личности, вы можете получить доступ к файлам Personal Vault с помощью отпечатка пальца, лица, кода SMS или другими способами, поэтому вы можете хранить свои самые конфиденциальные файлы в облаке, не теряя удобства доступа из любого места.
- В папке OneDrive выберите [Личное хранилище]①.
- При первом использовании Personal Vault прочтите следующую информацию о Personal Vault, а затем нажмите [Далее]②.
- Для продолжения OneDrive требуется ваше разрешение. Нажмите [Разрешить]③, чтобы завершить настройку.
- Microsoft необходимо подтвердить вашу личность, пожалуйста, подтвердите данные своей учетной записи и выберите метод проверки④. Например, выберите текст или электронную почту.
- Если вы используете текст или электронную почту, введите полученный код⑤, а затем выберите [Подтвердить]⑥.
- После успешной проверки вы можете начать использовать Personal Vault.
- Personal Vault автоматически блокируется, когда вы не используете его активно, или вы также можете заблокировать его вручную. Щелкните правой кнопкой мыши в любом месте папки Personal Vault, выберите [OneDrive]⑦, а затем выберите [Заблокировать Personal Vault]⑧.
- Вы также можете настроить время ожидания Personal Vault перед автоматической блокировкой. Щелкните правой кнопкой мыши в любом месте папки OneDrive, выберите [OneDrive]⑨, а затем выберите [Настройки]⑩.
- Выберите вкладку [Учетная запись] в настройках OneDrive⑪, а затем вы можете настроить время блокировки в разделе Personal Vault⑫.
Вернуться в начало
Синхронизация файлов с OneDrive
С помощью OneDrive вы можете синхронизировать файлы между компьютером и облаком, чтобы иметь доступ к своим файлам из любого места. Если вы добавляете, изменяете или удаляете файл или папку в своей папке OneDrive, файл или папка добавляется, изменяется или удаляется на веб-сайте OneDrive и наоборот. Вы можете работать со своими синхронизированными файлами непосредственно в проводнике и получать доступ к своим файлам, даже если вы не в сети. Когда вы находитесь в сети, любые изменения, внесенные вами или другими пользователями, будут синхронизироваться автоматически.
- Щелкните правой кнопкой мыши в любом месте папки OneDrive, выберите [OneDrive]①, а затем выберите [Настройки]②.
- Выберите вкладку [Учетная запись] в настройках OneDrive③, а затем выберите [Выбрать папки]④.
- Вы можете выбрать файлы или папки, которые хотите синхронизировать⑤, затем нажмите [OK]⑥.
Вернуться в начало
Откройте OneDrive через браузер для обмена файлами и папками
Вы можете открыть OneDrive через браузер, а затем получить доступ к своим файлам OneDrive на веб-сайте или поделиться файлами с людьми по общей ссылке. Файлы и папки, которые вы храните в OneDrive, являются личными до тех пор, пока вы не решите предоставить к ним общий доступ, и вы сможете увидеть, кому предоставлен общий доступ к файлу OneDrive, или прекратить общий доступ в любое время.
- Перейдите на сайт Microsoft OneDrive , выберите [Войти]①.
- Введите свою учетную запись Microsoft② и нажмите [Далее]③.
- Введите пароль учетной записи Microsoft④, а затем нажмите [Войти]⑤
- После входа в систему вы можете получить доступ к своим файлам и папкам OneDrive на веб-сайте.
- Если вы хотите поделиться файлами или папками с людьми, выберите файл или папку, которыми вы хотите поделиться, выбрав кружок в верхнем углу элемента ⑥, а затем выберите [Поделиться]⑦.
- Выберите [Любой, у кого есть ссылка, может редактировать], чтобы настроить параметры ссылки⑧.
- Установите параметры, которые вы хотите использовать в своей ссылке, в зависимости от ваших требований ⑨, а затем выберите [Применить] ⑩.
- После завершения настройки и возврата в окно «Поделиться» выберите [Копировать ссылку]⑪.
- Вы можете вставить ссылку в сообщение электронной почты или куда-либо еще, где вы делитесь ссылкой⑫, и тогда человек с разрешением сможет получить доступ к вашему файлу или папке.
- Если вы хотите управлять или прекратить совместное использование файла или папки, выберите [Общие]⑬ в содержимом левой части OneDrive, после чего вы сможете проверить все общие файлы или папки.
- Выберите общий файл или папку, которыми вы хотите управлять, выбрав кружок в верхнем углу элемента ⑭, а затем выберите [Подробно] ⑮.
- Вы можете проверить человека, который может получить доступ к этому файлу или папке, в разделе Имеет доступ, а затем выберите [Управление доступом]⑯.
- Нажмите значок крестика справа⑰ и выберите [Удалить ссылку]⑱, чтобы прекратить совместное использование общего файла или папки.
Вернуться в начало
Windows 10
Содержание:
- Начнем с OneDrive
- OneDrive личное хранилище
- Синхронизация файлов с OneDrive
- Открыть OneDrive через браузер и обмениваться файлами и папками
Начнем с OneDrive
- Введите и выполните поиск [OneDrive] в строке поиска Windows①, затем нажмите [Открыть] ②.
- При первом использовании OneDrive введите свою учетную запись Microsoft ③, а затем выберите [Войти] ④. Если у вас еще нет учетной записи Microsoft, выберите «Создать учетную запись».
- Введите пароль своей учетной записи Microsoft⑤, а затем нажмите [Войти] ⑥.
- Прочтите заявление о конфиденциальности Microsoft, а затем нажмите [Далее], чтобы продолжить⑦.
- Вы можете выбрать один из вариантов отправки дополнительных данных в Microsoft⑧, а затем нажмите [Принять] ⑨.
- Ваша папка OneDrive будет создана в этом месте⑩, и вы также можете выбрать Изменить расположение, чтобы изменить расположение папки, а затем выберите [Далее] ⑪.
- Если вам нужно больше места для хранения OneDrive, вы можете выбрать Go Premium, чтобы купить соответствующий тарифный план, или вы можете выбрать Not now, чтобы использовать свободное пространство.
- Далее есть несколько простых советов по описанию работы OneDrive. Нажмите Далее, чтобы продолжить.
- После появления следующего окна вы можете начать использовать OneDrive. Вы можете перейти в папку, которую вы настроили для доступа к OneDrive, или щелкнуть ярлык OneDrive слева⑫.
Вернуться в начало
OneDrive личное хранилище
Личное хранилище в OneDrive защищено проверкой личности, вы можете получить доступ к файлам личного хранилища с помощью своего отпечатка пальца, лица, кода SMS или другими способами, поэтому вы можете хранить самые важные файлы в облаке, не теряя при этом удобство доступа из любого места.
- В папке OneDrive выберите [Личное хранилище] ①.
- При первом использовании личного хранилища прочтите следующую информацию и нажмите [Далее] ②.
- OneDrive требуется ваше разрешение, чтобы продолжить, нажмите [Разрешить] ③, чтобы завершить настройку.
- Microsoft необходимо подтвердить вашу личность, пожалуйста, подтвердите данные своей учетной записи и выберите метод проверки④. Например, выберите Электронная почта.
- Если вы используете текст или электронную почту, введите полученный код, а затем выберите [Подтвердить] ⑥.
- После успешной проверки вы можете начать использовать личное хранилище.
- Личное хранилище автоматически блокируется, когда вы не используете его активно, или вы также можете заблокировать его вручную. Щелкните правой кнопкой мыши в любом месте папки личного хранилища и выберите [Заблокировать личное хранилище] ⑦.
- Вы также можете настроить продолжительность ожидания личного хранилища перед автоматической блокировкой. Щелкните правой кнопкой мыши в любом месте папки OneDrive и выберите [Параметры] ⑧.
- Выберите вкладку [Учетная запись] в настройках OneDrive⑨, а затем вы можете установить время блокировки в разделе личного хранилища⑩.
Вернуться в начало
Синхронизация файлов в OneDrive
С OneDrive вы можете синхронизировать файлы между вашим компьютером и облаком, так что вы можете получить доступ к своим файлам из любого места. Если вы добавляете, изменяете или удаляете файл или папку в папке OneDrive, файл или папка добавляются, изменяются или удаляются на веб-сайте OneDrive и наоборот. Вы можете работать с синхронизированными файлами прямо в проводнике и получать доступ к файлам, даже когда вы не в сети. Когда вы находитесь в сети, любые изменения, внесенные вами или другими людьми, синхронизируются автоматически.
- Щелкните правой кнопкой мыши в любом месте папки OneDrive и выберите [Настройки]①.
- Выберите вкладку [Учетная запись] в настройках OneDrive②, а затем выберите [Выбрать папки] ③.
- Вы можете выбрать файлы или папки, которые хотите синхронизировать④, затем выбрать [OK] ⑤.
Вернуться в начало
Открыть OneDrive в браузере и обмениваться файлами и папками
Вы можете открыть OneDrive через браузер, а затем получить доступ к своим файлам OneDrive на веб-сайте или поделиться файлами с людьми по общей ссылке. Файлы и папки, которые вы храните в OneDrive, являются личными до тех пор, пока вы не решите предоставить к ним общий доступ, и вы не сможете увидеть, кому предоставлен общий доступ к файлу OneDrive или прекратить общий доступ в любое время.
- Перейдите на сайт Microsoft OneDrive, выберите [Войти]①.
- Укажите ваш Microsoft аккаунт②, нажмите [Далее]③.
- Введите пароль от аккаунта Microsoft ④, нажмите [Войти]⑤.
- После входа вы сможете получить доступ к своим файлам и папкам OneDrive на веб-сайте.
- Если вы хотите поделиться файлами или папками с людьми, выберите файл или папку, которыми вы хотите поделиться, выбрав кружок в верхнем углу элемента, а затем выберите [Поделиться] ⑦.
- Выберите [Все, у кого есть ссылка, могут редактировать], чтобы настроить параметры ссылки.
- Установите необходимые параметры для вашей ссылки в зависимости от ваших требований⑨, а затем выберите [Применить] ⑩.
- После завершения настройки и возврата к окну «Поделиться» выберите [Копировать ссылку] ⑪.
- Вы можете вставить ссылку в сообщение электронной почты или в другое место, где вы делитесь ссылкой ⑫, и тогда человек, имеющий разрешение, сможет получить доступ к вашему файлу или папке.
- Если вы хотите управлять файлом или папкой или прекратить общий доступ к нему, выберите [Общий] в левой части содержимого OneDrive, а затем вы сможете проверить все общие файлы или папки.
- Выберите общий файл или папку, которой вы хотите управлять, выбрав кружок в верхнем углу элемента ⑭, а затем выберите [Подробно] ⑮.
- Вы можете отметить человека, который имеет доступ к этому файлу или папке, в разделе Имеет доступ, а затем выберите [Управление доступом] ⑯.
- Нажмите на иконку
справа ⑰, выберите [Удалить ссылку]⑱ , чтобы прекратить совместное использование общего файла или папки.
Вернуться в начало
Эта информация была полезной?
Yes
No
- Приведенная выше информация может быть частично или полностью процитирована с внешних веб-сайтов или источников. Пожалуйста, обратитесь к информации на основе источника, который мы отметили. Пожалуйста, свяжитесь напрямую или спросите у источников, если есть какие-либо дополнительные вопросы, и обратите внимание, что ASUS не имеет отношения к данному контенту / услуге и не несет ответственности за него.
- Эта информация может не подходить для всех продуктов из той же категории / серии. Некоторые снимки экрана и операции могут отличаться от версий программного обеспечения.
- ASUS предоставляет вышеуказанную информацию только для справки. Если у вас есть какие-либо вопросы о содержании, пожалуйста, свяжитесь напрямую с поставщиком вышеуказанного продукта. Обратите внимание, что ASUS не несет ответственности за контент или услуги, предоставляемые вышеуказанным поставщиком продукта.
Опубликовано
Обновлено
Привет ! Мы продолжаем разбирать операционную систему Windows 10 ! Сегодня вы узнаете как запустить приложение OneDrive на компьютере Windows 10. OneDrive — это интернет-хранилище, которое доступно всем пользователям системы Windows 10. Вы сможете сохранять файлы в OneDrive и они всегда будут вам доступны с любого компьютера или мобильного устройства. OneDrive очень просто подключить на компьютере Windows 10 !
Чтобы запустить OneDrive, внизу экрана слева откройте меню «Пуск». В открывшемся окне, в списке всех приложений, найдите английскую букву O. Под буквой будет вкладка «OneDrive», нажмите на данную вкладку.
Далее, у вас откроется окно для подключения OneDrive. Введите в поле свой адрес электронной почты, который привязан к вашей учётной записи на компьютере Windows 10. Введите email и нажмите на кнопку — Войти.
Далее, введите пароль от своей учётной записи и нажмите на кнопку — Вход. Если у вас нет учётной записи, вы можете создать её. Создать учётную запись на компьютере Windows 10.
Далее, у вас откроется папка OneDrive. В данную папку вы можете добавлять или перетаскивать файлы для сохранения.
Обратите внимание ! На значке OneDrive должна отображаться зелёная галочка, что значит, что OneDrive синхронизирован с компьютером.
Всё готово ! Вот так просто вы можете подключить приложение OneDrive и хранить в нём важные для вас файлы, которые никогда не потеряются !
Обратите внимание ! Чтобы всегда иметь доступ к OneDrive с мобильного устройства, вам нужно скачать приложение OneDrive для мобильных устройств с официального сайта OneDrive.
У вас всегда будет доступ к вашим файлам, которые вы сохранили на компьютере в папке OneDrive. Вы можете получить доступ к своим файлам с любого компьютера. Зайдите на официальный сайт OneDrive, авторизуйтесь, после чего вам будут доступны все ваши файлы.
Остались вопросы ? Напиши комментарий ! Удачи !
В список продуктов Microsoft входит далеко не только операционная система Windows 10. Кроме нее на борту нового компьютера оказывается приложение облачного хранилища OneDrive. Одни пользователи считают его крайне полезным (особенно, если объем встроенного накопителя сильно ограничен), другие желают как можно скорее избавиться от «облака». Как бы то ни было, каждый владелец ПК должен знать, как включить или выключить OneDrive в системе Windows 10.
Как включить или отключить OneDrive
По умолчанию OneDrive автоматически включается после запуска операционной системы и работает в фоне. Однако пользователь всегда может деактивировать приложение облачного сервиса и, при необходимости, активировать его повторно. Для этого предусмотрено несколько способов.
Параметры приложения
Включив компьютер, вы можете заметить маленький значок в виде облака на Панели задач. Клик по нему ЛКМ открывает диалоговое окно OneDrive. Поскольку приложение и так работает в фоновом режиме, нам нужно попытаться его отключить. Для этого сделайте следующее:
- Щелкните ПКМ по значку OneDrive.
- Во всплывающем окне выберите «Параметры».
- Перейдите в одноименную вкладку.
- Снимите галочку с пункта «Автоматически запускать OneDrive при входе в Windows».
- Перезагрузите компьютер.
На заметку. Чтобы не перезагружать компьютер, можно кликнуть ПКМ по иконке облачного сектора и выбрать пункт «Закрыть».
Если вам понадобится повторно запустить сервис, то сделать это через Панель задач не получится. Пользователю потребуется открыть «Проводник», а затем перейти в папку «OneDrive». После этого иконка вновь появится на главном экране, и владелец ПК получит доступ к облачному хранилищу.
Редактор реестра
Отключение сервиса можно выполнить и при помощи альтернативных методов. Например, Windows 10 Home располагает Редактором реестра, который позволяет создавать параметры включения или выключения программ. Чтобы деактивировать облачное хранилище, нужно сделать несколько простых шагов:
- Зажмите клавиши «Win» + «R» для запуска окна «Выполнить».
- Введите запрос «regedit» и нажмите на «Enter».
- В открывшемся Редакторе перейдите по пути: «HKLM\SOFTWARE\Policies\Microsoft\Windows\OneDrive».
- Щелчком ПКМ в указанном разделе создайте параметр «DWORD» и присвойте ему имя «DisableFileSyncNGSC».
- В конце нужно открыть настройки параметров, дважды щелкнув по нему ЛКМ, и установить значение «1».
Теперь OneDrive перестанет работать. Для повторного запуска необходимо удалить созданный ранее параметр или изменить его значение с «1» на «0».
Редактор групповой политики
Альтернативным вариантом включения и выключения «облака» для владельцев компьютеров на базе операционной системы Windows 10 Pro является обращение к помощи Редактора групповой политики. Это раздел ОС, функционально напоминающий Редактор реестра. Для выполнения операции понадобится:
- Открыть окно «Выполнить» комбинацией клавиш «Win» + «R».
- Ввести и подтвердить запрос «gpedit.msc».
- Перейти по пути: «Конфигурация компьютера\Административные шаблоны\Компоненты Windows\OneDrive».
- Двойным щелчком ЛКМ перейти в настройки политики «Запретить использование OneDrive для хранения файлов».
- Установить значение «Включено».
Как вы уже могли догадаться, для повторной активации сервиса требуется изменить значение указанной выше политики на «Отключено». После этого сервис будет запускаться в стандартном режиме.
Справка. Не стоит бояться отключать OneDrive, поскольку сохраненные в «облаке» файлы никуда не пропадут. Они удаются отдельно.
Настройка и дальнейшее использование
Несмотря на желание многих людей отключить OneDrive, существует немало и тех, кто не может представить свою жизнь без облачного сервиса. Поэтому важно разобраться, как правильно настроить приложение хранилища для дальнейшего использования.
По умолчанию сервис уже встроен в ОС, а значит, полностью готов к использованию. Вы можете загружать файлы в «облако», просто перемещая их с папок компьютера в каталог OneDrive, расположенный внутри Проводника. Для удобства пользователей разработчики подготовили специальный PDF-файл, содержащий в себе информацию по настройке хранилища (документ располагается в корневой папке сервиса).
Если у вас нет времени изучать обширный документ, и вы примерно понимаете, что собой представляет «облако», то можете сразу запустить приложение и перейти в «Параметры». Здесь предлагается активировать автозапуск одновременно с включением компьютера и включить резервное копирование, чтобы не потерять важные данные в случае переустановки ОС.
Как удалить OneDrive с компьютера
После отключения сервиса его файлы продолжат оставаться в рамках операционной системы Windows 10. Поскольку OneDrive вшит в ОС, выполнять его удаление не рекомендуется. Но, если вы решительно настроены избавиться от всех следов «облака», сделайте следующее:
- Щелкните ПКМ по иконке «Пуск».
- Запустите командную строку от имени Администратора.
- Введите запрос «taskkill /f /im OneDrive.exe» и нажмите на клавишу «Enter».
- Вбейте команду «C:\Windows\System32\OneDriveSetup.exe /uninstall» (для 32-битной ОС) или «C:\Windows\SysWOW64\OneDriveSetup.exe /uninstall» (для 64 бит), сопроводив ввод нажатием на клавишу «Enter».
Так вы раз и навсегда избавитесь от приложения, которое не несет пользы для большинства пользователей Windows 10.
Возможные проблемы и методы их решения
Отключение сервиса не приводит к его удалению. Встроенный каталог хранилища продолжит отображаться в Проводнике. Если вы хотите избавиться от него, нужно обратиться к Редактору реестра:
- Запустите Редактор командой «regedit» из окна «Выполнить».
- Перейдите по пути: «HKCR\CLSID\{018D5C66-4533-4307-9B53-224DE2ED1FE6» (для 32-битной ОС) или «HKCR\Wow6432Node\CLSID\{018D5C66-4533-4307-9B53-224DE2ED1FE6}» (64-битной версии).
- Измените значение параметра «System.IsPinnedToNameSpaceTree» на «0».
Таким образом, вы не удаляете OneDrive, а лишь прячете его в глубине системы. Это позволяет избежать проблем с повторной установкой, которая выполняется путем запуска exe-файла «OneDriveSetup» из Проводника.
 рядом с областью уведомлений. На компьютере с Mac OS используйте Spotlight, чтобы найти OneDrive и открыть его.
рядом с областью уведомлений. На компьютере с Mac OS используйте Spotlight, чтобы найти OneDrive и открыть его. , а затем Параметры.
, а затем Параметры. (Android) или ваш аватар (iOS).
(Android) или ваш аватар (iOS).





































































 справа
справа 




















