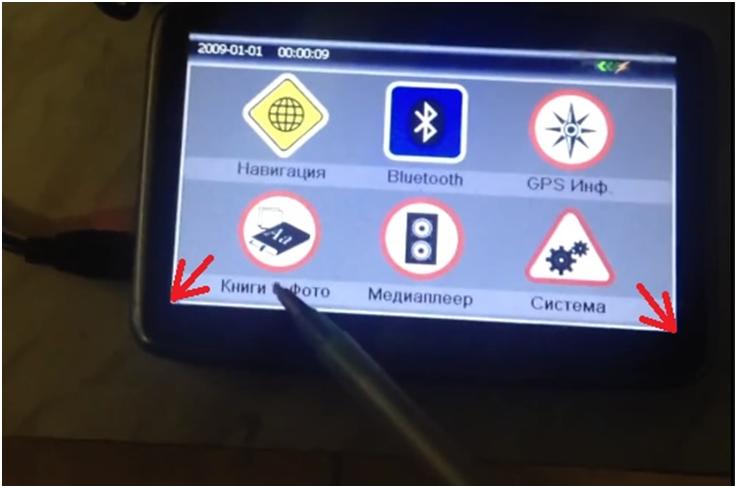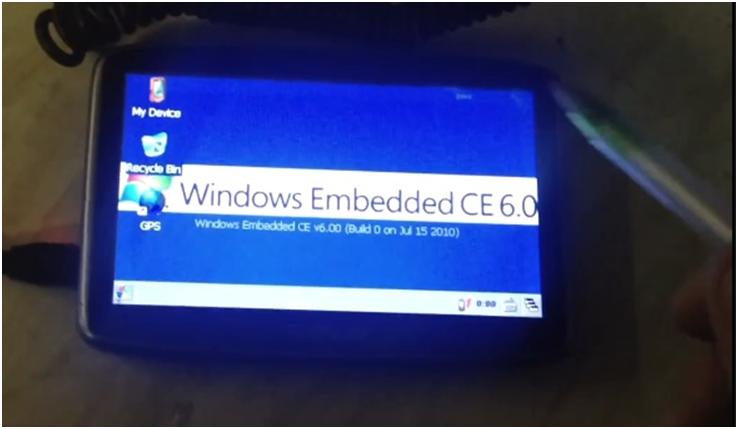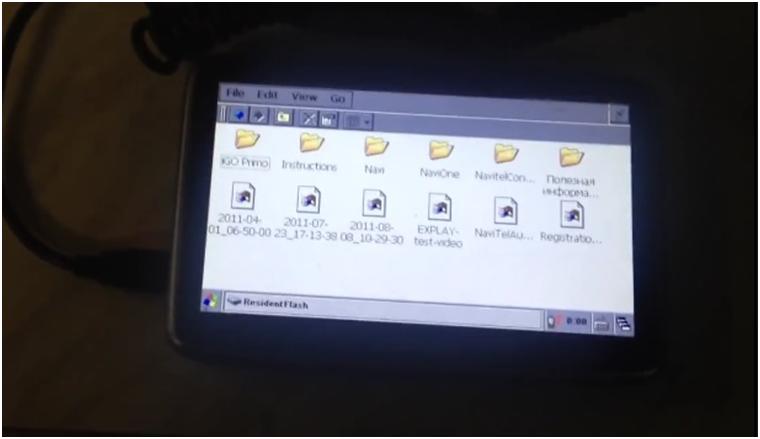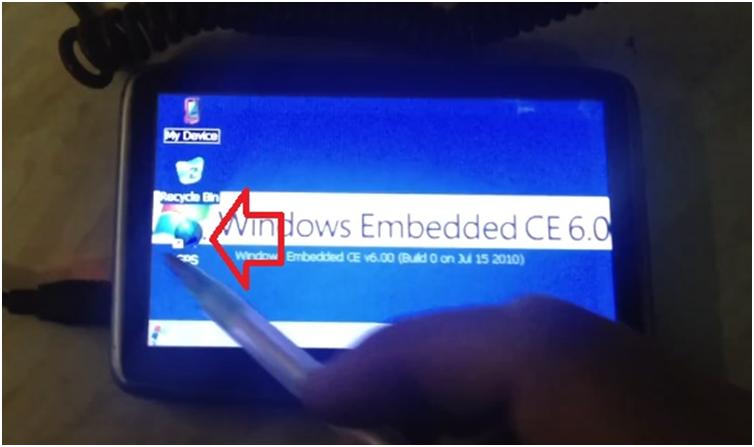В этом видео ролике Вы узнаете, как же на авто навигаторе войти в оболочку Windows.
Покажем, как зайти в оболочку на примере авто навигатора Explay. Выглядит навигатор следующим образом.
При загрузке навигатора мы попадаем в меню, где мы можем выбрать навигацию, книги и фото, система, медиа плеер, Bluetooth, GPS информация.
А как же нам выйти в оболочку? Очень просто.
Для этого нужно нажать в левый угол экрана пять раз и после этого один раз в правый угол нажать. Вот мы и попали в оболочку.
Здесь можно посмотреть My Device, например. Все, что там находится.
Можно зайти в основную память навигатора. Она называется ResidentFlash.
Там можно увидеть папки Navi, NaviOne, NavitelContent.
В некоторых навигаторах главная папка системы навигации может называться NaviOne как здесь. Поэтому все последующие навигации, которые Вы записываете на навигатор также должны и называться.
Как же теперь вернуться назад? Также просто.
Есть такой значок GPS. Нажимаем на него, и мы вернулись назад в меню навигатора.
И еще раз, чтобы зайти в оболочку Windows CE нажимаем пять раз в левый угол экрана навигатора, а потом сразу один раз в правый угол. Чтобы вернуться нажимаем значок GPS.
Если Вам осталось что-либо непонятно смотрите видео ниже.
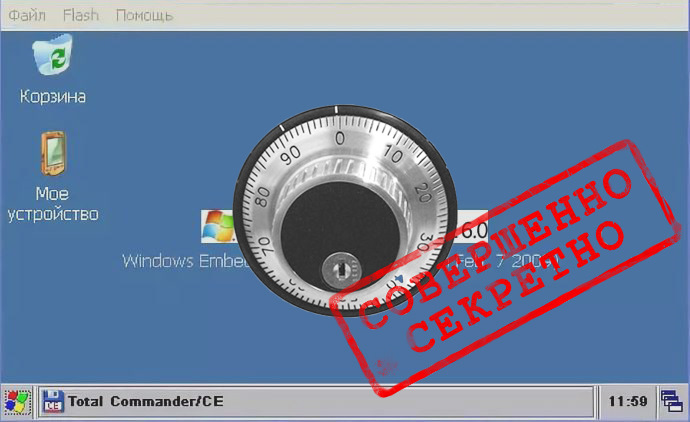
Всем привет.
Сегодня я расскажу, как попасть на рабочий стол Windows CE головного устройства комплектации Премиум быстро и просто без SMS и регистрации…
Удивительно, но ни в соответствующей теме форума Sorento, ни на форуме SantaFe, головные устройства с которым у Соренто FL в комплектации Престиж одинаковые, я не нашёл описания этого простого способа. В FAQ на форумах описан способ выхода на рабочий стол только с помощью подключения USB клавиатуры.
Итак, для выхода на рабочий стол не нужна ни клавиатура, ни флешка,
а нужен только код: 91125
Вводить его я пробовал только в режиме радио. Вводим регулятором громкости. Устанавливаем громкость 9 и нажимаем на регулятор, далее поворачиваем регулятор на громкость 1 и снова нажимаем, ещё раз нажимаем, устанавливаем на 2 и нажимаем, и устанавливаем на 5 и нажимаем. Через пару секунд оболочка выгрузится и выйдет на рабочий стол.
Конечно, после перезагрузки устройства всё возвращается к исходной работе. Так что просто так сломать ничего не получится. 
PS: Ищется рабочее или сломанное оригинальное ГУ от комплектации Престиж. Можно с битым экраном, отвалившимся процессором или памятью. Исключительно для эксперимента по установке Android на родное железо.
Цена вопроса: 0 ₽
Пробег: 29 600 км
Windows CE — одна из самых популярных операционных систем для автонавигаторов. Возможность получить доступ к оболочке Windows CE предоставляет пользователю широкие возможности для настройки и изменения устройства. В данной статье мы разберемся, как войти в оболочку Windows CE на автонавигаторе Prestigio.
Перед тем как начать процесс, необходимо убедиться, что ваш автонавигатор Prestigio поддерживает Windows CE. Для этого нажмите на кнопку «Пуск», затем выберите «Настройки» и «О устройстве». В открывшемся окне найдите раздел «ОС» или «Версия ОС». Если указана информация о Windows CE, это означает, что ваше устройство поддерживает данную ОС и вы можете продолжить процесс.
Для того чтобы войти в оболочку Windows CE, необходимо выполнить ряд последовательных действий. В первую очередь, подключите свой автонавигатор к компьютеру с помощью USB-кабеля. После подключения устройства, ваш компьютер обнаружит его и установит необходимые драйвера. В случае, если драйверы не установлены автоматически, вы можете найти их на официальном сайте производителя устройства.
Важно помнить, что процесс вхождения в оболочку Windows CE может потребовать изменения настроек вашего автонавигатора. Поэтому перед началом процесса рекомендуется создать резервную копию всех важных данных, чтобы в случае непредвиденных ситуаций вы могли восстановить устройство.
Содержание
- Вход в оболочку Windows CE на автонавигаторе Prestigio: пошаговая инструкция
- Шаг 1: Подключение устройства к компьютеру
- Шаг 2: Загрузка программы для входа в оболочку
- Шаг 3: Запуск программы и выбор режима входа
- Шаг 4: Ввод пароля и авторизация в системе
- Шаг 5: Настройка оболочки и доступ к системным файлам
Вход в оболочку Windows CE на автонавигаторе Prestigio: пошаговая инструкция
Если вы хотите получить доступ к оболочке Windows CE на своем автонавигаторе Prestigio, вам потребуется выполнить следующие шаги:
1. Подготовка:
| а) | Убедитесь, что ваш автонавигатор Prestigio включен. |
| б) | Подключите автонавигатор к компьютеру с помощью USB-кабеля. |
| в) | Дождитесь, пока установятся необходимые драйверы и появится уведомление о подключении устройства. |
2. Запуск оболочки:
| а) | Откройте Проводник Windows на вашем компьютере. |
| б) | В адресной строке Проводника введите «\\Prestigio» и нажмите Enter. |
| в) | Дважды щелкните по папке «Windows«. |
| г) | Выберите файл «Explorer.exe» и дважды щелкните по нему. |
3. Вход в оболочку:
| а) | После запуска файла «Explorer.exe» вы должны увидеть оболочку Windows CE на экране автонавигатора Prestigio. |
| б) | Теперь у вас есть доступ к файлам и настройкам операционной системы Windows CE. |
Внимание: будьте осторожны при изменении файлов и настроек в оболочке Windows CE, так как это может повлиять на работу автонавигатора Prestigio. Рекомендуется делать резервные копии перед внесением любых изменений.
Шаг 1: Подключение устройства к компьютеру
Перед началом процедуры необходимо подключить автонавигатор Prestigio к компьютеру с помощью USB-кабеля.
Следуйте инструкциям ниже, чтобы правильно подключить устройство:
| 1. | Убедитесь, что ваш компьютер включен и функционирует корректно. |
| 2. | Возьмите USB-кабель, поставляемый в комплекте автонавигатора Prestigio. |
| 3. | Найдите USB-порт на вашем компьютере. Обычно он расположен на задней панели системного блока или по бокам ноутбука. |
| 4. | Подключите один конец USB-кабеля к USB-порту компьютера. |
| 5. | Найдите USB-порт на автонавигаторе Prestigio. Обычно он находится сбоку или на задней панели устройства. |
| 6. | Подключите второй конец USB-кабеля к USB-порту автонавигатора Prestigio. |
| 7. | Убедитесь, что соединение кабелем жесткое и надежное. |
| 8. | После успешного подключения автонавигатора Prestigio к компьютеру, устройство будет опознано операционной системой Windows и появится соответствующее уведомление. |
Шаг 2: Загрузка программы для входа в оболочку
После успешной установки майкропрограммы на автонавигатор Prestigio, необходимо загрузить программу, которая позволит вам войти в оболочку Windows CE.
Для этого:
- Подключите автонавигатор к компьютеру при помощи USB-кабеля.
- На компьютере откройте файловый менеджер и найдите папку с установленной майкропрограммой.
- Внутри папки найдите файл с расширением «.exe» или «.cab».
- Скопируйте этот файл на внутреннюю память автонавигатора или на SD-карту.
- Отключите автонавигатор от компьютера и перейдите в меню настройки.
- В меню настройки найдите пункт «Обновление системы» или «Установка программы».
- Выберите пункт «Обновить систему» или «Установить программу».
- Выберите файл, скопированный на внутреннюю память или SD-карту автонавигатора.
- Дождитесь завершения процесса обновления или установки программы.
После завершения этого шага вы сможете приступить к входу в оболочку Windows CE на автонавигаторе Prestigio.
Шаг 3: Запуск программы и выбор режима входа
После подключения автонавигатора Prestigio к компьютеру с помощью USB-кабеля, запустите программу, предназначенную для входа в оболочку Windows CE. Эту программу можно найти на сайте производителя автонавигатора или на прилагаемом диске с программным обеспечением.
После запуска программы откроется окно, в котором вам будет предложено выбрать режим входа в оболочку. Обычно доступны два режима: пользовательский и разработчика.
В режиме пользователя доступны только базовые функции и настройки. Вам будет предоставлен доступ к меню, настройкам системы, файловому менеджеру и другим основным функциям. Этот режим рекомендуется для обычных пользователей, которым не требуется полный доступ к системе.
В режиме разработчика вы получаете полный доступ к системе и файловой системе, что позволяет вносить изменения и настраивать автонавигатор более глубоко. Однако будьте осторожны, внесение неправильных изменений может привести к неработоспособности системы.
Выберите режим входа, который соответствует вашим потребностям, и нажмите кнопку «Войти в оболочку». После этого вы будете перенаправлены в оболочку Windows CE и сможете начать настройку автонавигатора Prestigio.
Шаг 4: Ввод пароля и авторизация в системе
После успешной загрузки оболочки Windows CE на автонавигаторе Prestigio, на экране появится окно с запросом пароля для авторизации в системе. Введите пароль, который был задан при установке оболочки или предоставлен вам производителем устройства.
После ввода пароля нажмите на кнопку «Вход» или клавишу «Enter» на клавиатуре автонавигатора.
Если пароль был указан верно, система авторизации будет успешно пройдена, и вы будете перенаправлены в главное меню операционной системы Windows CE.
Если пароль был указан неверно, система авторизации может заблокироваться на некоторое время. В этом случае подождите указанное время и попробуйте снова ввести пароль.
Шаг 5: Настройка оболочки и доступ к системным файлам
После успешного входа в оболочку Windows CE на автонавигаторе Prestigio необходимо настроить оболочку и получить доступ к системным файлам. Это позволит вам полностью контролировать устройство и вносить необходимые изменения.
1. Откройте командную строку, нажав сочетание клавиш Win + R, введите «cmd» и нажмите Enter. Это откроет окно командной строки.
2. В командной строке введите следующую команду:
regedit
3. В открывшемся редакторе реестра перейдите к следующему пути:
HKEY_LOCAL_MACHINE\SOFTWARE\Microsoft\Shell\BubbleTiles
4. Правой кнопкой мыши щелкните на ключе «BubbleTiles» и выберите «Изменить».
5. В открывшемся окне измените значение ключа на «0» и нажмите «ОК». Это отключит плитки на главном экране и позволит вам получить доступ к системным файлам.
6. Теперь вы можете закрыть редактор реестра и командную строку.
Теперь у вас есть полный доступ к системным файлам и вы можете изменять нужные настройки оболочки и функциональность автонавигатора Prestigio.
На чтение 3 мин Опубликовано Обновлено
Автонавигаторы стали неотъемлемой частью нашей повседневной жизни. Они помогают нам находить путь в незнакомых местах, предупреждают об аварийных ситуациях и облегчают наше передвижение в городе. Однако, за всеми этими полезными функциями скрывается операционная система Windows CE, которая является основой работы автонавигатора.
Многие пользователи, возможно, даже не знают о существовании оболочки Windows CE и о том, что она позволяет выполнять некоторые дополнительные действия на автонавигаторе. В данной статье мы расскажем вам, как войти в оболочку Windows CE на автонавигаторе Prestigio и что можно сделать, находясь в ней.
Первым шагом необходимо включить автонавигатор Prestigio и дождаться загрузки операционной системы. После этого нужно нажать и удерживать одновременно две клавиши: «Windows» и «Reset». В результате на экране появится меню со списком вариантов. С помощью клавиш навигации выбираем пункт «System Explorer» и нажимаем «Enter».
Важно помнить, что внесение изменений в оболочку Windows CE может повлечь за собой потерю гарантии. Поэтому перед тем, как производить какие-либо операции, рекомендуется создать резервную копию данных и настроек.
Как только мы попали в оболочку Windows CE, открывается целый мир возможностей. Здесь можно изменять настройки, устанавливать приложения, добавлять новые функции и многое другое. Однако, перед использованием оболочки Windows CE рекомендуется ознакомиться с документацией и исследовать доступные опции, чтобы избежать возможных проблем и ошибок.
Войти в оболочку Windows CE на автонавигаторе Prestigio
- Сначала подключите автонавигатор к компьютеру с помощью USB-кабеля.
- На автонавигаторе найдите и откройте меню «Настройки» или «Setting».
- В меню «Настройки» найдите раздел «Система» или «System».
- В разделе «Система» найдите пункт «О программе» или «About».
- В разделе «О программе» найдите опцию «Версия ОС» или «OS version».
- Нажмите несколько раз на опцию «Версия ОС» или «OS version», чтобы открыть скрытое меню.
- В скрытом меню найдите опцию «Windows» или «WinCE».
- Выберите опцию «Windows» или «WinCE», чтобы войти в оболочку Windows CE на автонавигаторе Prestigio.
После выполнения этих шагов вы должны войти в оболочку Windows CE на автонавигаторе Prestigio. Помните, что в оболочке Windows CE вы можете быть сделать различные настройки и модификации, но будьте осторожны, так как неправильные действия могут привести к проблемам с работой устройства.
| Пункт | Описание |
|---|---|
| 1 | Подключите автонавигатор к компьютеру |
| 2 | Откройте меню «Настройки» или «Setting» |
| 3 | Найдите раздел «Система» или «System» |
| 4 | Найдите пункт «О программе» или «About» |
| 5 | Найдите опцию «Версия ОС» или «OS version» |
| 6 | Нажмите несколько раз на опцию «Версия ОС» или «OS version» |
| 7 | Найдите опцию «Windows» или «WinCE» |
| 8 | Выберите опцию «Windows» или «WinCE» |
Prology — известный производитель автонавигационных устройств, предлагающий различные модели, которые работают на операционной системе Windows CE. Пользователям часто требуется войти в оболочку операционной системы, чтобы получить доступ к дополнительным функциям и настройкам. В этой статье мы рассмотрим подробную инструкцию, как войти в оболочку Windows CE на автонавигаторе Prology.
Примечание: Процедура может отличаться в зависимости от модели устройства и версии операционной системы Windows CE.
Шаг 1: Включите автонавигатор Prology и подождите, пока он полностью загрузится. Откройте «Начальное меню» или экран «Главное меню».
Шаг 2: В главном меню найдите и выберите иконку «Параметры» или «Настройки». Обычно эта иконка изображена в виде шестеренки или ключа.
Шаг 3: В меню настроек найдите и выберите пункт «Система» или «Операционная система».
Шаг 4: В меню системы или операционной системы найдите и выберите пункт «О программе» или «О устройстве».
Шаг 5: В меню «О программе» или «О устройстве» найдите и выберите пункт «Версия операционной системы» или «OS Version».
Шаг 6: После выбора пункта «Версия операционной системы» на экране отобразится информация о версии Windows CE и выпусте операционной системы.
Важно: На этом экране будет доступна опция входа в оболочку. Обратите внимание, что войти в оболочку может быть доступно только для определенных моделей и версий Prology.
Шаг 7: Выберите «Вход в оболочку», «Запустить оболочку» или аналогичный пункт в меню. Подтвердите действие, если потребуется.
Шаг 8: После подтверждения входа в оболочку, вы будете перенаправлены в особый режим работы, который позволяет доступ к дополнительным функциям и настройкам операционной системы Windows CE.
Войти в оболочку Windows CE на автонавигаторе Prology может быть полезно для установки дополнительных приложений, настройки устройства или редактирования файлов системы. Но будьте осторожны, так как неправильное использование оболочки может привести к неполадкам в работе устройства.
Содержание
- Инструкция по входу в оболочку Windows CE на Prology — детальное руководство
- Шаг 1: Подготовка к входу в оболочку Windows CE
- Шаг 2: Вход в оболочку Windows CE на Prology
Инструкция по входу в оболочку Windows CE на Prology — детальное руководство
Для входа в оболочку Windows CE на автонавигаторе Prology необходимо выполнить несколько простых шагов:
1. Подключите автонавигатор к компьютеру с помощью USB-кабеля.
2. Запустите программу ActiveSync на компьютере и дождитесь, пока она обнаружит ваш автонавигатор.
3. После того как автонавигатор будет обнаружен, откройте проводник Windows и найдите его в списке подключенных устройств.
4. Войдите в папку «Windows» на автонавигаторе и найдите файл «Explorer.exe».
5. Выделите файл «Explorer.exe» и скопируйте его в любую другую папку на вашем компьютере.
6. Переименуйте скопированный файл «Explorer.exe» в «Shell.exe».
7. Скопируйте переименованный файл «Shell.exe» обратно в папку «Windows» на автонавигаторе.
8. Перезагрузите автонавигатор и дождитесь, пока он запустится в оболочке Windows CE.
Теперь вы можете войти в оболочку Windows CE на своем автонавигаторе Prology и настроить его по своему усмотрению.
Шаг 1: Подготовка к входу в оболочку Windows CE
Прежде чем начать, убедитесь, что ваш автонавигатор Prology оснащен операционной системой Windows CE. Это можно узнать, открыв меню «Система» и проверив информацию о версии операционной системы.
Также вам понадобятся следующие материалы и программы:
- Карта памяти microSD с размером не менее 4 ГБ.
- Компьютер с операционной системой Windows (XP, 7, 8, 10).
- Программа «WinCE CAB Manager», которая позволяет создавать и устанавливать CAB-файлы.
- Программа «Total Commander», которая поможет вам управлять файлами и папками на автонавигаторе.
Теперь, когда у вас есть все необходимое, вы готовы приступить к входу в оболочку Windows CE на автонавигаторе Prology.
Шаг 2: Вход в оболочку Windows CE на Prology
Вход в оболочку Windows CE на автонавигаторе Prology требует выполнения нескольких простых шагов:
- Перейдите в главное меню. Для этого нажмите кнопку «Меню» или «Главное меню» на устройстве. Обычно эта кнопка находится на передней панели или на экране сенсорного управления.
- Выберите пункт «Настройки». В главном меню найдите иконку или название «Настройки» и нажмите на нее.
- Откройте раздел «Система». В меню «Настройки» найдите пункт с названием «Система» или «Настройки системы» и выберите его.
- Запустите программу «Оболочка Windows CE». В разделе «Система» найдите иконку или название «Оболочка Windows CE» и нажмите на нее. Это приведет к запуску программы.
Примечание: Для разных моделей автонавигаторов Prology могут быть небольшие отличия в названиях пунктов меню, но основные шаги должны быть похожими.
После выполнения этих шагов вы должны войти в оболочку Windows CE на своем автонавигаторе Prology. В этой оболочке вы сможете настроить различные параметры системы, установить дополнительные программы или выполнить другие действия, предусмотренные операционной системой Windows CE.