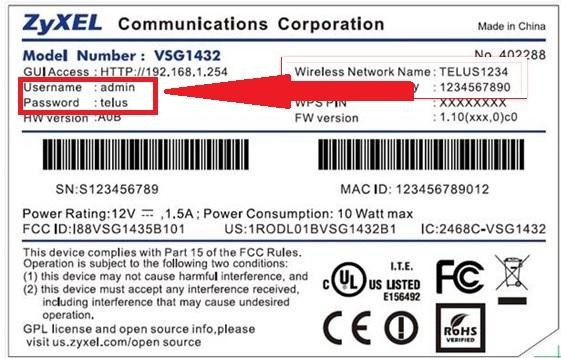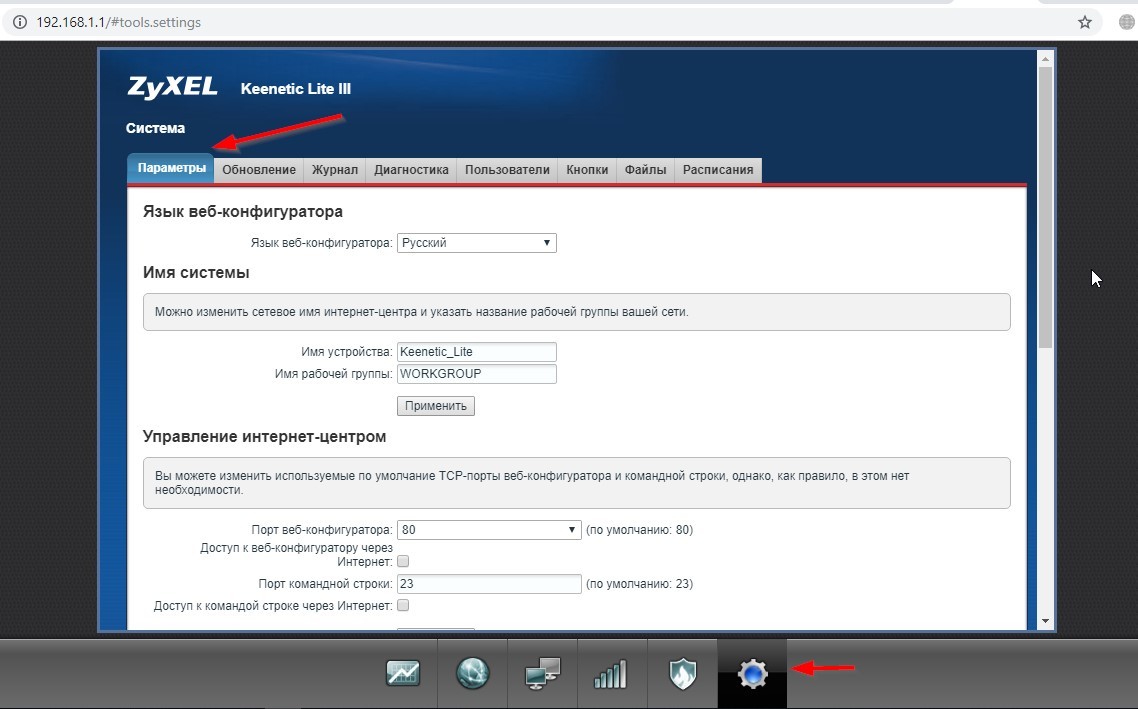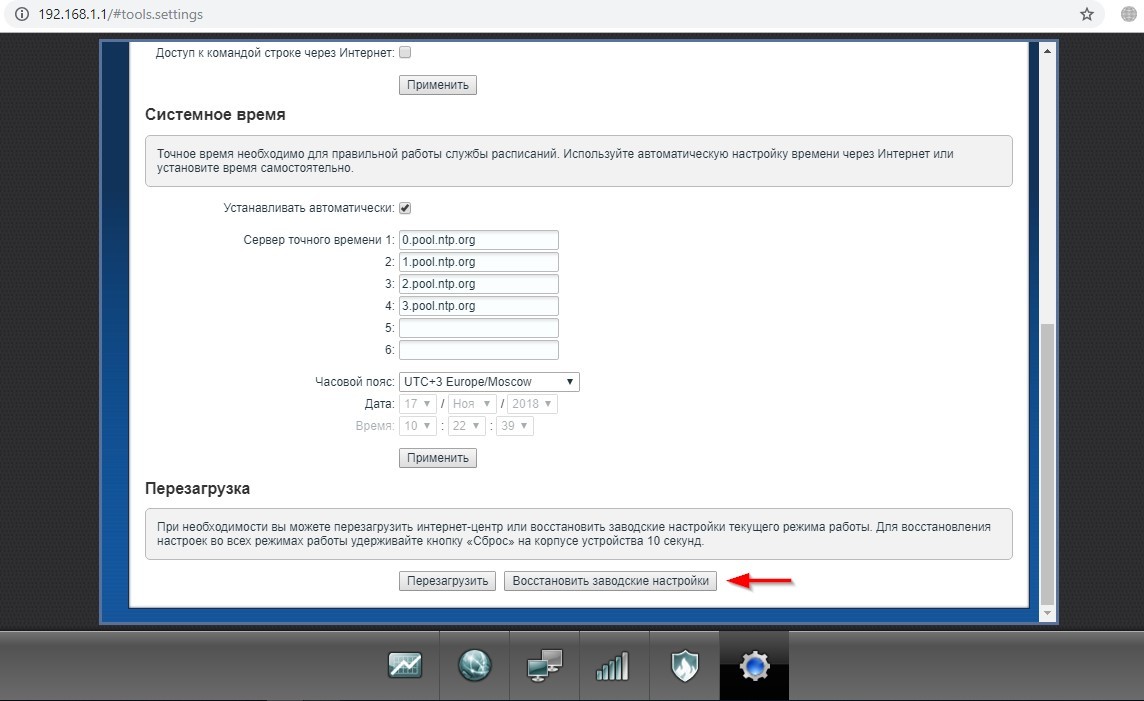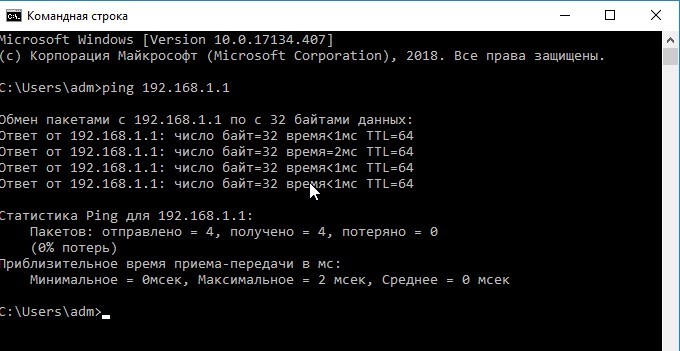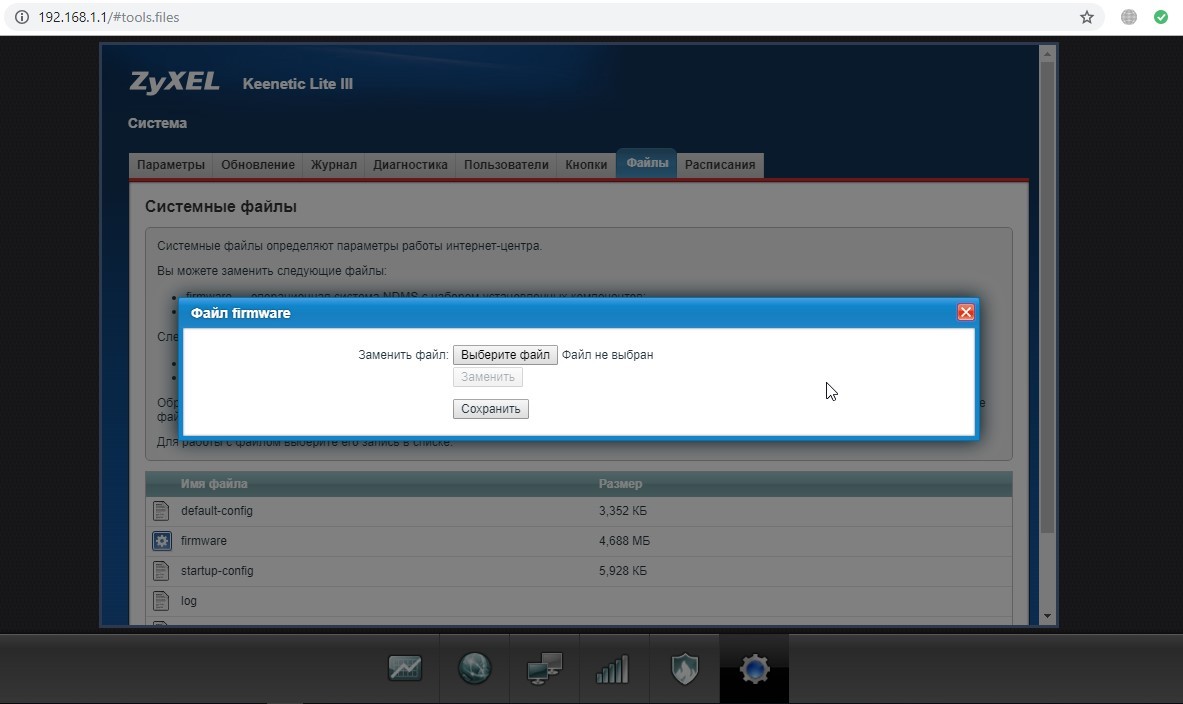В этой статье я покажу, как зайти в настройки роутера Keenetic по адресу my.keenetic.net или 192.168.1.1. Мы так же рассмотрим решения популярных проблем, когда не удается зайти в настройки роутера, не подходит пароль, появляется ошибка при попытке открыть веб-интерфейс интернет-центра Keenetic.
Эта статья будет написана на примере актуальных версий роутеров Keenetic, которые выполнены в белом корпусе и работают на новой версии операционной системы KeeneticOS. С новым и современным веб-интерфейсом. Инструкция подойдет для следующих моделей: Keenetic Start, 4G, Lite, Omni, DSL, City, Air, Extra, Duo, Speedster, Viva, Ultra, Giga, Runner 4G, Hero 4G. У меня роутер Keenetic Viva.
Как открыть настройки роутера Keenetic?
Если вы уже когда-то самостоятельно выполняли вход в веб-интерфейс любого другого роутера, то с Keenetic проблем возникнуть не должно, там все точно так же. Чтобы сделать инструкцию максимально простой и понятной, разделю ее на несколько шагов.
Шаг 1 – подключение
Устройство, с которого вы хотите получить доступ к странице с настройками должно быть подключено к роутеру Keenetic. Если ваш роутер уже настроен и устройства в вашем доме к нему подключены, то вы можете использовать любое устройство: ноутбук, ПК, телефон, планшет. Если роутер новый, то к нему нужно подключить какое-то одно устройство, с которого вы выполните настройку. Лучше всего использовать обычный компьютер, или ноутбук. Есть два варианта подключения:
- По кабелю. Просто соедините свой компьютер с Keenetic с помощью сетевого кабеля, который есть в комплекте с интернет-центром.
- По Wi-Fi. Как только вы включите роутер, он будет раздавать Wi-Fi. Нужно подключиться к этой Wi-Fi сети. Заводское имя сети и пароль для подключения к ней указаны на корпусе роутера (наклейка расположена снизу).
Если подключаетесь с телефона или планшета, можете запустить камеру и навести ее на QR-код, который есть на той же наклейке снизу.
Шаг 1 – вход на my.keenetic.net или 192.168.1.1
На устройстве, которое подключено к роутеру откройте любой браузер. Я на компьютере использую стандартный Microsoft Edge. Для входа в веб-интерфейс роутеров Keenetic можно использовать обычный адрес my.keenetic.net (указан снизу роутера, на фото выше) или IP-адрес 192.168.1.1.
Можно использовать любой адрес. Разницы никакой нет. Введите адрес в адресной строке браузера (не в поисковой строке!) и перейдите по нему (нажав на Enter).
Дальше есть три варианта:
- Если роутер уже был настроен, пароль администратора изменен, то откроется страница авторизации в веб-конфигураторе Keenetic. На которой нужно указать имя пользователя и пароль (который был установлен при первой настройке) и выполнить вход.
В том случае, когда вы не знаете пароль, или забыли его, в настройки зайти не получится. Попробуйте стандартный логин и пароль admin/admin или admin/1234. Если не подошли – нужно делать сброс настроек роутера. Для этого нужно чем-то острым нажать на кнопку «Reset» (она утоплена в корпус) и подержать 10-12 секунд. После сброса настроек и повторного перехода по адресу my.keenetic.net или 192.168.1.1 появится страница, о которой я рассужу ниже (2 вариант). Более подробная инструкция по сбросу настроек есть в конце статьи.
- Если роутер новый (или после сброса настроек), то появится окно, в котором можно выбрать язык веб-интерфейса, запустить мастер быстрой настройки, или перейти в панель управления.
Выбрав один из двух вариантов, появится окно в котором нужно принять лицензионное соглашение, а затем установить пароль администратора интернет-центра. Нужно придумать пароль и указать его два раза. Имя пользователя по умолчанию будет admin.
В дальнейшем это имя пользователя и установленный пароль нужно будет вводить каждый раз, когда вы будете выполнять вход в веб-интерфейс маршрутизатора. После установки пароля откроется либо мастер быстрой настройки, с помощью которого вы сможете быстро настроить свой роутер (подключение к интернету, Wi-Fi сеть), либо же панель управления, которая выглядит вот так:
После чего вы можете перейти в отдельные разделы и задать необходимые настройки, сменить пароль и т. д.
- Ну и третий вариант – страница с настройками не открывается. При попытке перейти по адресу my.keenetic.net или 192.168.1.1 появляется ошибка (страница недоступна, не удается открыть эту страницу), бесконечная загрузка.
Либо же открывается страница поисковой системы Google или Яндекс.
О решении этих проблем я расскажу более подробно.
my.keenetic.net или 192.168.1.1 не открывается. Что делать?
Попробуйте применить следующие решения:
- Проверьте оба адреса. Если не заходит на my.keenetic.net, попробуйте перейти по адресу 192.168.1.1.
- Проверьте подключение устройства к роутеру. Подключение может быть без доступа к интернету, но настройки должны открываться.
- Перезагрузите роутер (отключить/включить питание).
- Попробуйте зайти через другой браузер.
- Отключите VPN (если он установлен как отдельная программа или расширение в браузере).
- Подключите к роутеру Keenetic другое устройство и попробуйте открыть веб-интерфейс с его помощью.
- Если пытаетесь зайти с компьютера, то проверьте, выставлены ли автоматические настройки IP-адреса в Windows.
- Если открывается поисковая система, то вы скорее всего вводите адрес в поисковой строке, а не в адресной.
- Посмотрите дополнительные решения в этой статье: не заходит в настройки роутера на 192.168.0.1 или 192.168.1.1.
- Сделайте сброс настроек роутера. Это в крайнем случае. О том как это сделать, читайте дальше в статье.
Неправильное имя пользователя или пароль
Имя пользователя и пароль по умолчанию на роутерах Keenetic не установлены. Если я не ошибаюсь, то эти настройки не были установлены и на более старых моделях. Это значит, что при первой настройке роутера пользователь сам устанавливает пароль (имя пользователя admin). Если у вас появилось окно авторизации в веб-конфигураторе, но вы не знаете какое имя пользователя и пароль вводить, или появляется ошибка «Неправильное имя пользователя или пароль», то нужно делать сброс настроек роутера.
Попробуйте стандартные: admin/admin или admin/1234.
Если это не сработало, остается только один вариант – сброс настроек. После этой процедуры роутер будет как новый, его придется настраивать заново. Включите роутер и подождите несколько минут. Скрепкой, или другим острым предметом зажмите кнопку на 10-12 секунд.
Кнопку можно отпускать, когда индикатор «Статус» начнет быстро мигать.
После этого вы снова сможете зайти в настройки интернет-центра и установить новый пароль администратора.
Если остались какие-то вопросы – задавайте их в комментариях.
Компания ZyXEL производит сетевое оборудование отличного качества и уже давно зарекомендовало себя на российском рынке. Преимуществом линейки интернет-центров Keenetic являются широкие возможности поддержки протоколов и функций, а также стабильность работы. Маршрутизаторы ZyXEL Keenetic работают на операционной системе NDMS.
Как и все роутеры, устройства ZyXEL Keenetic имеют базовые (заводские) данные для авторизации и входа в меню настроек. О том, где найти эти данные, как их сбросить и установить свои, расскажем сегодня.
Содержание
- Для чего может понадобиться пароль?
- Откуда его можно взять?
- Как сбросить?
- Рекомендации
- Задать вопрос автору статьи
Для чего может понадобиться пароль?
Пароль роутера ZyXEL будет нужен, если необходима первоначальная настройка через web-интерфейс, если текущий пароль для входа в систему утерян или пользователь забыл его, а также после сброса оборудования на заводские настройки.
Откуда его можно взять?
Стандартные пароли роутеров можно посмотреть в документации, идущей в комплекте с маршрутизатором, на сайте производителя (чаще всего на форуме технической поддержки) или на самом оборудовании – на наклейке с обратной стороны корпуса, где указан MAC-адрес.
Как правило, для устройств ZyXEL Keenetic по умолчанию логин (Username) – «admin», а пароль (default password) – 1234. При первоначальной настройке пароль задается пользователем в обязательном порядке.
Параметры «admin»/1234 подходят для большинства моделей ZyXEL Keenetic – 4G III, Lite III, GIGA III и других. На модели ZyXEL Keenetic Start интерфейс не защищен (т.е заводские логин/пароль не установлены).
Как сбросить?
Как сбросить настройки любого роутера, узнаете из следующего видео:
Для сброса заводских настроек существует несколько методов:
- с помощью кнопки «Reset» или «Сброс» на корпусе;
- через web – интерфейс, используя меню «Система» или раздел «Настройки».
Чтобы выполнить сброс кнопкой, необходимо ее утопить, например, скрепкой, и удерживать в таком положении около 10 секунд. Во время сброса индикаторы на лицевой стороне одновременно замигают, затем погаснут. После этого можно пробовать подключаться к устройству.
Для соединения роутера с компьютером или ноутбуком через кабель необходимо:
- Подключить оба устройства используя сетевой шнур (патч-корд RJ45 обычно идет в комплекте).
- Набрать в интернет браузере адрес 192.168.1.1, с помощью связки логин/пароль зайти в настройки и задать новый пароль.
Сброс настроек через web-интерфейс выполняется следующим образом (на примере ZyXEL Keenetic Lite III):
- Перейти в меню «Система» на закладку «Параметры».
- Прокрутить страницу в самый низ и выбрать «Восстановить заводские настройки».
После этого связь с устройством будет потеряна на некоторое время и страница web-интерфейса роутера будет недоступна. В этот момент, чтобы вернуться к настройке, нужно пробовать обновлять страницы вручную или автоматически (в зависимости от браузера и настроек).
Существует еще один вариант получения доступа к маршрутизатору – без кабеля. Для этого понадобится ноутбук или компьютер с модулем Wi-Fi. Здесь будет использоваться преднастроенная изготовителем сеть Wi-Fi.
Параметры для подключения по Wi-Fi указываются на самом устройстве с обратной стороны – GUI Access (IP-адрес для web-доступа), Username (логин) и Password (пароль).
Данные настройки будут действовать, пока их не поменяют при конфигурировании.
В следующем видео вы узнаете, как настроить сеть Вай-Фай на роутере ZyXEL:
Рекомендации
В целях безопасности пароль по умолчанию всегда рекомендуется менять и не оставлять заводской. Из тех же соображений при конфигурировании лучше не оставлять гостевую сеть для свободного доступа (тем более без пароля или со стандартным паролем «1234»).
Важно знать, что после проведения процедуры сброса, все параметры – настройки провайдера, IP адреса, точки доступа Wi-Fi – придется устанавливать заново.
Для простейшей проверки связи между компьютером и маршрутизатором можно использовать ping в командной строке. При правильной настройке будет получен ответ.
Если от маршрутизатора ответ не получен, тогда устранение проблемы рекомендуется начать с рабочей станции – проверить, не блокирует ли сетевое соединение антивирус или штатный брандмауэр операционной системы.
Хорошей практикой считается периодическое выполнение резервного копирования системных файлов прошивки, стартовой конфигурации, а также и их обновление с официального сайта производителя. В ZyXEL Keenetic резервное копирование можно выполнить через меню «Система», закладку «Файлы».
Сохранить файлы – «firmware», «startup-config» на компьютер и при необходимости восстановить путем загрузки их на устройство.
В разных режимах работы оборудования (интернет-центр, адаптер, усилитель и точка доступа) разные файлы конфигурации. Предпочтительным способом конфигурирования, обновления, загрузки прошивок считается, когда используется кабельное подключение между роутером и компьютером. Это служит страховкой от серьезного сбоя оборудования во время передачи данных на устройство, т.к. беспроводное соединение менее надежно.
Содержание
- Наклейка с данными
- Стандартные логины и пароли
- TP-Link
- D-Link
- Asus
- Zyxel Keenetic
- Сброс настроек
- Программа Router Password Kracker
Если пользователь по каким-то причинам забыл пароль от роутера, то это совсем не беда. Существует целый ряд простых способов, как восстановить доступ к устройству, ниже перечислим основные рекомендации.
Наклейка с данными
Самый простой способ, как узнать пароль для входа в настройки роутера. Но он подойдет в том случае, если вы забыли данные для доступа к настройкам, а не ключ безопасности сети для подключения к Wi-Fi. Перед тем, как войти в настройки, первым делом нужно посмотреть на стандартные заводские логин и пароль. Обычно на наклейке снизу корпуса на роутере есть наклейка с данными, в том числе с логином и паролем для доступа к параметрам маршрутизатора. Самая распространенная комбинация – это admin/admin. Также в качестве пароля встречаются «password» или «12345678». В некоторых случаях заводской пароль для входа в веб-меню параметров вообще отсутствует.
Если же вы забыли именно ключ безопасности, то можно подключиться через WPS, нажав кнопку на роутере и введя PIN на компьютере (он также указан на этикетке снизу корпуса). Если на роутере отсутствует функция WPS, то можно просто подключиться к роутеру по кабелю локальной сети. В этом случае никакого пароля для подключения к сети не потребуется. Но как посмотреть пароль, если его все-таки нужно узнать? Это можно сделать через веб-интерфейс, в разделе, связанном с настройками беспроводного режима.
Стандартные логины и пароли
Что делать, если забыл пароль от роутера? Существуют стандартные комбинации.
TP-Link
Для роутеров TP-Link актуальна комбинация admin/admin. Для доступа к веб-интерфейсу используется IP-адрес «192.168.1.1», либо веб-адрес «tplinklogin.net».
D-Link
Для роутеров от производителя D-Link также актуальна комбинация имени пользователя и пароля admin/admin. Как подключиться к роутеру? Для входа в веб-меню параметров нужно перейти по адресу «192.168.0.1». Все актуальные данные указываются на этикетке снизу устройства.
Тут же указан и PIN для подключения по воздуху по технологии WPS.
Для моделей D-Link DI-614+ и DI-514 используется логин «user» для доступа к параметрам, а пароль отсутствует.
Asus
Самая распространенная комбинация, подходящая для устройств марки Asus, тоже неоригинальна – это все те же admin/admin. IP-адрес для доступа к веб-параметрам – «192.168.1.1».
На некоторых моделях встречаются комбинации логина и пароля от роутера Asus root/root, admin/epicrouter, Admin/Admin (регистр при вводе данных тоже учитывается), admin/password.
Zyxel Keenetic
А вот на роутерах от производителя Zyxel самая распространенная комбинация отличается от других маршрутизаторов – это admin/1234. Также при первом входе в параметры пароль можно изменить.
Также могут встречаться и другие комбинации:
- webadmin/1234;
- root/1234;
- supervisor/supervisor;
- admin/admin.
В некоторых случаях может отсутствовать пароль, а в некоторых – логин.
Сброс настроек
Забыл пароль от своего роутера — что делать? Самый простой способ восстановить его и вернуть себе доступ в веб-интерфейс – просто сбросить параметры устройства до заводских.
Важно учитывать, что в этом случае все установленные вами параметры (интернет, IPTV и так далее) удалятся с маршрутизатора, и их придется устанавливать заново!
После сброса можно будет зайти в роутер, используя стандартные IP-адрес и входные данные, указанные на этикетке на нижней стороне корпуса.
Сброс девайсов от производителя TP-Link осуществляется двумя путями – аппаратным и программным. Второй способ нам не подходит, так как нужно будет входить в веб-интерфейс, от которого у нас нет пароля, так что опишем первый.
На аппарате сзади есть кнопка RESET, предназначенная как раз для полного сброса параметров. Ее нужно нажать и удерживать в течение 10 секунд, пока не замигают световые индикаторы. После этого, примерно через минуту, устройство перезагрузится с установками по умолчанию. Для нажатия кнопки нужен маленький острый предмет (скрепка или иголка), так как она располагается в глубоком узком отверстии.
На роутерах D-Link кнопка сброса до заводских параметров также представляет собой отверстие, и чтобы ее нажать, понадобится иголка или булавка.
Она располагается справа от отверстия для кабеля питания. Процесс сброса осуществляется следующим образом: нажимаем на кнопку, удерживаем ее около 15 секунд, отпускаем, ждем, пока устройство перезапуститься. Роутер сбросит конфигурацию и включится уже полностью со стандартными параметрами, которые можно использовать для доступа к веб-интерфейсу.
На устройствах от компании Asus кнопка сброса находится в самых разных местах, в зависимости от модели. Либо на задней стороне корпуса между отверстием для штекера от кабеля питания и разъемом WAN в глубоком отверстии.
Либо справа, между антенной и рядом портов LAN снаружи корпуса.
Либо между портами WAN и USB.
Процесс сброса осуществляется аналогично – удержанием кнопки в течение 10 секунд.
На устройствах Zyxel Keenetic клавиша сброса параметров находится в глубоком отверстии, и подписана «Сброс».
Программа Router Password Kracker
Если по каким-то причинам сброс параметров маршрутизатора нежелателен, можно попробовать взломать пароль для доступа к настройкам. Для таких целей существует бесплатная утилита Router Password Cracker. В программе используется спецсловарь трассировщиков. Утилита не требует установки, так как является портативной и запускается сразу после скачивания (это удобно, так как можно скачать на флешку и запускать на любом компьютере).
В верхней строке в окне программы нужно прописать адрес маршрутизатора в локальной сети (который указывается на наклейке на корпусе), ниже нужно прописать имя пользователя, т. е. логин. Далее выбираем метод взлома и восстанавливаем забытый пароль нажатием на кнопку «Start Crack».
Существенный минус данного способа – скорость. Метод перебора, используемый в программе, требует очень много времени. Так что легче будет, все-таки, сброс настроек роутера.
На этом у нас всё. У вас остались вопросы? Тогда обязательно пишите о них в комментариях, наши эксперты с удовольствием ответят на любой ваш вопрос!
На чтение 10 мин Просмотров 26.3к.
Юрий Санаев
Системный администратор. Менеджер по продажам компьютеров и wi-fi оборудования. Опыт работы – 10 лет. Знает о «железе» и софте все и даже больше.
Как выполнить вход в роутер Zyxel, настроить беспроводную сеть, обновить прошивку и защитить панель администратора от несанкционированного доступа? На примерах с иллюстрациями расскажем тонкости настройки роутера Zyxel Keenetic. Для многих (кто привык к TP-, D-Link) настройка «Кинетиков» кажется сложной и непонятной. Развеем этот миф, показав на простых примерах основные элементы управления девайсом.
Инструкция подходит практически ко всем моделям Кинетик: Zyxel Keenetic Air, Zyxel Keenetic Lite,Zyxel Keenetic Omni и другим.
Содержание
- Подключение
- Проводное
- По Wi-Fi
- Вход в веб-интерфейс роутера
- Вход через мобильное приложение
- Возможные проблемы и их решение
- Не получается зайти на сам сайт
- Не подходит логин или пароль
- Сброс на заводские настройки
- Настройка Интернета
- Настройка 3G/4G модема
- Настройка wi-fi
- Обновление прошивки
- Как поменять пароль для входа
- Отзывы о роутерах Keenetic
Подключение
Перед программной настройкой следует провести аппаратную (как и для роутеров других фирм-производителей). Имеется ввиду физическое подключение устройства к питанию, подключение сетевых проводов и т. д. Вход в настройки роутера Zyxel возможен при помощи проводного или беспроводного подключения.
Проводное
Для первичной настройки рекомендовано (как производителем, так и опытными мастерами) использовать проводное соединение и персональный компьютер, ноутбук:
- Включите блок питания в розетку и соедините с разъемом питания роутера.
- С помощью LAN кабеля соедините компьютер и маршрутизатор, подключив провод в LAN порт.
- Убедитесь, что индикатор LAN на роутере активен и мигает.
- На компьютере разъем LAN должен быть подсвечен (на ноутбуках индикация присутствует не во всех моделях).
Проводное подключение роутера к компьютеру:
По Wi-Fi
Если решились настроить Зиксель Кинетик и зайти в настройки роутера через подключение Wi-Fi, тогда действуем по следующим шагам:
- Включаем роутер (подключаем к блоку питания).
- Используем любой девайс с Wi-Fi адаптером (компьютер, ноутбук, телефон). Ищем свою сеть. Она может носить имя с названием фирмы-производителя.
- Если не знаете имя или хуже – пароль сети, а стандартный заводской не подходит (посмотреть его можно на наклейке устройства снизу), то следует нажать кнопку WPS и в течение 2 минут можно подключать устройства без пароля.
Примерные данные беспроводной сети:
Вход в веб-интерфейс роутера
Независимо от типа подключения, вход в интерфейс одинаков.
Чтобы зайти в настройки роутера Keenetic, следуем шагам:
- Включаем любой веб-браузер (Chrome, Edge, IE, Opera, Safari, Mozilla).
- В адресной строке вводим адрес сайта-панели управления http://my.keenetic.net/ или можно использовать IP для входа в меню Zyxel Keenetic 192.168.1.1. Переходим на сайт.
- Перед нами окно авторизации. Вводим логин и пароль администратора маршрутизатора. По умолчанию логин admin, пароль admin.
- Жмем кнопку ОК, чтобы войти в веб интерфейс Keenetic.
Вход в панель управления:
Вход через мобильное приложение
Маршрутизаторы Zyxel можно настраивать с помощью удобного мобильного приложения. Учтите, что оно поддерживается не всеми моделями и только на версии прошивки 2.05+. Как обновить прошивку на более новую, поговорим несколькими абзацами ниже. С телефона управлять роутером можно и через web-интерфейс, но программа куда более адаптивна к управлению пальцем.
Скачать приложение можно с официальных магазинов App Store, Google Play. После установки запускаем его и сразу нам предлагают создать пароль Интернет-центра. Введите новый пароль, если пользуетесь первый раз. Дальше попадаем в главное меню, где видны подключенные устройства и прочая информация.
Конфигуратор достаточно обширен:
- Настройка Интернет-подключения.
- Мониторинг пользователей сети.
- Перезагрузка и сброс настроек.
- Ограничение скорости.
- Фильтрация сайтов.
- Перенаправление портов.
- И много других возможностей для продвинутых пользователей.
My.Keenetic для OS Android.
Возможные проблемы и их решение
Роутеры компании Zyxel относительно простые в управлении и настройке, поэтому большинство проблем программного уровня находятся еще на этапе входа в эти же самые настройки. Рассмотрим самые типичные проблемные случаи.
Не получается зайти на сам сайт
Иногда вовсе не получается зайти в настройки роутера Zyxel, даже окно ввода логина и пароля не загружается.
- Проверьте соединения роутера и компьютера. Убедитесь, что индикатор сети активен.
- Убедитесь, что сетевой кабель (патчкорд) в порте LAN (не WAN).
- Убедитесь, что ввели верный адрес в браузере.
- Попробуйте зайти с другого устройства (возможно проблема в сетевой карте компьютера).
- Попробуйте проводное и беспроводное подключение.
Важно! Убедитесь, что вы вводите адрес для входа в адресную строку, а не в поисковую.
Не подходит логин или пароль
Если страница загружается, но вы не знаете логина и пароля администратора:
- Посмотрите на самом роутере. На наклейке обычно указаны данные для входа в центр управления.
- Если стандартная пара логина и пароля не подходит, значит, кто-то уже настраивал и использовал роутер и изменил данные. Для начала спросите пароль у того, кто занимался его настройкой раньше, если это возможно. Иначе придется делать хард-ресет.
- Проверьте раскладку клавиатуры. Часто бывает, что пользователи набирают английский пароль на кириллической раскладке.
- Проверьте не включен ли CAPS LOCK.
Если стандартная пара логина и пароля не подходит, возможно, какой-то мастер (который настраивал и подключал Интернет) сменил данные для входа и переписал их где-то на карточке. Постарайтесь вспомнить, где могут быть записаны данные. Это делается в целях безопасности.
Почти все вредители знают стандартные данные админки маршрутизатора. Если они попали в сеть каким-то образом, например, угадали пароль, то получат полный доступ ко всему устройству. В таком случае придется делать полный аппаратный сброс настроек.
Сброс на заводские настройки
В случае, если роутер б/у и данные панели администратора неизвестны и ничего из вышеописанного не помогает, тогда придется делать аппаратный сброс настроек.
Делается это с помощью зажатия кнопки на задней панели в течении нескольких секунд (10-15 сек). Если кнопка утоплена в корпус (для защиты от нежелательного сброса), потребуется тонкий предмет (лучше всего подойдет скрепка). После этого админка и все данные будут восстановлены к начальным заводским. Берем информацию из наклейки на самом устройстве, и теперь попасть в панель управления роутера Keenetic не составит труда. Вводим адрес, вводим данные администратора и готово.
Настройка Интернета
При первичном подключении роутер потребуется настроить для работы в сети Интернет:
- Убедитесь, что модем поставщика услуг подключен к роутеру в WAN порт.
- С помощью браузера заходим в админку, вводим адрес my.keenetic.net или 192.168.1.1 (для всех устройств Zyxel).
- Вводим стандартные имя и пароль администратора.
- Видим окно приветствия, где нам предложено пройти быструю настройку. Соглашаемся.
- Дальше видим окно с регистрацией МАС-адресов. Если ваш провайдер не требует этого, тогда выбираем пункт «Мой провайдер не регистрирует МАС-адреса».
- После этого видим настройку ІР адресов. Выбираем «Автоматическая». Также есть возможность задать несколько DNS адресов вручную.
- Если вы получили от провайдера статический адрес, то потребуется выбрать настройку «Ручная» и вписать этот адрес.
- Потом видим пункт «Логин и пароль для доступа в Интернет». Пропускаем это, если провайдер не выдавал такие данные.
- Следующий пункт предложит выбрать тип подключения к Интернету. Тут уже зависит от вашего провайдера. Выбирайте такой, какой он требует. Новые модели роутеров автоматически определяют настройки.
Настройка 3G/4G модема
Некоторые модели роутеров Zyxel поддерживают работу 3G/4G модемов. Keenetic работает с большинством популярных моделей беспроводных модемов. Узнать, поддерживается ли ваша модель, можно на официальном сайте производителя либо зайдя в панель управления. Если поддерживается, вы увидите соответствующий пункт.
Итак, чтобы настроить подключение через 3G/4G модем:
- Подключаем модем в USB разъем роутера.
- Заходим в настройки роутера http://my.keenetic.net/ (или можно использовать ip 192.168.1.1)
- В главном меню выбираем пункт «Модем 3G/4G».
- Здесь видим все основные настройки. Убедитесь, что галочка «Включить» активна.
- «Проверка доступности Интернета» — поставьте пункт на автоматический режим.
- По желанию можете установить расписание работы и режим. Например, чтобы беспроводной модем работал только тогда, когда нет Интернета у основного провайдера по кабелю. Очень удобная функция, обеспечивающая бесперебойный доступ к сети Интернет.
- «Имя провайдера» можно менять на свое усмотрение, например, «Net».
Подключение и настройка беспроводных модемов к роутеру:
Настройка wi-fi
Настроить беспроводную сеть можно в несколько шагов:
- Сначала вход в роутер Кинетик http://my.keenetic.net/ (или можно использовать ip 192.168.1.1)
- Следуем по маршруту: «Домашняя страница» — «Беспроводная сеть Wi-Fi». Видим несколько пунктов.
- Устанавливаем желаемый тип защиты, имя сети и пароль. Рекомендуется выбирать WPA2-PSK и пароль длиной не менее 8-12 символов, содержащий буквы и цифры.
- Настраиваем режим работы (постоянный или по графику, например, только в светлое время суток или в определённые дни).
Обновление прошивки
Компания поддерживает свои устройства и выпускает новые версии программного обеспечения даже для девайсов, которым уже 2-3 года. Обновить прошивку можно, используя веб-интерфейс роутера keenetic. Сделано это очень удобно – обновления проверяются автоматически. Так можно освежить свой старенький Кинетик Лайт. Обычно после прошивки устраняются некоторые баги и проблемы.
Рассмотрим на примере более новых моделей:
- На главной странице переходим в «Системный монитор».
- Выбираем раздел «О системе».
- Жмем на ссылку «Доступно обновление».
- Далее видим «Обновления и компоненты», где нам предложили установить новое ПО.
- Нажимаем «Установить обновление». Ждем несколько минут.
- Система будет перезагружена и начнет работать на новой прошивке.
Доступно обновление:
Устанавливаем обновление:
Как поменять пароль для входа
Стандартные данные для входа слишком ненадежны. В мире полно вредителей, которые знают истину: большинство людей никогда не меняют заводские данные администратора. Как только он зайдет в вашу сеть, получает полный контроль над роутером. Это крайне нежелательно, вы даже можете потерять доступ к панели управления. Иначе придется делать сброс на заводские настройки. Чтобы подобного не случалось, рекомендовано установить надежный пароль и логин.
Отзывы о роутерах Keenetic
Люди положительно отзываются об роутерах Keenetic. Это в большей степени касается среднего ценового сегмента, где почти все маршрутизаторы показывают себя хорошо.
Дешевые модели иногда могут разочаровать умников, которые желают получить радиус работы 50 метров без потери скорости и тому подобное. Помните, техника (почти любая) достаточно редко ошибается в аппаратном плане, а что касается программного обеспечения, тут многое зависит от настройки и поддержки производителя. С этим у Zyxel все неплохо. Постоянные обновления и дружелюбный интерфейс, легко настраивается, не отпугивает новичков в этом деле. К тому же, отличная программка для телефонов, которая по функционалу одна из лучших среди конкурентов.
Отличные радиус действия и качество сигнала беспроводной сети
Удобный русифицированный интерфейс
Легкая настройка
Стабильность работы
Цена
Низкая скорость работы USB портов.
Забыть пароль от роутера – довольно распространенная ситуация. Но не стоит паниковать! Если у вас установлен роутер Keenetic, то есть несколько способов восстановить пароль и получить доступ к настройкам.
Первым шагом для восстановления пароля от роутера Keenetic можно воспользоваться функцией сброса настроек до заводских. Для этого найдите на задней панели роутера кнопку сброса и удерживайте ее нажатой в течение 10-15 секунд. После этого настройки роутера будут сброшены до состояния, заданного производителем, и вы сможете зайти в его настройки с использованием стандартных учетных данных, указанных в документации.
Кроме того, вы можете воспользоваться утилитой Keenetic Assistant для восстановления пароля. Эта утилита доступна для загрузки на официальном сайте производителя. Для восстановления пароля вам потребуется подключить компьютер к роутеру Keenetic с помощью кабеля Ethernet и запустить утилиту. Следуйте инструкциям программы, выбирайте нужную модель роутера и выполните восстановление пароля.
Не забудьте, что восстановив пароль, рекомендуется сразу же изменить его на более сложный и уникальный. Также помните, что забыть пароль – это хороший повод проверить уровень безопасности вашей домашней сети и принять меры для ее защиты от несанкционированного доступа.
Содержание
- Восстановление пароля от роутера Keenetic: простая инструкция
- Шаг 1: Подключение к роутеру
- Шаг 2: Перезагрузка роутера
- Шаг 3: Вход в режим восстановления
- Шаг 4: Сброс настроек
- Шаг 5: Открытие страницы роутера
- Шаг 6: Установка нового пароля
- Шаг 7: Сохранение настроек
- Шаг 8: Проверка доступа
- Вы забыли пароль от роутера Keenetic? Не беда!
Восстановление пароля от роутера Keenetic: простая инструкция
Забыли пароль от роутера Keenetic? Не беспокойтесь, восстановление пароля — простая задача. В этой инструкции мы расскажем вам, как восстановить доступ к вашему роутеру Keenetic.
Шаг 1: Подключение к роутеру
Подключитесь к роутеру с помощью Ethernet-кабеля или Wi-Fi. Убедитесь, что ваше устройство подключено к роутеру перед переходом к следующему шагу.
Шаг 2: Перезагрузка роутера
Найдите кнопку перезагрузки на вашем роутере Keenetic и нажмите ее, чтобы перезагрузить роутер. Обычно кнопка перезагрузки находится на задней панели роутера и имеет обозначение «RESET» или «Restart».
Шаг 3: Вход в режим восстановления
После перезагрузки роутера нажмите и удерживайте кнопку «RESET» на задней панели. Удерживайте кнопку до момента, когда индикаторы на роутере начнут мигать или загорятся красным цветом.
Шаг 4: Сброс настроек
Когда индикаторы на роутере начали мигать или загорелись красным цветом, это означает, что роутер находится в режиме восстановления. Теперь можно отпустить кнопку «RESET».
Далее, подключите компьютер к роутеру с помощью Ethernet-кабеля.
Шаг 5: Открытие страницы роутера
Введите IP-адрес роутера в адресной строке веб-браузера. Обычно IP-адрес роутера Keenetic — это 192.168.1.1. Нажмите Enter, чтобы открыть страницу роутера.
Шаг 6: Установка нового пароля
На странице роутера найдите раздел «Настройки безопасности» или «Пароль». В этом разделе вы сможете установить новый пароль для доступа к роутеру Keenetic.
Рекомендуется использовать надежный пароль, состоящий из букв, цифр и специальных символов, а также не забудьте сохранить его в надежном месте.
Шаг 7: Сохранение настроек
После установки нового пароля, сохраните настройки роутера. На странице роутера найдите кнопку «Сохранить» или «Применить» и нажмите ее, чтобы сохранить изменения.
Шаг 8: Проверка доступа
Теперь вы можете попробовать войти в роутер с использованием нового пароля. Введите новый пароль веб-интерфейса роутера Keenetic и убедитесь, что у вас есть доступ к настройкам роутера.
Поздравляем! Вы успешно восстановили пароль от роутера Keenetic. Теперь вы можете безопасно использовать свой роутер и настраивать его по своему усмотрению.
Вы забыли пароль от роутера Keenetic? Не беда!
Забыв пароль от роутера Keenetic, многие пользователи оказываются в неловкой ситуации. Однако не стоит паниковать! Восстановить пароль от роутера Keenic можно с помощью небольшой процедуры.
Вот что вам нужно сделать, чтобы восстановить пароль:
- Подключите компьютер или ноутбук к роутеру Keenetic с помощью Ethernet-кабеля.
- Откройте любой веб-браузер (например, Google Chrome или Mozilla Firefox) и введите следующий IP-адрес в адресной строке: 192.168.1.1.
- Нажмите клавишу Enter на клавиатуре или нажмите кнопку «Ввод».
- Откроется страница авторизации. Введите логин и пароль администратора, если они были изменены ранее. Если вы не помните логин и пароль, перейдите к следующему шагу.
- На странице авторизации нажмите на ссылку «Забыли пароль?» или «Сбросить пароль», если такая ссылка есть.
- Следуйте инструкциям на экране, чтобы восстановить пароль. Они могут варьироваться в зависимости от версии прошивки вашего роутера Keenetic.
- После успешной смены пароля, введите новый пароль и сохраните его в надежном месте.
Если вы все правильно сделали, то теперь у вас будет доступ к настройкам роутера Keenetic с помощью нового пароля. Не забудьте сохранить новый пароль в надежном месте, чтобы избежать проблем в будущем.
В случае, если вы не можете восстановить пароль самостоятельно, рекомендуется обратиться в службу поддержки или сервисный центр Keenetic для получения дополнительной помощи.

 Если подключаетесь с телефона или планшета, можете запустить камеру и навести ее на QR-код, который есть на той же наклейке снизу.
Если подключаетесь с телефона или планшета, можете запустить камеру и навести ее на QR-код, который есть на той же наклейке снизу.
 В том случае, когда вы не знаете пароль, или забыли его, в настройки зайти не получится. Попробуйте стандартный логин и пароль admin/admin или admin/1234. Если не подошли – нужно делать сброс настроек роутера. Для этого нужно чем-то острым нажать на кнопку «Reset»
В том случае, когда вы не знаете пароль, или забыли его, в настройки зайти не получится. Попробуйте стандартный логин и пароль admin/admin или admin/1234. Если не подошли – нужно делать сброс настроек роутера. Для этого нужно чем-то острым нажать на кнопку «Reset» Выбрав один из двух вариантов, появится окно в котором нужно принять лицензионное соглашение, а затем установить пароль администратора интернет-центра. Нужно придумать пароль и указать его два раза. Имя пользователя по умолчанию будет admin.
Выбрав один из двух вариантов, появится окно в котором нужно принять лицензионное соглашение, а затем установить пароль администратора интернет-центра. Нужно придумать пароль и указать его два раза. Имя пользователя по умолчанию будет admin. В дальнейшем это имя пользователя и установленный пароль нужно будет вводить каждый раз, когда вы будете выполнять вход в веб-интерфейс маршрутизатора. После установки пароля откроется либо мастер быстрой настройки, с помощью которого вы сможете быстро настроить свой роутер
В дальнейшем это имя пользователя и установленный пароль нужно будет вводить каждый раз, когда вы будете выполнять вход в веб-интерфейс маршрутизатора. После установки пароля откроется либо мастер быстрой настройки, с помощью которого вы сможете быстро настроить свой роутер  После чего вы можете перейти в отдельные разделы и задать необходимые настройки, сменить пароль и т. д.
После чего вы можете перейти в отдельные разделы и задать необходимые настройки, сменить пароль и т. д. Либо же открывается страница поисковой системы Google или Яндекс.
Либо же открывается страница поисковой системы Google или Яндекс. О решении этих проблем я расскажу более подробно.
О решении этих проблем я расскажу более подробно.