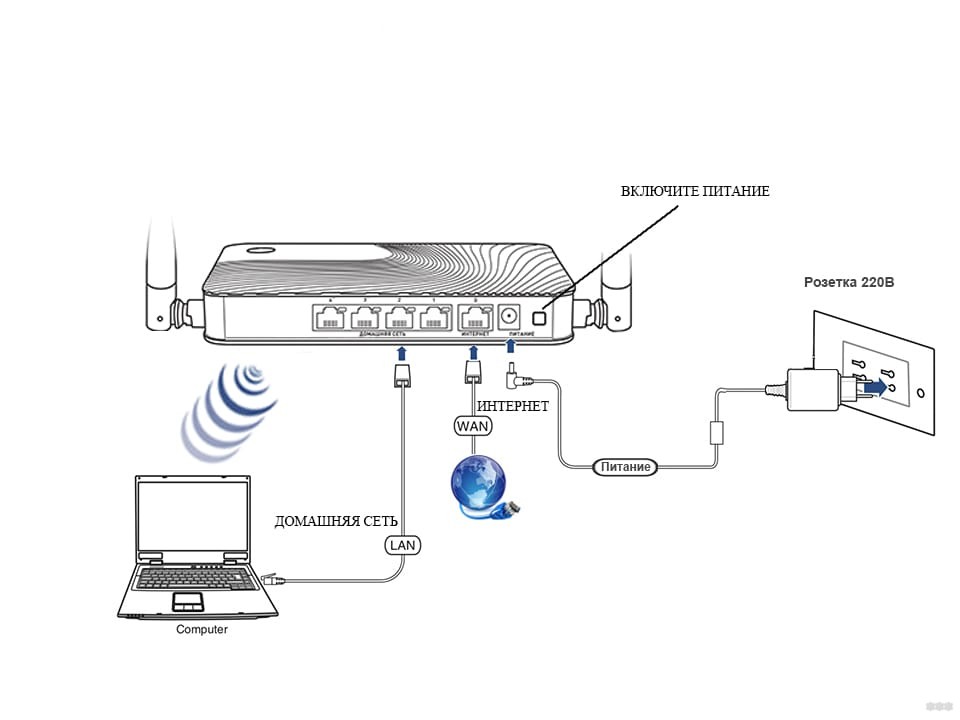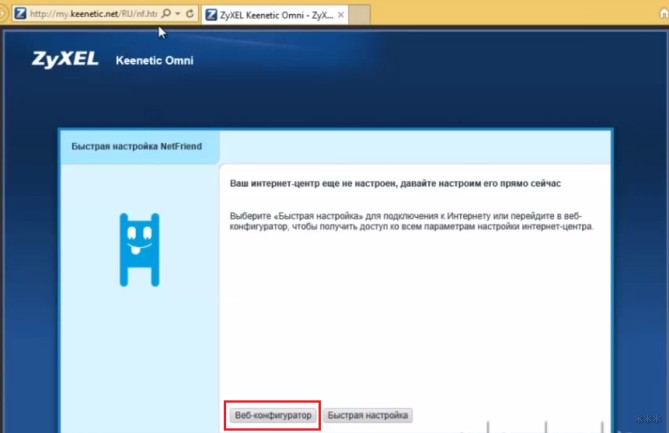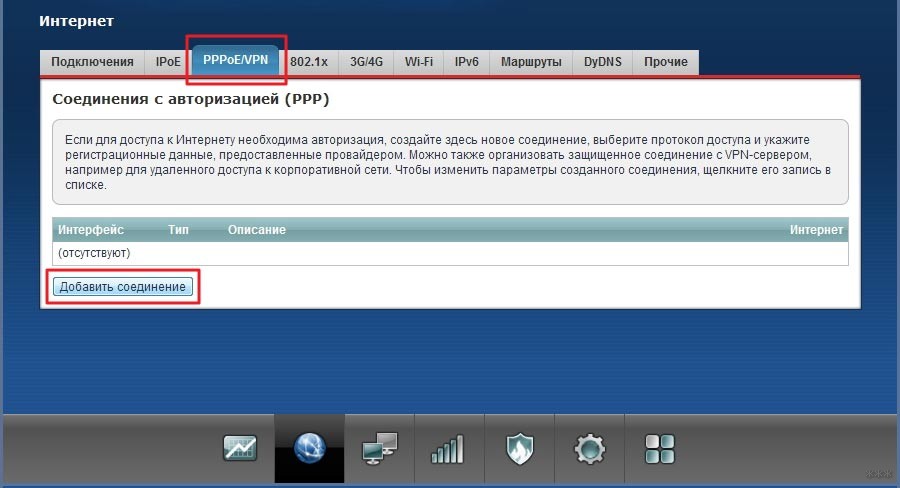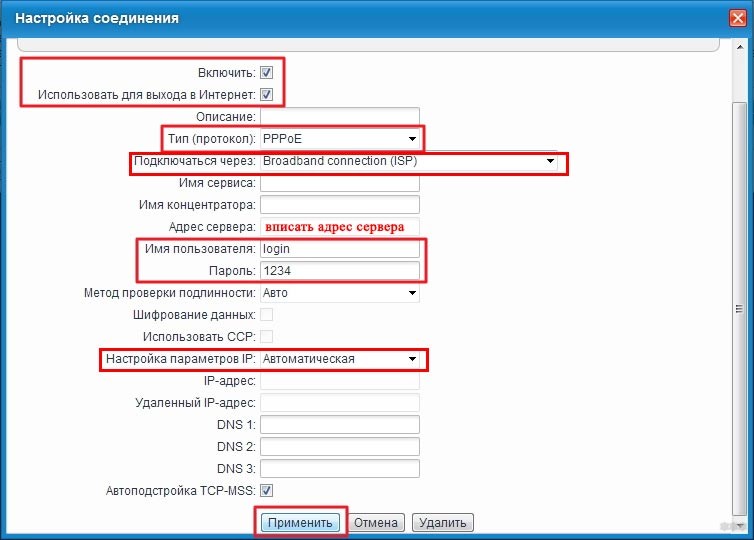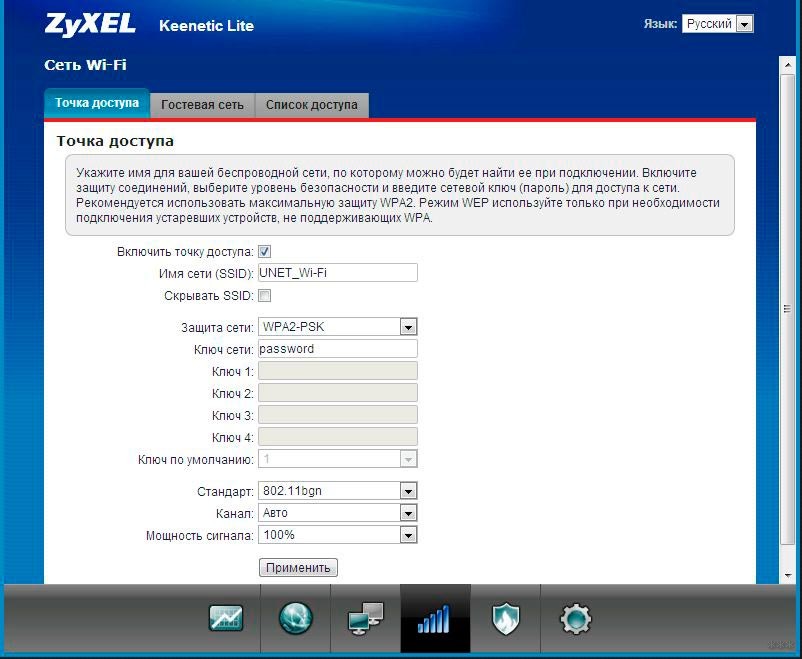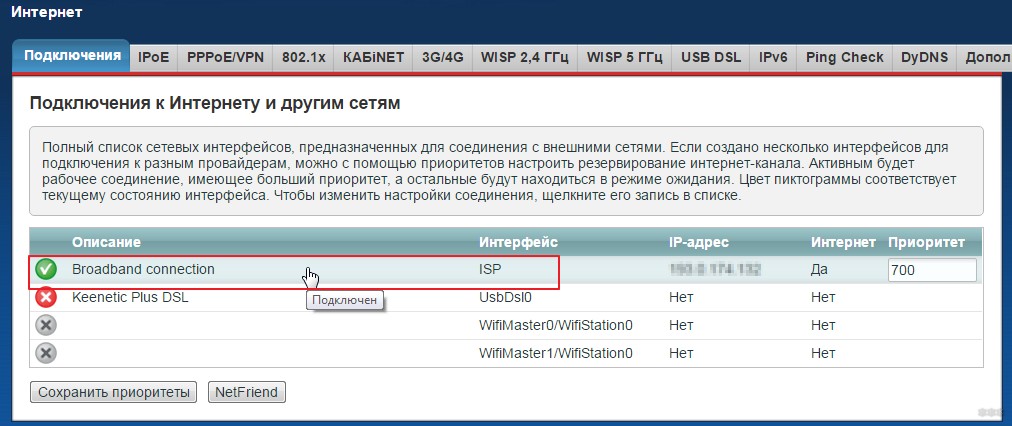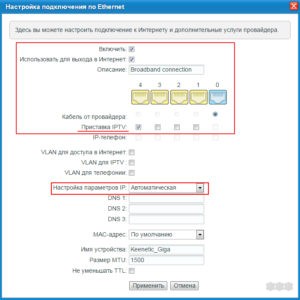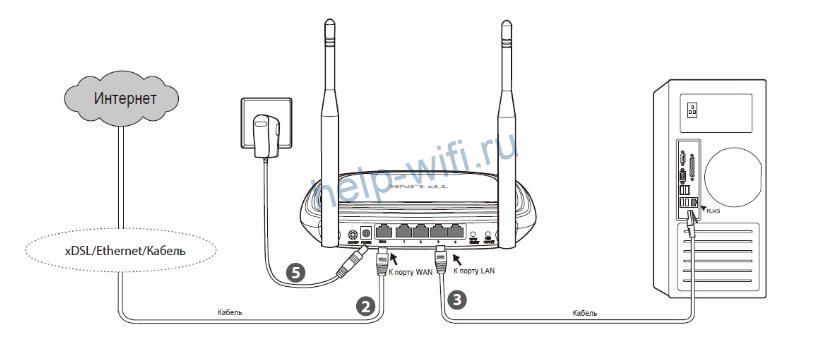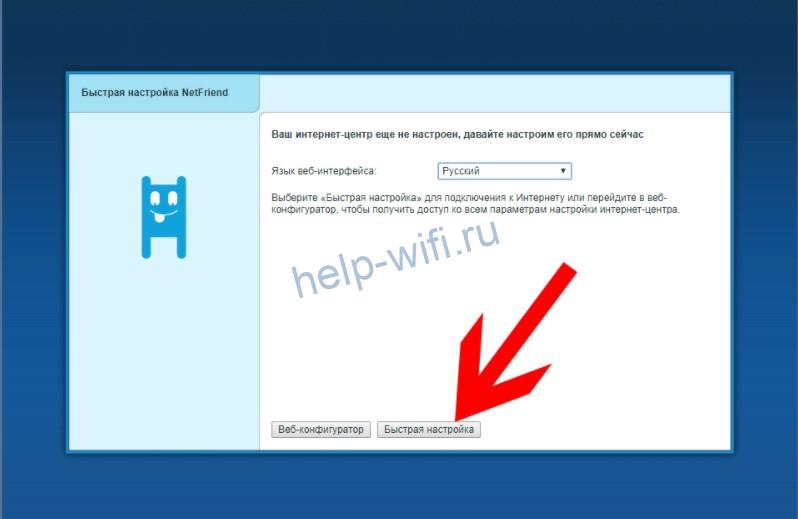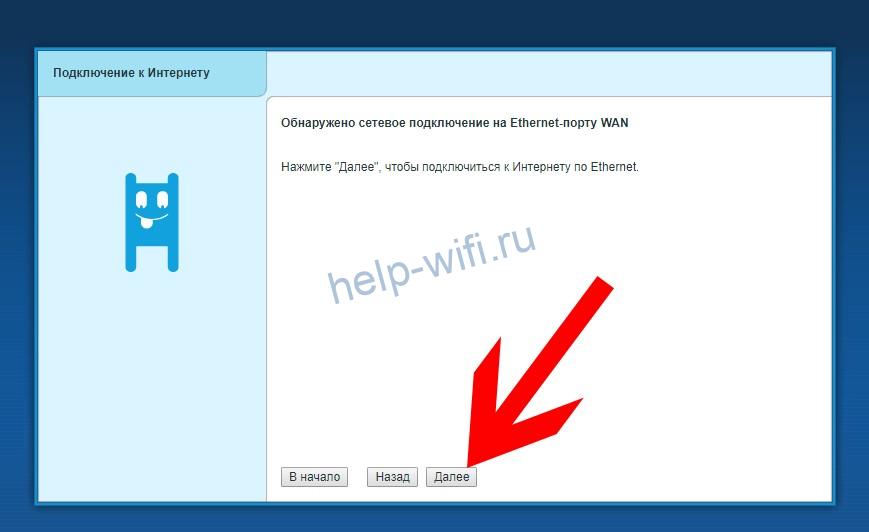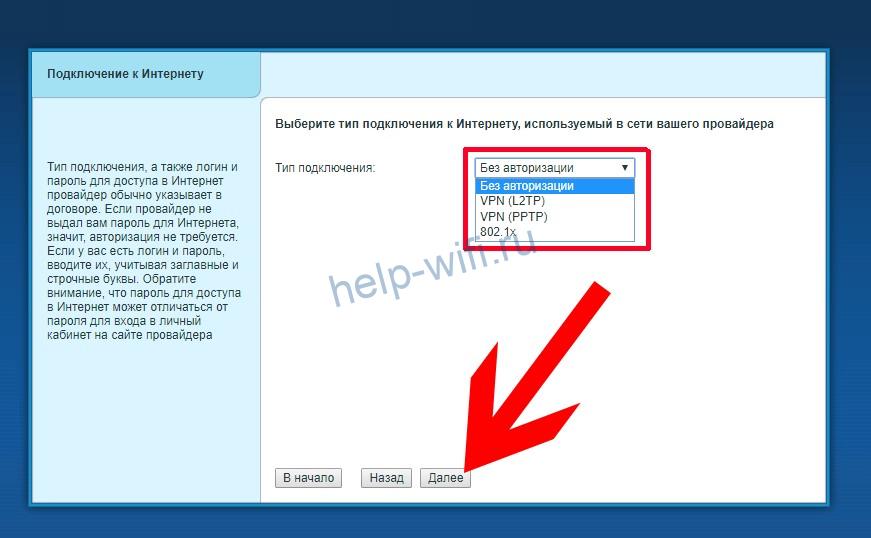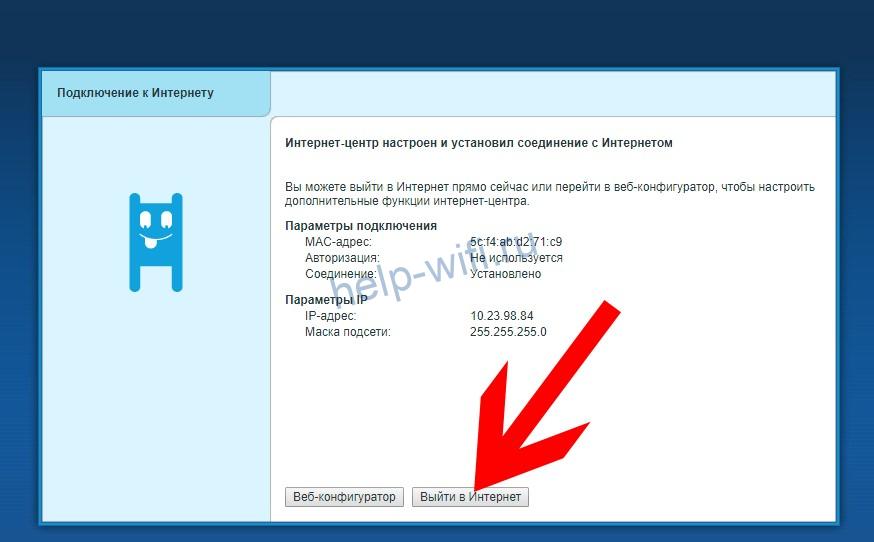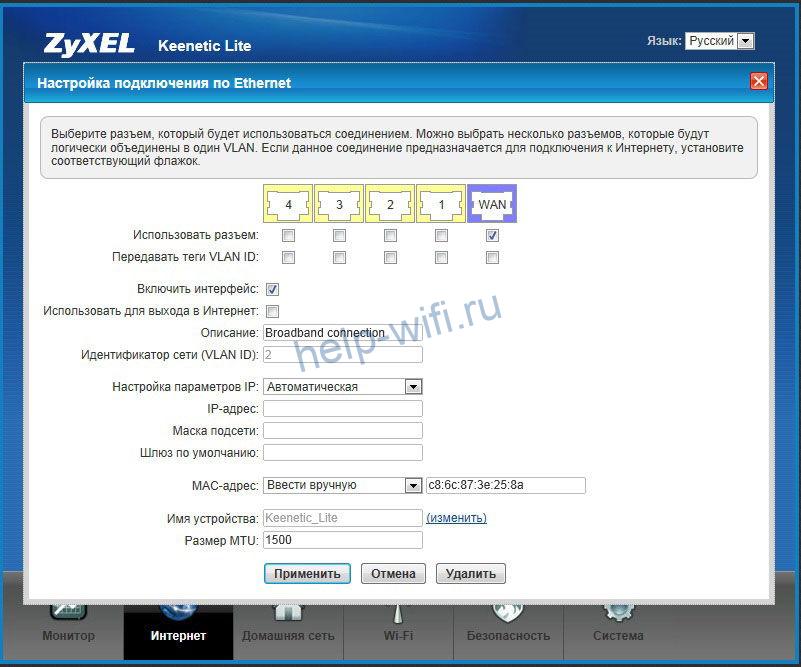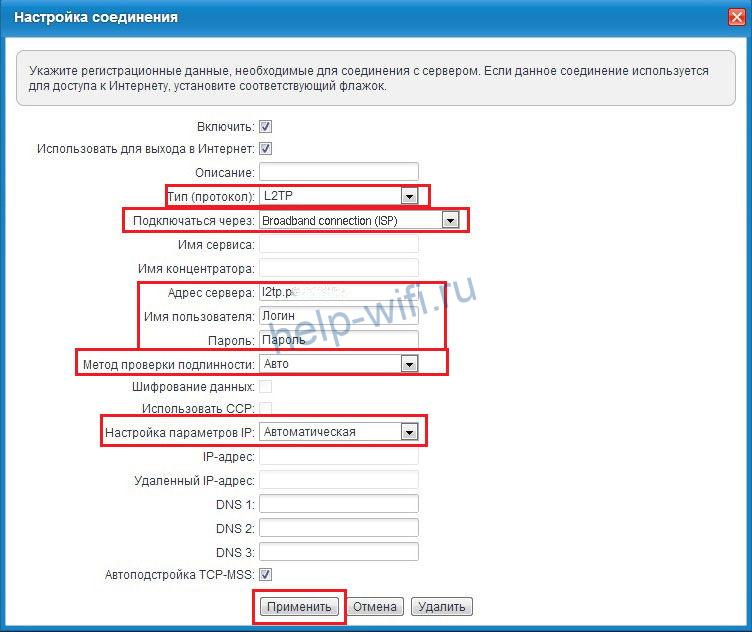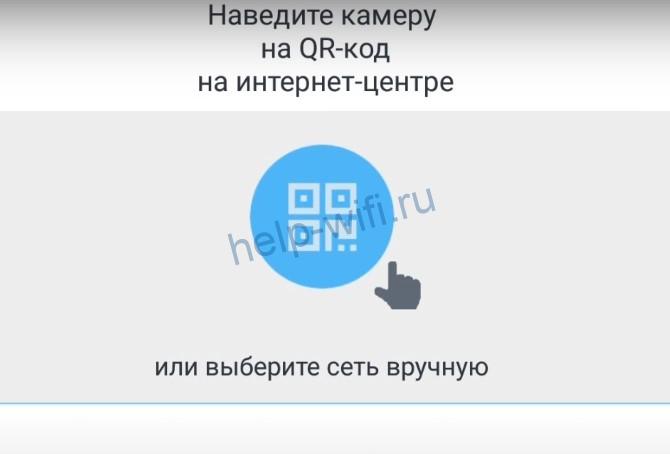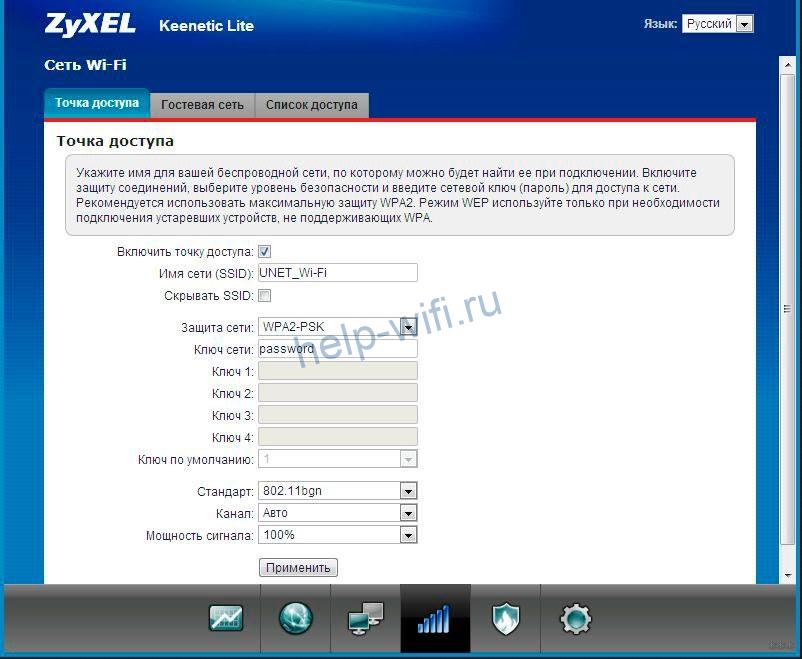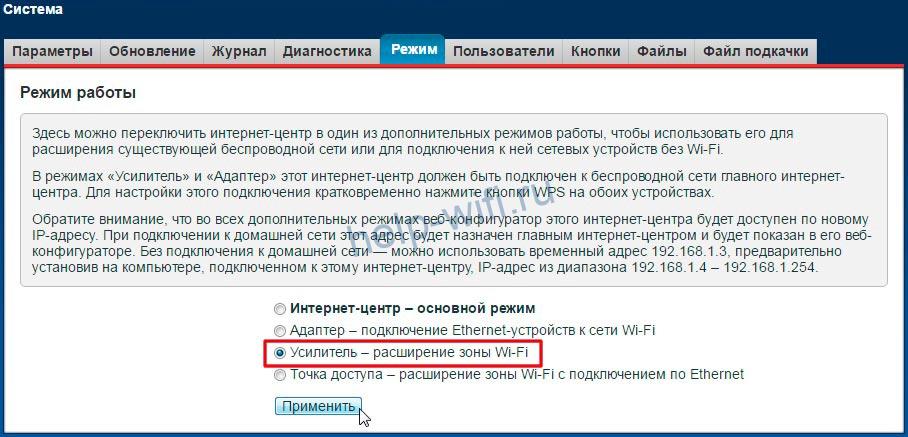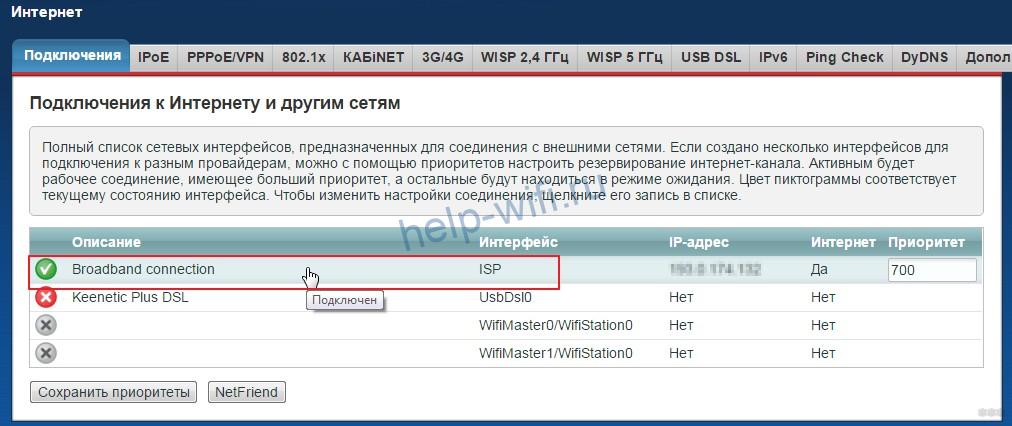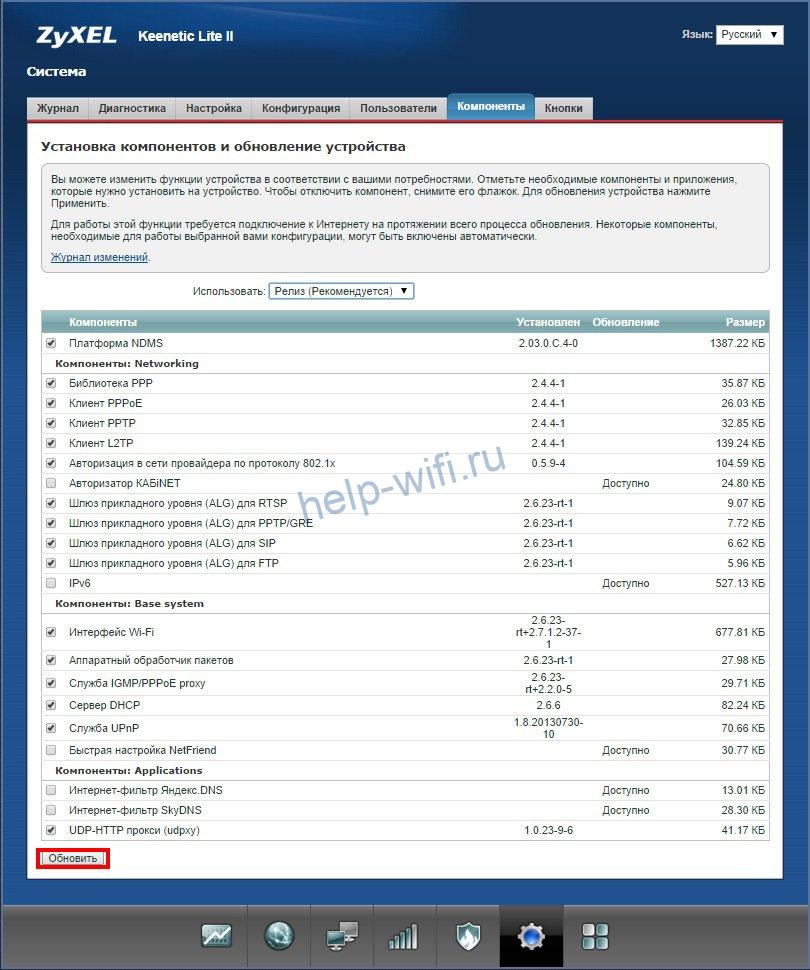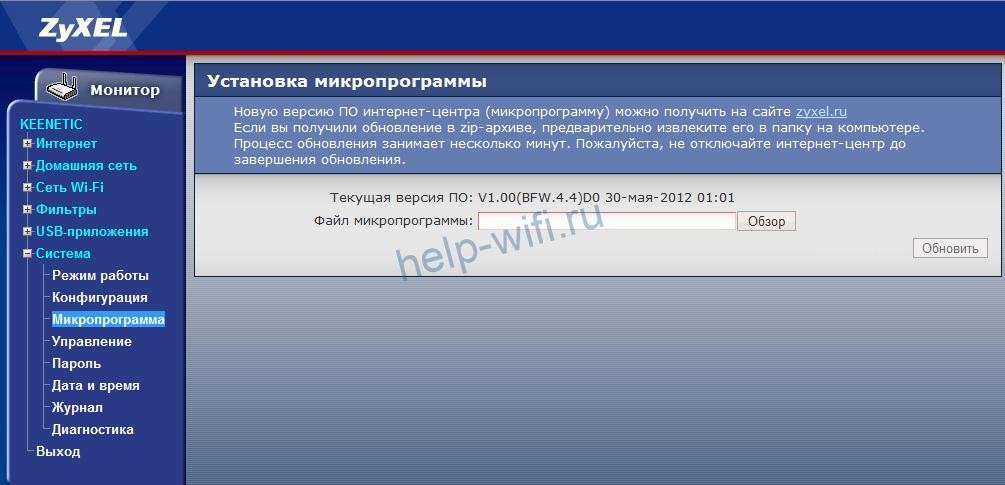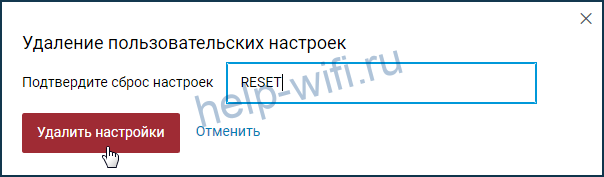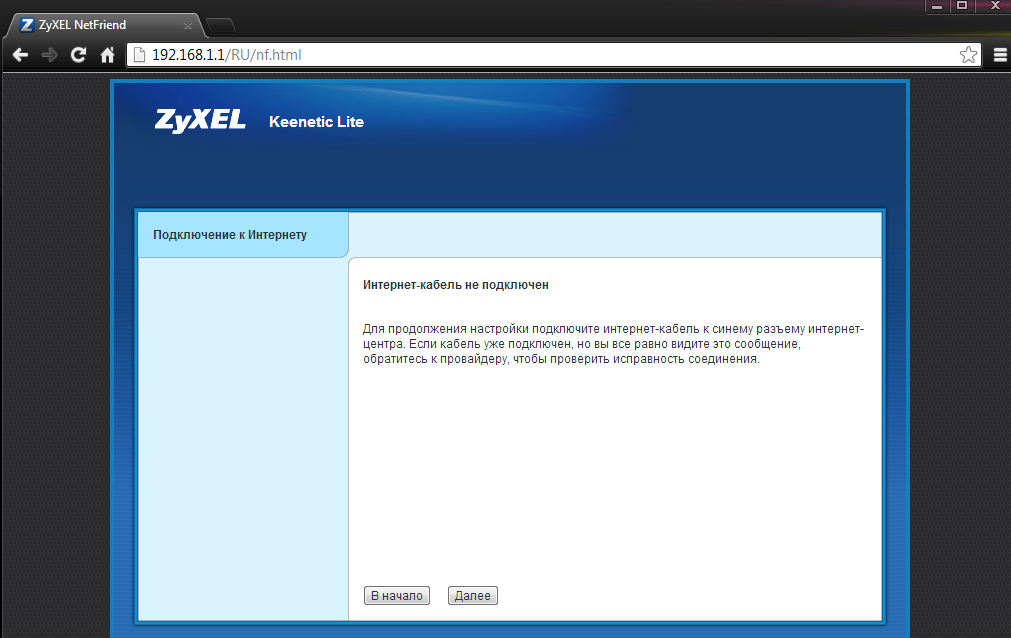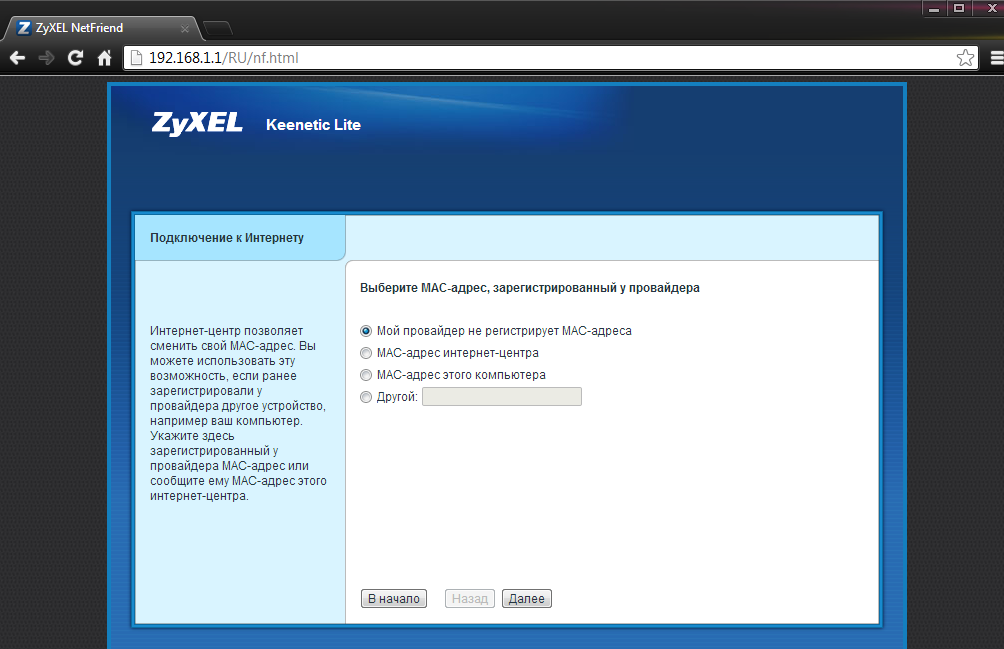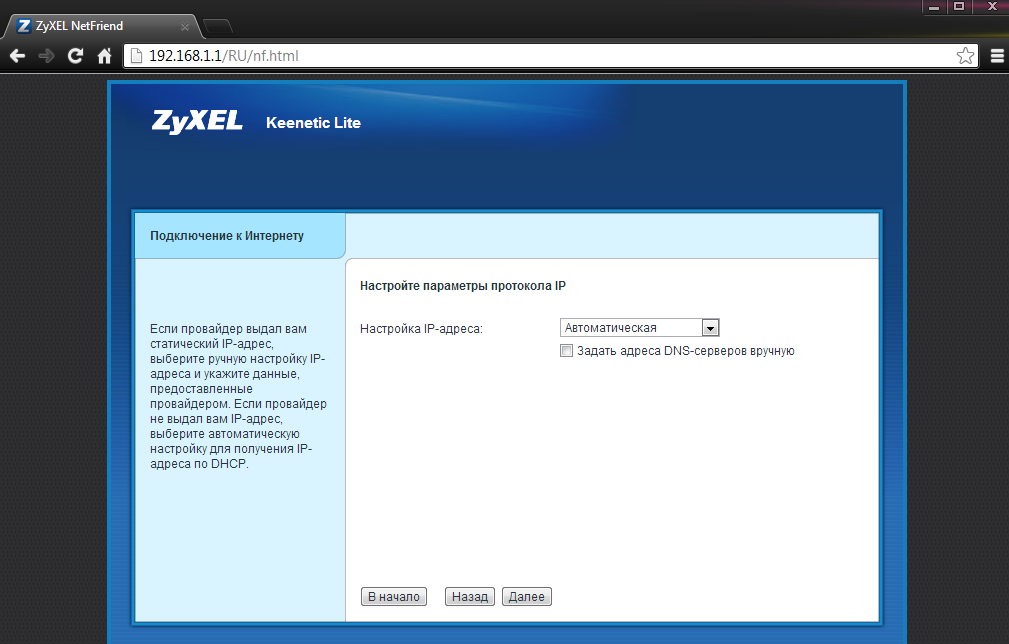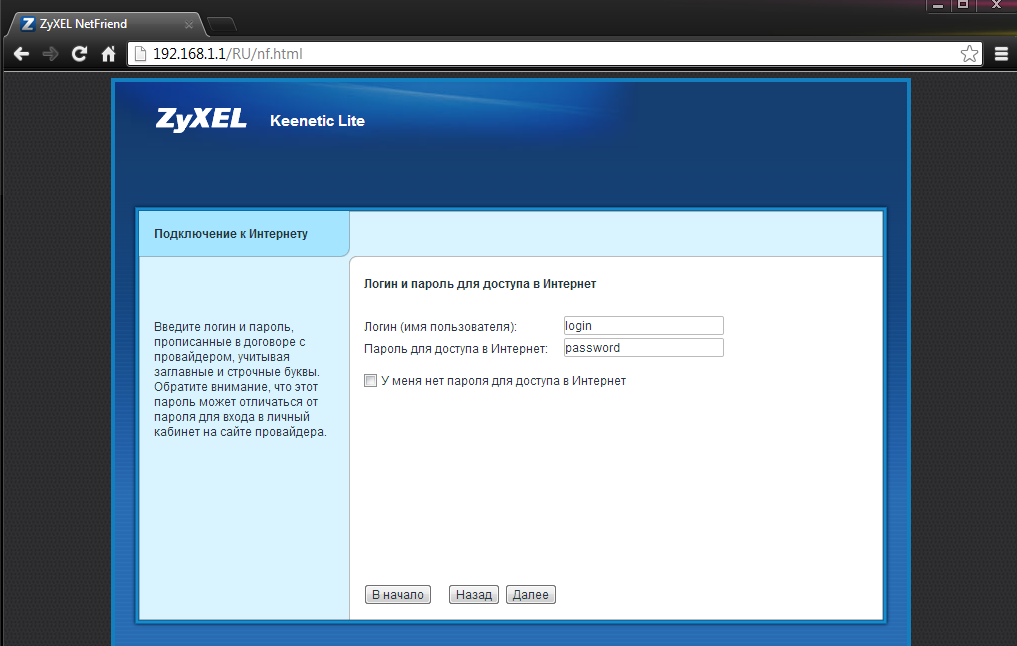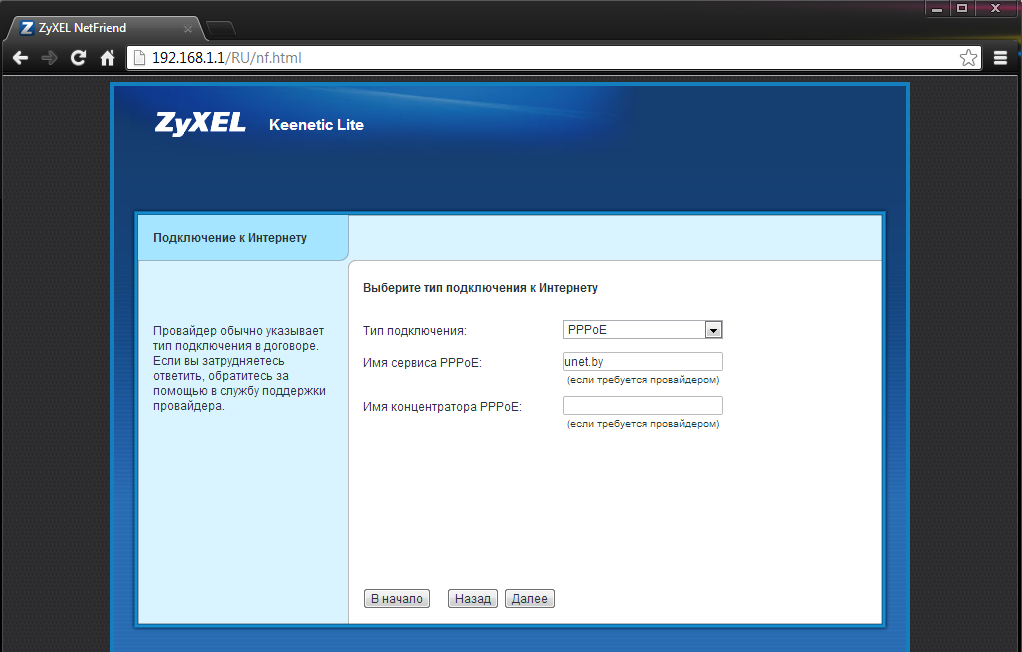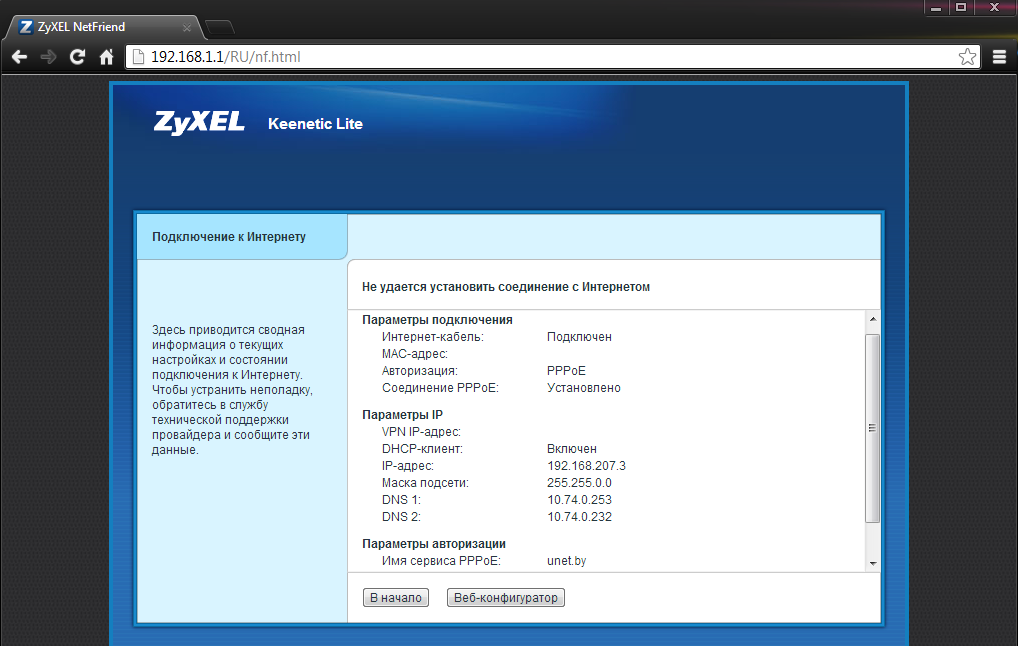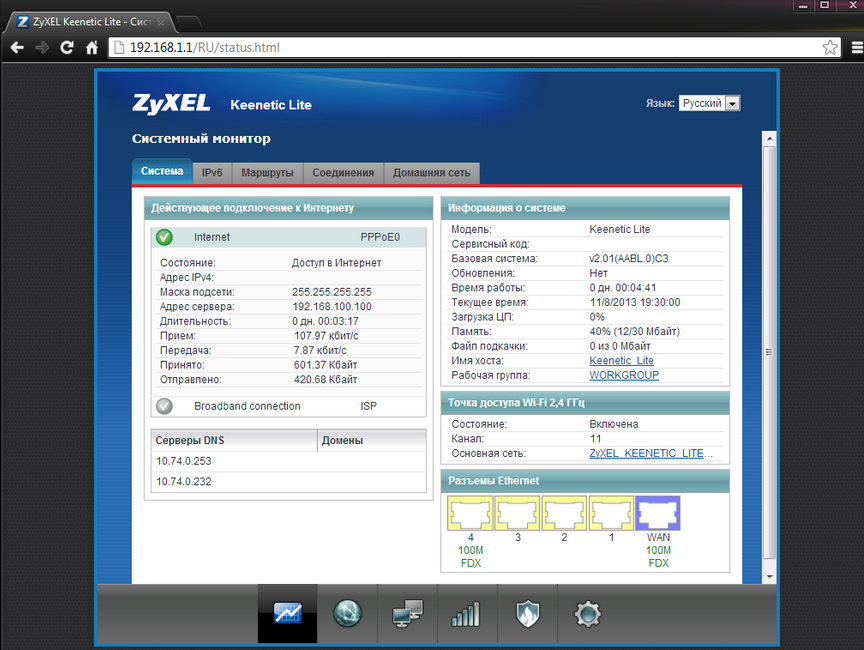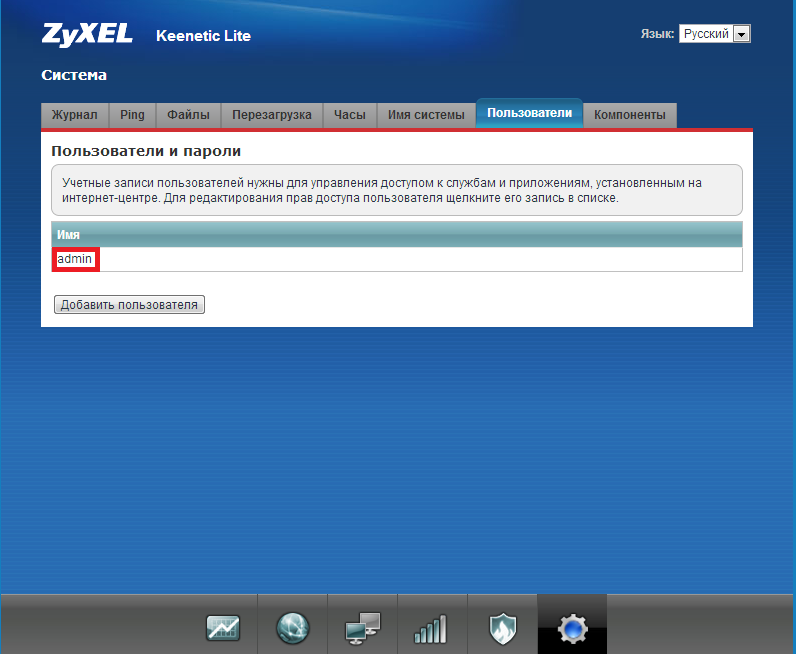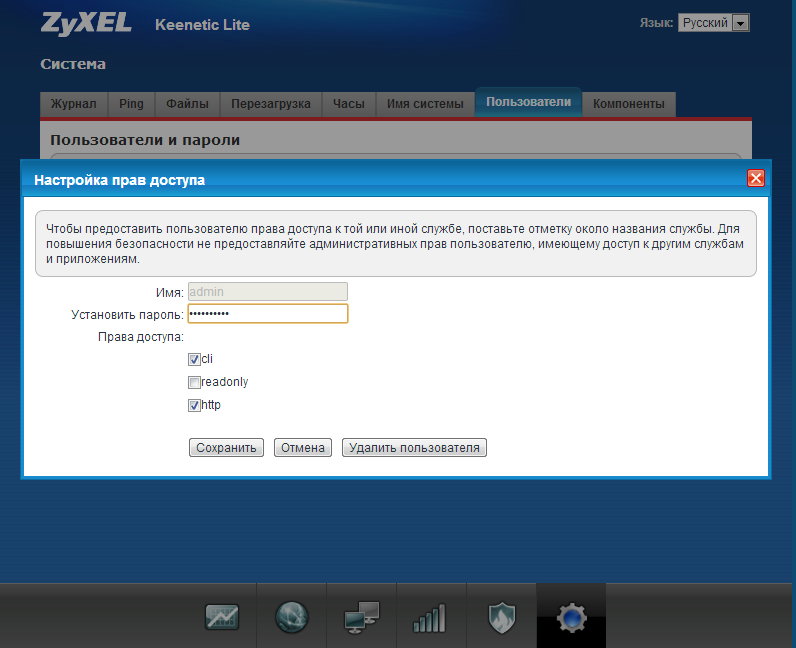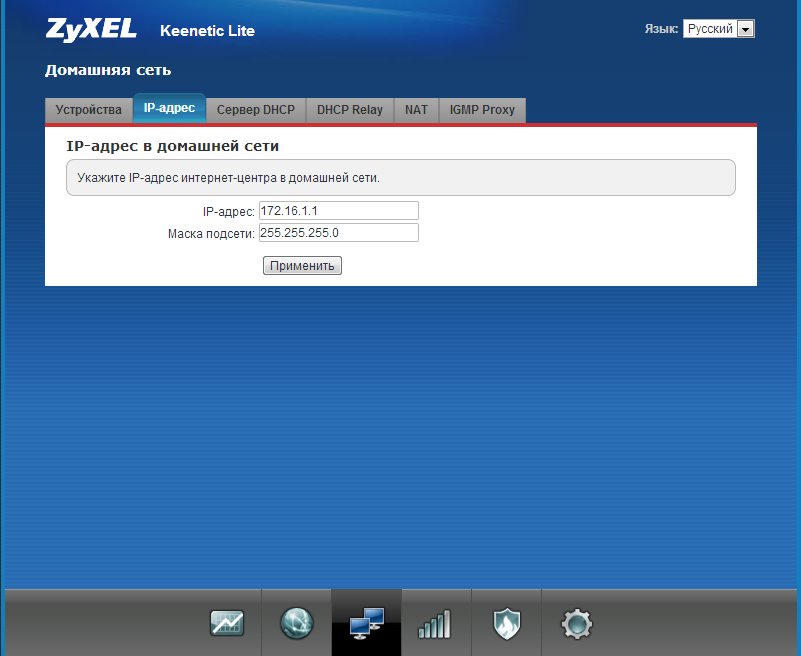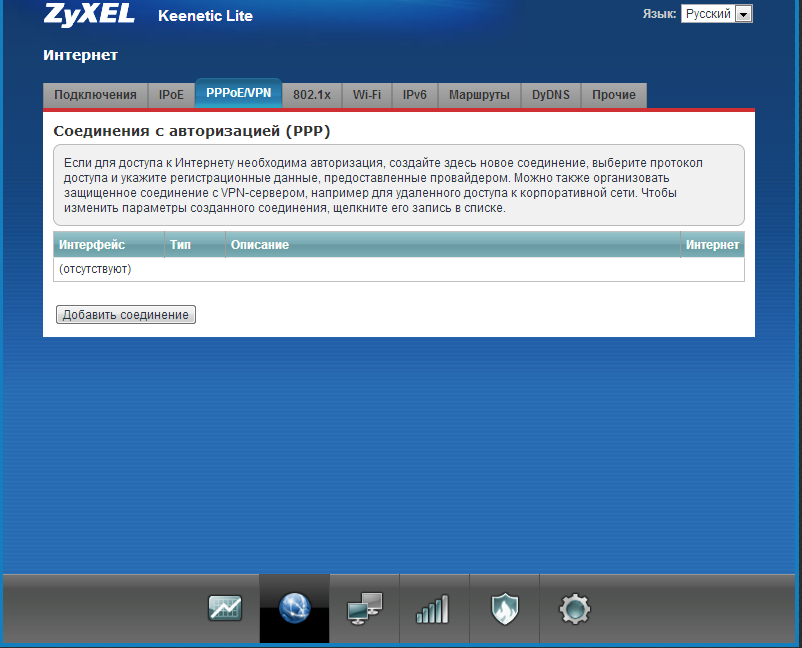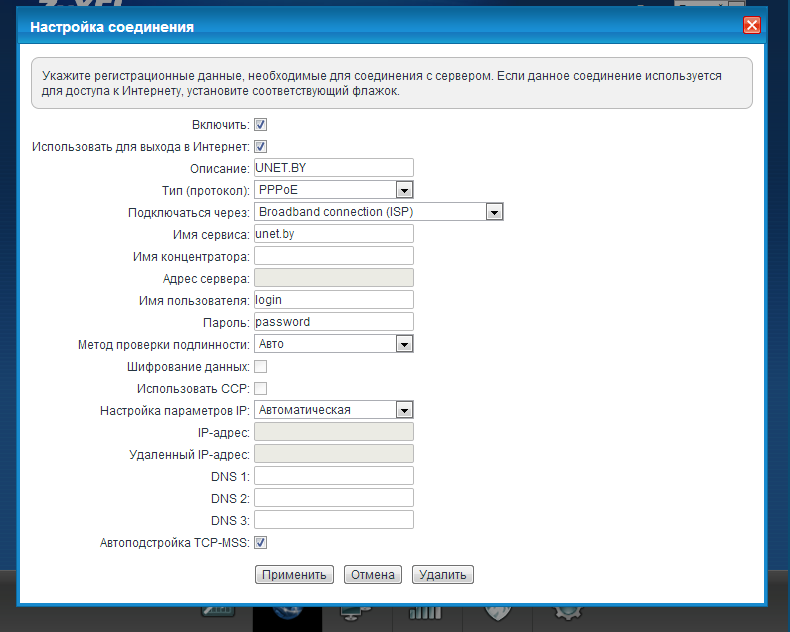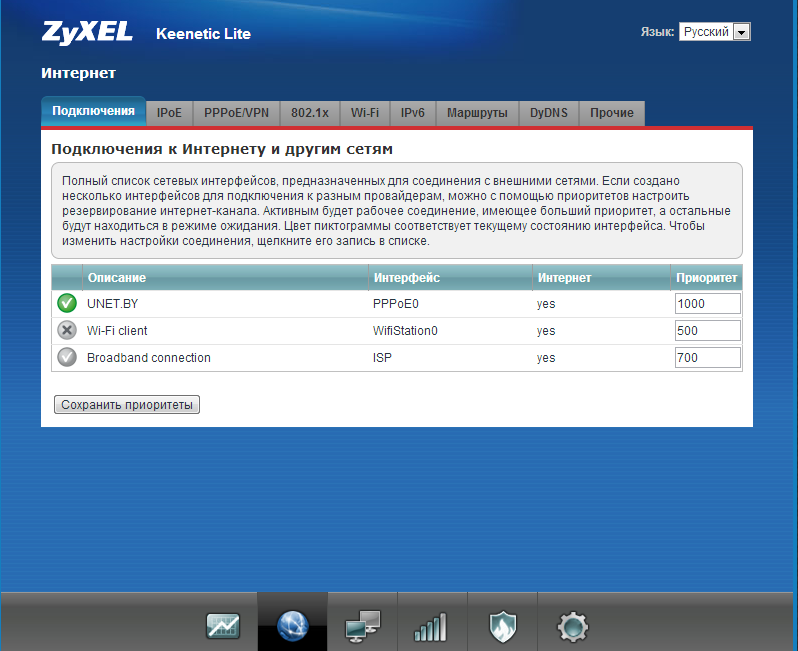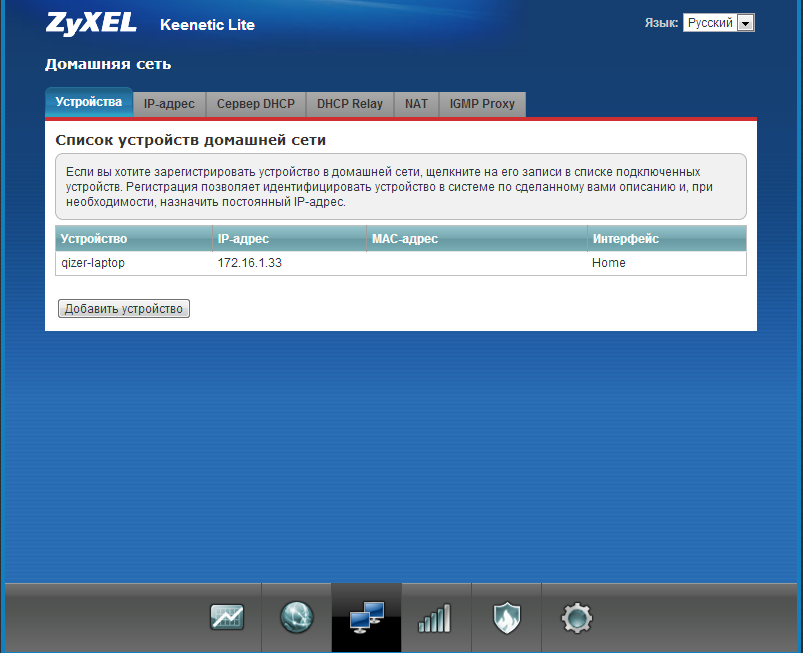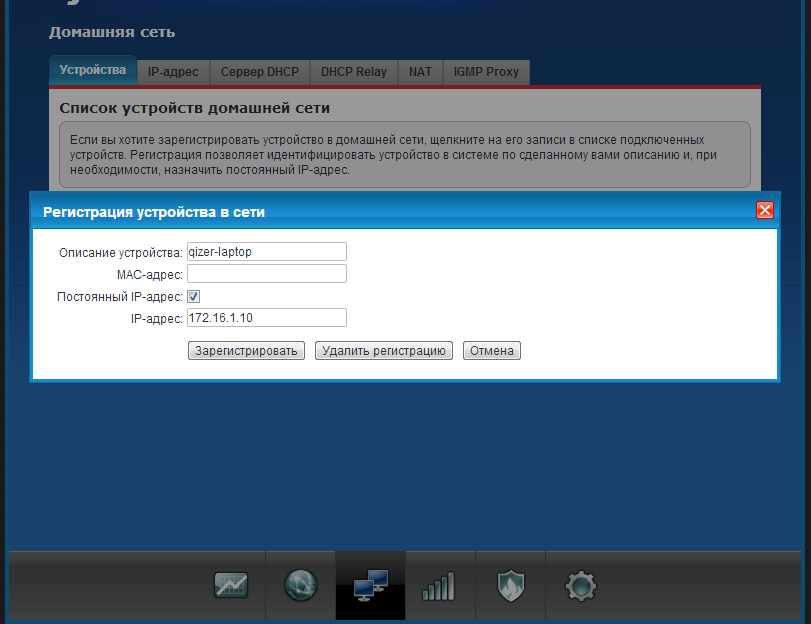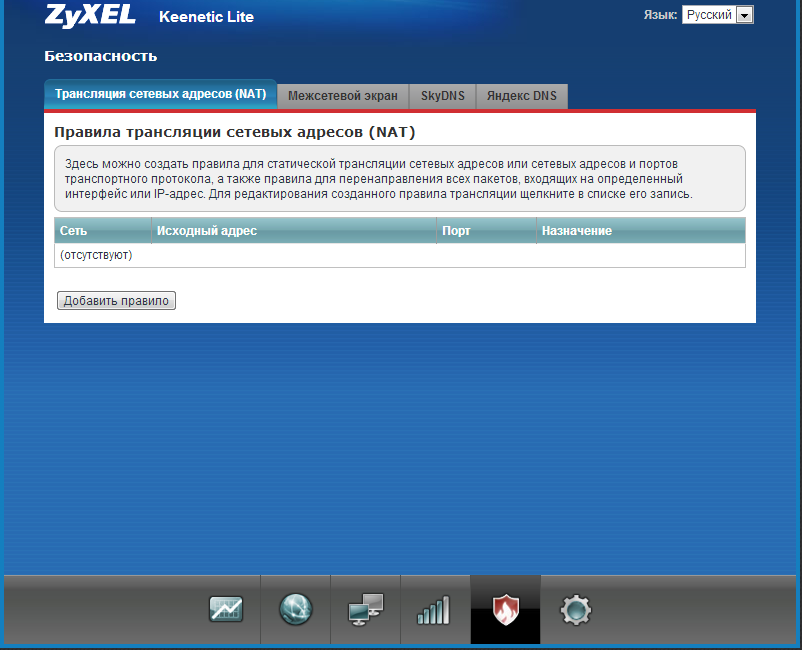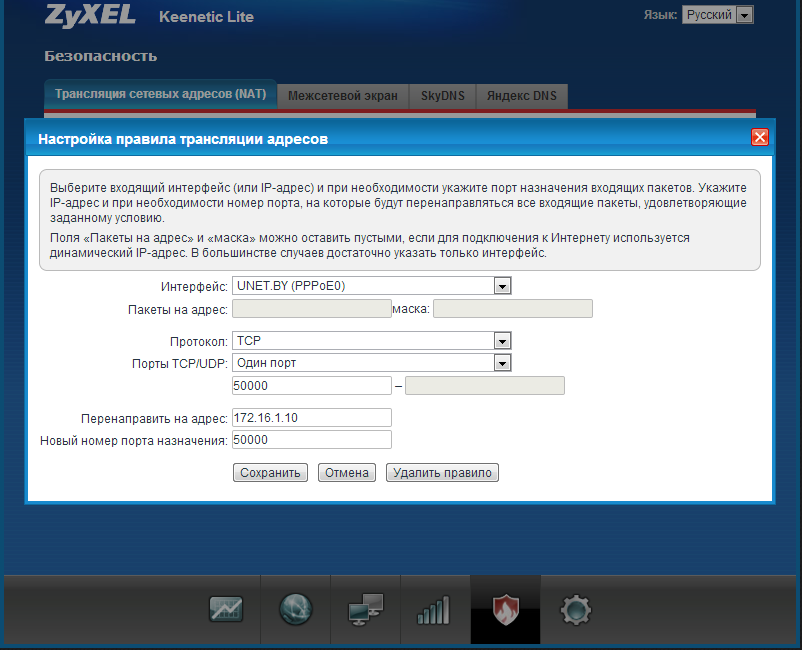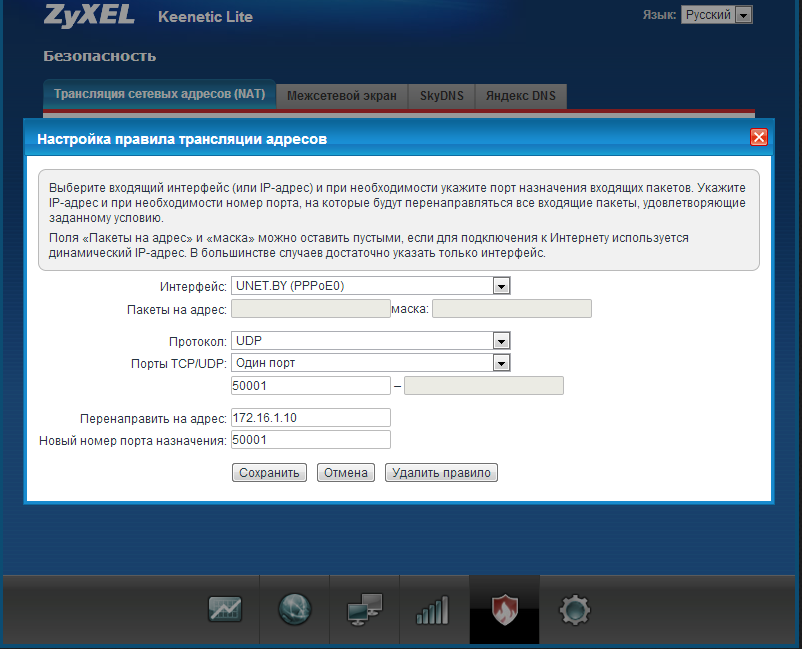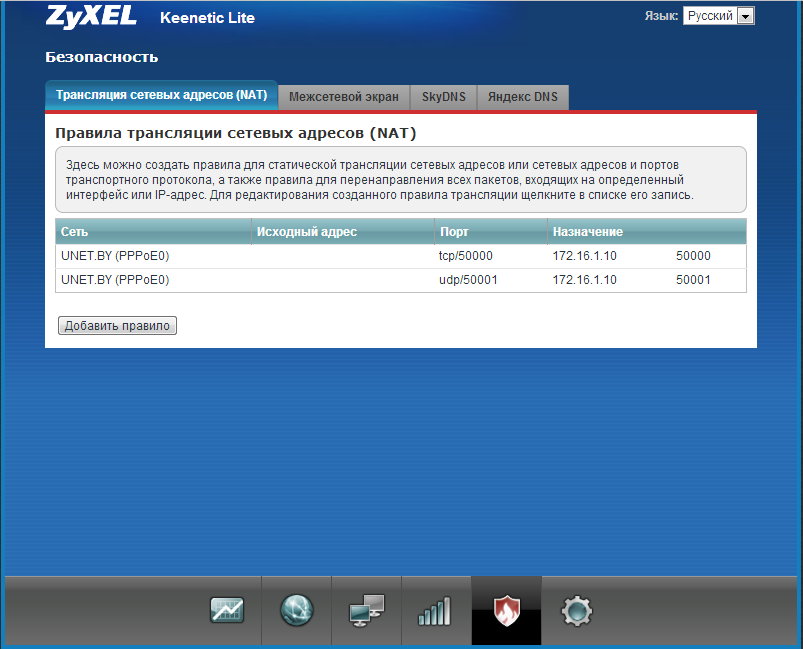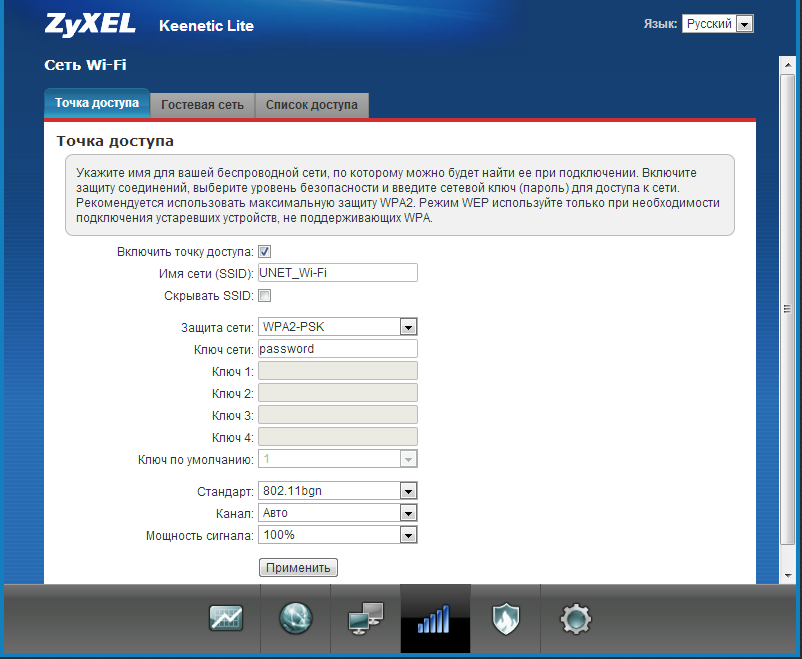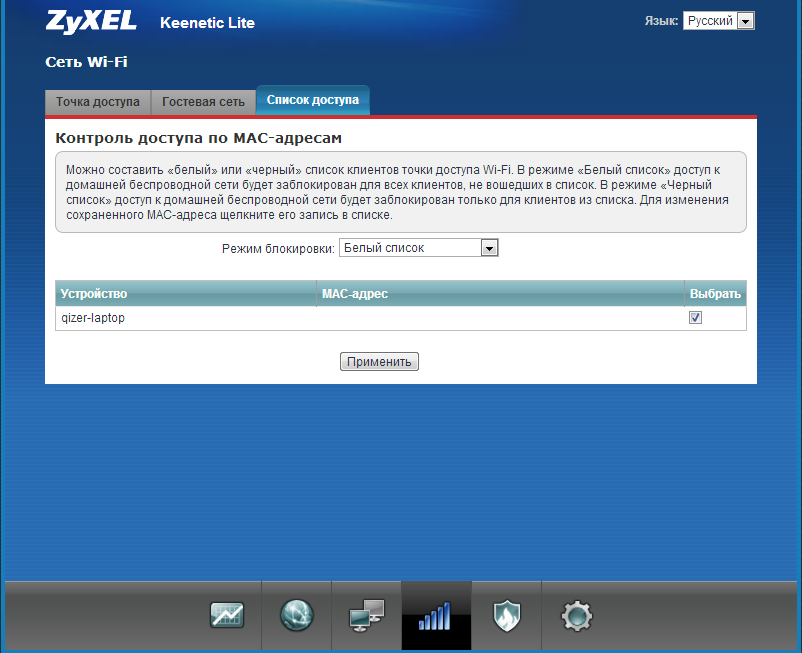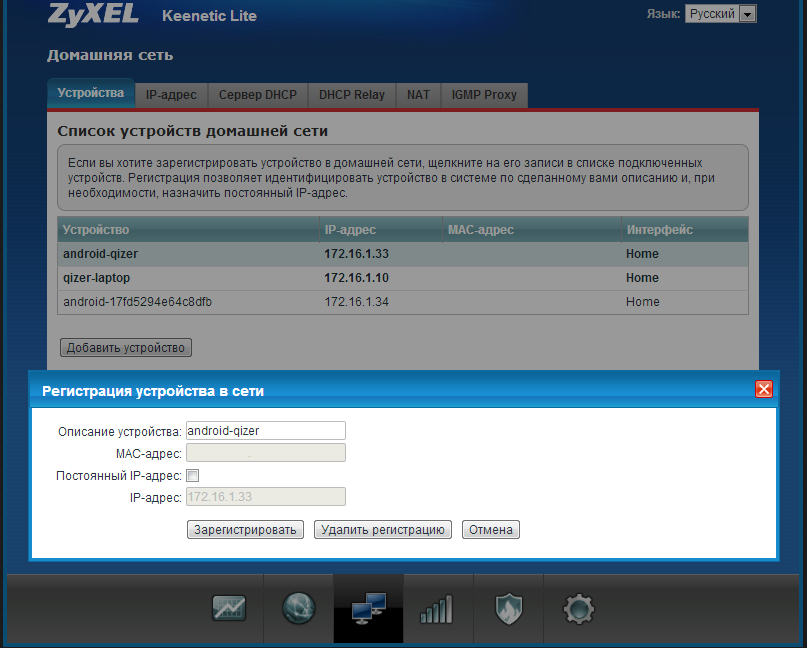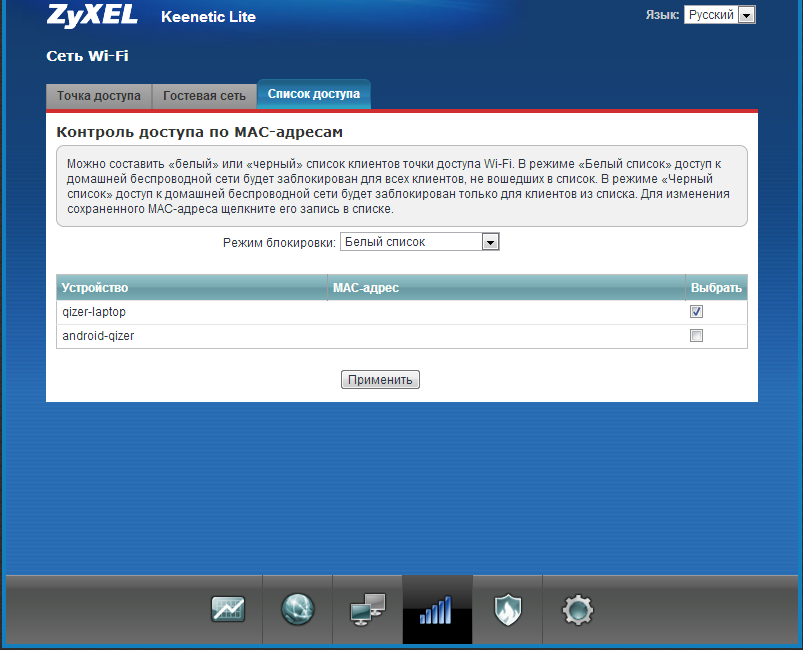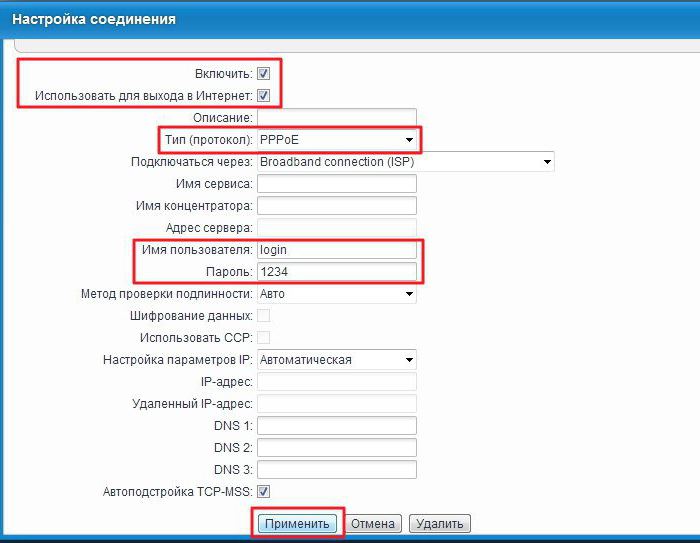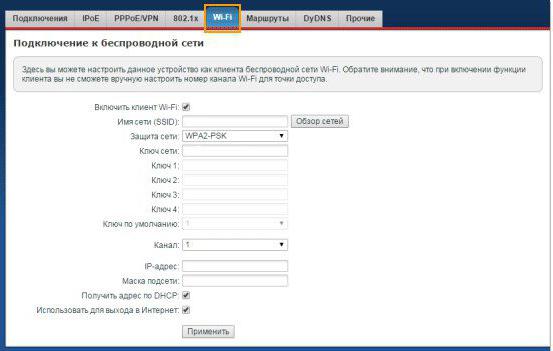Привет, друзья! Сегодня будет актуальная инструкция по настройке роутера Zyxel Keenetic Lite 2. Вначале коротко расскажу про эту модель, а потом будем его настраивать.
Если по ходу чтения будут вопросы, или что-то не получается, не стесняйтесь, сразу пишите в комментарии в конце этой статьи!
Содержание
- Описание
- Варианты подключения
- Способ 1
- Способ 2
- Подключение по Wi-Fi
- Доступ к Веб-интерфейсу и NetFriend
- Веб-конфигуратор
- Настройка подключения
- Wi-Fi
- IPTV
- Задать вопрос автору статьи
Описание
Zyxel Keenetic Lite II – это один из самых доступных и популярных маршрутизаторов со средними характеристиками. Ничем выдающимся не отличается, но для дома очень неплохая модель.
Интернет-центр работает со всеми провайдерами России и поддерживает их серверы, например, IPTV. Служит для объединения компьютерной техники в сеть и предоставляет доступ в Интернет сразу нескольким гаджетам. Можно без проблем играть в сетевые игры, передавать файлы между участниками домашней сети, подключать по Wi-Fi телефоны, планшеты, ноутбуки, телевизоры с функцией СМАРТ-ТВ.
Есть возможность организации гостевой беспроводной сети. Встроенный межсетевой экран защитит от сетевых атак. На маршрутизаторе предустановлено приложение Яндекс.DNS, которое блокирует опасные сайты. Для контроля активности детей в Интернете (родительский контроль) используется приложение «Интернет-фильтр SkyDNS».
Здесь доступно подключение сразу к нескольким провайдерам. Как это работает? Если на линии возникают неполадки, или забыли внести платеж, роутер автоматически подключится к другому доступному провайдеру.
Технические характеристики:
- Поддерживаемые типы подключения – IPoE, PPPoE, PPTP, L2TP, 802.1X.
- Протоколы Wi-Fi – 802.11 b/g, 802.11 n (с поддержкой MIMO 2*2, максимальная скорость 300 Мбит/с).
- Частота – 2,4 ГГц.
- Защита – WEP, WPA-PSK, WPA2-PSK, фильтрация по MAC и IP адресам.
- Возможность создания до 4 беспроводных сетей.
- Приоритизация трафика.
Другие особенности:
- 2 внешние (несъемные) антенны с усилением 3 дБи на каждую.
- Кнопка включения/выключения Wi-Fi.
- Кнопка с назначаемой функцией FN.
Для продвинутых пользователей, а также для участия в играх, есть возможность автоматического и ручного проброса портов.
Варианты подключения
Подключение и настройка соединения в формате видео доступны тут:
Интернет-центр Zyxel Keenetic Lite II можно подключать по двум сценариям:
- По выделенной линии Ethernet.
- Через ADSL-модем.
Способ 1
Вот порядок действий:
- Кабель провайдера подключаем в порт сзади роутера, подписанный «Интернет».
- Соедините устройство с компьютером или ноутбуком через патч-корд (для настройки) – один конец в любой порт из группы «Домашняя сеть», второй – в сетевую карту ПК.
Есть возможность подключить IPTV для просмотра программ на телевизоре и компьютере. Для просмотра на ТВ нужна приставка, которая подключается в один из портов «Домашняя сеть», а затем по инструкции ресивер соединяется с телевизором. У некоторых провайдеров в настройках нужно будет указать номер порта, к которому подключена приставка.
Для просмотра IPTV на компьютере или ноутбуке необходимо подключить его «по воздуху» или кабелем к роутеру и скачать программы для просмотра ТВ. При таком сценарии возможно потребуется прописать в настройках интернет-центра дополнительные статические маршруты для IPTV.
Способ 2
Если у вас подключение к Интернету устанавливается по телефонной линии через ADSL-модем, необходимо подключить его к роутеру. Для этого сетевой кабель подключаем в порт LAN на модеме, а второй конец в разъем «Интернет» на маршрутизаторе.
Для использования всех функций Zyxel Keenetic Lite II ADSL-модем рекомендуется перевести в режим работы «Мост», тогда и настройка подключения будет проводиться как в сценарии «по выделенной линии Ethernet».
В ином случае настройки зависят от того, какой метод инкапсуляции данных применяет провайдер.
Подключение по Wi-Fi
Еще один момент. Везде рекомендуют проводить настройки при подключении роутера к компьютеру через кабель. Но если это невозможно, вы можете это сделать «по воздуху». В списке доступных найдите сеть интернет-центра и подключитесь к ней. Если появится запрос сетевого ключа, его вы найдете на наклейке сзади устройства.
Доступ к Веб-интерфейсу и NetFriend
Переходим к вопросу – как настроить роутер Zyxel Keenetic Lite 2. Для этого нам нужно попасть в Веб-конфигуратор. После того, как все работы с подключением выполнены, на компьютере открываем любой браузер и увидим страницу приветствия. Будет два варианты для дальнейших действий – «Быстрая настройка» и «Веб-конфигуратор». Сначала мы воспользуемся первым вариантом.
Если нужная страница на вашем ПК не отображается, в адресную строку пропишите 192.168.1.1 или my.keenetic.net. Если появится запрос авторизации, логин и пароль – admin/admin (1234).
Для рядового пользователя достаточно будет воспользоваться встроенной утилитой NetFriend. Мастер быстрой настройки вместе с вами пошагово выполнит соединение с Интернетом и проверит исправность подключения. Если Мастер найдет доступные обновления для роутера, они будут автоматически установлены.
Веб-конфигуратор
В этом разделе я расскажу о возможностях настройки. Начнем с подключения к Интернету (если вы решили не пользоваться NetFriend).
Вообще в инструкции к роутеру я нашла информацию, что все подключенные к нему устройства (по Ethernet или Wi-Fi) будут автоматически настроены. Но если вдруг этого не произошло, читаем дальше.
Настройка подключения
Для всех провайдеров нужно действовать по одной схеме:
- В конфигураторе заходим в раздел «Интернет» – находится внизу, значок глобуса.
- Сверху выбираем вкладку PPPoE/VPN и выбираем «Добавить соединение».
- Ставим галочки напротив «Включить» и «Использовать для выхода в Интернет».
- Выбираем тип протокола.
- В строке «Подключаться через» ищем «Broadband connection (ISP).
- Если указано в договоре с провайдером, заполняем строки «Адрес сервера», «Имя пользователя», «Пароль».
- Выбираем тип настройки IP.
- Для подтверждения настроек жмем «Применить».
Все данные, необходимые для настройки подключения, можно найти в договоре с провайдером, или позвонив в службу поддержки.
Wi-Fi
А теперь настройка точки доступа Wi-Fi на Зиксель Кинетик Лайт 2:
- В веб-конфигураторе заходим в раздел «Wi-Fi» (значок беспроводной сети в виде лесенки).
- Выбираем раздел «Точка доступа 2,4 ГГц».
- Проверяем наличие галочки у строки «Включить точку доступа».
- Задаем имя сети.
- Если не хотите, чтобы точка доступа была видна в списке доступных сетей, поставьте галочку у пункта «Скрывать SSID» (только учтите, что для подключения каждый раз нужно будет вводить имя и пароль).
- «Защита сети» – выбираем самый надежный WPA-PSK + WPA2-PSK.
- В строке «Ключ сети» пропишите придуманный пароль от Wi-Fi сети.
- Остальные пункты можно не трогать, нажимаем «Применить».
Это раздел пригодится, если вы, например, хотите задать новое имя SSID или сменить пароль.
IPTV
Как я уже писала выше, при подключении телевизионной приставки в настройках роутера нужно указать порт, к которому она подключена. Как это сделать:
- Заходим в раздел «Интернет», сверху выбираем вкладку «Подключения».
- Открываем пункт «Broadband connection».
- В строке «Приставка IPTV» отмечаем порт, в который подключен ресивер.
- «Настройка параметров IP» выбираем «Автоматическая».
- Сохраняем изменения кнопкой «Применить».
Напоследок скажу, если будет нужно сделать сброс настроек к стандартным значениям, на задней панели роутера нужно нажать кнопку «Сброс». Для этого понадобится острый предмет. После этого маршрутизатор нужно будет настроить заново.
Дополнительные настройки роутеров Zyxel Keenetic описаны в следующем видео:
Вот и все. Основное я рассказала. Если вдруг кому-то нужна помощь по расширенным настройкам этой модели, смело пишите в комментарии! До скорого!
На чтение 9 мин Просмотров 8.4к.
Кристина Горбунова
Высшее образование по специальности “Информационные системы”. В сфере более 7 лет, занимается разработкой сайтов на WordPress и Tilda.
Задать вопрос
Zyxel Keenetic Lite II – один из самых недорогих интернет-центров для дома. Поддерживает создание до четырех беспроводных сетей. Этот роутер также можно использовать в офисе, так как он легко справляется с множеством подключений и позволяет установить ограничения на доступ к сети разным устройствам. Расскажем подробнее о параметрах и способах настройки Zyxel Keenetic Lite 2.
Содержание
- Особенности и технические характеристики
- Подключение
- Вход в настройки роутера
- Автоматическая настройка
- Ручная настройка
- Настройка через мобильное приложение
- Подключение и параметры Wi-Fi
- Режим репитера
- Настройка IPTV
- Смена пароля
- Обновление прошивки
- Сброс настроек
Особенности и технические характеристики
Вид устройства немного изменился в сравнении с предшественником из первого поколения. Теперь роутер представлен исключительно в черном цвете. Увеличилось число индикаторов и кнопок. Возле разъемов и элементов управления есть надписи на русском языке. У маршрутизатора появилась вторая антенна и возросла зона покрытия. Поставляется роутер вместе инструкцией и патчкордом.
Краткие характеристики Keenetic Lite II:
- 2 внешние несъемные антенны;
- ОЗУ – 64 МБ;
- 4 LAN-гнезда для подключения сетевого оборудования;
- 1 WAN-разъем для подсоединения кабеля провайдера.
- частотный диапазон – 2.4 ГГц;
- макс. скорость беспроводного соединения – 300 Мбит/с;
- демилитаризованная зона (DMZ), SPI, статическая маршрутизация, DHCP-сервер, NAT, поддержка Dynamic DNS, межсетевой экран (Firewall).
Роутер Зуксель работает в диапазоне 2,4 ГГц. Одна из уникальных особенностей Кинетик Лайт 2 – технология Link Duo. Она обеспечивает поддержку двух соединений по одной выделенной линии.
Подключение
После фиксации Keenetic Lite II на столе или на стене необходимо подключить его к компьютеру и к электричеству. Патчкорд нужно подсоединить к сетевой карте и LAN-гнезду роутера, а кабель от провайдера в WAN-разъем. Устанавливать роутер на системный блок нежелательно, так как несмотря на хорошую систему вентиляции, он быстро нагреется от компьютерного БП.
Кроме работы по выделенной линии, Keenetic Lite II поддерживает подключение через ADSL-модем. Порядок действий:
- Подсоединить ADSL-модем к сплиттеру.
- Подсоединить кабель к LAN-порту в ADSL-модеме и к WAN-порту в роутере.
- После подключения всех проводов нажать на кнопку питания на задней панели роутера.
Дальнейшая настройка роутера осуществляется через браузер.
Вход в настройки роутера
Для того, чтобы зайти в настройки роутера, потребуется запустить веб-интерфейс. Для этого вбейте в адресную строку браузера 192.168.1.1 или my.keenetic.net. Посмотрите наклейку на нижней панели устройства.
Появится запрос на аутентификацию пользователя. Необходимо ввести admin и 1234. Для безопасности после входа в настройки базовый пароль нужно сменить.
Автоматическая настройка
В автоматическом режиме настройка роутера Zyxel Keenetic Lite 2 производится при помощи утилиты NetFriend. Она встроена в веб-интерфейс роутера и загружается автоматически при первой авторизации в прошивке. Для запуска её основного функционала необходимо кликнуть на кнопку «Быстрая настройка».
Если интернет-кабель уже подключен к роутеру, утилита автоматически обнаружит сетевое подключение.
Далее утилита предложит скопировать MAC-адреса роутера или компьютера. Лучше выбрать MAC-адрес своего ПК.
Утилита преступает к непосредственной настройке интернета. Здесь нужно указать тип подключения и при необходимости заполнить дополнительные поля. Эти данные должны быть в договоре с провайдером.
После завершения настроек появятся параметры соединения.
Ручная настройка
Самостоятельно настроить роутер можно через встроенную ОС. Для этого кликните на веб-конфигуратор. Для настройки сети перейдите во вкладку «Интернет». Откроется окно с параметрами соединения.
При NAT-подключении необходимо выбрать автоматическое получение IP-адреса. Если у вас статический IP-адрес, укажите его в настройках IP, выбрав ручной ввод. Также укажите маску подсети и шлюз.
L2TP-подключение настраивается немного иначе:
- Откройте вкладку «Интернет». Выберите уже созданное подключение.
- Поставьте галочки напротив «Включить», «Использовать для выхода в Интернет» и WAN. Не забудьте отметить автоматическое получение IP-адреса.
- Перейдите во вкладку «PPPoE/VPN» и создайте авторизованное подключение.
- В типе протокола укажите L2TP.
- В строке «Подключаться через» выберите «Broadband connection (ISP)».
- Укажите адрес сервера, имя, пароль.
- Выберите автоматическое получение параметров IP.
- Сохраните сделанные изменения.
Для настройки на роутере Zyxel PPPoE-соединения необходимо:
- Снова перейти в раздел PPPoE/VPN и создайте авторизованное подключение.
- В типе протокола выбрать PPPoE.
- Поставить галочки возле «Включить» и «Использовать для выхода в сеть».
- Выбрать подключение через ISP.
- Указать адрес сервера, логин и пароль для авторизации в сети.
- В настройках параметров IP нужно выбрать автоматическое.
- Кликнуть на кнопку «Применить».
Настройка через мобильное приложение
Компания Zyxel для пользователей смартфонов разработала специальное ПО My.Keenetic. Это приложение позволяет настроить роутер без подключения к компьютеру. Но есть определенные условия работы My.Keenetic:
- На роутере установлена ОС NDMS версии с V05 по V 2.15.
- В прошивку загружен компонент для удаленного управления через облако и KeenDNS.
Для того, чтобы настроить роутер Zyxel Keenetic Lite 2 при помощи мобильного приложения потребуется имя беспроводной сети и пароль, указанные на наклейке на нижней стороне корпуса.
Необходимо подключиться по Wi-Fi к настраиваемому устройству. Далее запустите My.Keenetic. Сразу после открытия приложения появится уведомление о проверке подключения.
После этого необходимо выбрать свое подключение и ввести пароль. Также можно просканировать QR-код на нижней стороне роутера при помощи камеры.
После авторизации необходимо выбрать провайдера.
Далее нужно выбрать тип подключения.
Введите данные учетной записи (логин и пароль), полученные от провайдера.
Если нужного поставщика услуг в списке не оказалось, необходимо настроить подключение вручную, тапнув на соответствующую кнопку в нижней части списка. Программа предложит выбрать тип подключения.
Далее нужно ввести параметры соединения.
После завершения настройки запустится автоматическая проверка работоспособности сети.
Если сеть настроена правильно, то появится уведомление о доступных обновлениях.
Подключение и параметры Wi-Fi
В веб-конфигураторе необходимо перейти в раздел беспроводных сетей. Он обозначен значком Wi-Fi. Там откройте вкладку «Точка доступа» и поставьте галочку напротив «Включить». Задайте имя сети. В строке «Защита» выберите WPA2-PSK, а в строке «Ключ» задайте пароль для подключения к Wi-Fi. Остальные параметры менять не нужно. Не забудьте нажать на кнопку «Применить».
Wi-Fi можно сделать невидимым. Для этого активируйте галочку после строки «Скрывать SSID». Для подключения к беспроводной сети придется вводить имя сети и пароль.
Режим репитера
В режим репитера роутер используется для усиления сигнала. Он подключается по беспроводной сети к основному интернет-центру и расширяет зону покрытия Wi-Fi. Для того, чтобы перевести Кинетик Лайт 2 в режим ретранслятора, необходимо:
- Открыть раздел «Система» и перейти во складку «Режим».
- Поставьте галочку напротив «Усилитель».
- Нажмите на кнопку «Применить».
После запуска роутера в режиме повторителя необходимо изменить его адрес по умолчанию, указав один из диапазона 192.168.1.4 – 192.168.1.254.
Настройка IPTV
В веб-конфигураторе необходимо активировать функцию IGMP Proxy. Для этого нужно зайди в раздел «Домашняя сеть». По умолчанию установленные на вкладке IGMP Proxy настройки подходят для большинства провайдеров.
Важно! Если вкладки IGMP Proxy нет, необходимо загрузить соответствующую микропрограмму через меню «Компоненты» на вкладке «Система».
При подключении телевизионной приставки необходимо указать порт, к которому она будет подсоединена. Сделать это можно в разделе «Интернет», кликнув в списке подключений на Broadband connection.
В строке приставка IPTV поставить галочку под тем портом, который будет использоваться для ее подключения.
В настройках параметров IP нужно установить автоматическое получение адреса.
Смена пароля
При первом запуске роутера необходимо сменить пароль по умолчанию. Это нужно для того, чтобы злоумышленники не смогли изменить настройки роутера.
Для смены пароля необходимо:
- Открыть раздел «Система».
- Перейти во вкладку «Пользователь».
- Кликнуть по имени пользователя и задать новый пароль.
Обновление прошивки
Обновить прошивку роутера можно двумя способами: через специальный раздел веб-интерфейса или загрузив готовый файл ОС на компьютер, а затем установив через микропрограммы.
Для обновления прошивки через веб-интерфейс:
- Откройте раздел «Система».
- Перейдите во вкладку «Компоненты».
- Кликните на кнопку «Обновить».
- Дождитесь завершения установки всех дополнений.
Для апдейта через микрограммы:
- Скачайте новую версию прошивки с официального сайта.
- Откройте веб-интерфейс, перейдите во раздел «Система» вкладка «Микропрограммы».
- Выберите сохраненный файл с прошивкой.
- Кликните «Обновить».
Сброс настроек
При нестабильной работе роутера иногда возникает необходимость сбросить настройки до заводских. Сделать это можно при помощи кнопки на задней панели устройства, в веб-конфигураторе или через мобильное приложение My.Keenetic.
Для нажатия кнопки «Сброс» потребуется канцелярская скрепка или другой заостренный и тонкий предмет. Необходимо удерживать клавишу 10-15 секунд, пока индикатор питания не начнет мигать. Если удерживать «Сброс» более 30 секунд, роутер автоматически перейдет в режим восстановления и загрузит встроенный образ ОС по tftp.
Для сброса настроек в веб-конфигураторе перейдите в раздел «Общие настройки». Там нужно открыть вкладку «Перезагрузка системы». Необходимо кликнуть на кнопку «Вернуть заводские настройки».
Для завершения процедуры введите слово «RESET» и кликните на кнопку «Удалить настройки».
После перезагрузки настройки по умолчанию восстановятся.
В приложении My.Keenetic откройте раздел «Система» и тапните по кнопке «Сброс настроек».
Выставьте на компьютере в свойствах подключения по локальной сети получение настроек автоматически. (Подробнее о том, как это сделать смотрите тут)
В WAN порт подключаете тот кабель, который идёт из подъезда в квартиру.

Далее нужно подключиться к роутеру или по кабелю, или по wi-fi.
Для подключения по кабелю Вам нужно один конец кабеля подключить в компьютер, второй — в любой из 4-х LAN портов

Для подключения по wi-fi Вам нужно использовать заводские имя wi-fi и пароль, которые указаны снизу на наклейке роутера

Быстрая настройка.
Зайдите на роутер через браузер. По умолчанию адрес роутера —
http://192.168.1.1, логин и пароль (admin/1234). Перейдя по ссылке Вы сразу попадете на окно помощи NetFriend)
Открывается окно
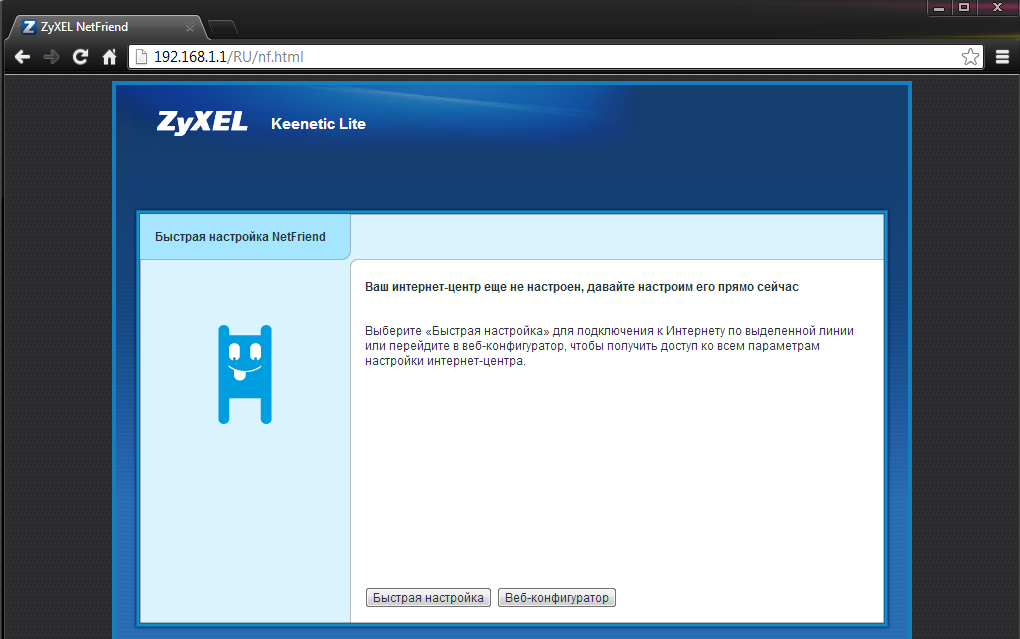
Затем появится заставка от ZyXEL.
Выбирайте Быстрая настройка.
Если не подключен интернет-кабель из подъезда, будет отображаться следующее:
Подключите кабель в wan порт.
После появляется окно выбора MAC адреса, укажите как на картинке и нажмите далее.
И на странице «Настройка параметров протокола IP» оставьте все как на картинке
На текущей странице введите Ваши логин/пароль от личного кабинета
Затем выбирайте:
тип подключения: PPPoE
имя сервиса: unet.by
Нажимаете «Далее».
Теперь роутер пытается подключиться к интернету. Примерно через секунд 10-15 он подключится (если всё правильно настроили) и появится окно:
Как видим: Не удается установить соединение с Интернетом. Через некоторое время перейдите в «Веб-конфигуратор» там должна отображаться информация о том, что мы уже успешно подключились.
Детальная настройка.
Так как в роутере изначально меню первого уровня обозначается в виде иконок (внизу страницы) — укажем названия, слева направо, так как ссылаться будем по названиям. Название можно посмотреть самим, надо навести курсор мыши на иконку и увидите текстовое описание ссылки.
-
Системный монитор
-
Интернет
-
Домашняя сеть
-
Сеть Wi-Fi
-
Безопасность
-
Система
1. Изменение пароля.
Система — Пользователи
Нажмите на пользователя admin
И в «Установить пароль» введите пароль.
И нажмите «Сохранить».
После сохранения вам сразу придётся ввести логин/пароль пользователя для подключения к роутеру.
2. Изменение локального ip адреса.
Домашняя сеть — IP адрес.
В поле IP адрес вводите 172.16.1.1
Теперь, чтобы подключиться к роутеру, достаньте и вставьте обратно сетевой провод (или отключите и включите заново «подключение по локальной сети»), вы получите новый ip адрес и можете заходить на роутер
3. Подключение к сети.
Интернет — PPPoE/VPN и нажмите «Добавить соединение» (если ничего нет). Если есть — нажимаете на данную строку.
В появившемся окне введите следующие данные:
Описание: UNET.BY
Тип (протокол): PPPoE
Подключаться через: Broadband connection (ISP)
Имя сервиса: unet.by
Имя пользователя: ваш логин (e321-22, например)
Пароль: ваш пароль
И сохраните.
Перейдите во вкладку Подключения и через секунд 10-15 подключение успешно установится
4. Закрепление IP адреса за определённым устройством.
Домашняя сеть — Устройства
Можно поменять IP у уже подключенного устройства (будет в списке) или добавить новое (соответствующая кнопка).
Для примера поменяем IP у уже существующего устройства. Кликнем на устройство из списка (qizer-laptop)
Описание устройства: имя устройства
МАС-адрес: МАС-адрес устройства. При изменении существующего подключения адрес будет заполнен автоматически.
Постоянный IP адрес: галочка поставлена
IP адрес: сам адрес
Нажмите «Зарегистрировать», чтобы применились настройки к подключенному компьютеру — его необходимо отключить от роутера и подключить вновь. (достать кабель из ПК и подключить обратно).
5. Проброс портов.
Безопасность — Трансляция сетевых адресов (NAT)
Добавить правило.
Интерфейс: выбирайте подключение к интернету UNET.BY
Протокол: нужный тип протокола
Порты: один порт, и указываете номер
Перенаправить на адрес: адрес устройства, на который пробрасывать порты
Новый номер порта назначения: порт, на который будет идти адресация.
Заполните как на картинке для TCP
В итоге будет выглядеть так:
6. Настройка Wi-Fi
Сеть Wi-Fi — Точка доступа
Заполните как на картинке, только:
Имя сети: можете ввести любой имя, которое вам понравится.
Защита сети: лучше выбрать как на картинке, WPA2-PSK
Ключ сети: пароль на вашу сеть, стоит ввести надёжный пароль (придумайте).
дин из вариантов безопасности Wi-Fi — сделать вашу Wi-Fi сеть скрытой (выбрать пункт «Скрывать SSID»), но тогда при попытке подключиться к скрытой сети Wi-Fi вам необходимо будет ввести полное имя сети и пароль, если он будет.
Обратите внимание, что не все устройства могут поддерживать последние(WPA2-PSK) протоколы шифрования. (они попросту не смогут подключиться к Wi-Fi сети. Поэтому стоит заранее удостовериться, какие типы шифрования поддерживают ваши устройства и потом изменить на нужный протокол в самом роутере).
Блокировка подключения к Wi-Fi по МАС адресу устройства.
Блокировку настроить можно в Сеть Wi-Fi — Список доступа.
Есть два типа: Белый список (разрешено только указанным устройствам) и Чёрный список (запрещено только указанным устройствам).
Рекомендуем использовать «Белый список».
В данном списке отображаются только «Зарегистрированные устройства». Зарегистрировать устройство можно тут: Домашняя сеть — Устройства. Нажимаете на устройство в списке и нажимаете «Зарегистрировать».
и уже заходите обратно в Сеть Wi-Fi — Список доступа и отмечайте нужные устройства.
* Данная инструкция подходит для настройки:
ZyXEL Keenetic GIGA;
ZyXEL Keenetic Lite V2;
ZyXEL Keenetic Lite II;
ZyXEL Keenetic Lite III.
Подпишитесь на мобильное приложение: Viber, Telegram.
А также следите за актуальными новостями в нашем Telegram-канале.
Если у Вас возникли вопросы — напишите нам или позвоните 7778282 (любой мобильный оператор).
Данную инструкцию вы можете скачать в формате pdf (1.6 Mb)

1. Подключите кабель ТТК в разъём синего цвета, обозначенный надписью «Интернет».
Подключите жёлтый кабель, идущий в комплекте с маршрутизатором, одним концом в любой из 4-х жёлтых портов, обозначенных надписью «Домашняя сеть», а другим – в аналогичный порт сетевой карты вашего компьютера.
Подключите идущий в комплекте блок питания к разъёму, обозначенному надписью «Питание» и нажмите находящуюся рядом кнопку.
2. Откройте меню «Пуск» и в строке поиска наберите «Центр управления сетями».

3. Щёлкните мышью по найденному результату «Центр управления сетями и общим доступом».
Перед вами откроется окно, изображённое на рисунке ниже:

4. В левой части открывшегося окна выберите пункт «Изменение параметров адаптера».

5. В открывшемся окне найдите значок «Подключение по локальной сети» и щёлкните по нему правой кнопкой мыши. В открывшемся меню выберите пункт «Свойства».
В результате перед вами откроется окно, изображённое ниже:

6. В открывшемся окне выделите пункт «Протокол Интернета версии 4 (TCP/IPv4)», поставьте напротив него «галочку» (если она у вас не стоит) и нажмите кнопку «Свойства».
В результате перед вами откроется окно, изображённое ниже:

7. В открывшемся окне отметьте пункты «Получить IP-адрес автоматически» и «Получить адрес DNS-сервера автоматически».
После этого нажмите кнопку «ОК», а затем кнопку «Закрыть» в предыдущем окне.
8. Откроейте браузер, введите в адресную строку адрес 192.168.1.1 и нажмите клавишу «Enter» на клавиатуре.
Перед вами появится окно, изображённое на рисунке ниже:

9. В открывшемся окне нажмите кнопку «Веб-конфигуратор».
Перед вами откроется окно создания пароля администратора, изображённое ниже: на рисунке ниже:

10. Введите желаемый пароль (например 1234) и подтверждение пароля в соответствующие поля.
Нажмите кнопку «Применить».
После этого перед вами появится окно ввода Имени пользователя и Пароля, изображённое ниже:

11. Введите имя пользователя admin и пароль, который вы создали в предыдущем шаге в соответствующие поля. Нажмите кнопку «ОК».
В результате этого перед вами откроется окно настройки маршрутизатора, изображённое ниже:

12. Нажмите на меню настройки подключения к Интернету. Перед вами откроется окно, изображённое ниже:

13. В открывшемся окне щёлкните мышью на подключении «Broadband connection».
Перед вами откроется окно, изображённое ниже:

14. В открывшемся окне снимите «галочку» напротив поля «Использовать для выхода в Интернет».
В поле «Настройка параметров IP» выберите из выпадающего списка «Без IP-адреса».
В поле «MAC-адрес» выберите из выпадающего списка значение «Взять с вашего ПК».
Остальные значения на этой странице оставьте по умолчанию и нажмите кнопку «Применить».

15. Далее вам нужно перейти на вкладку «PPPoE/VPN» в окне, изображённом на рисунке выше и нажать кнопку «Добавить соединение».
Перед вами откроется окно, изображённое ниже:

16. В открывшемся окне в поле «Тип (протокол)» выберите из выпадающего списка «PPPoE», а в поле «Подключаться через» – выберите «Broadband connection (ISP)».
17. В поле «Имя пользователя» введите Логин, который указан в вашем договоре, в поле «Пароль» – пароль, указанный в вашем договоре. Значения остальных полей оставьте по умолчанию.
Нажмите кнопку «Применить».
18. После этого перейдите в меню настройки Домашней сети на вкладку «IGMP Proxy». Перед вами откроется окно, изображённое на рисунке ниже:

19. В открывшемся окне проверьте, что включена «галочка» напротив функции «IGMP Proxy».
Так же проверьте, что в поле «ISP» выбрано значение «К провайдеру», а в поле «Home» – «К домашней сети».
Нажмите кнопку «Применить».
20. После этого перейдите в меню настройки Беспроводной сети.
Перед вами откроется окно, изображённое ниже:

21. В открывшемся окне обязательно измените значения полей «Имя сети (SSID)» и «Ключ Сети», которые стоят по умолчанию, на желаемые.
В поле «Защита сети» обязательно выберите из выпадающего списка «WPA2-PSK».
После этого нажмите кнопку «Применить».
22. Щёлкните мышью на меню Системного монитора. Перед вами откроется окно, изображённое ниже:

23. Состояние вашего подключения «PPPoE0» должно быть в статусе «Доступ в Интернет» и отмечено зелёным значком с «галочкой».
Закройте браузер для выхода из системы управления маршрутизатором.
На этом настройка маршрутизатора Zyxel Keenetic Lite II завершена. Для других моделей маршрутизаторов серии Keenetic II процесс настройки будет аналогичным.
Для уточнения вашей технологии подключения обратитесь к провайдеру.
Настройка роутера после покупки – непростой процесс для рядового неопытного пользователя, поэтому представляем вашему вниманию подробную инструкцию, с которой настройка Zyxel Keeneticlite Lite 2 может упроститься максимально. И процесс пройдет успешно с первой же попытки. Итак, сейчас непосредственно перейдем к инструкции по подключению роутера от компании Zyxel к сети, рассмотрев для начала некоторые особенности данного устройства. Что собой представляет этот роутер?
Внешний вид
Внешне роутер выглядит крайне презентабельно: прямоугольный корпус из черного пластика, предполагающий горизонтальное расположение на столе, что крайне удобно, по сравнению с вертикальным, при котором роутеры, даже при небольшом вздрагивании стола, нередко опрокидываются лицевой стороной на стол. Тут такой проблемы не будет сто процентов.
Большая часть верхней плоскости корпуса текстурирована с помощью матовых полос, имитирующих рябь на воде. Лишь нижняя правая четверть, на которой расположена кнопка включения, оставлена глянцевой. На передней грани, обращенной непосредственно к пользователю, расположены световые индикаторы питания, подключения локальной сети и интернет-кабеля. На обратной же грани расположены порты для подключения кабелей и две симметрично расположенные антенны.
Подключение
Подключение Zyxel Keenetic Lite 2 — это дело первостепенной важности. Первым всегда подключается блок питания, работающий от сети, затем интернет-кабель и локальный шнур, связывающий роутер с компьютером. Затем включаем сам роутер нажатием кнопки на верхней плоскости, спустя пару секунд должны загореться индикаторы питания и подключения к телефонной сети.
Роутер Zyxel Keenetic Lite 2: настройка сетевой карты
Далее следует удостовериться, что наше локальное подключение работает исправно. Зайдите в меню «Пуск», выберите «Панель управления». Во всплывшем окошке кликайте по строке «Сеть и Интернет». Далее «Центр управления сетями и общим доступом», в левом меню которого необходимо выбрать «Изменение параметров адаптера». Останется выбрать «Подключение по локальной сети» и залезть в его свойства. Во всплывшем окне вас интересуют строчки «Протокол интернета версии 6 и 4». Открываем свойства каждого из них поочередно, где напротив указаний «Получить IP/DNS адрес автоматически» необходимо выставить галочки.
Теперь, если вы все сделали согласно приведенным инструкциям, в правом нижнем углу вашего экрана должна появиться иконка в виде монитора с желтым треугольником. Это свидетельствует о том, что аппаратное устройство подключено верно. Дело за малым: настроить соединение и пару дополнительных функций.
Zyxel Keenetic Lite 2: настройка интернет-соединения
Вы уже закончили настройку сетевой карты и готовы приступать к настройке соединения. Первое, что вам необходимо сделать, это открыть ваш браузер (подойдет даже старичок Internet Explorer) и пройти на сайт-маршрутизатор. Для этого в адресной строке браузера прописывается: «192.168.1.1».
Далее перед вами выскачет вкладка, информирующая вас о том, что «Ваш интернет-центр» не настроен, и предложит вам перейти либо в быструю настройку, либо в веб-конфигуратор. Именно туда нам и нужно.
Во время входа в него система потребует установить пароль Zyxel Keenetic Lite 2. Выдумайте его и, дважды повторив, применяйте.
После установки вами нового пароля вас попросят авторизоваться. По умолчанию логин — это admin, а в графу пароля вводим только что придуманный.
Далее в нижней части экрана находим значок в виде сферы с пересекающими её полосами, напоминающими сеть, кликаем по нему и попадаем в раздел настройки подключения. Выбираем графу «PPPoE/VPN» и жмем кнопку «Добавить соединение».
Для Zyxel Keenetic Lite 2 настройка PPPoE соединения происходит посредством заполнения строк в своего рода анкетном листе. Вот что вам придется заполнить:
-
Тип (протокол): PPPoE.
-
Подключение через: Broadband Connection (ISP).
-
Имя\пароль пользователя: это ваш логин\пароль, указанный в договоре с провайдером.
-
Настройка параметров IP: автоматическая.
Пустые поля заполняются только в случае прямого требования от вашего провайдера.
Нажимаем кнопку применить. На этом для Keenetic Lite 2 настройка соединения завершена.
Настройка Wi-Fi Keenetic Lite 2
Установить раздачу беспроводного сигнала для такого устройства – необходимость.
В роутере Zyxel Keenetic Lite 2 настройка беспроводной сети происходит крайне просто. Разберемся подробнее в решении данного вопроса.
Переходим в том же окне на вкладку «Wi-Fi». В выбранном окошке с новой «анкетой» нам понадобится поменять всего пару строк, и все заработает. Нас интересуют строки Имя\Защита\Ключ сети и Канал. Первое – это наименование вашей сети, видимое при подключении. Второе – способ шифровать ваш сигнал. Советуем выбрать WPA2-PSK. С ключом тоже всё просто – это пароль от вашего вай-фая, восьмизначный набор цифр и букв. Напротив значения «Ключ» можете поставить «Авто», однако если возникнут проблемы, можно выбрать отдельный канал из списка.
Далее жмете применить, и всё готово.
Настройка IPTV для Keenetic Lite 2
Данный роутер также предоставляет вам возможность пользоваться услугами телевиденья без подключения сторонних устройств. Данная опция носит название IPTV. В Zyxel Keenetik Lite 2 настройка этой опции займет у вас от силы пару минут. Зайдите в раздел «Интернет», в нем — во вкладку «Подключение». В списке снизу будет пункт Broadband Connection. Выбираем его и в выскочившем окошке ставим «птички» напротив пунктов «Включить» и «Использовать для входа в интернет» и выставляем настройку параметров IP на автоматическую.
Заключение
По итогу выполнения всех пунктов данной статьи вам удастся подключить свой компьютер к интернету. Конечно, сам процесс довольно сложный, и неопытный пользователь вряд ли справится со всеми нюансами и этапами, однако именно для этого в помощь вам была предоставлена инструкция выше.