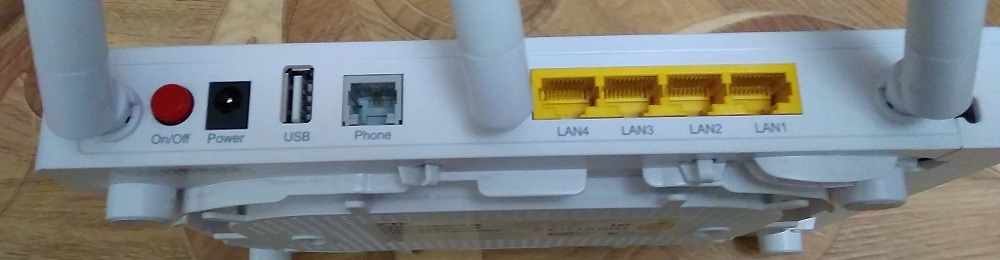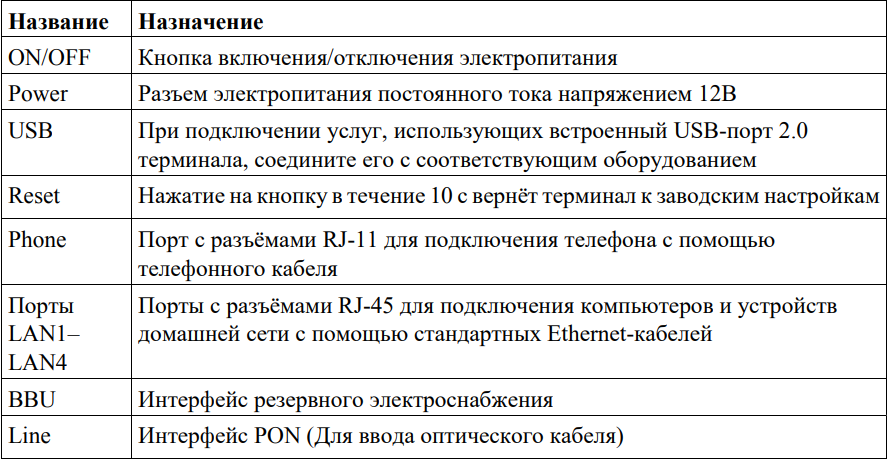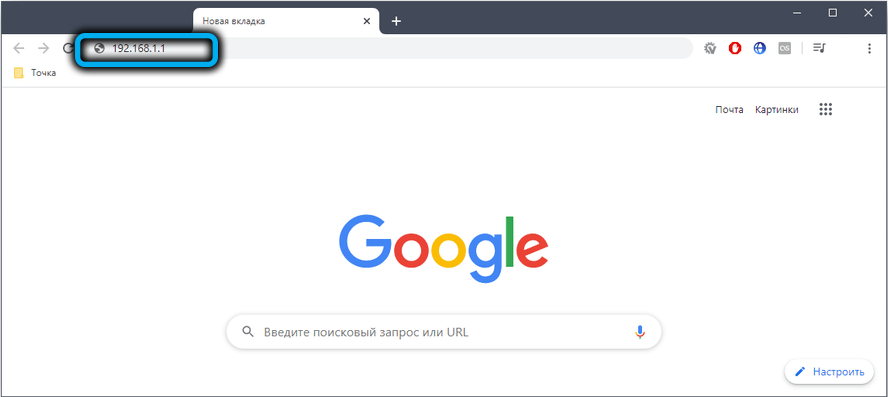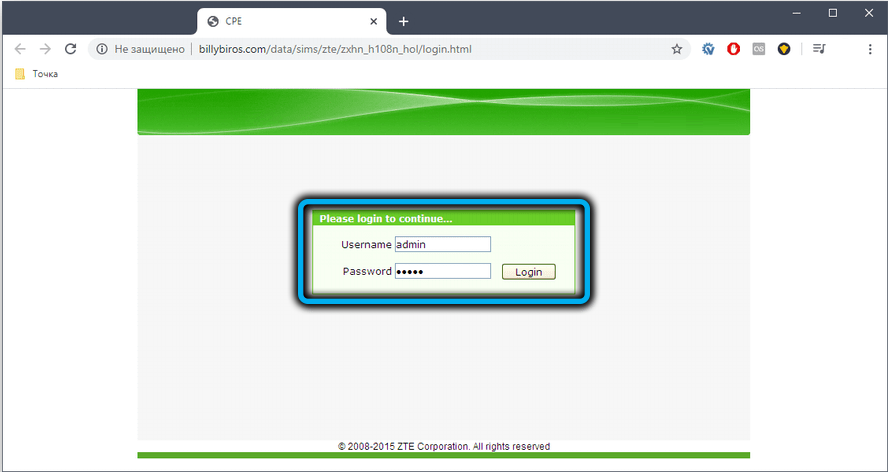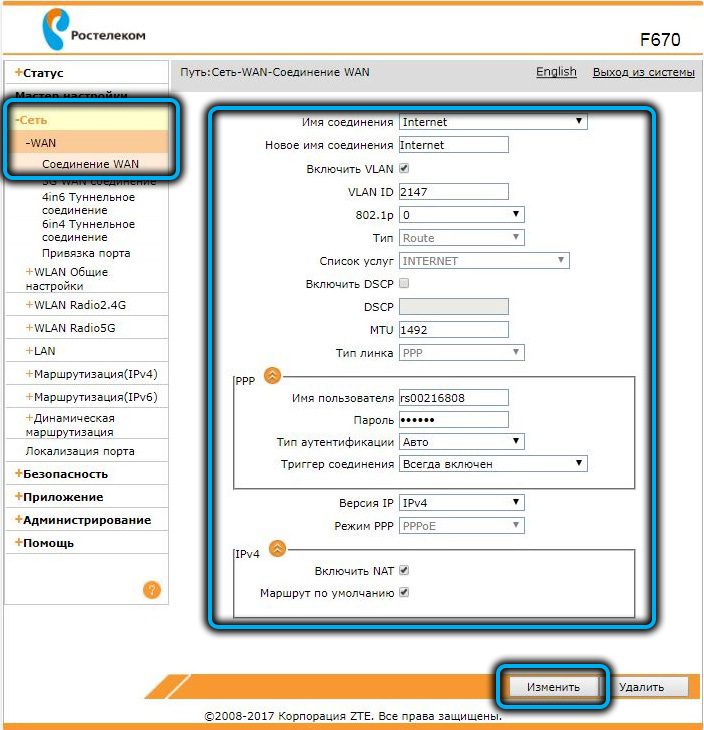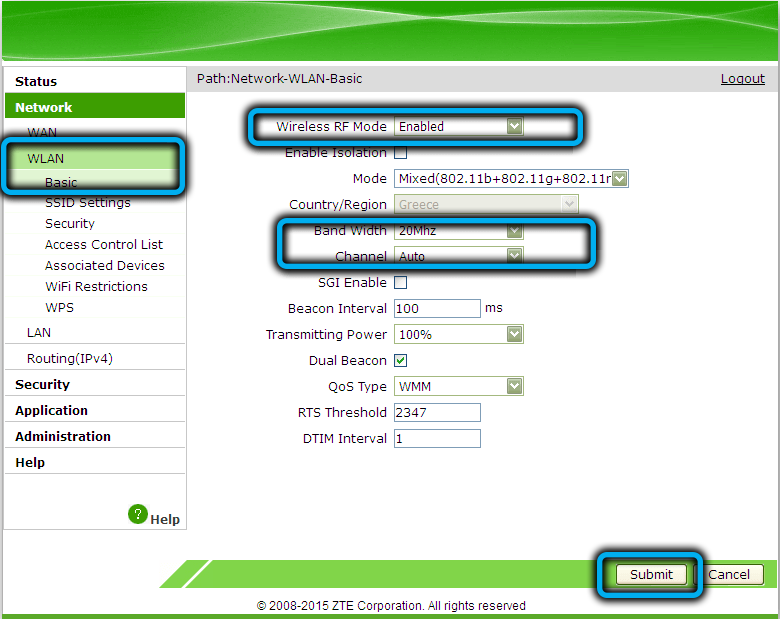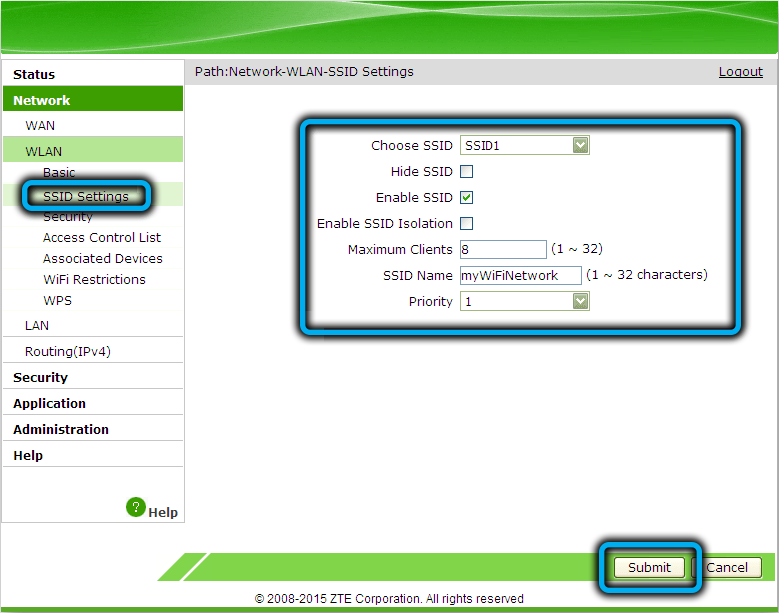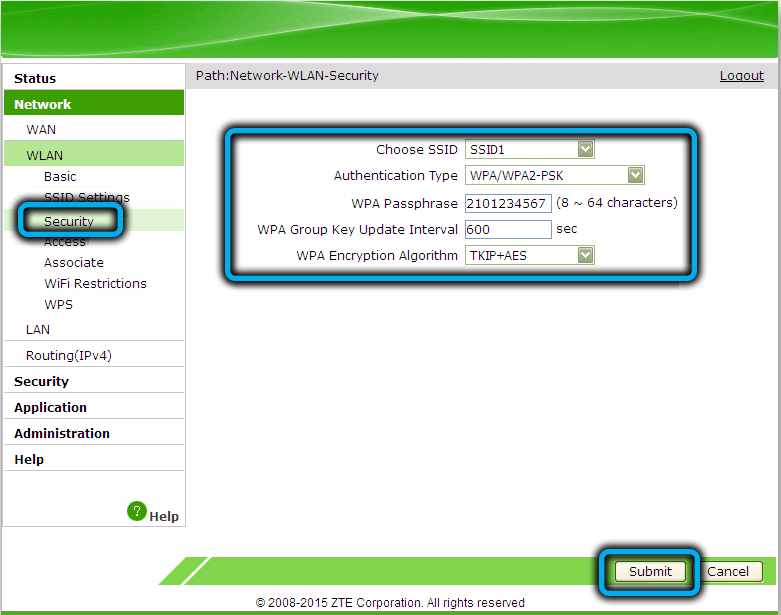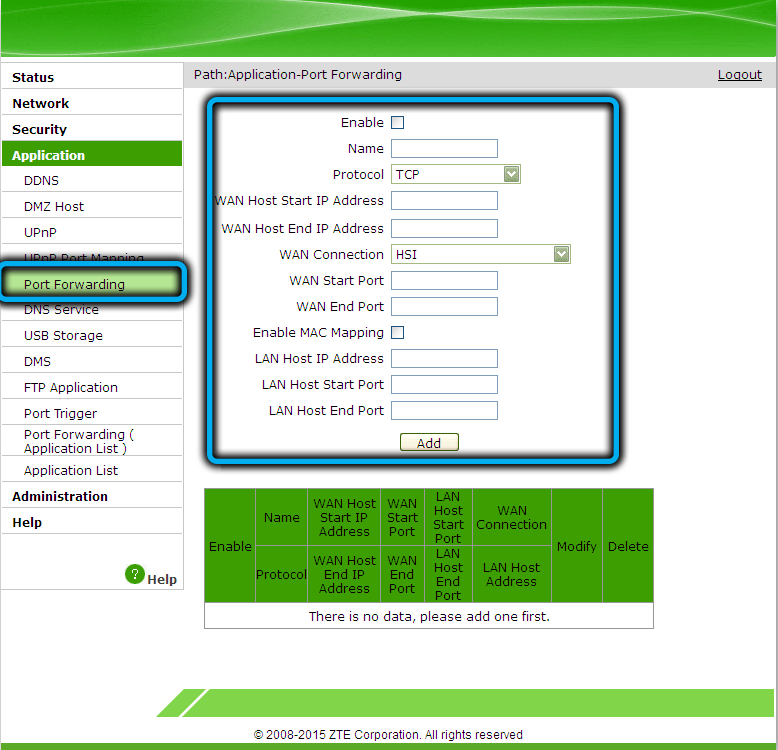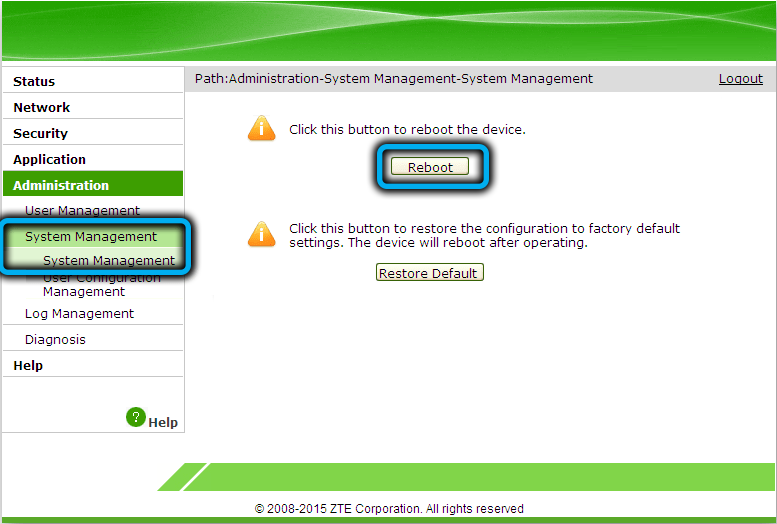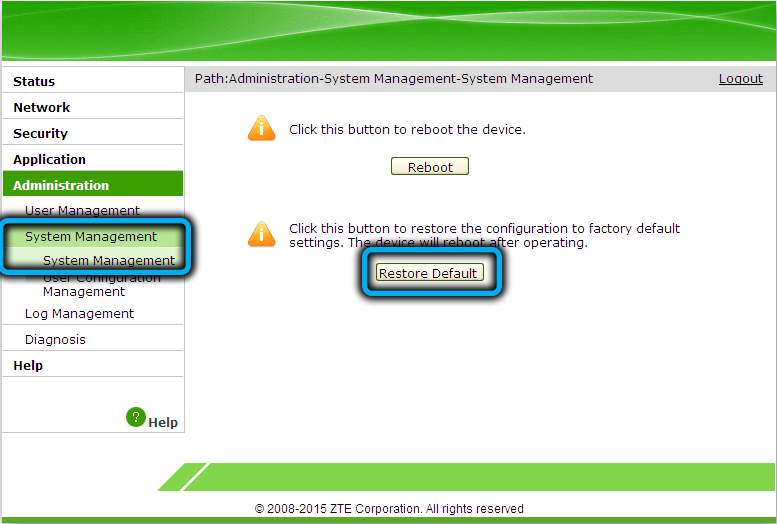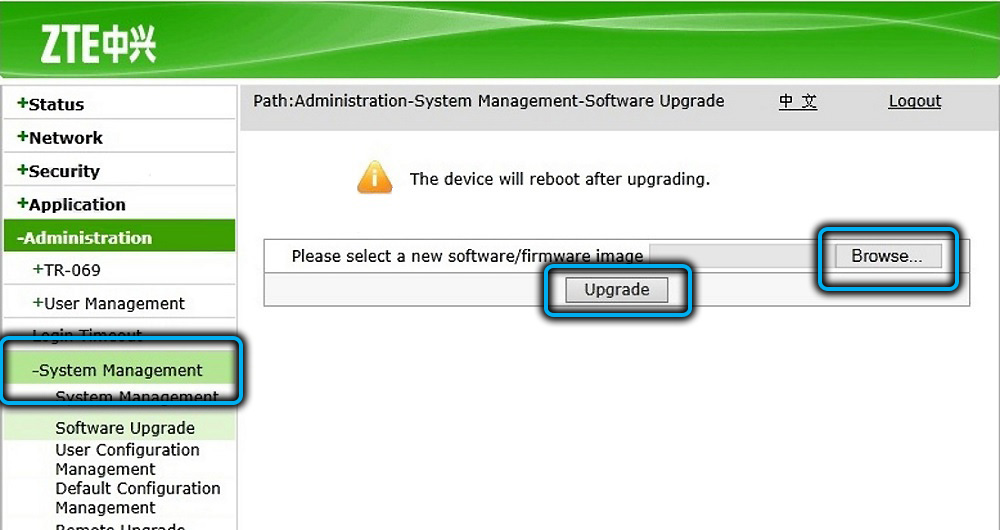На чтение 10 мин Просмотров 26.8к.
Кристина Горбунова
Высшее образование по специальности “Информационные системы”. В сфере более 7 лет, занимается разработкой сайтов на WordPress и Tilda.
Оптический терминал ZTE ZXHN F670 изготовлен специально по заказу ПАО «Ростелеком». Он предназначен для обеспечения доступа к высокоскоростному интернету по технологии GPON. Это устройство сочетает функции роутера, Wi-Fi точки доступа, гигабитного четырехпортового коммутатора и оптического модема. Рассмотрим, как настроить роутер ZTE ZXHN F670 для Ростелеком и МГТС.
Содержание
- Характеристики
- Индикаторы и разъемы
- Подключение и вход
- Быстрая настройка
- Ручная настройка
- Wi-Fi
- Обновление прошивки
- IPTV
- Смена пароля администратора
- Заводской сброс
- SIP
- WPS
- Фильтрация
Характеристики
Высокоскоростной оптический терминал поставляется со встроенной прошивкой Ростелекома. Роутер полностью русифицирован. Подойдет для офиса или большой квартиры. Обеспечивает стабильное и высокоскоростное подключение к интернету по технологии GPON.
Краткие характеристики ZTE ZXHN F670:
- 4 LAN-порта для подключения кабеля стандарта Ethernet;
- один порт SFF для подсоединения оптоволокна;
- 2 телефонных входа RJ-11, которые можно использовать для подключения внешних антенн;
- 3 антенны, обеспечивающие работы Wi-Fi в двух диапазонах – 2,4 ГГц и 5 ГГц.
Возможности устройства и встроенного ПО:
- обеспечивает стабильную передачу данных на скорости до 500 Мбит/с;
- поддерживает возможность подключения охранных систем, IPTV, VoIP-телефонии;
- может использоваться в качестве модема, маршрутизатора или беспроводной точки доступа;
- позволяет одновременно раздавать Wi-Fi сеть в двух диапазонах: 2,4 и 5 ГГц;
- поддерживает настройку принт-сервера через USB.
Индикаторы и разъемы
Оптический терминал ZTE ZXHN F670 выполнен в стандартном для многих роутеров белом оттенке. Пластик прочный, глянцевый, немаркий. На верхней панели и по бокам находятся вентиляционные отверстия.
На задней панели присутствуют следующие разъемы и кнопки:
- кнопка включения питания;
- разъем для подключения электропитания под постоянным током 12 В;
- USB 2.04;
- разъем для подключения телефонного коммутатора с коннектором RJ-11;
- 4 порта LAN;
- разъем SC PON для подключения к провайдеру.
Индикаторы выведены на верхнюю панель. Во время работы горят зеленым. Всего индикаторов 14:
- электропитание от сети 220 В;
- PON – регистрация терминала в сети;
- LOS – состояние приемника оптического сигнала;
- Internet – соединение с сетью;
- LAN1– LAN4 – соединение по локальной сети;
- Phone 1-2 – подключение телефонного коммутатора;
- 2,4 GHz, 5 GHz – активна ли раздача Wi-Fi в указанном диапазоне;
- WPS – активна ли функция WPS;
- USB – подключено ли устройство по USB.
На правой боковой панели расположено 3 кнопки:
- активации и выключения Wi-Fi;
- включения WPS;
- кнопка Reset для возврата к заводским настройкам.
Подключение и вход
Прежде чем приступить к настройке GPON роутера ZXHN F670, нужно подключить:
- LAN-порт устройства к сетевой карте при помощи коммутационного шнура;
- кабель интернет-провайдера к оптическому разъему;
- блок питания самого устройства.
Схема подключения стандартная, только вместо WAN-кабеля используется Gigabit PON.
Для входа в меню настроек нужно открыть браузер и в адресной строке указать 192.168.1.1. Откроется страница авторизации. Вместо полного адреса роутера также можно ввести rt/. Далее необходимо указать ZTE F670 ZXHN логин и пароль администратора от Ростелекома или МГТС.
В зависимости от поставщика роутера эти комбинации могут отличаться. У MGTS обычно для авторизации используется связка user/user. В роутерах Ростелекома для авторизации используются другие пары логина и пароля:
- admin/admin;
- admin/1234;
- admin/password;
- admin без заполнения поля «пароль».
Войти в роутер ZTE F670 Ростелеком или МГТС также можно под учетной записью суперадмина. Она предназначена для инженеров сервисных центров и мастеров настройки. После авторизации под этой учетной записью в роутере можно активировать или отключить некоторые протоколы, например, TR-069.
Чтобы авторизоваться в режиме суперадмина в роутерах МГТС нужно ввести логин mgts и пароль mtsoao. В устройствах Ростелекома для активации этой учетной записи, нужно:
- Ввести логин superadmin.
- В окне пароль указать Zte521zTE@ponXXXXX, где XXXXX – последние 5 цифр серийного номера роутера.
Быстрая настройка
В прошивку ZTE F670 встроен «Мастер быстрой настройки». Для подключения к интернету достаточно следовать его рекомендациям:
- Выбрать регион и город предоставления услуг.
- Изменить логин и пароля для авторизации в прошивке роутера.
- Выбрать тип подключения. У Ростелекома это протокол PPPoE. Чтобы регистрация в сети прошла успешно, нужно указать логин и пароль для подключения к сети. Эти данные указаны в договоре с провайдером.
- Указать конкретный порт для IPTV.
- Ввести параметры Wi-Fi (имя сети и ключ для авторизации).
- Проверить введенные данные.
- Сохранить настройки.
Интернет заработает после автоматической перезагрузки оптического терминала.
Ручная настройка
Самостоятельно сконфигурировать Wi-Fi терминал ZTE F670 можно после авторизации в веб-интерфейсе.
Чтобы настроить интернет:
- Откройте раздел «Сеть» и перейдите во вкладку WAN.
- Укажите имя соединения.
- Поставьте галочку рядом с VLAN.
- Укажите имя пользователя и пароль, предоставленные провайдером.
- Кликните на кнопку «Изменить» для сохранения данных.
- Через 2-3 сек устройство перезагрузится. А затем автоматически подключится к интернету.
Отдельно можно настроить переключение портов. Эту функцию активируют для интернет-приложений, неспособных работать через встроенный брандмауэр. Переключение портов работает только с исходящим трафиком.
Чтобы активировать функцию:
- Перейдите в раздел «Приложения» и выберите «Переключение портов».
- Поставьте галочку напротив «Разрешить триггирование порта».
- В окне «Приложение» укажите программу, для которой задается переключение.
- В типе услуги выберите тип сервиса приложения: TCP, UDP, TCP и UDP.
- В окне «Триггирование порта» обязательно укажите порт протокола, для которого нужен доступ.
- Тип соединения с внешней сетью можно оставить по умолчанию (TCP) или выбрать UDP, TCP и UDP.
- Начальный и конечный порт WAN. Укажите диапазон портов или конкретный порт. Если приложение использует для работы один порт, укажите его в оба окна.
- Задайте таймаут использования указанного порта другим приложением.
Аналогичным образом можно настроить переадресацию портов. Для этого:
- В разделе «Приложения» найдите вкладку «Переадресация портов».
- Поставьте галочку рядом с надписью «Включить».
- Укажите протокол.
- Задайте диапазон IP-адресов внешнего маршрутизатора.
- Выберите WAN-соединение.
- Укажите WAN-порт или диапазон портов. Если порт всего один, то его указывают в начальном и в конечном значении.
- Галочка возле MAC активируется, если нужно, чтобы созданное правило работало с конкретным MAC-адресом устройства.
- Укажите LAN IP-адрес устройства.
- Задайте диапазон LAN-портов. Если порт один, его указывают в начальное и конечное значение.
- После ввода нужных значений нажмите на кнопку «Добавить». В списке отобразится новое правило.
Wi-Fi
В роутере ZTE F670 настройка Wi-Fi осуществляется в подразделе «Сеть».
Настраивать беспроводное подключение нужно отдельно для каждого диапазона.
Алгоритм в обоих случаях одинаковый:
- Перейдите на вкладку «Основной».
- Поставьте галочку рядом с «Включить беспроводной RF».
- Нажмите на кнопку «Применить».
Изменять какие-либо другие настройки на этой вкладке не потребуется.
Откройте вкладку SSID Настройки. Там укажите:
- Задайте имя сети для простой идентификации.
- Укажите максимальное количество клиентов (устройств), которые могут к ней подключиться.
- Нажмите на кнопку «Применить».
Перейдите во вкладку «Настройки безопасности» и укажите пароль для беспроводной сети в окне WPA-ключ.
Настройке аналогичным образом беспроводную сеть в диапазоне 5G.
Обновление прошивки
Ростелеком и МГТС выпускают разные прошивки для роутеров. Файл с нужным ПО надо скачивать на сайте провайдера. Обновление, независимо от версии прошивки, осуществляется по стандартному алгоритму:
- откройте раздел «Администрирование»;
- перейдите в подраздел «Управление»;
- откройте вкладку «Обновление программного обеспечения»;
- выберите разархивированный файл с прошивкой;
- нажмите на кнопку «Обновление».
Процедура установки нового ПО длится примерно 250-300 секунд. После этого роутер перезагрузится и потребуется заново ввести пароль администратора.
IPTV
Нужно создать в разделе WAN новое соединение с именем и типом IPTV.
Далее нужно задать группировку интерфейсов. Для этого откройте вкладку «Привязка порта» и выберите порт, к которому будет подключена IPTV-приставка.
Смена пароля администратора
Для изменения стандартного пароля откройте раздел «Администрирование» и перейдите во вкладку «Пользователи». Потребуется указать старый и новый пароль. После ввода данных нажмите на кнопку «Применить».
Заводской сброс
Иногда из-за ввода неправильных настроек или переполнения кэша роутер начинает работать некорректно. В этом случае единственный способ нормализовать его функционал – обнуление, сброс до заводских настроек. Для этого:
- перейдите в раздел «Администрирование»;
- откройте подраздел «Управление»;
- нажмите на кнопку «Восстановить по умолчанию».
Настройки сбросятся до заводских.
Второй способ обнуления устройства – удерживать кнопку Reset на боковой панели в течение 15 секунд. После сброса настроек для авторизации в веб-интерфейсе нужно вводить логин и пароль, указанные на наклейке в нижней части роутера.
SIP
Настройка облачной телефонии осуществляется в разделе «Приложения». Откройте подраздел «VoIP» и перейдите во вкладку «SIP». В сервере для регистрации и прокси укажите данные, предоставленные провайдером.
Перейдите во вкладку «Аккаунты SIP». Укажите данные учетной записи, предоставленные провайдером. Нажмите на кнопку «Применить».
Проверьте работоспособность SIP, открыв раздел «Статус» и перейдя во вкладку «Статус VoIP». Значение должно быть «Активен».
WPS
В роутерах ZTE F670 можно настроить защищенное беспроводное соединение. Эта функция настраивается для каждого диапазона отдельно. Чтобы включить WPS:
- откройте раздел «Сеть»;
- перейдите в подраздел «WLAN Radio2.4G»;
- откройте вкладку «WPS»;
- выберите один из режимов WPS.
Оптический терминал поддерживает два метода настройки защищенных беспроводных сетей. Первый – PBC. Производители рекомендуют использовать его при наличии кнопки активации WPS на роутере и подключаемом устройстве. Для подсоединения к сети нужно по очереди нажать кнопку на девайсе и на оптическом терминале.
Если же у подключаемого устройства отсутствует кнопка WPS, выберите PIN-метод. PIN-код может создаваться на клиентском устройстве или же надо будет вводить непосредственно PIN роутера.
Фильтрация
Еще один способ защиты сети – фильтрация по MAC-адресам. Пользователь сможет задать диапазон устройств, которые смогут получить доступ к Wi-Fi, а какие будут блокироваться при попытке установить подключение. Чтобы настроить фильтрацию по MAC:
- перейдите во вкладку «Список контроля доступа»;
- выберите режим: разрешить или заблокировать;
- укажите mac-адрес устройства;
- нажмите на кнопку «Добавить».

Новое правило появится сразу. Если выбрать «Разрешить», устройства с указанными MAC-адресами смогут подключиться к сети, а прочие – нет. Если же выбрать «Заблокировать», то роутер сформирует черный список девайсов, которые не могут подключаться к Wi-Fi. Настраиваться эта функция также отдельно для каждого диапазона.
Как настроить роутер ZTE ZXHN F670 от Ростелеком
Оптический модем ONT ZTE ZXHN 670 представляет собой сетевое оборудование для скоростного интернета в частный дом, сочетающее функции оптического терминала, модема и беспроводного Wi-Fi маршрутизатора. Эта модель станет оптимальным вариантом для интернета или небольшого офиса. Технические возможности роутера обеспечивают пользователя мощным интернет-сигналом по оптоволоконному кабелю и хорошей скоростью передачи данных Wi-Fi пространству, а также дают возможность резервного подключения через телефонную линию. Рассмотрим, как настроить роутер ZTE ZXHN F670 Ростелеком и в чем его основные особенности.
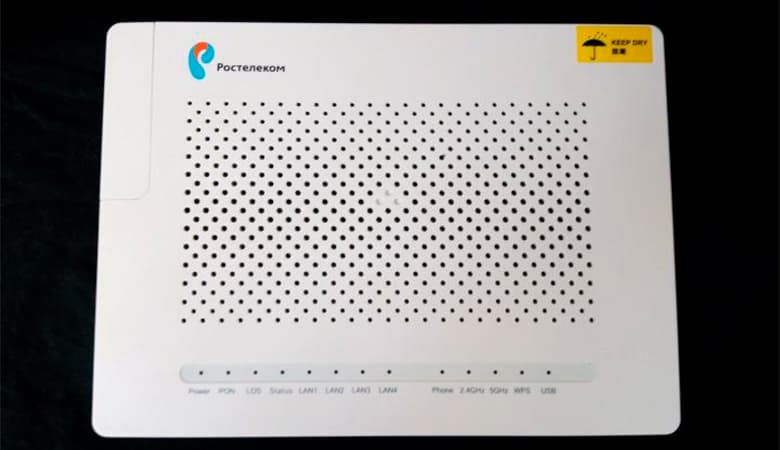
Обзор характеристик
Основные особенности роутера:
- 3 антенны, обеспечивающие пользователя беспроводным Wi-Fi пространством на частоте 2,4 и 5 ГГц;
- USB-порт, предназначенный для подключения внешних накопителей и сетевых принтеров;
- 2 телефонных входа, один вход для оптоволоконной линии, 4 LAN-порта для подключения кабеля стандарта Ethernet.
Роутер ZXHN F670 может использоваться как:
- стандартный беспроводной маршрутизатор;
- оптический терминал для сетей GPON;
- модем;
- VoIP-терминал.
В устройстве предусмотрен VOIP шлюз для прямого соединения сетевого оборудования и телефона.
К особенностям этого роутера относят:
- обеспечение стабильной связи на скорости 500 Мбит/с;
- возможность настройки подключения ТВ, телефонии, а также системы охраны;
- прошивка позволяет подключиться и настроить сервер через роутер ZTE F670, предоставляя возможность просмотра, управления данными в хранилище через веб-интерфейс.
Первое включение роутера активирует работу сразу 2 беспроводных Wi-Fi сетей. Пользователь может самостоятельно выбрать желаемый диапазон частоты с помощью кнопки, расположенной на боковой панели устройства. Благодаря продуманной аппаратной части роутер используют для подключения высокоскоростного интернета, где скорость соединения находится в пределах 200 Мбит/с – 1 Гбит/с.
Вход в роутер Ростелеком ZTE F670
Для настройки оптического роутера пользователю необходимо правильно подключить его к ПК.
Выполняется соединение по такой схеме:
- один конец патч-корда подсоединить к порту на роутере;
- второй разъем этого кабеля вставить в разъем сетевой карты ПК;
- подключить кабель провайдера к оптическому порту устройства;
- подключить роутер к питанию через блок, идущий в комплекте поставки.
После этого нужно попасть в веб-меню устройства с помощью браузера, установленного на ПК пользователя:
- в адресной строке указать 192.168.1.1;
- на странице авторизации ввести корректные значения логина и пароля;
- приступить к настройке оборудования.
Сведения о данных авторизации можно уточнить, изучив информационную наклейку на нижней панели маршрутизатора.
В случае ее отсутствия пользователю нужно воспользоваться одной из стандартных комбинаций:
- для имени используют значение admin, а поле пароля оставляют пустым;
- для логина и пароля берут значение admin;
- в поле логина указывают комбинацию символов admin, а для пароля используют значение password;
- в поле логин вписывают admin, а в поле пароль указывают числовую комбинацию 1234.
Если эти пароли от роутера F670 не дают положительного результата, пользователю надо выполнить сброс настроек до первоначальной конфигурации. На задней панели устройства предусмотрена специальная кнопка Reset. Ее следует нажать и удерживать в течение 5-10 секунд. Для перехода ПО к заводским настройкам маршрутизатор должен быть подключенным к питанию.
Базовая настройка
Быстрая настройка роутера Ростелеком ZTE F670 с помощью Мастера автоматической настройки производится так:
- Выбрать регион предоставления услуг, город, используемый тариф.
- Настройка параметра WAN напрямую зависит от рабочего типа подключения. Провайдер Ростелеком предоставляет услуги по протоколу PPPoE. На этой странице следует указать логин и код доступа из договора. Эта инструкция применима для всех типов прокола.
- Для IPTV указать определенный LAN-порт, через который будет подключаться телевизор.
- Указать параметры работы беспроводных точек доступа.
- Проверить корректность введенных данных.
- Сохранить настройки с помощью кнопки и дождаться автоматической перезагрузки роутера.

Ручная настройка сети
Для того чтобы настроить конфигурацию WAN вручную, нужно:
- Зайти в административную панель устройства через браузер.
- В верхнем меню открыть раздел «Интернет».
- Перейти в меню «WAN».
- Зайти в пункт протокола, по которому предоставляются услуги.
- Заполнить данные.
Далее нужно подтвердить введенную информацию с помощью соответствующей кнопки. Этот метод настройки роутера ZXHN F670 подходит для всех операторов, в том числе МГТС. В случае предоставления интернет-услуг по протоколу DHCP пользователю нет необходимости вносить вручную IP-адреса и маски подсети, достаточно просто переключить протокол и включить автоматическое получение параметров.
Настройка IPTV
Для настройки IPTV на модеме ZXHN F670 нужно:
- Через интернет-обозреватель зайти в административную панель маршрутизатора.
- Открыть вкладку «Интернет».
- Перейти в раздел «Ethernet», нажать «Создать новый элемент».
- Для имени указать значение IPTV.
- Для типа соединения выбрать «Мост».
- Деактивировать работу VLAN.
Далее нужно сохранить изменения и выполнить проброс портов. Для этого:
- Зайти в раздел «Привязка портов».
- Выбрать нужный элемент, определить рабочий LAN-порт.
- В разделе «Multicast» активировать работу IGMP.
- В сгенерированном системой окне «Соединение с интернет» указать значение IPTV.
Обязательно сохранить настройки нажатием кнопки и отправить роутер на перезагрузку. После перезапуска системы новая конфигурация вступит в силу.
Конкуренция в сфере маршрутизаторов столь высока, что заставляет производителей не просто совершенствовать свои модели, но и разрабатывать устройства с принципиально новыми возможностями. Одним из них можно смело назвать оптический модем ZTE F670, позиционируемый как идеальное решение для обеспечения высокоскоростного доступа к интернету, в том числе для частников.
Особенность устройства заключается в наличии модема, а поскольку отечественные телефонные компании, такие как Ростелеком и МГТС, уже обзавелись волоконно-оптической инфраструктурой, то использование такого роутера для этих операторов является идеальным решением.
С другой стороны, столь интересный функционал предполагает наличие целого ряда особенностей, касающихся настройки устройства. О них мы сегодня и поговорим.
Описание, основные характеристики ZTE F670
Самим производителем оптический модем позиционируется как высокоскоростной абонентский терминал, обеспечивающий входную скорость по оптическому кабелю до 1 ГБ/сек и позволяющий раздавать беспроводный трафик на скорости до 300 МБ/сек.
Среди других особенностей устройства стоит отметить следующие:
- наличие функций, позволяющих подключать охранные системы, VoIP-телефонию, ТВ;
- возможность подключения внешнего накопителя через порт USB;
- возможность использования в качестве модема.
Основные технические характеристики:
- оптический порт SFF обеспечивает скорость приёма данных до 2,5 ГБ/сек, передачи – до 1,25 Гб/сек (реальная зависит от выбранного тарифа и ограничивается значением в 1 ГБ/сек);
- 4 гигабитных LAN-порта;
- двухдиапазонная сеть Wi-Fi (2,4 ГГц – до 300 МБ/сек, 5 ГГц – до 867 ГБ/сек);
- три внешние антенны: две для диапазона 2,4 ГГц, одна для 5 ГГц;
- телефонный порт POTS FXS.
Порт USB расположен на задней панели. Там же имеется кнопка On/Off включения/выключения устройства. Кнопка Reset расположена на боковой панели, вместе с кнопками Wi-Fi и WPS.
Настройка интернета
Чтобы иметь возможность произвести начальные настройки, ZTE F670 необходимо подключить к компьютеру, это позволит использовать веб-интерфейс роутера.
Для этого нужно:
- используя патч-корд нужной длины, соединить сетевую плату ПК с портом LAN модема:
- кабель от интернет-провайдера подключить к оптическому порту;
- подсоединить блок питания и включить роутер.
Этого достаточно, чтобы через браузер зайти в веб-интерфейс модема.
Небольшая ремарка: хотя модель одна и та же, прошивки у Ростелеком и МГТС разные, поэтому и многие настройки будут отличаться. В частности, МГТС использует LAN-порт №4 для IPTV, вследствие чего подключать компьютер к роутеру нужно в любой из первых трёх портов.
Адрес для входа в админпанель одинаков для обоих операторов – 192.168.1.1 или 192.168.0.1, а вот данные авторизации отличаются. У MGTS логин и пароль для ZTE F670 – это пара user/user, у Ростелекома используется несколько различных комбинаций:
- логин – admin при пустом пароле;
- пара admin/admin;
- admin/password;
- admin/1234.
Конкретные значения логина и пароля для Ростелекома обычно указываются на этикетке, расположенной на нижней плоскости модема. Если указное там значение не подходит, нужно выполнить сброс настроек до заводских, ниже мы расскажем, как это сделать.
И ещё один нюанс, касающийся роутеров от МГТС: здесь имеется возможность войти с логином/паролем, предназначенным для профессиональных настройщиков и специалистов сервисных центров. Это комбинация mgts/mtsoao, но заходить в админку нужно при отключенном оптическом кабеле. И если вы обычный пользователь, лучше и не пытаться использовать возможности расширенной настройки – это может привести к весьма неприятным последствиям.
Что касается подключения ZTE F670 к интернету, то процедура в принципе одинакова для обоих операторов, поскольку они используют тип подключения PPoE, требующий лишь ввода логина и пароля от провайдера. Эти данные обычно приводятся в договоре.
Потребуется также указать регион проживания, населённый пункт и тариф доступа к интернету.
На этой же странице можно задать порт, который будет использоваться для подключения IPTV, для этого в поле «Имя соединения» нужно выбрать IPTV, не забыв перед этим сохранить настройки, нажав кнопку «Изменить».
Настройка ZTE F670 на раздачу Wi-Fi
Все настройки беспроводной сети осуществляются в разделах WLAN, отдельно для двух диапазонов. Настройки абсолютно идентичные, за исключением имени сети и, возможно, пароля.
В подразделе «Основные», где указываются такие настройки, как используемый режим, ширина полосы, номер канала, интервал беспроводного сигнала, его мощность и др., ничего менять не нужно – параметры по умолчанию являются оптимальными.
В подразделе SSID нужно выбрать идентификатор сети, её видимость, максимальное число одновременных подключений и задать имя (старайтесь делать так, чтобы вы могли легко идентифицировать сеть на 2,4 и 5 ГГц).
В подразделе «Настройки безопасности» указываем пароль сети. Многие делают его одинаковым для двух диапазонов. С точки зрения запоминания это хорошее решение, но в аспекте безопасности – не очень: если ваш пароль узнают, то для обеих сетей.
После введения и сохранения настроек необходимо перезагрузить модем, чтобы они вступили в силу.
Проброс портов на роутере ZTE F670
К сожалению, внутренняя адресация, поддерживаемая роутерами, усложняет или делает невозможным использование некоторых программ, поскольку они требуют прямой доступ к конечному устройству, но его IP-адрес отличается от внешнего провайдерского. Решается проблема с помощью переадресации портов, именуемой пробросом.
Пошаговый алгоритм:
- заходим во вкладку «Приложение»;
- выбираем пункт меню «Переадресация порта»;
- ставим галочку в поле «Включить»;
- задаём имя для конкретного правила;
- указываем используемый протокол (обычно TCP);
- в поле «Начальный IP-адрес» указываем провайдерский айпишник;
- он же должен стоять в следующем поле;
- в полях «Начальный/конечный WAN-порт указываем единичный или диапазон портов удаленного сервера для проброса маршрутизатором;
- если поставить галочку в поле «Включить отображение MAC», то появится ещё одно поле, в котором нужно ввести значение MAC-адреса устройства, которому требуется перенаправление портов. В этом случае указывать его IP-адресу не нужно;
- в поле LANIP-адрес хоста вводим внутренний айпишник конечного устройства (начинающийся с цифр 192.168…);
- в поле «Начальный/Конечный LAN-порт» вводим порт или диапазон портов для того приложения, которое не может работать без проброса портов. В случае единичного порта оба значения должны быть идентичными. Порт, который нужно пробросить, узнаём в настройках конкретной программы (например, торрент-трекера);
- жмём кнопку «Добавить».
Количество правил проброса, которые можно установить, в принципе не ограничено.
СОВЕТ. Перед добавлением правила проброса портов рекомендуется выполнить резервирование IP-адреса для устройства по его MAC-адресу, чтобы при перезагрузках роутера это адрес был постоянным – в противном случае пробросить порты ZTE F670 сможет только на время текущего сеанса работы.
Перезагрузка роутера, сброс ZTE F670 до заводских настроек
Зависания, сбои и любые странности в работе модема обычно лечатся его перезагрузкой. Делать это можно как на самом устройстве, так и через веб-интерфейс. Но поскольку кнопка выключения расположена на задней панели роутера, доступ к ней не всегда возможен.
Намного проще осуществить перезагрузку удалённо, зайдя во вкладку «Управление» и нажав кнопку «Перезапустить».
Если неполадки в работе ZTE F670 не исчезнут, придётся предпринять более решительные действия – сбросить аппарат до заводских настроек. И тоже имеется два варианта выполнения операции: нажав на кнопку Reset на боковой панели и удерживая её нажатой в течение примерно 10 секунд или через административную панель, в той же вкладке «Управление» (кнопка «Восстановить по умолчанию»). Но нужно помнить, что в результате вам придётся заново производить все настройки, поскольку они будут обнулены.
Обновление прошивки
Как мы уже отмечали, прошивки у Ростелекома и МГТС разные, и многим пользователям они не нравятся. В сети можно найти альтернативное ПО для обоих операторов, но мы не рекомендуем прошивать свои устройства этими прошивками – в результате вы можете получить неработающее устройство. Тем более не стоит использовать прошивки, отвязывающие модем от оператора.
Что касается официальных версий, то прошить модем можно во вкладке «Управление» (пункт «Обновление программного обеспечения»).
Заключение
ZTE F670 – довольно специфичное устройство, подключаемое по оптоволокну и умеющее работать с телефонной линией. Эти возможности определяют и сферу использования этих модемов (операторы Ростелеком и МГТС), и особенности управляющего программного обеспечения, с которыми вы сегодня познакомились, хотя и не в полном объёме.
Большинство провайдеров предоставляет своим абонентам различное оборудование в аренду. Как правило на арендованных роутерах устанавливаются одинаковые логины и пароли: admin / admin. Но иногда пароль может отличаться…
Перед новогодними праздниками мне потребовалось изменить сетевые настройки на роутере ZTE ZHHN F670 от Ростелекома, определив его в качестве шлюза. Обычно, пароли на Wi-Fi и доступ в «админку» арендованных роутеров написаны на задней крышке, достаточно его перевернуть. Но тут меня ждал сюрприз:
По всей видимости, Ростелеком решил скрасить мои серые будни и предлагал почувствовать себя участником битвы экстрасенсов. Первая попытка со стандартным паролем оказалась неудачной, с пустым паролем тоже… процесс настройки роутера предвещал затянуться на неопределённое время, что в мои планы совсем не входило.
Можно было пойти долгим путём позвонив в техподдержку Ростелеком и пройти несколько линий обороны из девочек-менеджеров, однако поиск паролей по умолчанию для ZTE ZXHN F670 в сети Интернет мне показался более перспективным в плане экономии времени.
Результат не заставил себя долго ждать. На одном из форумов нашёл инфу о паролях, которые чаще всего встречаются на роутерах Ростелеком. Решил поделиться этой «секретной» информацией, может кому-то пригодится:
Стандартные пользовательские пароли для роутеров Ростелеком:
admin admin1 password 1234
Не забываем вариант, при котором пользовательского пароля может не быть вовсе (в этом случае поле для ввода пароля необходимо оставить пустым). В моём случае подошёл admin1.
Кроме пользовательских, есть ещё административные пароли, так называемого суперпользователя (логин — superadmin). Тут уже как повезёт, но в Ростелекоме могут устанавливать пароли следующего вида:
Zte521zTE@ponXXXXX
где XXXXX — 5 последних символов GPON SN (указан на наклейке на дне роутера)
Подписывайтесь на канал
Яндекс.Дзен
и узнавайте первыми о новых материалах, опубликованных на сайте.
Настройка роутера является важным шагом для обеспечения стабильного и безопасного интернет-соединения. В данной статье мы разберем, как настроить роутер ZTE F670, предоставляемый компанией Ростелеком.
Шаг 1: Убедитесь, что у вас есть все необходимые материалы для настройки роутера. Вам понадобится сам роутер, кабель Ethernet, а также логин и пароль для доступа к настройкам роутера.
Шаг 2: Подключите кабель Ethernet к порту WAN роутера и другой конец к сетевому адаптеру вашего компьютера.
Шаг 3: Откройте любой веб-браузер и введите следующий IP-адрес в адресной строке: 192.168.1.1. Нажмите Enter, чтобы перейти на страницу аутентификации роутера.
Шаг 4: Введите свои логин и пароль, предоставленные Ростелекомом. Обычно это стандартные данные, указанные на наклейке на задней панели роутера.
Шаг 5: После успешной аутентификации вы попадете на главную страницу настроек роутера. Здесь у вас есть возможность изменить настройки подключения к интернету, Wi-Fi, безопасности и другие параметры.
Не забудьте настроить сетевое имя (SSID) и пароль для Wi-Fi-соединения, чтобы обеспечить безопасность вашей сети.
Шаг 6: После завершения настройки, сохраните изменения и перезагрузите роутер, чтобы они вступили в силу.
Теперь вы знаете, как настроить роутер ZTE F670 от Ростелеком. Следуя этой пошаговой инструкции, вы сможете быстро и легко настроить роутер и наслаждаться стабильным интернет-соединением.
Содержание
- Что такое роутер ZTE F670 от Ростелеком?
- Шаг 1. Подготовка к настройке роутера ZTE F670
- Шаг 2. Подключение роутера ZTE F670 к интернет-соединению
- Шаг 3. Настройка Wi-Fi на роутере ZTE F670 от Ростелеком
- Шаг 4. Настройка безопасности на роутере ZTE F670
- Шаг 5. Настройка дополнительных функций на роутере ZTE F670
Что такое роутер ZTE F670 от Ростелеком?
Роутер ZTE F670 поддерживает технологию гигабитного Ethernet, что позволяет обеспечить стабильное и быстрое подключение к интернету. Устройство оснащено несколькими портами Ethernet, которые позволяют подключить к роутеру несколько компьютеров или других сетевых устройств.
Кроме того, роутер ZTE F670 обладает современными функциями и возможностями, такими как поддержка стандарта Wi-Fi, возможность настройки безопасности сети, настройка фильтров и блокировка определенных интернет-ресурсов, а также настройка и управление домашней сетью через веб-интерфейс роутера.
Важной особенностью роутера ZTE F670 от Ростелеком является его удобство в использовании и простая настройка. Устройство обладает интуитивно понятным интерфейсом и удобной панелью управления, что позволяет даже неопытным пользователям без труда настроить и управлять домашней сетью.
Таким образом, роутер ZTE F670 от Ростелеком является надежным, функциональным и удобным сетевым устройством, которое позволяет организовать стабильное и быстрое подключение к интернету в домашних условиях.
Шаг 1. Подготовка к настройке роутера ZTE F670
Перед тем как приступить к настройке роутера ZTE F670, убедитесь, что у вас есть все необходимые данные и доступы.
Для начала, убедитесь, что вы имеете следующую информацию:
- Логин и пароль от административной панели роутера. Обычно это admin/admin, но могут быть изменены провайдером.
- Имя и пароль вашей Wi-Fi сети, если вы планируете настроить беспроводное подключение.
- IP-адрес и порт подключения к сети Интернет, предоставленные вашим провайдером.
Кроме того, убедитесь, что у вас есть:
- Роутер ZTE F670 и его блок питания.
- Кабель Ethernet для подключения компьютера и роутера.
Если у вас есть эта информация и необходимые компоненты, вы можете переходить к следующему шагу.
Шаг 2. Подключение роутера ZTE F670 к интернет-соединению
После того как вы установили роутер ZTE F670, необходимо подключить его к интернет-соединению, чтобы установить доступ к сети Интернет.
Следуйте этим простым шагам, чтобы подключить роутер ZTE F670 к интернет-соединению:
Шаг 1: Проверьте, что ваш роутер подключен к электрической сети и включен. Убедитесь, что индикатор питания зажжен.
Шаг 2: С помощью кабеля Ethernet подключите один конец к разъему «LAN» на задней панели роутера, а другой конец — к вашему компьютеру или другому сетевому устройству.
Шаг 3: Введите в адресную строку браузера IP-адрес вашего роутера. Обычно это «192.168.1.1». Нажмите «Enter», чтобы открыть страницу настроек роутера.
Шаг 4: Введите логин и пароль администратора роутера. По умолчанию логин и пароль для роутера ZTE F670 — «admin». Но, если вы меняли эти данные, используйте свои настройки.
Шаг 5: После успешной авторизации вы попадете на главную страницу настроек роутера. Найдите раздел «Интернет» или «Настройки соединения», где будут доступны опции для подключения к интернет-соединению.
Шаг 6: Введите данные вашего интернет-провайдера, такие как имя пользователя и пароль, которые предоставляются вашим провайдером. Обычно эти данные можно найти на вашей учетной записи предоставленной провайдером.
Шаг 7: Сохраните настройки и перезагрузите роутер. После перезагрузки роутер подключится к интернет-соединению, и вы сможете обеспечить доступ к сети Интернет.
Обратите внимание, что шаги могут незначительно отличаться в зависимости от модели роутера ZTE F670 и интернет-провайдера. Если вы столкнетесь с трудностями в процессе настройки, обратитесь к документации, предоставленной вашим провайдером, или обратитесь в службу поддержки.
Шаг 3. Настройка Wi-Fi на роутере ZTE F670 от Ростелеком
После успешного входа в интерфейс роутера ZTE F670 от Ростелеком, вы можете приступить к настройке Wi-Fi соединения. Это позволит подключиться к интернету через беспроводную сеть на устройствах, поддерживающих Wi-Fi.
Для настройки Wi-Fi выполните следующие действия:
| Шаг | Действие |
|---|---|
| 1 | В левом меню интерфейса роутера выберите пункт «Настройки Wi-Fi». |
| 2 | Установите флажок напротив пункта «Включить Wi-Fi». |
| 3 | В поле «Имя сети (SSID)» введите название вашей беспроводной сети. |
| 4 | Выберите тип шифрования Wi-Fi в поле «Шифрование». Наиболее безопасный вариант — WPA2-PSK. |
| 5 | В поле «Пароль» введите пароль для доступа к беспроводной сети. |
| 6 | Нажмите кнопку «Применить» для сохранения изменений. |
После этого беспроводное соединение на роутере ZTE F670 от Ростелеком будет успешно настроено. Вы можете подключиться к нему с помощью устройств, поддерживающих Wi-Fi, используя введенное вами имя сети и пароль.
Шаг 4. Настройка безопасности на роутере ZTE F670
Настройка безопасности на роутере ZTE F670 позволяет защитить вашу домашнюю сеть от несанкционированного доступа. Ниже приведены основные шаги для настройки безопасности на данной модели роутера:
| Шаг | Действие |
|---|---|
| 1 | Откройте веб-браузер на устройстве, подключенном к роутеру. |
| 2 | Введите IP-адрес роутера в адресной строке браузера и нажмите клавишу Enter. Введите имя пользователя и пароль, чтобы войти в панель управления роутером. |
| 3 | Перейдите на вкладку «Настройки безопасности» или «Security Settings». |
| 4 | Установите пароль для администраторского доступа к роутеру. Используйте сложный пароль, содержащий сочетание букв, цифр и специальных символов. |
| 5 | Включите функцию брандмауэра и настройте его параметры в соответствии с рекомендациями производителя. |
| 6 | Отключите функцию беспроводного доступа для гостевых устройств, если вы не планируете предоставлять им доступ к вашей домашней сети. |
| 7 | Периодически меняйте пароль для беспроводного доступа к роутеру, чтобы предотвратить несанкционированный доступ. |
| 8 | Проверьте, что используется безопасный протокол шифрования (WPA2-PSK) для защиты вашей Wi-Fi сети. |
| 9 | Сохраните изменения и перезагрузите роутер. |
Приведенные выше шаги позволят обеспечить безопасность вашей домашней сети и защитить ее от возможных угроз.
Шаг 5. Настройка дополнительных функций на роутере ZTE F670
После основных настроек роутера ZTE F670 от Ростелеком, вы можете настроить дополнительные функции, чтобы улучшить работу сети и повысить безопасность подключения.
Для этого вам потребуется зайти в веб-интерфейс роутера, введя его IP-адрес в адресную строку браузера и введя логин и пароль от роутера.
После успешной авторизации вы будете на странице управления роутером.
Далее можно настроить следующие дополнительные функции:
| Функция | Описание |
| Блокировка сайтов | Вы можете запретить доступ к определённым сайтам или категориям сайтов. |
| Родительский контроль | Установите ограничения для доступа детей к определённым сайтам и контенту. |
| Firewall | Настройте защиту сети от внешних атак и блокировки нежелательного трафика. |
| VPN | Создайте защищенное соединение к удаленной сети через интернет. |
| Проверка обновлений ПО | Настройте автоматическую проверку и установку обновлений для роутера. |
Выберите нужную функцию и настройте её параметры согласно инструкции по каждой функции.
После настройки всех дополнительных функций, сохраните изменения и перезапустите роутер для их применения.