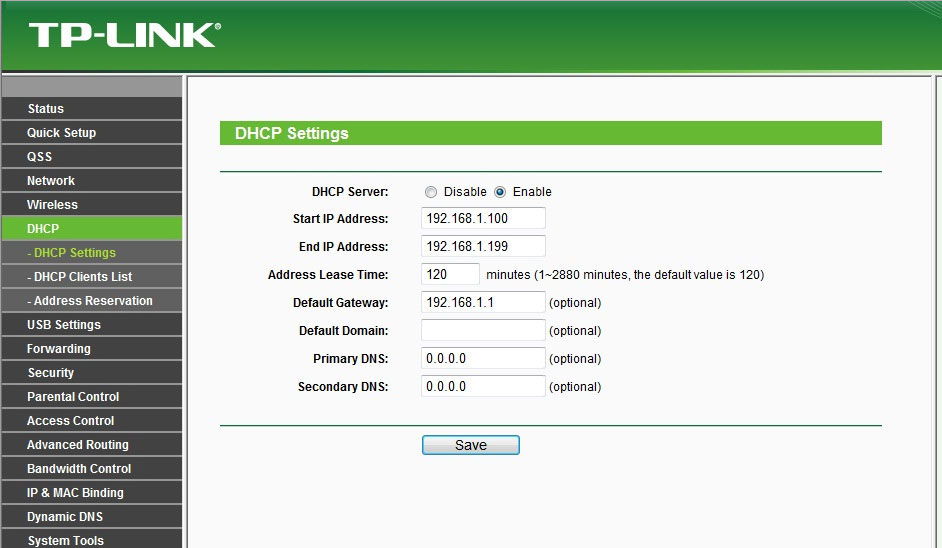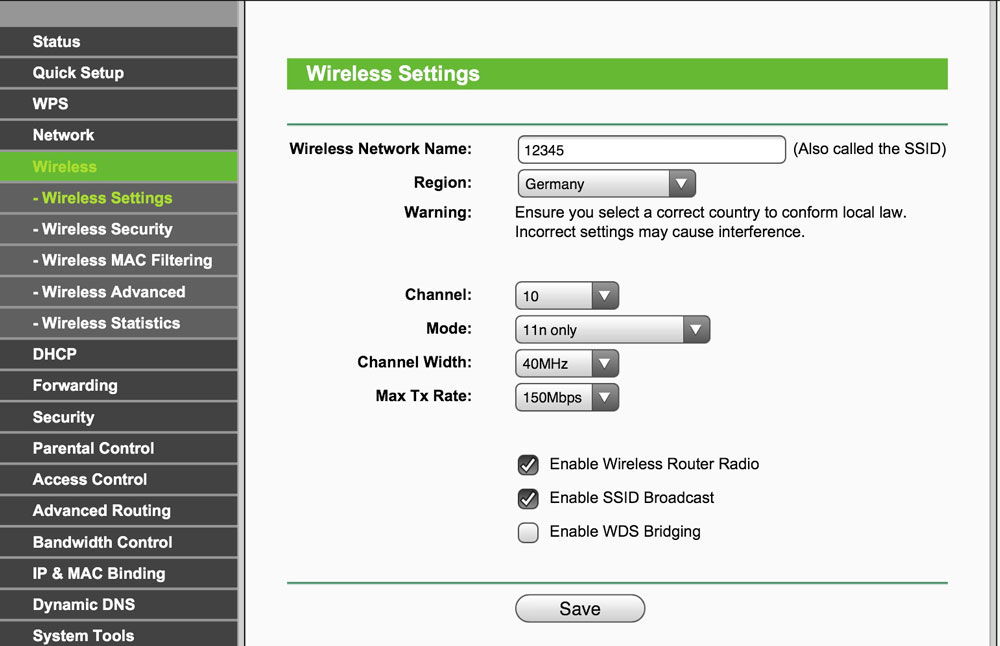Содержание
- Предварительные работы
- Вход в веб-интерфейс маршрутизатора
- Использование Мастеров настройки
- Шаг 1: Click’n’Connect
- Шаг 2: Беспроводная сеть
- Шаг 3: Виртуальный сервер
- Шаг 4: IPTV
- Ручная настройка роутера Уфанет
- Шаг 1: Интернет и локальная сеть
- Шаг 2: Беспроводная сеть
- Шаг 3: Дополнительные инструменты
- Шаг 4: Правила безопасности
- Шаг 5: USB-разъем
- Шаг 6: Системные инструменты
- Вопросы и ответы
Предварительные работы
Этот этап полезен тем пользователям, кто еще не распаковал приобретенный от компании Уфанет маршрутизатор и не подключил его к своему компьютеру или ноутбуку. Сейчас самое время сделать это, поскольку все дальнейшие работы производятся только после соединения сетевого оборудования с ПК. За детальными инструкциями по этому поводу обращайтесь к отдельной универсальной статье на нашем сайте, перейдя по ссылке ниже.
Подробнее: Подключение роутера к компьютеру
Не забывайте и о том, что зона покрытия беспроводной сети от маршрутизатора должна доставать до всех уголков, где вы используете свои мобильные устройства. Учитывайте это еще во время выбора места, взяв во внимание и ограниченную длину кабеля, идущего от провайдера. Если есть такая возможность при подключении, попросите сотрудников оставить большую длину кабеля, чтобы ее хватило для дальнейших манипуляций с выбором расположения сетевого оборудования.
Еще одно действие, заслуживающее отдельного упоминания, — проверка настроек операционной системы, ведь там есть несколько параметров сетевого протокола, которые могут мешать нормальному доступу к сети после конфигурирования роутера. Лучше заранее проверить это, установив значения получения IP-адресов и DNS-серверов в автоматический режим так, как это показано в материале далее.
Подробнее: Сетевые настройки Windows
Вход в веб-интерфейс маршрутизатора
Как только описанные выше инструкции будут выполнены, приступайте к настройке роутера от Уфанет через ПК. Используйте любой удобный браузер, через который откройте меню с настройками устройства, называемое веб-интерфейсом. Для входа в него нужно знать стандартные логин и пароль, а также адрес, по которому надо перейти. Развернуто об этом читайте в отдельном руководстве, кликнув по следующему заголовку.
Подробнее: Вход в настройки роутера
Использование Мастеров настройки
Если взглянуть на ассортимент предоставляемых компанией Уфанет маршрутизаторов, нетрудно заметить, что там присутствуют модели от TP-Link и D-Link, а остальные производители не представлены. Исходя из этого, мы взяли во внимание веб-интерфейс от D-Link, разобрав подробно все имеющиеся настройки, а обладателям других моделей надо лишь адаптировать руководство под себя, переходя к таким же параметрам, но в другом внешнем виде интернет-центра.
Начать следует со встроенных Мастеров конфигурирования, ведь они отлично подойдут тем, кто не заинтересован в глобальном изменении настроек сетевого оборудования.
Шаг 1: Click’n’Connect
Приложение под названием «Click’n’Connect», встроенное практически во все современные модели D-Link, отлично подойдет для того, чтобы задать основные параметры WAN и сразу же выйти в интернет через подключение по локальному кабелю. При этом важно учитывать особенности конфигурирования, ведь они зависят от предоставляемого провайдером протокола.
- Измените язык в веб-интерфейсе на русский, если он не был выбран по умолчанию, — так будет легче ориентироваться в меню.
- Далее посмотрите на панель слева, где раздел «Начало» уже должен быть развернутым. Выберите «Click’n’Connect» для запуска этого приложения.
- Проверьте соединение WAN-кабеля с маршрутизатором и нажмите на «Далее» для перехода к изменению.
- Данный Мастер позволяет указать провайдера из списка, чтобы автоматически задать свойства сети, однако Уфанет здесь отсутствует, поэтому выставьте значение «Вручную» и перемещайтесь к следующему окну.
- Маршрутизатор D-Link универсален и поддерживает любой тип подключения. Провайдер Уфанет чаще всего предоставляет протокол PPPoE, поэтому отметьте маркером соответствующий пункт и двигайтесь далее.
- Иногда встречаются тарифные планы со статическим IP, требующие заполнения самого адреса, сетевой маски и DNS-сервера, предоставляемых провайдером. Для PPPoE вписываются только имя пользователя и ключ доступа для авторизации в сети. Если на этом этапе у вас возникли проблемы с вводимыми данными, обратитесь к документации от поставщика интернет-услуг или свяжитесь с поддержкой, чтобы выяснить все детали.
- Если откроете подробные настройки, сможете отключить NAT (одинаковый сетевой IP для всех локальных устройств), а также клонировать MAC-адрес маршрутизатора в случае необходимости. Однако просто так менять эти параметры не следует, поскольку они могут сказаться на подключении к интернету.
- В той ситуации, когда провайдер Уфанет предоставил вам тариф с динамическим адресом, введите имя соединения и завершите настройку, поскольку этот протокол не нуждается в изменении дополнительных параметров.
- Как только вы дойдете до последнего этапа «Click’n’Connect», проверьте правильность конфигурации и примените ее. В любой момент можно вернуться назад для изменения любых значений.
- После в браузере появится всплывающее уведомление с просьбой подтвердить действие, которое тоже нужно принять.
- Ожидайте перезагрузки маршрутизатора, а затем переходите к проверке работы интернета, чтобы убедиться в правильности выбранных настроек.

Некоторые параметры рассмотренное приложение не позволяет настраивать, однако к ним можно перейти в ручном режиме, как и изменить любые другие.
Шаг 2: Беспроводная сеть
Следующий модуль, присутствующий в интернет-центре, отвечает за настройку беспроводной сети, что можно понять из его названия. Воспользоваться им рекомендуется всем тем, кто будет подключаться к маршрутизатору через Wi-Fi.
- В том же разделе «Начало» запустите данного Мастера.
- По умолчанию роутер функционирует в режиме «Точка доступа», то есть сам раздает Wi-Fi. Если хотите, чтобы он принимал сигнал уже существующей сети и передавал его дальше, отметьте маркером пункт «Клиент» и подключитесь к целевому Wi-Fi.
- Режим «Точка доступа» настраивается буквально в несколько кликов. Для этого сначала определите название сети, с которым она отображается в списке доступных.
- Сеть должна быть защищенной, чтобы посторонние не могли подключиться к ней, поэтому выберите соответствующий тип сетевой аутентификации и впишите пароль безопасности. Обратите внимание на то, что этот ключ должен состоять минимум из восьми символов и быть надежным. Не беспокойтесь о том, что забудете его, ведь всегда можно вернуться в веб-интерфейс маршрутизатора, узнать текущий пароль или изменить его.
- Сейчас многие роутеры поддерживают сразу две точки доступа, работающие на разных частотах. Это позволит в любой момент переключаться к той, которая более свободна от других сетей и имеет лучшую скорость. Поэтому точно так же настройте и вторую сеть, задав для нее имя.
- Не забудьте и про защиту, а сам пароль можно установить такой же, как и для первой беспроводной точки.
- После завершения конфигурирования проверьте правильность ввода всех значений, сравните ключи безопасности и примените изменения.

Как только маршрутизатор перезагрузится, новые правила беспроводной сети вступят в силу. Можете открыть поиск Wi-Fi на смартфоне или ноутбуке, подключиться к необходимому SSID и проверить наличие интернета.
Шаг 3: Виртуальный сервер
В разделе «Начало» есть категория, которая не нужна обычным пользователям. Мастер настройки виртуального сервера понадобится, когда создаются правила перенаправления трафика, что актуально для личных серверов многопользовательских игр или при сетевом администрировании. Предлагаем только вкратце взглянуть на этот раздел, чтобы продвинутые юзеры знали, какие опции получают.
- Запустите приложение через соответствующее меню в веб-интерфейсе.
- Здесь доступно к использованию сразу несколько шаблонов, предназначенных для разных целей. Они позволяют заполнить основные строки, поэтому откройте выпадающее меню и сравните, какая из заготовок может оказаться полезной.
- Основная информация заполняется в специально отведенных полях, где указывается используемый интерфейс, протокол, порты и IP-адреса. Мы не даем конкретных рекомендаций, поскольку введенные значения зависят исключительно от личных целей юзеров.
- По завершении сверьте правильность конфигурации и нажмите «Применить».

Шаг 4: IPTV
Завершает перечень встроенных в веб-интерфейс роутера приложений «Мастер настройки IPTV». Использовать его следует только в тех случаях, когда один из портов маршрутизатора будет подключен при помощи локального кабеля к телевизору для обеспечения доступа к интернет-телевидению. Тогда процесс конфигурирования выглядит следующим образом:
- Запустите приложение, нажав на надпись «Мастер настройки IPTV».
- Отметьте на появившемся изображении те порты, которые будут использованы для подключения IPTV. Учитывайте, что без перенастройки к ним нельзя подсоединить LAN-кабель для доступа к сети через компьютер.

Разработчики решили не усложнять процесс конфигурирования для обычных пользователей, поэтому кроме выбора порта в этом Мастере нет никаких параметров. Вы можете сразу же соединить кабель и начать просмотр телевидения через интернет.
Ручная настройка роутера Уфанет
Переходим к разделу ручного конфигурирования параметров маршрутизатора. Это поможет выбрать правильные настройки тем пользователям, у кого нет доступа к рассмотренным выше приложениям или по каким-то другим причинам приходится обращаться к дополнительным разделам интернет-центра роутера.
Шаг 1: Интернет и локальная сеть
О параметрах WAN речь шла при разборе соответствующего Мастера, однако не всегда он оказывается функциональным или возникает необходимость изменить конкретные значения. Стоит отметить, что некоторые пользователи сталкиваются с надобностью поменять локальную сеть, поэтому рассмотрим все это по порядку.
- Откройте раздел «Сеть» и выберите первую категорию «WAN». При создании нового профиля старые лучше удалить, чтобы случайно не возникло конфликтов, а затем нажмите на «Добавить».
- В блоке «Главные настройки» определите тип соединения и укажите интерфейс, используемый для этого.
- Как вы уже знаете, самый частый режим соединения — PPPoE, поэтому в отдельном блоке понадобится вписать имя пользователя и пароль, после чего свойства можно сразу же сохранить и перейти к тестированию интернета.
- При протоколе статического IP-адреса поля заполняются в блоке «IP». Там вводится полученный адрес, его сетевая маска, шлюз по умолчанию и DNS-сервера от провайдера. Как раз из-за этого ранее и была изменена конфигурация сети в Windows, чтобы не возникло конфликтов.
- Если был выбран Динамический IP, никакие действия выполнять не придется: примените изменения и отправьте роутер на перезагрузку.
- Что касается локальной сети, то к ее параметрам перейдите через категорию «LAN».
- Там главное убедиться в том, что IP-адрес и сетевая маска имеют такие значения, как на скриншоте ниже, а DHCP-сервер находится во включенном состоянии. Если возникнет потребность, настройте резервирование адреса DHCP для конкретных пользователей, добавив их в таблицу.

Не забывайте, что перед переходом к другим разделам в обязательном порядке производится сохранение настроек, поскольку внезапный выход часто сопровождается сбросом пользовательских параметров.
Шаг 2: Беспроводная сеть
Важно отметить и конфигурацию беспроводной сети, хотя ее параметры и были рассмотрены во время ознакомления с приложениями для быстрого конфигурирования. Специально отведенный раздел в веб-интерфейсе позволит вам в любой момент изменить только одно значение Wi-Fi без надобности создавать таблицы заново.
- Откройте раздел «Wi-Fi» на панели слева.
- В нем определитесь с тем, какую беспроводную сеть хотите настроить в первую очередь. Мы разберем только одну, поскольку во втором случае все действия будут такие же. Активируйте работу Wi-Fi, а затем задайте его имя и ограничение по количеству клиентов. Опытным пользователям открыто редактирование канала и беспроводного режима.
- Следом перемещайтесь в «Настройки безопасности», где тоже выберите беспроводную точку доступа для изменения параметров. Тип сетевой аутентификации оставьте в рекомендованном состоянии или сделайте Wi-Fi открытым, а при необходимости измените ключ шифрования, которые вводится при первом подключении к сети.
- Если был выбран открытый режим беспроводной сети, иногда целесообразно организовать правила контроля доступа, чтобы соседи или проходящие рядом люди не могли просто так подключиться к ней. Для этого в категории «MAC-фильтр» перейдите в «Режим фильтра» и активируйте правило «Разрешить».
- Остается только через «MAC-адреса» добавить физические адреса тех устройств, которым хотите разрешить доступ к данному Wi-Fi.
- Определить адрес каждого устройства можно через «Список Wi-Fi клиентов», если вы затрудняетесь указать этот параметр.
- Последнее интересующее нас меню, связанное с беспроводной точкой доступа, называется «WPS». В нем осуществляется настройка данной технологии, отвечающей за быстрое подключение к маршрутизатору путем нажатия всего по одной кнопке или вводом ПИН-кода. Убедитесь в том, что эта опция включена или вовсе деактивируйте ее, а далее остается только соединить целевое устройство.

Как и во всех остальных случаях, конфигурация беспроводной сети вступает в силу сразу же после применения изменений, но иногда может потребоваться перезагрузка роутера.
Шаг 3: Дополнительные инструменты
Разберем и раздел «Дополнительно», где находится несколько интересных пунктов, которые могут пригодиться некоторым пользователям.
- Первая категория называется «VLAN». Через нее создается настраиваемая таблица виртуальных локальных сетей. Обычные люди редко сталкиваются с необходимостью организации такого соединения, однако опытные юзеры или системные администраторы таким образом объединяют устройства, подключенные к разным сетевым устройствам.
- Если в дальнейшем планируется удаленно управлять настройками маршрутизатора или при использовании динамического IP-адреса появилась нужда в создании постоянного IP, перейдите в меню DDNS, где авторизуйтесь при помощи данных сайта, на котором осуществлялась регистрация для получения соответствующих услуг.
- К этой же теме относится и категория «Удаленный доступ к устройству», где вы можете активировать его или поменять параметры.
- В некоторых моделях устройств есть функция под названием «Управление потоком», использующаяся для равномерного распределения скорости интернета среди всех подключенных клиентов. По умолчанию она включена, но доступна к отключению.

Остальные свойства данном разделе крайне редко изменяются как обычными пользователями, так и продвинутыми.
Шаг 4: Правила безопасности
За правила безопасности в веб-интерфейсе любого маршрутизатора отвечает сразу несколько параметров, позволяющих добавить политики IP-фильтрации или взаимодействовать с виртуальными серверами. Конечно, такие опции применяются далеко не всеми, но в определенных ситуациях могут понадобиться.
- Откройте меню «Межсетевой экран», а затем «IP-фильтры». Здесь перейдите к редактированию таблицы, отвечающей за то, какие интернет-адреса будут блокироваться при попытке входящего или исходящего соединения.
- В самой таблице добавьте главные настройки, укажите адреса источников, а также порты, если они есть в данном фильтре.
- Примерно по такому же принципу настраивается и «MAC-фильтр», где вы можете решить, разрешать ли указанным физическим адресам доступ к устройству или же его нужно запретить.
- При создании таблицы потребуется задать только MAC-адрес и выбрать действие, которое будет применяться для него.
- Дополнительно отметим, что функцию родительского контроля может выполнять «URL-фильтр», где юзеру предстоит вручную вписать все доменные адреса тех сайтов, которые необходимо запретить или внести в белый список.

Если во время конфигурирования правил безопасности их создается большое количество, рекомендуется заняться резервным копированием конфигурации, чтобы в случае сброса ее быстро восстановить. Об этом речь пойдет в заключительном этапе нашей статьи.
Шаг 5: USB-разъем
Провайдер Уфанет предоставляет в основном обновленные версии маршрутизаторов от разных производителей, в которых есть USB-разъем для подключения модемов или съемных накопителей. За его редактирование отвечают отдельные пункты: например, в разделе «3G-модем» после подсоединения данного сетевого оборудования просматривается его текущее состояние и изменяется PIN-код для подключения.
В отдельном меню «USB-накопитель» осуществляется управление флешкой или жестким диском. Все файлы отображаются в привычной структуре, а обладателям FTP-серверов можно просмотреть соответствующую информацию. При подключении принтера разверните «Принт-сервер», где присутствуют параметры для взаимодействия с таким типом оборудования.
Шаг 6: Системные инструменты
Последнее меню содержит общие настройки для управления маршрутизатором.
- Через «Панель администратора» изменяется пароль доступа к веб-интерфейсу, разрешая осуществлять вход в него только вам, а не каждому клиенту, подключенному к роутеру.
- С помощью «Конфигурации» осуществляется сохранение текущих настроек и восстановление их из файла. Это пригодится в тех ситуациях, когда вручную было задано много правил безопасности и есть риск потерять их.
- В «Обновлении ПО» происходит прошивка устройства, когда выходит обновление или есть надобность в установке старой версии. Иногда проще установить его удаленно, указав URL-адрес сервера с файлами.
- При использовании правил безопасности убедитесь в корректном изменении системного времени. Еще это важно для получения информации из журнала событий, чтобы дата всех действий была верной.
- Практически все современные устройства обладают поддержкой telnet, то есть ими можно управлять через «Командную строку» в операционной системе. Деактивируйте эту опцию или измените порт в соответствующем подменю.
- На панели сверху выберите «Система» и перезагрузите роутер для применения изменений.

Настройка роутера для абонентов Уфанет
В подключении роутера нет ничего сложного, это может сделать каждый, изучив детальную инструкцию. Рассмотрим, как настроить и подсоединить интернет при помощи роутера Уфанет TP-Link TL-WR1043 – это типовая настройка, подходящая для большей части моделей этой линейки.
Содержание
- Подключение кабеля
- Настройка роутера
- Настройка Wi-Fi
- Настройка безопасность Wi-Fi
- Подключение к Wi-Fi
Подключение кабеля
Схема подключения роутера.
Первым делом возьмите кабель, оснащенный соединителем с обоих концов и называемый патч-кордом. Включите роутер в розетку, а кабель одним концом подсоедините к сетевой карте вашего устройства, а другим – к роутеру Ufanet. Можете подсоединиться к любому из четырех портов, которые выделяются желтым цветом.
Затем нам потребуется интернет-кабель, который из подъезда идет в вашу жилплощадь. Его нужно подсоединить к роутеру через синий разъем, предназначенный для интернета. Вот и все, на этом соединение завершено.
Настройка роутера
Далее открываете любой браузер, вносите в адресную строчку 192.168.1.1 и жмете на «ввод». Вы установили адрес роутера Уфанет, после чего появляется страница авторизации. Тут нужно заполнить строку имени пользователя, оно будет стандартным: admin, и таким же будет пароль. После этого жмете «Вход».
Открываем браузер, вводим в адресной строке http://192.168.1.1, нажимаем Enter.
Открывается интерфейс непосредственно роутера, в котором с левой стороны находится пункт Network, выбираем его. Немного пониже выберите WAN. Дальше нужно будет настроить некоторые опции:
В строке WAN Connection Type следует нажать PPPoE/Russia PPPoE. Указать логин и пароль от доступа к сети.
- В строке WAN Connection Type следует нажать PPPoE/Russia PPPoE.
- Указать логин, находящийся в регистрационной карте, в блоке User Name.
- Введение пароля в блоке Password.
- В строке Confirm Password – повторный ввод.
- Чтобы осуществить подключение роутера Ufanet к интернету, нужно нажать Connect.
Готово. Статус «Disconnected!» изменен на «Connected». Не забудьте зафиксировать настройки, выбрав кнопку Save.
Настройка Wi-Fi
Перейдите к следующему пункту в главном меню под названием Wireless, выбирайте подпункт Wireless Settings. Это настройка беспроводных сетей:
- Нужно ввести имя вашей сети строке Wireless Network Name. Оно может быть любым.
- Выбирайте Россию в пункте Region.
- Выбираете Auto в блоке Channel.
- Выбираете вариант 11bgn mixed в Mode.
- Нажимайте 40 MHz в блоке Channel Width .
- Поставьте значение 300 Mbps в Max Tx Rate.
- В Enable SSID Broadcast кликните на галочку.
- Для сохранения выбранных опций в Уфанет нажмите кнопку Save.
Настройка безопасность Wi-Fi
Спуститесь в меню ниже уровнем и в левой части выберите Wireless Security – это настройка безопасности сети, которая не позволит находящимся поблизости людям пользоваться вашим беспроводным интернетом.
Снизу на этой странице выберите строку WPA/WPA2 — Personal (Recommended) и проведите следующие настройки:
- В пункте Version требуется нажать WPA2-PSK.
- В строке Encryption установите AES.
- Укажите пароль от сети в блоке PSK Password, он должен содержать минимум 8 символов. Главное – не забудьте свой пароль!
- Save зафиксирует установленные настройки.
На этом настройка завершена, и роутер Уфанет подключен. Теперь вы можете пользоваться интернетом с абсолютно любого электронного устройства, в котором имеется поддержка Wi-Fi.
Подключение к Wi-Fi
В некоторых ситуациях может понадобиться подсоединить Wi-Fi на устройстве. Выберите значок Wi-Fi, который находится на панели справа в нижнем углу, и кликните на него. Вы увидите название своей сети, которое вы придумали – нажмите на него. Затем выберите «Подключение» и введите заданный пароль от сети.
Теперь интернет подсоединен, и вы можете свободно им пользоваться.
Настройка подключения на прямую, без подключения к роутеру:
Как вам статья?
Нашли опечатку? Выделите текст и нажмите Ctrl + Enter
Всем привет! Сегодня я расскажу вам про настройку роутера для провайдера Уфанет. Не будем тянуть кота за сапоги и начнем. Если у вас возникнут какие-то трудности, то пишите в комментариях (постараюсь вам помочь).
Содержание
- ШАГ 1: Подключение роутера
- ШАГ 2: Вход в Web-интерфейс
- ШАГ 3: настройка интернет и Wi-Fi
- TP-Link
- ASUS
- ZyXEL Keenetic
- D-Link
- Netis
- Tenda
- LinkSys
- Задать вопрос автору статьи
ШАГ 1: Подключение роутера
В первую очередь нам нужно подключить сам роутер. Для этого установите его рядом с розеткой и кабелем от провайдера. Теперь включите его в электросеть с помощью блока питания и нажимаем на кнопку «Питания» (если она есть). Роутер должен включиться.
Кабель от провайдера нужно воткнуть в порт «WAN» – он обычно один и выделается среди других цветом, наличием значка «Планетки» или надписью «Интернет». В остальные порты вы можете подключать любые локальные устройства: компьютеры, ноутбуки, телевизоры и т.д.
ВНИМАНИЕ! Если этот роутер вы получили от знакомого, купили на барахолке, то обязательно сбросьте его до заводской конфигурации – для этого находим маленькую дырочку с надписью «Reset» или «Сброс» и зажимаем её ровно на 10 секунд.
ШАГ 2: Вход в Web-интерфейс
Для того чтобы настроить роутер, нам не нужны никакие программы или диски. Для начала нам нужно подключиться к сети аппарата. Если вы используете компьютер, то вы можете подключиться к локальному LAN порту с помощью кабеля.
С ноутбука или телефона можно подключиться по Wi-Fi – имя сети по умолчанию, а также пароль можно подсмотреть на этикетке под корпусом. Если явного пароля нет, то вы можете использовать PIN-код из 8 цифр. В некоторых роутерах беспроводная сеть не имеет ключа.
Далее вам нужно открыть браузер и в адресной строке ввести адрес аппарата – его также можно найти на бумажке маршрутизатора. Очень часто используют адреса: 192.168.1.1 или 192.168.0.1. Но адрес может иметь и буквенную форму – например: tplinklogin.net.
Там же вы можете обнаружить логин и пароль по умолчанию – чаще всего используют комбинацию: admin-admin. Некоторые модели не используют пароль вообще. Если у вас возникли трудности с входом в интерфейс аппарата – читаем эту статью.
ВНИМАНИЕ! Не важно какая операционная система у вас установлена: Windows 7, 8, 10, XP или что-то другое – конфигурировать маршрутизатор мы будем делать через браузер.
ШАГ 3: настройка интернет и Wi-Fi
Прежде чем мы приступим, хочу отметить, что роутеров на свете бывает очень и очень много. У каждой модели есть свои прошивки, именно поэтому смотрите настройку по своей модели. Для настройки вам понадобится договор от провайдера, где прописан логин и пароль, для авторизации в сети интернет.
Для настроек провайдер «Уфанет» использует тип подключения «PPPoE».
Если после захода внутрь настроек запустился режим «Быстрой настройки» – просто действуйте согласно инструкциям, там все очень просто. Я же опишу процесс настроек в главном интерфейсе. Смотрите, что мы будем делать:
- Сначала мы зайдем и настроим интернет, выставив тип подключение как «PPPoE», а потом введем имя пользователи и пароль из договора.
- Далее мы зайдем в раздел Wi-Fi, придумаем имя сети и пароль.
Так как действия у всех роутеров примерно аналогичные, то я буду просто описывать пункт меню, где и в каком месте нужно это делать. Также я буду все подкреплять скриншотами, поэтому вы не должны запутаться. И еще один важный момент: после того как вы ввели какие-то настройки или изменили какие-то параметры, обязательно сохраните или примените их – для этого на той же самой странице вы должны нажать на соответствующую кнопку.
TP-Link
Новый интерфейс
«Дополнительные настройки» – «Сеть» – «Интернет».
«Беспроводной режим» – «Настройки беспроводного режима».
Старая прошивка
«Сеть» – «WAN».
«Беспроводной режим» – «Настройка…» – тут вводим только имя сети.
«Защита беспроводного режима» – в разделе WPA/WPA2-Personal вписываем пароль.
ASUS
«Интернет» – «Подключение».
«Беспроводная сеть» – «Общие».
ZyXEL Keenetic
Новая прошивка
«Проводной» в разделе «Аутентификация у провайдера».
«Домашняя сеть» – «Беспроводная сеть Wi-Fi».
Старая прошивка
Значок планеты – «PPPoE/VPN» – «Добавить соединение».
Нажимаем по лесенке.
Вводим «Имя сети (SSID)» и «Ключ сети».
D-Link
Переходим в «Сеть» – «WAN».
На старой прошивке этот раздел находится в «Расширенных настройках».
Выделите все подключения и удалите, если они есть. После этого нажмите по кнопке «Добавить».
Netis
В разделе «Интернет» выбираем наш тип подключения и вводим данные. Ниже в «Wireless» вписываем имя и ключ от вайфай сети.
Tenda
Прошивка версии 1-3
«Настройка интернета».
«Настройка Wi-Fi» – «Имя, пароль WiFi»
Прошивка версии 4 и старше
«Internet Settings»
«Wireless Settings»
LinkSys
Старая прошивка
«Setup» – «Basic Setup».
«Wireless» – «Basic Wireless Settings» – здесь вводим только имя вай-фай.
«Wireless» – «Wireless Security» – здесь вводим пароль.
Новая прошивка
- «Connectivity»
- «Edit».
- «Wireless».
Услугами интернет-провайдера Уфанет пользуется большое количество юзеров в Республике Башкортостан и ряде других мест РФ. Это предприятие на сегодняшний день считается крупнейшим провайдером в своём регионе, его доля на рынке составляет 70%. Очевидно, что многие люди сталкиваются с необходимостью самостоятельной настройки роутера UfaNet для работы с интернетом. Предлагаем подробную инструкцию, чтобы всё сделать правильно.
Ufanet считается, скорее, региональным провайдером
Подготовка к подключению
Рассмотрим весь процесс на примере оборудования TP LINK. Подключите прибор к ПК и настройте сетевую карту. При первой настройке лучше пользоваться кабельным соединением, а не Wi-Fi: кабель, соединяющий вас с миром интернета, следует подключить в WAN-гнездо роутера (обычно окрашено в синий цвет). В комплекте с роутером должен быть ещё один кабель. Один конец этого кабеля следует присоединить к сетевой карте, другой — в жёлтое гнездо роутера. Теперь можно подсоединить прибор к питанию.
Как настроить соединение
Чтобы настроить роутер для раздачи Wi-Fi, важно ввести в строке любого браузера параметры http://192.168.0.1 или http://192.168.1.1.
Далее выполните такие манипуляции:
- войдите в веб-интерфейс TP LINK, введите admin/admin;
- перейдите в Network — WAN;
- введите свои данные, написанные в договоре о предоставлении услуг (там вы найдёте Password, User Name, IP);
- введите тип соединения PPTP/Russia PPTP;
- введите pptp.ufanet.ru (адрес сервера);
- выберите «Автоматическое соединение» (Connect Automatically);
- сохраните настройки.
Важно! Если вы выбираете Dynamic IP, то ничего больше прописывать не требуется; в случае выбора Static IP придётся ввести настройки адреса, полученные от провайдера Уфанет.
Локальная сеть
Прежде всего, перейдите в DHCP Settings. Там необходимо включить сервер DHCP (Enable). Немаловажный момент — настройка количества гаджетов, на которые роутер TP LINK сможет распространяться. Диапазон прописывают в разделах Start/End IP Adress, начиная от 192.168.0.1 (менять только последнее число).
Wi-Fi
Важнейший элемент настройки, без которого сидеть во Всемирной сети с телефона не получится. В уже знакомом вам меню TP LINK перейдите в Wireless Settings (пункт Wireless). Затем в поле SSID введите название своей сети.
Переходим в «Настройки» и делаем следующее:
- В поле Version выставляем WPA2-PSK.
- Флажок напротив WPA-PSK/WPA2-PSK.
- В поле Encryption — Automatic.
Осталось придумать пароль для раздачи Wi-Fi, здесь можно вписать любое слово (главное, потом его не забыть).
Изучив эту инструкцию, вы сможете без проблем настроить подключение к Уфанет. Напишите в комментариях, каким роутером пользуетесь для раздачи интернета!
Как зайти в настройки роутера Уфанет
Роутер представляет собой устройство, производимое для обеспечения доступа к Интернету для нескольких устройств, совместно используемых в одном помещении или офисе. Если вам нужно войти в настройки роутера, чтобы изменить настройки сети, пароль или другие параметры, есть несколько способов сделать это.
- Как зайти в настройки роутера Уфанет
- Как зайти в настройки роутера Ланта
- Как зайти в меню настройки роутера
- Как попасть на настройку роутера
- Как с мобильного зайти в настройки роутера
- Полезные советы
- Вывод
Как зайти в настройки роутера Уфанет
Чтобы получить доступ к настройкам роутера Уфанет, выполните следующие действия:
- Подключите роутер к питанию.
- На 10 секунд зажмите утопленную кнопку Reset на корпусе роутера.
- В адресной строке браузера введите адрес 192.168.0.1 и нажмите Enter.
- Для входа в настройки введите логин admin и пароль 1234.
Как зайти в настройки роутера Ланта
Для входа в настройки роутера Ланта нужно выполнить следующие действия:
- Откройте браузер и введите в адресной строке адрес 192.168.243.1, 192.168.1.1 или 192.168.0.1.
- Нажмите Enter, чтобы перейти на страницу настроек роутера.
- Если язык по умолчанию не русский, используйте переводчик.
Как зайти в меню настройки роутера
Вы можете получить доступ к настройкам роутера любого производителя, выполнив следующие действия:
- Включите роутер и, подключив его через Ethernet кабель или Wi-Fi, выберите браузер.
- В адресной строке введите IP-адрес маршрутизатора (это может быть 192.168.0.1 или 192.168.1.1) и нажмите Enter.
- Введите логин и пароль от администратора роутера и нажмите Enter.
- Вы успешно вошли в меню настройки роутера.
Как попасть на настройку роутера
Следуйте этим простым шагам, чтобы попасть на страницу настройки роутера:
- Введите IP-адрес роутера в адресную строку браузера (обычно это 192.168.1.1 или 192.168.0.1).
- Нажмите клавишу Enter.
- Введите логин и пароль администратора роутера для входа в меню настройки роутера.
Как с мобильного зайти в настройки роутера
Если вы хотите настроить роутер через смартфон или планшет, необходимо выполнить следующие действия:
- Подключитесь к Wi-Fi сети, которую создал роутер.
- Откройте браузер на вашем мобильном устройстве.
- Введите IP-адрес роутера (192.168.0.1 или 192.168.1.1) в адресной строке.
- Нажмите Enter, чтобы перейти на страницу настроек роутера.
- Введите логин и пароль администратора роутера для входа в меню настройки роутера.
Полезные советы
- Если вы не можете зайти в настройки роутера по IP-адресу, убедитесь, что кабель Ethernet подключен к роутеру и компьютеру, и что Wi-Fi сигнал от роутера включен, и вы подключены к нему.
- Если вы не можете вспомнить пароль администратора роутера, сбросьте настройки роутера к состоянию по умолчанию. Обычно для сброса используется кнопка Reset на корпусе роутера. При этом настройки роутера будут удалены, а вы сможете снова получить доступ к устройству через логин и пароль по умолчанию.
- В меню настройки роутера вы можете изменить параметры сети, включая настройки беспроводной сети Wi-Fi, параметры DHCP, настройки защиты от взлома, Mac-адреса и другие параметры.
- После настройки роутера сохраните изменения, чтобы они вступили в силу.
Вывод
Зайти в настройки роутера — несложная задача, если вы знаете, как это сделать. Можно выбрать любой из представленных способов, чтобы получить доступ к параметрам вашего устройства. Помните, что при изменении настроек роутера следует быть осторожным, чтобы не нарушить работу вашей локальной сети и не навредить устройствам, подключенным к роутеру.
Как отключить IPv6
Чтобы отключить протокол IPv6 на вашем устройстве, достаточно выполнить несколько простых действий. В первую очередь, необходимо вызвать контекстное меню, нажав правой кнопкой мыши на подключение, для которого нужно отключить IPv6: это может быть как ваше Интернет-соединение, так и подключение через локальную сеть. Затем выберите пункт «Свойства», после чего перед вами должен появиться список компонентов. Найдите в нём «IP версии 6 (TCP/IPv6)» и снимите с него отметку. После этого нажмите кнопку «Ок», чтобы подтвердить изменения. Теперь протокол IPv6 на вашем устройстве будет отключен, а вы сможете продолжить работу с вышестоящими сетевыми протоколами.
Что такое Airtime Fairness в роутере
Airtime Fairness — это технология, которая позволяет повысить производительность сети Wi-Fi за счет улучшения работы с медленными клиентами. В сетях Wi-Fi часто возникают проблемы с ограничением пропускной способности из-за работы медленного устройства. Технология Airtime Fairness обеспечивает равномерное распределение времени канала Wi-Fi между всеми устройствами в сети, что позволяет увеличить скорость передачи данных более быстрым устройствам. Также она позволяет уменьшить задержки в сети и ускорить процесс подключения к ней. В итоге, благодаря использованию технологии Airtime Fairness, пользователи получают более эффективный и стабильный доступ к сети Wi-Fi.
Какой стороной вставлять сим карту в роутер
Если вы хотите использовать мобильный интернет через роутер, то сначала нужно вставить SIM-карту. Но как правильно вставить SIM-карту в роутер? Для начала следует снять заднюю крышку, чтобы получить доступ к слоту для SIM-карты. Затем вставьте SIM-карту в слот стороной с чипом вниз и скошенным уголком наружу. Если сим-карта была вставлена правильно, то роутер ее определит и сигнал о мобильном интернете появится на экране. Обратите внимание, что после установки SIM-карты необходимо настроить параметры подключения к интернету. Чтобы узнать имя сети Wi-Fi и пароль, можно посмотреть на задней крышке роутера или воспользоваться документацией к устройству. Таким образом, корректная установка сим карты в роутер — это один из шагов к получению доступа к мобильному интернету в домашних условиях.
Как заблокировать YouTube на Keenetic
Чтобы заблокировать доступ к YouTube через Keenetic, нужно добавить его в «Запрещающий список». Таким образом, вся доменная зона, а также поддомены Ютуба будут блокироваться. Далее, в веб-конфигураторе интернет-центра на странице «Интернет-фильтр» нужно включить фильтр SkyDNS и выбрать профиль «Основной» для устройства, на котором будет активен блокировщик. Этот метод прост и легко настраивается, и после включения всех настроек ваше устройство будет блокировать доступ к сайту Ютуба и его поддоменам. Это может быть полезно, если вы хотите ограничить доступ к сайту для ребенка или контролировать свое время в интернете.