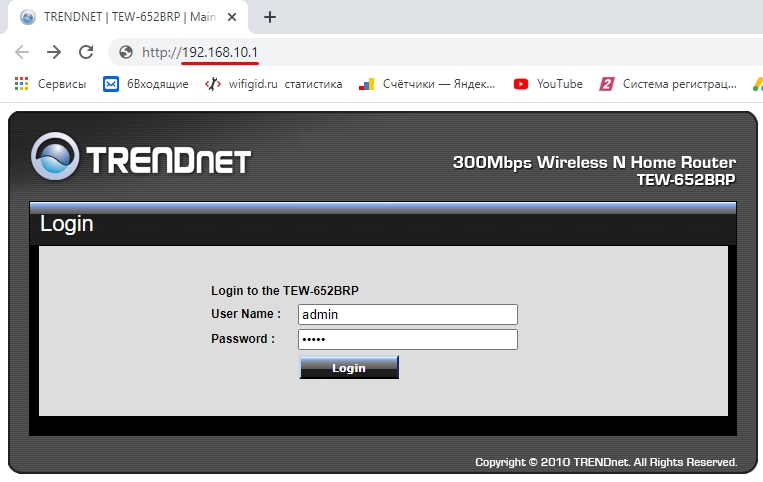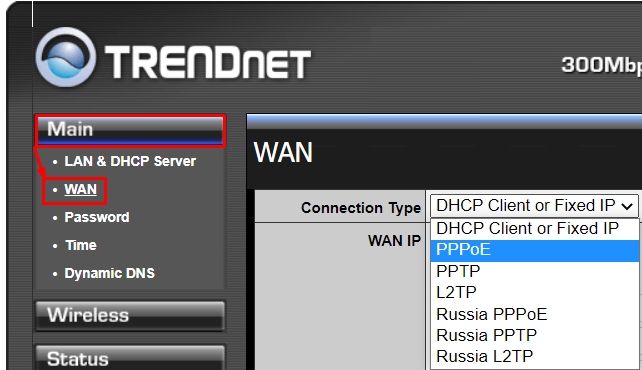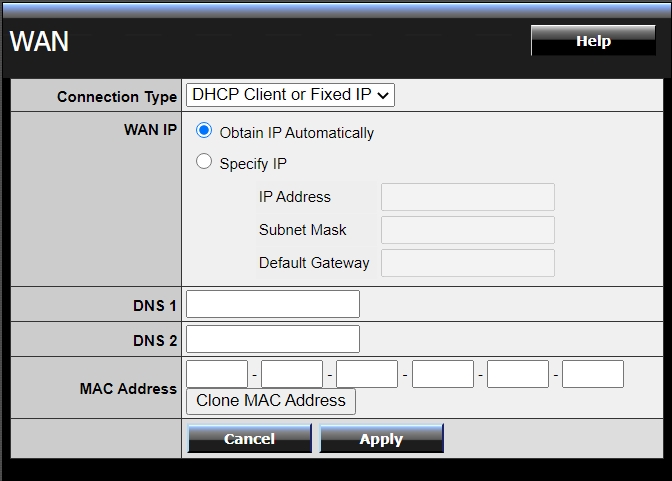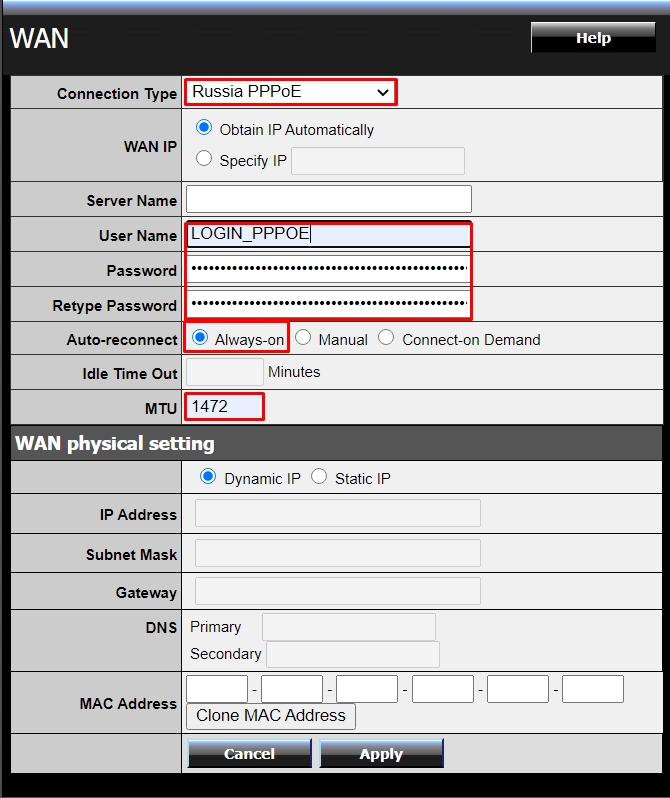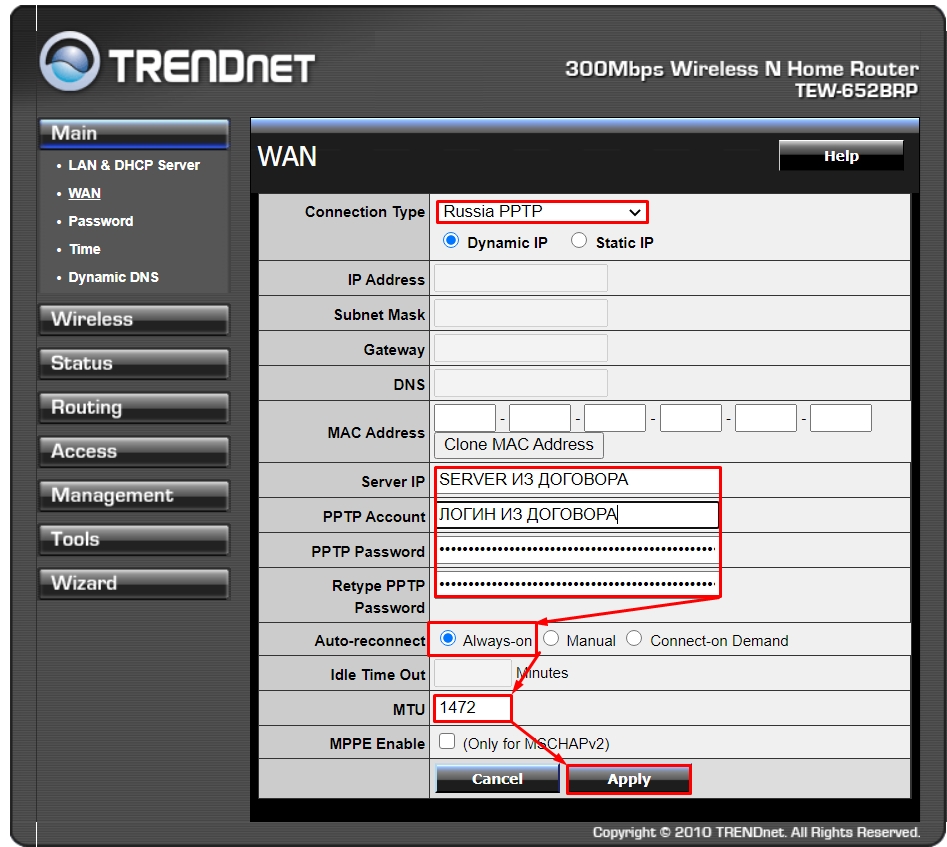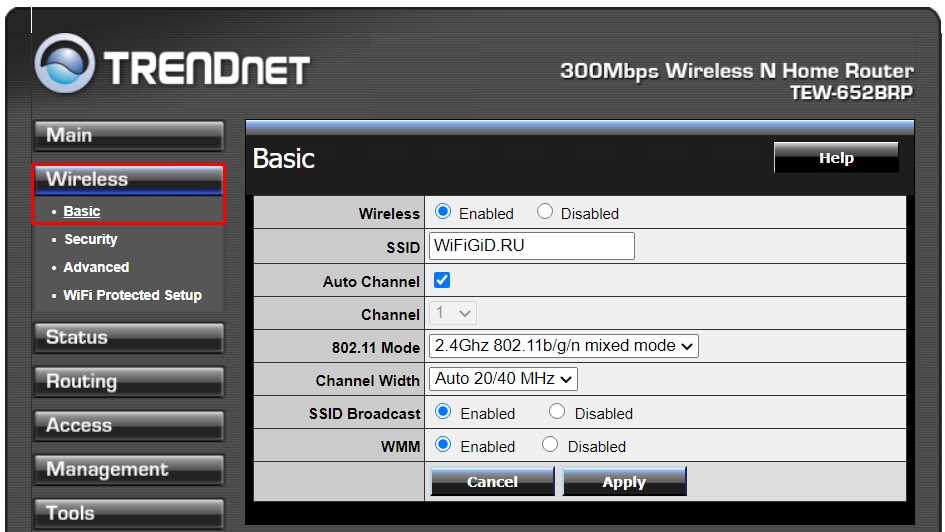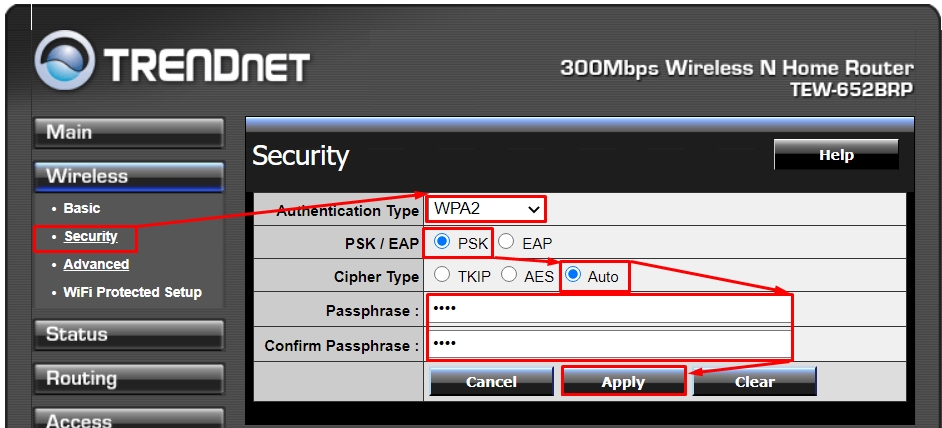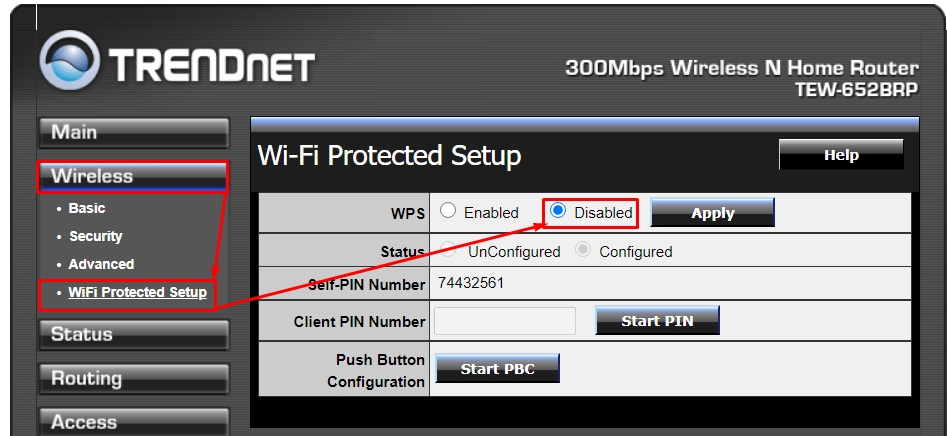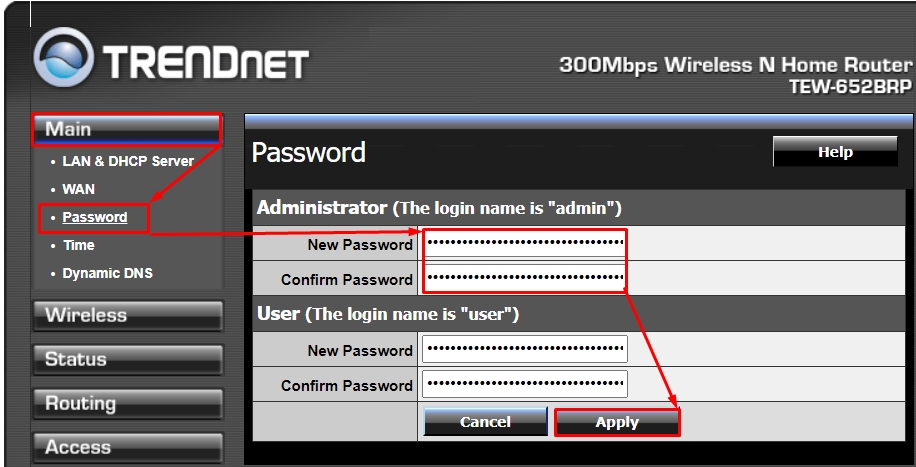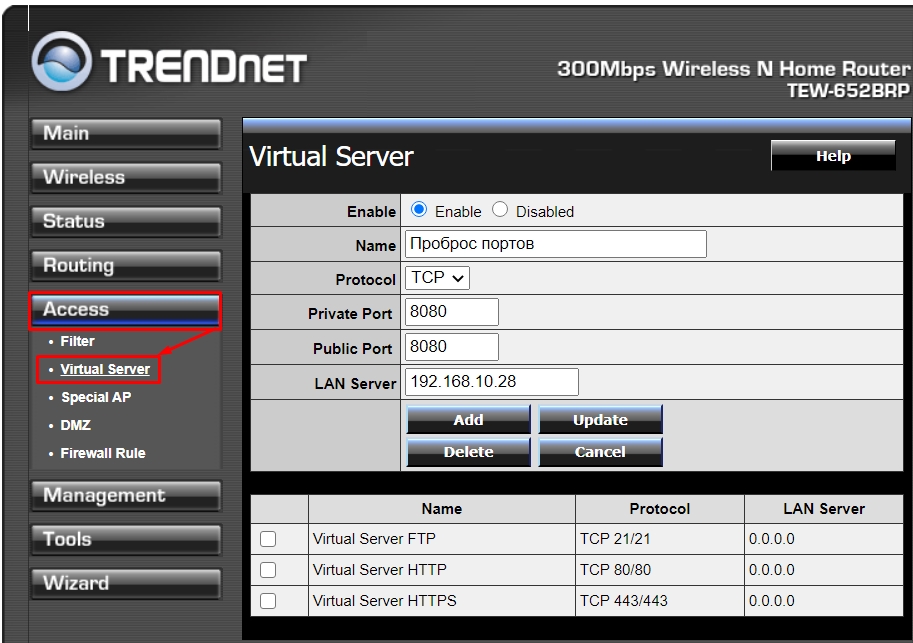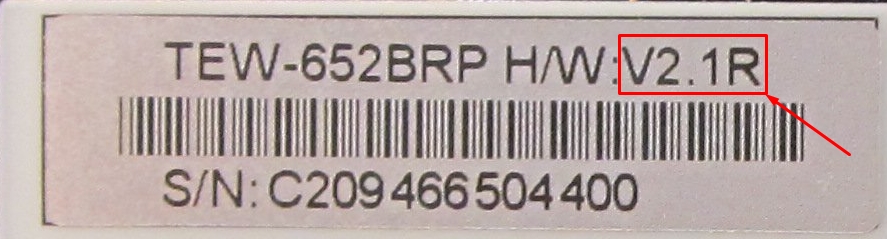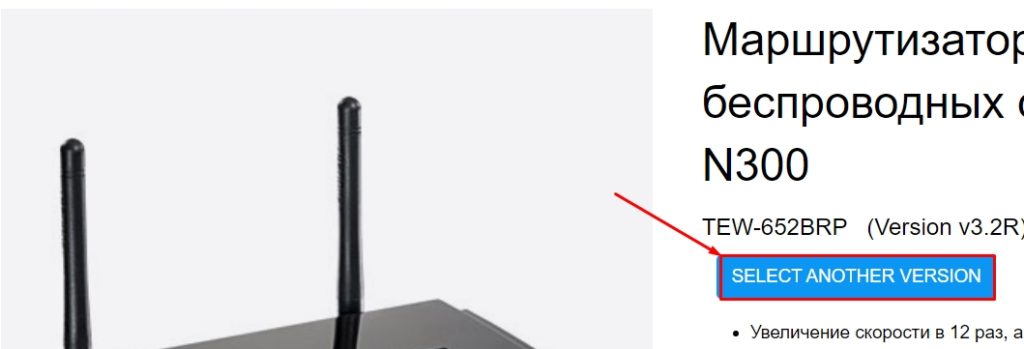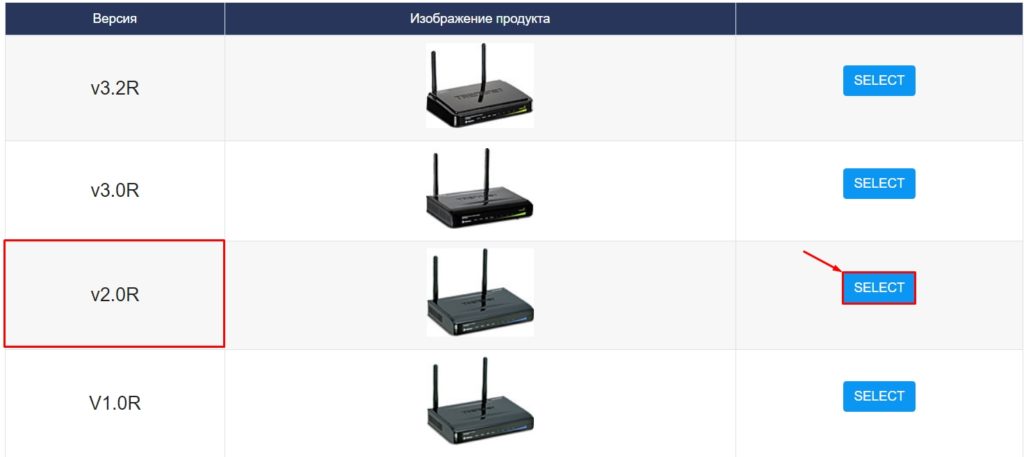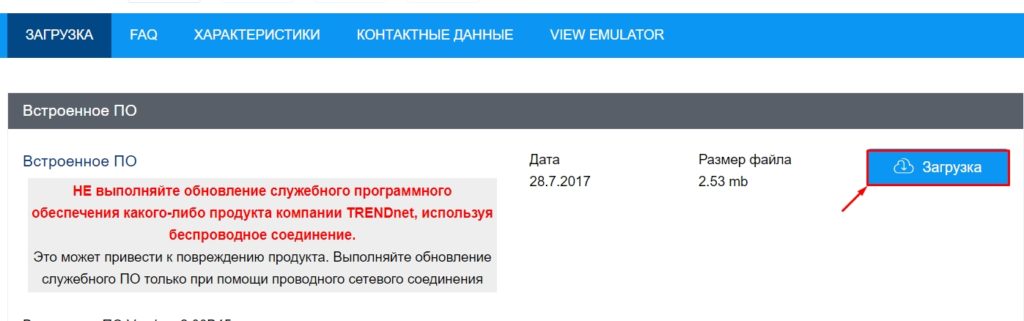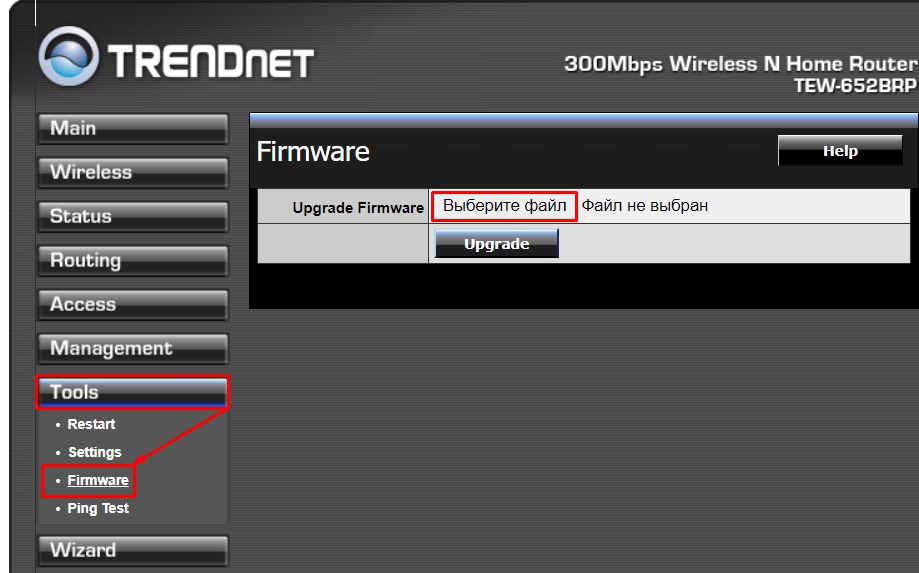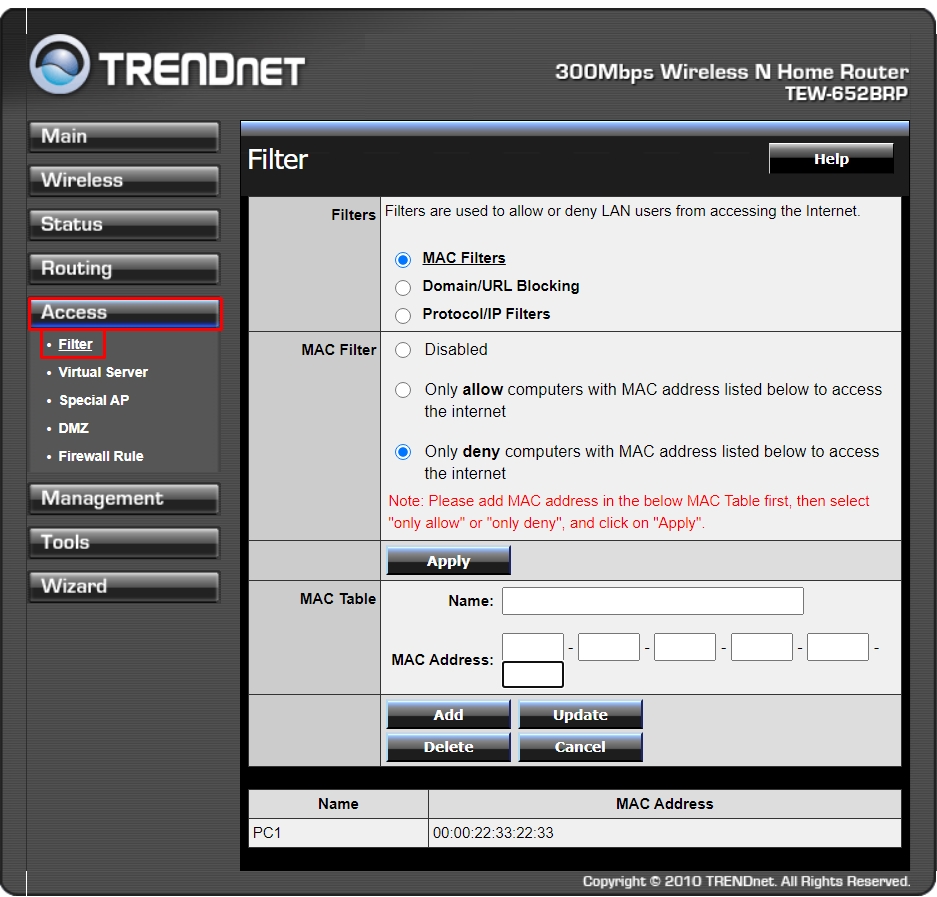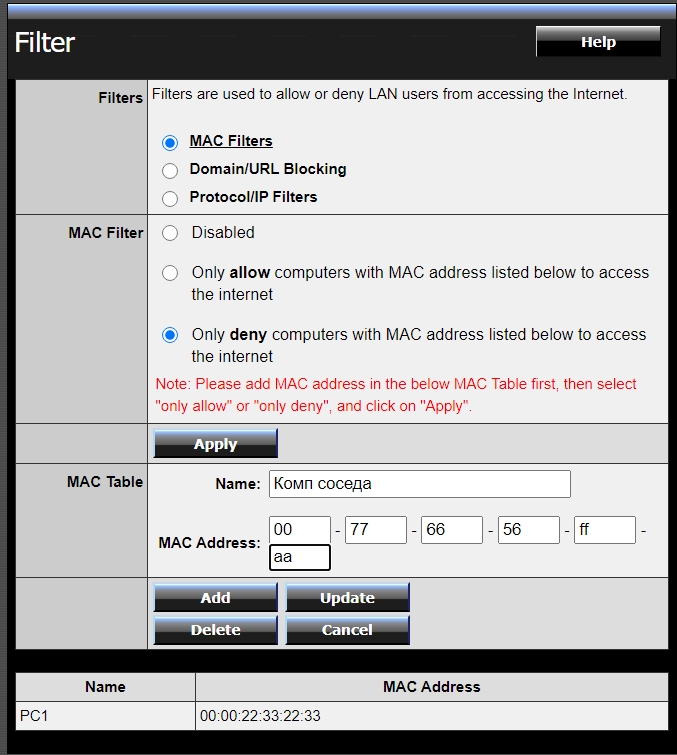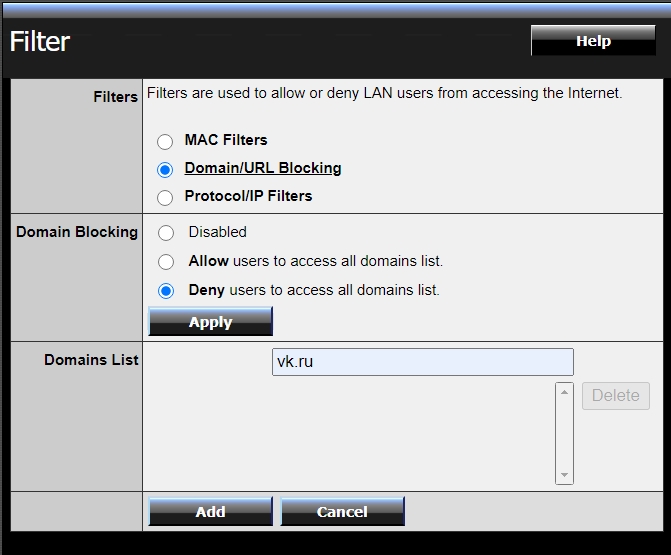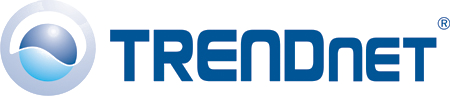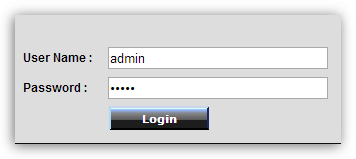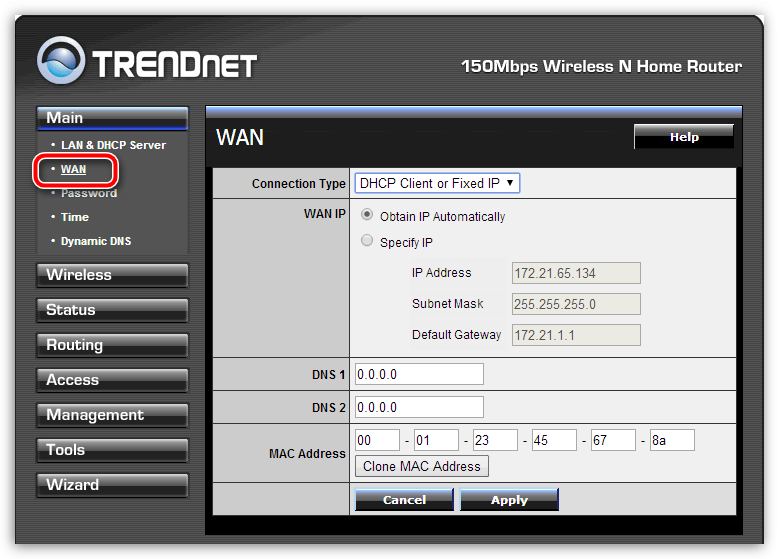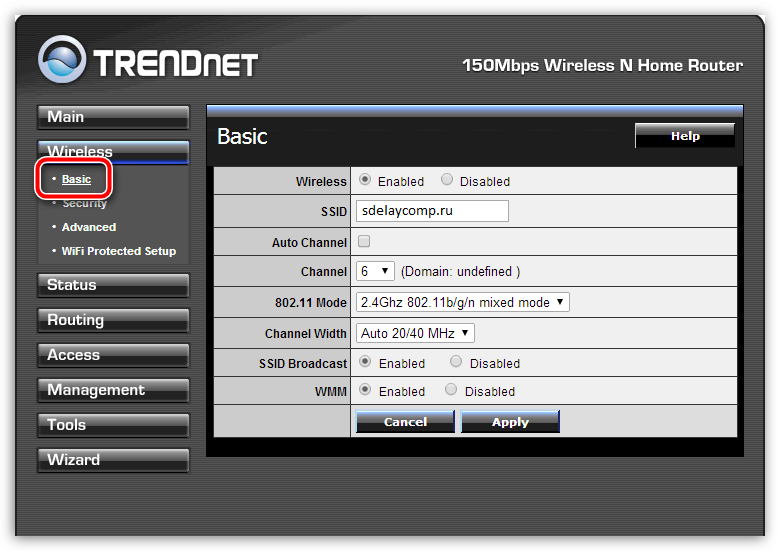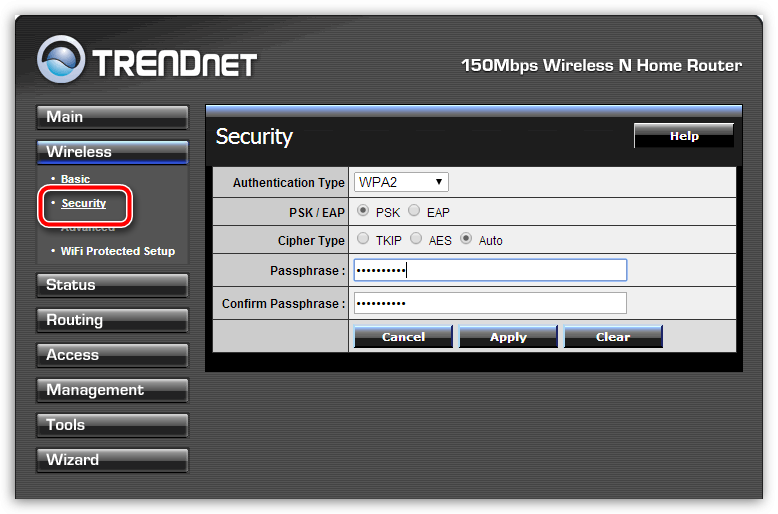Настройка роутера является очень важной задачей для всех пользователей, которые хотят получить максимальную эффективность и безопасность своей домашней сети. Роутер Trendnet – это надежное устройство, которое обеспечивает стабильное подключение к интернету и позволяет настраивать различные параметры соединения.
Осуществление входа в настройки роутера Trendnet – это первый шаг, который позволяет получить доступ к всем функциям устройства. В этой статье мы расскажем вам, как правильно выполнить вход в настройки роутера Trendnet и настроить его под свои нужды.
Перед началом процедуры входа в настройки роутера Trendnet, убедитесь, что у вас есть доступ к устройству и сети, а также учетные данные для входа. Обычно, по умолчанию, логин и пароль для входа являются admin, однако, в руководстве к роутеру Trendnet может быть указано другое.
Шаг 1: Подключите компьютер к роутеру Trendnet с помощью Ethernet-кабеля или подключитесь к беспроводной сети с помощью Wi-Fi.
Шаг 2: Откройте любой веб-браузер на вашем компьютере и введите IP-адрес своего роутера Trendnet в адресной строке. Обычно это 192.168.0.1. Нажмите Enter для перехода к странице входа в настройки роутера.
Шаг 3: Введите свои учетные данные для входа в настройки. Обычно логин и пароль по умолчанию – admin, но убедитесь, что вы используете правильные данные, указанные в руководстве к вашему роутеру Trendnet.
Шаг 4: После успешной аутентификации, вы попадете на страницу настроек роутера Trendnet. Здесь вы можете изменить различные параметры подключения, настроить Wi-Fi, управлять безопасностью и многое другое.
Отметим, что вход в настройки роутера Trendnet – это процесс, который может отличаться в зависимости от конкретной модели роутера или доступа к интернету. Если у вас возникнут сложности при входе в настройки роутера, рекомендуется обратиться за помощью к специалистам или обратиться к руководству по эксплуатации вашего роутера Trendnet.
Теперь, когда вы знаете, как осуществить вход в настройки роутера Trendnet, вы можете настроить его в соответствии с вашими потребностями. Удачного вам подключения!
Содержание
- Вход в настройки роутера Trendnet: необходимость и возможности
- Первый шаг: подключение к роутеру
- Шаг второй: определение IP-адреса роутера
- Третий шаг: открытие браузера и вход в веб-интерфейс роутера
- Четвертый шаг: ввод логина и пароля для входа в настройки роутера
- Пятый шаг: осмотр интерфейса роутера и основные разделы настроек
- Шестой шаг: сохранение и применение внесенных изменений
Вход в настройки роутера Trendnet: необходимость и возможности
Для эффективной работы с роутером Trendnet иногда необходимо войти в его настройки. Это позволяет пользователю изменить параметры сети, настроить безопасность Wi-Fi, улучшить скорость интернет-подключения и многое другое.
Вход в настройки роутера Trendnet – это простая процедура, которую можно выполнить в несколько шагов. Для начала вам понадобится знать IP-адрес своего роутера. Обычно по умолчанию он указан на задней панели устройства или в документации к нему.
После получения IP-адреса можно открыть любой веб-браузер на своем компьютере и ввести этот адрес в поле адресной строки. После нажатия клавиши Enter вы будете перенаправлены на страницу входа в настройки роутера Trendnet.
На странице входа вам потребуется ввести логин и пароль. Если вы не меняли эти данные, стандартные значения должны быть указаны в документации к роутеру или на его задней панели. В случае, если вы изменили логин и пароль, введите свои учетные данные.
После успешного входа в настройки роутера Trendnet вы получаете доступ к различным функциям и параметрам. Отсюда можно настроить защиту сети, изменить пароль Wi-Fi, добавить новое устройство в сеть и многое другое.
Важно понимать, что вход в настройки роутера Trendnet дает возможность изменять настройки, которые могут повлиять на работу сети. Поэтому рекомендуется быть осторожным и следовать инструкциям производителя. В случае сомнений или вопросов всегда можно обратиться за помощью к специалистам.
Первый шаг: подключение к роутеру
После этого включите роутер Trendnet, нажав кнопку питания на его задней панели. Дождитесь, пока индикаторы подключения на передней панели перестанут мигать и станут гореть постоянно.
Теперь вы готовы приступить к первоначальной настройке роутера Trendnet.
Шаг второй: определение IP-адреса роутера
Существует несколько способов определить IP-адрес роутера:
|
Способ 1: Использование команды ipconfig 1. Откройте командную строку. Для этого нажмите клавишу «Win» + «R» и введите команду «cmd». 2. В командной строке введите команду «ipconfig» и нажмите клавишу «Enter». 3. Найдите раздел «Default Gateway» (Основной шлюз) и запишите IP-адрес, который указан рядом с ним. |
|
Способ 2: Использование программы Trendnet Router Finder 1. Скачайте и установите программу Trendnet Router Finder с официального сайта Trendnet. 2. Запустите программу. 3. Программа автоматически найдет и отобразит IP-адрес вашего роутера. |
|
Способ 3: Использование маршрутизатора или модема 1. Подключите компьютер к роутеру Trendnet с помощью сетевого кабеля. 2. Откройте любой веб-браузер (например, Google Chrome или Mozilla Firefox). 3. В адресной строке введите IP-адрес 192.168.1.1 и нажмите клавишу «Enter». Если этот IP-адрес не работает, попробуйте IP-адресы 192.168.0.1, 192.168.1.254 или 192.168.0.254. 4. Откроется страница входа в настройки роутера Trendnet. |
Выберите один из указанных способов, чтобы определить IP-адрес своего роутера Trendnet. В следующем шаге мы рассмотрим процесс входа в настройки роутера.
Третий шаг: открытие браузера и вход в веб-интерфейс роутера
После подключения компьютера к роутеру Trendnet и установки необходимых программ драйверов, можно приступать к входу в веб-интерфейс самого устройства. Для этого выполните следующие действия:
- Откройте любой веб-браузер на вашем компьютере. Это может быть Google Chrome, Mozilla Firefox, Internet Explorer или любой другой популярный браузер.
- В адресной строке браузера введите IP-адрес вашего роутера Trendnet. Обычно адрес состоит из четырех чисел, разделенных точками. Вы можете найти IP-адрес роутера в документации, поставляемой вместе с устройством, или воспользоваться следующим адресом по умолчанию:
192.168.10.1. - Нажмите клавишу Enter или выполните поиск, чтобы открыть страницу веб-интерфейса роутера.
После этого вы должны увидеть страницу с веб-интерфейсом роутера Trendnet, в котором вы сможете настроить различные параметры сети, пароли, безопасность и другие функции устройства.
Обратите внимание, что вход в веб-интерфейс роутера может потребовать ввода имени пользователя и пароля. Если вы не изменили эти данные ранее, вы можете воспользоваться приведенными ниже учетными данными по умолчанию:
- Имя пользователя: admin
- Пароль: admin
После успешного входа в веб-интерфейс роутера вы сможете настроить параметры устройства в соответствии с вашими потребностями и требованиями.
Четвертый шаг: ввод логина и пароля для входа в настройки роутера
После ввода IP-адреса роутера, нажмите клавишу Enter на клавиатуре или кнопку «Перейти» на странице браузера. Вам будет представлено окно входа в систему, где вам необходимо ввести логин и пароль для доступа к настройкам роутера.
Введите логин и пароль, заранее предоставленные вашим Интернет-провайдером либо настройками по умолчанию. Если вы не знаете учетные данные, свяжитесь с вашим Интернет-провайдером для получения соответствующих сведений.
После ввода логина и пароля нажмите кнопку «Вход» или «ОК». Если логин и пароль введены правильно, вы будете перенаправлены на главную страницу настроек роутера Trendnet. Теперь вы можете настраивать различные параметры для обеспечения безопасности и оптимальной работы вашей сети.
Пятый шаг: осмотр интерфейса роутера и основные разделы настроек
После успешного входа в настройки роутера Trendnet, вы окажетесь в основном интерфейсе, где сможете редактировать различные настройки вашего устройства.
Основные разделы настроек, которые доступны в интерфейсе роутера:
| Раздел настроек | Описание |
|---|---|
| WAN | Настройка подключения к интернету. Здесь вы можете указать тип подключения (например, PPPoE или DHCP), ввести учетные данные от провайдера и настроить другие параметры соединения. |
| LAN | Настройка локальной сети. Здесь вы можете изменить IP-адрес роутера, настроить DHCP-сервер, указать DNS-серверы и прочие параметры. |
| Wireless | Настройка беспроводной сети. Здесь вы можете задать имя сети (SSID), тип шифрования (WEP, WPA, WPA2) и пароль для доступа. |
| Guest Network | Настройка гостевой сети. Здесь вы можете создать отдельную беспроводную сеть с ограниченным доступом для гостей. |
| Firewall | Настройка брандмауэра. Здесь вы можете установить правила фильтрации трафика, блокировать определенные порты или IP-адреса. |
| Parental Control | Настройка родительского контроля. Здесь вы можете ограничить доступ к определенным сайтам или установить расписание доступа к интернету. |
| Advanced | Дополнительные настройки и функции роутера. Здесь вы можете настроить виртуальные серверы, включить функцию QoS (Quality of Service) для управления пропускной способностью сети, настроить VPN-сервер и т. д. |
В зависимости от модели роутера Trendnet, возможны небольшие отличия в названиях разделов настроек или их расположении в интерфейсе, однако основные функции будут присутствовать.
Шестой шаг: сохранение и применение внесенных изменений
После внесения всех необходимых изменений в настройки роутера Trendnet, важно сохранить и применить их, чтобы они вступили в силу.
Для этого на странице настроек найдите кнопку «Сохранить» или «Apply» и щелкните по ней.
После нажатия кнопки может потребоваться некоторое время для сохранения и применения изменений. Дождитесь завершения процесса и не закрывайте страницу настройки роутера до его завершения.
При успешном сохранении и применении изменений вы получите уведомление или перенаправление на другую страницу.
Теперь ваши настройки роутера Trendnet сохранены и применены, и вы можете использовать его в соответствии с внесенными изменениями.
Всем привет! Сегодня я расскажу вам про настройку TRENDnet TEW-652BRP. Мы его подключим, настроим интернет, Wi-Fi. Также я расскажу, как поменять пароль от него, пробросить порты, обновить прошивку или заблокировать определенные адреса. Поехали!
Содержание
- ШАГ1: Знакомство и подключение
- ШАГ 2: Вход в Web-интерфейс
- ШАГ 3: Настройка интернета
- Динамический или Статический IP
- PPPoE
- PPTP или L2TP
- ШАГ 3: Настройка Wi-Fi
- ШАГ 4: Устанавливаем пароль от админки
- Проброс портов
- Обновление прошивки
- Фильтры
- Фильтр MAC-адресов
- Блокировка сайтов по URL
- Инструкция по настройке на русском (Manual)
- Видео
- Эмулятор
- Задать вопрос автору статьи
ШАГ1: Знакомство и подключение
В первую очередь посмотрим на TRENDnet TEW-652BRP спереди, чтобы познакомиться с индикаторами, которые смогут вам помочь в случае проблем с подключением:
- POWER – включено или выключено питание.
- Status – если горит зеленым, то прошивка и сам аппарат работают нормально. В противном случае есть какие-то проблемы.
- WAN – интернет подключение.
- WLAN – Wi-Fi.
- 1-4 – подключение к локальным портам.
Теперь перейдем к задней панели и сразу же его подключим. На фото плохо видно надписи, поэтому я буду подробнее описывать все задние входы и выходы. Смотрим на картинку ниже (слева направо):
- RESET – кнопка утоплена, поэтому чтобы на неё нажать нужна скрепка или булавка. При зажатии этой кнопки на 10 секунд аппарат сбрасывается до заводских настроек. Если вы взяли его у знакомого или купили на барахолке, то произведите сброс.
- LAN 1-4 – порты для локальных устройств: компьютер, ноутбук, телевизор, принтер и т.д. Я подключу сюда свой компьютер с помощью сетевого кабеля. Можно выбрать любой порт – они все имеют один и тот же приоритет.
- WAN – подключаем сюда провод, который прокинул провайдер.
- Вход для блока питания – подключаем роутер к электросети.
- ON/OFF – кнопка питания. Просто нажимаем на неё, чтобы включить маршрутизатор.
Также у 652BRU есть боковая кнопка «WPS» – она предназначена для быстрого подключения устройств к Wi-Fi.
ШАГ 2: Вход в Web-интерфейс
Для настройки аппарата не нужно ничего устанавливать, и мы воспользуемся обычным Web-интерфейсом. Сначала нам нужно подключиться к сети роутера, если вы приконнектились к одному из LAN портов, то вы уже сделали это. Также подключиться можно и к Wi-Fi, для этого используем PIN-код (из 8 цифр) или Wi-Fi Key – все это можно подсмотреть на этикетке под корпусом. Если нет Wi-Fi ключа или ПИН-кода, то попробуйте ввести в качестве пароля серийный номер (S/N), или подключитесь по WPS.
Открываем браузер и вводим в адресную строку IP адрес Тренднет:
192.168.10.1
Далее в обе строки вписываем:
admin
ПРИМЕЧАНИЕ! Если логин и пароль не подходят, то советую сбросить интернет-центр до заводских настроек, зажав кнопку Reset на 10 секунд.
ШАГ 3: Настройка интернета
Под рукой обязательно держите договор от провайдера, где прописан тип подключения, а также дополнительные данные для авторизации в сети. Без этого вы не сможете настроить интернет. Переходим в раздел «Main» и далее нажимаем по ссылке «WAN». В строке «Connection Type» нужно выбрать определенный тип подключения.
ПРИМЕЧАНИЕ! Впервые вижу, чтобы на роутере MTU устанавливался вручную, для чего это сделано не понятно, и ведь дело в том, что даже продвинутый пользователь может ошибиться с параметром. Поэтому если у вас будут проблемы с интернетом: будут плохо грузиться страницы, лаги, высокий пинг, потеря пакетов – нужно будет выяснить значение MTU – об этом подробно написано тут. А пока ставим 1472.
Динамический или Статический IP
Если в договоре ничего не сказано, или вообще нет никаких данных по поводу подключения, то скорее всего ваш провайдер использует тип DHCP. Выбираем «DHCP Client or Fixed IP». Далее, если идет подключение с динамической адресацией, то выбираем «Obtain IP Automatically». Если вы используете статику и есть настройки IP, Маски и Шлюза, то выбираем «Specify IP» и вводим нужные данные.
PPPoE
Вводим логин и пароль в строки «User Name» и «Password» (повторяем пароль в «Retype Password»). В строке «Auto-reconnect» ставим постоянное подключение «Always-on». И устанавливаем MTU как 1472. «WAN physical setting» устанавливаем «Static IP», если в договоре есть настройки IP, маски и шлюза.
PPTP или L2TP
В «Server IP» вводим ДНС или IP адрес сервера. Ниже вписываем логин и два раза пароль. Далее указываем параметр «Always-on» и вписываем MTU. Если есть настройки статической адресации, то в самом начале нужно указать «Static IP» и вписать все необходимые данные.
Переходим в «Wireless» – «Basic»:
- Wireless – если вы хотите полностью выключить беспроводную сеть, то ставим значение «Disabled».
- SSID – название Wi-Fi
- Auto Channel – ставим галочку.
- 11 Mode – установите параметр «2.4Ghz 802b/g/n mixed mode».
- Channel Width – Auto 20/40 MHz
- SSIDBroadcast – Enabled (если хотите, чтобы сеть была видимой)
- WMM – обязательно включаем этот параметр «Enabled».
Теперь идем в «Security»:
- Authentification Type – WPA2
- PSK/EAP – PSK
- Cipher Type – Auto
- Ниже два раза вводим пароль для доступа к вай-фай.
Я вам советую отключить WPS, если вы им не пользуетесь – это можно сделать в подразделе «WiFi Protected Setup».
ШАГ 4: Устанавливаем пароль от админки
Если вы помните, для входа мы использовали стандартный логин и пароль (admin-admin), я бы на вашем месте для безопасности поменял эти значения. Это можно сделать в «Main» – «Password».
Проброс портов
Переходим в «Access» – «Virtual Server». Включаем правило «Enable». Далее вводим название – оно необходимо только для вас, чтобы не забыть, для чего вы его создавали. Далее указываем тип протокола TCP, UDP или оба (Both). В строку «Private Port» вводим внутренний порт, в строку «Public Port» вводим внешний порт. Обычно используется только внешний порт, если вы не знаете точный внутренний порт, то просто дублируйте внешний. И в конце указываем IP локального устройства, на которое будет идти переадресация. Нажимаем «Add». Чтобы удалить правило, выделите его из списка ниже и кликните по кнопке «Delete».
Обновление прошивки
ВНИМАНИЕ! Советую делать прошивку при локальном подключении по проводу. Не стоит обновлять ОС при Wi-Fi подключении.
- Нужно узнать аппаратную версию, для этого смотрим на дно аппарата и находим там рядом с названием значение после «H/W».
- Переходим на официальную страницу роутера.
- Нажимаем по кнопке «SELECT ANOTHER VERSION».
- Промежуточных версий нет, поэтому выбираем по первой цифре. В моем случае это версия 2.1R – я выбираем «v0R».
- Ниже в разделе «Встроенное ПО» нажимаем по кнопке «Загрузка» и скидываем файл на рабочий стол. Если скачается архив, то разархивируйте его.
- Переходим в «Tools» – «Firmware» – нажимаем по кнопке «Выберите файл», нажимаем по файлу прошивки и загружаем его. В конце жмем «Upgrade».
- Во время загрузки прошивки не выключайте и не трогайте роутер.
Фильтры
В роутере есть стандартный фильтры по MAC-адресам. Также вы можете заблокировать определенные URL адреса. Переходим в «Access» – «Filter».
Фильтр MAC-адресов
Вы можете создать белый лист адресов, которые могут подключаться к сети и использовать интернет. Или заблокировать соседа, который постоянно вас взламывает. Указываем тип фильтра как «MAC Filters». Для составления белого списка выбираем «Allow», для черного «Deny». Ниже вводим нужные МАК-адреса.
Блокировка сайтов по URL
Указываем «Domain/URL Blocking», ниже указываем запретное правило «Deny». После этого вводим адрес и кликаем «Add».
Инструкция по настройке на русском (Manual)
Видео
Эмулятор
Ссылка на эмулятор
Веб-интерфейс роутера TRENDnet — это панель управления вашим роутером, в которой осуществляется сохранение и изменение всех настроек. Чтобы внести изменения в свою сеть, вам необходимо выполнить вход в свой роутер TRENDnet.
Необходимые условия для доступа к веб-интерфейсу TRENDnet
Доступ к веб-интерфейсу TRENDnet довольно прост, и все, что вам понадобится, это:
- Роутер TRENDnet
- Доступ к сети, либо по LAN-кабелю, либо по Wi-Fi
- Веб-браузер, который у вас наверняка есть.
Ниже приведены инструкции по подключению к интерфейсу роутера TRENDnet с целью его конфигурирования и диагностики.
1. Убедитесь, что вы подключены к роутеру TRENDnet
Чтобы получить доступ к страницам настройки вашего роутера TRENDnet, вам необходимо подключиться к его сети.
Поэтому, начните с подключения к сети либо по WiFi, либо по Ethernet-кабелю.
Совет: Если вы не знаете пароль к WiFi своего роутера TRENDnet, вы всегда можете подключиться к нему с помощью Ethernet-кабеля, для которого пароль не требуется.
2. Откройте веб-браузер и перейдите по адресу 192.168.10.1
Откройте браузер и в поле адреса введите IP-адрес роутера. Наиболее частым IP-адресом для роутеров TRENDnet является: 192.168.10.1 Если этот IP-адрес не работает, используйте список IP-адресов по умолчанию для TRENDnet, чтобы отыскать его для вашей конкретной модели.
Совет:
Поскольку вы уже подключены к роутеру TRENDnet, вы также можете использовать whatsmyrouterip.com , чтобы быстро узнать IP-адрес. Он будет указан после «Router Private IP».
192.168.10.1
3. Введите имя пользователя и пароль для вашего роутера TRENDnet
В поле имя пользователя и пароль введите текущее имя пользователя и пароль, а затем нажмите клавишу ввода / вход.
Стандартные учетные данные для входа в TRENDnet
Если вы не уверены в имени пользователя/пароле, вы можете посмотреть стандартные учетные данные для TRENDnet, чтобы узнать об используемых значениях по умолчанию и способах их восстановления.
— Учетные данные также могут быть указаны на наклейке на задней панели роутера.
Готово! Теперь вы сможете выполнить все требуемые настройки устройства.
Как настроить роутер TRENDnet
После входа в интерфейс администратора TRENDnet вы сможете изменить все имеющиеся настройки.
Чтобы не нарушить работу сети, при настройке роутера следует действовать осторожно.
Совет: прежде чем что-либо менять, запишите свои текущие настройки, чтобы их можно было вернуть в случае возникновения проблем.
Что делать, если после изменения конфигурации мой роутер TRENDnet или сеть перестает работать
Если вы по ошибке внесете какие-либо изменения, которые повредят вашей домашней сети TRENDnet, вы всегда можете откатиться назад, воспользовавшись универсальным способом аппаратного сброса 30 30 30.
Как правило, это крайняя мера, и если у вас все еще есть доступ к интерфейсу TRENDnet, вы всегда можете выполнить вход и сначала попытаться восстановить настройки (конечно же, это предполагает, что вы записали исходные значения перед их изменением).
Перейти к контенту
После совершения покупки Wi-Fi роутера начинается самый ответственный этап – его настройка. В данной статье мы поговорим о процессе настройки роутеров производства TrendNet.
Сразу следует отметить, что для разных моделей роутеров TrendNet процесс настройки может отличаться. Данная статья достаточно общая, поэтому в вашем случае настройка через веб-интерфейс может отличаться в зависимости от модели роутера и вашего провайдера.
Этап 1: подключение роутера TrendNet
Прежде всего, роутер необходимо правильно подключить. Поскольку на самом роутере отсутствуют какие-либо механизмы для настройки, весь процесс налаживания доступа в интернет будет осуществляться через компьютер, а значит, первая наша задача состоит в том, чтобы правильно подключить роутер.
- Прежде всего, вам потребуется обеспечить роутеру доступ к сети. Сделать это можно, если подключить блок питания, входящий в комплект, к самому модему, а затем и в розетку.
- Следом модему необходимо обеспечить доступ к сети. Мы предполагаем, что у вас заключен договор с провайдером, а значит, дома имеется Wi-Fi роутер, с помощью которого мы обеспечим маршрутизатору доступ к сети. Данный провод необходимо подключить в специально отведенное гнездо на роутере, которое, как правило, на TrendNet отмечается синим цветом (если цвет отсутствует, смотрите, чтобы гнездо находилось отдельно от остальных или подписано словом «WAN».
- Все практически готово. Теперь вам остается соединить роутер с компьютером. Для этого мы будем использовать специальный интернет-кабель, входящий в комплект. Данный кабель вам потребуется подключить в одно из свободных гнезд на маршрутизаторе, а другим концом, соответственно, соединить с компьютером.
На этом подключение роутера можно считать завершенным.
Этап 2: настройка роутера
- Теперь переходим к основному этапу нашей работы, который заключается в настройке интернета через веб-интерфейс роутера. Для это запустите на компьютере абсолютно любой браузер и в адресной строке перейдите по следующей ссылке:
192.168.10.1 - На экране отобразится окно авторизации, в котором вам потребуется ввести логин и пароль для входа в веб-интерфейс. Если эти данные стандартные, то, как правило, указывать в обоих полях необходимо слово «admin» (без кавычек). Если эти данные не подошли, обратите внимание на дно роутера, где располагается наклейка, которая, как правило, и содержит информацию о ваш авторизационных данных.
- Мы попали в веб-интерфейс роутера. В левой области окна в блоке «Main» выберите вкладку «WAN». Далее настройки отличаются в зависимости от того, какой тип подключения ко Всемирной сети предоставил вам ваш провайдер.
Вариант 1: настройка NAT подключения
- «Connection Type» – выставляем параметр «DHCP Client or Fixed IP»;
- Отмечаем точкой параметр «Obtain IP Automatically».
После внесения данных изменений потребуется сохранить настройки нажатием по кнопке «Apply».
Вариант 2: настройка PPPoE подключения
- Около пункта «Connection Type» поставьте параметр «PPPoE»;
- Около пункта «User Name» прописывается имя пользователя, предоставленное провайдером (как правило, оно обозначается в договоре);
- Около пункта «Password» необходимо указать пароль, который точно так же, как и имя пользователя, выдается провайдером;
- Рядом с пунктом «Retype Password» дублируем пароль;
- Около пункта «Auto-reconnect» устанавливаем значение «Always-on»;
- В поле «MTU» прописываем 1472.
Как только все настройки будут указаны, щелкните по кнопке «Apply» для их сохранения.
Вариант 3: настройка PPtP и автоматического получения локального IP-адреса
- «Connection Type» – ставим параметр «PPTP»;
- Ставим отметку около пункта «Dynamic IP»;
- Щелкаем по кнопке «Clone MAC Address»;
- «Server IP/Name» – «ppp.lan»;
- «PPTP Account» – прописывается имя пользователя, выданное провайдером (обычно прописывается в договоре);
- «PPTP Password» – пароль, который точно так же берется из договора провайдера;
- «Retype PPTP Password» – повтор пароля;
- «Auto-reconnect» – «Always-on»;
- «MTU» – 1372.
- Сохраните внесенные изменения.
Обратите внимание, если вы не нашли своего варианта подключения или при вводе параметров у вас возникли трудности, обязательно свяжитесь со своим провайдером. На горячей линии специалист обязан вас проконсультировать по поводу настройки доступа к сети именно для вашей модели роутера.
- Когда настройка интернета на роутере будет завершена, вам остается лишь обеспечить доступ к беспроводной сети, то есть мы переходим к настройке Wi-Fi. Для этого в блоке «Main» пройдите ко вкладке «Wireless», а чуть ниже выберите подвкладку «Basic». Здесь вам потребуется заполнить следующие графы:
- Около параметра «Wireless» отметьте пункт «Enabled»;
- «SSID» – пропишите наименование вашей беспроводной сети, по которой ее будут находить другие устройства при выполнении подключения. Наименование может быть произвольным, но состоять из букв латинского алфавита, дополнительно может включать цифры и некоторые символы.
- Сохраните внесенные изменения, щелкнув по кнопке «Apply».
- Теперь нам потребуется обезопасить беспроводную сеть, чтобы к ней подключались лишь те пользователи, кто знает ваш пароль. Для этого в левой области окна открываем подвкладку «Security». Заполните следующие графы:
- «Authentication Type» – выберите параметр «WPA2»;
- «PSK/EAP» – отметьте точкой параметр «PSK»;
- «Cipher Type» – «TKIP»;
- «Passphrase» – здесь вам потребуется указать пароль, который и будет защищать вашу беспроводную сеть. Не стоит указывать самый простой пароль, а также следует учитывать, что минимальное количество символов должно быть не менее 8, причем можно указывать как буквы латинского алфавита, так цифры и некоторые символы;
- «Confirm Passphrase» – подтвердите ранее указанный пароль.
- Сохраните изменения, щелкнув по кнопке «Apply».
Собственно, на этом настройку роутера TrendNet можно считать завершенной. Еще раз напоминаем, что в случае возникновения любых проблем с настройкой модема, не стоит откладывать звонок вашему провайдеру.