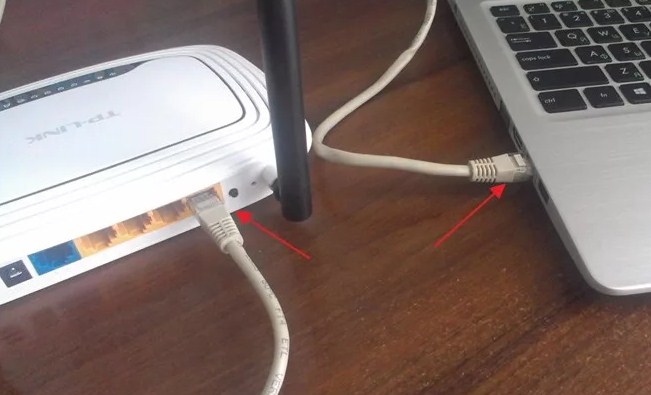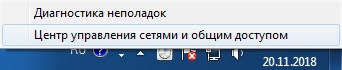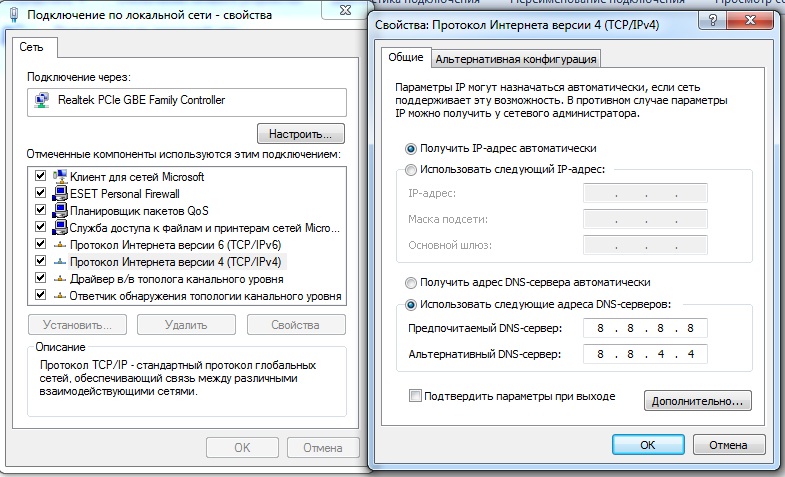Требования к использованию
Дата последнего обновления: 03-17-2023 14:40:52 PM
15469658
Как войти в веб-интерфейс управления роутеров TP‑Link
Примечание: в данной статье в качестве примера используется модель серии Archer, однако данная инструкция подходит для всех роутеров TP‑Link.
Способ 1: Встроенными средствами windows
Шаг 1
Подключите устройство к роутеру по кабелю или по Wi‑Fi.
Шаг 2
Нажмите Пуск — Этот компьютер или Пуск — Проводник. Или просто зайдите в любую папку на вашем компьютере.
Также проводник можно найти по поиску в меню программ.
Перейдите в раздел Сеть
Нажмите по разделу Сеть правой кнопкой мыши и перейдите в свойста сети.
Нажмите Изменить дополнительные параметры общего доступа.
Включите компьютеру Сетевое обнаружение (См рисунок ниже) чтобы он мог видеть ваш роутер.
Снова зайдите в раздел Сеть через «Проводник» или «Этот компьютер«
Дождитесь пока компьютер осмотрит вашу домашнюю сеть и найдёт роутер.
Найдите ваш роутер в разделе “Сетевая инфраструктура”
Нажмите правой кнопкой мыши по иконке роутера.
Выберите “Просмотр веб-страницы устройства”
Шаг 3
В окне входа в систему укажите имя пользователя и пароль. По умолчанию имя пользователя и пароль — admin.
Если вы забыли локальные логин или пароль для входа на эту страницу, воспользуйтесь следующей инструкцией для восстановления доступа.
Способ 2: Через веб браузер
Шаг 1
Подключите устройство к роутеру по кабелю или по Wi‑Fi.
Шаг 2
Откройте браузер (Google Chrome, Safari, IE, Mozilla, Opera) и введите в адресной строке IP‑адрес маршрутизатора (по умолчанию это 192.168.0.1 или 192.168.1.1), после чего нажмите клавишу Enter.
Примечание: если получить доступ к адресу 192.168.0.1 не получается, проверьте IP‑адрес компьютера. Он должен быть в формате 192.168.X.X, где X — число от 0 до 254. Если IP‑адрес отсутствует или он в другом формате, то:
- отсоедините кабель провайдера от порта WAN роутера;
- проверьте IP‑адрес компьютера; если он по‑прежнему в другом формате, найдите другое устройство (компьютер/ноутбук) и повторите шаг 1 на новом устройстве.
Шаг 3
В окне входа в систему укажите имя пользователя и пароль. По умолчанию имя пользователя и пароль — admin.
Примечания
- Сообщение «неверный пароль» означает, что ранее пароль для входа в настройки был изменён. В этом случае необходимо следовать данной инструкции, после чего вернуться к третьему шагу.
- Если окно входа в систему не появляется, ознакомьтесь с этой статьей, чтобы устранить проблему.
Похожие статьи
- Что делать, если вы забыли пароль маршрутизатора?
- How to connect to wireless networks on various operating systems
- Как настроить беспроводной маршрутизатор TP‑Link серии Archer для работы с кабельным модемом (новый логотип)?
- What should I do if I can’t log into web-based interface of my TP-Link device?
- Почему не удается получить доступ к tplinkwifi.net?
- Как настроить беспроводной маршрутизатор TP‑Link серии Archer для работы с DSL‑модемом (PPPoE, новый логотип)?
- How to login to the TP-Link Router’s web management page when HTTPS is enabled
Был ли этот FAQ полезен?
Ваш отзыв поможет нам улучшить работу сайта.
Что вам не понравилось в этой статье?
- Недоволен продуктом
- Слишком сложно
- Неверный заголовок
- Не относится к моей проблеме
- Слишком туманное объяснение
- Другое
Как мы можем это улучшить?
Спасибо
Спасибо за обращение
Нажмите здесь, чтобы связаться с технической поддержкой TP-Link.
Инструкции по входу в настройки написал уже практически для всех популярных роутеров. Подготовил даже универсальную инструкцию по входу в панель управления, а вот о компании TP-Link как-то забыл. Поэтому, решил подготовить статью по входу в настройки на роутерах TP-Link. Хорошие и популярные устройства. Сам пользуюсь роутером этой компании уже много лет.
В панель управления TP-Link попасть очень просто. Точно не сложнее, чем на других устройствах. Эта статья подойдет для всех моделей маршрутизаторов TP-Link (TL-WR841N, TL-WR741N, TL-WR940N и т. д.). Так как там практически все одинаково, за что я и люблю TP-Link.
Если вы купили себе роутер, и решили его сами настроить, то без входа в настройки вам не обойтись, это понятно 🙂 Настраивать эти маршрутизаторы совсем не сложно, можете без проблем все настроить по инструкции с нашего сайта (если не найдете, пишите в комментариях). Ну и даже если вам все настроит мастер, в процессе использования роутера, вам все ровно скорее всего придется сменить какие-то настройки. Например: сменить пароль на Wi-Fi, вспомнить забытый пароль в настройках своего TP-Link, или обновить прошивку. А каждый раз вызывать мастера, это не удобно, да еще и дорого. Все можно сделать самому за пару минут, а если что-то не получится, то мы поможем!
Вход в настройки TP-Link: 192.168.1.1 или 192.168.0.1
Делаем так:
- Подключаемся к Wi-Fi роутеру. Подключится можно как по Wi-Fi сети, так и по сетевому кабелю. В настройки TP-Link можно зайти даже с планшета, или смартфона, через приложение TP-Link Tether (но можно и через браузер мобильного устройства). Но я советую использовать компьютер (ноутбук).
- Открываем любой браузер и переходим по адресу 192.168.1.1, или 192.168.0.1. Все зависит от модели роутера. Адрес для входа в настройки указан снизу роутера.
- Появится запрос имени пользователя и пароля. По умолчанию — admin и admin. Если вы их уже сменили, то укажите свои.
- Все, вы зашли в настройки роутера TP-Link.
А теперь давайте рассмотрим все более подробно и с картинками.
Подключаемся к роутеру по Wi-Fi, или кабелю. Подробнее о том, как подключится к Wi-Fi читайте тут. Если у вас роутер новый, только что с магазина, то беспроводная сеть будет иметь стандартное название. Что-то типа «TP-LINK_0919».
Или возьмите сетевой кабель, который идет в комплекте с роутером, и подключите его к компьютеру, или ноутбуку в сетевую карту. А на роутере в желтый LAN-разъем. Вот так:
Подключились, теперь запустите на компьютере любой браузер. Нам нужно узнать, по какому IP-адресу можно зайти в настройки нашего роутера. Обычно, в TP-Link это адрес 192.168.1.1, или 192.168.0.1. Сейчас уже обычно указывают не IP адрес, а домен. Как правило, это tplinklogin.net (этот адрес уже не работает, подробнее об этом писал здесь), или tplinkwifi.net. При этом, так же есть доступ к настройкам по IP-адресу.
Просто посмотрите на наклейку снизу самого устройства. Там будет указан IP-адрес и стандартные логин и пароль, которые нам так же пригодятся.
Может быть указан хостнейм.
Набираем в браузере адрес своего роутера, и переходим по нему. Должно появится окно, в котором нужно указать имя пользователя и пароль. Здесь все просто: стандартный пароль — admin, имя пользователя тоже admin. Если вы меняли эти данные, то укажите свои. Если же вы их забыли, то скорее всего придется делать сброс настроек роутера, что бы снова можно было использовать стандартные данные для входа в панель управления.
Откроется панель управления.
Или такая:
Вот и все, мы зашли в настройки маршрутизатора. Если у вас не получается зайти в настройки роутера, то смотрите эту статью. В ней я писал о решении самых популярных проблем, которые могут возникнуть.
Комментируйте, спрашивайте, делитесь советами! Всего хорошего!
На чтение 9 мин Просмотров 41.2к.
Юрий Санаев
Системный администратор. Менеджер по продажам компьютеров и wi-fi оборудования. Опыт работы – 10 лет. Знает о «железе» и софте все и даже больше.
Маршрутизаторы ТП-Линк предназначены для установки проводного и беспроводного подключения к Интернету. Чтобы создать соединение и получить доступ к Сети, нужно знать, как зайти в настройки роутера TP-Link. О способах входа в веб-интерфейс и причинах сбоев при выполнении операции поговорим в статье.
Содержание
- Подключение
- Вход в настройки
- По LAN кабелю
- По Wi-Fi
- Через приложение TP-Link Tether
- Причины, по которым не удается зайти
- Не подходит адрес для входа
- Пароль для входа не подходит
- Сброс на заводские настройки
- IP роутера находится в другой подсети
- Нестандартный порт для входа
- Сетевой интерфейс отключен
- Проблемы с роутером
Подключение
Перед тем, как зайти в настройки роутера ТП Линк, устройство нужно подключить. Порядок действий:
- Входящий в помещение кабель провайдера или провод от модема ADSL подсоединить к разъему WAN на корпусе маршрутизатора.
- Для создания проводного подключения Ethernet кабелем соединить разъемы LAN на роутере и системном блоке компьютера или ноутбуке.
- Подключить адаптер питания к ТП-Линк и вставить вилку в розетку. Если прибор не включился, нажать на кнопку питания на тыльной стороне.
Далее для доступа к настройкам и создания подключения выполняется вход в веб-интерфейс роутера TP-Link.
Вход в настройки
Вход в настройки роутера ТП-Линк осуществляется по LAN-кабелю или по Wi-Fi, в зависимости от способа подключения устройств-клиентов к Интернету. Процесс один и тот же для всего модельного ряда производителя. Можно зайти в настройки маршрутизатора через утилиту TP-Link Tether, но лишь на части роутеров компании.
По LAN кабелю
Войти в настройки роутера TP-Link через браузер на ПК, подсоединенном к Интернету через разъем LAN, – самый популярный вариант.
Инструкция:
- Открыть любой веб-обозреватель.
- В адресной строке ввести IP-адрес для входа 192.168.1.1 или 192.168.0.1, веб-адрес http://tplinkwifi.net для входа в Личный Кабинет (для роутеров 2015 года и позже) или http://tplinklogin.net (для моделей до 2015 года).
- Появится окно ввода данных для авторизации. Поставщик устанавливает логин и пароль — «admin».
Если все сделано правильно, пользователь сможет зайти в настройки маршрутизатора TP-Link.
Посмотреть учетные данные и IP-адрес можно на наклейке снизу корпуса ТП-Линк.
По Wi-Fi
Этот способ удобен тем, что войти в настройки вай-фай роутера ТП-Линк можно не только с ПК или ноутбука, но и со смартфона или планшета. При первом включении прибор автоматически создает беспроводную сеть, название и пароль к которой обычно указаны на наклейке снизу.
Если такая информация отсутствует, включить Wi-Fi на подключаемом устройстве и в списке доступных сетей найти такую, название которой похоже на название роутера. В этом случае пароль может не потребоваться.
Если удалось подключиться к беспроводной сети, нужно войти в настройки роутера tp link – ввести IP 192.168.1.1. или 192.168.0.1 или веб-адреса сайтов http://tplinkwifi.net или http://tplinklogin.net. Учетные данные – «admin».
Через приложение TP-Link Tether
Приложение ТП-Линк Tether можно скачать на телефон или планшет под управлением Android или iOS. Программа подходит не для всех роутеров производителя – в списке поддерживаемых устройств Archer C1200, Archer C59, TL-WR841N, TL-WR741N, TL-WR940N и т.д. Узнать, для каких моделей утилита доступна, а для каких роутеров TP-Link нет, можно на странице TP-Link Tether в App Store и в Play Market. В описании есть список поддерживаемых маршрутизаторов.
Чтобы попасть в меню роутера TP-Link через приложение, нужно:
- Подключить к прибору кабель поставщика услуг, включить устройство в розетку и запустить.
- Включить Wi-Fi на смартфоне или планшете, дождаться появления новой беспроводной сети, подключиться к ней. Учетные данные указаны на наклейке на нижней стороне корпуса роутера ТП-Линк.
- Скачать программу из Play Market или App Store.
- Запустить, познакомиться со списком возможностей, кликнуть «Начать».
- Перейти к правилам использования, нажать «Согласен».
- Если смартфон подключен к беспроводной сети, созданной роутером TP-Link, появится название устройства и MAC-адрес.
- Ввести имя и пароль, чтобы зайти в админку роутера («admin»/«admin», если веб-интерфейс загружается впервые). Если пользователь входил в систему ранее, скорее всего, учетные данные изменены. Нужно ввести придуманные им логин и пароль.
Откроется главная страница приложения, на которой видно состояние интернет-соединения.
В разделе «Инструменты» настраивают доступ к Сети, создаются новое имя и кодовое слово для домашней Wi-Fi сети или вносятся другие изменения в работу устройства.
Читайте подробную инструкцию, как настроить роутер ТП-Линк.
Причины, по которым не удается зайти
Иногда зайти в веб-интерфейс, чтобы настроить подключение к Интернету, не удается. Разберем основные причины затруднений, возникающих у пользователя с открытием параметров роутера.
Не подходит адрес для входа
Частая причина сбоя при открытии веб-интерфейса – неверный IP-адрес, введенный пользователем в адресной строке. Нужно:
- Нажать на кнопку поиска на Панели Задач или в меню «Пуск», набрать «Панель управления» и перейти в появившийся в результатах раздел Windows.
- Открыть «Центр управления сетями и общим доступом».
- Кликнуть на рабочее интернет-соединение, в информационном окне перейти во вкладку «Сведения».
- В строке «Шлюз по умолчанию IP» находится IP-адрес.
Увиденный IP-адрес дает возможность зайти в веб-конфигуратор ТП-Линк.
Пароль для входа не подходит
Пароль по умолчанию не подходит, если был изменен. Если его менял пользователь, нужно постараться вспомнить, какую комбинацию он установил. Если подключение выполнено специалистами провайдера, можно позвонить в техническую поддержку и попробовать узнать учетные данные.
Еще одним способом является использование программы быстрой настройки ««Easy Setup Assistant» с прилагающегося к устройству диска. В конце своей работы она предлагает войти в настройки роутера ТП Линк через браузер.
Сброс на заводские настройки
Если вспомнить пароль не удалось, маршрутизатор сбрасывают до заводских установок. На задней панели роутера находится кнопка Reset. Она выступает или утоплена в корпус. Ее зажимают (во втором случае с помощью скрепки или тонкого предмета) и удерживают не менее 10 секунд. Роутер перезагрузится, об этом сообщит моргание всех индикаторов. Нужно отпустить кнопку и подождать, пока устройство не запустится.
При сбросе ТП-Линк до начальных параметров все пользовательские установки будут удалены, а маршрутизатор настраивают заново.
IP роутера находится в другой подсети
Часто зайти в веб-конфигуратор не удается, потому что маршрутизатор и ПК находятся в различных подсетях. Инструкция:
- Вызвать «Центр управления сетями и общим доступом».
- Кликнуть на действующее интернет-соединение.
- В информационном окне выбрать вкладку «Свойства».
- Найти свойства протокола TCP/IP.
- Выбрать получение IP в автоматическом режиме.
- Нажать «Сохранить».
ПК получит IP-адрес от роутера ТП-Линк и будет с ним в одной подсети.
Нестандартный порт для входа
Проблема старых маршрутизаторов. Данные на вход в роутер tp link прописываются в заводских условиях. IP или буквенный адрес, и 80 порт. Обычный HTTP. По нему открывается настройка роутера, страницы в интернете, или в локальной сети. Изменить порт штатными средствами нельзя. Но в некоторых моделях можно настроить порт для управления роутером из внешней сети. Для отдельных программ открывают порты на компьютерах домашней сети.
Проверить что проблема именно с портом, можно в сведениях о сетевом подключении компьютера. Основной шлюз домашней сети — это роутер. И если его адреса в настройках нет, компьютер не может подсоединиться к нему. В большинстве случаев проблема решается просто — замена кабеля. Но если кабель исправен, а диоды на роутере и у сетевого гнезда светятся — проблема в порте.
Решение тут одно: попробовать сбросить все к заводским настройкам нажатием кнопки на задней панели — это может восстановить доступ.
Сетевой интерфейс отключен
Проблема проявляется на стороне маршрутизатора или компьютера.
Если сетевой интерфейс отключен на роутере, кабель LAN подключают в другой разъем. На технике ТП-Линк их от 1 до 4 штук.
Если проблема на стороне пользователя, в первую очередь стоит отключить брандмауэр и антивирус. Иногда они распознают подключения как угрозу и блокируют их.
Иногда зайти в веб-конфигуратор не удается, если драйвера для сетевой карты отсутствуют или устарели. Нажатием на «Пуск» правой кнопкой мышки вызвать список команд и выбрать «Диспетчер устройств».
Отыскать сетевой адаптер и убедиться, что он определяется системой и на нем нет красных крестиков или желтых восклицательных знаков.
Самый простой способ решение проблемы, если они есть, — удалить все устройства, помеченные проблемными, и запустить «Поиск устройств» (на картинке крайняя справа кнопка). Найдя новое оборудование, ОС попытается его настроить и сделает это верно. Лишний значок исчезнет, на компьютере появится интернет, а вместе с ним и доступ к роутеру.
Проблемы с роутером
Если зайти по-прежнему не удается, это говорит о поломке роутера. Звонок в службу поддержки ТП-Линк возможен по телефонам + 7-495-228-55-60 (Москва и Московская область) и 8-800-250-55-60 (для всех субъектов РФ). Можно написать письмо на электронную почту support.ru@tp-link.com.
Проверить, что доступа нет из-за проблем самого устройства, просто. Во время штатной работы на девайсе светится 1 или более диодов. Если не горит ни один, а пользователь уверен, что напряжение а розетке есть, скорее всего, роутер сломан. Можно попробовать включить его в другую розетку, проверить блок питания, но скорее всего это не поможет.
Роутер может сгореть от перепадов напряжения в сети или от работы в грозу. Иногда он перестанет функционировать и после неудачного обновления прошивки. Но для Tp-Link есть специальная утилита, которая позволяет вернуть старую прошивку при неудачном обновлении, да и сброс к заводским установкам позволяет решить её проблемы.
Подключение к Интернету с помощью маршрутизатора ТП-Линк создается в веб-интерфейсе устройства. Вход в веб-конфигуратор выполняется при соединении с роутером через разъем LAN, по Wi-Fi и из приложения TP-Link Tether. Если открыть интерфейс не удается, нужно проверить все вероятные причины ошибки – неправильный IP-адрес, неверный пароль и т.д. Часто ситуация решается сбросом техники до заводских установок. Если самостоятельные попытки решить проблему не увенчались успехом, рекомендуется обратиться за помощью в службу поддержки ТП-Линк.
TP-link – это самая популярная фирма, выпускающая роутеры, маршрутизаторы и другое сетевое оборудования. Я сам долгие годы пользуюсь аппаратом именно от этого производителя. Рано или поздно встаёт вопрос – как зайти в конфигурацию настройки любого роутера фирмы TP-Link.
Мало ли, понадобится перепрошить, поменять пароль на Wi-Fi или установить более детальные настройки – типа родительского контроля для своей семьи или блокировка по MAC-адресам. Всё делается очень легко и постоянно вызывать мастера не стоит, так как интерфейс аппарата простой и интуитивно понятен даже домохозяйкам. Разберём все способы от подключения по проводу до коннекта по беспроводной сети с телефона.
ПОМОЩЬ! Если есть какие-то вопросы при запуске роутера или возникли трудности – то пишите об этом ниже в комментариях, и я сразу вам помогу.
Содержание
- Как подключить ноутбук или ПК к роутеру
- Зайти через компьютер ноутбук напрямую
- Войти с ноутбука по WiFi
- Со смартфона или планшета по Wi-Fi
- Программка для телефона TP-Link Tether
- Не подходит стандартный IP адрес
- Не подходит пароль
- Не заходит после сброса на заводские настройки
- Всё равно не заходит
- Задать вопрос автору статьи
Как подключить ноутбук или ПК к роутеру
Возьмите кабель витой пары. Обычно он идёт в коробке из-под аппарата. Один конец воткните в роутер, в один из разъёмов LAN портов (имеют жёлтый цвет). А второй в сетевую карту ноута или компа.
Зайти через компьютер ноутбук напрямую
Если вы всё сделали как в главе выше, а коннект идёт на прямую от компа или ноута к маршрутизатору по кабелю – то остается просто запустить браузер и ввести IP или DNS-адрес в адресную строку. Вход в настройки роутера от фирмы TP-Link происходит по адресам:
- 192.168.1.1 – на более новых моделях.
- 192.168.0.1 – на старых аппаратах.
- http://tplinkwifi.net или http://tplinklogin.net – это более распространённые адреса для входа на любую модель ТП-Линк.
Далее вас попросят ввести логин и пароль от админки:
- Login – admin.
- Password – admin или пустое поле.
- Если вы запускаете его в первые, то вас попросят ввести новый пароль для доступа, а далее начнётся настройка.
- Если этот роутер был предоставлен провайдером, то паролем может служить название компании этого провайдера. Если этот вариант не получится, то надо звонить в техническую поддержку поставщика интернета и спрашивать пароль там.
Стандартные данные для входа также находятся на этикетке под роутером.
Меню роутера TP-link будет отличаться в зависимости от прошивки и модели устройства.
Войти с ноутбука по WiFi
Если аппарат свежий или имеет стандартную конфигурацию проходим с 1 шага. Если беспроводная сеть уже настроена, и вы можете к ней подключиться – начинаем с 4 шага.
- На роутере должна быть кнопка WPS на задней части. Или аналогичная кнопка Wi-Fi с эмблемой волны. Зажмите её на 3 секунды и отпустите.
- Далее на ноутбуке нажмите на вай-фай в правом нижнем углу и выберите новую доступную сеть. Если вы уже подключались к ней ранее, то используйте ваш логин и пароль для доступа к вифи. Если вы только запустили маршрутизатор, то пароль и имя сети находится на этикетке.
- Если вы подключаетесь по технологии WPS, то при запросе PIN или пароля ещё раз нажмите на кнопку WPS на роутере.
- Далее запускаем браузер и вводим один из вариантов:
- 192.168.1.1
- 192.168.0.1
- http://tplinkwifi.net
- http://tplinklogin.net
- Вписываем данные для аутентификации в администраторской панели.
Со смартфона или планшета по Wi-Fi
- Запускаем вайфай на Android или iOS.
- Найдите сеть и и произведите подключение. Если роутер уже сброшен до заводской конфигурации – имя беспроводной сети будет иметь название модели маршрутизатора.
- Если вы не видите вай-фай сети этого девайса – то значит она не запущена. Для запуска нажмите кнопку WPS или Wi-Fi на девайсе, а после этого попробуйте ещё раз подключиться к беспроводной сети, которая должна быть уже доступна.
- Логин, пароль и стандартное название от вай-фай сети указаны на этикетке под роутером.
- Далее запускаем браузер и вводим IP адрес роутера. Или можно настроить конфигурацию маршрутизатора через специальное программное обеспечение для смартфона.
Программка для телефона TP-Link Tether
ВНИМАНИЕ! Данная программа поддерживает только ряд роутеров: TL-WDR 4300, TL-WDR 3600, Archer C7, TL-WDR3500 Archer C20, TL-WR941ND_V5, TL-WR940N_V2, Archer C9, TL-WR841N V9, Archer C5, TL-WR740N V5, Archer C2, TL-WR741ND V5, Archer C8, Archer C20i.
- После подключения скачиваем ПО из Google Play или App Store. Для этого в поисковой строке вводим название программы без кавычек – «TP-Link Tether». Или можете скачать по прямым ссылкам:
- Для ОС Android
- Для IPhone и IPad
- Скачиваем и устанавливаем.
- Запускаем и действуем согласно инструкциям по установке интернета и локальной сети.
Не подходит стандартный IP адрес
Если стандартный адрес роутера не подходит, то скорее всего его поменяли ранее. Как-то у меня такое было – я поменял стандартный адрес и забыл на какой. Но не переживайте узнать его достаточно просто.
- Запускам консоль. Для этого нажимаем пуск и в поисковой строке вводим «CMD». Двойной щелчок по приложению.
- Вводим – ipconfig и нажимаем Enter.
- Пролистываем немного вверх и в строке «Основной шлюз» вы и увидите IP для входа в настройки.
Если строка пустая, значит есть проблемка в коннекте между двумя устройствами. Нужно подключиться напрямую в ЛАН порт. Если вы уже подключены на прямую, то проверьте целостность кабеля. Один из индикаторов на роутере должен мигать. Также должна мигать сетевая карта на ПК или ноутбуке.
Не подходит пароль
Забыть пароль от админки довольно просто. Если настройкой занимались вы, то стоит вспомнить комбинацию, возможно вы куда-то записали эти данные – постарайтесь вспомнить. Как и было уже написано ранее, если настройкой занимались инженеры от провайдера, то стоит позвонить в тех. поддержку или произвести сброс настроек маршрутизатора до заводской конфигурации.
ПРИМЕЧАНИЕ! Но помните, что после сброса – настройку интернета и Wi-Fi придётся делать заново. Но ничего страшного в этом нет на нашем портале есть все доступные инструкции по настройкам всех известных роутеров – просто введите в поисковой строке сверху название модели и прочтите статью.
- Находим с задней стороны девайса кнопку RESET (она может быть совмещённой с WPS). Кнопочка может быть утоплена и иметь вид маленькой дырочки, поэтому для активации понадобится скрепка или игла.
- Зажмите её на 10-12 секунд, пока роутер не перезагрузится.
- После этого используйте стандартные данные для входа.
Не заходит после сброса на заводские настройки
Это скорее всего происходит из-за того, что ПК или ноут имеет статические IP адрес с другой подсетью.
- Нажимаем левой кнопкой на сетевое подключение в трее.
- Далее выбираем «Центр управления сетями и общим доступом».
- Теперь нажимаем по ссылке «Изменение параметра адаптера».
- Нажимаем правой кнопкой мыши на доступное и включенное подключение и далее переходим в «Свойства».
- Выбираем протокол TCPv4 и жмём «Свойства».
- В верхнем поле поставьте автоматическое определение IP. А в DNS установите параметры как на картинке выше: 8.8.8.8 и 8.8.4.4.
- Нажимаем «ОК», чтобы применить настройки.
Всё равно не заходит
В этом случае роутер может быть поломанным. В первую очередь давайте позвоним по номеру технической поддержки TP-Link:
- +7 495 2285560 – для Москвы и Московской области.
- 8 800 2505560 – звонить можно с любого региона Российской Федерации, звонок бесплатный.
- +7 495 2285560 – для звонков из Белоруссии.
- Настройки и прошивку маршрутизаторов, модемов, коммутаторов можно посмотреть на официальном сайте.
Если телефоны не доступны, то можно описать свою проблему в письме и отправить её на почту – support.ru@tp-link.com.
Содержание
- Технические характеристики
- Где установить?
- Как подключить?
- Что дальше?
- Что делать, если это не сработало?
- Не подходит IP-адрес (для Windows)
- Неверный пароль для входа
- Роутер и компьютер находятся в разных подсетях
- Нестандартный порт для входа
- Сетевой интерфейс отключён
- Настраиваем маршрутизатор TP-Link автоматически
- Настраиваем маршрутизатор TP-Link вручную: пошаговая инструкция
- Ручная настройка Wi-Fi
- Настраиваем IPTV на «ТП-Линк»
- Как сделать репитер из модема TP-Link
- Если роутер начал работать некорректно
- Обновление ПО маршрутизатора
TP-Link — китайская компания, занимающаяся производством электронных устройств различного назначения, в перечень которых входят даже смартфоны. Но пользователю она прежде всего известна своим сетевым оборудованием. Так, роутеры «ТП-Линк» — одни из самых распространённых в мире.
Продукция компании, несмотря на стереотипы о сделанном в Китае, достаточно качественна. Она полностью отвечает запросам современного пользователя — нужно лишь правильно настроить.
Но почему так важна правильная настройка роутера TP-Link? В лучшем случае потенциал оборудования не будет реализован в полной мере. В худшем — устройство попросту не будет работать.
Собственно, о правильной самостоятельной настройке мы и расскажем в статье.
Технические характеристики
«ТП-Линк» выпускает разные роутеры — от совсем бюджетных за ≈1 тысячу рублей до флагманских за ≈10 тысяч. Разумеется, цена влияет на технические характеристики, возможности и, как следствие, назначение оборудования.
В зависимости от модели, устройство может обеспечивать скорость интернет-подключения от скромных 100 Мбит/с до более предпочтительных на сегодня нескольких Гбит/с.
Большинство роутеров TP-Link являются мультифункциональным оборудованием. Например, с их помощью можно подключиться к интернету по кабелю или Wi-Fi. Также устройства могут работать в режиме репитера — повторителя сигнала для увеличения площади покрытия Wi-Fi. А ещё они зачастую используются для обеспечения работы IPTV (цифрового ТВ по протоколу IP) или создания VPN-туннелей, локальных сетей.
Где установить?
Крайне важно правильно расположить устройство в помещении. Для этого есть нескольких правил.
- Чем роутер ближе к устройству, которое планируете подключать по Wi-Fi, тем лучше сигнал. Да, предпочтение беспроводным сетям отдают из-за отсутствия ограничений по мобильности юзера в пределах зоны покрытия сети. То есть Wi-Fi позволяет подключить к интернету множество устройств одновременно — ноутбуки, телевизор, смартфоны — и не быть привязанным к конкретному месту в офисе, доме или квартире. Поэтому лучшая локация для роутера — центр помещения. Высота от пола — 1–2 метра.
- Чем меньше посторонних сигналов, тем стабильнее сигнал Wi-Fi. По умолчанию роутеры работают на частоте 2,4 ГГц. Этот же диапазон используют микроволновые печи, беспроводная компьютерная периферия, видеоняни и многие другие устройства. Современные роутеры TP-Link поддерживают работу и на частоте 5 ГГц. Этот диапазон всегда менее загружен. Казалось бы, можно настроить роутер на данную частоту и забыть о прочих устройствах. Но не всё так просто: для 5-гигагерцового сигнала стены являются серьёзной преградой. Кроме того, он не способен обеспечить столь же большую площадь покрытия.
- Чем меньше преград, тем стабильнее сигнал. 2,4-гигагерцовым волнам легче преодолеть различные твёрдые среды, чем 5-гигагерцовым. Но это не значит, что они справляются с этим идеально. Пример: в голом поле Wi-Fi на частоте 2,4 ГГц «бьёт» на 150–200 метров. А вот сигнал, прошедший через монолитное железобетонное перекрытие, может потерять до 90% от своего потенциала. Также львиную долю эффективного расстояния «воруют» не только железобетон, но и бетон, стекло с металлизированной тонировкой, кирпич и даже дерево. Поэтому установка роутера в кладовке, гардеробе или отдалённой от основных устройств комнате — не лучшая идея.
Как подключить?
После установки роутера нужно подключить кабели в порты.
- Кабель интернет-провайдера — в интерфейс WAN (он также может называться Internet).
- Стационарный телефон — в порт ADSL/DSL/Phone.
- Кабели, которые будут подведены к стационарным устройствам (компьютер, телевизор), — в порты LAN.
Другие концы кабелей, подключённых к разъёмам LAN, подключите к аналогичным разъёмам на стационарных устройствах. После этого запитайте роутер.
- Вставьте штекер блока питания в соответствующее гнездо.
- Воткните вилку в 220-вольтовую розетку бытовой сети.
- Нажмите кнопку Power или On/Off.
Несколько советов
- Кабели не должны быть чрезмерно натянуты. Это может привести к их случайному обрыву или падению оборудования.
- Излишнюю длину кабелей лучше всего аккуратно скрутить и закрепить по окружности хомутиками, чтобы уберечь от заломов. Получившееся «лассо» можно подвесить зацепом на гвоздь или саморез в неприметном месте (шкаф, кладовая), если таковое имеется недалеко от роутера.
- Чтобы кабели не мешались под ногами, можно провести их от роутера к стационарным устройствам под плинтусами. Особенно это имеет смысл в случае, если у вас есть дети или домашние животные.
Что дальше?
Дальше настраиваем соединение с интернетом. Делается это в веб-интерфейсе управления оборудованием. Войти в «админку» модема TP-Link можно при подключении устройства-клиента как по сетевому кабелю, так и по Wi-Fi, — принципиальной разницы нет. Если устройству-клиенту не удаётся обнаружить сеть вайфай, то убедитесь, что включили эту функцию кнопкой на самом роутере.
Итак, входим в веб-интерфейс.
- При подключении по сети Wi-Fi находим название точки доступа, логин и пароль от неё — информация обычно указывается на наклейке, размещённой на корпусе роутера. Если же наименования хот-спота на наклейке нет, то в списке доступных точек находим сеть с названием, похожим на название устройства. Если используем LAN-подключение, то начинаем со второго пункта инструкции.
- Открываем браузер.
- Вводим в адресную строку: запрос «192.168.1.1» или «192.168.0.1». Также можно воспользоваться непосредственно адресами http://tplinklogin.net и http://tplinkwifi.net для оборудования до 2015 года и для роутеров моложе 2015 года.
- Проходим авторизацию, введя логин и пароль на открывшейся странице. Значения для обеих строк по умолчанию — admin.
Ещё войти в настройки роутера можно через приложение TP-Link Tether.
- Убедитесь, что ваше оборудование поддерживает настройку через Tether. Сделать это можно при помощи пользовательской документации или на сайте производителя.
- Включите Wi-Fi на мобильном устройстве, найдите созданную роутером беспроводную сеть и подключитесь. Данные для входа в сеть содержит наклейка на корпусе модема.
- Скачайте приложение для Android или iOS из цифрового магазина.
- Запустите приложение, ознакомьтесь со справкой.
- Тапните на кнопку «Начать».
- Ознакомьтесь с политикой и правилами, дайте согласие нажатием появившейся кнопки.
- Авторизуйтесь в панели управления: если делаете это впервые, то используйте дефолтный логин и пароль. Если же вы авторизуетесь повторно, то используйте указанные при первом входе данные.
Для начала настройки роутера нужно войти в раздел «Инструменты».
Что делать, если это не сработало?
Бывает и такое, что не удаётся войти в веб-интерфейс управления TP-Link. Но проблема в большинстве случаев решаема. Поэтому рассказываем о возможных ошибках и способах их устранения.
Не подходит IP-адрес (для Windows)
- Заходим в «Панель управления».
- Переходим в «Центр управления сетями и общим доступом». Сначала может потребоваться открыть раздел «Сеть и интернет».
- Нажимаем на интерактивную надпись напротив активного интернет-подключения — откроется окно состояния соединения.
- Нажимаем «Сведения».
- Ищем строку «Шлюз по умолчанию IPv4».
- Вставляем этот IP-адрес в поисковую строку.
- Авторизуемся в веб-интерфейсе настройки TP-Link.
Неверный пароль для входа
Если система не принимает дефолтные данные для авторизации, это говорит о том, что их изменили. Как узнать логин и пароль?
- Пытаемся вспомнить учётные данные. Возможно, мы поменяли их сами. Если нет, то переходим к пункту № 2.
- Звоним в техподдержку интернет-провайдера. Если специалист не смог помочь, то переходим к следующему пункту.
- Сбрасываем настройки роутера до заводских. Для этого зажимаем кнопку Reset, расположенную на тыльной стороне корпуса устройства, примерно на 10 секунд. Если кнопка утоплена внутрь корпуса, то воспользуйтесь тонким, но не острым предметом. Об успехе сообщат мигающие индикаторы.
Альтернатива для пользователей ПК с дисководом: используем программу Easy Setup Assistant. Софт может входить в комплектацию устройства.
Роутер и компьютер находятся в разных подсетях
- Заходим в «Панель управления».
- Переходим в «Центр управления сетями и общим доступом». Сначала может потребоваться открыть раздел «Сеть и интернет».
- Нажимаем на интерактивную надпись напротив активного интернет-подключения — откроется окно состояния соединения.
- Нажимаем «Свойства».
- Ищем строку «IP версии 4 (TCP/IP)» и выделяем её.
- Нажимаем «Свойства».
- Переводим получение IP в авторежим, поставив маркер напротив соответствующего пункта.
- Сохраняем.
Нестандартный порт для входа
- Заходим в «Панель управления».
- Переходим в «Центр управления сетями и общим доступом». Сначала может потребоваться открыть раздел «Сеть и интернет».
- Нажимаем на интерактивную надпись напротив активного интернет-подключения — откроется окно состояния соединения.
- Нажимаем «Сведения».
- Ищем строку «Шлюз по умолчанию IPv4».
- Если строка не заполнена, то пробуем использовать другой кабель.
- Если замена кабеля не решила проблему, сбрасываем настройки роутера до заводских зажатием кнопки Reset.
Сетевой интерфейс отключён
Первое, что стоит сделать, — переподключить LAN-кабель в другой порт на ПК. Не помогло — пробуем переподключить кабель в другой порт на самом роутере. Если не сработало и это, то делаем следующее.
- Открываем «Мой/Этот компьютер».
- Кликаем в окне правой кнопкой мыши, находим в dropdown-меню опцию «Свойства» и нажимаем на неё.
- В левом меню открывшегося окна выбираем «Диспетчер устройств».
- Находим строку «Сетевые адаптеры» и разворачиваем её нажатием по стрелочке слева от иконки блока.
- Проверяем, что Ethernet-контроллер и другие устройства (в т. ч. виртуальные). определяются системой и исправно работают. Об обратном будут сигнализировать жёлтые или красные элементы на иконке.
- Если имеются неисправные устройства, удаляем их и активируем функцию «Поиск устройств». Операционная система сделает всё сама.
Ничего не помогает? В таком случае обращаемся в организацию, продавшую роутер. Вероятнее всего, оборудование неисправно.
Настраиваем маршрутизатор TP-Link автоматически
Устройства TP-Link поддерживают так называемую быструю настройку — с ней справится даже неопытный пользователь. Большинство маршрутизаторов этого производителя настраиваются практически идентично.
- После авторизации в веб-конфигураторе нажимаем «Быстрая настройка».
- Выбираем часовой пояс.
- Выбираем тип подключения. Если активна кнопка «Автоопределение», то нажимаем её. Если нет (или ничего не происходит), то выбираем вручную. Для этого связываемся с интернет-провайдером и уточняем все необходимые данные. Либо можно узнать тип подключения в договоре, который вы заключили при подключении интернета.
- На следующем этапе ставим маркер напротив «Не клонировать MAC-адрес».
- В настройках беспроводной точки доступа указываем название (по нему будем находить нашу сеть на устройствах-клиентах) и пароль (он позволит подключиться к сети). Роутер может работать на двух частотах — 2,4 и 5 ГГц. Если в нашем случае это так, то повторяем действие, но в название стоит добавить какой-нибудь «маркер» из символов, чтобы в последующем не запутаться.
- Сохраняем настройки нажатием на кнопку «Завершить».
- Перезагружаем роутер.
Настраиваем маршрутизатор TP-Link вручную: пошаговая инструкция
Этот вариант подойдёт продвинутым пользователям. В ручном режиме настроить роутер можно более тонко.
- Нажимаем на кнопку «Базовая настройка».
- Переходим в раздел «Интернет».
- Кликаем на кнопку «Автоопределение». Если функция недоступна, то обращаемся к интернет-провайдеру за информацией. В первую очередь уточняем тип подключения. Если он автоматический, то переходим к следующему шагу. Если же статический, то дополнительно уточняем IP, маску подсети, шлюз и DNS-сервер. При типе подключения PPPoE указываем логин и пароль, который получили на этапе заключения договора с интернет-провайдером. При L2TP и PPTP также указываем логин и пароль, выбираем тип вторичного подключения (статический или динамический IP). Если необходимо, задаём параметры IP, маски подсети, шлюза и DNS.
- Сохраняем изменения.
- Перезагружаем маршрутизатор.
Ручная настройка Wi-Fi
Параметры беспроводной точки доступа устанавливаются автоматически при быстрой настройке роутера. Однако если был пропущен шаг, связанный с Wi-Fi, то нужно выполнить следующие действия.
- Перейти в раздел «Выбор рабочей частоты» (в меню слева). Если оборудование работает в двух диапазонах, то можно выбрать как один, так и оба. Это полностью на ваше усмотрение.
- Перейти в раздел «Беспроводной режим 2,4 ГГц».
- Убедиться, что маркер установлен напротив опции «Включить». Если нет, то включить вручную.
- Указать название сети.
- Включить широковещание SSID.
- Нажать «Сохранить».
- Открыть раздел «Защита беспроводного режима» (в меню слева).
- Установить сертификат WPA/WPA2-Personal.
- Указать пароль — его нужно будет вводить при подключении новых устройств к сети.
- Применить изменения.
- Если были выбраны оба диапазона, то перейти в «Беспроводной режим 5 ГГц».
- Повторить шаги по настройке для диапазона 2,4 ГГц.
Если роутер работает в одном диапазоне, то нужно сделать следующее.
- Перейти в «Беспроводной режим».
- Включить сеть, поставив галочку напротив соответствующего пункта.
- Ввести название сети и пароль.
- Включить SSID.
Некоторые однодиапазонные маршрутизаторы TP-Link могут работать не только на частоте 2,4 ГГц, но и в диапазоне 5 ГГц. Чтобы переключить частоту, выполните следующие шаги.
- Перейдите в раздел «Дополнительные настройки».
- Выберите в левом меню «Настройки беспроводного режима».
- Кликните на интерактивную надпись «5 ГГц» в теле раздела (смещена правее относительно центра экрана, находится рядом с надписью 2,4 ГГц).
- В открывшемся меню поставьте галочку напротив надписи «5 ГГц».
Настраиваем IPTV на «ТП-Линк»
Если ваш тарифный план от провайдера включает ТВ по интернет-протоколу, а маршрутизатор поддерживает такую функцию, то можно настроить и её. Это позволит смотреть IPTV на всех устройствах, подключённых к роутеру.
- Подключить приставку к интерфейсу LAN на модеме.
- Зайти в веб-конфигуратор.
- Перейти в раздел «Дополнительные настройки».
- Перейти в раздел «Сеть».
- Открыть раздел IPTV.
- Напротив надписи «IGMP прокси» нажать на «Выключить» — появится dropdown-меню.
- Выбрать опцию «Включить».
- Выбрать LAN-порт, к которому подключили IPTV-приставку.
- Развернуть dropdown-меню напротив надписи «Режим» и выбрать опцию «Мост».
- Сохранить изменения.
Если же IPTV не заработало, то обратитесь к провайдеру услуг. Может оказаться, что необходимо указать VLAN ID и вместо «Моста» выбрать режим 802.1Q Tag VLAN.
Также следует отключить опцию VLAN TAG и указать в поле «Идентификатор VLAN» данные от провайдера.
Как сделать репитер из модема TP-Link
Репитер (он же повторитель) — устройство для усиления сигнала основной беспроводной точки доступа с целью увеличения площади покрытия сети. Эта очень интересная и полезная функция, к сожалению, имеется не во всех модемах TP-Link. Чтобы узнать, есть ли ли она в вашем оборудовании, ознакомьтесь с инструкцией или справкой на сайте производителя.
Чтобы настроить режим репитера, делаем следующее.
- Заходим в веб-конфигуратор.
- Открываем раздел «Рабочий режим».
- Находим опцию «Усилитель сигнала» и активируем её.
- Сохраняем изменения.
- Дожидаемся перезагрузки оборудования и убеждаемся, что всё сделали правильно: в блоке «Состояние» будет указано, что модем работает в режиме репитера/усилителя.
- Открываем раздел «Беспроводной режим».
- Переходим в раздел «Подключение к сети».
- Запускаем «Поиск».
- Вводим имя «старшей» сети и MAC, если требуется.
- Нажимаем кнопку «Подключить».
- Вводим пароль и сохраняем.
Если роутер начал работать некорректно
Любое программное обеспечение может начать работать неправильно. Роутер не исключение. Виновниками сбоев могут быть как действия пользователя, так и официальные обновления (программные ошибки, некорректная установка и т. д.).
В этом случае стоит попробовать сбросить настройки роутера до заводских. Об одном из способов мы рассказали выше. Вкратце напомним: нужно зажать кнопку Reset на корпусе до того, как замигают лампы-индикаторы.
Есть и другой вариант — через веб-интерфейс управления TP-Link.
- Открываем раздел «Дополнительные настройки».
- Переходим в раздел «Системные инструменты».
- Нажимаем «Резервная копия и восстановление».
- Нажимаем «Восстановить настройки по умолчанию / заводские настройки».
- Дожидаемся перезагрузки маршрутизатора.
После этого придётся настраивать интернет-подключение заново.
Обновление ПО маршрутизатора
Большинство маршрутизаторов можно обновить через веб-интерфейс.
- Зайти в раздел «Дополнительные инструменты».
- Перейти в раздел «Системные инструменты» и нажать на «Обновление встроенного ПО» (в левом меню).
- Нажать на кнопку «Проверить наличие обновлений».
- Установить обновление, если оно было найдено. Выключать, перезагружать роутер во время инсталляции нельзя.
Если же не удаётся обновить ПО через веб-конфигуратор, то придётся устанавливать обновление вручную.
- Скачать ПО для своей модели с официального сайта производителя.
- Зайти в раздел «Дополнительные инструменты».
- Перейти в раздел «Системные инструменты» и нажать на «Обновление встроенного ПО».
- Кликнуть на кнопку «Обзор».
- Выбрать скачанный файл (если скачался архив, то предварительно распаковать). Вероятнее всего, он будет в папке «Загрузки» на накопителе ПК.
- Кликнуть на «Обновить» и дождаться завершения инсталляции обновления.
А нужно ли вообще обновлять ПО? Да. И делать это нужно регулярно, в идеале с выходом каждой новой версии. Причина заключается в том, что в новых версиях ПО устраняют обнаруженные ошибки и дыры в защите. То есть обновление микропрограмм роутера — это своего рода способ обезопасить себя от некоторых интернет-угроз.