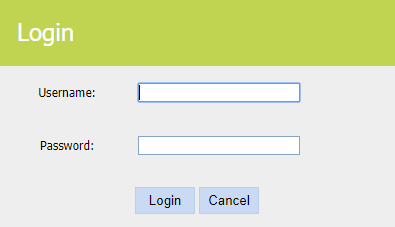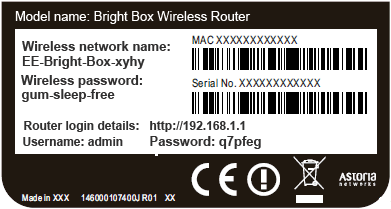Which Telrad model do you have?
To get access to every router of Telrad (e.g. WLTCS-106 Xplornet ,CPE7000 Xplornet or CPE7000 ), you need the IP of your router, the username and router password.
You can find these information in Telrad router manuals. But if you do not have the manual for your router or you do not want to read the whole manual to find the default login information then you can use the quick guide below.
Telrad Router Login Guide
- Open your internet browser (e.g. Chrome, Firefox, Opera or Internet Explorer)
- Type 192.168.209.1 (the most common IP for Telrad routers) in the address bar of your web browser to access the router’s web-based user interface.
- You should see 2 text fields where you can enter a username and a password.
- The default username for your Telrad router is (blank).
The default password is (blank). - Enter the username & password, hit «Enter» and now you should see the control panel of your router.
If above login credentials doesn’t work then try this method
If these steps doesn’t work for you and you still can’t login to your router then there’s another method. You know the model name/ID of your Telrad router? Great!
Just select your device from the box below and you will be redirected to our guide especially for your device that includes a user manual.
Which model do you have?
Try different ID/password combinations that are widely used by Telrad that you’ll find below.
Default username & password combinations for Telrad routers
In the list below you will see the most popular default username and password combinations used by Telrad.
Sometimes the username and password doesn’t work that we mentioned in the top of this guide. Then you can try these username/password combinations below to get access to your wireless router.
| # | Username | Password |
| 1 | (blank) | (blank) |
| 2 | operator | wimax |
Default login IPs for my Telrad router
Sometimes you need your router web interface IP address to change security settings. Most people don’t know their router IP address. Most times you’ll find this IP on the bottom or back of your router device. But if you are not able to find this IP on your router or in the user manual then you can try some methods to get the router I.
In the list below we listed all known router IPs for the manufacturer Telrad.
| # | Default Router IP |
| 1 | 192.168.209.1 |
List of Telrad Router Manuals
CPE7000 Xplornet — Manual
Nothing of the methods above worked for me!
All you need to do is to reset your modem. This can be done easily by clicking on the reset button at the back or at the bottom of your router.
If you hold down this small button for approximately 20 seconds, (you may have to use a toothpick), then your modem will get restored to the factory settings.
What you need to keep in mind is that when you reset your modem, you will lose your connection online.
It is therefore better to take an expert’s assistance in this regard.
Note: If you have not enough information, it is obviously recommended that you should get help from a person who has all the knowledge about this topic.
Telrad – одна из ведущих компаний в области телекоммуникаций, предоставляющая широкий спектр решений и услуг для сетей связи. Если у вас есть wifi роутер от Telrad и вы хотите настроить его правильно, мы приготовили для вас практическое руководство. В этой статье мы расскажем вам о основных шагах и настройках, которые необходимо выполнить, чтобы ваш wifi роутер Telrad работал оптимально.
Первым шагом при настройке wifi роутера Telrad является подключение к роутеру через браузер. Для этого в адресной строке введите IP-адрес вашего роутера, который можно найти в инструкции. Подключившись к роутеру, вы будете перенаправлены на главную страницу настроек.
На странице настроек вам следует ввести логин и пароль, которые также указаны в инструкции. После успешной авторизации вы сможете увидеть основное меню настроек. Здесь вы можете изменить Wi-Fi имя сети (SSID) и пароль, выбрать канал сигнала Wi-Fi, а также включить или отключить функцию скрытия сети.
Преимущества wifi роутера Telrad
1. Высокая скорость передачи данных
Wifi роутер Telrad обладает высокой скоростью передачи данных, что позволяет быстро загружать и скачивать файлы, смотреть видео онлайн и играть в онлайн-игры без проблем с задержкой.
2. Широкий покрытий диапазон
Роутер Telrad имеет широкий диапазон покрытия, что позволяет использовать его в любых помещениях без потери качества сигнала. Вы сможете пользоваться Wi-Fi даже на большой площади.
3. Удобная настройка и управление
Компания Telrad предоставляет простой и интуитивно понятный интерфейс для настройки роутера. Вы сможете легко настроить все параметры сети и управлять соединениями без особых сложностей.
4. Безопасность и защита информации
Роутер Telrad обеспечивает высокий уровень безопасности и защиты информации. Он поддерживает различные протоколы шифрования, такие как WPA2, WPA, WEP, что позволяет предотвратить несанкционированный доступ к вашей сети.
5. Совместимость с различными устройствами
Wifi роутер Telrad совместим с большим количеством устройств, включая компьютеры, ноутбуки, смартфоны, планшеты и другие. Вы сможете подключить все свои устройства к сети без проблем.
6. Поддержка различных режимов работы
Роутер Telrad поддерживает различные режимы работы, такие как репитер, клиент, мост и другие, что позволяет настроить сеть под свои потребности и требования.
7. Надежность и стабильность работы
Благодаря высокому качеству и надежности компонентов, роутер Telrad работает стабильно и без сбоев. Вы сможете наслаждаться непрерывным интернет-соединением без перебоев и проблем со связью.
Вывод
Wifi роутер Telrad – это надежное и удобное решение для обеспечения беспроводного интернет-соединения. С его помощью вы сможете настроить стабильную и безопасную сеть, обеспечить высокую скорость передачи данных и широкое покрытие Wi-Fi на большой площади.
Подготовка к настройке
Перед тем, как приступить к настройке wifi роутера Telrad, важно выполнить несколько подготовительных шагов, чтобы всё прошло гладко и без проблем.
- Проверьте, что у вас есть доступ к интернету и провайдер предоставляет вам подключение через wifi роутер. Если у вас еще нет Интернет-подключения, обратитесь к своему провайдеру для его установки.
- Убедитесь, что у вас есть физический доступ к wifi роутеру Telrad. Если роутер уже установлен, необходимо проверить его местоположение и убедиться, что он находится в подходящей точке, откуда будет хорошее покрытие сигнала.
- Ознакомьтесь с документацией к роутеру, чтобы понять его функции, особенности и способ использования. Это поможет вам более эффективно настроить роутер и использовать все его возможности.
- Соберите все необходимые материалы и инструменты. Обычно для настройки wifi роутера Telrad вам понадобятся: компьютер или ноутбук с доступом к интернету, электропитание, Ethernet-кабель для подключения компьютера к роутеру и логин и пароль от учетной записи администратора.
- Если у вас уже были произведены настройки на роутере, но вы хотите их сбросить и начать с чистого листа, найдите кнопку сброса на задней панели роутера и удерживайте ее в течение нескольких секунд, пока не выключится индикатор питания.
После выполнения этих подготовительных шагов вы будете готовы к началу настройки wifi роутера Telrad и установке стабильного соединения с Интернетом.
На чтение 4 мин Опубликовано Обновлено
Когда вы подключаете новый WiFi роутер Telrad к своей сети, вам наверняка может понадобиться настроить его правильно, чтобы обеспечить максимальную производительность и безопасность. В данной статье мы расскажем вам, как выполнить базовую настройку роутера Telrad, чтобы вы могли начать использовать его без проблем.
Перед тем, как приступить к настройке, важно убедиться, что вы имеете все необходимые материалы и информацию под рукой. Вам понадобятся следующие вещи: WiFi роутер Telrad, компьютер или ноутбук, доступ к интернету, провод Ethernet для подключения роутера к компьютеру, имя сети (SSID) и пароль (ключ) Wi-Fi.
Первым шагом является подключение роутера Telrad к компьютеру с помощью Ethernet-кабеля. Вставьте один конец кабеля в порт WAN на роутере и другой конец в Ethernet-порт вашего компьютера. Затем включите роутер Telrad и дождитесь, пока он полностью запустится.
Как только роутер запущен, откройте веб-браузер на вашем компьютере и введите IP-адрес роутера Telrad в адресной строке браузера. IP-адрес обычно указывается в документации к роутеру или на его задней панели. После ввода IP-адреса нажмите Enter. Вы должны увидеть экран входа в интерфейс управления роутером Telrad.
Шаг 1. Подключение и настройка роутера Telrad
Перед настройкой роутера Telrad необходимо правильно подключить его к сети.
- Проверьте наличие всех комплектующих в упаковке: роутер Telrad, сетевой адаптер, Ethernet-кабель, инструкция.
- Подключите сетевой адаптер к роутеру и вставьте его в розетку.
- Подключите один конец Ethernet-кабеля к порту «WAN» на задней панели роутера, а другой конец к модему вашего интернет-провайдера.
- Подождите несколько секунд, чтобы роутер Telrad запустился.
После подключения роутера Telrad, необходимо выполнить его настройку:
- Откройте веб-браузер на вашем компьютере.
- В адресной строке введите IP-адрес роутера Telrad. Обычно это 192.168.1.1 или 192.168.0.1. Нажмите Enter.
- В открывшемся окне введите логин и пароль для доступа к настройкам роутера. Если вы не меняли их ранее, стандартные значения это admin в обоих полях. Нажмите Войти.
- В разделе настроек Wi-Fi выберите имя (SSID) вашей беспроводной сети и установите пароль для доступа к ней.
- Сохраните изменения и перезагрузите роутер Telrad.
После перезагрузки роутера Telrad, вы сможете подключиться к вашей беспроводной сети с помощью нового пароля.
Шаг 2. Настройка WiFi подключения на роутере Telrad
После успешного подключения к роутеру Telrad и входа в его настройки, вы можете настроить WiFi подключение для беспроводного доступа к интернету. Для этого выполните следующие действия:
-
В меню роутера найдите раздел «Настройка WiFi» или «Wireless Settings».
-
В этом разделе вы увидите различные опции и настройки для WiFi подключения. Некоторые из них могут включать:
- Имя сети (SSID) — это название вашей беспроводной сети, которое будет видно другим устройствам при поиске доступных WiFi сетей. Рекомендуется выбрать уникальное и запоминающееся имя для вашей сети.
- Режим работы — вы можете выбрать режим работы сети, такой как 2.4 ГГц или 5 ГГц, или оставить автоматическое определение.
- Защита — это пароль, который будет необходим для подключения к вашей беспроводной сети. Рекомендуется выбрать сложный пароль, содержащий как буквы, так и цифры.
- Канал — рекомендуется оставить настройки канала на автоматическом режиме, чтобы роутер мог выбрать оптимальный канал для вашей сети.
- Другие опции — в зависимости от модели роутера, вы можете найти и другие настройки, такие как управление мощностью сигнала, фильтрация MAC-адресов и т. д.
-
После внесения всех необходимых настроек, сохраните изменения и перезагрузите роутер.
После перезагрузки роутера ваше WiFi подключение будет активно и вы сможете подключиться к нему с помощью пароля, который указали в настройках.
Обратите внимание, что точные шаги и опции настройки WiFi могут отличаться в зависимости от модели роутера Telrad и используемой версии программного обеспечения. Рекомендуется обратиться к документации или службе поддержки Telrad для получения более подробной информации.
Настройка wifi роутера Telrad — важная задача для многих пользователей, которые хотят обеспечить стабильное и безопасное подключение к Интернету. Telrad Networks — известный производитель сетевого оборудования, и их роутеры широко распространены.
Настройка роутера Telrad включает в себя несколько шагов, и с помощью данной подробной инструкции вы сможете успешно осуществить все необходимые настройки. Мы рассмотрим все основные этапы настройки, включая подключение к Интернету, настройку Wi-Fi, смену пароля, установку фильтров и другие важные параметры.
Прежде чем начать настройку, убедитесь, что у вас есть доступ к роутеру Telrad и подключение к Интернету. Используйте проводное соединение для начальной настройки, а затем сможете настроить Wi-Fi для беспроводного доступа. Кроме того, имейте в виду, что процедуры настройки могут незначительно отличаться в зависимости от модели роутера Telrad, поэтому ознакомьтесь с документацией, поставляемой с вашим устройством.
Содержание
- Подготовка к настройке wifi роутера Telrad
- Подключение к питанию и сети
- Вход в панель управления роутера
- Настройка подключения к интернету
- Установка пароля для wifi сети
- Настройка беспроводного канала
- Настройка дополнительных функций роутера
- 1. Фильтрация MAC-адресов
- 2. Родительский контроль
- 3. Гостевая сеть
- 4. Настройки безопасности
- Проверка подключения к интернету и wifi сети
Подготовка к настройке wifi роутера Telrad
Для успешной настройки wifi роутера Telrad необходимо выполнить ряд подготовительных шагов. Следуйте инструкциям ниже, чтобы гарантировать правильную работу устройства.
- Проверьте комплектацию: перед началом настройки убедитесь, что у вас есть все необходимые компоненты, включая сам роутер, блок питания, Ethernet-кабель и инструкцию.
- Подключите роутер: найдите подходящее место для размещения роутера Telrad, где он будет иметь доступ к электрической розетке и находиться близко к компьютеру или другим устройствам, которые вы планируете подключить к интернету.
- Подключите питание: подключите блок питания к роутеру и вставьте его в электрическую розетку. Убедитесь, что индикатор питания на роутере загорелся, что означает, что устройство получает электропитание.
- Подключите компьютер: используйте Ethernet-кабель, чтобы подключить свой компьютер к одному из портов LAN на задней панели роутера. Таким образом, вы сможете настроить роутер через веб-интерфейс.
- Отключите другие сетевые подключения: перед настройкой роутера рекомендуется временно отключить другие сетевые подключения, такие как Wi-Fi или подключения через другие LAN-порты. Это поможет избежать конфликтов и упростит настройку.
- Откройте веб-браузер: запустите веб-браузер на вашем компьютере и введите в адресной строке IP-адрес вашего роутера Telrad. Обычно это 192.168.1.1 или 192.168.0.1. Если вы не знаете IP-адрес роутера, найдите его в инструкции или обратитесь к вашему интернет-провайдеру.
После выполнения этих шагов вы будете готовы к настройке wifi роутера Telrad. Ознакомьтесь с инструкцией пользователя или обратитесь к вашему интернет-провайдеру, чтобы узнать подробности процесса настройки.
Подключение к питанию и сети
Для начала настройки wifi роутера Telrad необходимо его подключить к питанию и сети.
Шаг 1: Проверьте комплектацию и убедитесь, что у вас есть все необходимые компоненты для подключения роутера Telrad. Откройте упаковку и проверьте наличие роутера, кабелей питания и сетевого кабеля.
Шаг 2: Найдите место размещения роутера. Рекомендуется выбрать центральное место в помещении для лучшего распространения сигнала wifi.
Шаг 3: Подключите один конец сетевого кабеля к разъему DSL на задней панели роутера.
Шаг 4: Подключите другой конец сетевого кабеля к модему или сетевому интерфейсу провайдера интернет-услуг.
Шаг 5: Подключите кабель питания к разъему питания на задней панели роутера и вставьте его в розетку.
Шаг 6: Дождитесь, пока роутер завершит процесс загрузки. Обычно на задней панели роутера есть индикаторы, которые показывают статус подключения и активности.
Шаг 7: Проверьте, что все светодиодные индикаторы на задней панели роутера горят зеленым цветом, что указывает на успешное подключение к сети и питанию.
После выполнения этих шагов ваш wifi роутер Telrad будет подключен к питанию и сети, и вы будете готовы приступить к настройке его параметров.
Вход в панель управления роутера
Для настройки Wi-Fi роутера Telrad необходимо войти в панель управления устройства. Для этого выполните следующие действия:
- Соедините компьютер или ноутбук с роутером Telrad с помощью сетевого кабеля.
- Откройте веб-браузер (например, Google Chrome, Mozilla Firefox, Microsoft Edge) на компьютере.
- Введите IP-адрес роутера Telrad в адресную строку браузера. Обычно, это 192.168.1.1 или 192.168.0.1. Нажмите клавишу Enter.
- В открывшемся окне введите имя пользователя и пароль для администрирования роутера Telrad. Если у вас не были изменены эти данные, используйте стандартные значения: для имени пользователя — admin, для пароля — admin. Нажмите кнопку «Вход» или «Submit».
После входа в панель управления роутера Telrad вы сможете приступить к настройке Wi-Fi сети и других параметров роутера в соответствии с вашими потребностями.
Настройка подключения к интернету
Прежде всего, убедитесь, что ваш Telrad wifi роутер подключен к источнику питания и включен.
Чтобы настроить подключение к интернету, выполните следующие шаги:
- Подключите провод Ethernet от вашего интернет-провайдера к порту WAN (интернет) на задней панели роутера.
- Подключите один из свободных портов LAN (Ethernet) на задней панели роутера к компьютеру с помощью Ethernet-кабеля.
- Включите компьютер и убедитесь, что он подключен к роутеру.
- Откройте веб-браузер и в адресной строке введите IP-адрес вашего роутера. Обычно это 192.168.1.1 или 192.168.0.1.
- Нажмите Enter, чтобы открыть страницу настроек роутера.
- Введите имя пользователя и пароль администратора (обычно admin/admin). Если вы не знаете эти данные, обратитесь к поставщику роутера.
- После успешной авторизации вы попадете на главную страницу настроек роутера.
- Перейдите на вкладку «Настройки подключения» или аналогичную в зависимости от интерфейса вашего роутера.
- Выберите тип подключения к интернету – DHCP или статический IP-адрес. В большинстве случаев рекомендуется использовать DHCP.
- Нажмите кнопку «Применить» или «Сохранить» для сохранения настроек.
После этого ваш Telrad wifi роутер будет готов к работе и подключен к интернету.
Установка пароля для wifi сети
Для обеспечения безопасности вашей wifi сети необходимо установить пароль, который будет использоваться для доступа к этой сети. Ниже приведена подробная инструкция по установке пароля для wifi сети с помощью роутера Telrad.
- Откройте веб-браузер и введите IP-адрес роутера Telrad в адресной строке. Обычно IP-адрес состоит из комбинации цифр, например, 192.168.0.1.
- Нажмите клавишу Enter, чтобы перейти на страницу входа в роутер.
- Введите имя пользователя и пароль для доступа к роутеру. Если вы не изменили настройки по умолчанию, то имя пользователя и пароль могут быть «admin».
- На открывшейся странице выберите вкладку «Настройки сети» или аналогичную вкладку.
- Найдите опцию «Безопасность» или «Настройка пароля» и выберите ее.
- В поле «Пароль» введите новый пароль для вашей wifi сети. Пароль должен быть достаточно сложным, чтобы предотвратить несанкционированный доступ к сети.
- Подтвердите введенный пароль, повторно введя его в поле «Подтверждение пароля».
- Нажмите кнопку «Сохранить» или аналогичную кнопку, чтобы применить изменения.
После сохранения изменений ваша wifi сеть будет защищена паролем, и только пользователи, которые знают этот пароль, смогут подключиться к сети.
Настройка беспроводного канала
Настройка беспроводного канала позволяет установить параметры работы Wi-Fi сети, такие как имя (SSID) и пароль. Эти настройки позволяют пользователям подключаться к вашей сети и использовать интернет.
Для настройки беспроводного канала wifi роутера Telrad, выполните следующие шаги:
- Войдите в административную панель роутера, введя в адресной строке браузера IP-адрес роутера (обычно 192.168.1.1) и нажмите Enter.
- Введите логин и пароль для входа в настройки роутера. Если вы не знаете данные для входа, обратитесь к документации или провайдеру интернет-услуг.
- Перейдите в меню «Настройки беспроводной сети» или «Wireless settings».
- В поле «SSID» введите имя Wi-Fi сети. Данное имя будет отображаться при поиске доступных сетей.
- Выберите тип защиты для вашей сети (например, WPA2). Введите пароль, который будет использоваться для доступа к сети.
- Сохраните настройки, нажав кнопку «Применить» или «Сохранить».
После сохранения настроек, ваш wifi роутер Telrad будет работать с новыми параметрами беспроводного канала. Убедитесь, что все устройства, которые вы хотите подключить к сети, знают новое имя сети (SSID) и пароль.
Обратите внимание, что настройки беспроводного канала могут отличаться в зависимости от модели и версии прошивки вашего wifi роутера Telrad. Если вам не удается найти определенные настройки, обратитесь к документации или поддержке производителя роутера.
Настройка дополнительных функций роутера
Роутер Telrad поддерживает ряд дополнительных функций, которые могут улучшить безопасность и производительность вашей домашней сети. В этом разделе мы расскажем вам, как настроить эти функции.
1. Фильтрация MAC-адресов
Фильтрация MAC-адресов позволяет ограничить доступ к сети только для устройств, чьи MAC-адреса были добавлены в список разрешенных адресов. Чтобы настроить фильтрацию MAC-адресов, выполните следующие шаги:
- Подключитесь к роутеру Telrad через браузер, введя его IP-адрес в адресной строке.
- Войдите в настройки роутера, используя имя пользователя и пароль, предоставленные вашим интернет-провайдером.
- Перейдите в раздел «Wireless Settings» или «Беспроводные настройки».
- Найдите опцию «MAC Address Filtering» или «Фильтрация MAC-адресов» и активируйте ее.
- Добавьте MAC-адреса устройств, которым разрешено подключаться к сети, в список разрешенных адресов.
- Сохраните изменения и перезагрузите роутер.
2. Родительский контроль
Родительский контроль позволяет вам установить ограничения для доступа в интернет для определенных устройств в вашей сети. Чтобы настроить родительский контроль, выполните следующие шаги:
- Подключитесь к роутеру Telrad через браузер, введя его IP-адрес в адресной строке.
- Войдите в настройки роутера, используя имя пользователя и пароль, предоставленные вашим интернет-провайдером.
- Перейдите в раздел «Parental Controls» или «Родительский контроль».
- Выберите устройство, для которого хотите установить ограничения, и указывайте время доступа в интернет.
- Сохраните изменения и перезагрузите роутер.
3. Гостевая сеть
Гостевая сеть позволяет вам создать отдельную сеть для гостей, чтобы они могли подключаться к интернету, не имея доступа к вашей основной домашней сети. Чтобы настроить гостевую сеть, выполните следующие шаги:
- Подключитесь к роутеру Telrad через браузер, введя его IP-адрес в адресной строке.
- Войдите в настройки роутера, используя имя пользователя и пароль, предоставленные вашим интернет-провайдером.
- Перейдите в раздел «Wireless Settings» или «Беспроводные настройки».
- Активируйте опцию «Guest Network» или «Гостевая сеть».
- Настройте параметры гостевой сети, такие как имя и пароль для доступа.
- Сохраните изменения и перезагрузите роутер.
4. Настройки безопасности
Настройки безопасности роутера позволяют вам защитить свою сеть от несанкционированного доступа. Чтобы настроить безопасность роутера, выполните следующие шаги:
- Подключитесь к роутеру Telrad через браузер, введя его IP-адрес в адресной строке.
- Войдите в настройки роутера, используя имя пользователя и пароль, предоставленные вашим интернет-провайдером.
- Перейдите в раздел «Security Settings» или «Настройки безопасности».
- Выберите соответствующий уровень защиты, например, WPA2-PSK, и введите пароль.
- Сохраните изменения и перезагрузите роутер.
Настройка дополнительных функций роутера Telrad может помочь вам создать более безопасную и удобную домашнюю сеть. Обязательно сохраните все изменения и перезагрузите роутер после настройки.
Проверка подключения к интернету и wifi сети
После настройки wifi роутера Telrad необходимо выполнить проверку подключения к интернету и wifi сети, чтобы убедиться, что все настройки были выполнены правильно и соединение работает стабильно.
Для этого выполните следующие шаги:
- Убедитесь, что роутер Telrad подключен к электропитанию и включен.
- На вашем устройстве (например, ноутбуке или смартфоне) откройте список доступных wifi сетей.
- В списке найдите название вашей wifi сети, которое вы указали во время настройки роутера Telrad.
- Выберите вашу wifi сеть и введите пароль, если он требуется. Обратите внимание, что пароль чувствителен к регистру символов.
- Дождитесь, пока устройство подключится к wifi сети. Обычно это занимает несколько секунд.
После успешного подключения к wifi сети можно проверить подключение к интернету:
- Откройте веб-браузер на вашем устройстве.
- В адресной строке введите любой веб-сайт, например, www.google.com, и нажмите Enter.
- Если страница успешно загрузилась, значит у вас есть доступ в интернет.
Если у вас возникли проблемы с подключением к wifi сети или доступом в интернет, проверьте правильность настроек wifi роутера Telrad, а также убедитесь в наличии интернет-соединения у провайдера или проведите перезагрузку роутера и повторите проверку.
- Home
- Router Companies
- Telrad
/
/
Updated: 22nd April 2021
To login into any model of telrad, you need router IP, username ID & router password. All this info and other, is already given in Telrad router manuals but if you have lost your manual or you don’t have time to go through it and need a quick fix then follow below.
To access the Telrad router admin console of your device, just follow this article. You can find correct Telrad login IP, Router Username & Password, below.
List of Telrad Router Login IPs
There are 1 Telrad Router Models. See below, to find all likely IPs against your particular model number!
| Router Model | Possible Login IP Address |
|---|---|
| CPE7000 Xplornet | 192.168.254.251192.168.103.251192.168.15.123 |
Telrad Router Username & Password
From the methods given above, if you have found the right IP, then put it into the browser to access admin panel. A screen will appear like below. It’s asking for login credentials.
Method No. 1: Try these Username & Passwords
Time and again people from all around the world have off and on told us about login credentials which most likely work for them. With patience, try that applies to your Telrad model.
Try these most popular username & password combinations, Telrad factory tends to use, by default.
| # | Username | Password |
|---|---|---|
| 1 | admin | admin |
| 2 | admin | (none) |
| 3 | admin | password |
Above ID/Pass not working against Telrad? Try these.
Method No. 2: If above credentials don’t work, Try this!
Just look closely at your Telrad router for sticker like this:
These are default credentials for your device. Try them, it will work (if you didn’t changed them in past)
Method No. 3: I tried everything but nothing is working!
An ultimate trick in this scenario is to reset your router. Just look for a small button like below (hidden inside). Press it with a needle or match-stick for 10 seconds and restart your device & go back to Method No. 2 (above). And you will be all set!
Setup Manuals for Each Model of Telrad Routers
Luckily, we have compiled list of router setup and configuration manual/manuals for Telrad routers. Currently, 1 manuals are displayed below.
Router Companies Similar to Telrad
These companies are competitor of Telrad & also provide great products.
- Aethra
- Intelbras
- Nexland
- Techmade
- Telindus
- Telkom
- Teltonika
- Telus
- Tenda
- Tornado