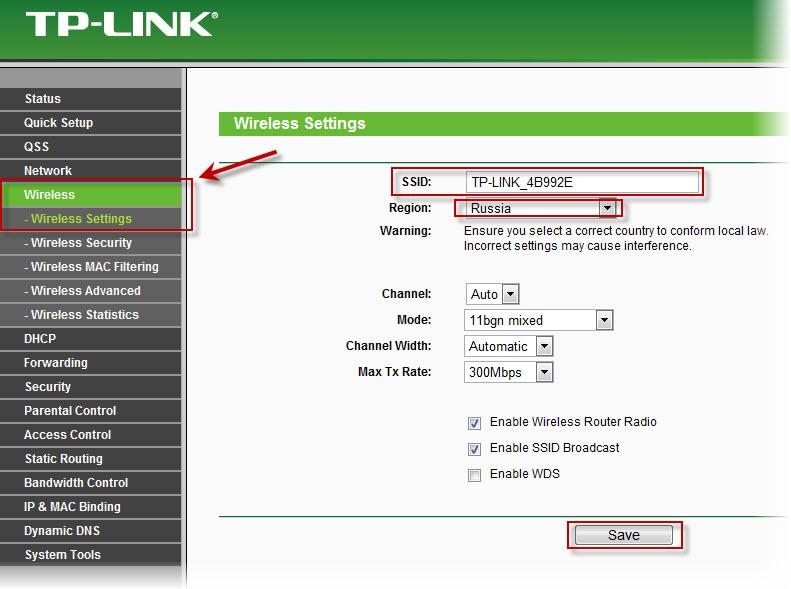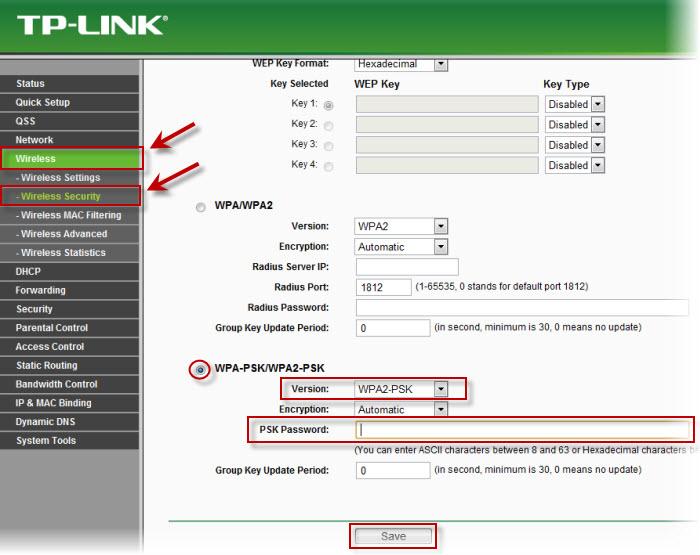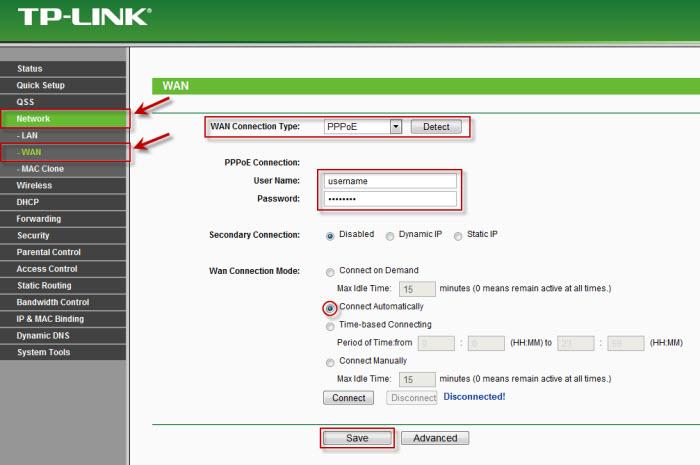Настройка роутера TP-LINK
Для настройки роутера воспользуйтесь следующими шагами:
Шаг 1. Подключите ваше устройство к маршрутизатору ASUS через Wi-Fi
или Ethernet-кабель;
Шаг 2. Для того чтобы зайти в настройки роутера, Вам потребуется открыть
браузер на подключённом устройстве и в адресной строке ввести:
Первый вариант — 192.168.0.1
Второй вариант — 192.168.1.1
Шаг 3. После входа в настройки роутера:
Выберите русский языка.[1]
Введите логин и пароль. [2]
Заводские параметры:
Логин – admin
Пароль – admin
Совет: Если вы забыли имя пользователя и/или пароль, восстановите
маршрутизатор до заводского состояния по умолчанию.
Нажмите кнопку «Login» (далее на русском зыке) [3];
Шаг 4. Во вкладке «Быстрая настройка» во всплывающем окне измените
имя пользователя и пароль при необходимости [1].
Нажмите «Подтвердить» [2]/
Быстрая настройка.
Шаг 1: «Часовой
пояс».
В выпадающем списке выберите свой часовой пояс и
нажмите «Далее»;
Шаг 2: «Тип
подключения к Интернет».
Из приведенного списка выберите «Динамический
IP-адрес» и нажмите «Далее»;
Шаг 3: «MAC-адрес».
Из приведённого списка выберите «НЕ клонировать
MAC-адрес»и нажмите «Далее»;
Шаг 4: «Настройка
беспроводного режима».
Выберите имя и пароль для беспроводных сетей и
нажмите «Далее»;
Шаг 5: «Обзор
Настроек».
Проверьте Ваши настройки и нажмите «Сохранить»;
Шаг 6. Переподключите Ваши
беспроводные устройства и нажмите «Далее»;
Шаг 6: «Тест Интернет-соединения».
Нажмите кнопку «Завершить». И в появившемся окне
нажмите «Ок»;
Статический IP адрес.
Шаг 1: «Часовой
пояс».
В выпадающем списке выберите свой часовой пояс и
нажмите «Далее»;
Шаг 2: «Тип
подключения к Интернет».
Из приведенного списка выберите «PPPoE» и нажмите «Далее»;
Шаг 3: «Имя
пользователя и пароль».
Требуется ввести имя пользователя (логин) и
пароль и нажать кнопку «Далее»;
Шаг 4: «Настройка беспроводного режима».
Выберите имя и пароль для беспроводных сетей и
нажмите «Далее»;
Шаг 5: «Обзор Настроек».
Проверьте Ваши настройки и нажмите «Сохранить»;
Переподключите Ваши
беспроводные устройства и нажмите «Далее»;
Шаг 6: «Тест Интернет-соединения».
Нажмите кнопку «Завершить». И в появившемся окне
нажмите «Ок».
Подключение к компьютеру.
Подключите роутер к компьютеру, как написано в инструкции к роутеру.
Авторизация.
Для того, что бы попасть в веб-интерфейс роутера, необходимо открыть ваш Интернет браузер и в строке адреса набрать http://192.168.1.1, User Name — admin, Password — admin (при условии, что роутер имеет заводские настройки, и его IP не менялся).
Настройка Wi-Fi на роутере.
В интерфейсе роутера необходимо выбрать вкладку слева «Wireless», в открывшемся списке выбираем «Wireless Settings».
Выставляем параметры следующим образом:
1. Поле «SSID»: вводим название беспроводной сети.
2. Region: Russia
3. Chanel: Auto
4. Mode: 11bgn mixed
5. Channel Width: Automatic
6. Max Tx Rate: 300Mbps
7. Нажимаем ниже кнопку «Save»
Далее
Слева в меню выбираем «Wireless», далее «Wireless Security» и выставляем параметры:
1. Устанавливаем точку на WPA-PSK/WPA2-PSK
2. Version: WPA2-PSK
3. Encryption: Automatic
4. PSK Password: должны ввести любой набор цифр, длиной от 8 до 63. Их также необходимо запомнить, чтобы Вы могли указать их при подключении к сети.
5. Нажимаем ниже кнопку «Save»
Настройка подключения к Интернет.
Настройка PPPoE подключения.
1. Выбираем слева WAN
2. WAN Connection type: PPPoE
3. User Name: Ваш логин из договора
4. Password: Ваш пароль из договора
5. Устанавливаем точку на Connect Automatically
6. Нажимаем кнопку «Save».
Настройка роутера является важным шагом для обеспечения стабильного интернет-соединения в домашней сети. Если вы являетесь абонентом телеком сервиса и хотите узнать, как правильно настроить роутер, то этот пошаговый гид поможет вам в этом. В следующих параграфах вы узнаете о всех необходимых шагах и действиях, которые нужно выполнить для корректной настройки вашего роутера.
Прежде всего, убедитесь, что у вас есть доступ к роутеру и его логин и пароль. Обычно они указаны на задней панели роутера или предоставляются провайдером. Если у вас есть эти данные, перейдите к следующему шагу.
Включите роутер и подключите его к вашему компьютеру с помощью Ethernet-кабеля. Откройте любой веб-браузер на вашем компьютере и введите IP-адрес роутера в адресную строку. Обычно стандартный IP-адрес роутера — 192.168.1.1 или 192.168.0.1. Нажмите Enter, чтобы перейти к странице аутентификации роутера.
Во время аутентификации введите логин и пароль роутера. Если у вас возникли проблемы с аутентификацией, убедитесь, что вы вводите правильные учетные данные. Если вы не уверены в правильности логина и пароля, обратитесь к своему провайдеру для получения помощи.
После успешной аутентификации вы попадете на главную страницу настроек роутера. Здесь вы можете изменить различные настройки, такие как имя сети (SSID), пароль доступа и тип безопасности. Следуйте инструкциям провайдера и установите настройки в соответствии с его рекомендациями и лучшими практиками безопасности.
После завершения настройки роутера, вы можете перезагрузить его, чтобы применить изменения. Ваш роутер телеком сервис теперь должен быть готов к использованию. Проверьте соединение с интернетом, подключив свое устройство к сети Wi-Fi, используя новые учетные данные (SSID и пароль). Если все работает нормально, вы успешно настроили роутер телеком сервиса.
Содержание
- Как настроить роутер телеком сервис
- Подключение роутера к сети
- Настройка роутера через веб-интерфейс
Как настроить роутер телеком сервис
Шаг 1: Подключение устройства
Сначала вам необходимо подключить роутер к сетевому адаптеру модема Телеком. Для этого вставьте один конец сетевого кабеля в порт на задней панели роутера, а другой конец — в порт на модеме Телеком.
Шаг 2: Подключение к компьютеру
Подключите роутер к компьютеру с помощью Ethernet-кабеля. Вставьте один конец кабеля в порт на задней панели роутера, а другой конец — в свободный порт на задней панели компьютера.
Шаг 3: Вход в настройки роутера
Откройте браузер на компьютере и введите IP-адрес роутера для входа в панель управления. Обычно IP-адрес роутера указан на его задней панели или в документации. Введите IP-адрес в адресной строке браузера и нажмите Enter.
Шаг 4: Ввод логина и пароля
После входа в панель управления роутера вам нужно будет ввести логин и пароль. Обычно они указаны на задней панели роутера или в документации. Введите логин и пароль и нажмите Войти.
Шаг 5: Настройка Wi-Fi
В меню настройки роутера найдите раздел Wi-Fi или Wireless. Здесь вы сможете настроить параметры вашей беспроводной сети, включая имя сети (SSID) и пароль.
Шаг 6: Подключение устройств по Wi-Fi
После настройки Wi-Fi вы сможете подключиться к беспроводной сети с помощью устройств, поддерживающих Wi-Fi, например, ноутбука или смартфона. Найдите вашу сеть в списке доступных Wi-Fi сетей на устройстве и введите пароль, который вы задали в предыдущем шаге.
Шаг 7: Дополнительные настройки (опционально)
В панели управления роутера вы можете найти другие разделы настроек, такие как фильтрация MAC-адресов, настройка портов, создание гостевой сети и т. д. Эти настройки не являются обязательными и зависят от ваших потребностей.
Теперь ваш роутер телеком сервис настроен и готов к использованию. Вы можете подключить все необходимые устройства к беспроводной сети или использовать Ethernet-порты для подключения по проводу.
Подключение роутера к сети
Для начала, убедитесь, что у вас есть все необходимые компоненты для подключения роутера к сети. Вам потребуется:
- Роутер
- Интернет-кабель
- Модем (если ваш провайдер интернета его требует)
- Компьютер или смартфон для проведения настроек
После того, как вы убедились, что все компоненты в наличии, можно приступать к подключению:
- Подключите один конец интернет-кабеля к выходу модема (если есть), или непосредственно к выходу провайдера интернета.
- Подключите другой конец интернет-кабеля к разъему WAN или INTERNET на задней панели роутера.
- Если вы используете модем, подключите его к роутеру с помощью Ethernet-кабеля, вставив один конец в разъем модема и другой в разъем LAN на задней панели роутера.
- Вставьте штекер питания в розетку и включите роутер.
- Подключитесь к роутеру с помощью компьютера или смартфона: найдите сеть Wi-Fi с именем и паролем, указанными на задней панели роутера, и подключитесь к ней. Если у вас Ethernet-кабель, подключите его от компьютера к одному из портов LAN на роутере.
- Откройте любой веб-браузер и введите IP-адрес роутера в адресной строке. Обычно IP-адрес указан на задней панели роутера или в инструкции.
- В появившемся окне введите логин и пароль для доступа к настройкам роутера. Если вы не меняли эти данные, обычно логином является admin, а паролем — admin или password.
- После успешного входа в настройки роутера, выполните необходимые настройки согласно инструкции провайдера интернета. Обычно это заключается в указании типа подключения (статический IP или DHCP), аутентификационных данных (имя пользователя и пароль) и прочих параметров, которые предоставит ваш провайдер.
- Сохраните настройки и перезагрузите роутер.
После этих шагов ваш роутер должен быть успешно подключен к сети и можно приступать к настройке Wi-Fi и других функций, если они вам необходимы.
Настройка роутера через веб-интерфейс
Для того чтобы настроить роутер через веб-интерфейс, вам понадобится следующая информация:
- IP-адрес роутера
- Логин и пароль администратора роутера
Следуйте инструкциям ниже, чтобы настроить роутер:
- Подключите компьютер к роутеру с помощью Ethernet-кабеля.
- Откройте веб-браузер и введите IP-адрес роутера в адресной строке. Обычно IP-адрес роутера указывается на его корпусе или в документации.
- В появившемся окне введите логин и пароль администратора роутера. Если вы не знаете логин и пароль, обратитесь к провайдеру услуг.
- После успешной авторизации вы увидите веб-интерфейс роутера, в котором можно настроить различные параметры.
- Перейдите в раздел настроек Wi-Fi, чтобы настроить имя сети (SSID) и пароль.
- Выберите подходящие параметры для вашей сети и сохраните изменения.
- После сохранения изменений роутер перезагрузится и настройки будут применены.
Поздравляю, вы успешно настроили роутер через веб-интерфейс!
Роутер – это устройство, которое позволяет подключить несколько устройств к интернету одновременно. Когда вы подключаетесь к интернету через провайдера телеком сервис, вам предоставляется возможность использовать свой собственный роутер.
Настройка роутера телеком сервис может показаться сложной задачей, особенно если вы не имеете опыта в этой области. В этой подробной инструкции мы расскажем вам, как правильно настроить роутер телеком сервис в нескольких шагах.
Первым шагом в настройке роутера телеком сервис является подключение его к вашему модему. Обычно роутер должен быть подключен к порту, который обозначен как «WAN» или «Интернет». Проверьте, правильно ли вы подключили роутер и модем, и убедитесь, что оба устройства включены.
Затем, откройте веб-браузер на любом устройстве, подключенном к роутеру. Введите IP-адрес роутера в адресной строке браузера и нажмите «Ввод». IP-адрес может быть указан на корпусе вашего роутера или в руководстве пользователя.
Теперь у вас открылась веб-страница настроек роутера. Введите логин и пароль администратора, которые также должны быть указаны на корпусе или в руководстве пользователя роутера. Если вы не нашли эти данные, свяжитесь с поставщиком телеком сервиса для получения помощи.
Содержание
- Почему важно настроить роутер телеком сервис?
- Шаг 1: Физическое подключение роутера
- Как правильно подключить роутер к сети?
- Шаг 2: Вход в настройки роутера
- Как зайти в настройки роутера телеком сервис?
- Шаг 3: Изменение имени и пароля Wi-Fi
- Как изменить имя и пароль Wi-Fi сети?
- Шаг 4: Настройка безопасности сети
- Как настроить безопасность своей Wi-Fi сети?
Почему важно настроить роутер телеком сервис?
Настройка роутера телеком сервис является важным шагом для обеспечения стабильной и безопасной работы домашней сети. Роутер — это устройство, которое соединяет ваш домашний компьютер или другие устройства с сетью интернет, а также обеспечивает передачу данных между ними.
Вот несколько причин, почему настройка роутера телеком сервис является важным:
-
Безопасность сети: Неправильная настройка роутера может привести к уязвимостям в безопасности вашей сети. Хорошо настроенный роутер может предотвратить несанкционированный доступ к вашей сети и защитить ваши данные от кибератак.
-
Качество сигнала: Правильная настройка роутера помогает обеспечить стабильное и качественное подключение к интернету. Это особенно важно, если у вас есть множество устройств, которые используют интернет одновременно.
-
Оптимальное использование ресурсов: Правильная настройка роутера может помочь оптимизировать использование доступных ресурсов сети. Например, вы можете настроить приоритеты для определенных устройств или приложений, чтобы обеспечить более высокую скорость и надежность подключения.
-
Расширенные функции: Настройка роутера позволяет вам использовать различные дополнительные функции, которые предоставляет ваш провайдер интернет-услуг. Например, вы можете настроить виртуальные частные сети (VPN) для безопасного удаленного доступа к вашей домашней сети или настроить родительский контроль для ограничения доступа к определенным сайтам или приложениям.
В целом, правильная настройка роутера телеком сервис помогает обеспечить безопасную и надежную работу вашей домашней сети, а также оптимальное использование доступных ресурсов. Если вы не уверены, как настроить роутер самостоятельно, лучше обратиться за помощью к провайдеру интернет-услуг или к специалисту по сетевым технологиям.
Шаг 1: Физическое подключение роутера
Перед тем, как начать настройку роутера, необходимо правильно подключить его к вашей домашней сети. Для этого выполните следующие шаги:
- Перед подключением роутера убедитесь, что ваше устройство отключено от электрической сети.
- С помощью сетевого кабеля подключите роутер к поставленному вам интернет-услугами модему. Вставьте один конец кабеля в порт «WAN» на задней панели роутера, а другой конец кабеля в порт «LAN» на задней панели модема.
- Если у вас есть дополнительные компьютеры или сетевые устройства, которые вы хотите подключить к роутеру, используйте сетевые кабели и подключите их к свободным портам Ethernet на задней панели роутера. Порты Ethernet могут быть пронумерованы от 1 до 4 или помечены символами «LAN».
- Подключите роутер к электрической розетке и включите его.
После выполнения этих шагов физическое подключение роутера будет завершено, и вы будете готовы к переходу ко второму шагу — настройке соединения с провайдером.
Как правильно подключить роутер к сети?
Правильное подключение роутера к сети является важным шагом для обеспечения стабильной и надежной работы вашего интернет-соединения. В этом разделе мы рассмотрим основные шаги по подключению роутера к сети.
- Выберите место подключения: Роутер должен быть размещен вблизи центральной точки вашего дома или офиса. Это позволит равномерно распределить Wi-Fi сигнал и обеспечить лучшую производительность сети.
- Подключите роутер к источнику питания: Для питания роутера подключите его к розетке с помощью блока питания, который поставляется в комплекте с роутером. Убедитесь, что розетка штепсельного разъема рабочая и подходит для использования.
- Подключите роутер к модему: С помощью Ethernet-кабеля подключите один из портов на задней панели роутера к порту «WAN» на задней панели модема. Если ваш роутер и модем являются одним устройством, пропустите этот шаг.
- Подключите компьютер к роутеру: С помощью Ethernet-кабеля подключите Ethernet-порт на задней панели роутера к сетевому порту вашего компьютера. Это позволит вам настроить роутер через веб-интерфейс.
- Включите роутер: Включите роутер, нажав на кнопку включения/выключения на его задней панели. Дождитесь, пока роутер завершит процедуру загрузки.
- Настройте роутер: Для доступа к веб-интерфейсу роутера, откройте веб-браузер и введите IP-адрес роутера в адресной строке. Обычно IP-адрес роутера указан на его задней панели, в руководстве пользователя или может быть установлен по умолчанию (например, 192.168.0.1 или 192.168.1.1). После ввода IP-адреса роутера нажмите клавишу «Enter» на клавиатуре.
- Настройте параметры подключения: В веб-интерфейсе роутера установите параметры подключения к вашему провайдеру интернет-услуг. Обычно вам потребуется ввести имя пользователя и пароль, предоставленные вашим провайдером.
После завершения этих шагов роутер будет готов к использованию. Убедитесь, что вы правильно настроили беспроводное соединение, установив настройки Wi-Fi и защиту паролем для обеспечения безопасности вашей сети.
Запомните, что процедура подключения роутера может немного различаться в зависимости от модели роутера и провайдера интернет-услуг. В случае затруднений рекомендуется обратиться к руководству пользователя роутера или получить помощь от специалистов.
Шаг 2: Вход в настройки роутера
Чтобы настроить роутер телеком сервис, необходимо в первую очередь войти в его настройки. Это можно сделать с помощью веб-интерфейса роутера.
- Откройте веб-браузер на устройстве, подключенном к роутеру.
- В адресной строке введите IP-адрес роутера. Обычно это 192.168.0.1 или 192.168.1.1. Если не уверены, какой адрес использовать, можно найти его в документации к роутеру или связаться с провайдером.
- Нажмите Enter, чтобы перейти на страницу входа в настройки роутера.
- На открывшейся странице введите логин и пароль. Если ранее вы не меняли эти данные, вероятнее всего, они указаны в документации или на задней панели роутера.
- Нажмите кнопку «Войти» или «OK», чтобы авторизоваться и получить доступ к настройкам.
После успешного входа в настройки роутера, вы сможете приступить к настройке различных параметров, включая подключение к интернету, настройку Wi-Fi, настройку портов и другие опции.
Как зайти в настройки роутера телеком сервис?
Для того чтобы войти в настройки роутера телеком сервис, следуйте инструкциям ниже:
- Подключите компьютер к роутеру посредством сетевого кабеля или подключитесь к Wi-Fi-сети, созданной роутером.
- Откройте любой веб-браузер (например, Google Chrome, Mozilla Firefox, Internet Explorer).
- В адресной строке введите IP-адрес роутера. Обычно адрес прописан на наклейке на задней панели роутера или указан в документации.
- Нажмите клавишу Enter или кнопку «Перейти» (Go) на клавиатуре.
- Откроется страница авторизации, где потребуется ввести логин и пароль администратора роутера.
- Введите логин и пароль, указанные на наклейке на задней панели роутера или в документации. Если вы не знаете логин и пароль, обратитесь к своему интернет-провайдеру или администратору сети.
- Нажмите кнопку «Войти» (Login) или «ОК» (OK).
После успешной авторизации вы попадете в интерфейс настроек роутера телеком сервис, где сможете изменить различные параметры и настройки.
Шаг 3: Изменение имени и пароля Wi-Fi
Для обеспечения безопасности вашей сети и защиты от несанкционированного доступа к вашему интернет-соединению необходимо изменить имя и пароль Wi-Fi.
- Подключитесь к Wi-Fi сети, используя стандартный логин и пароль, указанные на задней панели роутера.
- Откройте веб-браузер и введите IP-адрес вашего роутера в адресной строке (обычно это 192.168.0.1 или 192.168.1.1).
- В открывшемся окне введите логин и пароль администратора (обычно admin/admin) и нажмите «Войти».
- Откройте раздел настройки Wi-Fi.
- В поле «Имя сети» (SSID) введите новое имя для вашей Wi-Fi сети. Рекомендуется использовать уникальное имя, чтобы избежать конфликтов с другими беспроводными сетями.
- В поле «Защита» выберите тип шифрования, например WPA2-PSK, и введите новый пароль Wi-Fi.
- Сохраните изменения и перезагрузите роутер.
После перезагрузки роутера ваша Wi-Fi сеть будет доступна с новым именем и паролем. Убедитесь, что вы запомнили новые учетные данные, чтобы иметь возможность подключиться к сети в будущем.
Как изменить имя и пароль Wi-Fi сети?
Для изменения имени и пароля Wi-Fi сети на вашем роутере Телеком сервис следуйте следующим инструкциям:
- Подключите ваш компьютер или устройство к роутеру через Ethernet-кабель или Wi-Fi.
- Откройте веб-браузер и введите адрес роутера в адресной строке. Обычно адрес роутера Телеком сервис 192.168.0.1 или 192.168.1.1. Нажмите Enter.
- Введите имя пользователя и пароль для входа в настройки роутера. Если вы не знаете данные для входа, обратитесь к провайдеру или проверьте документацию к роутеру.
- Найдите раздел настроек Wi-Fi или беспроводной сети.
- В этом разделе вы сможете изменить имя (SSID) и пароль для Wi-Fi сети. Введите новое имя и пароль по желанию.
- Сохраните изменения, нажав на кнопку «Сохранить» или «Применить».
- Ваши новые настройки будут применены. Подключитесь к Wi-Fi сети с использованием нового имени и пароля.
Обратите внимание, что после изменения имени и пароля Wi-Fi сети, все ваши подключенные устройства автоматически отключатся от сети и вам придется подключить их заново, используя новые данные.
Шаг 4: Настройка безопасности сети
Настройка безопасности сети является одним из важных шагов в настройке роутера Телеком сервис. Установка правил и параметров безопасности поможет защитить вашу домашнюю сеть от внешних угроз и несанкционированного доступа.
Ниже представлены основные шаги для настройки безопасности сети на роутере Телеком сервис:
- Измените стандартные учетные данные администратора роутера. Это снизит риск несанкционированного доступа к настройкам роутера. Рекомендуется использовать сложный пароль, состоящий из букв, цифр и специальных символов.
- Включите шифрование Wi-Fi сети. Для этого выберите тип шифрования (например, WPA2-PSK) и задайте пароль для доступа к Wi-Fi. Это позволит защитить вашу беспроводную сеть от несанкционированного использования.
- Отключите функцию «Broadcast SSID». Это позволит скрыть имя вашей Wi-Fi сети от посторонних устройств и снизить риск несанкционированного доступа.
- Настройте фильтрацию MAC-адресов. Добавьте разрешенные MAC-адреса устройств, которые имеют право подключаться к вашей сети. Таким образом, вы сможете контролировать доступ к вашей Wi-Fi сети.
- Включите брандмауэр (Firewall) на роутере. Брандмауэр защищает вашу сеть от внешних атак и сканирования портов.
- Проверьте и обновите прошивку роутера. Регулярные обновления прошивки роутера помогают исправить уязвимости и улучшить безопасность вашей сети.
Следуя этим простым шагам, вы сможете настроить безопасность своей домашней сети на роутере Телеком сервис и защитить ее от внешних угроз.
Как настроить безопасность своей Wi-Fi сети?
Безопасность Wi-Fi сети является важным аспектом при настройке роутера телеком сервис. Ниже приведены основные шаги, которые помогут обеспечить безопасность вашей Wi-Fi сети:
- Измените имя (SSID) своей Wi-Fi сети: По умолчанию, роутер телеком сервис может иметь стандартное имя для Wi-Fi сети. Чтобы усилить безопасность, рекомендуется изменить имя вашей Wi-Fi сети на что-то уникальное и несопоставимое с вашей личной информацией.
- Создайте сложный пароль для доступа к Wi-Fi сети: Используйте комбинацию больших и маленьких букв, цифр и специальных символов при создании пароля к Wi-Fi сети. Чем сложнее пароль, тем надежнее будет безопасность вашей Wi-Fi сети.
- Включите шифрование Wi-Fi сети: В настройках роутера телеком сервис активируйте шифрование сети. Рекомендуется использовать WPA2-PSK или WPA3-PSK шифрование, так как они считаются более безопасными.
- Отключите функцию WPS: WPS (Wi-Fi Protected Setup) может быть уязвимой точкой для безопасности вашей Wi-Fi сети. Лучше отключить эту функцию в настройках роутера.
- Включите фильтрацию MAC-адресов: MAC-адрес является уникальным идентификатором устройства, подключенного к Wi-Fi сети. Включение фильтрации MAC-адресов позволит вам разрешить только определенные устройства подключаться к Wi-Fi сети.
- Обновляйте программное обеспечение роутера: Регулярно обновляйте программное обеспечение роутера телеком сервис, чтобы устранить возможные уязвимости и получить новые функции для повышения безопасности.
Следуя этим рекомендациям, вы сможете установить надежную защиту Wi-Fi сети и снизить риск несанкционированного доступа к вашему интернет соединению.
Настройка роутера является важным шагом для обеспечения стабильного и безопасного интернет-соединения. Роутер от Телеком Сервис является одним из популярных моделей, которые предлагает провайдер. Он обладает широким функционалом и возможностью настройки, что позволяет пользователям создать стабильную и защищенную сеть. В этой статье мы расскажем, как правильно настроить роутер Телеком Сервис с помощью подробной инструкции.
Первым шагом в настройке роутера Телеком Сервис является подключение устройства к питанию и провайдеру интернета. После подключения убедитесь, что все индикаторы светятся правильно.
Затем откройте веб-браузер на компьютере или мобильном устройстве и введите IP-адрес роутера в адресной строке. Обычно IP-адрес указывается на наклейке на задней панели роутера или в документации к устройству. После ввода IP-адреса нажмите клавишу Enter.
Вы будете перенаправлены на страницу входа в роутер. Введите имя пользователя и пароль, которые указаны на наклейке или в документации. После ввода данных нажмите на кнопку «Войти».
Теперь вы можете получить доступ к настройкам роутера Телеком Сервис. Для начала рекомендуется изменить пароль для безопасности сети. Затем вы можете настроить сетевые настройки, Wi-Fi, фильтры доступа и другие параметры в соответствии со своими потребностями.
Содержание
- Приготовление к настройке
- Проверка комплектации
- Подключение кабелей
- Вход в настройки роутера
- Поиск IP-адреса роутера
- Ввод данных для авторизации
Приготовление к настройке
Перед началом настройки роутера Телеком Сервис важно выполнить ряд предварительных шагов, которые помогут вам избежать проблем и упростят процесс настройки.
1. Проверьте наличие всех необходимых компонентов и аксессуаров, входящих в комплект поставки роутера.
2. Убедитесь, что у вас есть доступ к интернету, чтобы скачать необходимое программное обеспечение для настройки роутера.
3. Подготовьте все необходимые данные, которые потребуются при настройке роутера: имя провайдера, логин и пароль для доступа к интернету, IP-адреса и другую сетевую информацию.
4. Выполните перезагрузку компьютера и отключите все дополнительные сетевые устройства, чтобы избежать конфликтов IP-адресов.
5. Прочтите документацию, прилагаемую к роутеру, и изучите основные понятия и термины, связанные с настройкой сети.
6. При необходимости свяжитесь с технической поддержкой провайдера, чтобы получить помощь или дополнительную информацию по настройке роутера.
7. Внимательно следуйте инструкциям по настройке роутера, чтобы избежать ошибок и неисправностей.
Проверка комплектации
Перед началом настройки роутера Телеком Сервис важно убедиться в том, что комплектация полная и все необходимые компоненты присутствуют. Следуйте этим шагам для проверки комплектации:
- Шаг 1: Распакуйте коробку с роутером Телеком Сервис.
- Шаг 2: Проверьте наличие роутера Телеком Сервис в комплекте. Обратите внимание на наличие всех необходимых портов и разъемов.
- Шаг 3: Убедитесь, что есть провод питания в комплекте. Этот провод будет использоваться для подключения роутера к электрической сети.
- Шаг 4: Проверьте наличие Ethernet-кабеля в комплекте. Этот кабель необходим для подключения роутера к компьютеру или другому сетевому устройству.
- Шаг 5: Обратите внимание на наличие инструкции по установке и настройке роутера. Внимательно прочитайте данную инструкцию перед началом работы.
Если в комплектации отсутствуют какие-либо компоненты, свяжитесь с службой поддержки Телеком Сервис для решения данной проблемы. Не начинайте процесс настройки, пока вы не убедитесь, что комплектация полная и все необходимые компоненты на месте.
Подключение кабелей
Для настройки роутера Телеком Сервис необходимо правильно подключить кабели. В этом разделе мы расскажем, какие кабели использовать и где их подключить.
1. Возьмите сетевой кабель, который поставляется в комплекте с роутером.
2. Один конец сетевого кабеля подключите к порту WAN роутера. Обычно этот порт отмечается надписью «WAN» или «Internet».
3. Второй конец сетевого кабеля подключите к сетевой розетке. Убедитесь, что розетка работает правильно и имеет подключение к интернету.
4. Если у вас есть компьютер или ноутбук, подключите его к роутеру с помощью Ethernet кабеля. Один конец кабеля подключите к порту Ethernet на роутере, а другой конец – к сетевой карты компьютера.
5. Если у вас есть телефонная линия для подключения DSL Интернета, возьмите ADSL-кабель и подключите его к порту DSL на роутере.
6. После подключения всех кабелей убедитесь, что все соединения надежно закреплены и кабели не сломаны.
Теперь, когда все кабели подключены, вы можете переходить к следующему этапу настройки роутера Телеком Сервис.
Вход в настройки роутера
Чтобы настроить роутер Телеком Сервис, вам необходимо войти в его настройки. Для этого нужно выполнить следующие шаги:
- Подключите ваш компьютер к роутеру с помощью Ethernet-кабеля или подключитесь к Wi-Fi сети, доступной с роутера.
- Откройте веб-браузер и в адресной строке введите IP-адрес роутера. Обычно это 192.168.1.1 или 192.168.0.1. Нажмите Enter.
- Откроется страница авторизации. Введите логин и пароль, указанные на задней панели роутера или в документации. Нажмите Войти.
Если вы впервые заходите в настройки роутера, скорее всего, логин и пароль установлены по умолчанию. Обычно это admin в качестве логина и password или admin в качестве пароля. Если вы не знаете учетные данные, обратитесь к поставщику услуг или прочтите документацию.
После успешной авторизации вы попадете в меню настроек роутера, где сможете изменить различные параметры сети, установить пароль Wi-Fi, настроить безопасность и другие важные параметры.
Поиск IP-адреса роутера
Чтобы настроить роутер Телеком Сервис, вам нужно знать его IP-адрес. Следуйте этой инструкции, чтобы найти IP-адрес роутера:
| Шаг 1: | Откройте любой веб-браузер на вашем компьютере или устройстве. |
| Шаг 2: | В адресной строке браузера введите «192.168.0.1» (без кавычек) и нажмите клавишу Enter. |
| Шаг 3: | Вы будете перенаправлены на страницу входа в роутер. Введите свои учетные данные (логин и пароль), если они требуются, и нажмите «Войти». |
| Шаг 4: | На главной странице администрирования роутера найдите раздел «Сеть» или «Настройки сети». |
| Шаг 5: | В разделе «Сеть» найдите подраздел «LAN» или «Настройки LAN». |
| Шаг 6: | В настройках LAN найдите поле «IP-адрес роутера» или «Gateway IP-адрес». Рядом с ним будет указан IP-адрес вашего роутера. |
Теперь у вас есть IP-адрес роутера Телеком Сервис. Используйте его для настройки роутера и управления его параметрами.
Ввод данных для авторизации
Для начала настройки роутера Телеком Сервис необходимо ввести данные для авторизации.
Для этого откройте любой веб-браузер (например, Google Chrome, Mozilla Firefox, Internet Explorer) и в адресной строке введите IP-адрес роутера. Обычно для роутеров Телеком Сервис адрес состоит из четырех чисел, разделенных точками (например, 192.168.1.1). После ввода IP-адреса нажмите клавишу Enter.
Появится окно авторизации, в котором нужно будет ввести логин и пароль. Обратитесь к документации или поставщику услуг для получения правильного логина и пароля. В случае отсутствия этих данных, обратитесь в службу поддержки Телеком Сервис.
После ввода логина и пароля нажмите кнопку «Войти» или «ОК». Если данные были введены правильно, вы будете перенаправлены на главную страницу настроек роутера.
Обратите внимание: данные для авторизации могут отличаться для различных моделей роутеров Телеком Сервис. Проверьте документацию или обратитесь в службу поддержки, чтобы узнать правильные данные для вашей модели роутера.