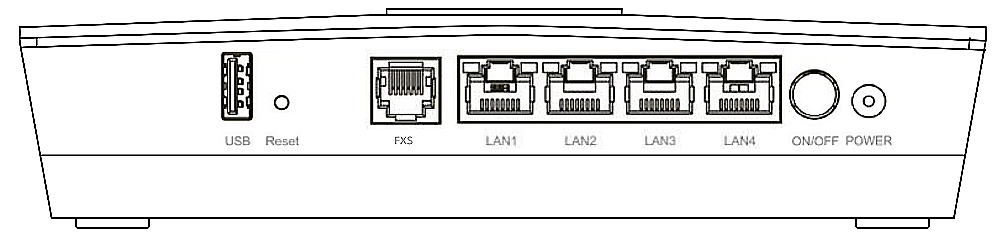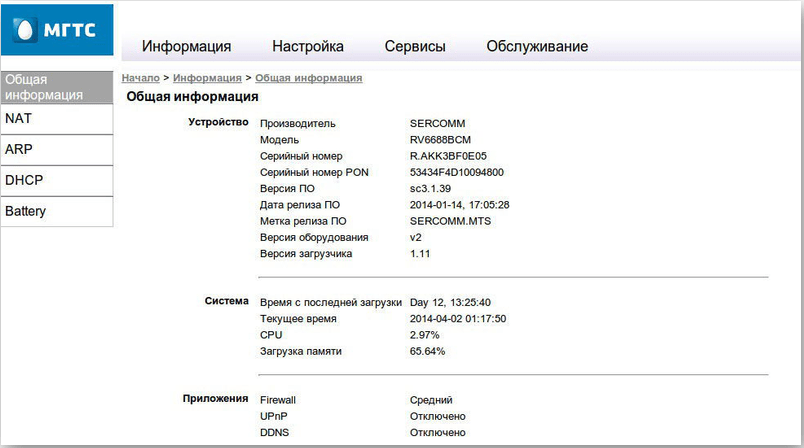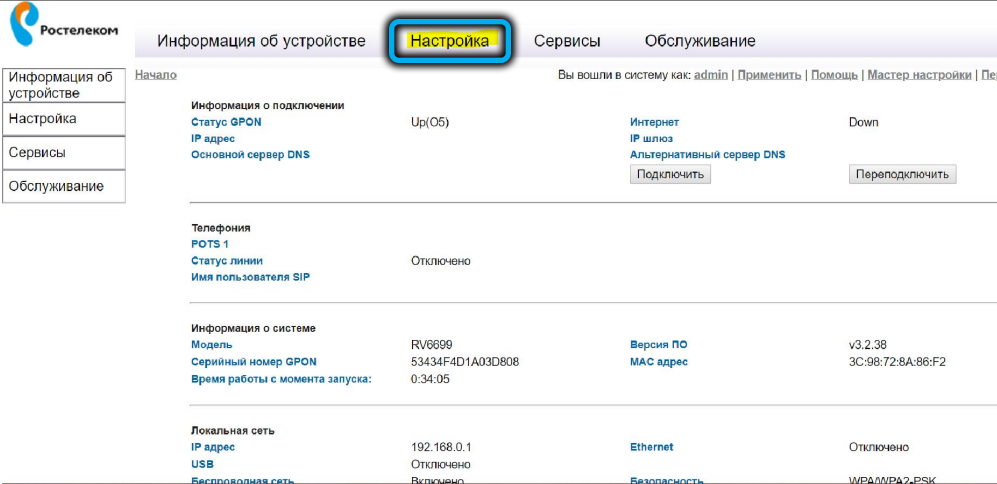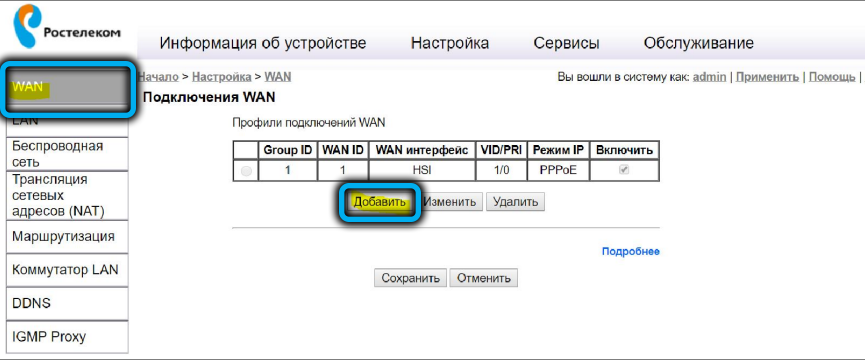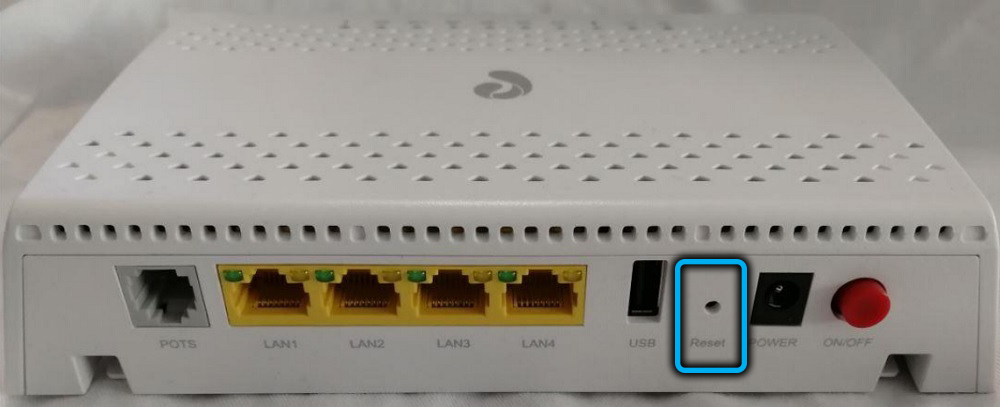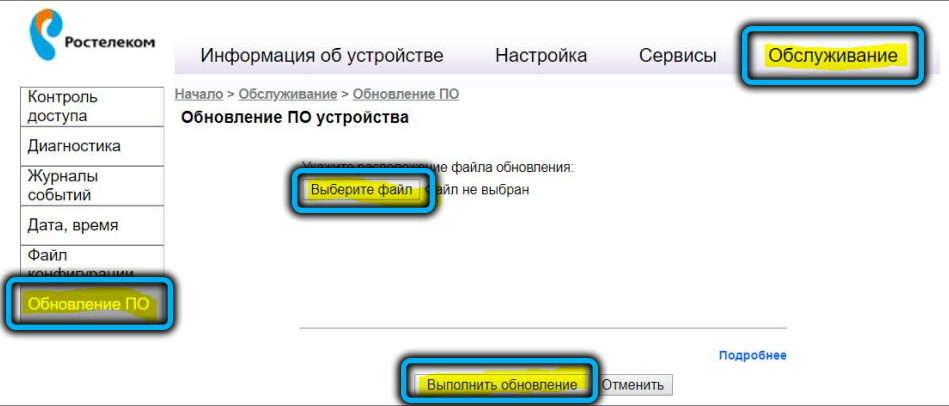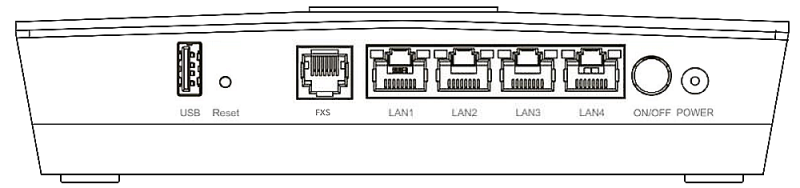На чтение 9 мин Просмотров 34.2к.
Сергей Сакадынский
Работал в сфере IT-консалтинга, занимался созданием и администрированием интернет-ресурсов. 10 лет опыта работы по проектированию и обслуживанию компьютерных сетей.
Интернет-провайдер «Московская городская телефонная сеть» (МГТС) предлагает подключение к интернету в Москве и области по оптоволокну. Технология GPON позволяет пользователям загружать данные на скорости 1 Гбит/сек. Своим клиентам компания предоставляет в бесплатное пользование свои фирменные роутеры. В том числе Sercomm RV6699. Это устройство одновременно является оптическим модемом, Wi-Fi точкой доступа, гигабитным маршрутизатором и шлюзом для подсоединения телефонного аппарата. По оптоволоконному кабелю с его помощью можно сразу подключить интернет, телевидение, телефон и охранную сигнализацию. Также этот роутер используется в сетях «Ростелекома». В этой статье мы расскажем о технических характеристиках и особенностях настройки роутера Sercomm RV6699 для МГТС и «Ростелеком».
Содержание
- Характеристики и внешний вид
- Подключение
- Вход в веб-интерфейс
- Настройка интернета
- Wi-Fi
- IPTV
- Сброс до заводских настроек
- Обновление прошивки
- Возможные проблемы и решения
Характеристики и внешний вид
Роутер поставляется в трёх аппаратных версиях: v2, v3 и v4 Premium. Первые две имеют незначительные отличия по Wi-Fi и голосовой телефонии. Premium поддерживает MU-MIMO. Внешний вид отличается цветом и формой корпуса.
И расположением портов на задней панели.
Sercomm RV6699 бывает с прошивкой МГТС и Ростелеком. Функционально они одинаковы, различаются логотипом.
Роутер работает в двух диапазонах. Поддерживаются стандарты Wi-Fi 802.11a, 802.11b, 802.11g, 802.11n, 802.11ac. Скорость передачи данных на частоте 2,4 ГГц 300 Мбит/сек, на частоте 5 ГГц 866 Мбит/сек. Антенны встроенные, в версиях 2 и 3 две антенны предназначены для диапазона 2,4 ГГц и три для 5 ГГц. В четвёртой версии для частоты 5 ГГц используются 4 антенны.
Роутер оснащён четырьмя гигабитными сетевыми портами, USB-портом 2.0 Type A и гнездом RJ-11 для подключения телефона. USB-порт не поддерживает подключение 3G/4G модемов. В качестве WAN используется оптический порт SFP для кабеля диаметром 2 мм. Максимальная скорость передачи данных 1,24 Гбит/сек.
На передней панели расположены десять светодиодных индикаторов.
- Индикатор питания сообщает о том, что роутер подключен к электросети.
- Индикатор GPON мигает во время установки подключения, горит, если подключение установлено, и выключен при его отсутствии.
- Индикатор Статус быстро мигает во время загрузки, медленно мигает при обновлении программного обеспечения, горит постоянно, когда соединение с интернетом установлено.
- Индикатор с телефоном горит, когда телефон подключен к сети. Не горит — телефон не подключен. Мигает, когда телефонная линия используется.
- Индикаторы Wi-Fi 2,4 и 5 ГГц не горят, если вещание отключено, горят или мигают зелёным, когда сеть активна. Медленно мигающий синий информирует о том, что идёт подключение устройства по WPS. Горит синий — подключение по WPS выполнено успешно. Синий быстро мигает — ошибка подключения по WPS.
- LAN горит или мигает, когда по кабелю подключено хотя бы одно устройство. Не горит, если нет подключенных устройств.
- Аналогично работает индикатор USB-порта.
- Индикатор Интернет горит или мигает, когда интернет подключен. Не горит — интернет отсутствует.
- Если на роутере горит красным лампочка LOS, это значит что оптический кабель не подключен.
Подключение
Подсоедините оптический кабель к порту GPON. Он расположен в нижней части устройства.
Не забудьте соединить компьютер с роутером. Для этого вставьте в желтый порт LAN маршрутизатора кабель витой пары и другой стороной соедините с разъемом сетевого порта компьютера.
Подключите адаптер питания к разъёму и включите роутер в электросеть. Нажмите кнопку включения питания. Должны загореться индикаторы питания, GPON, статус, Wi-Fi и интернет. Если подключение к интернету не настроено, последний индикатор гореть не будет. В этом случае воспользуйтесь нашей инструкцией по настройке роутера от МГТС Sercomm RV6699.
Вход в веб-интерфейс
Роутеры МГТС поставляются уже готовыми к использованию и не требуют настройки. Но если у вас роутер заглючил, вы сбросили параметры устройства или хотите использовать его в другой сети, вам потребуется настроить его заново. Делается это, как обычно, через веб-интерфейс.
Чтобы зайти в настройки роутера МГТС GPON rv6699, используйте IP-адрес 192.168.1.254, логин и пароль admin. Для ростелекомовской прошивки IP 192.168.0.1, логин admin пароль admin1 или иногда наоборот.
Ведите адрес в строке браузера, затем логин и пароль. Вы попадёте в окно начальной конфигурации. Здесь нужно выбрать часовой пояс и задать новый пароль для доступа в интерфейс устройства.
После ввода данных нажмите ОК.
Настройка интернета
Если для подключения к интернету используется динамический IP-адрес, никаких специальных настроек не требуется. Достаточно подключить роутер и подождать 2-3 минуты. Когда загорятся индикаторы, можно пользоваться интернетом.
Для провайдера «Ростелеком» потребуется настроить подключение PPPoE. После выполнения начальной конфигурации вы попадёте в следующее окно. Здесь выберите вариант «Настроить устройство вручную».
Потребуется ввести новый пароль, который вы придумали в начале.
Когда вы попадёте на главную страницу веб-интерфейса, в меню сверху кликните пункт «Настройка».
Здесь нужно создать подключение WAN с параметрами, которые вам предоставил провайдер. Для этого под табличкой профилей нажмите кнопку «Добавить».
Здесь задаём произвольное имя для подключения. Например, PPPoE, чтобы потом не путаться Остальные параметры выставляем как на скриншоте. Режим IP установите PPPoE. Ниже вводим в поле «Учётная запись» ваш логин, а ниже пароль для подключения. Если у вас этих данных нет, уточните их в службе поддержки провайдера.
Когда выставите все параметры, нажмите кнопку «Сохранить».
После этого перейдите в раздел «Маршрутизация», кликнув соответствующий пункт в меню слева. В строке «Маршрут по умолчанию» из выпадающего списка выберите имя только что созданного подключения. В нашем случае это PPPoE.
Снова нажмите кнопку «Сохранить». После этого на главной странице веб-интерфейса в верхней строке кликните «Применить».
Wi-Fi
Чтобы настроить Wi-Fi на роутере Sercomm RV6699 2,4 и 5ГГц, перейдите в раздел «Беспроводная сеть» на вкладке «Настройка». Откройте пункт «Основные параметры» в меню слева.
Для каждой частоты нужно выполнить настройки отдельно. Задайте имя (SSID) сети. Режим работы и другие параметры можно оставить без изменения. Меняйте их только в случае необходимости и когда понимаете, что делаете. Жмите кнопку «Сохранить».
Теперь перейдите в раздел «Безопасность».
Здесь нужно задать пароль в поле внизу. Аутентификацию выберите WPA2-PSK. Остальные параметры оставьте так, как на скриншоте. Сохраните изменения.
После этого нажмите «Применить» вверху страницы. Это нужно делать всегда после смены параметров, чтобы изменения вступили в силу.
IPTV
Для настройки IPTV снова нужно перейти в раздел WAN. Здесь нажимаем кнопку «Добавить», чтобы создать новый профиль.
В поле «Имя подключения» пишем IPTV. В принципе, можно назвать его как угодно, но так будет понятней. Тип подключения ставим Bridge. Остальные параметры вписываем так, как указано в договоре с провайдером. Отмечаем галочками порты LAN 3 и LAN 4. Их мы будем использовать для подключения приставки. Сохраняем настройки и жмём «Применить» в верхней строке.
Сброс до заводских настроек
Для сброса параметров роутера на задней панели предусмотрена специальная кнопка. Она утоплена в корпусе, чтобы её нельзя было случайно нажать. Используйте разогнутую скрепку или зубочистку. Зажмите кнопку и удерживайте в течение 10 секунд или более. Индикаторы на роутере погаснут и снова загорятся. Роутер загрузится с заводскими параметрами.
Обновление прошивки
В случае с Sercomm RV6699 с обновлением прошивки не всё так просто. В некоторых филиалах «Ростелекома» прошивка обновляется автоматически. И даже если вы прошьёте ваш роутер на другую версию, она всё равно будет заменена на ту, которую ставит провайдер. Если вы не покупаете роутер, а провайдеры передают вам его в пользование, вмешательство в программное обеспечение устройства может привести к отказу предоставления услуг. Учитывайте эти моменты, если всё-таки решите перепрошиться.
Для обновления нужно скачать файл прошивки на компьютер. Обновление онлайн не поддерживается. Можно взять прошивку с сайта производителя или альтернативную.
Войдите в интерфейс роутера и перейдите во вкладку «Обслуживание». В меню слева кликните пункт «Обновление ПО».
Нажмите кнопку «Выберите файл» и через проводник укажите путь к скачанной прошивке на вашем компьютере. После этого нажмите «Выполнить обновление» внизу экрана.
После обновления ваши настройки подключения, сети Wi-Fi и другие параметры должны сохраниться. Но бывает, что роутер сбрасывается до заводского состояния. Чтобы потом не восстанавливать заново работоспособность устройства, сделайте резервную копию настроек в разделе «Файл конфигурации».
Возможные проблемы и решения
Проблема, с которой сталкиваются пользователи Sercomm RV6699 — невозможность войти в веб-интерфейс устройства.
Если окно ввода логина и пароля не появляется, а вместо этого вы видите информацию, что браузер не может отобразить страницу, вероятно, вы вводите неверный IP-адрес. Когда стандартный для МГТС 192.168.1.254 не работает, попробуйте ввести 192.168.0.1.
Если ни один адрес не подходит, откройте свойства вашего сетевого подключения. Нажмите «Сведения» и найдите адрес основного шлюза в открывшемся окне.
Это и есть IP-адрес вашего роутера.
Если компьютер не подключается к роутеру, проверьте, отмечена ли в настройках вашего сетевого подключения опция «Получать IP-адрес автоматически».
Пароли по умолчанию не подходят. Для входа в роутер «Ростелеком» rv6699 могут быть варианты: admin, adm1n, admin1. Попробуйте разные варианты. У МГТС, кроме стандартной пары admin/admin, используются логин mgts и пароль mtsoao.
Если не работает ни один из вариантов и роутер не заходит в веб-интерфейс, сбросьте настройки и попробуйте снова войти со стандартным паролем.
Распространение оптоволоконных линий связи, связанное с удешевлением оборудования, позволило отечественным телефонным компаниям предложить своим клиентам гораздо более качественную услугу доступа к сети Интернет. Технология ADSL, уже давно не отвечающая современным реалиям по скорости обмена информацией, постепенно уходит в прошлое. Но если проводка оптоволоконной инфраструктуры к конечному потребителю – это прерогатива телефонного оператора, то по части клиентского оборудования изменения тоже нужны. Речь идёт о замене ADSL-модема на GPON роутер с более чем десятикратным увеличением скорости доступа к сети. Одним из таких устройств является маршрутизатор SERCOMM RV6699, который в настоящее время активно используется провайдерами МГТС и Ростелеком.
Сегодня вы познакомитесь с его возможностями и особенностями основных настроек.
Описание, характеристики роутера SERCOMM RV6699
Это современное комбинированное устройство, сочетающее в себе возможности оптического модема, классического беспроводного маршрутизатора и VOIP-шлюза.
Последнее поколение модели характеризуется способностью работать по протоколу беспроводных сетей IEEE 802.11ac, то есть поддерживает частотный диапазон 5 ГГц, и может передавать данные на скорости 600 МБ/сек.
При этом входной порт и выходные LAN-порты рассчитаны на приём/передачу данных на гигабитных скоростях – подобные характеристики для проводного подключения всего 5 лет назад воспринимались бы как фантастические.
Упрощённый дизайн вряд ли можно считать недостатком, а с точки зрения функциональности роутер даст фору многим более дорогим аналогам. На передней панели присутствует целый ряд светодиодных индикаторов, ответственных за определённые функции устройства. Большинство кнопок и разъёмов расположено сзади: это и порт USB, и 4 LAN-порта, и разъём POTS, а также кнопки Power и Reset. Кнопка WPS расположена на боковой панели.
Снизу – разъём для подключения провайдерского оптоволоконного кабеля и наклейка с указанием MAC-адреса устройства и других необходимых для настройки роутера сведений.
Внешние антенны отсутствуют, так что самым слабым местом маршрутизатора можно назвать не самую выдающуюся дальность действия беспроводной сети.
Основные технические характеристики маршрутизатора SERCOM RV6699:
- 4 LAN-порта (1000 МБ/сек);
- разъём RJ-11;
- внутренние Wi-Fi антенны (2 – работающие на частоте 2,4 ГГц и 3 – на частоте 5 ГГц);
- порт USB для подключения внешних устройств;
- габариты 190х154х40 мм.
Как настроить роутер для доступа к интернету
Настройку SERCOMM RV6699 можно осуществлять после подключения роутера к оптоволоконному кабелю от провайдера. Рассмотрим, как зайти в веб-интерфейс роутера. В случае Ростелекома используется стандартный локальный адрес 192.168.0.1, но у МГТС IP-адрес по умолчанию 192.168.1.254, что выделяет его среди всех других домашних роутеров. Впрочем, это не принципиально, поскольку эти данные, как и логин/пароль для входа в административную панель, указываются на этикетке устройства, и их можно, а в случае пароля и нужно изменить.
Если ваш тариф предусматривает подключение с использованием статического IP, этот адрес предоставляется провайдером и указывается в договоре.
Дефолтные логин/пароль для входа в пользовательский веб-интерфейс – admin/admin.
МГТС практикует возможность входа с аутентификационной парой mgts/mtsoao, и в этом случае появляется возможность более тонкой настройки маршрутизатора, которая обычно не требуется.
Известно также, что для доступа ко всем, даже недокументированным возможностям SERCOMM RV6699 существует логин superadmin, но для такой учётной записи ни МГТС, ни Ростелеком пароль для входа не предоставляют, хотя для продвинутых пользователей имеется возможность получить root-доступ обходными путями – например, с помощью специальных аппаратных средств.
Для стандартной настройки на примере Ростелекома нам это не нужно, поэтому входим в веб-интерфейс обычным способом, и после загрузки начальной страницы переходим во вкладку WAN.
В правом окне кликаем по кнопке «Добавить» и начинаем вводить параметры соединения:
Настройка беспроводной сети
Если интернет заработал, можно приступать к настройке на роутере GPON SERCOMM RV6699 Wi-Fi сети:
Чтобы беспроводная сеть заработала, перезагружать роутер не нужно.
Перезагрузка SERCOMM RV6699, сброс до заводских настроек
Если в работе маршрутизатора наблюдаются сбои, самый простой способ попытаться от них избавиться – перезагрузить устройство. Для этого на задней панели имеется кнопка выключения. Жмём её, ждём 10 секунд и снова включаем. Если маршрутизатор расположен в труднодоступном месте, эту операцию можно выполнить и через веб-интерфейс (вкладка «Обслуживание», подпункт «Перезагрузка»).
Как правило, мелкие проблемы при этом решаются. Если и после перезагрузки SERCOMM RV6699 работает нестабильно, можно попробовать выполнить сброс до заводских настроек. Сделать это, как и в предыдущем варианте, можно двумя способами, программным и аппаратным. Программный проще и осуществляется через вкладку «Обслуживание» и подпункт «Сброс до заводских установок». Но если вы, к примеру, забыли пароль для входа в веб-интерфейс, придётся воспользоваться кнопкой на задней панели – надавливаем на неё любым подходящим предметом (скрепкой, зубочисткой) и удерживаем на протяжении 10 секунд.
После перезагрузки придётся повторить процедуру начальных настроек маршрутизатора.
Обновление прошивки
Для абонентов сети МГТС заботиться о наличии актуальной версии микропрограммы не нужно – обновление происходит в автоматическом режиме. А вот для роутеров, работающих в сети Ростелеком, ситуация несколько иная. Дело в том, что не во всех региональных филиалах компании внедрена централизованная система управления оптическими терминалами. Там, где она работает, обновление прошивки также происходит автоматически. Даже если вы самостоятельно перезальёте микропрограммный код на более раннюю версию, при следующей перезагрузке устройства текущая версия будет восстановлена.
Там, где этот вариант не работает, приводим инструкцию, как вручную прошить SERCOMM RV6699 нужной вам версией:
- входим в веб-интерфейс;
- кликаем по вкладке «Обслуживание»;
- выбираем подпункт «Обновление ПО»;
- появится кнопка «Выбрать файл». Жмём её, в окне проводника выбираем файл с актуальной прошивкой (он должен иметь расширение .img), жмём кнопку «Открыть»;
- осталось запустить процедуру перепрошивки нажатием кнопки «Выполнить обновление» и подтвердить свои намерения нажатием «ОК».
После перепрошивки роутер перезагрузится с новой версией микропрограммы, но пользовательские настройки останутся прежними.
ВАЖНО. Во время загрузки прошивки в аппарат недопустимо выключать ни роутер, ни компьютер. Иначе маршрутизатор станет «кирпичом» (будет неработоспособным, с необходимостью платного ремонта в ближайшем сервисном центре). Рекомендуется также не производить перепрошивку по воздуху, это также увеличивает вероятность сбоя с последующим выходом устройства из строя.
Заключение
SERCOMM RV6699 – более чем достойная замена ADSL-модемам, и по многим параметрам он превосходит обычные роутеры начального и среднего уровней. Обладая расширенным функционалом, он может быть использован в разных режимах, в том числе и как репитер, и как принт-сервер или файловый сервер. В любом случае для абонентов телефонных провайдеров это практически безальтернативный вариант получить скоростной доступ к Всемирной сети.
На момент написания этой инструкции компания ПАО Ростелеком при подключении предоставляет своим абонентом в целом около 50 моделей различных модемов, WiFi-роутеров и оптических терминалов GPON. При этом бОльшая их часть имеют фирменную прошивку и логотип оператора на корпусе. При этом провайдер не занимается производством оборудования доступа. Под логотипом Ростелеком представлены устройства от D-Link, Rotek, Sercomm, Huawei, Sagemcom, Eltex, ZTE и т.п. Как видите, выбор аппаратуры достаточно широкий. В этой инструкции я покажу как зайти в настройки роутера, ADSL-модема или оптического терминала Ростелеком, даже если Вы не специалист в этом и в первый раз решили самостоятельно настроить маршрутизатор без вызова специалиста.
Как зайти в админку роутера
У вас на руках выкупленный или арендный роутер и Вы ходите его самостоятельно настроить подключение или сеть WiFi — поменять пароль, например. Окей! Начните с того, что подключитесь к своему роутеру. Самый оптимальный вариант — через сетевой LAN-кабель, который идёт с ним в комплекте (обычно он желтого или синего цвета, но это не обязательно).
Можно, конечно, это делать и через WiFi, если Вы знаете имя и пароль сети. Но для первоначальной настройки маршрутизатора всё же оптимальнее воспользоваться кабельным соединением. Подключились? Отлично. Теперь надо попасть в его веб-интерфейс. Это такой интерактивный инструмент в виде сайта, в котором собраны все параметры конфигурации устройства. Его ещё называют личным кабинетом роутера Ростелеком, но это неверно. Правильнее называть его всё же «веб-интерфейс» или «веб-конфигуратор». Как в него войти? Сейчас покажу!
Возьмите в руки устройство и внимательно его осмотрите. На нём должна быть примерно вот такая наклеечка:
Внимательно её изучите! Здесь, помимо информации о серийном номере, аппаратном MAC-адресе и версии прошивки, будет написан способ как зайти на роутер Ростелеком. В моём примере это область справа, которая отмечена как «Доступ к Web-интерфейсу». Вот ещё пример с Sagemcom F@st 1744:
Обратите внимание, что здесь указан адрес, по которому есть доступ в роутер, а так же логин для входа. На некоторых моделях маршрутизаторов РТК может быть указан и заводской пароль для входа, который используется по умолчанию, то есть с завода. Но здесь стоит учитывать, что при первой настройке этот пароль обычно требуется сменить.
Открываем любой веб-браузер — Chrome, Opera, Firefox — и в адресной строке, куда обычно вводим адрес сайта, прописывает адрес роутера Ростелеком, который написан на наклейке. Практически на всех современных моделях с прошивкой этого провайдера вход в настройки доступен через адрес http://rt. То есть просто пропишите в адресной строке две буквы rt и нажмите на клавишу Enter. Вот так:
Если всё сделали правильно и нет каких-либо проблем, то в этом случае должно появится окно авторизации в web-интерфейсе девайса. Выглядит оно примерно вот так:
На разных моделях эта форма может незначительно отличаться, но не суть. Здесь нужно ввести логин, который написан в наклейке и пароль. Если Вы не знаете или не помните пароль, то можно попробовать следующее:
логин — admin ; пароль -admin
логин — admin ; пароль — 1234
логин — user ; пароль — user
логин — root ; пароль — admin
логин — guest ; пароль — guest
В тех случаях, когда ни один вариант не подходит — сочувствую, Вам придётся выполнять сброс настроек к заводским значениям.
Дальше вы попадёте в веб-конфигуратор устройства доступа, который выглядит примерно так:
В тех случаях, когда роутер Ростелеком настраивается впервые, вместо статусной страницы Вы можете попасть в мастер первоначальной настройки, который потребует в обязательном порядке подключить кабель в WAN-порт:
Здесь подразумевается кабель, который идёт от оборудования провайдера и заходит в Ваш дом или квартиру из подъезда. После того, как вы включите его в WAN-порт, можно будет продолжать процесс.
Роутер Ростелеком — 192.168.0.1 или 192.168.1.1?!
Этот раздел для тех, кто не смог зайти в настройки роутера используя адрес http://rt — браузер пишет «страница не найдена» или перекидывает в поисковик. Дело в том, что не на всех фирменных маршрутизаторах провайдера этот адрес работает — раз. К тому же из-за сетевых настроек ПК этот адрес может отрабатываться некорректно — два. Что делать? Правильно — получить доступ к роутеру Ростелеком через его IP-адрес. Как его узнать? Да всё там же — в наклейке на корпусе!
Вот, к пример, ONT-терминал Sercomm RV6699, который достаточно часто встречается на PON-подключениях от Ростелеком. Как Вы видите, на нём,кроме символьного, сразу написан IP-адрес — 192.168.0.1. То есть для доступа к его веб-интерфейсу Вам надо в адресной строке браузера ввести IP-адрес 192.168.0.1 — вот так:
После этого дальше всё пойдёт по привычному сценарию. Но не все роутеры Ростелеком используют IP 192.168.0.1! Есть и модели, которые используют адрес 192.168.1.1, как, например, маршрутизаторы Sagemcom F@st 2804.
Не на всех брендовых устройствах провайдера написан адрес — http://rt. В качестве примера может выступать опять тот же самый Sagemcom или Qtech — там написан адрес 192.168.1.1 и данные для авторизации в конфигураторе. Соответственно, в адресной строке чтобы зайти в роутер Ростелеком Вы должны ввести IP 192.168.1.1 — вот так:
Как узнать IP адрес роутера Ростелеком
Кстати, есть модели роутеров Ростелеком, где используется вообще другая подсеть. Тот же D-Link DPN-R5402 имеет IP 192.168.8.1. Соответственно зайти на через 192.168.0.1 и 192.168.1.1 на него не получится. Как в этом случае узнать IP роутера Ростелеком? Очень просто! Вам нужно запустить командную строку Windows и прописать там команду ipconfig. Вот так:
Вывод команды будет содержать данные о адресах всех сетевых адаптеров. Как правило, на среднестатистическом компьютере активных всего 1 или 2 адаптера.
Если Вы подключены к роутеру через кабель — значит смотрите данные по кабельному адаптеру Ethernet.
Если через WiFi — значит смотрим на данные о беспроводной сети.
В строке «Основной шлюз» и будет прописан IP-адрес роутера Ростелеком! Пропишите его в адресной строке браузера и нажмите клавишу «Enter».
Настройка Wi-fi на терминале Sercomm RV6688
Для того чтобы внести изменения в настройки WIFI, необходимо выполнить следующие операции:
- перейдите во вкладку «настройки», которая расположена в верхней части экрана браузера;
- выберите пункт «Беспроводная сеть» и в нем укажите нужный для редактирования раздел настроек, который будет отображен справа.
Вкладка «Основные параметры». Предоставляет возможность изменить название сети «SSID» (имя должно состоять только из символов латинского алфавита), режим работы (настраивает стандарт передачи данных), канал связи (изменения необходимы в том случае, если по соседству с вами уже установлены несколько клиентских терминалов) и отладить уровень сигнала. Также здесь можно создать и настроить «гостевой» SSID, который будет полноценен в своих функциях и полностью изолирован от основной локальной сети (клиентский терминал RV6688 позволяет поддерживать до 4 одновременно рабочих SSID).
Важно! Во избежание проблем с WIFI сетью, убедитесь в том, что напротив надписи «Включить беспроводную сеть» стоит галочка. Вкладка «Безопасность»
Здесь пользователь может произвести настройки доступа к своей беспроводной сети для каждой из созданных SSID отдельно (тип аутентификации, метод шифрования данных, пароль доступа к сети, интервал обновления ключа безопасности)
Вкладка «Безопасность». Здесь пользователь может произвести настройки доступа к своей беспроводной сети для каждой из созданных SSID отдельно (тип аутентификации, метод шифрования данных, пароль доступа к сети, интервал обновления ключа безопасности).
Стоит помнить! Надежность сети напрямую зависит от сложности пароля доступа. Для обеспечения надежности он должен содержать в себе символы верхнего и нижнего регистра и цифры, а его длина не должна быть менее десяти символов.
Обратите внимание на следующий момент! Если при попытке подключения к сети WIFI постоянно появляется сообщение «Получение IP-адреса» — это означает то, что на вашем клиентском терминале выключена функция «DHCP-сервера». Для исправления этой ошибки необходимо:
- зайти в меню настроек вашего роутера;
- перейти на вкладку «Настройка», которая расположена в верхней части экрана;
- в правой части нужно выбрать раздел «LAN»;
- далее, нужно перейти во вкладку «Основные параметры» и установить галочку в пункте «Включить» сервер DHCP.
Эта функция способствует автоматическому подключению к интернету. В противном случае на каждом из подключаемых устройств вводить IP-адрес вручную.
После внесения любых изменений в настройки терминала не забудьте подтвердить их, нажав на кнопку «Сохранить».
Как зайти в админку роутера
У вас на руках выкупленный или арендный роутер и Вы ходите его самостоятельно настроить подключение или сеть WiFi — поменять пароль, например. Окей! Начните с того, что подключитесь к своему роутеру. Самый оптимальный вариант — через сетевой LAN-кабель, который идёт с ним в комплекте (обычно он желтого или синего цвета, но это не обязательно).
Можно, конечно, это делать и через WiFi, если Вы знаете имя и пароль сети. Но для первоначальной настройки маршрутизатора всё же оптимальнее воспользоваться кабельным соединением. Подключились? Отлично. Теперь надо попасть в его веб-интерфейс. Это такой интерактивный инструмент в виде сайта, в котором собраны все параметры конфигурации устройства. Его ещё называют личным кабинетом роутера Ростелеком, но это неверно. Правильнее называть его всё же «веб-интерфейс» или «веб-конфигуратор». Как в него войти? Сейчас покажу!
Возьмите в руки устройство и внимательно его осмотрите. На нём должна быть примерно вот такая наклеечка:
Внимательно её изучите! Здесь, помимо информации о серийном номере, аппаратном MAC-адресе и версии прошивки, будет написан способ как зайти на роутер Ростелеком. В моём примере это область справа, которая отмечена как «Доступ к Web-интерфейсу». Вот ещё пример с Sagemcom F@st 1744:
Обратите внимание, что здесь указан адрес, по которому есть доступ в роутер, а так же логин для входа. На некоторых моделях маршрутизаторов РТК может быть указан и заводской пароль для входа, который используется по умолчанию, то есть с завода
Но здесь стоит учитывать, что при первой настройке этот пароль обычно требуется сменить.
Открываем любой веб-браузер — Chrome, Opera, Firefox — и в адресной строке, куда обычно вводим адрес сайта, прописывает адрес роутера Ростелеком, который написан на наклейке. Практически на всех современных моделях с прошивкой этого провайдера вход в настройки доступен через адрес http://rt. То есть просто пропишите в адресной строке две буквы rt и нажмите на клавишу Enter. Вот так:
Если всё сделали правильно и нет каких-либо проблем, то в этом случае должно появится окно авторизации в web-интерфейсе девайса. Выглядит оно примерно вот так:
На разных моделях эта форма может незначительно отличаться, но не суть. Здесь нужно ввести логин, который написан в наклейке и пароль. Если Вы не знаете или не помните пароль, то можно попробовать следующее:
В тех случаях, когда ни один вариант не подходит — сочувствую, Вам придётся выполнять сброс настроек к заводским значениям.
Дальше вы попадёте в веб-конфигуратор устройства доступа, который выглядит примерно так:
В тех случаях, когда роутер Ростелеком настраивается впервые, вместо статусной страницы Вы можете попасть в мастер первоначальной настройки, который потребует в обязательном порядке подключить кабель в WAN-порт:
Здесь подразумевается кабель, который идёт от оборудования провайдера и заходит в Ваш дом или квартиру из подъезда. После того, как вы включите его в WAN-порт, можно будет продолжать процесс.
Провайдер МГТС, он же «Московская городская телефонная сеть», сегодня является самым влиятельным поставщиком связи на территории Москвы и Московской области. Крупнейшим проектом компании за всё время является GPON — масштабная оптоволоконная сеть, к которой в течение нескольких лет была подключена большая часть домов столицы. Сеть пришла на замену устаревшей технологии ADSL. Интернет по технологи GPON предоставляет доступ в интернет на более чем в 10 раз более высокой скорости при небольших затратах. Вы можете оценить надёжность новых оптоволоконных технологий при помощи роутера с беспроводным подключением к сети, со скоростью более 500 Мбит/сек и наличием функций маршрутизатора, коммутатора, Wi-Fi, VOIP-шлюза для телефона.
SERCOMM RV6699 — это одна из последних моделей комбинированных модемов. Он поддерживает работу в стандарте беспроводных сетей пятого поколения Wi-Fi 5 (IEEE 802.11ac) в диапазоне 5 ГГц и способен обеспечить постоянную беспроводную связь на ультравысоких скоростях до 600 Мбит/сек. Ещё несколько лет назад такие скорости считались научной фантастикой даже при проводном подключении.
В устройстве Sercomm RV 6699 предусмотрена гибкая система настроек и качественный русифицированный web-интерфейс, интуитивно понятный любым категориям пользователей. Основным недостатком устройства можно считать достаточно низкую мощность стандартного встроенного вай-фай модуля. Из-за этого, если вы хотите сохранять высокий уровень сигнала, приходится всегда находиться на близкой дистанции к устройству, поскольку даже при небольшом удалении от модема сигнал быстро падает.
Технические особенности SЕRСOM RV 6699:
- 4 гигабитных порта ethernet с разъёмами RJ-45 (10Base-T, 100Base-T, 1000Base-T);
- ТСОП (POTS): FXS порт с разъёмом RJ-11;
- Wi-Fi 802.11a, 802.11b, 802.11g, 802.11n, 802.11ac в диапазонах 2.4 и 5 ГГц;
- Wi-Fi антенны: 2 шт на 2.4 ГГц и 3 на 5 ГГц;
- порт USB 2.0 типа A;
- размеры 190 × 154 × 40 мм;
- вес 516 г.
Характеристики оптического интерфейса:
- одномодовый разъём SC/APC;
- тип SFF трансивера: GPON optical diplexer;
- ттандарт Class B+ ITU-T G.984.2;
- лазер Class 1;
- дальность до OLT (АТС): до 20 км, в зависимости от расслоения и с учётом стандартных потерь;
- тип оптического волокна: G.652;
- минимальный уровень выходного сигнала: +0,5 dBm;
- максимальный уровень выходного сигнала: +5,0 dBm;
- минимальная чувствительность приемника: –28,0 dBm;
- максимальный уровень сигнала на входе приёмника: –8,0 dBm.
Электропитание осуществляется от блока питания постоянного тока через круглый разъём 2.1 мм, длина провода 123 см.
Описание, характеристики роутера SERCOMM RV6699
Это современное комбинированное устройство, сочетающее в себе возможности оптического модема, классического беспроводного маршрутизатора и VOIP-шлюза.
Последнее поколение модели характеризуется способностью работать по протоколу беспроводных сетей IEEE 802.11ac, то есть поддерживает частотный диапазон 5 ГГц, и может передавать данные на скорости 600 МБ/сек.
При этом входной порт и выходные LAN-порты рассчитаны на приём/передачу данных на гигабитных скоростях – подобные характеристики для проводного подключения всего 5 лет назад воспринимались бы как фантастические.
Упрощённый дизайн вряд ли можно считать недостатком, а с точки зрения функциональности роутер даст фору многим более дорогим аналогам. На передней панели присутствует целый ряд светодиодных индикаторов, ответственных за определённые функции устройства. Большинство кнопок и разъёмов расположено сзади: это и порт USB, и 4 LAN-порта, и разъём POTS, а также кнопки Power и Reset. Кнопка WPS расположена на боковой панели.
Снизу – разъём для подключения провайдерского оптоволоконного кабеля и наклейка с указанием MAC-адреса устройства и других необходимых для настройки роутера сведений.
Внешние антенны отсутствуют, так что самым слабым местом маршрутизатора можно назвать не самую выдающуюся дальность действия беспроводной сети.
Основные технические характеристики маршрутизатора SERCOM RV6699:
- 4 LAN-порта (1000 МБ/сек);
- разъём RJ-11;
- внутренние Wi-Fi антенны (2 – работающие на частоте 2,4 ГГц и 3 – на частоте 5 ГГц);
- порт USB для подключения внешних устройств;
- габариты 190х154х40 мм.
Прочие модели Интернет-терминалов
Ниже представлены ещё несколько моделей оптических GPON-роутеров Ростелеком, которые так же можно достаточно часто встретить в разных регионах.
Eltex NTU-RG-5420G-Wac
Этот ONT ONU терминал появился в Ростелекоме осенью 2022 года, вместе с приходом новой линейки устройств Medium-2. По отзывам инсталляторов Eltex NTU-RG-5420G-Wac — вполне нормальный роутер по качеству работы и зоне покрытия Wi-Fi. В начале были проблемы с OLT Huawei, но на актуальных версиях прошивки это уже должно быть устранено!
Характеристики:
Чип — RTL9607C
ПЗУ — 256 МБ
ОЗУ — 128 МБ
WiFi 2,4 GHz — чип RTL8192FR
WiFi 5 GHz — чип RTL8812FR
Порты:
1 х GPON тип SC/APC
4 x Gigabit Ethernet 100/1000Base-T
1 X USB 2.0
Прошивка Eltex NTU-RG-5420G-Wac — скачатьВнимание! При прошивке обычного ONT Eltex фирменной прошивкой оператора, стандартные логин и пароль для авторизации производителя могут измениться!
Стандартный IP-адрес:
С прошивкой провайдера — 192.168.0.1
С заводской прошивкой — 192.168.1.1
Авторизация:
Заводской логин — user, пароль – user
Прошивка от Ростелеком: логин — admin, пароль — на наклейке
Eltex NTU-RG-1421G-Wac
Эта модель очень широко распространена практически у всех провайдеров, имеющих пассивную оптику. И вроде бы недорогая и стабильно работает, но есть одна существенная «ложка дёгтя» — слабая зона покрытия WiFi.
Характеристики:
Чип — SD5117V
ПЗУ — 256 МБ
ОЗУ — 128 МБ
WiFi 2,4 GHz — чип SD1151 V742
WiFi 5 GHz — чип SD1151 V740
Порты:
1 х GPON тип SC/APC
4 x Gigabit Ethernet 100/1000Base-T
2 x POTS FXS RJ-11
2 X USB 2.0
Прошивка Eltex NTU-RG-1421G-Wac: СкачатьВнимание! При прошивке обычного ONT Eltex фирменной прошивкой оператора, стандартные логин и пароль для авторизации производителя могут измениться!
Стандартный IP-адрес: 192.168.1.1
Авторизация:
Заводской логин — user, пароль – user
Прошивка для Ростелеком: логин — admin, пароль — на наклейке
QTech QONT-9-4G-2V-2W-1U
Этот оптический роутер встречается редко и в основном его можно встретить в МРФ «Урал». Уже достаточно устаревший экземпляр — 2017-й год, но тем не менее ещё актуален, можно купить на Авито за 300-500 рублей и пользоваться.
Характеристики:
Чип — BCM68380i
ПЗУ — 128 МБ
ОЗУ — 128 МБ
WiFi 2,4 GHz — чип BCM43217+
WiFi 5 GHz — чип BCM4360
Порты:
1 х GPON тип SC/APC
4 x Gigabit Ethernet 100/1000Base-T
2 x POTS FXS RJ-11
1 X USB 2.0
SERCOMM RV6699 (HW v2)
Это устройство полностью повторяет и GPON-терминал Ростелеком RT-GM-1 внешне и по характеристикам, так что дублировать одну и ту же информацию я смысла не вижу. Лично у меня такой роутер стоит на стенде уже несколько месяцев и, за исключением зоны покрытия беспроводной сети, меня всем устраивает.
Прошивка Sercomm RV6699 V2: Скачать
Стандартный IP-адрес: 192.168.0.1
Авторизация: логин — admin, пароль – уникальный, на наклейке
Huawei HG8245 / HG8245T / HG8245H
Это по праву самый-самый распространённый оптический Интернет-терминал и в нашей стране, и за рубежом. Его можно купить на Авито и заказать в Китае на Алиэкспресс. Аппаратных ревизий за последние годы сделано достаточно много и в разных филиалах провайдера можно так же встретить абсолютно разные версии. На мой взгляд, именно у этих ONU самый лучший и самый мощный модуль Wi-Fi.
Прошивка: Скачать
Стандартный IP-адрес: заводское ПО- 192.168.100.1 , если ПО Ростелеком — 192.168.1.1
Авторизация: логин — root, пароль – admin. Если не подходит — смотрим тут — ссылка.
ZTE ZXHK F670 (HW V1.0)
Точно так же как и в случае с Серкоммом выше, оптический Интернет терминал ZTE F670 является двойником модели RT-GM-4. Болячки у них так же полностью идентичные.
Прошивка ZTE F670: Скачать
Стандартный IP-адрес: 192.168.0.1
Авторизация: логин — admin, пароль – уникальный, на наклейке
P.S.: Как Вы уже поняли, в большинстве случаев можно не брать в аренду оптический роутер у Ростелеком, а купить недорого на Авито и пользоваться. Но вот с совместимостью могут возникнуть проблемы. Именно поэтому предваритительно свяжитесь с техническими специалистами именно своего филиала провайдера и уточните этот момент!
Проблемы со входом
Если зайти в админку маршрутизатора проблематично, есть несколько путей решения:
- Проверить правильность ввода цифр и отсутствие лишних компонентов в поисковой строке браузера.
- Проверить, выставлен ли на сетевом адаптере компьютера параметр «Получить IP-адрес автоматически».
- Вернуть роутер к заводским настройкам, так как есть подозрение, что кто-то сменил стандартные параметры входа на собственные.
- Сбросить сетевые настройки Windows
- Проверить LAN-кабель на предмет повреждений.
Realtek alc892 audio codec
Внимательность
Внимательно посмотрите, что вы вводите в адресную строку. Там не должно быть:
- Лишних значений, таких как https://www.192.168.1.254.
- Подмены символов 192.168.I.254.
DHCP-сервер
Каждый роутер с завода настроен на присвоение подключенной к его сети машине сетевого адреса автоматически. Если на компьютере не установлено автоматическое получение айпишника, то он попросту не выйдет в сеть и не сможет открыть веб-интерфейс и не настроит домашний интернет.
Чтобы установить параметры верно:
- Откройте строку «Выполнить» командой Win+R и исполните ncpa.cpl.
- Правой кнопкой мыши откройте меню адаптера и выберите «Свойства».
- Перейдите в раздел
- Выберите получение автоматического IP-адреса.
- Жмите ОК.
- Выключите и включите адаптер, проверяйте доступность устройства в сети.
Сброс настроек сети
Можно сбросить сеть до шаблонных настроек в операционной системе Windows. Это полезно делать, если до этого был установлен антивирус или программное обеспечение по типу Tunngle или Hamachi, которые некорректно установили собственные сетевые адаптеры в систему, напортачив с основными настройками.
Чтобы вернуть все как было:
- Нажмите Win+I и перейдите в «Сеть и Интернет».
- Опуститесь в самый низ и выберите «Сброс сети».
- Подтвердите свое решение, а после проверяйте возможность входа в роутер.
Заводские настройки маршрутизатора
Если GPON роутером до вас кто-либо пользовался, он мог установить собственный логин и пароль для входа в веб-интерфейс. Данные можно сбросить, но вместе с ними полетят все настройки, проводимые пользователем. Это значит, что как минимум Wi-Fi вам придется поднимать заново:
- На корпусе найдите кнопку Reset.
- Зажмите ее 10 секунд и удерживайте.
- Роутер перезагрузится (вы поймете по индикации) с заводскими настройками.
- Попробуйте войти через стандартный логин и пароль.
Проверка патч-корда
Можно проверить Ethernet-кабель на предмет повреждений с помощью прозвона кабельным тестером или за его неимением, пропинговав и визуально его осмотрев.
Чтобы пропинговать, откройте командную строку и введите команду ping 192.168.1.254.
Если вы получили результат такой, как на экране, это может значить 2 вещи:
- По пути до роутера не доходит сигнал (неисправен кабель или порт сетевого оборудования).
- По этому адресу маршрутизатор не зарегистрирован в сети.
Успешное прохождение пакетов данных говорят о регистрации роутера в сети. То есть, компьютер его видит. Если с браузера не заходит, попробуйте через другой.
Беспроводные сети
Перед тем, как уже приступить к настройке роутера МГТС, а именно беспроводного соединения, нужно проверить работоспособность DHCP. Как это делать и как настраивать? Трудности возникнуть не должны. Все необходимые данные необходимо указывать в панели управления во вкладке основных параметров. Для чего нужно делать это? При правильной работе указанного сервера без труда можно раздать сетевые адреса всем подключаемым устройствам.
Теперь можно приступать к настройке беспроводной точки доступа.
Следует зайти в панель управления, в «Основные параметры». Там пользователь увидит графу «Беспроводная сеть». Необходимо включить ее. Делается это путем установки галочки напротив одноименного пункта. Имя SSID указывать нужно обязательно. Где его узнать? Роутер МГТС имеет заводскую наклейку, на ней указана эта информация. Остальные настройки изменять не нужно.
Настройка роутера ZTE F660 от МГТС: пошаговая инструкция
Роутер ZTE ZXA10 F660 – современное сетевое оборудование, необходимое для подключения к всемирной информационной сети по оптоволоконной линии (технология GPON). По своему функционалу это одновременно ONT терминал и Wi-Fi маршрутизатор, способный раздавать интернет как по Ethernet-кабелю, так и с помощью беспроводной связи с конечным устройством.
Помимо стандартных возможностей маршрутизатора ZTE ZXA10 F660 обеспечивает также функцию IP-телефонии и возможность создания локального Web-сервера на основе маршрутизатора.
И в данной статье представлена пошаговая инструкция по настройке роутера ZTE ZXA10 F660 от МГТС, а также рассмотрены некоторые тонкости подключения данного устройства.
Маршрутизатор ZTE ZXA10 F660: технические характеристики и особенности конструкции
Роутер gpon ont zxhn f660 представляет собой экономичный мобильный Wi-Fi передатчик с основной рабочей частотой 2,4 ГГц.
Функционал маршрутизатора обеспечивает скорость передачи данных по “вай фай до 300Мбит/сек, при этом устройство поддерживает до 4 SSID с одновременным подключением 128 пользователей к каждой сети.
Также роутер zte f660 поддерживает режим WPS, соответственно устройство может использоваться для расширения зоны WiFi другого маршрутизатора.
На тыльной стороне маршрутизатора расположены.
- — стандартные LAN-разъемы для подключения к zxa10 f660 устройств посредством Ethernet-кабеля;
- — два POTS разъема для реализации функции IP-телефонии (для подключения телефонного кабеля RJ-11);
- — два USB-разъема для подключения внешних носителей (в т.ч. для обновления прошивки девайса и организации локального Web-сервера);
- — разъем POWER для подключения адаптера питания;
- — кнопки включения/выключения функций WLAN и WPS;
- — кнопка RESET для сброса настроек маршрутизатора до заводских;
- — кнопка включения/выключения роутера.
Разъем для GPON для подключения предоставленного провайдером оптоволоконного кабеля может располагаться как на тыльной, так и на боковой панели роутера zte f660.
Подключение модема ZTE ZXA10 F660
Соблюдайте последовательность действий:
- Подключите блок питания (поставляемый в комплекте с устройством) в электрическую розетку 220В, а его штекер — в предназначенное для него гнездо на задней панели.
- Присоедините оптический кабель зеленым штекером в предназначенный для него порт, а другой его конец — в розетку.
- Вставьте штекер патчкорда (Ethernet-кабеля) в одно из четырех гнезд LAN, а другой его конец – в разъем сетевой карта компьютера, с которого будет осуществляться вход в настройки роутера МГТС gpon zte zxa10 f660.
Роутер ZTE ZXA10 F660: настройка WiFi
• Запустите любой установленный на компьютере интернет-браузер и введите в адресной строке http://192.168.1.1.
В появившемся поле укажите логин: admin, пароль: admin и войдите в интерфейс настройки вашего прибора.
• В открывшемся окне появится меню с вкладками: “Status”, “Network”, “Security”, “Application”, “Administration”.
• Перейдите во вкладку “network”, в подменю “WLAN и ее подраздел “Basic”.
В графе “Wireless RF Mode выберите вариант “Enabled”.
- Далее “Mode нужно поставить в режим “Mixed802.11b+g+n”.
- “Country/Region — “Russia”.
- “Chanel — “Auto”.
- “Transmitting power -“100%”.
• Нажмите кнопку “Submit”, после чего перейдите в подраздел “Multi-SSID Settings”.
В графе “Choose SSID выберите “SSID1”.
- Поставьте флажок в поле “Enable SSID (Проверьте, чтобы в других SSID данный флажок был снят).
- Придумайте имя вашей сети и впишите его в поле “SSID Name”.
• Вновь нажмите кнопку “Submit и перейдите в подраздел “Security”.
Здесь в “Choose SSID выберите первый вариант.
- В “Authentication type установите WPA2-PSK.
- Придумайте пароль сети Wi-Fi и введите его в поле “WPA Passphrase”.
Далее нажмите кнопку “Submit для сохранения установленных настроек.
Как изменить пароль от роутера МГТС zte f660
Чтобы установить уникальный пароль администратора, используемый для входа в настройки роутера МГТС gpon zte zxa10 f660, перейдите в меню “Administration и подменю “User Management”.
“User Right переключите в “Administrator”.
Введите старый пароль в поле “Old Password”, и новый пароль в поля “New Password и “Confirm Password”.
Также перед началом эксплуатации роутера zte f660 рекомендуется отключить функцию WPS. Для этого нажмите соответствующую кнопку на тыльной стороне девайса.