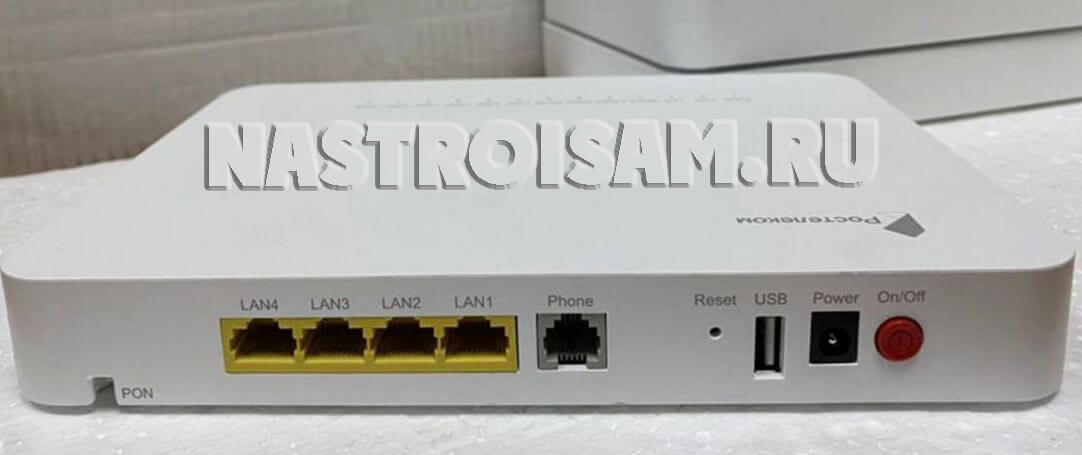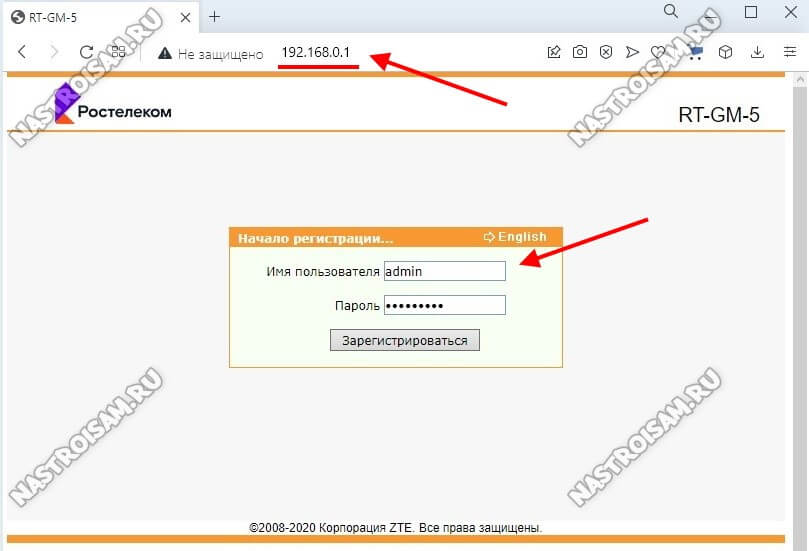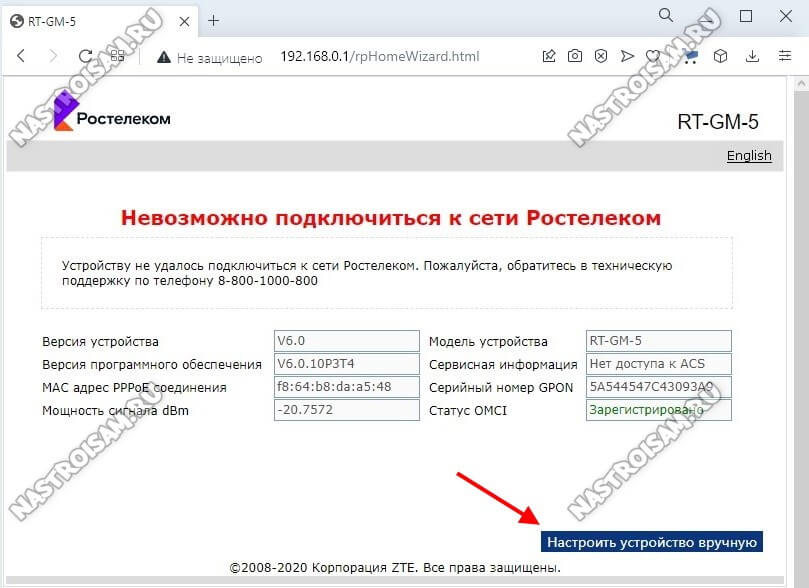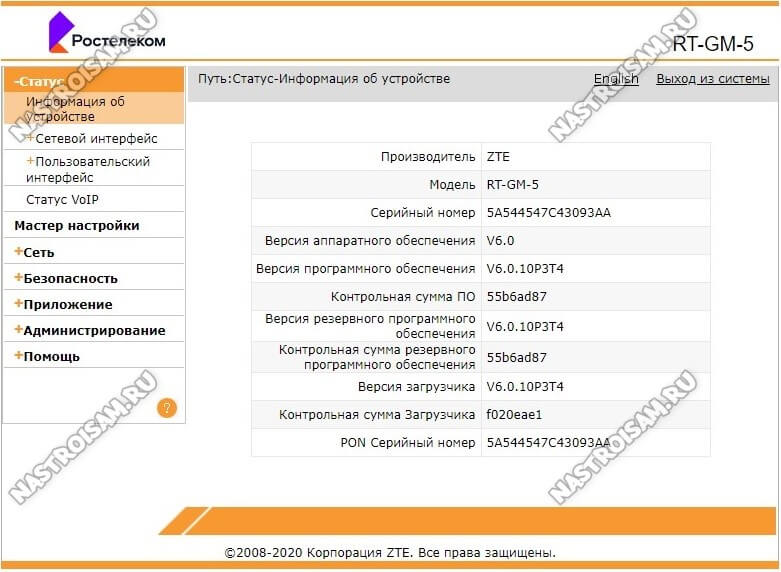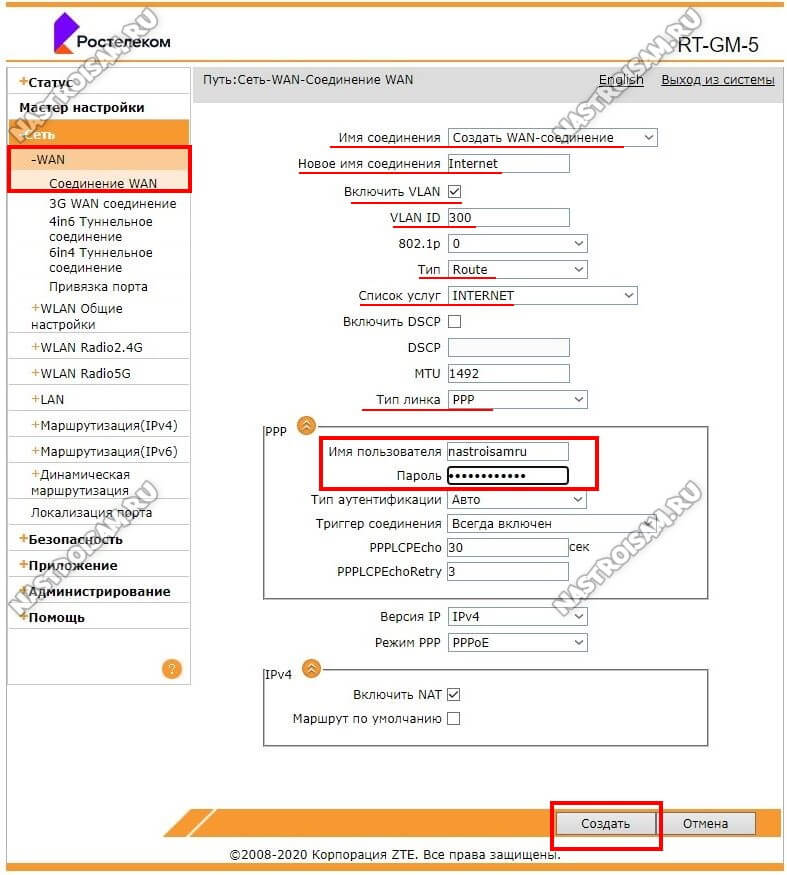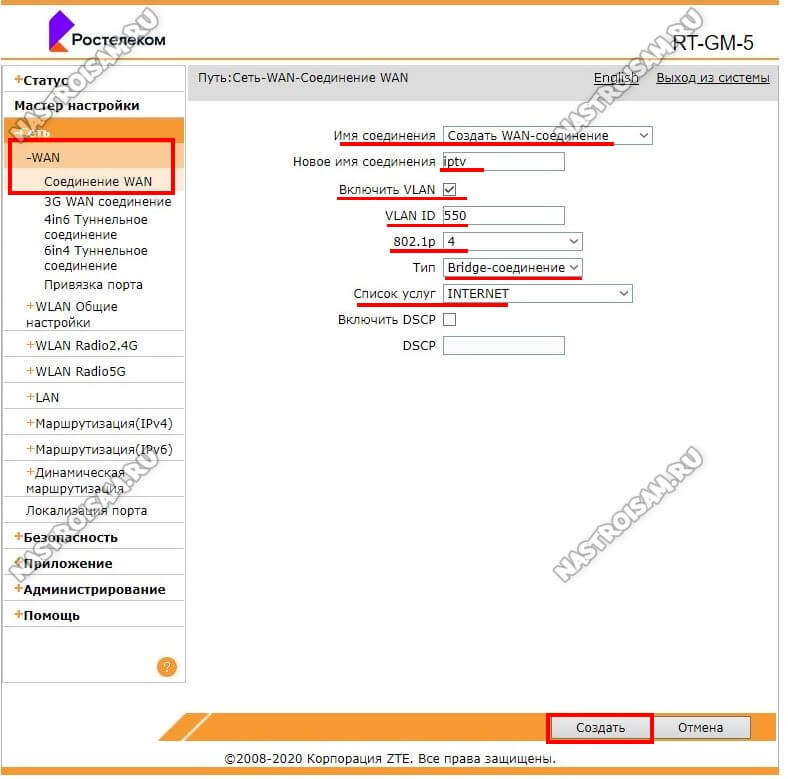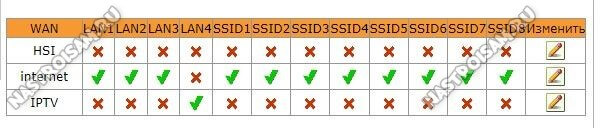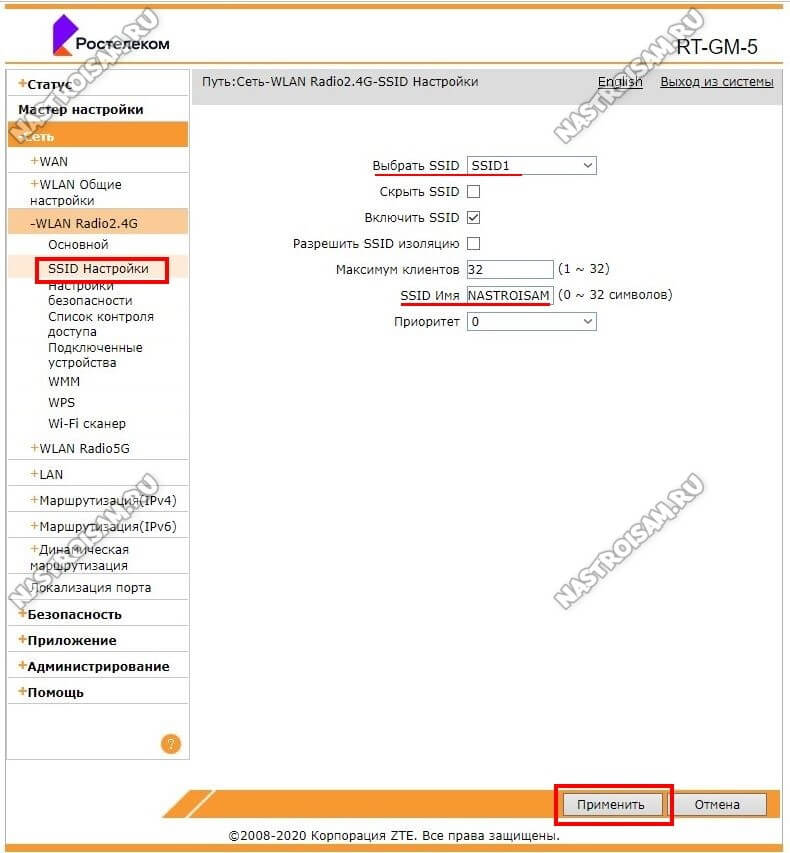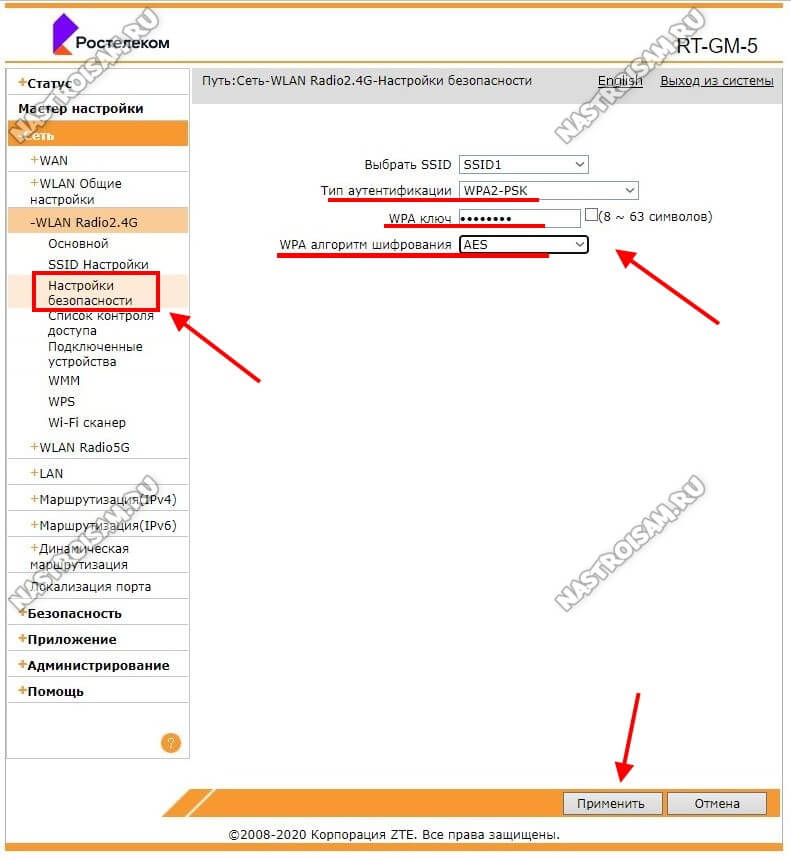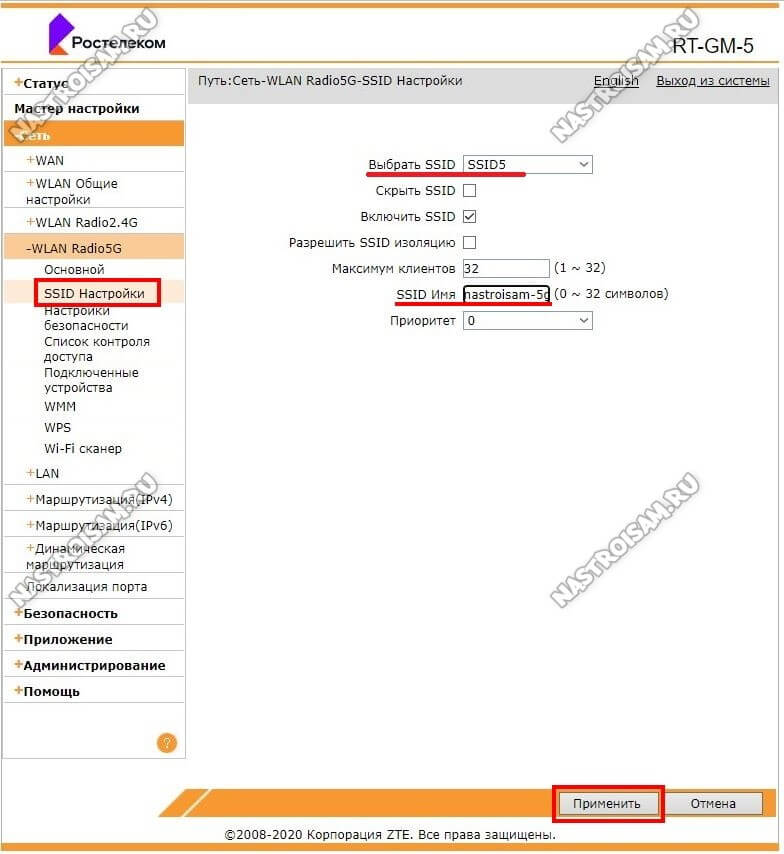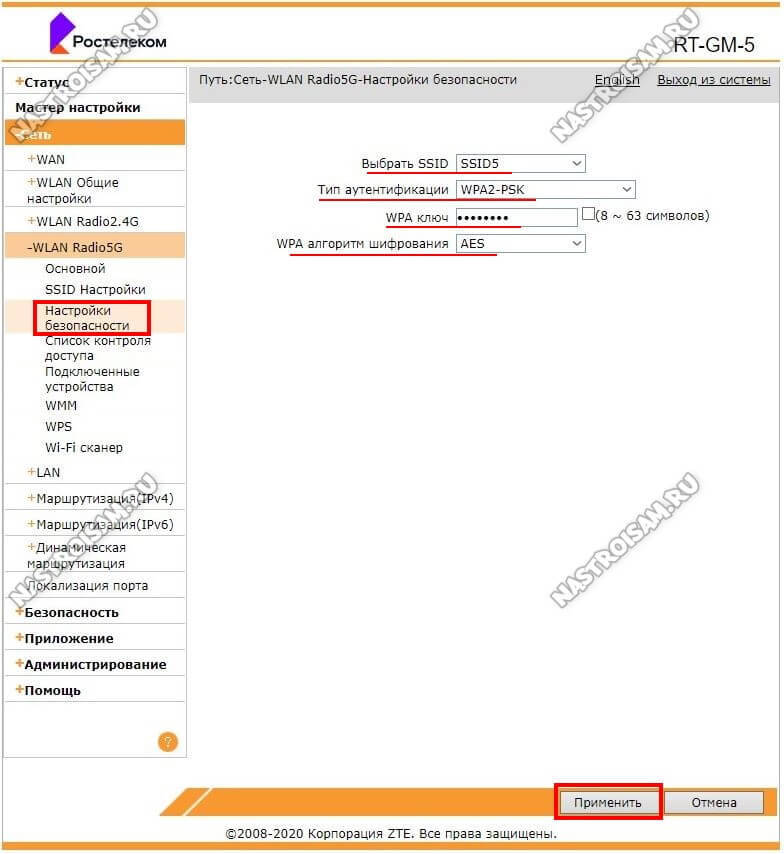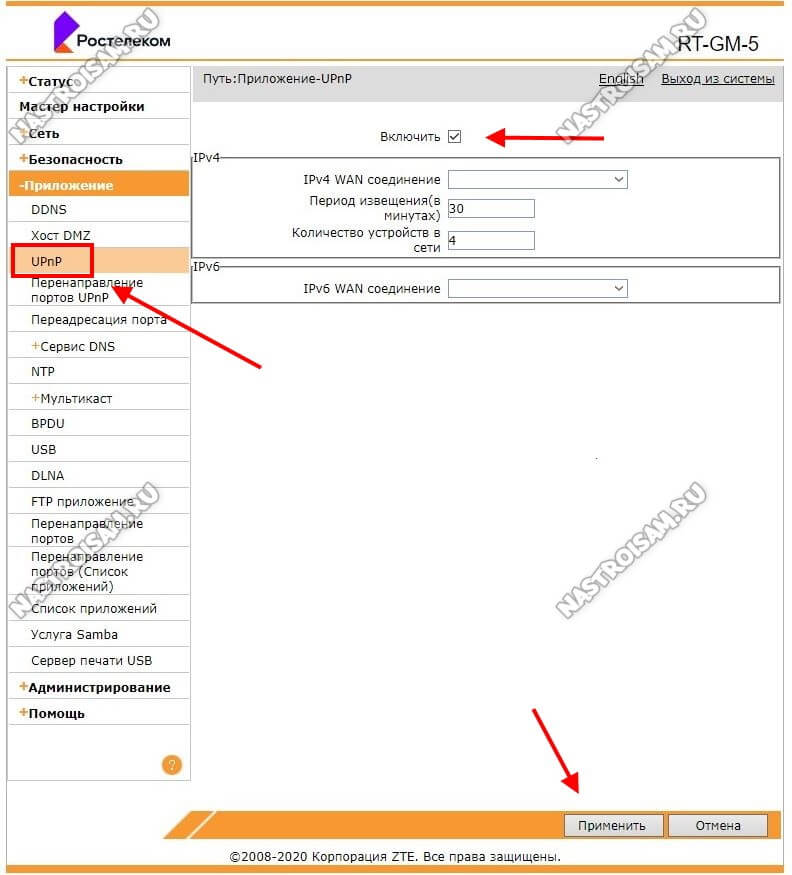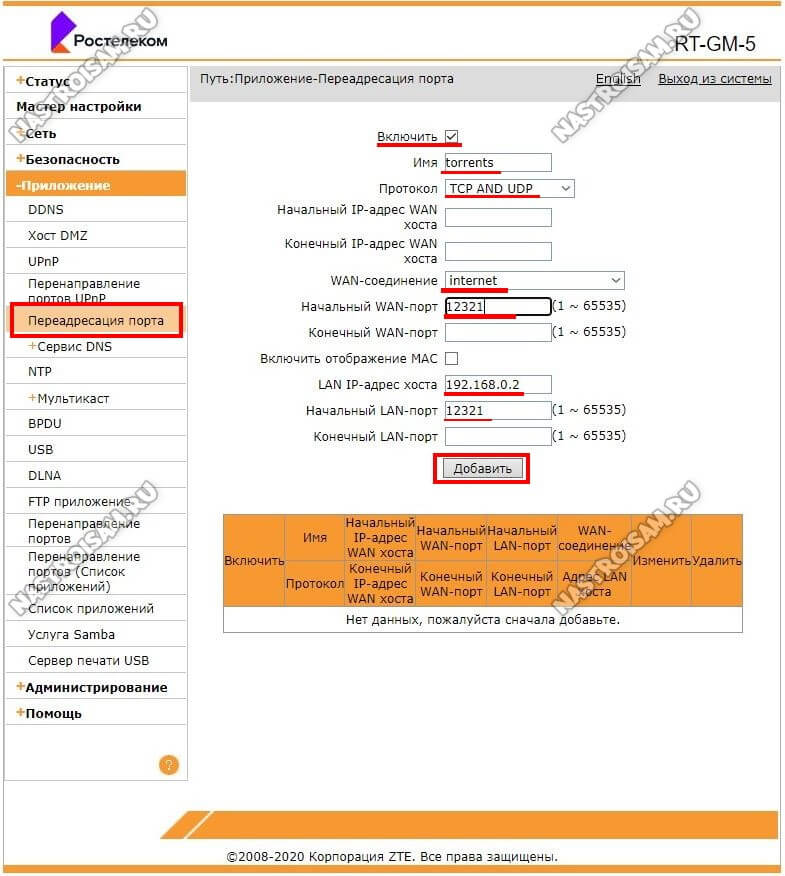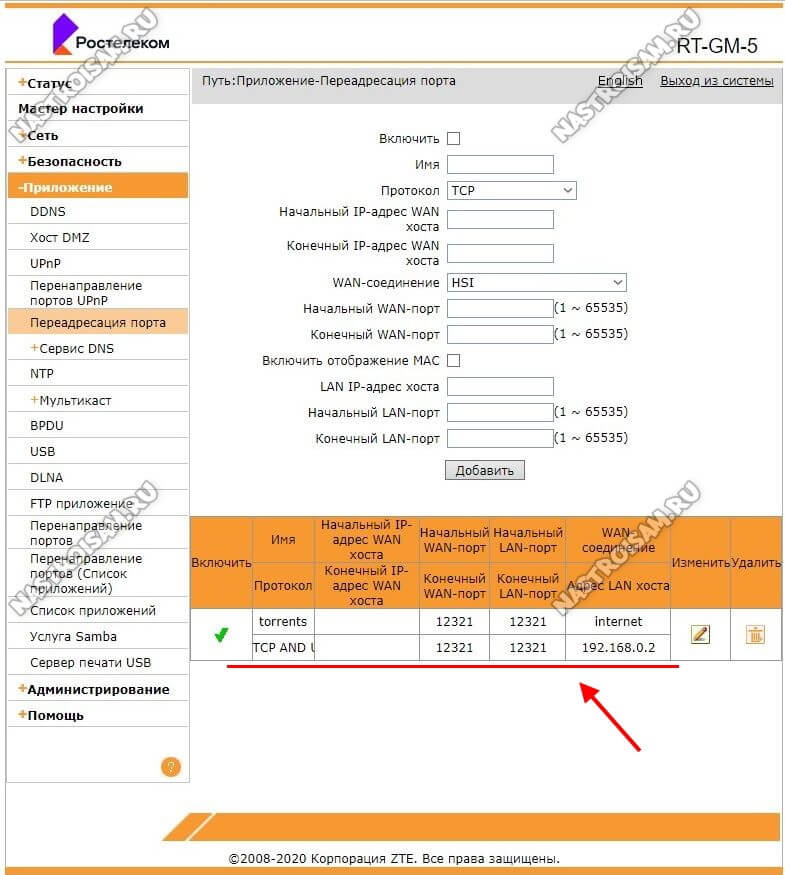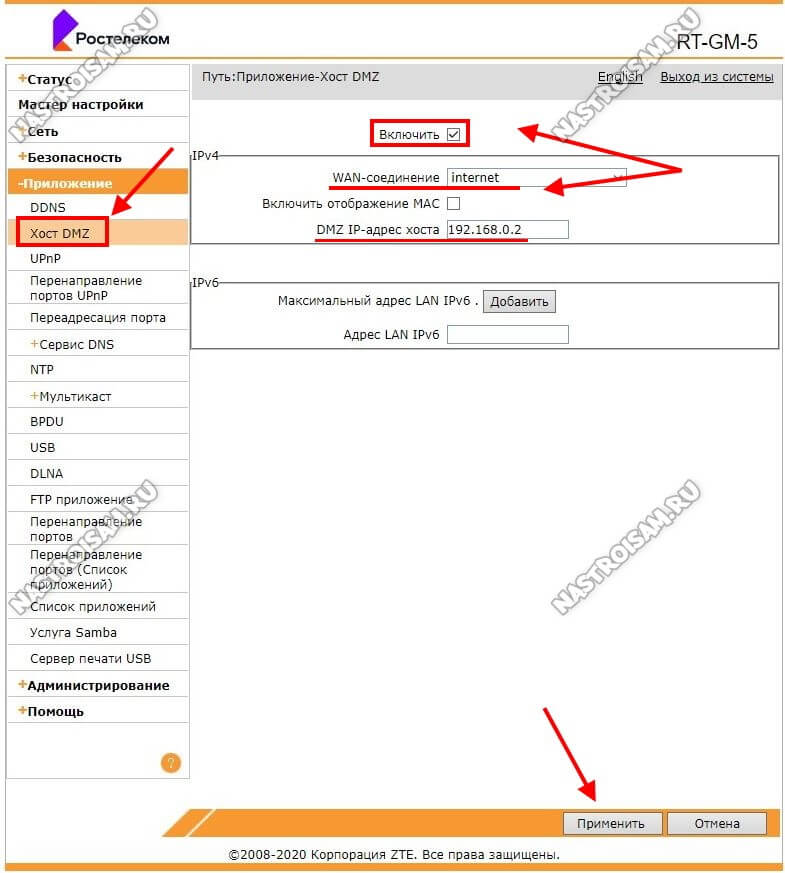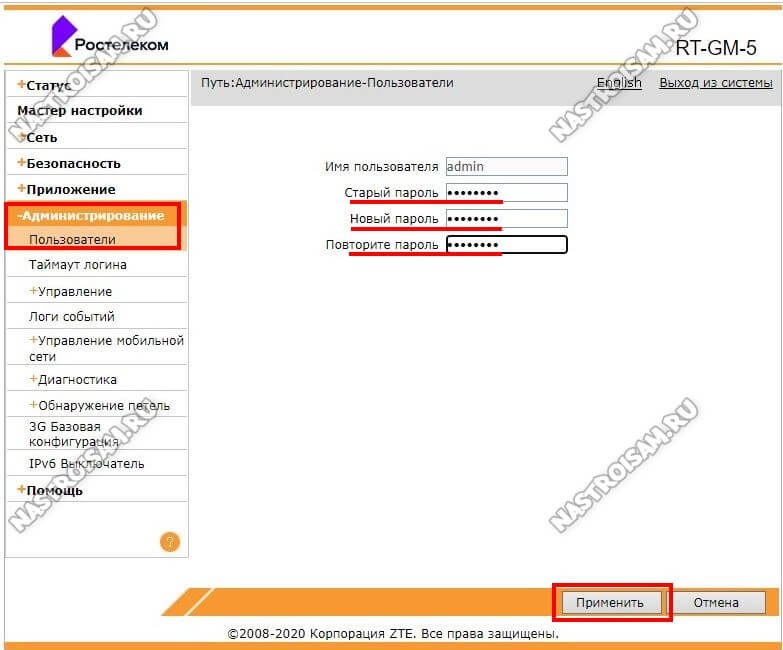Памятка по использованию Wi-Fi роутера
На некоторых маршрутизаторах Wi-Fi соединение настроено сразу. В этом случае для доступа в интернет достаточно подключиться к сети — имя Wi-Fi сети и пароль указаны на наклейке.

Настроить Wi-Fi можно в веб-интерфейсе маршрутизатора. Раздел будет называться «WLAN», «Беспроводная сеть», «Wireless» или «Wi-Fi».
Wi-Fi сеть можно сделать открытой (без запроса пароля при подключении к сети) или защищенной (Wi-Fi будет запрашивать пароль при подключении). Лучше использовать защищенную сеть, чтобы к ней не подключались сторонние пользователи. Как правило, устройства запоминают пароль после первого подключения к Wi-Fi, поэтому каждый раз пароль вводить не придется.
Для настройки защищенной сети выберите шифрование «WPA/WPA2».
На некоторых моделях маршрутизаторов можно использовать несколько частот Wi-Fi сети:
- 2.4 GHz — скорость ниже, но дальность действия больше
- 5 GHz — скорость выше, но дальность действия меньше
На чтение 9 мин Просмотров 58к.
Сергей Сакадынский
Работал в сфере IT-консалтинга, занимался созданием и администрированием интернет-ресурсов. 10 лет опыта работы по проектированию и обслуживанию компьютерных сетей.
Задать вопрос
Интернет-провайдер «Ростелеком» – лидер на рынке телекоммуникационных услуг в России. Более 38 миллионов пользователей подключены к его сетям. Начальную настройку интернета обычно выполняют сотрудники компании. Но если в дальнейшем понадобится вручную перенастроить параметры подключения после сбоя или при смене роутера, не все пользователи знают, как это правильно сделать. Как настроить вайфай роутер от «Ростелеком», разбираем в этой статье.
Содержание
- Подготовка перед подключением
- Подключение
- Вход в настройки
- Ручная настройка
- Asus
- D-Link
- TP-Link
- Keenetic
- Wi-Fi
- Asus
- D-Link
- TP-Link
- Keenetic
- IPTV (телевидение)
- Asus
- D-Link
- TP-Link
- Keenetic
- Сброс
- Связь со службой поддержки
Подготовка перед подключением
Тип подключения для роутера «Ростелеком» – PPPoE. Чтобы его настроить, нужно знать логин и пароль. Для подключения ADSL ещё понадобятся коды VPI и VCI. Всё это указано в договоре с провайдером.
Если вы не можете найти эту информацию, позвоните в службу поддержки. Там вам сообщат необходимые данные.
Теперь нужно подключить роутер «Ростелеком» к компьютеру через сетевой кабель.
ПК, с которого вы будете настраивать интернет, должен получать автоматически IP-адрес с роутера. Проверьте эту опцию в параметрах сетевой карты. Откройте свойства TCP/IP v4 вашего адаптера. Настройки должны выглядеть так, как на скриншоте.
Можно также подключиться к роутеру «Ростелеком» по Wi-Fi с телефона или ноутбука.
Если произошёл сбой подключения, сбросьте настройки вашего роутера «Ростелеком» до заводских.
Подключение
«Ростелеком» предоставляет подключения типа ETTH, GPON и ADSL. Если вы подсоединяете к компьютеру новый роутер, необходимо его правильно подключить. В первом случае к вам в квартиру должен быть заведен оптический или Ethernet-кабель, во втором это оптоволокно, в третьем используется телефонная линия.
Если у вас оптоволоконный ввод, может использоваться специальный терминал, к которому подключается кабель провайдера. От него к роутеру идёт витая пара.
Если вы используете роутер с поддержкой оптоволоконного подключения, кабель провайдера подсоединяется к его SFP-порту через специальный переходник.
В случае подключения по ADSL у вас установлен xDSL модем, подключенный к телефонной линии. А к нему подсоединяется роутер с помощью медного провода. Также есть маршрутизаторы с DSL-портом. В этом случае телефонный кабель подключается прямо к роутеру. Модем не нужен.
В зависимости от типа подключения, разъём на роутере будет выглядеть так:
С компьютером роутер соединяется кабелем через один из LAN-портов. Второй конец кабеля втыкается в разъём сетевой карты.
Вход в настройки
Как войти в настройки роутера Ростелеком, зависит от конкретной модели. Обычно достаточно запустить любой веб-браузер, вписать в адресную строку IP-адрес маршрутизатора (обычно это 192.168.0.1 или 192.168.1.1) и нажать Enter. Иногда адрес может быть другим. Переверните роутер и посмотрите на наклейку снизу. На ней указаны все параметры для входа. Айпи-адрес фирменного роутера «Ростелеком» обычно 192.168.0.1.
Здесь же вы найдёте имя и пароль администратора. Они понадобятся вам для входа в веб-интерфейс. Чаще всего по умолчанию логин и пароль admin.
Мастер настройки на роутере «Ростелеком» может настроить подключение автоматически. Но мы будем рассматривать ручную настройку. Также мы приведём инструкцию для роутеров других производителей.
Ручная настройка
Если у вас брендированный роутер (с логотипом «Ростелеком»), после входа в веб-интерфейс в верхней панели выберите вкладку «Сеть», в меню слева пункт WAN и одноименный подпункт. Здесь выставляете параметры так, как на скриншоте.
Если у вас подключение ADSL, указываете коды VPI и VCI. Тип подключения PPPoE. В поле логин и пароль вписываете данные, предоставленные провайдером. Сохраняете настройки (кнопка «Добавить» внизу страницы). Интернет должен заработать.
Настройка PPPoE для «Ростелеком» на роутерах других производителей выполняется аналогично. Здесь мы приводим инструкцию для самых распространённых устройств. Если вашего роутера здесь нет, ищите руководство по настройке определенной модели на нашем сайте через поиск.
Asus
Войдя в веб-интерфейс, в меню справа открываем «Дополнительный настройки» и нажимаем на пункт «Интернет». Здесь выбираем тип подключения к интернету «Ростелеком» PPPoE. Имя хоста можно не заполнять.
Прокручиваем страницу вниз и в полях «Имя пользователя» и «Пароль» вводим предоставленные провайдером данные.
В самом низу жмём кнопку «Применить».
D-Link
В меню справа откройте «Сеть» и подпункт WAN. Здесь внизу страницы нажмите кнопку «Добавить». Откроется окно настроек.
Укажите тип подключения PPPoE и введите логин и пароль. Сохраните настройки, нажав кнопку «Применить» внизу страницы.
В серой прошивке на главном экране нужно выбрать «Расширенные настройки». Дальнейший алгоритм идентичен.
TP-Link
Настройка выполняется так же. В меню справа выбираем «Сеть» и подпункт WAN. Указываем, что тип подключения у нас PPPoE, а в поля ниже вводим логин и пароль.
После этого нажимаем кнопку «Сохранить» внизу страницы.
Keenetic
Входим в веб-интерфейс и в меню «Интернет» справа выбираем пункт «Проводной». Далее как на скриншоте:
Тип подключения PPPoE. Имя пользователя и пароль вписываем из договора с провайдером.
Теперь настраиваем беспроводную сеть. На ростелекомовском роутере открываем WLAN – «Базовые настройки».
Далее, как на скриншоте. SSID указываете любой, пишете его английскими буквами и цифрами.
Чтобы задать пароль, откройте пункт «Безопасность».
Указываем ключ сети и сохраняем настройки.
Asus
Переходим в раздел «Беспроводная сеть».
Вводим SSID по желанию. В поле «Предварительный ключ WPA» вписываем пароль для подключения. Сохраняем настройки.
D-Link
Имя сети задаём в пункте Wi-Fi – «Основные настройки».
Затем переходим в следующий пункт – «Настройки безопасности». Вписываем пароль в поле «Ключ шифрования PSK» и сохраняем настройки.
TP-Link
Переходим в пункт меню «Беспроводной режим» — «Основные настройки». В поле «Имя беспроводной сети» вписываем любое значение, используя английские буквы и цифры.
После этого переходим в пункт «Защита беспроводного режима». Здесь нужно задать ключ (пароль) доступа к беспроводной сети.
Если у вас двухдиапазонный роутер, отдельно задаются параметры для сетей 2,4 и 5 ГГц. Также можно отдельно настроить гостевую сеть.
Вписываем его в поле «Пароль беспроводной сети». Сохраняем настройки и пользуемся интернетом.
Keenetic
На роутерах Keenetic для настройки беспроводного интернета откройте пункт меню «Мои сети и Wi-Fi» — «Домашняя сеть». Укажите здесь SSID и пароль.
Сохраните изменения.
Как узнать логин и пароль Ростелеком, если вы его забыли, читайте по ссылке.
IPTV (телевидение)
Приставка IPTV от «Ростелеком» уже настроена. Для правильной работы нужно выставить параметры на роутере.
На фирменном роутере провайдера открываем пункт WAN и выбираем тип интерфейса Brige.
Здесь нужно включить опцию VLAN. Просто поставьте галочку в этом пункте.
VLAN ID обычно указывается 50, но эту информацию желательно уточнить у провайдера. Другие настройки менять не нужно.
Теперь надо указать порт, который будет использоваться для подключения приставки. Для этого перейдите во вкладку «Дополнительно» и в меню справа откройте пункт «Группировка интерфейсов».
Отметьте подходящий пункт и нажмите «Применить».
В этом случае приставку нужно будет подключить к четвёртому порту LAN.
Прокрутите страницу вверх и добавьте в группу WAN1.
На этом настройка IPTV на роутере «Ростелеком» завершена.
Asus
Входим в веб-интерфейс и открываем «Локальная сеть» — «IPTV». Здесь нужно указать порт для приставки. На скриншоте это LAN 1.
Остальные параметры выставляем так же, как на картинке.
D-Link
Откройте пункт меню «Начало» — «Мастер настройки IPTV».
Выбираем LAN порт, который будет использоваться для подключения ТВ-приставки.
Чаще всего больше ничего делать не нужно.
Если нужно указать дополнительные параметры для IPTV, заходим в пункт меню «Дополнительно» — VLAN. Сначала выбираем существующий порт и удаляем его, нажав кнопку «Удалить» внизу. Затем жмём кнопку «Добавить» и выполняем настройку.
Идентификатор VLAN можно узнать у провайдера.
TP-Link
Войдите в настройки роутера, откройте дополнительные настройки и найдите там пункт IPTV. Включите «IGMP proxy» и поставьте галочку в пункте «IGMP Snooping». Режим выберите «Мост».
Для ввода настроек VLAN провайдера вместо моста выбирайте режим «Указать вручную/Tag Vlan».
Также укажите порт, к которому будет подключаться приставка.
Keenetic
На роутерах Keenetic должен быть установлен компонент «Прокси-службы для IGMP и PPPoE». Если его нет, добавьте его в меню «Общие настройки» — «Обновления и компоненты». Нажмите «Измените набор компонентов», найдите в списке нужный и добавьте его.
Теперь откройте раздел меню «Интернет» — «Проводной». Для нужного порта LAN укажите значение «ТВ-приставка».
В поле «Телевидение» введите правильный VLAN, который вам предоставил провайдер. У «Ростелекома» это чаще всего 50.
Перейдите на страницу «Домашняя сеть» и в разделе «IGMP Proxy» установите флажок «Включить IGMP Proxy».
Сброс
Если произошёл сбой, слетели настройки роутера или вы настраиваете маршрутизатор, который до этого использовался в другой сети, предварительно следует восстановить заводские параметры устройства. Для сброса нужно нажать и удерживать кнопку Reset на задней панели 10 секунд. Обычно она утоплена в корпусе, поэтому вам понадобится длинный тонкий предмет – булавка или разогнутая скрепка. Индикаторы роутера должны мигнуть, устройство перезагрузится и запустится с заводскими параметрами. Теперь вы сможете настроить его с нуля.
Связь со службой поддержки
Если вы не знаете свой логин и пароль или вам нужны параметры VLAN для IPTV, а также в любом другом случае, когда не получается настроить подключение, обращайтесь в службу поддержки провайдера.
Телефонный номер поддержки: 8 (800) 1000 800. Можно воспользоваться электронной почтой для прямых обращений: rostelecom@rt.ru. А также есть форма обратной связи на сайте «Ростелеком».
Памятка по использованию Wi-Fi роутера
На некоторых маршрутизаторах Wi-Fi соединение настроено сразу. В этом случае для доступа в интернет достаточно подключиться к сети — имя Wi-Fi сети и пароль указаны на наклейке.

Настроить Wi-Fi можно в веб-интерфейсе маршрутизатора. Раздел будет называться «WLAN», «Беспроводная сеть», «Wireless» или «Wi-Fi».
Wi-Fi сеть можно сделать открытой (без запроса пароля при подключении к сети) или защищенной (Wi-Fi будет запрашивать пароль при подключении). Лучше использовать защищенную сеть, чтобы к ней не подключались сторонние пользователи. Как правило, устройства запоминают пароль после первого подключения к Wi-Fi, поэтому каждый раз пароль вводить не придется.
Для настройки защищенной сети выберите шифрование «WPA/WPA2».
На некоторых моделях маршрутизаторов можно использовать несколько частот Wi-Fi сети:
- 2.4 GHz — скорость ниже, но дальность действия больше
- 5 GHz — скорость выше, но дальность действия меньше
Большинство клиентов ПАО Ростелеком при подключении к Интернету покупают или получают в аренду на длительный срок фирменное оборудование. Эта инструкция как зайти в роутер Ростелеком сделана специально для таких пользователей и актуальна для самых распространённых моделей WiFi-маршрутизаторов и PON-терминалов. Я помогу решить большинство наиболее частых проблем с входом в веб-интерфейс устройства доступа.
Как зайти в настройки роутера РТК
Сразу скажу, что если Вы не очень во всём этом разбираетесь, то просто так лазить в админку модема или роутера Ростелеком лишний раз не стоит. Обычно у пользователей возникает в этом необходимость в тех случаях, когда надо посмотреть или поменять пароль Wi-Fi или пробросить порт для файлообменной программы или онлайн-игры.
Для того, чтобы зайти в настройки роутера Ростелеком, необходимо быть подключенным к его локальной сети — по кабелю или по Wi-Fi. Сделать это можно с компьютера, ноутбука, планшета или телефона.
Обычно на модемах, маршрутизаторах и оптических терминалах админка роутера доступна по адресу 192.168.1.1 или 192.168.0.1. Но иногда бывают и исключения типа устройств от Huawei, где по умолчанию используется адрес 192.168.100.1. В любом случае начать стоит с того, что перевернуть девайс «вверх тормашками» и посмотреть что написано на наклейке.
Адрес маршрутизатора РТК в локальной сети в наклейке обычно написан в поле «Доступ к Web-интерфейсу».
Дальнейшие действия достаточно простые. Нужно за компьютере или смартфоне открыть обычный веб-браузер и ввести его адрес в адресную строку. На Android-телефонах и iPhone адрес вводится в поисковой строке.
На большинстве моделей 2018 — 2020 года и младше вход в роутер Ростелеком доступен по ссылке http://rt. В этом случае эта ссылка так же будет напечатана в наклейке. Пользователю фактичестки достаточно в поисковой строке ввести две буквы — rt — вот так вот:
Если Вы всё сделали правильно, то дальше должна открыться страница для авторизации с полями ввода имени пользователя (логина) и пароля. Это тоже очень интересный момент. Раньше, на старых моделях, чтобы зайти на роутер Ростелеком по 192.168.0.1 либо 192.168.1.1 использовались простейшие логины и пароли. Вот пример для моделей Sagemcom Fast 2804, 3804 и 1744.
Вот список самых наиболее часто встречающихся простейших заводских паролей фирменных сетевых устройств провайдера:
| Логин | Пароль |
| admin | admin |
| admin | нет пароля |
| admin | 1234 |
| admin | password |
| admintelecom | telecomadmin |
| user | user |
| guest | guest |
Последние несколько лет на современных роутерах Ростелеком стали генерировать пароль достаточно сложного вида и уникальный для каждой железки. Сделано это для того, чтобы злоумышленники (чаще из внешней сети) не могли получить доступ к настройкам аппарата.
В этом случае пароль будет напечатан на корпусе роутера. Для входа в админку надо ввести логин и пароль с наклейки в форму авторизации, как это показано на картинке выше.
Отсутствует WAN подключение Ростелеком
В некоторых случаях, после того, как у получится зайти на роутер, Вы можете увидеть сообщения типа «Отсутствует WAN-подключение», «Сетевой кабель не подключен» или «Отсутствует оптический сигнал». Что это значит?
Веб-интерфейс модемов и роутеров Ростелеком сделан таким образом, что по-умолчанию проверяет подключен ли к нему кабель провайдера. И если линия не подключена, то будет выдаваться соответствующее сообщение.
Если же такая ошибка появляется, но кабель подключен к устройству — то тогда придётся звонить в техподдержку и давать заявку на проверку линии.
Логин и пароль суперадмина
На некоторых моделях FTTB-роутеров Ростелеком и практически всех GPON-терминалах кроме обычной пользовательской учётной записи user или admin, есть ещё административная учётная запись суперпользователя, вернее суперадмина — superadmin. Но вот только абонентам пароль суперадмина в Ростелекоме не дают ни монтёры, ни техподдержка. Вот типовые пароли:
- Is$uper@dmin для Sagemcom
- haPie9goHf — для Huawei
- Fn@ztE118zTE для ZTE H118N
На всех последних версия прошивок роутеров Ростелеком вход в роутер с паролем суперадмина сделали сложнее. Теперь он уникальный для каждого устройства. В некоторых случаях известен способ генерации пароля.
- Для Iskratel пароль: y_8v&MzwRPXL33xxxxx , где xxxxx — последние цифры мак-адреса
- Для ZTE пароль: Zte521zTE@ponxxxxx, где xxxxx — 5 последних символов серийного номера роутера.
Как у меня появится информация для авторизации с правами суперпользователя для других моделей роутеров Ростелем — я обязательно добавлю информацию в статью!
Двухдиапазонный оптический ONT терминал RT-GM-5 (hw. v6.0) — один из нескольких моделей GPON терминалов Ростелеком с WiFi среднего уровня (Middle), которые компания предоставляет своим клиентам при подключении высокоскоростного Интернета через пассивные оптические линии. По факту, это полный клон терминала ZTE ZXHN F680, который уже достаточно давно используется операторами и достаточно неплохо себя зарекомендовал. Моя инструкция по настройке терминала RT-GM-5 ориентирована в первую очередь на использование в сети Саратовского филиала, но в принципе, будет актуальна для многих филиалов Ростелеком.
Технические характеристики RT-GM-5 hw. v6.0
FXS чип — LE9643
модуль WiFi:
2.4GHz — MT7603EN(2*2)
5GHz — MT7615N(3*3)
Объем ПЗУ — 128 МВ
Объем ОЗУ — 128 МВ
Порты:
— 1 WAN х GPON тип SC/APC
— 4 LAN x Gigabit Ethernet
— 1 x POTS FXS RJ-11
— 1 X USB 2.0
Данная аппаратная версия используется в Ростелекоме с 2019 года и на последних версия прошивки RT-GM-5 работает достаточно стабильно.
Если у Вас есть проблемы с работой беспроводной сети — проверьте актуальность версии прошивки. Скачать последнюю версию можно тут — ссылка.
Как настроить подключение к Интернет на терминале
Внимание! Настройка сервисов осуществляется с двух сторон — на абонентском терминале ONT и на станционном терминале OLT. На последнем устанавливается режим работы устройства (маршрутизатор или мост), а так же прописываются услуги (Интернет, ТВ, телефония). Поэтому, если Вы решите сменить режим работы терминала — нужно звонить в техподдержку.
Для входа в веб-интерфейс оптического терминала RT-GM-5 от Ростелеком необходимо быть подключенным к его локальной сети кабелем через LAN-порты либо по WiFi. используйте IP-адрес 192.168.0.1 или хостнейм http://rt.
Для авторизации используется логин admin. Заводской пароль на вход написан на наклейке, расположенной на нижней части корпуса устройства.
После авторизации, Вы увидите вот такое сообщение:
Нажмите на кнопку «Настройки устройств вручную». После этого откроется стартовая страница веб-интерфейса роутера ZTE:
Для настройки подключения к Интернету, надо открыть раздел меню «WAN» → «Соединение WAN». Чтобы создать новое подключение, надо чтобы в поле «Имя соединения» стояло значение «Создать WAN-соединение»:
Ниже прописываем название соединения, включаем виртуальные сети VLAN и прописываем идентификатор VLAN ID для Интернет. Узнать его надо в техподдержке. В поле «Тип» ставим значение «Route» для режима маршрутизатора или «Bridge» для режима моста. Я буду рассматривать режим маршрутизатора. В поле «Список услуг» выбираем значение «INTERNET», а в поле «Тип линка» ставим «PPP». Остаётся ниже прописать имя пользователя и пароль на подключение, которые Вам выдали при заключении договора с Ростелекомом.
Если в Вашем филиале используется тип подключение не протокол PPPoE, а Динамический IPoE, тогда надо будет в поле «Тип IP» поставить значение DHCP:
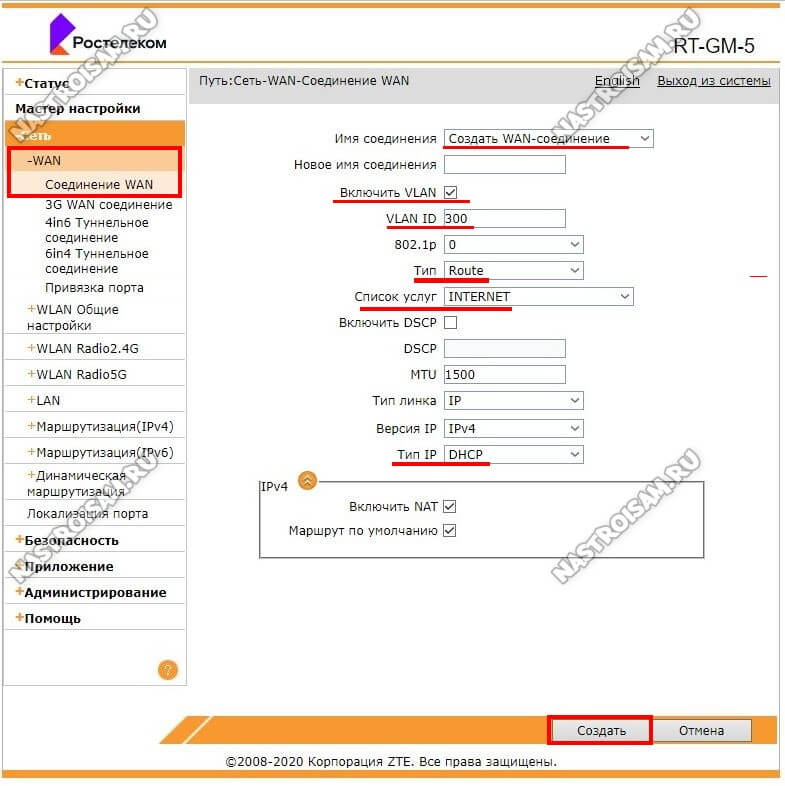
Теперь переходим в подраздел «Привязка порта»:
Тут надо будет нажать значок редактирования напротив Интернет-соединения и выше выбрать порты и беспроводные сети. Можете поставить галочки как у меня, а можете отметить вообще все, кроме порта под цифровое телевидение (Если оно у Вас подключено, конечно). Не забудьте нажать на кнопку «Применить».
Настройка цифрового телевидения
Чтобы настроить IPTV на оптическом терминале RT-GM-5 для цифрового интерактивного телевидения Ростелеком, Вы должны предварительно узнать какой используется идентификатор VLAN ID в технической поддержки. Далее, в веб-интерфейсе открываем раздел «Сеть» → «WAN» → «Соединение WAN»,
Создаём соединение типа мост — Bridge. Ставим галочку «Включить VLAN», прописываем идентификатор VLAN ID и в строчку приоритет 802.1p ставим значение 4. Нажимаем кнопку «Создать».
Переходим в раздел «Привязка порта», выбираем соединение для IPTV и в нём галочкой выделяем порт, в который будет включаться ТВ-приставка.
Если подключать будете несколько STB-приставок, то соответственно надо будет ставить галочки для каждого. Нажимаем кнопку «Применить». Получится должно вот так:
Внимание! Следите, чтобы один и тот же порт не использовался двумя сервисами сразу.
После этого можно подключать ТВ-ресиверы и проверять работу интерактивного телевидения.
Настройка беспроводной сети WiFi
В веб-интерфейсе ONT-терминала для каждого из диапазонов беспроводной сети есть отдельный раздел. Начинаем с раздела «WLAN Radio 2.4G». Открываем пункт меню «SSID Настройки»:
Здесь можно поменять имя сети Вай-Фай в строке «SSID Имя». Нажимаем кнопку «Применить». Переходи в раздел «Настройки безопасности»:
Выставляем тип аутентификации WPA2-PSK с шифрованием AES. В поле «WPA Ключ» надо придумать и ввести пароль на WiFi, который будет запрашиваться терминалом при подключении к нему клиентов. Нажимаем кнопку «Применить».
Теперь всё то же самое надо повторить в разделе «WLAN Radio 5G»:
Вначале меняем имя сети через «SSID Настройки», а затем идём в настройки безопасности и там выставляем стандарт безопасности WPA2-PSK с шифрованием AES.
Придумываем и прописываем пароль на Вай-Фай как можно сложнее и нажимаем на кнопку «Применить».
Как открыть порт для игры, сервера или файлообмена
Начну с того, что на терминале Ростелеком RT-GM-5 по умолчанию включен режим UPnP и должен работать автоматический проброс портов:
Если же Вы предпочитаете прокидывать порт на роутере вручную, тогда надо отключить UPnP и перейти в раздел «Переадресация порта»:
Тут надо поставить галочку «Включить», ввести название для сервиса, выбрать протокол TCP или UDP, либо использовать сразу оба. Потом выбираем WAN-соединение, указываем вручную LAN IP-адрес компьютера, для которого делаем проброс и прописываем номер порта в поля «Начальный WAN-порт» и «Начальный LAN-порт». Можно указать сразу диапазон портов. После этого нажимаем кнопку «Добавить». Получиться должно так:
Ну и третий вариант проброса — это добавление адрес компьютера или иного устройства, для которого делается проброс в демилитаризованную зону — DMZ. Так часто делают, чтобы выпустить в Интернет видеорегистратор.
Тогда надо в разделе «Приложение» → «Хост DMZ». Ставим галочку «Включить», выбираем WAN-соединение и прописываем IP-адрес сервера. Нажимаем кнопку «Применить».
Смена пароля Администратора
Откройте раздел меню «Администрирование» → «Пользователи»:
Введите сначала старый пароль на вход в роутер, а затем — дважды новый. После этого нажмите кнопку «Применить», чтобы сохранить настройки.