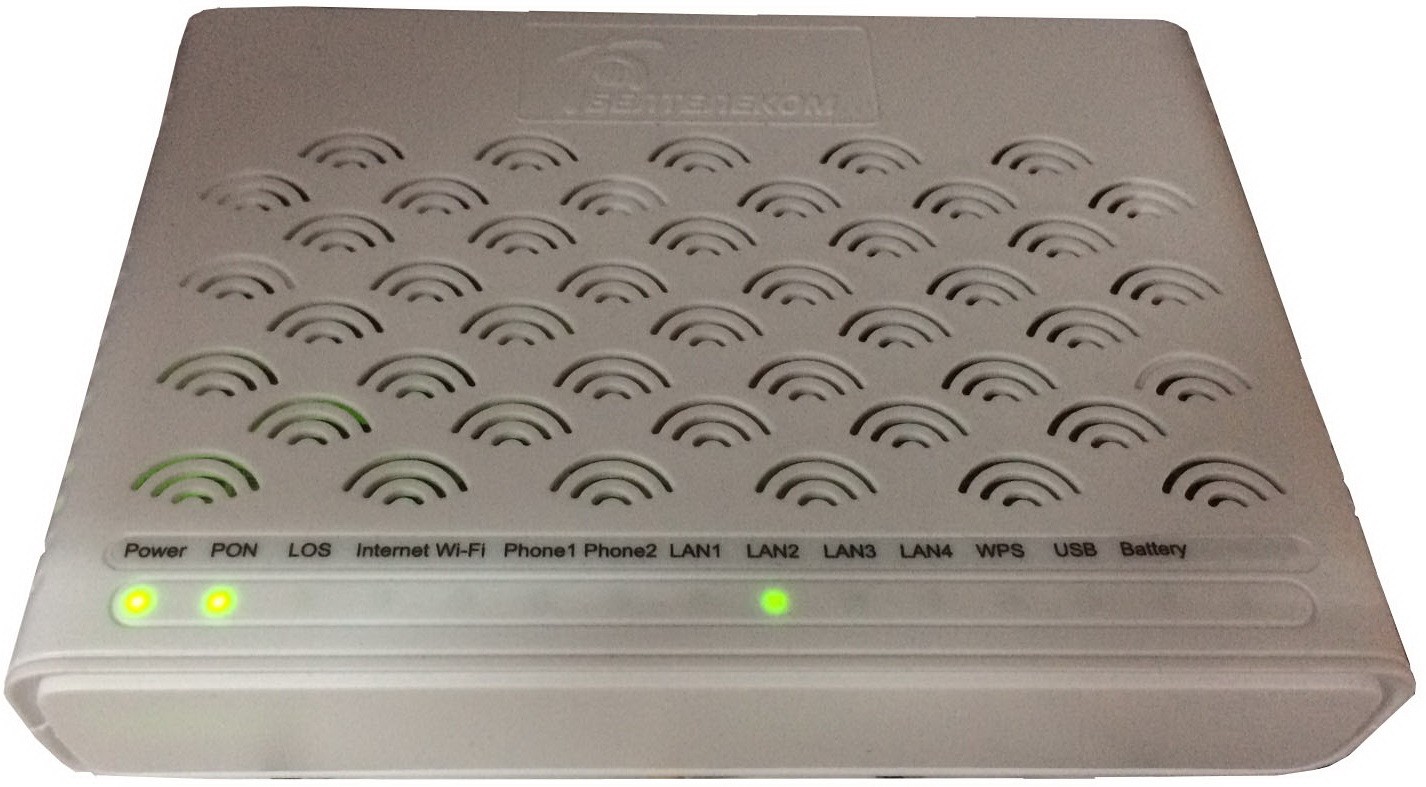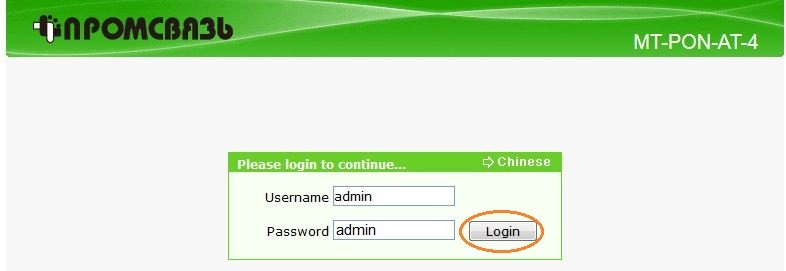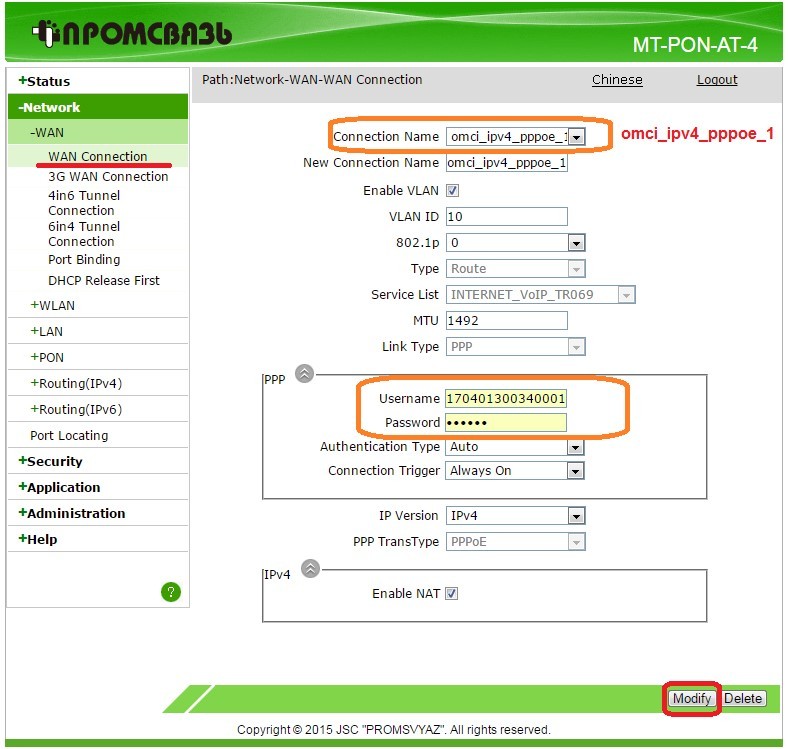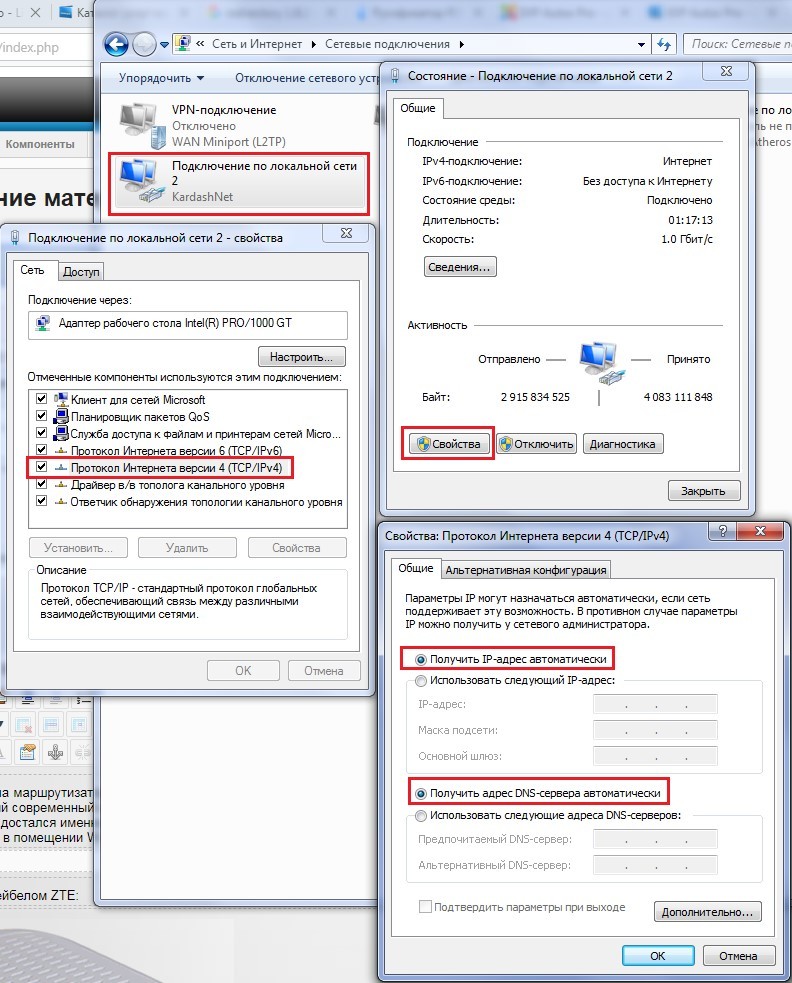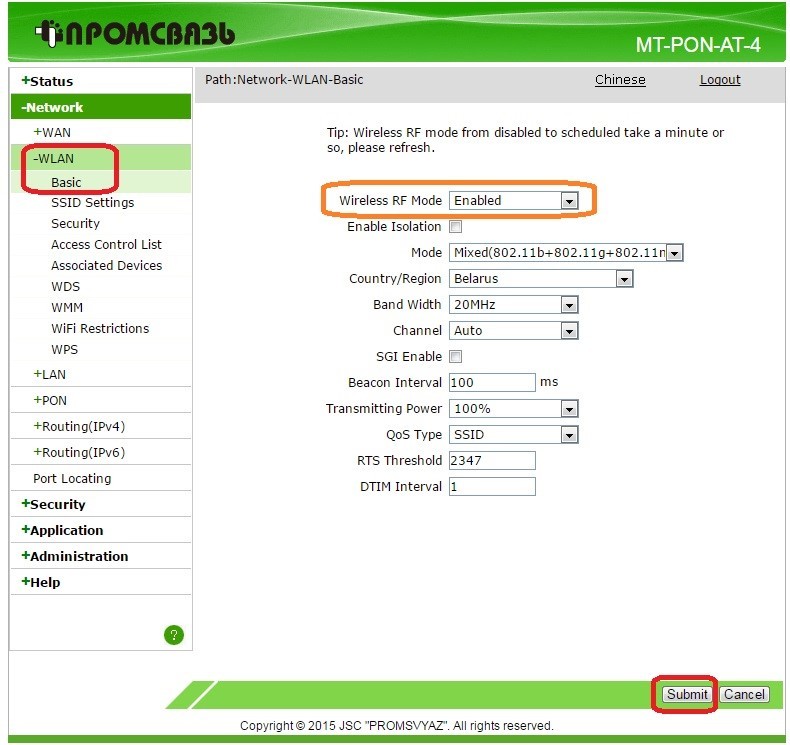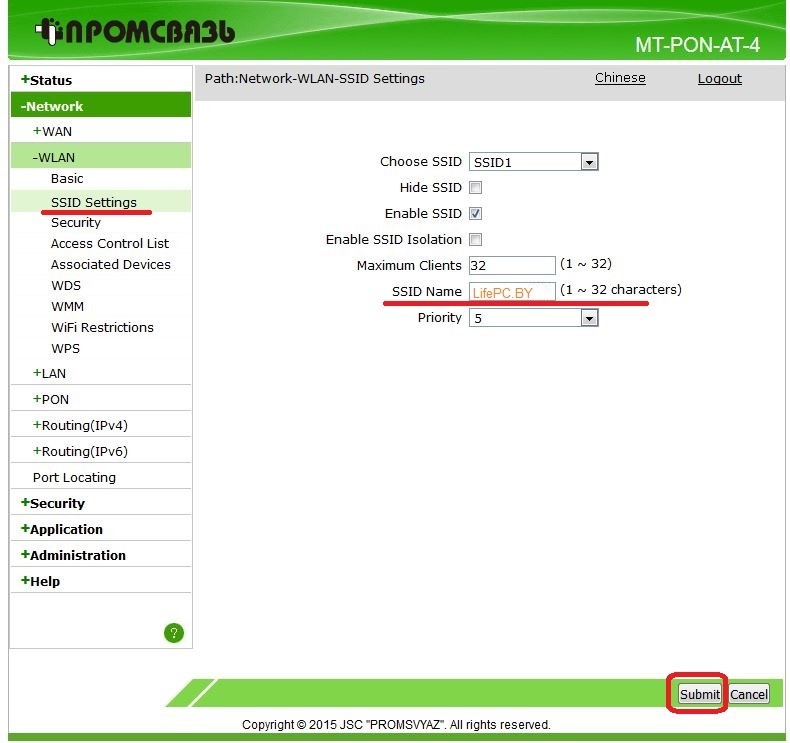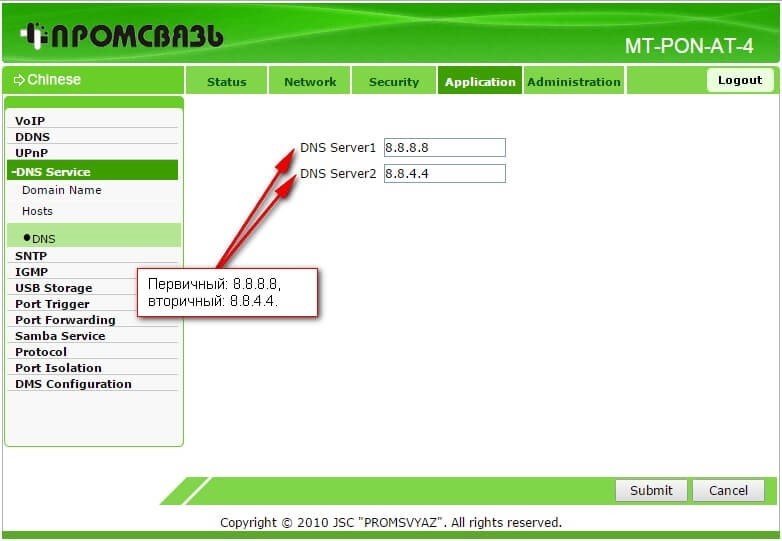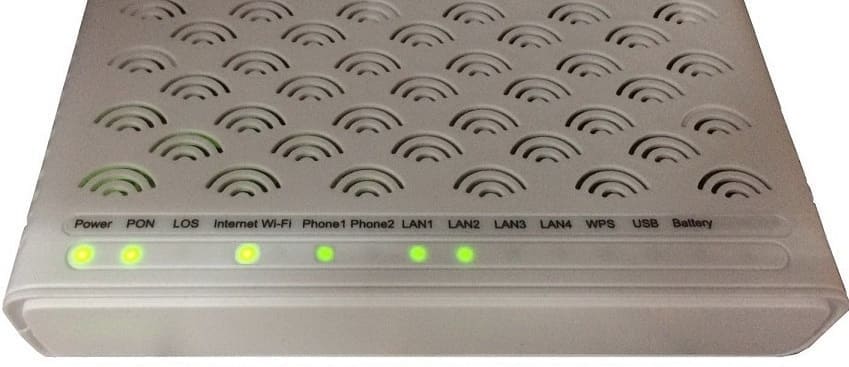
Во многих районах города Минска компания Белтелеком начала производить замену старого телефонного кабеля на оптоволоконный. У кого есть домашний телефон, в квартире устанавливается модем Промсвязь MT-PON-AT-4.
В этой статье детально расскажем, как настроить модем Промсвязь MT-PON-AT-4 и WiFi.
Настройка модема Промсвязь MT-PON-AT-4 не сложная задача если все делать не спеша и строго по инструкции изложенной ниже, занимает не более пяти минут.
Настройка модема Промсвязь MT-PON-AT-4
В комплекте с модемом всегда идет витая пара — кабель серого или желтого цвета для подключения к модему. Необходимо подключить провод к модему в разъем LAN1, а другой конец провода к компьютеру или ноутбуку.
Затем открываем браузер (опера,хром,фаерфокс) и пишем адрес модема 192.168.100.1

Должно открыться окно с запросом логина и пароля в котором необходимо вписать admin и admin
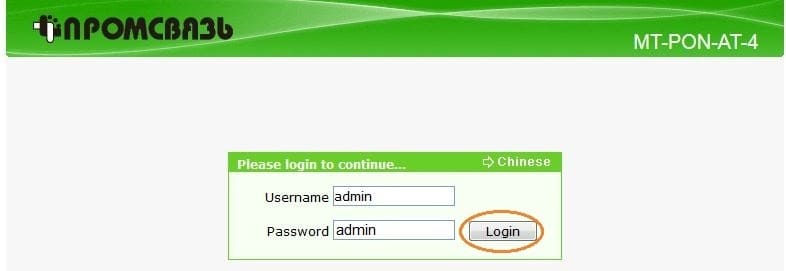
Для тех кто пытался настроить модем по другим статьям и ничего не получилось, желательно сбросить все настройки зайдя в раздел Administration \\ Systen Managment нажав Restore Default.
Модем перезагрузится и сбросит все настройки до заводских. После необходимо снова зайти на модем.
- В меню выбираем пункт +Network
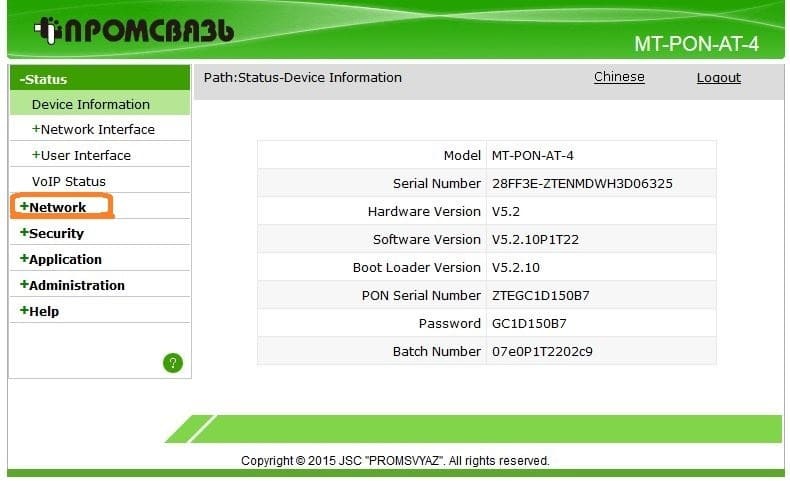
- В открывшемся меню в строке Connection Name выбираем omci_ipv4_pppoe_1.
- В строчку Username вписываем свой номер договора. (пример 170401300340001@beltel.by)
- В строчку Password пишем пароль (обычно это номер телефона).
- Кликаем по кнопке Modify (сохранить).
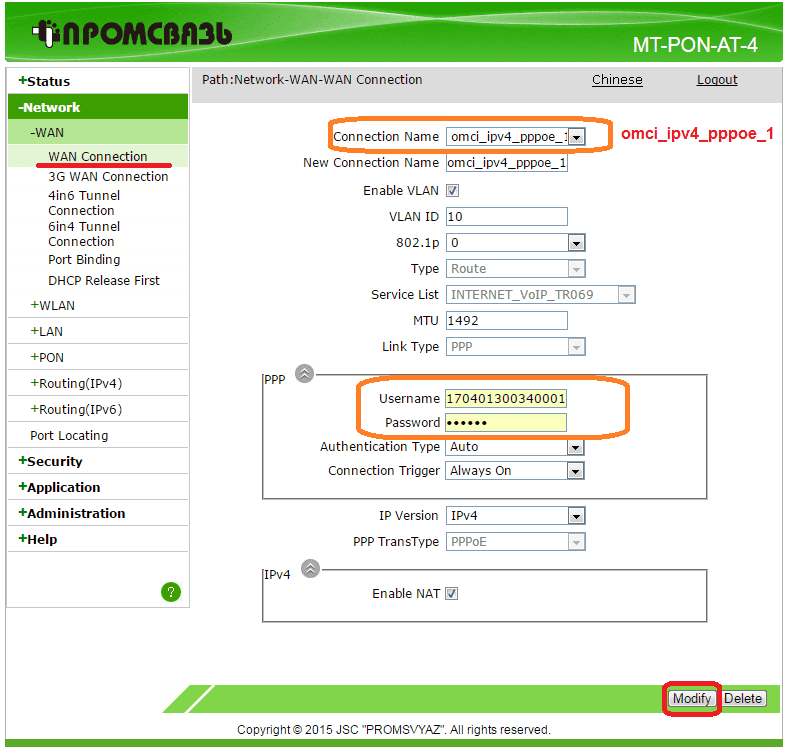
Если все сделано правильно через секунд пять на компьютере должен заработать интернет. Теперь настроим WI-Fi чтобы раздать интернет на все устройства находящиеся в квартире или офисе (ноутбуки, планшеты, смартфоны).
Настройка WiFi на модеме Промсвязь MT-PON-AT-4
Выбираем пункт +WLAN и строчку Basic в строке Wireless RF Mode ставим Enabled.
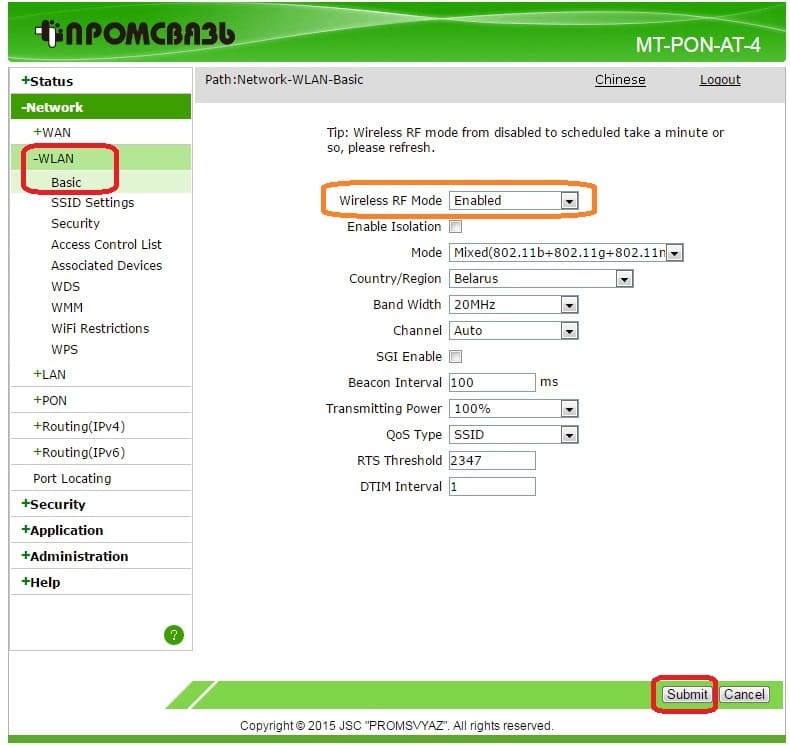
Выбираем пункт SSID Settings в котором ставим галочку Enable SSID и вписываем название WiFi сети в строчку SSID Name, сохраняем настройки через нажатие кнопки Submit.
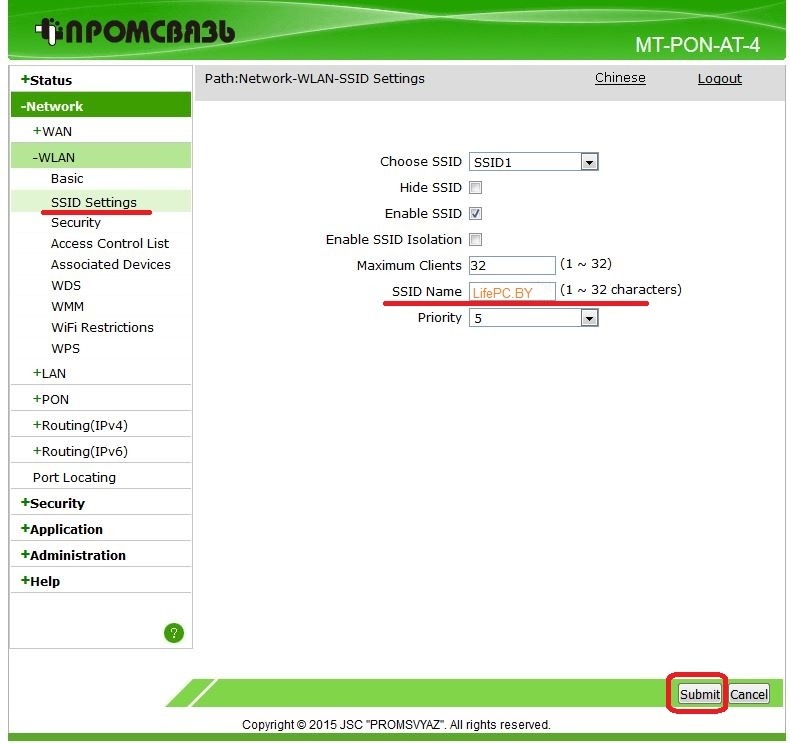
Переходим в раздел Security и вписываем надежный пароль от 8 знаков и сохраняем, жмем Submit. Название беспроводной сети и пароль желательно записать на случай если забудете.
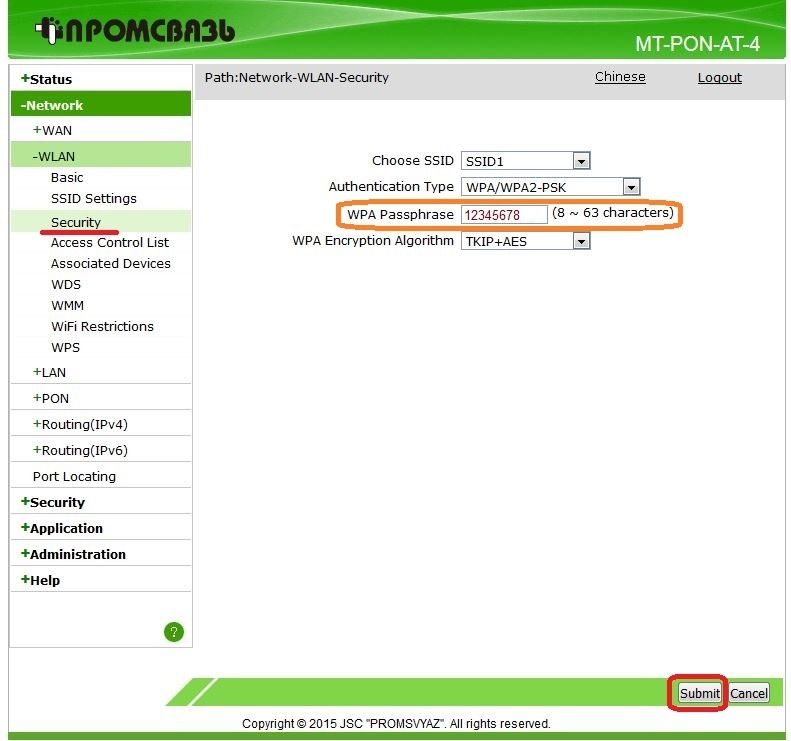
На этом настройка модема Промсвязь MT-PON-AT-4 и WiFi завершена.
- Как усилить слабый Wi-Fi сигнал
Поэтапная настройка модема, маршрутизатора и точки доступа Промсвязь MT-PON-AT-4 для получения доступа к сети Интернет посредством Wi-Fi и Ethernet. А также настройка работы DNS-сервера на данном модеме-роутере.
Настройка модема Промсвязь MT-PON-AT-4 состоит из стандартных операций по настройке устройств подобного типа, достаточно проста и занимает по времени около 5-10 минут.
Надо упомянуть, что данное устройство работает с использованием достаточного прогрессивной технологии передачи данных — технологии PON (аббр. от англ. Passive optical network, пассивная оптическая сеть).

Весь процесс настройки Промсвязь MT-PON-AT-4 разделен на несколько этапов:
- Сбросим настройки на дефолтные (по умолчанию).
- Получим доступ к сети Интернет.
- Настроим работу беспроводной сети Wi-Fi на базе данного устройства.
- Настройка DNS сервера (опционально) — если выход в Интернет не заработал.
Итак приступим.
Сбрасываем настройки Промсвязь MT-PON-AT-4 на настройки по умолчанию
Прежде всего, во избежании различных недоразумений при настройке, необходимо сбросить все настройки на заводские (по умолчанию). Бояться не надо — ничего сломать таким способом на данном устройстве не получится.
Тонким острым предметом нажимаем и удерживаем кнопку сброса «СБРОС» на боковой панели модема (слева).
Для изменения текущих установок на установки по умолчанию, держите кнопку не менее 10 секунд. Затем система перезапустится автоматически.
Иногда, для сброса настроек в default состояние этих действий недостаточно: после якобы сброса на модем Промсвязь MT-PON-AT-4 нельзя войти под пользователем admin и паролем admin. Поэтому есть обходной манёвр, который позволяет проделать сброс настроек до заводских (при этом не надо везти роутер в мастерскую ByFly и прошивать).
Для этого необходимо перейти по ссылке http://192.168.100.1/hidden_version_switch.gch. Выбрать Version Type: Default Version и нажать Submit.
Получаем доступ к Web-интерфейсу управления модемом
- Подключаемся к модему через сетевой кабель LAN к первому порту Ethernet-порта 10/100 с соединителем RJ-45.
- На подключенном компьютере открываем браузер. Набираем в поисковой строке
адрес модема Промсвязь MT-PON-AT-4: 192.168.100.1. - Для входа в интерфейс модема вводим:
admin в поле "пользователь" и поле "пароль".

После этого в закладках настроек переходим в пункт Administration -> Systen Managment -> Restore Default. Ждём пока модем перезагрузится и применит настройки. Затем снова входим в интерфейс модема и продолжаем настройку.
Настройка Интернет на Промсвязь MT-PON-AT-4
В целом, весь пункт данных настроек можно свести к следующему: водим имя пользователя и пароль из договора на оказание услуг ByFly в соответствующие поля в Web-интерфейсе.
Надо сказать, что сотрудники Белтелекома, по вашей просьбе, могут удалённо настроить оборудование без вашего участия — стоит только позвонить и попросить об этом (это не всегда удобно). Самостоятельно сделать это будет несколько сложнее, но и интереснее.
- Мы вошли в интерфейс модема (192.168.100.1 -> admin — admin).
- Жмём закладку Network и в Connection Name выбираем omci_ipv4_pppoe_1.
Ни в коем случае не надо выбирать Create Wan Connection, таким образом создаётся новое WAN соединение, которое не даст подключить интернет на компьютере.
- В omci_ipv4_pppoe_1 необходимо ввести без ошибок только имя пользователя и пароль из договора на абонентское обслуживание: 123456789@beltel.by и первоначальный пароль.
- Жмём сохранить. Всё. Настройка интернет для работы через сетевой кабель закончена.
Таким образом у нас на компьютере появился интернет.
Далее необходимо его раздать через Wi-Fi для всех беспроводных устройств в квартире: ноутбуков, смартфонов.
Настройка Wi-Fi на модеме Промсвязь MT-PON-AT-4
Настоятельно рекомендуется выполнить данную настройку Wi-Fi на всех модемах Промсвязь MT-PON-AT-4. Дело в том, что настройка по умолчанию производиться без соблюдения должных мер безопасности.
Таким образом настроенный модем будет иметь уязвимость, при которой любой желающий без особых проблем может получить доступ к вашему устройству и перехватывать трафик (пользоваться вашим оплаченным интернетом).
Все точки доступа, отображаемые в списке доступных Wi-Fi сетей как
ZTE-xxxxxx, имеют данную критическую уязвимость.
- Заходим Network -> WLAN -> Multi-SSID Settings и в SSID Name меняем название беспроводной сети на желаемую (так отныне будет называться ваша беспроводная сеть Wi-Fi) и сохраняем.
- Далее назначаем пароль для нашей беспроводной сети: его надо записать и запомнить. Пароль можно назначить относительно простым (для вас), в то же время не слишком лёгким (для других). Сложный пароль предотвратит возможность подключения посторонних лиц к вашей беспроводной сети. Для этого заходим Network -> WLAN -> Security и в поле WPA Passphrase вводим любой подходящий нам пароль и сохраняем.
Теперь наша сеть имеет имя (SSID Name) и пароль (WPA Passphrase). Эти данные нужно сохранить. В дальнейшем они потребуются для подключения новых беспроводных устройств по Wi-Fi в радиусе действия нашего беспроводного роутера.
Вводить пароль заново придётся и после каждой переустановки Windows. Поэтому пароли от Wi-Fi записываем и сохраняем.
Настройка DNS-сервера для Промсвязь MT-PON-AT-4 (опционально)
- Настройка работы DNS-сервера на модеме Промсвязь MT-PON-AT-4 занимает также не более одной минуты. Для этого переходим в интерфейсе модема в Application -> DNS Service -> DNS в поля вводим сервера Google DNS (можно использовать и другие, но эти наиболее надежны). Первичный: 8.8.8.8, вторичный: 8.8.4.4.
- Сохраняем настройки.
Настройку DNS оптимально произвести сразу. Даже в том случае, если в настройках адаптера на компьютере уже указаны Google DNS. Таким образом все устройства (смартфоны, планшеты) подключенные к данному роутеру будут работать используя быстрые и надежные DNS-сервера Google, а не DNS от BYFLY.
Корректная работа которых иногда может быть нарушена. При попытке исправить подключение будет отображаться ошибка — DNS сервер недоступен или «DNS сервер не отвечает».
Выглядеть это будет так. В системном трее (справа снизу, возле часов) индикатор сетевого соединения будет показан с восклицательным знаком. Текущее подключение: «Подключено, Без доступа к Интернету».

Полная настройка модема Промсвязь MT-PON-AT-4 закончена.
Найти DNS сервера с минимальной задержкой, DNS с adult-фильтром для семейного использования, DNS с вирус-фильтром поможет программа Dns Jumper. Это маленькая функциональная утилита для оперативного тестирования, поиска максимально быстрых и стабильных DNS в вашем регионе.
Нам часто приходится настраивать Wi-Fi на маршрутизаторах Промсвязь MT-PON-AT-4. Хочу поделиться своим передовым опытом, тем более пока нормальной инструкции нет ни на сайте Белтелекома ни на просторах интернета. Для начала стоит подметить, что на 2013 год это самый современный маршрутизатор от Белтелекома который выдаётся абонентам. У него встроенная гигабитная сеть, Wi-Fi стандарта 802.11n, поддержка голосовой связи, продвинутый файрвол и DHCP сервер так что радуйтесь что вам достался именно он. Многие сталкиваются с тем что по умолчанию Wi-Fi отделён от LAN и ваши беспроводные устройства не могут ни попасть в интернет ни взаимодействовать с проводным сегментом. Секрет настройки заключается в помещении Wi-Fi и PPPoE в один vLAN. Но обо всём по порядку.
Для тех кто не хочет тратить своё дорогое время на изучение данного мануала предлагаем нашу платную помощь.
Вид сверху этого старого роутера ещё с лейбелом ZTE:
Если интернет по кабелю на вашем компьютере уже есть, имеет смысл перейти сразу к настройке Wi-Fi
Настроим маршрутизатор Промсвязь MT-PON-AT4.
Проверяем соединён ли 1-3* LAN порт маршрутизатора с сетевой картой компьютера. Далее вам следует позвонить на Белтелеком (тел. 123) и попросить настроить PON маршрутизатор в роутер(извините за масло масляное). Дело в том что у каждого PON клиента Белтелекома свой VLAN и они его не сообщают, поэтому настроить своими силами маршрутизатор не получится. Впрочем часто маршрутизатор уже настроен в роутер, тогда в службу техподдержки звонить не обязательно.
* — 4-ый порт для подключения интернета использовать нельзя, там телевидение.
Посмотрим как могут выглядеть новые апаратные версии роутера Промсвязь MT-PON-AT-4:
Для новых версий роутера рекомендуем использовать новую инструкцию по настройке. Если у вас роутер в копусе ZTE читаем далее.
Если интернет на компьютере у вас уже появился следует сразу перейти к настройке Wi-Fi. Остальным придётся настроить сетевую карту.
Настроим сетевую карту компьютера.
Если вы не настраивали IP адреса на сетевой карте компьютера, то с роутера автоматически получите правильные настройки протокола интернета TCP/IP v4. В противном случае вам придётся зайти в Панель управления/Центр управления сетями и общим доступом/Изменения параметров адаптера/ выбрать там ваше подключение по локальной сети и в свойствах протокола интернета версии 4 TCP/IP поставить автоматическое получение IP адресов.
Можно также настроить интерфейс вручную используя следующие данные: IP адрес 192.168.100.xxx, маска 255.255.255.0, шлюз 192.168.100.1, DNS1 192.168.100.1, DNS2 8.8.8.8. Теперь интернет на вашем компьютере должен появляться при включении маршрутизатора и компьютера.
Настроим Wi-Fi на роутере MT-PON-AT4.
Запишем в строку адреса браузера http://192.168.100.1 и нажмём ввод попав на админку маршрутизатора. Логин admin пароль admin.
Зайдём в Status/WAN Connection и посмотрим VLAN ID который вам присвоили:
Его можно также посмотреть в Network/WAN Connection выбрав Connection Name: omni1_pppoe.
Видно что наш VLAN ID = 2213 запомним его, он в будущем пригодится. Перейдём к настройке Wi-Fi. Band Width — ширина канала и для 802.11n она может быть 40Mhz обеспечивая максимальную производительность. Channel — канал, числа могут быть для республики Беларусь от 1 до 13. Желательно выбрать канал максимально удалённый от каналов соседских Wi-Fi маршрутизаторов.
Активируем SSID1 поставив галочку Enable SSID и назовём нашу беспроводную сеть например kardaNet:
Для SSID1 выберем самый сильный тип шифрования WPA2-PSK. Имейте ввиду что старые ноутбуки могут быть с ним не совместимы. Придумаем для поля WPA passphrase ключ для входа в сеть. Лучше если это будет комбинация букв и цифр не менее восьми символов, например wgh7e8jl4 будет достаточно сильным ключём. Кирилицу писать нельзя. WPA Encryption Algorithm — алгоритм шифрования, самый сильный — AES, его и выберем.
Теперь самое важное, чтобы Wi-Fi обьединить с LAN нужно поставить две галочки Down Tag Strip Enable/UP add Tag Enable и заполнить поле VLAN value. Его мы определили в начале статьи и в нашем случае это 2213. У каждого клиента подключённого по технологии PON они разные.
Подключив беспроводные устройства к сети можно на вкладке Associeted Devices посмотреть их адреса:
Настроим DHCP сервер. При ручной настройке можно указать целых три DNS сервера а также шлюз и пул адресов раздаваемых DHCP. Если поставить галочку Assign ispDNS то DNS провайдера можно не вводить, они унаследуются с PPPoE соединения.

Lease Time — время в секундах на которое предоставляется клиентам IP адрес в аренду.
Настройка маршрутизатора закончена. Теперь вам можно подключать к Wi-Fi ваши ноутбуки, телефоны и планшеты. На всякий случай инструкция тут . Иногда даже после точного выполнения всех действий по инструкции роутер MT-PON-AT4 не раздаёт интернет по Wi-Fi, в этом случае рекомендуется его сбросить зажав на 10 секунд кнопку «reset» иголкой и заново настроить.
p.s. Есть в этих роутерах неприятная особенность: все порты GLAN отделёны между собой и от Wi-Fi. Если вы используете дома NAS или сетевые принтеры вам неудастся получать к ним доступ если они подключены кабелем. Решением этой проблемы может быть установка дополнительного роутера рядом.
Если вам не удалось настроить маршрутизатор по инструкции или вам необходимо сконфигутировать дополнительный функционал, то вы можете вызвать платно специалиста на дом и посмотреть цены на настройку. Бесплатных консультаций по телефону мы не даём.
Всё тоже самое в видео ролике:
Промсвязь MT–PON-AT-4 – один из лучших Wi-Fi роутеров, который предоставляется клиентам Белтелеком, однако без подробной инструкции по настройке устройства. Его пропускная способность равняется 1 Гб, отчего девайс является отличным решением для оптоволоконных сетей.
Маршрутизатор поддерживает голосовую связь, оснащается мощным файрволом и DNS-сервером, работает по прогрессивной технологии PON – пассивные оптические сети. Благодаря нашей продвинутой и пошаговой инструкции с пояснениями сможете за 5-10 минут настроить свой MT-PON–AT–4 для Белтелеком.
Содержание
- Подключение и сброс настроек
- Получение доступа к web-интерфейсу
- Настройка
- Wi-Fi
- Настройка DNS-сервера
- Задать вопрос автору статьи
Подключение и сброс настроек
В комплект поставки входит витая пара для подключения роутера к компьютеру. Кабель необходимо подсоединить к одному из LAN-разъёмом и к соответствующему интерфейсу ПК. Теперь необходимо сбросить настройки: зажмите кнопку «Reset» на задней панели и держите её на протяжении ~10 секунд. В итоге маршрутизатор перезагрузится.
Порой этого недостаточно для возвращения прошивки в заводское состояние или стандартные логин с паролем не подходят. Чтобы не отправлять MT-PON-AT-4 в мастерскую для прошивки, перейдите по ссылке 192.168.100.1/hidden_version_switch.gch, кликните «Version Type: Default Version» и подтвердите выполнение действия кнопкой «Submit».
Получение доступа к web-интерфейсу
Для настройки Wi-Fi роутера Промсвязь MT–PON-AT-4, нужно зайти в его админку. Чтобы попасть в меню конфигурации устройства, выполните следующие шаги.
- Откройте свой интернет-обозреватель и перейдите по адресу 192.168.100.1.
- Введите admin в оба поля и щёлкните «Login».
Настройка
Мы будем рассматривать настройку Wi-Fi роутера Промсвязь MT–PON-AT-4 для ByFly от Белтелеком. Сотрудник может сделать все удаленно, без участия пользователя, которому нужно открыть оператору доступ к своему компьютеру, однако, без интернета этого не сделать. Замкнутый круг получается.
Давайте сделаем все сами:
- После перезагрузки модема снова зайдите в настройки.
- Активируйте вкладку «Network».
- В первом выпадающем списке выберите значение «omci_ipv4_pppoe_1».
- Обязательно отметьте флажком «Enable VLAN».
- Внизу укажите выделенное вам имя пользователя и пароль. Их ищите в договоре, который заключали с поставщиком услуг.
- Остальные параметры не трогайте и жмите «Modify» для внесения изменений в конфигурацию беспроводного роутера.
Спустя несколько секунд интернет должен появиться на компьютере. Если этого не случилось – настройте сетевую карту своего ноутбука/компьютера:
- Посетите «Центр управления сетями…» через Панель управления либо иконку в трее.
- Кликните «Изменение параметров адаптера».
- Вызовите свойства текущего подключения.
- Дважды кликните по «Протокол интернета версии 4 (TCP/IPv4)».
- Поставьте автоматическое выделение IP-адреса и адреса DNS-сервера.
- Сохраните конфигурацию, отключите и подключите интернет обратно через контекстное меню соединения.
Wi-Fi
Наглядная инструкция представлена в следующем видео:
Стандартная настройка беспроводного вещания не подходит, так как в ней не уделено должного внимания безопасности Wi-Fi сети. Мы это исправим, а дополнительно переименуем точку доступа, выберем для её защиты самый надежный алгоритм шифрования информации и установим свой пароль:
- Кликните по пункту главного меню WLAN.
- Перейдите в подраздел «Basic».
- Значение первой переменной «Wireless RF Mode» установите как «Enabled».
- Подтвердите внесенные изменения кнопкой «Submit».
- Переходите к следующему пункту «SSID Settings».
- Отметьте флажком пункт «Enable SSID».
- Укажите название своей сети в текстовой форме «SSID Name». Оно должно состоять только из латинских букв и цифр.
- Сохраняйте новую конфигурацию беспроводной сети.
Если хотите, чтобы вашу точку доступа не обнаруживали Wi-Fi устройства во время сканирования, активируйте пункт «Hide SSID», но тогда подключиться к сети можно посредством ввода её имени (идентификатора и пароля).
- В подразделе «Security» выберите алгоритм шифрования трафика (наиболее надёжным из поддерживаемых данным беспроводным маршрутизатором является WPA2/WPA2-PSK).
- Ниже введите пароль длиной от 8 символов.
- Сохраните новую конфигурацию беспроводной сети.
Настройка DNS-сервера
При необходимости на роутере Промсвязь MT-PON-AT-4 изменяется DNS-сервер:
- В разделе «DNS Service» кликните по подразделу «DNS».
- В поле с адресом первичного DNS-сервера введите 8.8.8.8, во второе – 8.8.4.4.
- Сохраните изменения.
- Перезагрузите оборудование, иначе клиенты не смогут получить доступ в интернет и будут выдавать ошибку «DNS-сервер не отвечает».
Теперь все клиенты будут использовать быстрые DNS от Google.
На этом настройка маршрутизатора Промсвязь MT-PON-AT-4 завершена.
Данная статья поможет самостоятельно войти в интерфейс модема (или сбросить пароль на стандартные admin-admin) и настроить беспроводную сеть Wi-Fi на модеме Промсвязь MT-PON-AT-4.
Инструкция по настройке Wi-Fi на модеме Промсвязь MT-PON-AT-4
Для начала необходимо подключиться к модему по сетевому кабелю. Для подключения используем порт №1 (можно 2 или 3).
После этого открываем браузер, и в строке ввода адреса набираем:
192.168.100.1 — это адрес web-интерфейса Промсвязь MT-PON-AT-4.
Попадаем в окно с логином и паролем для входа в настройки:
В Username вводим admin, в поле password — admin
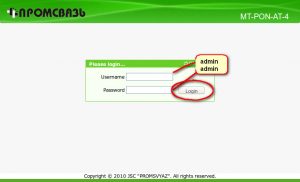
Попадаем непосредственно в настройки модема, выбираем Network
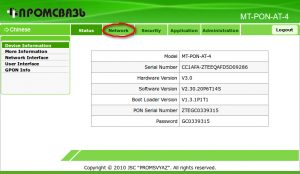
После этого выбираем Wlan-Multi-SSID Settings и настраиваем по скриншоту, в поле Maximum clients вводим кол-во устройств дома(можно взять с запасом для гостей), и в поле SSID name вводим название сети, которое будет отображаться, и жмём Submit
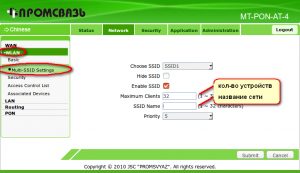
После этого переходим на Security и в поле Passphrase вводим пароль от сети и жмём Submit
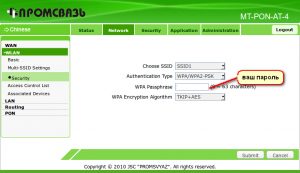
Осталось перезагрузить модем и всё хорошо, радуемся подключению.
Сбросить на настройки по умолчанию без знания логина и пароля в модеме Промсвязь MT-PON-AT-4 достаточно просто. Для этого необходимо перейти по ссылке http://192.168.100.1/hidden_version_switch.gch . В выпадающем списке выбрать default version и нажать Submit. Модем перезагрузится и вы сможете войти под стандартным логином и паролем : admin и admin.