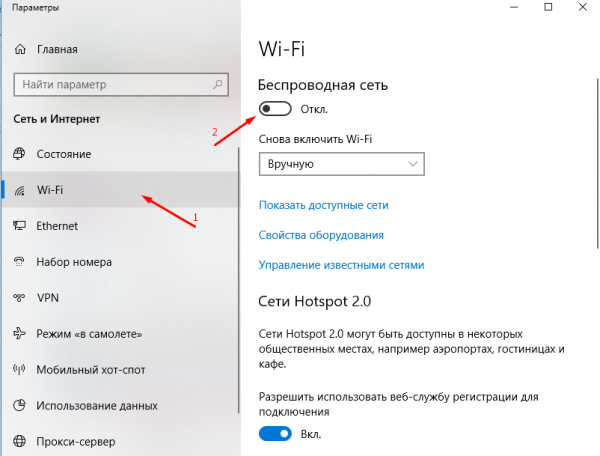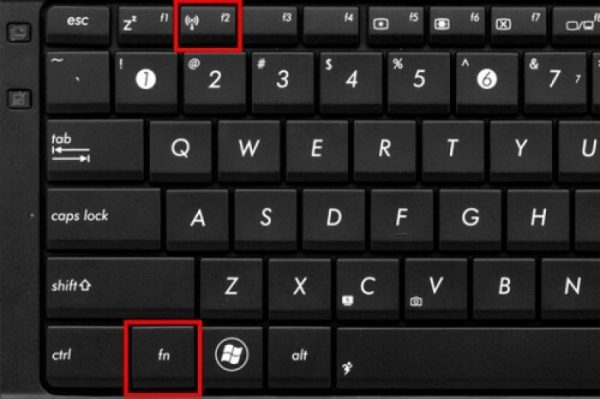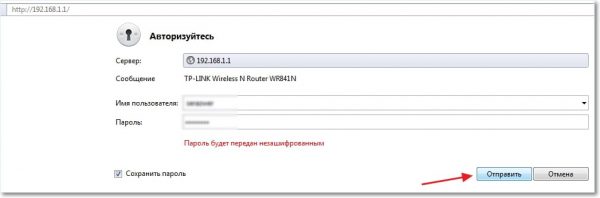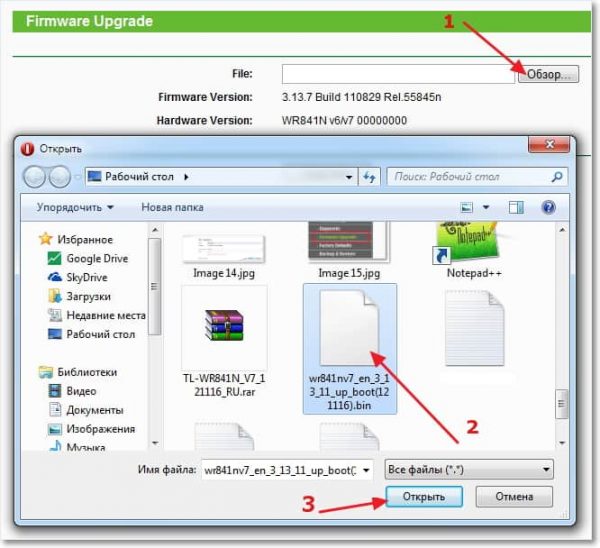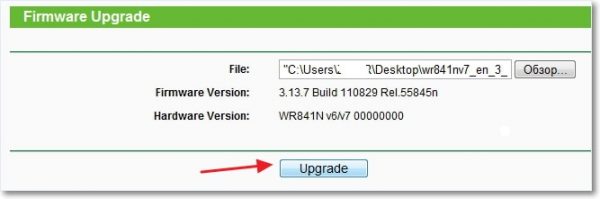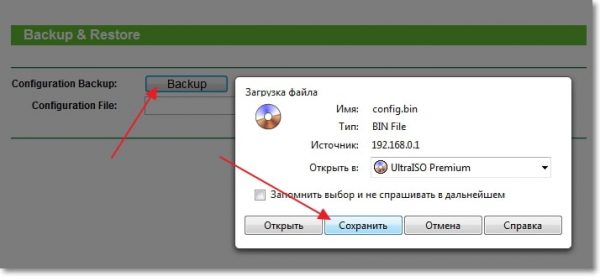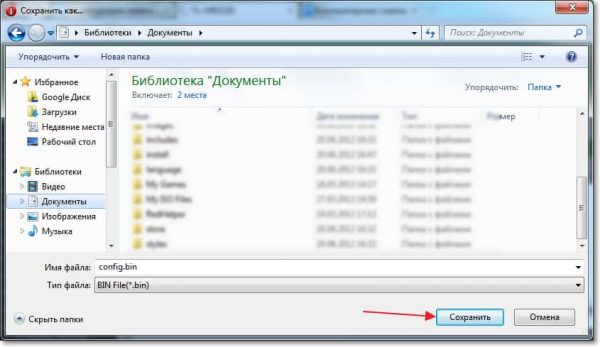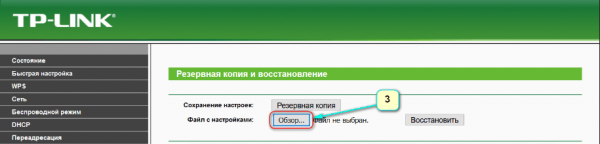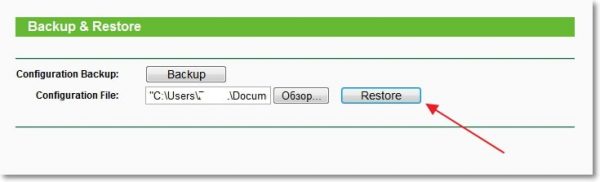Не заходит в настройки роутера после обновления прошивки
Ответ
Привет! Что-то у вас там не так. В том плане, что для входа в настройки TP-LINK TL-WR841ND доступ к интернету не нужен. Даже можно кабель не подключать в WAN (в вашем случае в LAN порт). Нужно сначала решить проблему с входом в панель управления. Смотрите статью на эту тему: не заходит в настройки роутера на 192.168.0.1 или 192.168.1.1.
Вы когда в настройки пытаетесь зайти, роутер подключаете по кабелю? Попробуйте в разные LAN порты подключить. Так же по Wi-Fi можно попробовать зайти. Индикаторы на TP-LINK TL-WR841ND горят нормально, как обычно? Процесс прошивки прошел без сбоев?
22.05.17
8
Автор вопроса: Роман
Обновление прошивки роутера может быть важным шагом для обеспечения безопасности и стабильной работы сети. Однако, иногда после обновления прошивки пользователи могут столкнуться с проблемой – не удается получить доступ к роутеру. Это может оказаться довольно раздражающим и пугающим. Но не стоит впадать в панику! В этой статье мы рассмотрим несколько шагов, которые помогут восстановить доступ к роутеру.
Первым делом, попробуйте перезагрузить роутер. Для этого выключите его на несколько минут и затем включите снова. После перезагрузки обычно удается получить доступ к роутеру. Если это не помогло, попробуйте воспользоваться кнопкой сброса (reset) на задней панели роутера. Но имейте в виду, что сброс сетевых настроек приведет к удалению всех пользовательских настроек и возможно потребуется повторить процесс настройки сети заново.
Если перезагрузка и сброс настроек не решили проблему, вам может понадобиться прошить роутер повторно. Проверьте, существует ли на сайте производителя роутера новая версия прошивки. Если да, скачайте ее и следуйте инструкциям для обновления прошивки. Обычно это сводится к загрузке прошивки на роутер через его веб-интерфейс. Внимательно следуйте инструкциям и дождитесь окончания процесса обновления прошивки. После этого повторите попытку получить доступ к роутеру.
Надеемся, что эти шаги помогут вам восстановить доступ к роутеру после обновления прошивки. Но если все вышеперечисленные методы не сработали, возможно, проблема не связана с обновлением прошивки и требует более глубокого анализа. В таком случае рекомендуется обратиться к специалистам или службе поддержки производителя роутера.
Содержание
- Что делать, если роутер после обновления прошивки недоступен
- Проверьте подключение к роутеру
- Перезагрузите роутер
- Восстановите заводские настройки
- Проверьте конфигурацию сети
- Обратитесь к руководству пользователя или документации
- Обновите прошивку еще раз
Что делать, если роутер после обновления прошивки недоступен
Если после обновления прошивки на роутере вы больше не можете получить доступ к нему, не паникуйте. В этой ситуации есть несколько действий, которые можно предпринять, чтобы решить проблему:
1. Перезагрузите роутер
Попробуйте перезагрузить роутер, выключив его на некоторое время, а затем снова включив. Иногда простая перезагрузка может решить проблему с доступом.
2. Сбросьте настройки роутера
Если перезагрузка не помогла, попробуйте сбросить настройки роутера на заводские. На большинстве роутеров есть кнопка сброса, которую нужно удерживать нажатой в течение нескольких секунд, чтобы выполнить сброс. После сброса роутер вернется к настройкам по умолчанию, и вы сможете попробовать войти в него снова.
3. Обратитесь к документации или поддержке
Если после перезагрузки и сброса проблема не решена, обратитесь к документации роутера или свяжитесь с технической поддержкой производителя. Они могут предложить решение проблемы или дать дополнительные инструкции по восстановлению доступа к роутеру.
4. Проверьте обновления прошивки
Возможно, после обновления прошивки на роутере возникла ошибка или проблема, которую разработчики уже исправили. Проверьте, доступны ли новые версии прошивки для вашего роутера на сайте производителя. Если есть обновления, попробуйте установить их и повторите попытку доступа к роутеру.
5. Обратитесь за помощью
Если все вышеперечисленные действия не помогли восстановить доступ, рекомендуется обратиться за помощью к специалистам или IT-специалисту. Они смогут выявить и исправить причину недоступности роутера с использованием специальных инструментов и знаний.
Запомните, что важно проводить обновление прошивки роутера осторожно и следовать инструкциям производителя, чтобы предотвратить возникновение подобных проблем. Следуйте вышеприведенным советам, чтобы вернуть доступ к роутеру и продолжить его использование без проблем.
Проверьте подключение к роутеру
1. Проверьте физическое подключение:
Убедитесь, что роутер правильно подключен к источнику питания и имеет стабильное соединение с вашим устройством, например, компьютером или смартфоном. Проверьте, что все кабели надежно подключены и не повреждены.
2. Перезагрузите роутер:
Иногда проблемы с доступом к роутеру могут быть связаны с временными ошибками в его работе. Попробуйте отключить роутер от источника питания на несколько секунд, а затем снова подключите его. Подождите несколько минут, чтобы роутер перезагрузился полностью, затем попробуйте получить доступ к нему.
3. Подключитесь напрямую к роутеру:
Иногда проблемы с доступом к роутеру могут быть связаны с сетевыми настройками или конфликтами IP-адресов. Попробуйте подключиться непосредственно к роутеру с помощью сетевого кабеля. Если вы сможете получить доступ к роутеру при прямом подключении, это может указывать на проблему с настройками вашей сети.
4. Проверьте настройки сетевой карты:
Если нет возможности получить доступ к роутеру ни при прямом подключении, ни через Wi-Fi, проверьте настройки сетевой карты вашего устройства. Убедитесь, что IP-адрес вашего устройства находится в том же подсети, что и IP-адрес роутера. Если они не совпадают, вам может потребоваться вручную настроить IP-адрес вашего устройства.
Обратите внимание, что эти рекомендации являются общими и могут отличаться для разных моделей и производителей роутеров. Если вы все еще не можете получить доступ к роутеру после проверки подключения, рекомендуется обратиться в службу поддержки производителя роутера.
Перезагрузите роутер
Чтобы перезагрузить роутер, выполните следующие шаги:
- Отключите роутер от источника питания. Для этого может потребоваться отключить провод питания от розетки или вытащить штекер из розетки.
- Подождите несколько секунд, чтобы убедиться, что роутер полностью выключен и все его компоненты отключены.
- Подключите роутер обратно к источнику питания.
- Дождитесь, пока роутер полностью загрузится и приступит к работе.
После перезагрузки роутера попробуйте снова получить доступ к его интерфейсу управления. Если проблема с доступом была связана с обновлением прошивки, то, скорее всего, она будет устранена после перезагрузки устройства.
Если после перезагрузки роутера проблема с доступом к нему сохраняется, вам следует рассмотреть другие возможные решения, о которых будет сказано в следующих разделах.
Восстановите заводские настройки
Если после обновления прошивки на роутере вы не можете получить доступ к нему, рекомендуется попробовать восстановить заводские настройки. Это может помочь решить проблему, если новая прошивка вызвала несовместимость или неправильные настройки.
Для восстановления заводских настроек на большинстве роутеров есть кнопка «Reset» или «Restore», которую нужно зажать и удерживать в течение нескольких секунд. Обычно кнопка находится на задней панели роутера.
При восстановлении заводских настроек все измененные параметры будут удалены, включая пароль для доступа к роутеру. Вам потребуется настроить роутер заново, подключившись к нему по умолчанию через Ethernet-кабель и введя адрес веб-интерфейса (обычно это 192.168.0.1 или 192.168.1.1) в адресной строке браузера.
Если после восстановления заводских настроек вы все еще не можете получить доступ к роутеру, возможно потребуется обратиться к производителю роутера или провайдеру интернета за дополнительной поддержкой.
Проверьте конфигурацию сети
Если после обновления прошивки на роутере вы не можете получить доступ к нему, первым делом стоит проверить конфигурацию сети. Возможно, роутер неправильно настроен и поэтому вы не можете подключиться.
Вот несколько шагов, которые стоит проверить:
| 1. | Убедитесь, что ваш компьютер или устройство подключены к роутеру. Проверьте, что устройство видит сеть и получило IP-адрес. |
| 2. | Проверьте настройки IP-адреса на вашем компьютере или устройстве. Убедитесь, что он находится в том же подсети, что и роутер. |
| 3. | Попробуйте перезапустить роутер. Иногда после обновления прошивки требуется перезагрузка, чтобы новые настройки вступили в силу. |
| 4. | Проверьте наличие конфликта IP-адресов. Убедитесь, что нет других устройств в сети с тем же IP-адресом, что и роутер. |
| 5. | Если у вас есть другой компьютер или устройство, попробуйте подключиться к роутеру с его помощью. Это поможет исключить проблемы с вашим текущим устройством. |
Если после всех этих шагов вы все еще не можете получить доступ к роутеру, возможно, проблема заключается в самом устройстве. В таком случае, рекомендуется обратиться к производителю роутера или провайдеру интернет-сервиса для получения помощи.
Обратитесь к руководству пользователя или документации
Если после обновления прошивки на роутере возникают проблемы с доступом к нему, рекомендуется обратиться к руководству пользователя или документации, которые были предоставлены вместе с устройством. В них, скорее всего, содержится информация о возможных причинах и способах решения данной проблемы.
Ознакомившись с руководством пользователя или документацией, вы можете найти подробные инструкции о том, как выполнить сброс настроек роутера, как снова получить доступ к интерфейсу управления или как перепрошить его прошивку.
Если у вас нет физической копии руководства или документации, вы можете попробовать найти электронную версию на официальном сайте производителя роутера. Обычно на сайтах производителей можно найти раздел «Поддержка» или «Руководства и документация», где предоставляется информация о конкретных моделях устройств.
Если вы не смогли найти руководство пользователя или документацию на сайте производителя, вы можете попытаться обратиться в службу поддержки клиентов, чтобы получить дополнительную помощь и указания по решению проблемы.
Важно помнить, что при обращении к руководству пользователя или документации следует внимательно прочитать и следовать инструкциям, чтобы избежать возможных ошибок и повреждений устройства.
Обновите прошивку еще раз
Если после обновления прошивки на роутере вы не можете получить доступ к нему, попробуйте обновить прошивку еще раз. Иногда процесс обновления может завершиться неудачно из-за временной проблемы или ошибки в прошивке. Повторное обновление может помочь решить эту проблему.
Перед повторным обновлением прошивки рекомендуется выполнить следующие шаги:
- Перезагрузите роутер. Иногда простая перезагрузка может помочь восстановить доступ к устройству.
- Проверьте подключение к интернету. Убедитесь, что роутер правильно подключен к сети интернет и имеет доступ к ней. Проверьте настройки сети и убедитесь, что они являются корректными.
- Обратитесь к документации. Проверьте, есть ли какие-либо специфические инструкции по обновлению прошивки для вашей модели роутера. Возможно, производитель предоставляет дополнительную информацию или инструменты для устранения проблем.
Если после выполнения этих шагов проблема не решена, вы можете попробовать обновить прошивку еще раз. Для этого:
- Посетите веб-сайт производителя роутера и найдите раздел «Поддержка» или «Загрузки».
- Найдите последнюю версию прошивки для вашей модели роутера и загрузите ее на компьютер.
- Войдите в веб-интерфейс роутера, обычно, введя IP-адрес роутера в адресную строку браузера.
- Перейдите в раздел «Обновление прошивки» или «Настройки» и выберите загруженный файл прошивки.
- Нажмите кнопку «Обновить» и дождитесь завершения процесса обновления.
После обновления прошивки роутер автоматически перезагрузится. Дайте ему некоторое время на завершение перезагрузки, а затем попробуйте снова получить доступ к роутеру. Если проблема все еще остается, возможно, стоит обратиться в службу поддержки производителя для дальнейших инструкций.
Роутер (другое название — маршрутизатор) — это прибор для организации доступа в интернет с нескольких компьютеров. В повседневной жизни роутерами сегодня пользуются многие. Как правило, если устройство работает исправно и раздаёт интернет без проблем, мало кто стремится подробно разбираться в механизмах его работы. Однако если Wi-Fi вдруг пропадёт, может потребоваться перепрошивка роутера.
Что такое прошивка роутера
Прошивка — это программное обеспечение, под управлением которого работает роутер. Оно записывается в память устройства при его изготовлении. Если с течением времени в работе этого ПО происходят сбои, его необходимо обновлять. Это процесс называется перепрошивкой. Чтобы проще было это понять, представьте себе, что на вашем домашнем компьютере или ноутбуке перестала нормально функционировать операционная система Windows. В таком случае часто бывает необходимо её переустановить. Примерно так же переустанавливается и ПО на роутере.
Версия прошивки роутера часто указывается на его корпусе вместе с серийным номером и MAC-адресом
Для чего нужно обновлять прошивку
Периодическое обновление прошивки необходимо главным образом для обепечения надёжной работы устройства. Любое программное обеспечение изначально имеет встроенные ошибки, которые в процессе эксплуатации устройства множатся и накапливаются, приводя к замедлению его работы. В особо запущенных случаях роутер может и вовсе перестать работать. Производители постоянно работают над программным обеспечением, которое устанавливают в свои устройства. Найденные ошибки исправляются, алгоритмы совершенствуются, технологии меняются, драйверы обновляются и выходит новая версия ПО, которая, в свою очередь, также имеет определённые ошибки. Эти ошибки будут устранены в следующей версии софта и так по кругу. Именно поэтому важно обновлять прошивку периодически до тех пор, пока однажды вы не примете решение обновить само устройство и заменить его на более продвинутый прибор.
На практике обновление прошивки необходимо в следующих случаях:
- роутер зависает либо работает с перебоями (теряется сеть, пропадает интернет);
- в новой версии ПО добавлены функции, которые принципиально необходимы вам для более тонкой настройки устройства.
Последовательность действий по перепрошивке роутера
Процедура перепрошивки практически одинакова для устройств от разных производителей. Могут меняться лишь названия пунктов меню или кнопок на приборе.
Подготовительные операции
Прежде чем можно будет начать процесс прошивки, необходимо выполнить некоторые предварительные действия:
- Подготовьте LAN-кабель (его можно купить в интернете или в любом компьютерном магазине).
Необходимо приготовить кабель, которым роутер будет подключаться к компьютеру
- Убедитесь, что маршрутизатор имеет хотя бы один свободный LAN-порт (такие порты выделены жёлтым цветом), и вставьте один из разъёмов кабеля в любой свободный LAN-порт.
Если все порты роутера заняты, на время перепрошивки можно освободить любой из них
- Другой разъём кабеля подключите к сетевой карте компьютера в соответствующий порт.
- Проверьте, что на роутере загорелся индикатор, подтверждающий успешность подключения по LAN-кабелю.
Индикаторный светодиод LAN-порта, к которому подключён компьютер, должен гореть
- Отсоедините от роутера WAN-кабель, по которому маршрутизатор получает доступ в интернет от провайдера. На устройстве соответствующий разъём визуально отделён от LAN-разъёмов и имеет подпись WAN.
Кабель, подключённый к порту WAN (обычно этот порт маркируется синим цветом), необходимо отсоединить от роутера
- Отключите Wi-Fi на компьютере. Для этого в правом нижнем углу экрана компьютера нажмите правой кнопкой мыши на значок беспроводной сети и в открывшемся меню выберите пункт «Открыть «Параметры сети и Интернет» (скриншоты и названия пунктов меню приведены для Windows 10. В зависимости от установленной на вашем компьютере версии операционной системы названия пунктов могут меняться, необходимо ориентироваться на их общий смысл).
- В открывшемся меню выберите пункт Wi-Fi, а затем в правой части экрана переведите соответствующий ползунок в положение «Откл.».
Чтобы отключить или включить Wi-Fi, переведите ползунок в нужное положение
Отключить Wi-Fi на ноутбуке можно буквально в одно нажатие, для этого существует специальная комбинация клавиш Fn+F2.
Быстро включить или выключить Wi-Fi на ноутбуке можно с помощью специальной комбинации клавиш
Важно, чтобы роутер оставался включённым на протяжении всего процесса обновления системы.
Как узнать, какая прошивка нужна, и где её искать
Найти свежую прошивку можно на сайте производителя роутера, зная конкретную модель устройства (эта информация находится на стикере, наклеенном на оборотной стороне маршрутизатора). Введите на сайте производителя данные своего маршрутизатора и скачайте предложенный файл. Не стоит экспериментировать с программами со сторонних сайтов или моделей маршрутизаторов, отличных от вашей. Эти эксперименты могут привести к поломке устройства.
На обратной стороне корпуса роутера указана информация, необходимая для его настройки и эксплуатации
После того как установочный файл найден, его необходимо скачать на компьютер. Чаще всего этот файл будет представлен в виде архива, который необходимо открыть с любым стандартным архиватором, например, WinRAR (его можно скачать бесплатно с официального сайта). На следующем шаге необходимо войти в настройки роутера.
Однажды мне пришлось искать программное обеспечение для роутера, уже снятого с производства. Найти нужный файл на сайте производителя самостоятельно у меня не получилось, поэтому пришлось обратиться за помощью в техподдержку. Через некоторое время файл был найден, а ссылка на него была выслана мне в сообщениях на сайте.
Вход в настройки роутера и обновление прошивки
Приведём пошаговую инструкцию по обновлению прошивки на примере устройства TP-Link:
- В браузере вводим IP-адрес для доступа к странице управления: 192.168.1.1 или 192.168.0.1 (он указан на наклейке с обратной стороны роутера). В открывшейся форме вводим логин и пароль для доступа к настройкам (если вы не меняли заводские установки, в качестве и логина и пароля по умолчанию используется admin).
Введите логин и пароль для доступа к настройкам роутера
- В открывшемся меню выбираем пункт «Системные инструменты» — «Обновление встроенного ПО» (System Tools — Firmware Upgrade).
- Нажимаем «Обзор…», выбираем ранее скачанный и распакованный файл с обновлениями и нажимаем «Открыть».
Выберите предварительно распакованный файл
-
В появившемся окне нажимаем на кнопку «Обновить» (Upgrade) и запускаем процесс обновления.
Нажмите кнопку «Обновить» или Upgrade в зависимости от версии софта роутера
После завершения процесса роутер автоматически перезагрузится. Теперь при следующей попытке входа в настройки вам будет вновь предложено ввести логин и пароль. При перепрошивке все настройки по умолчанию сбрасываются до заводских, поэтому для входа нужно будет набрать комбинацию admin/admin.
У других производителей пункты меню могут называться немного иначе. Например, в устройствах D-Link это, соответственно, Maintenance и Firmware Update («Обслуживание» и «Обновление встроенного ПО»), а в русскоязычных версиях ASUS — «Обновление микропрограммы». Однако, понимая описанную выше логику процесса, даже по видоизменённым названиям пунктов меню и кнопок легко догадаться, что нужно делать.
На своём домашнем роутере я никогда не меняю заводские пароли, поскольку доступа к нему у посторонних людей нет. А вот пароль для сети к Wi-Fi я всегда устанавливаю нестандартный, чтобы к моему беспроводному интернету не смогли подключиться соседи, мамочки, скучающие на детской площадке, или отдыхающие в своих автомобилях под окнами таксисты.
Сохранение предыдущих настроек устройства
При апгрейде все пользовательские настройки аннулируются, а вместо них устанавливаются стандартные заводские значения, так что если у вас есть какие-то особые пожелания к работе устройства, более тонкую настройку системы вам придётся делать дополнительно. Впрочем, существует способ, который позволит сохранить ваши настройки для дальнейшего использования:
- До начала обновления через адресную строку браузера зайти в настроечное меню, как мы это описывали выше, и выбрать вкладку «Резервная копия и восстановление» в разделе «Системные инструменты» (System Tools — Backup & Restore).
- В открывшемся окне нажать кнопку «Резервная копия» (Backup). Сохраняемый файл настроек по умолчанию получит расширение .bin. В окне «Загрузка файла» также нужно нажать «Сохранить».
Настройки роутера по умолчанию сохраняются в файл config.bin
- Сохранить файл в безопасном месте, где вы всегда сможете его найти.
Храните свои файлы так, чтобы вы всегда могли их найти
Я редко сохраняю файлы в местах, которые системой предлагаются по умолчанию. Для хранения служебных файлов я всегда использую отдельно созданную папку, в которой регулярно провожу очистку и удаляю уже ненужные файлы. Кроме того, стараюсь давать файлам такие названия, которые позволят мне и через год легко вспомнить их содержание и цель создания.
Восстановление прежних настроек
После обновления прошивки для восстановления сохранённых ранее настроек необходимо:
- Войти на страницу управления настройками, как мы это делали ранее.
- В меню выбрать пункт «Системные инструменты — Резервная копия и восстановление» (System Tools — Backup & Restore).
- В правой части экрана откроется форма для выбора сохранённого ранее файла с настройками. В строке «Файл с настройками» (Configuration File) нажать кнопку «Обзор».
Выберите файл, в котором хранятся требуемые настройки
- В открывшемся окне выбрать нужный файл с настройками и нажать кнопку «Открыть».
- Нажать кнопку «Восстановить» (Restore).
Запустите восстановление настроек из файла нажатием кнопки Restore
- Подтвердить запуск восстановления настроек, нажав OK.
Нажатием кнопки ОК подтвердите своё согласие на восстановление настроек из файла
После завершения процесса восстановления настроек роутер автоматически перезагрузится и все прежние настройки (тип подключения, логин и пароль для доступа к Wi-Fi) вновь станут актуальными, но уже в роутере с обновлённым ПО.
Видео: как прошить Wi-Fi-маршрутизатор
Прошивка роутера представляет собой несложную процедуру, с которой при наличии инструкций в состоянии справиться даже пользователь с минимальным опытом взаимодействия с компьютерной техникой. При этом регулярные перепрошивки позволят маршрутизатору работать максимально быстро и эффективно, а самого пользователя избавят от неприятных сюрпризов с внезапно пропавшим интернетом.
- Распечатать
Оцените статью:
- 5
- 4
- 3
- 2
- 1
(0 голосов, среднее: 0 из 5)
Поделитесь с друзьями!
На чтение 10 мин Просмотров 12.4к.
Илья Кондрашов
Работает в IT сфере, занимается программированием и тестированием банковских систем.
Даже у владельцев качественных исправных устройств бывают ситуации, когда не получается зайти в настройки роутера. Причина может быть как в ПК, так и в самом маршрутизаторе. В личном кабинете от роутера настраиваются параметры интернета и беспроводных сетей, поэтому потеря доступа к нему чревата неприятными последствиями.
Прочитайте статью о том, как зайти в настройки роутера. Возможно, вы действовали неправильно, и проблема сразу будет снята. Если же нет, мы поможем ее решить.
Если я не могу зайти в настройки роутера, я перебираю все варианты решения проблем, от наиболее простых и очевидных, до более специфичных, встречающихся достаточно редко. О них будет рассказано ниже.
Содержание
- Экспресс-способы
- Мешает антивирус или файервол
- Неправильный IP адрес
- Соединение с роутером не установлено
- Неправильное имя пользователя и пароль
- Вход с другого устройства
- Статический IP адрес в настройках
- Неудачная прошивка роутера
- Системные проблемы
Экспресс-способы
Существуют универсальные способы решения проблем с настройками маршрутизатора.
- Перезагрузка устройства. Она выполняется путём простого включения и выключения устройства. Кнопка питания, как правило, находится на задней стороне роутера. Либо выдёргивание штекера блока питания на минуту, если кнопки включения на устройстве нет, или она сломана.
- Можно попробовать зайти в админ-панель роутера через другой браузер. Нередки случаи, когда браузер может быть настроен особым образом и не пропускает некоторые адреса, по которым переходит юзер.
- Если я не могу зайти в интерфейс роутера со своего ПК, то пытаюсь выполнить вход с другого устройства. Например, с телефона или ноутбука, если они были подключены к сети. Либо физически подключая Ethernet кабель маршрутизатора к ноутбуку или другому компьютеру.
- Интерфейс роутера может банально зависать при обращении к себе. Виной тому может быть множество причин, от прошивки устройства, до авторизации в момент получения данных о подключении со стороны провайдера.
Мешает антивирус или файервол
Самая простая и банальной причина блокировки доступа к настройкам – сбой настроек файервола, встроенного в Windows, либо используемого антивирусом. К примеру, для проверки настроек антивируса ESET необходимо перейти в главный экран программы, в раздел «Настройки» и нажать на «Дополнительные настройки».
В дополнительных настройках необходимо перейти в «Защита сети» – «Файервол» и на вкладку «Дополнительно». На ней нажать на «Настроить» напротив «Правила».
Если не получается зайти в админпанель роутера, вероятно, в правилах стоит запрет на доступ к IP адресу настройки. В случае, если такое правило есть, его необходимо удалить и подтвердить изменения.
Если не хочется заниматься долгими настройками, то можно просто отключить антивирус, или встроенный firewall на время конфигурации сети.
Неправильный IP адрес
Бывает такое, что при входе в ЛК роутера указывается некорректный IP адрес, или указывается неверный промежуточный адрес в сети. Каждый из производителей ставит 2 точки входа для в входа в настройки. По дефолту 98% роутеров имеют точку входа через 192.168.1.1 или 192.168.0.1, но бывают и исключения из правил.
Найти точные адреса и «мосты» для авторизации можно на нижней части вашего аппарата. Они пропечатаны вместе с маркой, моделью, серийным номером и прочей сопутствующей информацией.
Ниже приведен список производителей устройств и их точек входа:
- Зайти в настройки роутера от tp-link можно через IP 192.168.0.1 либо по адресу tplinkwifi.net. Для этого необязательно подключение к интернету.
- В интерфейс установок маршрутизаторов от ASUS можно по IP 192.168.1.1 или через router.asus.com.
- Для Xiaomi нужно использовать адрес 192.168.31.1, производитель ставит его как дефолтный. Либо можно перейти по miwifi.com.
- У Zyxel или Keenetic страница для входа my.keenetic.net.
- Для настроек устройств от Tenda можно использовать tendawifi.com.
- У роутеров Belkin используется IP 192.168.2.1 внутренней ссылкой служит адрес http://router
- В настройки оптических терминалов Huawei вход выполняется через адрес 192.168.100.1
- Если используется маршрутизатор от Mercusys, то можно перейти по адресу mwlogin.net
Многие производители устройств пишут адреса для входа в личный кабинет и на нижней части самого роутера, там же указываются данные для авторизации. В случае, если после всех попыток у вас не получилось зайти на роутер, воспользуйтесь другими способами решения проблемы.
Соединение с роутером не установлено
Иногда проблема в ошибочной работе встроенного ПО роутера. К примеру, модели от IskraTel при работе через PPPoE получают полный пул данных для подключения от провайдера. То есть бывают ситуации, когда устройство полностью настроено, а проводной интернет не работает, это случается в моменты, когда данные от поставщика услуг ещё не получены.
Если начать заходить в меню в этом время, устройство может «отвалиться», то есть соединение с роутером не будет установлено, так как запросы до него просто не дойдут. В меню устройства можно будет зайти только тогда, когда вся конфигурация от провайдера будет получена.
Глюки прошивки из-за слабого процессора – далеко не редкость, и избавиться от них можно только сменой устройства.
Неправильное имя пользователя и пароль
Если не удается войти в веб-интерфейс, следует проверить, корректно ли используются логин и пароль. Те данные, которые были вшиты производителем, можно найти на нижней части роутера или модема, на наклейке с информацией об устройстве. Входить нужно, соблюдая регистр, то есть если данные указана с заглавных букв, вводить в страничку авторизации нужно именно так.
Нередко бывает и так, что логин и пароль от роутера изменили, а авторизация проводится под старыми данными. К сожалению, сбросить эти учетные данные можно только сбросом маршрутизатора до заводских настроек.
Если не удается войти при помощи точных логина и пароля, вероятно, проблема кроется уже в предыдущих настройках роутера.
Вход с другого устройства
Иногда зайти на сайт роутера не получается из-за того, что вы вошли в личный кабинет с другого устройства – компьютера или телефона. Даже если вы уже закрыли настройки, это может помешать входу. Тогда вы увидите надпись «К маршрутизатору возможно только одно подключение с правами администратора».
В этом случае нужно вспомнить, с какого устройства в последний раз осуществлялся вход, снова зайти там в админ-панель и нажать «Выйти». Теперь вы сможете подключаться к интерфейсу маршрутизатора с любого устройства.
Статический IP адрес в настройках
Менее тривиальная проблема – это неудачная настройка IP адреса самого устройства. Внутри каждого веб-интерфейса можно сменить адрес, по которому будет проводиться доступ к настройкам устройства. И если проделать это один раз, без доступа к ЛК роутера сменить это настройку не получится. Для примера возьмём настройки роутера ISkraTel G74.
Нам нужно авторизоваться в настройках по стандартному, заводскому адресу.
Далее нужно перейти к настройкам сети и перейти к конфигурации LAN портов. Внутри будет блок настройки «Существующий IP-интерфейс» с текущим адресом, который используется для авторизации.
При клике на «Изменить» мы попадем на страницу с конфигурацией, где и меняется нужный нам адрес.
После изменения и сохранения параметров устройство быстро перезапустится с применением изменений и предыдущий IP более не будет доступен для входа, а производиться настройка будет уже с нового адреса. Соответственно, вернуть исходный адрес можно только сбросом устройства к заводским настройкам.
Аналогичная ситуация бывает и при некорректной настройке сетевого адаптера ПК. В этом случае может перестать работать и интернет.
Для того, чтобы понять, что это именно наш случай, нужно открыть «Панель управления», найти там пункт «Центр управления сетями и общим доступом». В открывшемся окне, в левой его части, перейти в «Изменение параметров адаптера».
В открывшемся окне нужно выбрать используемый компьютером сетевой адаптер. Как правило он называется «Ethernet». Нужно щелчком правой кнопкой мыши перейти в его свойства. В открывшемся окне выбирается параметр с именем «IP версия 4». И если стоит галочка на «Использовать следующий IP-адрес», а параметр «IP-адрес» заполнен значением, значит именно это и не пускает пользователя в настройки роутера и «режет» подключение.
В данном кейсе нужно просто сместить выбор на «Получить IP-адрес автоматически» и сохранить изменения. Либо попытаться установить адрес, который точно не используется в системе, к примеру 192.168.1. и цифры от 2 до 99, маска должна установиться автоматически, а шлюз трогать не нужно, он может остаться пустым.
Неудачная прошивка роутера
Менее распространенная, но не менее сложная проблема, результатом которой становится невозможность войти в настройки роутера – неудачное обновление прошивки.
Случай весьма специфичный и, если он произошел, как правило, пользователь в курсе, что именно повлияло на работу его устройства и как всё вернуть обратно. Вернуть всё на свои места поможет или откат прошивки, если обновление выполнялось официальным, то есть фирменным ПО. Либо нужно установить другую версию ПО. Может быть, производилась установка не от вашей ревизии роутера, или от модели для другого региона.
В случае, если есть уверенность в том, что и прошивка, и модель устройства совпадают и образ для прошивки был скачан из официального источника, можно попробовать сбросить настройки роутера. Бывает, что в ПЗУ устройства по ошибке сохранились какие-то временные данные от предыдущей версии, которые мешают корректной работе.
Если же пользователь устанавливал кастомные прошивки, которые были собраны сообществом и выложены в свободный доступ, то проблема может быть именно в этом. Далеко не все «кастомки» отличаются стабильной работой, бывает, что они не работают вовсе. Все эти нюансы лучше узнавать на форумах, в профильных ветках устройств.
Системные проблемы
Последний пункт – проблемы из-за вирусов, стороннего ПО или блокировки настроек от провайдера.
Если не открывается страница настроек устройства, можно попробовать проверить ПК на вирусы. Это можно сделать любым удобным для пользователя способом. Но лучше всего использовать утилиту Dr.Web CureIt!. Для лучшего результата ПК нужно запустить в безопасном режиме, а после запуска запустить приложение. Оно просканирует ПК, а ввиду того, что безопасный режим запускает минимальный набор сервисов и процессов, вирусное приложение не сможет повлиять на процесс лечения.
Проблема может заключаться и в стороннем ПО, настройки которого могут проходить в веб-интерфейсе. В качестве примера, можно описать роутер с измененным адресом для входа в настройки, и программой CMS, для управления IP-камерами. Измененный адрес и адрес веб-настройки ПО могут совпасть, и настройки CMS просто перекроют доступ к конфигурации маршрутизатора. Ситуация очень редко, но встречается.
Нередко с проблемой того, что не открываются настойки роутеров, обращаются пользователи базовых станций или оптических терминалов. Выше описывался роутер IskaTel G74 и устройства от Huawei. Их конфигурирует интернет-провайдер, он может заблокировать доступ пользователям. Настройка таких терминалов проводится либо удаленно, сотрудниками провайдера, либо на месте, у клиента, при помощи специально настроенного оборудования.