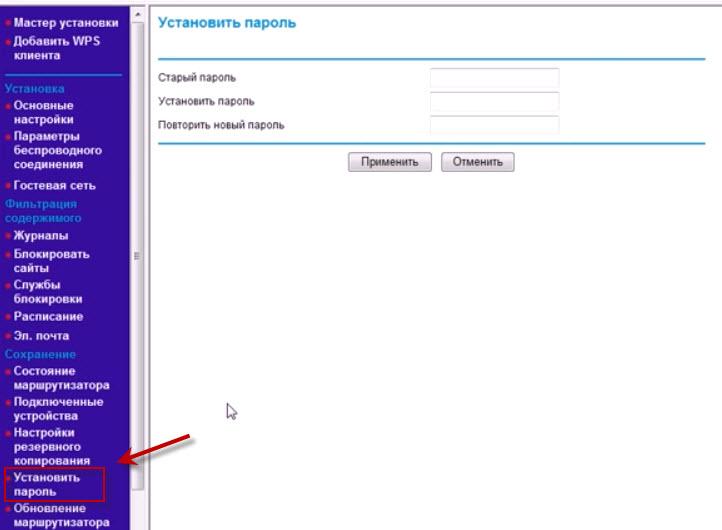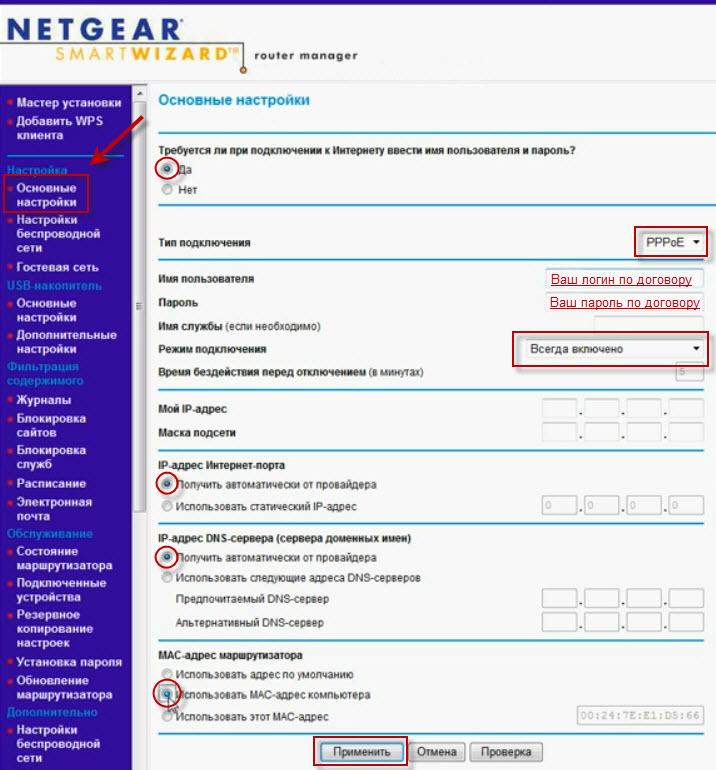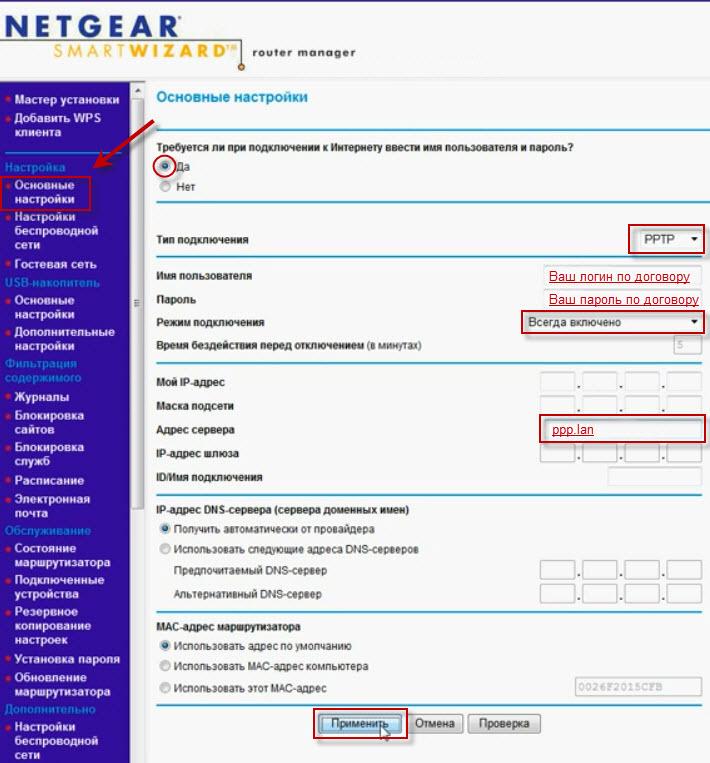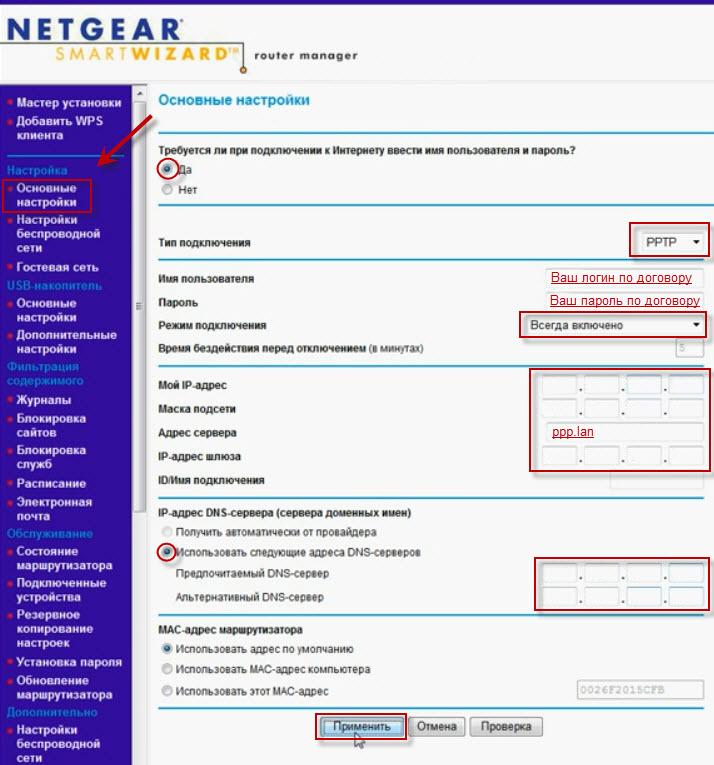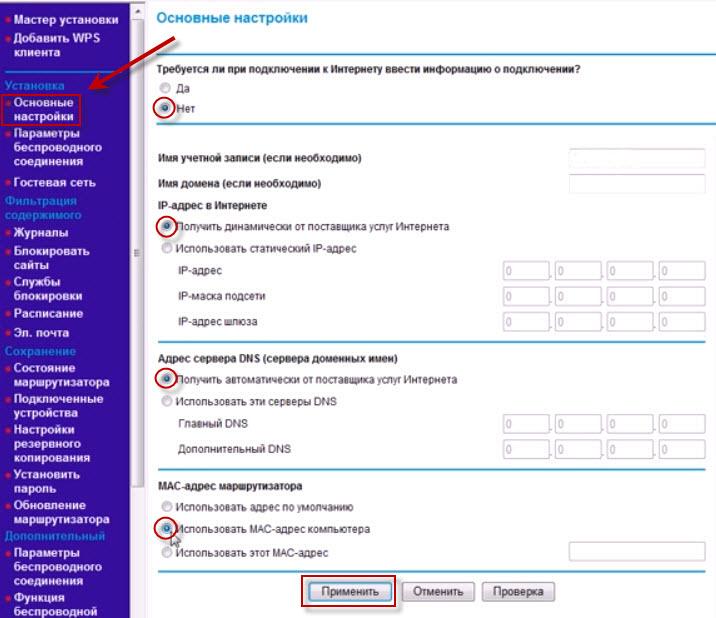Need to Contact NETGEAR Support?
With NETGEAR’s round-the-clock premium support, help is just a phone call away.
Complimentary Support
NETGEAR provides complimentary technical support for NETGEAR products for 90 days from the original date of purchase.
Contact Support
NETGEAR Premium Support
GearHead Support for Home Users
GearHead Support is a technical support service for NETGEAR devices and all other connected devices in your home. Advanced remote support tools are used to fix issues on any of your devices. The service includes support for the following:
- Desktop and Notebook PCs, Wired and Wireless Routers, Modems, Printers, Scanners, Fax Machines, USB devices and Sound Cards
- Windows Operating Systems (2000, XP or Vista), MS Word, Excel, PowerPoint, Outlook and Adobe Acrobat
- Anti-virus and Anti-Spyware: McAfee, Norton, AVG, eTrust and BitDefender
Learn More
ProSUPPORT Services for Business Users
NETGEAR ProSUPPORT services are available to supplement your technical support and warranty entitlements. NETGEAR offers a variety of ProSUPPORT services that allow you to access NETGEAR’s expertise in a way that best meets your needs:
- Product Installation
- Professional Wireless Site Survey
- Defective Drive Retention (DDR) Service
Learn More
Загрузить PDF
Загрузить PDF
Вход в маршрутизатор Netgear позволяет изменить стандартное имя пользователя и пароль, настроить сетевые параметры, усилить безопасность и включить такие функции, как родительский контроль. Учетные данные по умолчанию для всех маршрутизаторов Netgear одинаковы.
-
1
Осмотрите маршрутизатор Netgear. Найдите стикер, где указаны учетные данные по умолчанию. На большинстве маршрутизаторов Netgear можно найти наклейку с адресом доступа, а также именем пользователя и паролем по умолчанию.
-
2
-
3
Введите «admin» в качестве имени пользователя и «password» в качестве пароля. Это стандартные учетные данные для маршрутизаторов Netgear.
- Если учетные данные по умолчанию окажутся недействительными, значит, имя пользователя и пароль были изменены. Следуйте инструкциям во второй части этой статьи, чтобы вернуть маршрутизатор Netgear к заводским настройками.
-
4
Нажмите «ОК» после ввода учетных данных. Войдите в свой маршрутизатор и измените настройки по своему усмотрению.[1]
Реклама
-
1
Перезапустите маршрутизатор Netgear, если учетные данные по умолчанию окажутся недействительны. Сброс маршрутизатора к исходному состоянию восстановит заводские настройки, вернув изначальные имя пользователя и пароль.
- Включите маршрутизатор и найдите кнопку «Restore Factory Settings» (Восстановить заводские настройки) на задней или боковой панели маршрутизатора.
- Возьмите ручку или скрепку и удерживайте кнопку «Restore Factory Settings» нажатой в течение семи секунд, пока индикатор питания не начнет мигать.
- Отпустите кнопку, а затем подождите, пока маршрутизатор перезапустится. Индикатор питания перестанет мигать и снова начнет гореть зеленым или белым.
- Повторите шаги со 2 по 4 в первой части статьи, чтобы войти в маршрутизатор Netgear.[2]
-
2
Если у вас не получается войти, попробуйте взять другой кабель Ethernet или использовать порт Ethernet на маршрутизаторе. В некоторых случаях неисправный кабель или порт Ethernet может мешать доступу к настройкам маршрутизатора.[3]
-
3
Попробуйте изменить IP-адрес компьютера, если у вас все еще не получается открыть панель администратора для маршрутизатора Netgear. Обновление IP-адреса иногда помогает установить соединение между компьютером и маршрутизатором. Выполните следующие действия, чтобы обновить свой IP-адрес на компьютере под управлением Windows или Mac OS X.
-
4
Если у вас не получается войти в свой маршрутизатор Netgear, попробуйте отключить на компьютере все брандмауэры и блокираторы всплывающих окон. Поскольку маршрутизаторы Netgear используют в своих веб-интерфейсах JavaScript, брандмауэры и блокировщики всплывающих окон могут заблокировать доступ к панели администратора.
- Выполните следующие действия, чтобы отключить брандмауэр на компьютере и отключите блокировщик всплывающих окон в браузере для входа в маршрутизатор Netgear.
Реклама
Об этой статье
Эту страницу просматривали 33 595 раз.
Была ли эта статья полезной?
Всем привет! Сегодня мы поговорим про то, как подключить и настроить роутер NetGear. В первую очередь нам нужно его правильно установить – он будет стоять рядом с тем местом, куда может дотянуться кабель от провайдера. Также желательно поставить его в центральной части квартиры или дома, чтобы радиоволны доходили до всех уголков жилища. Теперь давайте подключим к нему нужные провода.
Сзади должны быть локальные порты (LAN) – для подключения всех домашних устройств: компьютеров, принтеров, телевизоров, камер-видеонаблюдения. Их обычно несколько, они могут иметь подписку LAN. Также они могут быть пронумерованы. И один, выделяющийся среди других WAN (Internet) порт – вот в него мы должны подключить кабель от провайдера.
ПРИМЕЧАНИЕ! На небольших моделях интернет порт может иметь синий цвет, а вот локальные порты будут жёлтыми. Если у вас модем Нетгеар, то нужно будет подключить телефонный кабель в подходящий вход.
Не забудьте подключить блок питания к розетке. Если у вас есть IP-TV приставка, то подключите её к свободному LAN порту (лучше всего использовать последний по номеру) – запомните номер порта, он нам понадобится для настройки роутера NetGear.
ПОМОЩЬ СПЕЦИАЛИСТА! Если у вас возникнут какие-то сложности, или будет что-то не получаться, то пишите свои вопросы в комментариях, и я вам обязательно помогу.
Содержание
- Как зайти в настройки роутера NetGear
- Интернет
- Wi-Fi
- IPTV
- Прошивка
- Задать вопрос автору статьи
Для входа в настройки нам не нужно ничего устанавливать, и для этого в первую очередь нужно подключиться к локальной сети аппарата – это можно сделать двумя способами:
- Подключить компьютер или ноутбук с помощью сетевого провода к свободному локальному порту.
- Подключиться по Wi-Fi – имя беспроводной сети (WiFi Network Name (SSID)) и пароль от неё (Network Key (Password)) находится на этикетке под корпусом.
Кстати, там же находятся и данные для входа. После подключения к сети маршрутизатора откройте любой браузер и введите в адресную строку тот адрес, который написан на той же самой бумажке. Обычно используются следующие адреса:
- 192.168.0.1
routerlogin.net - routerlogin.com
- routerlogin.net
- orbilogin.net
Также вас попросят ввести:
- Логин: admin
- Пароль: password или admin
ВНИМАНИЕ! Для настройки интернета вам понадобится договор от провайдера – там прописаны данные для подключения, без которых вы не сможете настроить интернет.
Пароль не подходит
Если пароль не подходит, а вы взяли NETGEAR роутер у друга и знакомого, то скорее всего он уже кем-то настраивался. Проще всего скинуть его на заводские настройки – для этого при включенном аппарате зажмите кнопку Reset на 10 секунд. Для этого используйте что-то тонкое: булавку, скрепку или зубочистку.
Интернет
Новая прошивка
На главной вы увидите вот такое окошко, если в первом разделе «Интернет» стоит статус «Подключен», то значит ваш провайдер использует «Динамическое подключение», и вы можете его не настраивать и перейти к настройке вай-фай (Следующая глава). Если вы видите статус как у меня: «Не подключен», – то нажимаем по нему.
Старая прошивка
Вы должны при первом входе увидеть окно «Мастера установки» – выбираем вариант «Нет» и кликаем по кнопке «Далее».
- Вы увидите подобие теста, где нужно будет ответить на подобие вопросов:
- Если в договоре есть логин и пароль, то вводим, да и далее ниже вводим эти данные.
- Если в договоре есть IP, маска и шлюз, то также вводим их ниже, или ставим «Получать автоматически от провайдера».
- Аналогично поступаем и с DNS адресами.
- Если в договоре ничего не сказано про MAC-адрес, то ставим значение «По умолчанию» или вводим значение с листа.
- В конце нажимаем «Применить».
Wi-Fi
Новая прошивка
Слева выбираем «Беспроводная сеть».
Старая прошивка
«Настройки Wi-Fi»
- А теперь поподробнее про настройки:
- «Регион» – ставим или Россию, или Европу.
- «Включить изоляцию между беспроводными устройствами» – если включить эту галочку, то устройства, подключённые по вай-фай, не будут видеть друг-друга, и иметь доступ к локальной сети, но смогут иметь доступ к интернету. Полезная функция в общественных местах: кафе, ресторанах, кино и т.д.
- Ставим галочку «Включить широковещание SSID», ниже пишем имя сети в строку «Имя (SSID)». Тут также устанавливаем «Канал» – если есть режим «Авто», то лучше ставить его. «Режим» – ставим на максимум.
- «Параметры безопасности» – можно конечно отключить пароль, но лучше установить тип защиты как «WPA2-PSK [AES]».
- В строку «Фраза-пароль» вводим ключ.
- Тоже самое проделываем для сети 5ГГц и нажимаем «Применить».
IPTV
Новая прошивка
Переходим по пути: «Расширенный режим» – «Настройки» – «Параметры Интернет-порта».
Старая прошивка
«Дополнительно» – «Параметры Интернет-порта».
В строке перенаправления IPTV потока ставим галочку напротив того порта, к которому вы подключили приставку. Нажимаем по кнопке для применения настроек.
Прошивка
Старая прошивка
На старой прошивке есть кнопка «Проверить» в разделе «Обслуживание» – «Обновление маршрутизатора». Если таким образом не удается перепрошить router, то можно скачать его с официального сайта.
Новая прошивка
В расширенном режиме Нетгайр найдите раздел «Администрирования» и там в нужном пункте нужно будет нажать по кнопке «Проверить». Но можно скачать прошивку вручную с официального сайта.
- Заходим на официальную страницу поддержки.
- Вводим название модели (также смотрите на версию) и выбираем наш аппарат из выпадающего списка. Название можно посмотреть в том же самом Web-интерфейсе в правом верхнем углу или на этикетке. Вводить следует только номер модели с буквами и цифрами.
- В разделе «Firmware/Software» выбираем последнюю версию и нажимаем на неё.
- Скачиваем архив и разархивируем его.
- Кликаем по кнопке «Обзор» или «Выберите файл». Далее выбираем файл прошивки, он может иметь расширение «BIN» или «IMG» – если запутаетесь, то просто выбираем самый большой файл. Далее нажимаем «Загрузить».
- Во время прошивки не отключайте аппарат, и лучше пока им не пользоваться.
Download Article
Simple steps to connect and set up your Netgear router
Download Article
- Cable (Genie Interface)
- Cable (Smart Wizard Interface)
- DSL (Genie Interface)
- DSL (Smart Wizard Interface)
- Troubleshooting
- Expert Interview
- Q&A
|
|
|
|
|
|
If you got your Netgear router from your ISP, you usually won’t need to do much configuration to connect it to your cable or DSL provider and get online. But even if you’ve reset your wireless router or bought a brand new Netgear router that you need to connect to your modem, the setup wizard and other tools make it easy—we’ll show you how!
-
1
Power off your modem and Netgear router.
-
2
Connect the router to the modem. Use an ethernet cable to connect your modem to the port labeled “Internet” on your Netgear router.
Advertisement
-
3
Connect the router to your computer. Use a second ethernet cable to connect your computer to any port labeled “LAN” on your Netgear router.
-
4
Turn on your modem. Power on your modem and wait for all the lights to remain stable.
-
5
Turn on your router. Power on your Netgear router and wait for the “Power” light to remain solid green.
-
6
Go to the router’s admin interface. Launch an Internet browser on your computer and type one of the following URLs into the address bar: www.routerlogin.com, www.routerlogin.net, or http://192.168.1.1. The correct URL will bring up the router login dialog box.
- Examine the label on your Netgear router to determine the correct URL if none of these URLs bring up the router login dialog box.
-
7
Log in to your router interface using “admin” for the username and “password” for the password. These are the default login credentials for Netgear routers. The Netgear Genie setup wizard will display on-screen.
- If “Netgear Smart Wizard” displays on-screen in place of “Netgear Genie,” skip to Method Two in this article to finish setting up your router using the Smart Wizard interface. The Smart Wizard interface is only available on older models of Netgear routers.
-
8
Click on the {{MacButton|Advanced tab and select Setup Wizard.
-
9
Select Yes and click Next. The setup wizard will take a few minutes to detect your Internet connection and display the “Congratulations” page when complete.
-
10
Click on Take me to the Internet to verify your Internet connection is working. Your Netgear router will now be configured for use with your ISP.[1]
Advertisement
-
1
Connect the router to the modem. Use an ethernet cable to connect your modem to the port labeled “Internet” on your Netgear router.
-
2
Connect the router to your computer. Use a second ethernet cable to connect your computer to any port labeled “LAN” on your Netgear router.
-
3
Turn off all of your equipment. Power off your computer, modem, and Netgear router, then power all three devices back on.
-
4
Open a web browser. Allow a few minutes for all devices to power fully back on, then launch any Internet browser on your computer.
-
5
Go to your router’s admin panel. Type one of the following URLs into the address bar of your browser, then press “Enter:”http://192.168.0.1 or http://192.168.1.1. The correct URL will bring up the router login dialog box.
-
6
Sign in. Log in to the router interface using “admin” for the username and “password” for the password. These are the default login credentials for Netgear routers. You will now be logged into your Netgear router.
-
7
Click Setup Wizard and then click Yes. Select “Yes” when asked if you want Netgear to detect your Internet connection.
-
8
Click on Next.” Netgear will take a few minutes to detect your Internet connection.
-
9
Click on Next again when your Internet type is detected. Your Netgear router will save your settings and be configured for use with your ISP.[2]
Advertisement
-
1
Connect the Netgear router to your telephone jack using your DSL microfilter. The DSL microfilter is a small box that connects both your router and telephone to the telephone jack.
-
2
Connect your telephone to the DSL microfilter using a small telephone wire.
-
3
Connect the router to your computer. Use an ethernet cable to connect your computer to any port labeled “LAN” on your Netgear router.
-
4
Power on the router. Connect the Netgear router to its power supply unit, then power on the router. The router will take approximately one minute to fully boot up.
-
5
Launch any Internet browser on your computer. The Netgear Genie setup wizard will automatically display on-screen.
- Type one of the following URLs into the address bar of your browser if the setup wizard fails to automatically display on-screen: http://192.168.0.1 or http://www.routerlogin.net. These URLs will take you to the Netgear Genie setup wizard.
-
6
Select Yes and then Next. ‘
-
7
Select your country from the dropdown menu, then click on “Next.” Netgear will take a moment to detect your Internet connection. When complete, the router login screen will appear.
-
8
Type the username and password supplied by your ISP into the fields provided, then click on “Next.” This allows you to access your ISP’s network.
- Contact your ISP directly if you need help obtaining the username and password for your network.
-
9
Click on Take me to the Internet to verify your Internet connection is working. Your Netgear router will now be configured for use with your ISP.[3]
Advertisement
-
1
Connect the Netgear router to your telephone jack using your DSL microfilter. The DSL microfilter is a small box that connects both your router and telephone to the telephone jack.
-
2
Connect your phone to the DSL filter. Connect your telephone to the DSL microfilter using a small telephone wire.
-
3
Connect the router to your computer. Use an ethernet cable to connect your computer to any port labeled “LAN” on your Netgear router.
-
4
Turn on the router. Connect the Netgear router to its power supply unit then power on the router. The router will take approximately one minute to fully boot up.
-
5
Go to the router’s admin interface. Launch any Internet browser on your computer and type one of the following URLs into the address bar: http://192.168.0.1 or http://192.168.1.1. These URLs will take you to the router login screen.
-
6
Type “admin” into the username field, and “password” into the password field. These are the default login credentials for your Netgear router.
-
7
Click on Setup Wizard. Then, select Yes when asked if you want Netgear to detect your Internet connection.
-
8
Click on Next. Netgear will take a few minutes to detect your Internet connection, and display the appropriate configuration page based on your network type.
-
9
Apply the detected network settings so Netgear can complete the configuration process. The steps will vary depending on your type of Internet connection.
- Enter the login and password supplied by your ISP if using a PPPoE or PPPoA connection type.
- Click on “Apply” if using a dynamic IP address for connection type.
- Enter your IP address, IP subnet mask, primary DNS, and secondary DNS if using an IP over ATM or fixed IP connection type. This information must be supplied to you by your ISP.
-
10
Click on Apply after entering the necessary credentials based on your Internet connection type. Your Netgear router will now be configured for use with your ISP.[4]
Advertisement
-
1
Download the latest firmware from http://support.netgear.com. In some cases, outdated firmware can prevent you from being able to establish an Internet connection.[5]
-
2
Reset your Netgear router if you can’t connect to the internet. A reset will restore your router’s default factory settings and can help resolve software problems associated with your router.
-
3
Try different ethernet cables or phone wires. Faulty cables and hardware can prevent you from being able to effectively set up your router.
-
4
Contact your ISP for further assistance. If you can’t sign in to your Netgear router, your ISP can help you log in.[6]
Advertisement
Add New Question
-
Question
What can I do when my router will not allow my computer to connect?
Try to restart both the router and computer. If that does not work, then call the router manufacturer for assistance.
-
Question
When I connect an antenna the signal is weaker. What should I do?
I would recommend not connecting the antenna, since it is clearly making things worse.
Ask a Question
200 characters left
Include your email address to get a message when this question is answered.
Submit
Advertisement
About This Article
Thanks to all authors for creating a page that has been read 90,367 times.
Is this article up to date?
Инструкция по настройке роутера NETGEAR
Рекомендации
- По умолчанию, Логин admin, пароль password
- Курьеры-настройщики должны в настройках изменять пароль на Серийный номер, указанный на коробке (S/N). При перенастройке рекомендуется также использовать в качестве пароля на роутер и wi — fi S/N (серийный номер)
- Сброс настроек роутера производится путем нажатия и удержания кнопки Reset на задней панели роутера в течении 10 секунд
Авторизация
Для того, что бы попасть в веб-интерфейс роутера, необходимо открыть ваш Интернет браузер и в строке адреса набрать http://192.168.1.1, User Name admin, Password – password (при условии, что роутер имеет заводские настройки, и его IP не менялся).
Смена заводского пароля
В целях безопасности рекомендуется сменить заводской пароль
По умолчанию: Логин admin, пароль password
Курьеры-настройщики должны в настройках изменять пароль на Серийный номер, указанный на коробке (S/N). При перенастройке рекомендуется также использовать в качестве пароля на роутер и wi-fi S/N (серийный номер)
В интерфейсе роутера необходимо зайти во вкладку «Установить пароль»
В поле Старый пароль введите пароль c помощью которого вы попали в настройки роутера
В поле «Установить пароль» и «Повторить новый пароль» введите новый пароль
Настройка Wi-Fi на роутере
В интерфейсе роутера необходимо выбрать вкладку слева «Параметры беспроводного соединения».
Выставляем параметры следующим образом:
- Поле «SSID»: вводим название беспроводной сети
- Регион: Россия
- Канал: Авто
- Режим: до 54 Мбит/с
- Ставим галочку напротив: WPA2-PSK[AES]
- Фраза-пароль: должны ввести любой набор цифр, длиной от 8 до 63. Их также необходимо запомнить, чтобы Вы могли указать их при подключении к сети. Рекомендуется использовать в качестве ключа серийный номер устройства
- Нажимаем ниже кнопку «Применить»
Настройка подключения к Интернет
Настройка PPPoE подключения.
- Требуется ли при подключении к Интернету ввести имя пользователя и пароль?: Да
- Тип подключения: PPPoE
- Имя пользователя: Ваш логин из договора
- Пароль: Ваш пароль из договора
- Режим подключения: Всегда включено
- Ставим точку напротив Использовать MAC-адрес компьютера
- Нажимаем кнопку «Применить»
Настройка PPtP (VPN) при автоматическом получении локального IP адреса (DHCP).
- Требуется ли при подключении к Интернету ввести имя пользователя и пароль?: Да
- Тип подключения: PPTP
- Имя пользователя: Ваш логин из договора
- Пароль: Ваш пароль из договора
- Режим подключения: Всегда включено
- Адрес сервера: ppp.lan
- Ставим точку напротив Использовать MAC-адрес компьютера
- Нажимаем кнопку «Применить»
Настройка PPtP (VPN) при статическом локальном IP адресе.
- Требуется ли при подключении к Интернету ввести имя пользователя и пароль?: Да
- Тип подключения: PPTP
- Имя пользователя: Ваш логин из договора
- Пароль: Ваш пароль из договора
- Мой IP адрес: вбиваем ваш IP по договору
- Маска подсети: вбиваем маску подсети по договору
- Адрес сервера: ppp.lan
- IP-адрес шлюза: вбиваем IP адрес шлюза по договору
- Ставим точку напротив «Использовать следующие DNS сервера»
- Предпочитаемый DNS сервер: 212.1.224.6 Альтернативный: 212.1.244.6
- Нажимаем кнопку «Применить»
NAT при автоматическом получении IP адреса (DHCP).