Роутер ZTE F680 является популярной моделью, которую предлагает МГТС для домашнего использования. Этот устройство позволяет передвигать сигнал Интернета на различные устройства в доме, обеспечивая высокоскоростное подключение. Если вы являетесь абонентом МГТС и хотите настроить свой роутер, то наша подробная инструкция поможет вам.
Первым шагом при настройке роутера ZTE F680 МГТС является подключение его к электрической сети с помощью предоставленного кабеля питания. Затем, вам необходимо подключить роутер к устройству, которое вы используете для настройки (например, компьютер или ноутбук) с помощью сетевого кабеля. После этого вам нужно открыть любой веб-браузер и в адресной строке ввести IP-адрес роутера, который указан на его корпусе.
После ввода IP-адреса вас попросят ввести логин и пароль, чтобы получить доступ к настройкам роутера. Обычно логин и пароль по умолчанию указаны на корпусе роутера или на инструкции к нему. После успешной авторизации вы попадете в главное меню роутера, где вам будет доступен полный набор настроек. Здесь вы сможете задать SSID и пароль для Wi-Fi сети, изменить логин и пароль для доступа к настройкам роутера, а также настроить другие параметры в соответствии с вашими потребностями.
Не забудьте сохранить изменения после завершения настройки, чтобы новые параметры вступили в силу.
Настраивая роутер ZTE F680 МГТС, вы получите возможность наслаждаться стабильным и надежным подключением к Интернету на всех устройствах в доме. Следуйте нашей подробной инструкции и настройка произойдет без проблем и трудностей.
Содержание
- Процесс настройки роутера ZTE F680 МГТС
- Шаги по подключению роутера ZTE F680 МГТС
- Вход в настройки роутера ZTE F680 МГТС
- Изменение настроек роутера ZTE F680 МГТС
- Сохранение настроек и завершение настройки роутера ZTE F680 МГТС
Процесс настройки роутера ZTE F680 МГТС
Перед началом процесса настройки роутера типа ZTE F680 МГТС убедитесь, что у вас есть все необходимые данные, такие как логин и пароль от вашего интернет-провайдера МГТС.
Шаг 1: Подключение роутера ZTE F680 МГТС
Включите роутер ZTE F680 МГТС и подключите его к источнику питания.
Подключите кабель Ethernet от порта WAN роутера к модему или проводнику интернет-соединения.
Шаг 2: Вход в настройки роутера ZTE F680 МГТС
Откройте веб-браузер и введите адрес роутера «192.168.1.1» в адресной строке.
В появившемся окне введите логин и пароль администратора (если они необходимы) и нажмите «Войти». Обычно логин и пароль по умолчанию для роутера ZTE F680 МГТС – admin.
Шаг 3: Настройка соединения с интернетом
В меню настроек роутера ZTE F680 МГТС найдите раздел соединения, обычно он называется «Настройки соединения» или «WAN».
В этом разделе выберите тип подключения, который предоставляет ваш интернет-провайдер МГТС. Обычно это «PPPoE» или «DHCP».
Если выбран тип подключения «PPPoE», введите ваш логин и пароль от интернет-провайдера МГТС.
Если выбран тип подключения «DHCP», роутер автоматически получит IP-адрес, DNS-сервер и другие настройки от интернет-провайдера МГТС.
Шаг 4: Безопасность и настройки Wi-Fi
В меню настроек роутера найдите раздел безопасности и настройте пароль для доступа к административной панели роутера ZTE F680 МГТС.
Также настройте безопасность Wi-Fi, создав сетевое имя (SSID) и пароль для подключения к Wi-Fi.
Шаг 5: Сохранение настроек и перезагрузка роутера
После того, как вы завершили все необходимые настройки, сохраните изменения и перезагрузите роутер ZTE F680 МГТС.
Подключите свои устройства к Wi-Fi-сети, используя установленный вами пароль.
Теперь ваш роутер ZTE F680 МГТС настроен и готов к использованию в вашей домашней сети.
Шаги по подключению роутера ZTE F680 МГТС
Шаг 1: Установите роутер в удобном для вас месте и подключите его к розетке с помощью идеально подходящего кабеля питания.
Шаг 2: Подключите роутер к модему Интернет-провайдера с помощью сетевого кабеля, вставив один конец в порт WAN роутера, а другой в выходной порт модема.
Шаг 3: Подключите ваш компьютер к роутеру либо через Ethernet-кабель, либо через Wi-Fi (если роутер имеет встроенный Wi-Fi модуль). В случае подключения через Ethernet, вставьте один конец кабеля в один из LAN-портов роутера, а другой конец – в порт Ethernet на вашем компьютере.
Шаг 4: Включите роутер и компьютер.
Шаг 5: Откройте веб-браузер на вашем компьютере и введите адрес административной панели роутера в адресной строке. Обычно адрес состоит из комбинации цифр, например, 192.168.0.1. Нажмите Enter.
Шаг 6: Введите имя пользователя и пароль, чтобы получить доступ к административной панели роутера. Если вы впервые настраиваете роутер, используйте административный логин и пароль по умолчанию.
Шаг 7: В административной панели роутера найдите раздел с настройками подключения к сети Интернет. Здесь вы можете выбрать тип подключения, указать параметры, предоставленные вашим Интернет-провайдером, и настроить другие необходимые опции.
Шаг 8: После завершения настройки сохраните изменения и перезагрузите роутер.
Шаг 9: Проверьте подключение к Интернету, открыв веб-браузер и перейдя на любую веб-страницу.
Шаг 10: Если подключение успешно, ваш роутер ZTE F680 МГТС готов к использованию.
Вход в настройки роутера ZTE F680 МГТС
Для начала процесса настройки роутера ZTE F680 МГТС необходимо войти в его настройки через веб-интерфейс. Это можно сделать следующим образом:
1. Подключите компьютер к роутеру посредством Ethernet-кабеля или подключитесь к Wi-Fi сети роутера.
2. Откройте веб-браузер на вашем компьютере и в адресной строке введите IP-адрес роутера. По умолчанию для модели ZTE F680 МГТС IP-адрес равен 192.168.1.1.
3. Нажмите клавишу Enter или перейдите по ссылке, чтобы открыть страницу входа в настройки роутера.
4. В появившемся окне введите логин и пароль для доступа к настройкам. По умолчанию логин — «admin», а пароль — «admin» или оставьте пустыми, если пароль не задан.
5. Нажмите кнопку «Войти» или клавишу Enter, чтобы войти в настройки роутера ZTE F680 МГТС.
6. После успешного входа вы попадете на страницу настроек, где сможете производить необходимые изменения и настройки роутера под свои требования.
Обратите внимание, что вход в настройки роутера может отличаться в зависимости от модели и прошивки. Настоятельно рекомендуется изменить пароль после первого входа в настройки роутера ZTE F680 МГТС для обеспечения безопасности вашей домашней сети.
Изменение настроек роутера ZTE F680 МГТС
Для изменения настроек роутера ZTE F680 МГТС, выполните следующие действия:
- Перейдите в веб-интерфейс роутера, введя в адресной строке браузера IP-адрес роутера. Обычно IP-адрес составляет 192.168.0.1 или 192.168.1.1
- Введите имя пользователя и пароль в соответствующие поля. Если вы не знаете данные для входа, обратитесь к провайдеру
- Перейдите в раздел «Настройки Wi-Fi». Здесь вы можете изменить имя Wi-Fi сети (SSID), а также пароль для доступа к сети
- Чтобы изменить пароль для входа в веб-интерфейс роутера, перейдите в раздел «Учетные записи» и измените пароль администратора
- Если вам необходимо указать специальные настройки, такие как фильтрация MAC-адресов или настройка портов, перейдите в раздел «Расширенные настройки». Здесь вы сможете настроить роутер под свои потребности
- После внесения всех необходимых изменений, не забудьте сохранить настройки роутера
При изменении настроек роутера ZTE F680 МГТС, будьте внимательны и ознакомьтесь с документацией, предоставленной провайдером. Неправильные настройки могут привести к некорректной работе сети или потере подключения к интернету.
Сохранение настроек и завершение настройки роутера ZTE F680 МГТС
После того как вы закончили настраивать роутер ZTE F680 МГТС, важно сохранить все внесенные изменения. Это позволит предотвратить потерю настроек при перезагрузке устройства или при возникновении других технических проблем. В данном разделе мы расскажем вам, как сохранить настройки и завершить процесс настройки роутера ZTE F680 МГТС.
1. Нажмите на вкладку «Настройки» в верхней части страницы.
2. В левом меню выберите «Система» и нажмите на «Сохранение и перезагрузка».
3. В разделе «Копия настроек» нажмите кнопку «Сохранить».
4. Выберите расположение, на котором будет сохранена копия настроек роутера, и нажмите кнопку «Сохранить».
5. В зависимости от выбранного места расположения, настройки роутера будут сохранены в файле с расширением «cfg» или «xml».
6. После сохранения настроек, вы можете завершить процесс настройки роутера ZTE F680 МГТС.
Теперь вы успешно завершили настройку роутера ZTE F680 МГТС и сохранение внесенных изменений. Вы можете использовать этот роутер для подключения к интернету или для настройки других параметров в соответствии с вашими потребностями.
Роутер ZTE F680 от МГТС является одним из популярных устройств, которое позволяет подключаться к интернету и настраивать сетевые параметры. Чтобы войти в роутер и получить доступ к его настройкам, необходимо знать логин и пароль. В этой статье мы расскажем, как получить доступ к роутеру ZTE F680 и как изменить настройки.
Для начала, откройте веб-браузер на вашем компьютере и введите IP-адрес роутера в адресной строке. IP-адрес по умолчанию для роутера ZTE F680 от МГТС — 192.168.1.1. После ввода адреса нажмите клавишу Enter, и откроется страница входа в роутер.
На странице входа введите логин и пароль. По умолчанию для роутера ZTE F680 от МГТС используются следующие данные: логин — admin, пароль — admin. Если вы не меняли эти данные, введите их и нажмите кнопку «Вход». Если данные учетной записи были изменены или вы не можете войти в роутер с помощью указанных данных, попробуйте сбросить настройки роутера.
Если у вас возникли сложности с входом в роутер или вы не знаете логин и пароль, свяжитесь с вашим интернет-провайдером или обратитесь в службу технической поддержки, чтобы получить необходимую информацию.
Содержание
- Установка соединения с роутером
- Поиск IP-адреса роутера в сети
- Вход в панель управления роутером
- Проверка логина и пароля по умолчанию
- Изменение логина и пароля для безопасности
Установка соединения с роутером
Для установки соединения с роутером ZTE F680 от МГТС, вам понадобится компьютер или мобильное устройство с доступом в интернет и Wi-Fi модулем.
Для начала, убедитесь, что роутер подключен к электрической сети и его индикаторы питания, DSL и Ethernet горят зеленым цветом.
-
Включите Wi-Fi на вашем компьютере или мобильном устройстве.
-
Найдите доступные Wi-Fi сети и выберите сеть с именем, соответствующим имени Wi-Fi сети вашего роутера (обычно это название сети указано на наклейке на задней панели роутера).
-
После выбора сети, вам может потребоваться ввести пароль Wi-Fi сети (если он был установлен). На роутере ZTE F680 от МГТС, пароль Wi-Fi сети также обычно указан на наклейке на задней панели роутера.
-
После успешного подключения к Wi-Fi сети, откройте веб-браузер и введите в адресной строке IP-адрес роутера (обычно это 192.168.1.1 или 192.168.0.1). Нажмите Enter.
-
В открывшейся странице авторизации, введите логин и пароль для доступа к административной панели роутера. Если вы не изменяли эти данные, стандартный логин и пароль для роутера ZTE F680 от МГТС — admin/admin.
После успешной авторизации, вы попадете в административную панель роутера, где сможете настроить различные параметры и функции роутера.
Поиск IP-адреса роутера в сети
IP-адрес роутера является важным параметром, который позволяет получить доступ к его настройкам и управлять сетью. В этом разделе мы рассмотрим несколько способов поиска IP-адреса роутера в сети.
- Использование командной строки:
1. Откройте командную строку. В ОС Windows это можно сделать, нажав клавиши Win + R, введя cmd и нажав Enter.
2. В командной строке введите команду ipconfig и нажмите Enter.
3. Найдите раздел «Беспроводной LAN адаптер» или «Ethernet адаптер» (в зависимости от того, как вы подключены к роутеру).
4. Обратите внимание на значение параметра «IPv4-адрес». Это и есть IP-адрес вашего роутера.
- Использование специализированного ПО:
1. Скачайте и установите специализированную программу для поиска IP-адресов роутеров. Некоторые из таких программ: «Advanced IP Scanner», «Angry IP Scanner» и «Wireless Network Watcher».
2. Запустите программу и дождитесь завершения сканирования сети.
3. Найдите в списке устройств ваш роутер и обратите внимание на его IP-адрес.
- Использование интерфейса роутера:
1. Откройте любой веб-браузер (например, Google Chrome, Mozilla Firefox или Microsoft Edge).
2. В адресной строке введите IP-адрес, который у вас в наличии (если вы знаете его; иначе используйте первые два метода).
3. Нажмите клавишу Enter.
4. Появится страница авторизации, где вам потребуется ввести логин и пароль от роутера.
5. После успешной авторизации вы попадете в интерфейс роутера, где сможете настроить его параметры.
Выберите один из предложенных способов для поиска IP-адреса роутера в сети и получите доступ к его настройкам.
Вход в панель управления роутером
Для входа в панель управления роутером ZTE F680 от МГТС, вам потребуется выполнить следующие шаги:
- Подключите компьютер к роутеру с помощью Ethernet-кабеля.
- Откройте веб-браузер и в адресной строке введите IP-адрес роутера. Обычно это 192.168.1.1 или 192.168.0.1. Нажмите клавишу Enter.
- Откроется страница входа в панель управления роутером.
- Введите логин и пароль администратора роутера. Если вы не знаете эти данные, обратитесь к поставщику услуг или проверьте документацию к роутеру.
- Нажмите кнопку «Войти» или нажмите клавишу Enter.
После успешного входа в панель управления вы сможете настраивать различные параметры роутера, такие как Wi-Fi, безопасность, порты и другие. Будьте осторожны при изменении настроек, чтобы не нарушить работу роутера или доступ к интернету.
Не забудьте выйти из панели управления роутером по завершении работы, чтобы обеспечить безопасность вашей сети.
Проверка логина и пароля по умолчанию
Для входа в роутер ZTE F680 от МГТС требуется знать логин и пароль, которые по умолчанию имеются в документации или на задней панели устройства. Используя эти учетные данные, можно настроить роутер и изменить настройки под свои потребности.
Логин и пароль по умолчанию для роутера ZTE F680 от МГТС обычно указываются следующие:
| Логин | Пароль |
|---|---|
| admin | admin |
Однако, для обеспечения безопасности устройства, рекомендуется изменить логин и пароль после первого входа в систему. Это позволит предотвратить несанкционированный доступ к роутеру и защитить ваши настройки и данные.
При изменении логина и пароля следуйте рекомендациям по созданию надежных учетных данных, используя комбинацию букв, цифр и символов, а также избегайте очевидных и легко угадываемых паролей.
Если вы забыли логин или пароль для доступа к роутеру, можно сбросить настройки устройства до заводских настроек. Это обычно делается с помощью кнопки «сброс» или с применением специального инструмента для сброса настроек.
Теперь вы знаете, как проверить логин и пароль по умолчанию для роутера ZTE F680 от МГТС и как обеспечить безопасность устройства путем изменения учетных данных. Удачной работы с вашим роутером!
Изменение логина и пароля для безопасности
Для повышения безопасности вашего роутера ZTE F680 от МГТС, рекомендуется периодически менять логин и пароль для доступа к административному интерфейсу устройства. Это позволит предотвратить несанкционированный доступ к настройкам роутера и защитить вашу сеть от внешних угроз.
Для изменения логина и пароля роутера ZTE F680 от МГТС выполните следующие шаги:
- Откройте веб-браузер на вашем устройстве и введите IP-адрес роутера в адресной строке. Обычно это адрес 192.168.1.1, но может отличаться в зависимости от настроек сети.
- Нажмите Enter, чтобы открыть страницу входа в административный интерфейс роутера.
- Введите текущий логин и пароль, предоставленные вашим интернет-провайдером или указанные при установке роутера. Если вы не знаете текущие учетные данные, свяжитесь с технической поддержкой МГТС для получения помощи.
- После успешной аутентификации найдите раздел «Настройки безопасности» или «Смена пароля».
- Выберите опцию «Сменить логин и пароль» или «Изменить пароль» и следуйте инструкциям на экране.
- Введите новый логин и пароль для доступа к административному интерфейсу роутера. Логин и пароль должны соответствовать рекомендациям по безопасности: быть уникальными, содержать разные типы символов (цифры, буквы верхнего и нижнего регистра, специальные символы), а также быть достаточно длинными.
- Подтвердите ввод нового логина и пароля и сохраните изменения.
После изменения логина и пароля вам придется использовать новые учетные данные для доступа к административному интерфейсу роутера. Рекомендуется хранить логин и пароль в надежном месте, но не вводить их на устройстве, доступном для посторонних лиц, чтобы предотвратить несанкционированный доступ к настройкам роутера.
Изменение логина и пароля для безопасности является важной мерой, которую необходимо выполнить после установки роутера ZTE F680 от МГТС. Это позволит обеспечить защиту вашей домашней сети и предотвратить возможные угрозы безопасности.
To get access to your ZTE F680, you need the IP of your device, the username and password. You’ll find such information in the Manual of your ZTE F680 router. But if you do not have the manual for your router or you do not want to read the whole manual to find the default login information then you can use the quick guide below. To get to the router login page it’s necessary that you are connected to the router.
ZTE F680 Login Guide
- Open your web browser (e.g. Chrome, Firefox, Opera or any other browser)
- Type 192.168.1.1 (the default IP to access the admin interface) in the address bar of your internet browser to access the router’s web-based user interface.
- You should see 2 text fields where you can enter a username and a password.
- Check the bottom of your router. There you will find your login credentials. If not then have a look at the manual of your router.
- Enter the username & password, hit «Enter» and now you should see the control panel of your router.
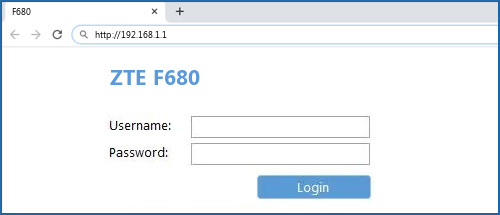
If above login credentials doesn’t work with your ZTE F680 router then try this method
Try different ID/password combinations that are widely used by ZTE that you’ll find below. In this list are the most popular default username and password combinations used by ZTE. Sometimes the username and password doesn’t work that we mentioned in the top of this guide. Then you can try these username/password combinations below to get access to your ZTE F680 wireless router.
| # | Username | Password |
| 1 | admin | admin |
| 2 | user | user |
| 3 | (blank) | admin |
| 4 | admin | |
| 5 | admin | |
| 6 | 1admin0 | ltecl4r0 |
| 7 | user | (blank) |
| 8 | (blank) | (blank) |
| 9 | (blank) | attadmin |
| 10 | cytauser | cytauser |
| 11 | admin | password |
| 12 | (blank) | password |
| 13 | admin | printed on router |
| 14 | 3play | 3play |
| 15 | attadmin | |
| 16 | ZXDSL | ZXDSL |
| 17 | password | |
| 18 | HPN | (blank) |
| 19 | (blank) | smartbro |
| 20 | admin | on router label |
| 21 | admin | bayandsl |
| 22 | attadmin | attadmin |
| 23 | Administrator | admin |
| 24 | mtn | admin |
Default login IPs for my ZTE router
You tried different router IPs but nothing worked? Did you try the following IPs? In the list below we listed all known router IPs for the manufacturer ZTE. Maybe this will work for you.
| # | Default Router IP |
| 1 | 192.168.1.1 |
| 2 | 192.168.0.1 |
| 3 | 192.168.2.254 |
| 4 | 192.168.1.254 |
| 5 | 192.168.8.1 |
| 6 | 192.168.100.1 |
| 7 | 192.168.128.1 |
| 8 | 192.168.200.1 |
Nothing of the methods worked for me and I still not get access to my ZTE F680!
All you need to do is to reset your F680 modem. This can be done easily by clicking on the reset button at the back or at the bottom of your router. If you hold down this small button for approximately 20 seconds, (you may have to use a toothpick), then your modem will get restored to the factory settings. What you need to keep in mind is that when you reset your modem, you will lose your connection online. It is therefore better to take an expert’s assistance in this regard. Note: If you have not enough information, it is obviously recommended that you should get help from a person who has all the knowledge about this topic.
Настройка роутера ZTE ZXHN F680 является важным шагом для обеспечения стабильного интернет-соединения и защиты вашей домашней сети. Задача может показаться сложной, особенно для тех, кто впервые сталкивается с этим устройством. Однако, следуя нашей подробной инструкции, вы сможете быстро и легко настроить роутер, получить доступ в интернет и настроить безопасность вашей сети.
Первым шагом в настройке роутера является подключение его к вашему домашнему интернет-провайдеру. Для этого вам потребуется подключить Ethernet-кабель от вашего модема к разъему WAN на задней панели роутера. После этого включите роутер в сеть и дождитесь, пока все индикаторы на передней панели зажгутся.
После успешного подключения роутера к провайдеру следует открыть веб-браузер на вашем компьютере и в адресной строке ввести IP-адрес роутера. Обычно это «192.168.1.1» или «192.168.0.1». Нажмите клавишу Enter и вы перейдете на страницу входа в интерфейс роутера.
Теперь вы можете войти в интерфейс роутера, используя предоставленные вам учетные данные. После входа вы попадете на главную страницу настроек роутера, где можно будет произвести ряд необходимых настроек, таких как изменение пароля, настройка Wi-Fi и многое другое. Будьте внимательны при внесении изменений и сохранении настроек, чтобы избежать нежелательных последствий.
Содержание
- Как правильно настроить роутер ZTE ZXHN F680
- Шаги настройки роутера ZTE ZXHN F680
- Установка Wi-Fi на роутере ZTE ZXHN F680
- Настройки безопасности роутера ZTE ZXHN F680
- Подключение устройств к роутеру ZTE ZXHN F680
Как правильно настроить роутер ZTE ZXHN F680
Роутер ZTE ZXHN F680 предоставляет широкие возможности для настройки и управления вашей домашней сетью. В данной статье мы расскажем о нескольких важных шагах, которые помогут вам правильно настроить этот роутер.
1. Подключение к роутеру:
Для начала работы, вам необходимо подключиться к роутеру. Подключите компьютер или ноутбук к роутеру с помощью сетевого кабеля, либо подключитесь к роутеру через Wi-Fi. Для доступа к настройкам роутера вам понадобится знать IP-адрес роутера, который можно найти в документации или запросить у вашего интернет-провайдера.
2. Вход в настройки роутера:
Откройте браузер на вашем компьютере и введите IP-адрес роутера в адресной строке. В появившемся окне введите логин и пароль для входа в настройки роутера. Обычно по умолчанию логин и пароль – admin/admin, но они могут быть изменены вашим провайдером.
3. Смена пароля:
После входа в настройки, рекомендуется сменить пароль для повышения безопасности. Перейдите в меню настроек безопасности и измените пароль на более надежный, состоящий из букв, цифр и специальных символов.
4. Настройка Wi-Fi:
Для настройки беспроводной сети (Wi-Fi) перейдите в раздел «Wi-Fi» в меню настроек роутера. Здесь вы можете изменить имя сети (SSID), выбрать тип шифрования (например, WPA2) и задать пароль для доступа к сети. Установите сложный пароль, чтобы защитить свою сеть от несанкционированного доступа.
5. Настройка портов:
Если вам необходимо открыть определенные порты для использования особых приложений или игр, вы можете настроить порты роутера. Для этого перейдите в раздел «Настройка портов» и добавьте необходимые порты.
6. Обновление прошивки:
Обновление прошивки роутера поможет исправить возможные ошибки и улучшить его работу. В разделе «Обновление прошивки» вы можете проверить наличие новых версий прошивки и установить их на роутер.
Все вышеперечисленные шаги помогут вам правильно настроить роутер ZTE ZXHN F680 и обеспечить безопасность вашей домашней сети. Рекомендуется сохранять ваши настройки и регулярно обновлять прошивку роутера, чтобы использовать все возможности и исправления, предлагаемые производителем.
Шаги настройки роутера ZTE ZXHN F680
Настройка роутера ZTE ZXHN F680 включает в себя несколько простых шагов. В этой инструкции мы рассмотрим каждый из них по порядку.
Шаг 1: Подключение к роутеру
Для начала настройки подключите компьютер или ноутбук к роутеру с помощью Ethernet-кабеля. Вставьте один конец кабеля в любой порт LAN на роутере, а другой конец – в Ethernet-порт на вашем компьютере.
Шаг 2: Вход в административную панель
Откройте веб-браузер и введите следующий IP-адрес в адресной строке: 192.168.1.1. Нажмите Enter, чтобы перейти на страницу входа в административную панель роутера.
Шаг 3: Вход в административную панель
Введите имя пользователя и пароль для входа в административную панель. Если вы ранее изменяли настройки роутера, используйте новые данные. Если вы впервые заходите в административную панель, попробуйте использовать стандартные данные доступа (логин admin, пароль admin).
Шаг 4: Настройка сети
В административной панели роутера найдите раздел сетевых настроек. Здесь вы можете настроить параметры сети, такие как IP-адрес роутера, подсеть и другие сетевые параметры. Настройте сетевые параметры в соответствии с вашими потребностями.
Шаг 5: Настройка Wi-Fi
Чтобы настроить Wi-Fi на роутере, найдите раздел Wi-Fi или беспроводные настройки в административной панели. Здесь вы сможете задать имя сети (SSID) и пароль для доступа к Wi-Fi.
Обратите внимание: для обеспечения безопасности рекомендуется использовать сложный пароль для Wi-Fi и регулярно менять его.
Шаг 6: Сохранение настроек
После завершения настройки роутера не забудьте нажать кнопку «Сохранить» или «Применить», чтобы сохранить внесенные изменения. После этого роутер будет перезагружен для применения новых настроек.
Поздравляю! Вы успешно настроили роутер ZTE ZXHN F680. Теперь вы можете подключить другие устройства к вашей Wi-Fi сети и наслаждаться быстрым и стабильным интернетом.
Установка Wi-Fi на роутере ZTE ZXHN F680
Для установки Wi-Fi на роутере ZTE ZXHN F680 выполните следующие шаги:
- Войдите в настройки роутера, открыв веб-браузер и вводя IP-адрес роутера (обычно 192.168.1.1 или 192.168.0.1) в адресной строке.
- Введите имя пользователя и пароль для входа в настройки роутера. Если вы не изменили эти данные, используйте стандартные значения (admin/admin).
- Перейдите в раздел «Настройки беспроводной сети» или «Wi-Fi».
- Включите беспроводную сеть, установив значение «Включено» или «Enable».
- Задайте имя сети (SSID), которое будет отображаться для подключения устройств. Вы можете выбрать любое удобное вам имя.
- Выберите тип авторизации для подключения к Wi-Fi сети. Обычно наиболее безопасным вариантом является WPA2-PSK (AES).
- Задайте пароль для подключения к Wi-Fi сети. Пароль должен быть сложным и надежным для обеспечения безопасности вашей сети.
- Нажмите кнопку «Применить» или «Сохранить», чтобы сохранить настройки.
После завершения этих шагов, беспроводная сеть Wi-Fi должна быть успешно настроена на вашем роутере ZTE ZXHN F680. Вы можете подключать свои устройства, используя указанное вами имя сети и пароль Wi-Fi.
Настройки безопасности роутера ZTE ZXHN F680
1. Изменение пароля администратора
После установки роутера ZTE ZXHN F680 рекомендуется немедленно изменить пароль администратора для повышения безопасности. Для этого выполните следующие шаги:
- Откройте веб-браузер и введите IP-адрес роутера (по умолчанию — 192.168.1.1) в адресную строку.
- В открывшемся окне авторизации введите логин и пароль (по умолчанию — admin и admin).
- Перейдите в раздел «Настройки» или «Settings» и найдите пункт «Администрирование» или «Administration».
- Выберите опцию «Сменить пароль администратора» или «Change admin password».
- Введите новый пароль и подтвердите его.
- Сохраните изменения и выйдите из настроек.
2. Защита от внешних атак
Для защиты роутера ZTE ZXHN F680 от внешних атак предлагается включить настройки брандмауэра и настроить фильтры по следующим протоколам:
- ICMP (Internet Control Message Protocol) — использование этого протокола отключает возможность пингования вашего роутера.
- HTTP (HyperText Transfer Protocol) — блокировка доступа к административной консоли через HTTP протокол.
- FTP (File Transfer Protocol) — отключение FTP сервера для доступа к файлам на роутере.
3. Защита Wi-Fi сети
Для обеспечения безопасности Wi-Fi сети на роутере ZTE ZXHN F680 рекомендуется выполнить следующие действия:
- Измените имя Wi-Fi сети (SSID) для предотвращения распознавания сети.
- Включите шифрование сети (например, WPA2-PSK) и установите сложный пароль.
- Отключите функцию WPS (Wi-Fi Protected Setup), так как она может быть уязвимой для атак.
- Ограничьте доступ к Wi-Fi сети, указав разрешенные MAC адреса.
4. Обновление прошивки
Регулярное обновление прошивки роутера ZTE ZXHN F680 является важным мероприятием для поддержания безопасности. Проверяйте наличие новых версий прошивки на официальном сайте производителя и следуйте инструкциям по обновлению прошивки.
Обратите внимание: перед внесением любых изменений в настройки роутера ZTE ZXHN F680 рекомендуется создать резервные копии текущих настроек на случай возможных проблем.
Подключение устройств к роутеру ZTE ZXHN F680
После того как вы настроили роутер ZTE ZXHN F680, вам понадобится подключить к нему свои устройства. Это может быть компьютер, ноутбук, смартфон, планшет, телевизор, консоль для игр и т.д. В данной инструкции рассмотрим процесс подключения устройств через проводное и Wi-Fi соединение.
Подключение через проводное соединение:
- Возьмите сетевой кабель и подключите его к одному из LAN-портов роутера и к сетевому порту вашего устройства.
- Убедитесь, что кабель надежно закреплен с обеих сторон.
- Проверьте индикаторы на роутере и устройстве, они должны загореться, указывая на успешное подключение.
Подключение через Wi-Fi соединение:
- На вашем устройстве найдите раздел сетевых подключений и выберите доступную Wi-Fi сеть с именем (SSID), соответствующим имени вашей Wi-Fi сети.
- Введите пароль Wi-Fi сети, который указывали при настройке роутера.
- Дождитесь подключения устройства к Wi-Fi сети, индикатор на роутере должен загореться.
Обратите внимание: если у вас возникли проблемы с подключением устройства, убедитесь, что вы правильно настроили роутер и ввели верные данные при подключении. Если проблема не решается, попробуйте перезагрузить роутер и устройство. Если это не помогает, обратитесь за помощью к специалисту по настройке сетевого оборудования.
GPON ONT ZTE ZXHN F680 – это оборудование, которое используется для подключения к оптоволоконной сети (GPON) и обеспечивает высокоскоростной доступ в интернет и передачу данных по оптоволоконной линии.
Настройка GPON ONT ZTE ZXHN F680 может показаться сложной задачей для новичков. В этой подробной инструкции мы расскажем о всех необходимых шагах, которые нужно выполнить, чтобы успешно настроить и подключить эту устройство к сети.
Первым шагом для настройки GPON ONT ZTE ZXHN F680 является подключение его к сети питания и кабелю оптоволоконного канала. Затем необходимо подключить компьютер к ONT с помощью сетевого кабеля Ethernet.
После подключения вы можете открыть веб-браузер и ввести IP-адрес ONT (обычно это 192.168.1.1) в строке адреса. После этого вы увидите веб-интерфейс ONT, где можно осуществить все необходимые настройки подключения к интернету, создать Wi-Fi сеть и настроить другие параметры.
Следуйте инструкциям на экране, чтобы ввести данные вашего провайдера интернет-услуг. После завершения настройки ONT вы должны быть готовы использовать интернет через оптоволоконный канал.
Содержание
- Подготовка к установке
- Подключение оборудования
- Вход в настройки ONT
- Настройка подключения к интернету
- Настройка Wi-Fi
- Безопасность и защита
- Дополнительные настройки
- 1. Настройка беспроводной сети
- 2. Настройка портов
- 3. Настройка удаленного доступа
- 4. Улучшение безопасности
Подготовка к установке
Перед тем, как приступить к настройке GPON ONT ZTE ZXHN F680, необходимо выполнить несколько подготовительных шагов. Это поможет сэкономить время и избежать возможных проблем в процессе установки.
-
Проверьте комплектацию
Убедитесь, что вам были предоставлены все необходимые компоненты. Обычно в комплект поставки входят сам ONT, адаптер питания, кабель питания и Ethernet-кабель.
-
Проверьте наличие активного интернет-подключения
Убедитесь, что у вас уже имеется активное интернет-подключение через проводного оператора связи. GPON ONT ZTE ZXHN F680 будет подключаться к существующей сети для предоставления доступа в Интернет.
-
Определите место установки
Выберите оптимальное место, где будет размещён GPON ONT ZTE ZXHN F680. Оно должно быть удобным с точки зрения расположения кабелей, доступа и вентиляции. Рекомендуется размещать устройство на уровне рабочего стола или подключить его к стене с помощью крепления.
-
Приготовьте необходимые кабели
Подготовьте Ethernet-кабель для подключения GPON ONT ZTE ZXHN F680 к компьютеру или роутеру. Убедитесь, что длина кабеля соответствует требуемым параметрам, и что его коннекторы нетребуют замены.
После выполнения всех указанных действий можно переходить к настройке GPON ONT ZTE ZXHN F680. Следуйте инструкциям, предоставленным вместе с устройством, или обратитесь за помощью к специалистам своего провайдера.
Подключение оборудования
Перед тем, как приступить к настройке GPON ONT ZTE ZXHN F680, необходимо правильно подключить его к сети и оборудованию. Вот пошаговая инструкция:
- Возьмите кабель Ethernet и подключите один его конец к порту ONT от провайдера интернет-услуг и другой конец к WAN-порту вашего роутера или коммутатора.
- Возьмите адаптер питания, подключите его к разъему питания ONT и вставьте в розетку.
- Дождитесь, пока ONT полностью загрузится и установит соединение с сетью провайдера. Обычно это занимает несколько минут.
- Удостоверьтесь, что соединение между ONT и роутером или коммутатором установлено и активно.
После выполнения этих шагов, вы можете приступить к настройке GPON ONT ZTE ZXHN F680 и подключению устройств к вашей сети.
Вход в настройки ONT
Для входа в настройки ONT ZTE ZXHN F680 необходимо выполнить следующие действия:
- Открыть веб-браузер (например, Google Chrome, Mozilla Firefox и т. д.) на компьютере, подключенном к ONT посредством сетевого кабеля.
- В адресной строке браузера ввести IP-адрес устройства. Обычно это 192.168.1.1.
- Нажать клавишу Enter на клавиатуре или кнопку перехода.
- Откроется страница входа в настройки ONT. Для авторизации введите логин и пароль, предоставленные вашим интернет-провайдером. В большинстве случаев, если вы не меняли учетные данные, логин и пароль по умолчанию являются admin/admin.
- Нажмите кнопку Вход или клавишу Enter.
После успешной авторизации вы попадете на главную страницу настроек ONT, где вы сможете выполнять различные операции для настройки устройства и подключения к интернету.
Настройка подключения к интернету
Чтобы настроить подключение к интернету на GPON ONT ZTE ZXHN F680, выполните следующие шаги:
- Подключите Ethernet-кабель к порту PON ONT на задней панели устройства. Подключите другой конец к устройству, предоставляемому интернет-провайдером.
- Подключите блок питания к порту питания на задней панели устройства, а затем вставьте штекер в розетку.
- Подключите компьютер или другое устройство к одному из Ethernet-портов (например, ETH1 или ETH2) на задней панели GPON ONT.
- Включите устройство, нажав кнопку питания на задней панели GPON ONT.
- Дождитесь, пока индикатор PON на передней панели устройства перейдет в состояние «Горит зеленым цветом», что означает установление соединения с интернет-провайдером.
- На открытой веб-странице вашего интернет-браузера введите IP-адрес GPON ONT в адресной строке. IP-адрес по умолчанию — 192.168.1.1.
- Введите логин и пароль администратора GPON ONT. Логин и пароль по умолчанию — admin.
- После успешной авторизации откроется веб-интерфейс GPON ONT.
- Настройте подключение к интернету, выбрав вкладку «Настройки» или «Интернет». Заполните необходимые поля, предоставленные вашим интернет-провайдером, такие как имя пользователя и пароль.
- Проверьте правильность настроек и нажмите «Сохранить» или «Применить».
После завершения этих шагов ваш GPON ONT ZTE ZXHN F680 должен быть успешно настроен и подключен к интернету. Вы можете проверить подключение, попробовав открыть веб-страницу в вашем браузере или выполнить скоростной тест интернет-соединения.
Настройка Wi-Fi
Для настройки Wi-Fi на GPON ONT ZTE ZXHN F680 следуйте следующим шагам:
- Откройте веб-браузер и введите IP-адрес ONT в адресную строку. По умолчанию адрес может быть 192.168.1.1 или 192.168.0.1. Нажмите Enter.
- Введите имя пользователя и пароль для доступа к настройкам. По умолчанию имя пользователя и пароль: admin.
- В левой части меню найдите вкладку «Настройки Wi-Fi». Нажмите на нее.
- Выберите вкладку «2,4 ГГц» или «5 ГГц», в зависимости от того, какую частоту вы хотите настроить или обе, если ваш роутер поддерживает двухдиапазонное вещание. Обычно рекомендуется настроить обе частоты.
- Настройте имя сети (SSID) для своей Wi-Fi сети. Старайтесь выбирать уникальное имя, чтобы избежать конфликтов с другими сетями в вашей окрестности.
- Выберите тип шифрования для вашей Wi-Fi сети. Рекомендуется использовать WPA2-PSK для безопасности.
- Введите пароль для вашей Wi-Fi сети. Пароль должен быть достаточно сложным, чтобы предотвратить несанкционированный доступ.
- Нажмите кнопку «Применить» или «Сохранить» для сохранения настроек.
После настройки Wi-Fi вы можете подключиться к своей сети с помощью устройств, поддерживающих беспроводное подключение. Введите имя сети (SSID) и пароль, который вы установили.
Обратите внимание, что в зависимости от вашей модели и прошивки ONT, некоторые настройки могут отличаться, но основные шаги должны быть примерно одинаковыми. Если у вас возникли проблемы при настройке Wi-Fi на GPON ONT ZTE ZXHN F680, рекомендуется обратиться за помощью к вашему интернет-провайдеру или проконсультироваться с документацией производителя.
Безопасность и защита
1. Смените пароль учетной записи администратора
Первым шагом для обеспечения безопасности вашего устройства GPON ONT ZTE ZXHN F680 является смена пароля учетной записи администратора. По умолчанию устройство поставляется с установленным паролем, который может быть легко угадан или получен из общедоступных источников. Чтобы сменить пароль, выполните следующие действия:
- Войдите в интерфейс управления устройством, открыв веб-браузер и введя IP-адрес ONT (например, 192.168.1.1) в адресной строке.
- Введите текущие учетные данные (по умолчанию логин — admin, пароль — admin).
- Перейдите в раздел «Настройки» или «Настройки безопасности».
- Найдите раздел «Сменить пароль» или «Изменить пароль» и следуйте указаниям для создания нового пароля.
- Сохраните новый пароль и используйте его при последующем входе в интерфейс управления устройством.
2. Включите защиту от внешнего доступа
Чтобы обеспечить дополнительный уровень безопасности, рекомендуется включить защиту от внешнего доступа. Это позволит предотвратить несанкционированный доступ к интерфейсу управления ONT из внешних сетей. Для включения защиты от внешнего доступа выполните следующие действия:
- Войдите в интерфейс управления устройством, как описано в предыдущем пункте.
- Перейдите в раздел «Настройки» или «Настройки безопасности».
- Найдите раздел «Защита от внешнего доступа» или «Remote Management» и установите значение «Включено» или «Enabled».
- Сохраните изменения.
3. Ограничьте доступ к устройству
Для защиты устройства GPON ONT ZTE ZXHN F680 от несанкционированного доступа рекомендуется ограничить доступ только к нужным сервисам и портам. Это можно сделать путем настройки правил брандмауэра и фильтрации трафика. Чтобы ограничить доступ к устройству, выполните следующие действия:
- Войдите в интерфейс управления устройством, как описано в пункте 1.
- Перейдите в раздел «Настройки» или «Настройки безопасности».
- Найдите раздел «Брандмауэр» или «Firewall» и создайте необходимые правила для блокировки нежелательного трафика.
- Сохраните изменения.
4. Регулярно обновляйте прошивку
Чтобы убедиться, что ваше устройство GPON ONT ZTE ZXHN F680 защищено от известных уязвимостей, рекомендуется регулярно обновлять прошивку устройства. Загрузите последнюю доступную версию прошивки с сайта производителя и следуйте инструкциям по ее установке. Обновление прошивки поможет закрыть возможные уязвимости и обеспечить стабильную работу устройства.
5. Используйте сильные пароли
Для повышения безопасности устройства GPON ONT ZTE ZXHN F680 рекомендуется использовать сильные пароли для всех учетных записей, включая учетную запись администратора и Wi-Fi пароли. Сильный пароль должен содержать комбинацию строчных и прописных букв, цифр и специальных символов, таких как !, @ или #. Избегайте использования очевидных паролей, таких как «password» или «123456», и регулярно меняйте пароли для предотвращения несанкционированного доступа к вашему устройству.
6. Отключите ненужные сервисы и функции
Для усиления безопасности вашего устройства GPON ONT ZTE ZXHN F680 рекомендуется отключить ненужные сервисы и функции, которые могут представлять потенциальную угрозу. Например, вы можете отключить удаленное управление, если вам не требуется удаленный доступ к интерфейсу управления устройством. Также рекомендуется отключить UPnP (протокол Plug and Play), поскольку он может открывать доступ к вашей сети без вашего ведома.
| Рекомендация | Действие |
|---|---|
| Смените пароль администратора | Войдите в интерфейс управления устройством и измените пароль. |
| Включите защиту от внешнего доступа | Войдите в интерфейс управления устройством и включите защиту от внешнего доступа. |
| Ограничьте доступ к устройству | Войдите в интерфейс управления устройством и настройте правила брандмауэра и фильтрации трафика. |
| Регулярно обновляйте прошивку | Загрузите последнюю доступную версию прошивки с сайта производителя и установите ее. |
| Используйте сильные пароли | Создайте пароли, содержащие комбинацию строчных и прописных букв, цифр и специальных символов. |
| Отключите ненужные сервисы и функции | Войдите в интерфейс управления устройством и отключите ненужные сервисы и функции. |
Дополнительные настройки
После базовой настройки GPON ONT ZTE ZXHN F680 вы можете настроить дополнительные параметры для улучшения работы устройства. В этом разделе мы рассмотрим несколько полезных функций, которые могут быть полезными в вашей сети.
1. Настройка беспроводной сети
GPON ONT ZTE ZXHN F680 имеет встроенный модуль Wi-Fi, который позволяет создать беспроводную сеть в вашем доме или офисе. Чтобы настроить Wi-Fi, выполните следующие шаги:
- Войдите в веб-интерфейс GPON ONT ZTE ZXHN F680, используя IP-адрес ONT и учетные данные администратора.
- Перейдите в раздел «Настройки» или «Сеть».
- Выберите раздел «Wi-Fi» или «Беспроводная сеть».
- Настройте параметры беспроводной сети, такие как имя сети (SSID), тип шифрования (WPA2 рекомендуется), пароль и другие параметры, если необходимо.
- Сохраните изменения и перезагрузите устройство.
2. Настройка портов
GPON ONT ZTE ZXHN F680 имеет несколько LAN-портов, которые могут использоваться для подключения компьютеров или других устройств к сети. Чтобы настроить порты, выполните следующие шаги:
- Войдите в веб-интерфейс GPON ONT ZTE ZXHN F680, используя IP-адрес ONT и учетные данные администратора.
- Перейдите в раздел «Настройки» или «Сеть».
- Выберите раздел «LAN» или «Локальная сеть».
- Настройте параметры LAN-портов, такие как IP-адрес и маску подсети.
- Сохраните изменения и перезагрузите устройство.
3. Настройка удаленного доступа
GPON ONT ZTE ZXHN F680 поддерживает удаленный доступ к своему интерфейсу управления. Это позволяет вам управлять устройством и выполнять настройки из любого места, имеющего доступ к Интернету. Чтобы настроить удаленный доступ, выполните следующие шаги:
- Войдите в веб-интерфейс GPON ONT ZTE ZXHN F680, используя IP-адрес ONT и учетные данные администратора.
- Перейдите в раздел «Настройки» или «Система».
- Выберите раздел «Удаленный доступ» или «Удаленное управление».
- Включите удаленный доступ и настройте необходимые параметры, такие как порт и пароль.
- Сохраните изменения и перезагрузите устройство.
4. Улучшение безопасности
GPON ONT ZTE ZXHN F680 имеет ряд функций безопасности, которые могут быть настроены для обеспечения безопасности вашей сети. Некоторые из них включают в себя:
- Изменение пароля администратора ONT.
- Включение брандмауэра для защиты сети от внешних атак.
- Настройка списков контроля доступа для управления доступом к сети.
- Включение защиты от атак по переполнению буфера.
- Обновление прошивки ONT до последней версии для исправления уязвимостей.
Это лишь некоторые из дополнительных настроек GPON ONT ZTE ZXHN F680. В зависимости от ваших потребностей, вы можете настроить и другие параметры для оптимизации работы устройства.