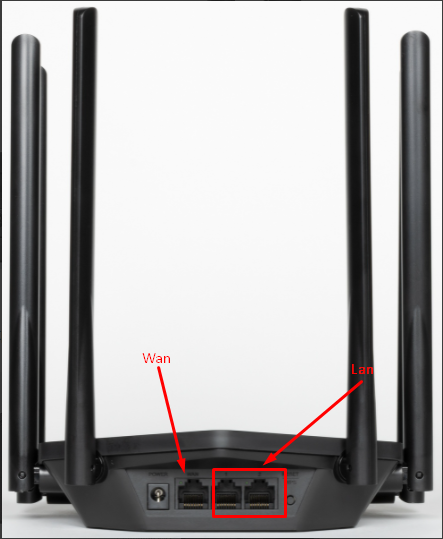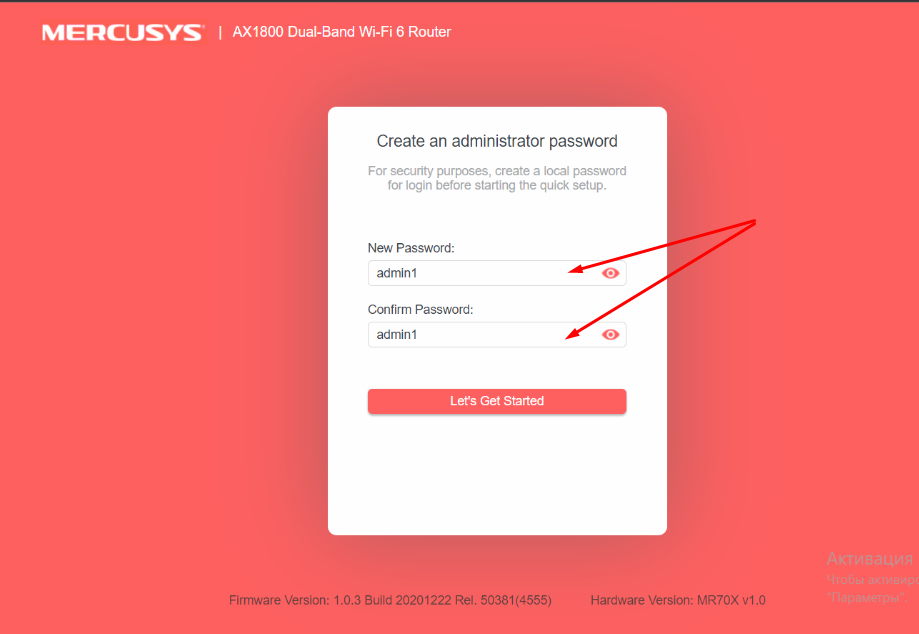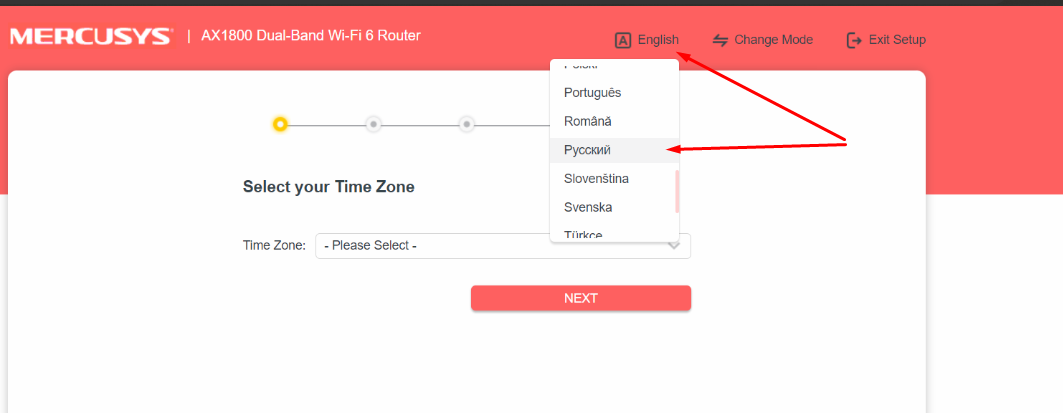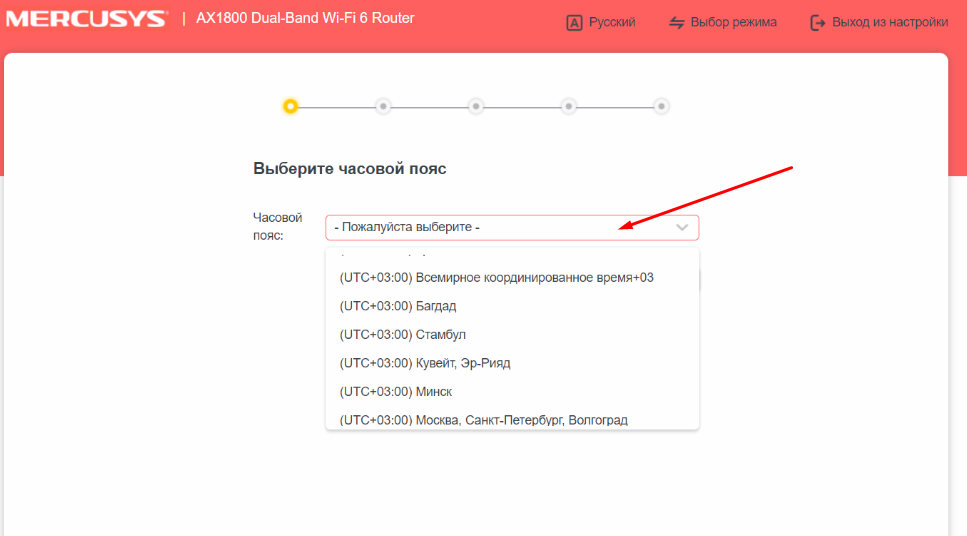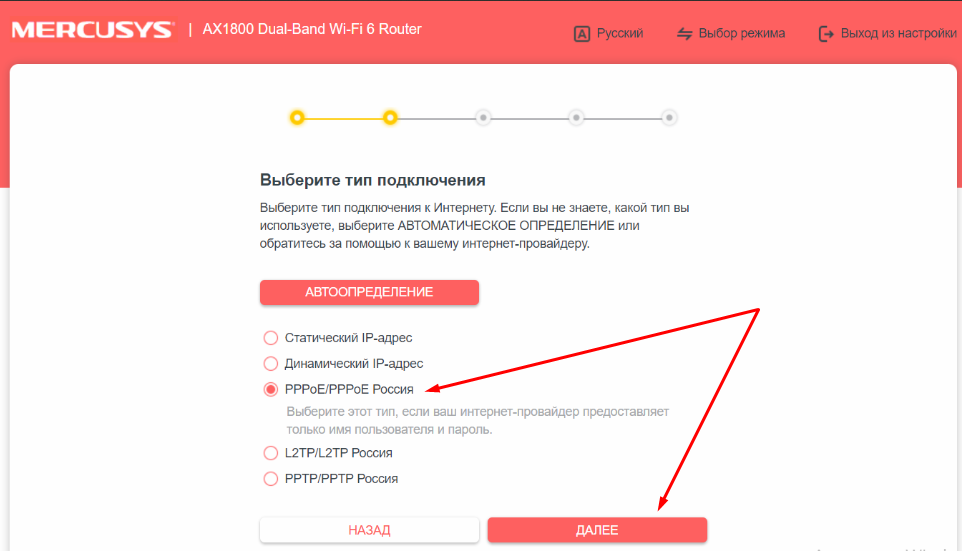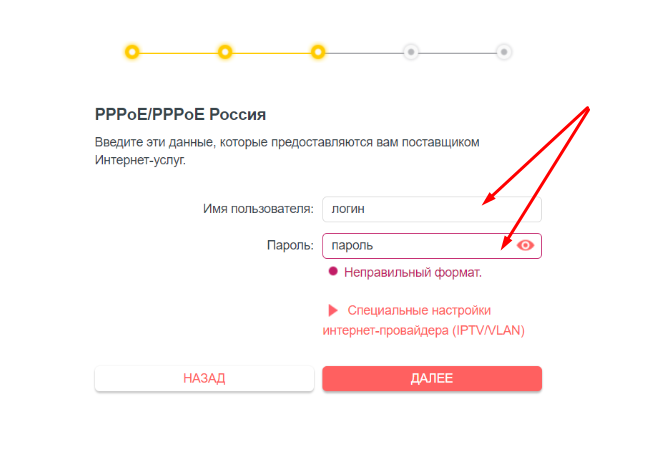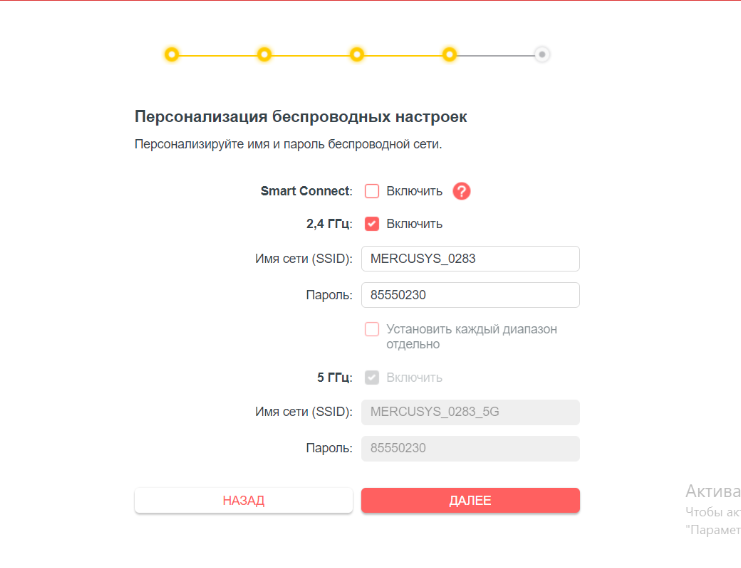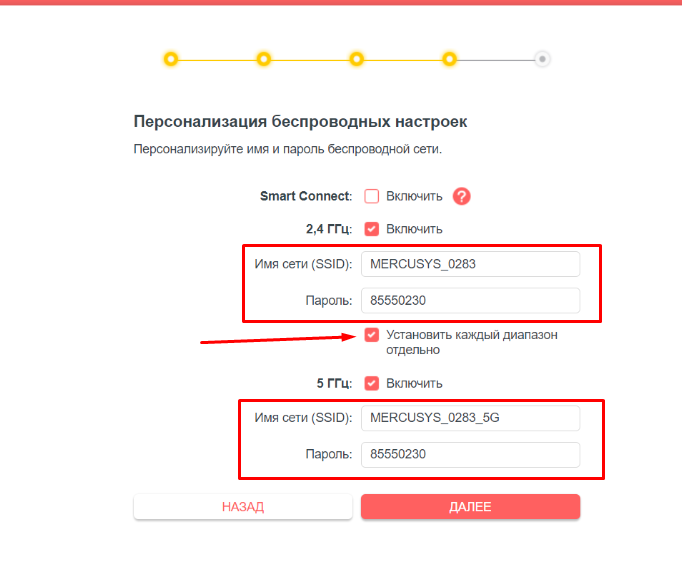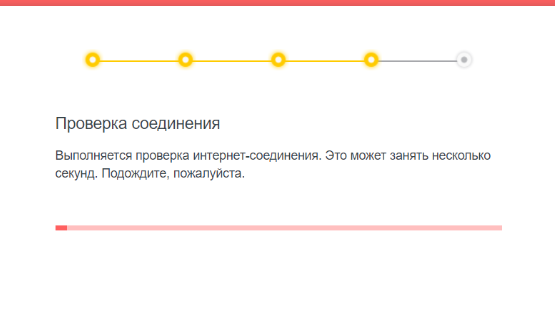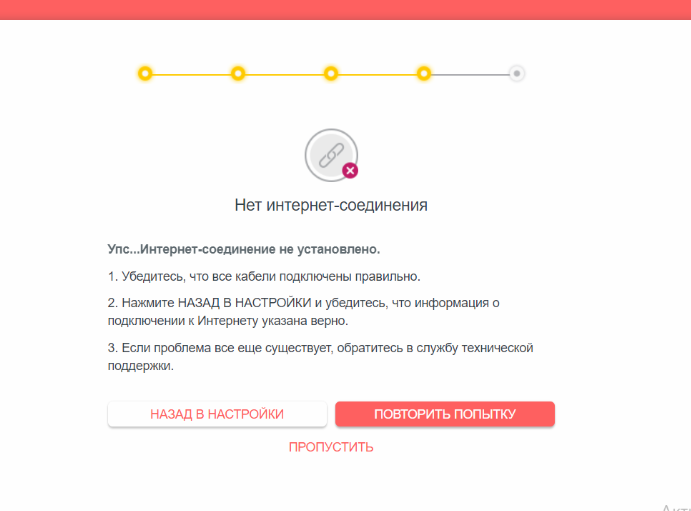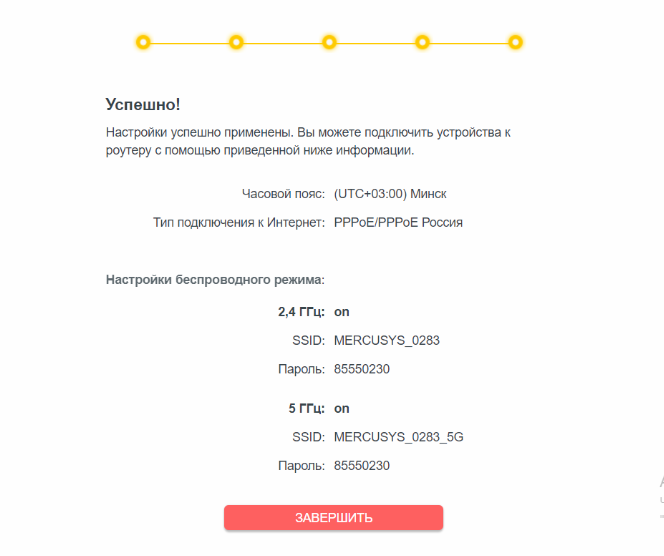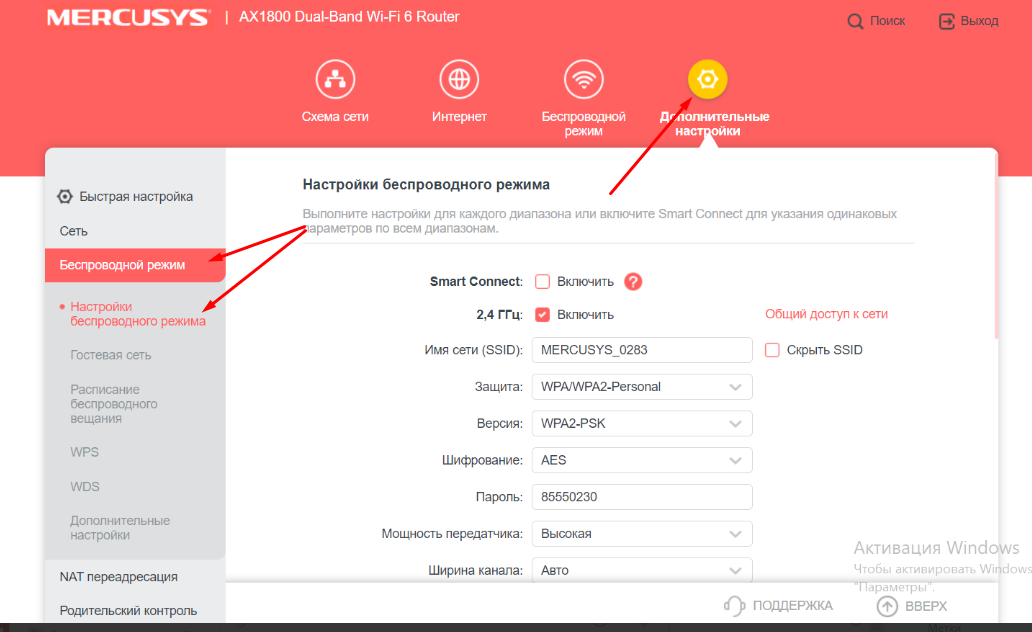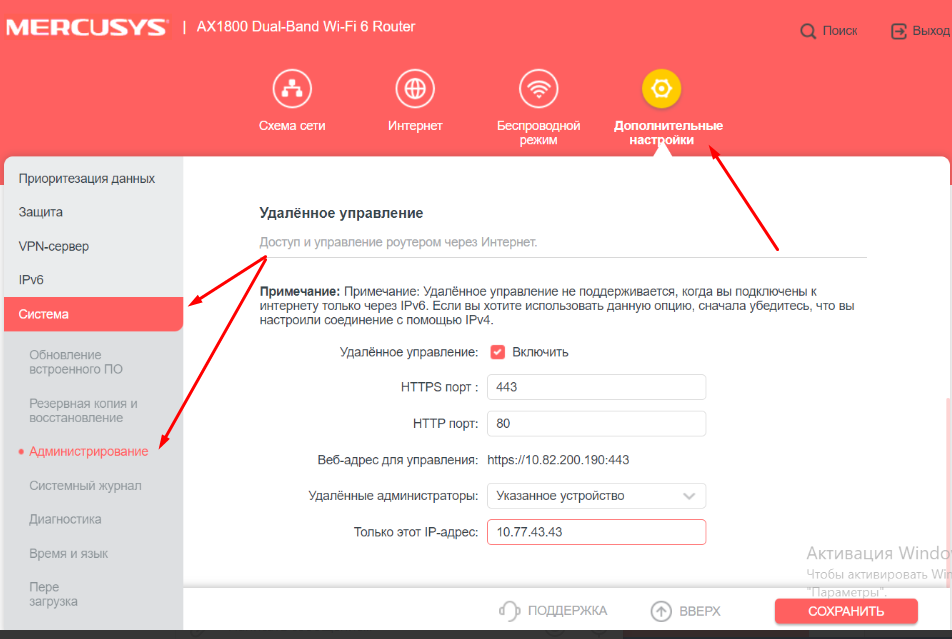Как войти в веб-утилиту управления Wi-Fi роутера MERCUSYS?
1. Чтобы получить доступ к веб-утилите управления роутера, введите в адресной строке веб-браузера доменное имя по умолчанию http://mwlogin.net
2. Появится окно входа в систему. При запросе создайте пароль для доступа в веб-утилите. Затем нажмите 
Для получения подробной информации о каждой функции и настройке оборудования перейдите на страницу Поддержка для загрузки руководства пользователя к Вашей модели устройства.
Всем привет! Сегодня я расскажу вам про настройку роутера Mercusys. Инструкция ниже подойдет для любой модели. У некоторых маршрутизаторов есть небольшое отличие в прошивке (в визуальном плане), но сам интерфейс практически идентичный. Если вы обычный пользователь и хотите настроить интернет и Wi-Fi, то просто смотрим первые две главы (Шаг 1 и 2).
Не смотрите, что статья очень большая, остальные главы предназначены для конкретных ситуаций, и решения определенных проблем. Для 99% случаев хватит только первые две главы, где я рассказываю, как быстро подключить и настроить роутер (интернет, Wi-Fi, IP-TV). Если у вас в процессе возникнут какие-то сложности, то пишите в комментариях.
Содержание
- ШАГ 1: Подключение и вход в настройки
- ШАГ 2: Быстрая настройка интернета и Wi-Fi
- Режимы работы (WISP, точка доступа, повторитель)
- Ручная настройка интернета
- Локальный IP роутера
- DHCP и статические локальные IP
- DDNS
- Маршрутизация
- Гостевая сеть
- Ручная настройка Wi-Fi
- Выключать Wi-Fi по расписанию
- Настройка WPS и стоит ли его выключать?
- Переадресация портов
- Родительский контроль
- Настройка для геймера
- Заблокировать устройства по MAC-адресу
- Привязка IP и MAC
- Резервное копирование и восстановление
- Обновление прошивки
- Удаленное управление через интернет
- Сменить пароль администратора
- Настройка времени и языка
- Выключение лампочек
- Задать вопрос автору статьи
ШАГ 1: Подключение и вход в настройки
Итак, в первую очередь давайте правильно подключим наш роутер. У обычного роутера (не DSL модема) есть два типа выходных портов:
- WAN – интернет порт. Сюда подключаем кабель от провайдера.
- LAN порты (1-3) – их обычно несколько. Эти выходы предназначены для подключения локальных устройств: компьютеров, ноутбуков, телевизоров, камер видеонаблюдении и т. д.
В общем подключаем кабель провайдера в WAN порт, а в LAN уже подсоединяем те домашние устройства, которые вам нужны. И не забываем подключить блок питания во вход «Power». Если есть кнопка для включения, то нажимаем на неё.
Если у вас ADSL-модем, то телефонный кабель нужно подключить в DSL порт. Если вы дополнительно используете телефон, то для разветвления сигнала подключите сплиттер.
Напомню, что вы можете подключиться к сети роутера и с помощью Wi-Fi. Имя вай-фай сети (SSID) и пароль (PIN) можно подсмотреть на этикетке под корпусом. Обычно у роутера раздается сразу две сети:
- 2,4 ГГц – MERCUSYS_XXXX
- 5 ГГц – MERCUSYS_XXXX_5G
Подключаемся к любой!
Как только вы присоединитесь к сети роутера, открываем любой браузер и вписываем в адресную строку адрес доступа:
http://mwlogin.net
или
192.168.1.1
НЕ МОГУ ЗАЙТИ! Если Wi-Fi пароль не подходит, или после захода в настройки вас просят ввести пароль администратора (которого нет на этикетке), то значит им ранее кто-то уже пользовался. Зажмите кнопку «Reset/WPS» на 10 секунд, пока не погаснет индикатор. После этого нужно будет немного подождать, пока аппарат не перезагрузится. Если после ввода адреса вы попадете не туда, или есть проблемы с входом – читаем эту инструкцию.
ВНИМАНИЕ! Перед настройкой найдите договор, который вам выдал провайдер и держите его под рукой.
- Придумываем и два раза вводим пароль от администратора. На новых моделях логина нет. Будьте внимательны, так как разработчики почему-то решили усложнить пароль символами и буквами верхнего и нижнего регистра. Не забудьте, а лучше куда-нибудь запишите этот ключ – без него в настройки вы не попадете.
- Выбираем часовой пояс. Вы можете сменить язык или выбрать другой режим работы сверху (Точка доступа, WISP, повторитель). Или вообще пропустить быструю настройку и настроить интернет и Wi-Fi вручную. Я же буду настраивать маршрутизатор стандартным способом.
- Разработчики немного упростили выбор типа подключения – вам просто нужно выбрать страну, город, поставщика-услуг и ниже автоматом выберется нужный вариант. Если же вашего поставщика нет, то нажмите на галочку «Выберите тип подключения вручную». Тип подключения (PPPoE, PPTP, L2TP, Динамически и статический IP) можно подсмотреть в договоре.
Далее откройте спойлер, чтобы увидеть подсказки по заполнению настроек.
Динамический IP-адрес
Тут ничего вводить не нужно, так как IP и другие настройки провайдер выдает автоматом. Нужно выбрать в том случае, если в договоре ничего не указано.
Статический IP-адрес
Смотрим в договор и внимательно переписываем значения IP-адреса, маски подсети, основного шлюза и DNS. Вы можете также указать сторонние DNS – например от Google: 8.8.8.8 и 8.8.4.4.
PPPoE
Здесь нужно вписать только логин и пароль.
L2TP/PPTP
У L2TP и PPTP вписываются примерно одинаковые настройки. Сначала впечатываем имя пользователя из договора, потом ниже указываем пароль. Если провайдер вам выдает статические настройки адресации, то выделяем «Статический IP-адрес» и вписываем все настройки с листа.
ПОДСКАЗКА! Для пользователей Билайн при использовании L2TP чаще всего используется адрес – tp.internet.beeline.ru. Для PPTP адрес будет другим – vpn.internet.beeline.ru. Но опять же, лучше эту информацию уточнить из договора.
У меня есть IP-TV приставка
Подключите приставку в любой последний порт (LAN 2, 3 или 4). Далее после выбора интернет-типа подключения нажмите по стрелочке рядом с надписью: «Специальные настройки интернет-провайдера (IPTV/VLAN)». Указываем в строке «Профиль Интернет-провайдера» – «Мост». Ниже указываем тот LAN, который был подключен к приставке. Остальные порты должны иметь значение «Интернет».
- Придумываем имя для вай-фай и пароль. У новых устройств будут существовать сразу две сети.
- В конце вы увидите все данные конфигурации. Вам нужно будет переподключиться к новой Wi-Fi, если вы подсоединены беспроводным путем.
- После переподключения вы увидите завершающее окошко. На некоторых моделях автоматом создается QR-код для быстрого коннекта. Если вы не будете это использовать, то просто выключите.
Далее ниже я расскажу про конкретные настройки определенных функций. Для обычных пользователей они не нужны, но в некоторых ситуациях эти инструкции могут помочь. Для обычного же пользователя на этом этап настройки завершен.
Режимы работы (WISP, точка доступа, повторитель)
Сразу предупрежу, что не все роутеры Mercusys поддерживают ниже представленные режимы работы. Чтобы это проверить перейдите в «Дополнительные настройки» (Система) – «Рабочий режим». Далее вы увидите именно те режимы, которые поддерживает ваша модель. Давайте рассмотрим все возможные:
- Режим роутера – обычный режим.
- Точка доступа – когда есть основной роутер, подключенный к интернету, и вы хотите увеличить зону покрытия за счет подключения второй точки с помощью кабеля. Подключение достаточно простое – от основного роутера LAN порта, подключаем сетевой провод к WAN этого маршрутизатора, а потом выбираем этот режим.
- Режим усилителя (повторителя) – когда вы хотите увеличить зону покрытия за счет подключения по Wi-Fi. Просто выбираем этот режим и подключаемся к вай-фай основного маршрутизатора. Но помните, что при этом скорость по Wi-Fi будет в два раза ниже (у второстепенного роутера), а для подключения лучше использовать частоту 2,4 ГГц, так как она имеет наиболее большой радиус.
- WISP – когда провайдер предоставляет подключение по Wi-Fi. Частая практика в деревнях, селах и на предприятиях с большой территорией. Для подключения вам нужен логин и пароль – смотрим в договоре.
Ручная настройка интернета
Настраивается интернет по стандарту в разделе «Сеть» – просто выбираем «Тип подключения к интернету» и вводим данные из договора. Об этом я уже писал в разделе «Быстрой настройки». Здесь же можно посмотреть информацию по внешнему WAN IP, и какие адреса DNS получает ваш роутер.
В расширенных настройках можно изменить значение MTU. Иногда это требуется для нормализации подключения. Более детально про MTU читаем тут. Если же интернет работает нормально и без перебоев, то менять это значение не нужно.
Привязка MAC-адреса настраивается тут же. По умолчанию стоит МАК-роутера или устройства, с которого вы настраиваете, но вы можете ввести вручную или сдублировать. Галочку «Включить NAT» должна стоять обязательно, а вот второй параметр «Ускорение NAT», так и не понял для чего нужен. Напишите в комментариях, если вы знаете.
Есть возможность даже переключить интернет порт в полный дуплекс или полудуплекс.
Локальный IP роутера
Его можно посмотреть и изменить в подразделе «LAN». Если вы все же будете его менять, то нужно также изменить параметры DHCP.
DHCP и статические локальные IP
Если вы поменяли IP роутера, то обязательно измените пул IP-адресов. Вы также можете при раздаче настроек выставить странное DNS. Например, я использую ДНС от Google: 8.8.8.8 и 8.8.4.4.
Можно зарезервировать IP для конкретного устройства, для этого пролистываем ниже, нажимаем по плюсику, выбираем уже подключенное устройство и вводим IP-адрес.
Список всех DHCP клиентов можно посмотреть в самом низу. Но будьте внимательны, так как если на компьютере, телефоне или другом устройстве забит статический IP адрес, то его в списке не будет.
DDNS
Так как Mercusys является бюджетным вариантом, то у него есть поддержка только двух внешних сервисов: DynDNS и NO-IP. Ваша задача зайти на официальный сайт любого из представленных сервисов. Далее зарегистрироваться, авторизоваться и в личном кабинете создать любой DDNS. Далее переходим в «Сеть» – «DDNS» – выбираем нужный сервис. Вводим имя пользователя и пароль, который вы вписывали при регистрации. В поле «Доменное имя» уже указываем созданный ранее ДДНС. Нажимаем «Войти и сохранить». Про DDNS, регистрацию в NO-IP и многие другие нюансы – читаем тут.
Маршрутизация
Если у вас дома есть два маршрутизатора или коммутатор, к которому подключена сеть, то лучше всего настроить статическую маршрутизацию самостоятельно. В противном случае у домашних устройств не будет доступа к сети или интернету. Про это я уже подробно писал тут.
Для настройки вам понадобится IP-назначения, маска, шлюз, а также интерфейс, который вы используете. Все очень подробно описано в статье по ссылке выше.
Гостевая сеть
Гостевую Wi-Fi можно быстро создать во вкладке «Беспроводной режим». Можно назначить пароль и указать тип защиты, если это необходимо.
Напомню, что по умолчанию гости не будут видеть друг друга – это нужно для безопасности. Но это можно исправить, выделив галочку «Разрешить гостям видеть друг друга». Также можно дать гостям доступ к основной сети. Но тогда смысл вообще в гостевой сетке? – я не понимаю.
Ручная настройка Wi-Fi
В разделе «Беспроводной режим» в первой вкладке есть основные настройки вай-фай. Здесь можно быстро поменять имя сети и пароль. Также можно скрыть Wi-Fi, тогда она станет невидимой, а подключиться к ней можно, введя имя и пароль вручную.
Здесь можно также изменить мощность передатчика – напомню, что по умолчанию в РФ мощность не превышает показатель – 20 дБм (или до 100 мВт). Ширину канала лучше ставить в «Авто режим», как и канал. Но иногда при использовании 2,4 ГГц нужно выбрать канал вручную – об этом подробно написано тут.
ПРИМЕЧАНИЕ! Очень странно, но тут нет пункта «Страна», который в теории может изменить (увеличить или уменьшить) максимальную мощность. Я понимаю, что это сделано из-за законодательства и запретов в РФ и странах СНГ, но все же.
Выключать Wi-Fi по расписанию
Можно, например, выключать вай-фай сеть по ночам в будние дни. Для этого заходим в пункт «Расписание беспроводного вещания». Далее включаем функцию и добавляем правило с помощью плюсика.
Выбираем диапазон времени и дни, когда беспроводное вещание не будет работать. Сохраняемся.
Настройка WPS и стоит ли его выключать?
WPS – это кнопка и PIN, код, с помощью которого можно быстро подключиться к вай-фай. Мы уже его использовали в начале при первичной настройке. Он состоит из 8 цифр и его очень легко взломать. Именно поэтому чаще всего PIN-код лучше отключить, а подключение осуществлять с помощью кнопки WPS. По умолчанию PIN отключатся после первой настройки. В этом же разделе есть три способа подключения внешнего устройства к роутеру по ВПС.
ПРИМЕЧАНИЕ! Если вы вообще не используете ВПС, то выключите эту функцию.
Переадресация портов
Заходим в «NAT переадресацию» и далее выбираем «Перенаправление портов». Кликаем по крестику для добавления правила.
Теперь вводим данные:
- Имя сервиса – любое название. Можно указать имя игры, программы или устройства. Можно также посмотреть, какие сервисы уже есть, нажав на кнопку «Обзор общих сервисов». В таком случае номера портов автоматически подставятся.
- IP-адрес устройств – нажимаем на кнопку ниже и указываем подключенное устройство. Я бы на вашем месте, зарезервировал статический IP адрес для этого аппарата.
- Внешний порт – целевой порт, по которому идет проброс и через который идет связь с локальным устройством.
- Внутренний порт – обычно можно просто продублировать «Внешний порт».
- Протокол – указываем TCP, UDP или оба варианта.
Смотрите, если вы будете делать проброс для программы и игры, то вам дополнительно нужно открыть порты на компе – смотрим инструкции для Windows 10 и Windows 7.
Также смотрите, чтобы была включена функцию UPnP – она позволяет автоматом открывать и закрывать порты.
В некоторых случаях нужно сделать не проброс, а «Port Triggering» – об этом подробнее читаем тут.
Если же вы хотите открыть все порты для какого-то устройства и сделать его открытым для интернета, то можно занести его в зону DMZ. Просто включаем функцию и добавляем наше устройство. Очень полезно, если у вас дома стоит выделенный игровой, FTP или любой другой сервер. Но помните, что в таком случае вам в некоторых моментах придется настраивать Firewall на этой машине (например, открытие портов для определенных служб).
Родительский контроль
- Открываем нужный раздел и добавляем правило.
- Смотрите, родительский контроль тут работает немного не так, как на других роутерах. Сначала вводим название правила – оно может быть любым. Далее ниже нажимаем на плюсик и выбираем устройство ребенка.
- Вводим слова, по которым будет идти блокировка. Дам совет – лучше вводите слова без окончаний, так как проверка идет по полной строке.
- На следующем шаге у нас есть два небольших раздела. Временное ограничение – расписание, когда интернет будет доступен. Время сна – когда интернет будет заблокирован полностью.
- Сохраняем.
В некоторых прошивках есть еще дополнительная функция Яндекс.DNS – это удобная вещь, которая позволяет защитить своих детей и родителей от опасного интернета. Сразу тут не совсем понятно, что делать – поэтому давайте разбираться вместе. Первый пункт «Яндекс.DNS» – если вы его включите и назначите тип ДНС, то он будет действовать на все устройства, подключенные к роутеру.
Я бы на вашем месте указал конкретное правило для выделенного устройства, нажав на плюсик.
Далее выбираем устройства ребенка, указываем название и режим. Про режимы можно подробно почитать тут.
Настройка для геймера
Если вы играете в онлайн игры, то мы можем сделать две вещи. Первая – пробросить порты для выделенной игры, но об этом я уже писал ранее. Номера портов просто гуглим. Вторая – назначить приоритет трафика для вашего устройства.
Вот вам пример: у вас большая семья, вечером вы хотите поиграть, но в игре начинаются лаги и растет Ping, потому что брат смотрит фильм в 4К. Чтобы такого не происходило, лучше назначить своему компьютеру (или телефону) приоритет. QoS не работает с ускорением NAT – поэтому выключаем её в разделе «Интернет».
После этого переходим в «Приоритезацию данных», включаем её и назначаем самый высокий приоритет для своего компа.
Заблокировать устройства по MAC-адресу
Фильтрация по МАК-адресам находится в разделе «Защита» – «Контроль доступа». После включения вы увидите два списка:
- ЧС – если добавить сюда устройство, то оно будет заблокировано и не сможет иметь доступ к сети. Удобная вещь, чтобы заблокировать соседа, который тебя взломал.
- БС – если вы боитесь, что вас вообще кто-то взломает, то вы можете создать белый список ваших домашних устройств и только они смогут подключаться к этому роутеру. Но будьте аккуратны, так как в таком случае, если кто-то из друзей захочет подключиться по вай-фай, то его придется также заносить в этот список, или он не сможет подключиться к сети.
Добавление происходит аналогично.
Привязка IP и MAC
Если у вас открытая сеть без пароля, или гостевая сеть имеет доступ к основной сети, то лучше привязать основные ваши устройства, чтобы снизить риск спуфинга и ARP. За счет этого злоумышленник сможет иметь доступ к вашему потоку данных за счет подмены IP или MAC‑адреса. Опять же, это и повышение безопасности для гостей.
Резервное копирование и восстановление
Перед обновлением прошивки давайте выполним резервное копирование – этот пункт находится в разделе «Система». Нажимаем по кнопке и сохраняем файл в любое место. Чтобы восстановить настройки системы, нужно выбрать этот же файл в подразделе «Восстановление».
Обновление прошивки
- Смотрим название, аппаратную версию и версию прошивки, которая у вас уже стоит. Получается у меня:
- Модель – MR30G
- Аппаратная версия – 1.0
- Версия установленной прошивки – 210409
- Переходим на официальный сайт.
- Нажимаем по лупе и вводим название модели.
- Переходим во вкладку «Модели» и напротив нужной нажимаем по ссылке «Поддержка».
- Переключаем на «Встроенное ПО». Смотрите, самая последняя прошивка будет в самом верху. Смотрим на аппаратную версию – если версия прошивки отличается по номеру, то скачиваем её, если нет, то значит у вас установлена последняя версия ПО.
- Разархивируем архив.
- На вкладке обновления нажимаем «Обзор» и открываем файл с расширением «bin».
- Нажимаем по кнопке «Обновить».
ВНИМАНИЕ! Новая прошивка обычно решает проблемы с безопасностью и производительностью, но может принести и проблемы. Поэтому следите за работой Wi-Fi и системы в целом – возможно будет ухудшение. В таком случае откатываем систему назад и ждем новой прошивки.
Удаленное управление через интернет
В «Системе» – «Администрирование» пролистываем до «Удалённого управления». Включаем функцию и назначаем HTTP порт. Я поставил 8888. В строке «Веб-адрес для управления» будет указан внешний IP роутера. Если у вас динамический IP, то лучше настроить ДДНС. Также проверьте, чтобы у вас был белый, а не серый IP – об это подробно написано тут.
Сменить пароль администратора
Сменить пароль можно сразу в начале на вкладке «Администрирование». Вы также можете назначить конкретное устройство, с которого можно заходить в настройки роутера.
Настройка времени и языка
Зайдите в пункт «Время и язык» – здесь можно изменить формат времени, а также часовой пояс. Если с этим есть проблемы, то вы можете изменить NTP-адреса серверов. Если у вас есть переход на летнее время, то ставим галочку в самом низу.
Выключение лампочек
Лампочки можно полностью выключить или активировать ночной режим.
Покупая передатчик wi-fi сигнала, необходимо знать, как провести ряд операций по корректной передаче интернета. В этом случае поможет точная инструкция, как настроить роутер mercusys – дадим подробное описание всех необходимых действий.
Содержание
- Подключение и вход в настройки роутера
- Быстрая настройка wi-fi и интернета
- Режим работы (точка доступа, WISP, усилитель)
- Ручная настройка
- Локальный IP
- DHCP и статические локальные IP
- DDNS
- Маршрутизация
- Гостевая сеть
- Ручная настройка Wi-Fi
- Как выключить Wi-Fi по расписанию
- Настройка WPS
- Переадресация портов
- Родительский контроль
- Настройка для геймера
- Как заблокировать устройство по MAC адресу
- Привязка IP и MAC
- Резервное копирование и восстановление
- Прошивка обновления
- Удаленное управление через сеть
- Смена пароля администратора
- Настройка времени и языка
- Выключение индикаторов лампочек
- Видео
Подключение и вход в настройки роутера
Первостепенный шаг, с которого начинается вся настройка роутера mercusys n300 или любой другой модели – это непосредственно вход в соответствующий раздел. Для этих целей может быть использован один из следующих портов:
- WAN– в этот разъем вводят кабель провайдера;
- LAN порт– этих портов чаще всего несколько и они служат для включения разных видов гаджетов и дополнительных устройств, таких как камеры видеонаблюдения и прочее.
Из описания и классификации портов очевидно, что в разъем WAN подсоединяется кабель провайдера, тогда как другие разъемы подключают те устройства, которые будут использованы в дальнейшем. Важно также включить кнопку Power, которая обеспечивает необходимое питание устройства.
ADSL-модемы подключаются по телефонному кабелю через DSL-порт. В этом случае может понадобиться сплиттер, если планируется подключение не только интернета таким способом, но и одновременно телефона.
Еще один вариант, как осуществить подключение роутера mercusys — это использование wi-fi. Для этого потребуется ввести логин и пароль, или так называемые SSID и PIN от wi-fi сети, которые указаны на этикетке корпуса устройства. В этом случае важно обратить внимание, что сеть может работать на двух частотах – более низкой в 2,4 ГГц и более качественной и скоростной в 5 ГГц.
Быстрая настройка wi-fi и интернета
Чтобы осуществить все необходимые настройки при всех типах подключения к интернету, следует выполнить такие действия:
- новые модели Меркусис не требуют введения login, в отличие от более ранних. Сразу переходим по адресу http://mwlogin.net/;
- второй шаг – это создание пароля и повторное его ведение. Здесь можно использовать все необходимые символы и буквы, как правило из верхнего и нижнего регистра вместе со специальными знаками. Важно сохранить пароль для исключения его потери;
- выбрать часовой пояс, язык и необходимый режим работы. Иногда требуется выбор типа подключения вручную – иногда этот шаг выглядит так как автоматизированный;
- создать имя вай-фая и придумать подходящий пароль – в этом случае создается 2 сети с разной частотой вещания – 2,24 и 5 ГГц;
- после введения этих данных по умолчанию появится весь объем сведений о конфигурации. В этом случае все, что остается сделать пользователю – при беспроводном коннектинге переподключиться к новой сети wi-fi;
- на финальном этапе появляется QR-код, который позволяет максимально быстро подключиться к сети.
Режим работы (точка доступа, WISP, усилитель)
Некоторые модели Меркусис не дают возможность пользователям выбрать определенный режим работы, но эта функция предусмотрена на модели n300 и некоторых других. Чтобы убедиться, что пользователь может использовать эту функцию, необходимо зайти в «Доп настройки», и выбрать здесь подраздел «Рабочий режим». В преобладающем большинстве случаев доступно:
- стандартный «Режим роутера»;
- работа «Точки доступа». В этом случае можно увеличить зону покрытия – нужно только воспользоваться кабелем для дополнительного подсоединения;
- усилитель или так называемый Повторитель также позволяет расширить зону покрытия;
- WISP – в этом случае доступ к основной сети осуществляется через wi-fi, который прописывается в договоре с клиентом от поставщика услуги. Чаще всего эта методика применяется там, где есть большая территория но нет больших технологических возможностей.
Ручная настройка
Такая настройка требует следующих действий:
- зайти в «Сеть» и выбрать «Тип подключения»;
- ввести данные, которые были выданы в договоре – то есть mwlogin и пароль;
- в ситуации, когда сеть работает с перебоями, может потребоваться процесс нормализации. В этом случае допустимо изменять параметры MTU – ну это крайняя мера, которую чаще всего удается избежать, если сеть работает корректно.
Локальный IP
Для локального IP адреса можно выполнить такие действия, как просмотр и изменения. Все они осуществляются в разделе LAN. В этом случае меняются размеры DHCP.
DHCP и статические локальные IP
В ситуации, когда пользователь меняет айпи-адрес, он в обязательном порядке должен сменить пул IP-адресов. Все эти действия осуществляются через http://mwlogin.net.
Для этого в «Дополнительных настройках» необходимо выбрать DHCP-сервер.
Здесь можно зарезервировать необходимой IP-адрес для подходящего гаджета. Чтобы это выполнить, необходимо раскрыть список, нажимая на плюс, и в выпадающем перечне указать устройство и ввести подходящий IP-адрес. Мой личный пример ДНС от Гугла: 8.8.8.8 и 8.8.4.4.
DDNS
Меркусис – это бюджетная модель, поэтому на сайте http://mwlogin.net указана информация о том, что он поддерживает только – DynDNS, а также NO-IP.
Именно поэтому, чтобы подобрать один из этих вариантов, необходимо зайти на сайт соответствующего сервиса. Пройти здесь авторизацию, указывая имя сети и имя пользователя. После этого пользователю будет доступно создание любого типа DDNS. После того, как это будет выполнено, следует:
- зайти в «Сеть DDNS»;
- использовать mwlogin– это так называемое имя пользователя, создаваемое во время регистрационного процесса. После этого указывается пароль;
- открыть раздел «Доменное имя». Выделить или вести тот DDNS, который был вписан во время регистрации;
- тапнуть кнопку «Войти и сохранить».
Маршрутизация
Статическая маршрутизация может быть реализована при наличии 2 маршрутизаторов. Они могут быть заменены коммутатором.
Если будет использован этот вариант, то чтобы реализовать настройку через hhttps://mwlogin.net и реализовать вход в личный кабинет, следует выполнить такие действия:
- подготовить шлюз, маску, подходящий интерфейс;
- для реализации статической маршрутизации реализовать connecting к сети посредством кабеля или вай-фая;
- когда связь с интернет-центром будет осуществлена – вводят DNS. Может быть использован и IP-адрес непосредственно роутера;
- при первой настройке необходимо будет вести nwlogin или логин mw. После этого указать пароль;
- выполнить необходимые настройки, среди которых можно выделить – изменение данных ip-adress, маску подсети, интерфейса и шлюза.
Гостевая сеть
Выбирая вариант, как зайти в настройки роутера, для того чтобы создать гостевую wi-fi, можно воспользоваться следующей инструкцией:
- для этого используется общий;
- а вот пароль может быть назначен индивидуальный. При этом допустимо выбирать определенный тип защиты. Делается это при необходимости.
Важно понимать, что все гости, использующие конкретную wi-fi network – не будут видеть друг друга. Это является одним из условий безопасности.
Ручная настройка Wi-Fi
Используя ручной режим настроек следует:
- зайти в раздел «Беспроводной»;
- при необходимости поменять название используемой сетки, а также задать пароль;
- при необходимости выполняется ряд действий непосредственно с сетью wi-fi. Например, ее можно скрыть или задать ей индивидуальный mwlogin и пароль.
Помимо этого важно учитывать, что ширина канала преимущественно должна находиться в авторежиме. Если требуется перейти на применение 2,24 ГГц, то это действие выполняется в ручном режиме.
Как выключить Wi-Fi по расписанию
Иногда требуется использование беспроводной сети интернета в определенном временном графике. В этом случае выполняют ряд таких действий, как:
- выбор раздела «Расписание беспроводного вещания»;
- перевести в рабочий режим соответствующую функцию;
- внести необходимое правило, нажав кнопку «+»;
- после этого выставить необходимые временные параметры, указывая как дни недели или месяца, так и соответствующей временной интервал.
Настройка WPS
Кнопка, которая активизирует функцию WPS – это тот функционал, дающий возможность подсоединиться к вайфаю в минимальные временные сроки. В WPS входят шифры, состоящие из 8 символов, а такая защита не является достаточной от взломов. В результате чего специалисты рекомендуют:
- выключить пин-код;
- непосредственно connecting выполнять при помощи WPS;
- необходимо обратить внимание, что для подключения к роутеру есть 3 варианта.
Переадресация портов
Дополнительные настройки, которые можно выполнить через mwlogin.net (личный кабинет) – выполнение переадресации портов. Для этого необходимо:
- открыть раздел «NAT переадресация»;
- указать пункт «Перенаправление портов»;
- тапнуть «+», чтобы появилась возможность реализовать необходимые добавления;
- данные, которые возможно ввести – имя сервиса, IP адрес, внешние и внутренние порты, а также протоколы;
- важно обратить внимание, что функция UPnP – это оперативное управление портами по их открытию и закрытию.
Родительский контроль
Чтобы родители могли контролировать действия своих детей, через http://mwlogin.net реально реализовать ограниченный вход. Для этого:
- открыть соответствующий раздел;
- внести корректное правило;
- важно учитывать, что функция родительского контроля здесь работает несколько иначе, в сравнении с другими роутерами. Чтобы все функционировало правильно, необходимо указать правило, после раскрывая раздел «+», указать устройство, с которого будет заходить ребенок;
- после этого родители смогут ввести набор слов, по которым будет проходить блокировка, то есть фактически ограничение в поисковых запросах для детей. Важно учитывать, что для большей корректности работы лучше вводить поисковые запросы без окончаний, так будут минимизированы ошибки при поиске;
- во время реализации этих действий можно также указать время сна и время ограничения. Все это привязывается непосредственно к определенному mwlogin под определенное устройство (гаджет);
- сохранить внесенные изменения.
Настройка для геймера
Для геймеров можно осуществить следующие варианты действий на определенный адрес mwlogin:
- выделить отдельные порты под конкретные гэйминги;
- более эффективный способ – это выделить приоритетный трафик под конкретный гаджет.
Как заблокировать устройство по MAC адресу
Иногда требуется блокировка по конкретному адресу. Если сложилась такая ситуация, то необходимо раскрыть раздел «Защиты» и реализовать такие шаги:
Выбор под «Черный список». В этом случае устройство (конкретный гаджет) не будет иметь доступ к беспроводному или проводному интернету.
Выбор под «Белый список». Этот вариант удобен тем, кто боится взлома сети.
Добавление в этом случае происходит аналогично выше описанным методам через настройки и соответствующий сайт.
Привязка IP и MAC
Для тех, кто хочет обезопасить себя и своих гостей при использовании интернета, кто стремится существенно понизить уровень риска спуффинга, можно осуществить ряд следующих мероприятий:
- открыть раздел «Привязка IP и MAC адресов»;
- найти подходящее имя устройства, ориентируясь на соответствующие параметры MAC-адреса и IP;
- поставить галочку в соответствующей кнопке – «Привязать».
Резервное копирование и восстановление
Иногда возникают у пользователей такие ситуации, когда они не могут зайти в соответствующие разделы или в целом в сеть. В этом случае достаточно часто приходится сбрасывать настройки роутера, что приводит к потере некоторых данных.
Чтобы избежать такого негативного момента, необходимо выполнить резервное копирование и восстановление. До этих действий нужно осуществить:
- чтобы скопировать данные – следует зайти в «Систему» и сохранить необходимые данные в виде файлов;
- для восстановления зайти в одноименный подраздел.
Прошивка обновления
Для процедуры обновления реализуют ряд следующих шагов:
- сначала сориентироваться в версиях прошивки — это может быть MR30G, 1.0, 210409;
- перейти на официальный сайт;
- показать значок лупы и задать ту модель, которая является актуальной;
- перейти в «Модель» – указать ссылку «Поддержка»;
- перейти на «Встроенное программное обеспечение». Та версия, которая будет отличаться от прошитой по номерному знаку, должна быть скачена;
- провести ее разархивацию;
- выбрать «Обзор» и тапнуть на файле с окончанием «bin»;
- провести обновление соответствующей кнопкой.
Удаленное управление через сеть
В некоторых случаях удобно управлять интернетом в удаленном формате. Для этого нужно:
- зайти в «Систему»;
- открыть раздел «Администрирование»;
- найти в списке «Удаленное управление». В этом случае, при динамическом Ай-пи лучшим решением станет настройка ДДНС;
- включить порт HTTP;
- при включении порта HTTP необходимо в соответствующей строке ввести любое подходящее значение. Символы вводятся в «Веб-адресе для управления».
Смена пароля администратора
Учитывая, что иногда требуется сменить пароль в разделе администрирования, стоит знать, что эту функцию можно реализовать в самом начале действие. Для этого переходят в соответствующий раздел – «Администрирование». Именно в этом случае можно задать то устройство, которое позволит зайти в режим настроек роутера.
Настройка времени и языка
Чтобы web интерфейс и весь браузер был комфортным для работы, стоит позаботиться о корректной настройки времени и языка. Для этого заходят в раздел «Время и язык». Именно здесь можно изменить соответствующие форматы.
Когда данная возможность ограничена, используют смену NTP-adress у сервера.
Выключение индикаторов лампочек
Если роутер находится в комнате, где человек проводит достаточно много времени, мигающие лампочки могут раздражать, особенно когда в помещение погашен свет. Для их нейтрализации необходимо перевести в активную фазу «Ночной режим». Его можно найти на боковой вкладке.
Вышеперечисленные действия, которые описаны подробно, помогут реализовать настройки разных типов роутеров Меркусис, включая двухдиапазонный гигабитный роутер AC1200g.
Видео
Как настроить Роутер Mercusys MW325R — Обзор и Подключение WiFi Маршрутизатора Mercusys N300 MW325RСкачать
Быстрая настройка Mercusys MW301RСкачать
📶 Роутер Mercusys MW330HP, подключение и настройка PPPoE!Скачать
📶 Mercusys MW301R, PPPoE настройка роутераСкачать
Роутер Mercusys MW306R: настройкаСкачать
Роутер Mercusys AC1200 (обзор+настройка)Скачать
Роутер Mercusys MW306R: настройка RE (режим работы: Усилитель сигнала)Скачать
Обзор и особенности настройки роутера Mercusys MW325r v 2.0Скачать
MWLOGIN.NET — Вход в Роутер Mercusys. Обзор и Настройка WiFi Маршрутизатора Mercusys AC1200Скачать
Настройка и подключение роутера MercusysСкачать
Как подключить и настроить роутер.Скачать
Mercusys MR30G — Лучший выбор! Wi-Fi роутер за $25 с портами 1 Гбит/с. ОбзорСкачать
MERCUSYS решение проблемы с настройкойСкачать
📶 Mercusys AC10, PPPoE настройка роутераСкачать
English version of the article here
Для настройки роутера Mercusys MR30/50/70G/AC10 необходимо:
1. Подключиться к маршрутизатору по кабелю или по wi-fi.
-
Для подключения по кабелю Вам необходимо использовать LAN порт, а кабель провайдера подключить в WAN порт.
-
Для подключения по wi-fi — необходимо в списке доступных wi-fi сетей найти Вашу сеть и подключиться к ней. Если роутер сброшен до заводских настроек, то название wi-fi сети и пароль от нее можно посмотреть снизу на наклейке роутера
2. Открыть браузер и в адресную строку ввести адрес 192.168.1.1 и нажать клавишу Enter.
3. Нужно ввести пароль для доступа к настройкам роутера. В качестве пароля введите admin1, в строке Confirm Password так же вводим admin1. Нажмите кнопку «Let’s Get Started». Если выдало ошибку неверный логин или пароль, то попробуйте пароль Admin1.
3. Откроется веб интерфейс роутера. Если интерфейс открылся не на русском языке, меняем язык на русский.
4. Переходим к настройке роутера. Выбираем часовой пояс.
5. В пункте «Тип подключения» в выпадающем меню выберите пункт «PPPoE/PPPoE Россия» и нажимаем кнопку Далее.
6. В появившемся поле «Имя пользователя» Вам необходимо указать Ваш логин от личного кабинета. В поле пароль Вам необходимо указать Ваш пароль от личного кабинета. После этого нажмите кнопку «далее» внизу страницы.
7. Следующий шаг – настройка wifi. Есть несколько вариантов работы Wifi.
Для автоматического переключения устройства между сетями 2,4 и 5 ГГц оставляем режим Smart Connect включенным.
В поле «Имя беспроводной сети» необходимо внести название Вашей беспроводной сети (можно придумать любое). В поле «Пароль» можете ввести тот пароль, который Вы хотите, он будет использоваться для подключения к беспроводной wifi-сети.
Если необходимо разделить сети 2,4 и 5ГГц отключаем режим Smart Connect и ставим галочку «Установить каждый диапазон отдельно».
Мы рекомендуем сети 2,4ГГц и 5ГГц либо называть разными именами, либо оставлять в названии сети работающей на частоте 5ГГц пометку «_5G». Это нужно, для того чтобы разделить сети и иметь понимание на какой частоте вы подключены в данный момент.
Так же мы рекомендуем, во избежание путаницы, использовать пароль для частоты 5 ГГц такой же, как и у сети на частоте 2,4 ГГц.
После настройки Wifi нажимаем кнопку Далее и ожидаем окончания проверки соединения.
Если появилось данное окно, необходимо удостовериться в правильности ввода логина и пароля от Личного кабинета в настройках PPPoE соединения, проверить кабель Wan и нажать повторить попытку. Иногда может потребоваться 3-4 раза повторить попытку для подключения роутера к интернету.
После завершения проверки соединения должна отобразиться следующая информация. Нажимаем кнопку Завершить.
Выбрав пункт Дополнительные настройки — Беспроводной режим — Настройки беспроводного режима, можно более детально настроить Wifi сеть. (Зафиксировать канал Wifi в ручную, изменить ширину канала и прочее)
8. Настройка удаленного доступа может понадобиться в разных ситуациях. Наши специалисты технической поддержки просят пользователей настроить удаленный доступ для проведения полной диагностики, а также, чтобы иметь возможность удаленно менять настройки роутера, управлять подключенным устройствами, выполнять перезагрузку роутера удаленно и т.д.
Для настройки удаленного доступа выбираем пункт Дополнительные настройки — Система — Администрирование.
В блоке «Администрирование» в пункте «Удаленная управление» ставим галочку.
HTTPS порт устанавливаем 443, HTTP порт устанавливаем 80, в поле «Удаленные администраторы» выбираем «Указанное устройство». В поле «только этот Ip»указываем ip — 10.77.43.43 и нажимаем кнопку «Сохранить».
Далее выбираем все значения как на скриншоте.
Настройка закончена! Приятного пользования нашим интернетом! 
Важно!
Почему устройство может не видеть сеть, работающую на частоте 5ГГц?
1. Такое возможно в случае, когда Ваше устройство не поддерживает работу на данной частоте. Узнать это можно на сайте производителя либо на сайте catalog.onliner.by.
В случае, если это ноутбук или компьютер, то решить эту проблему можно покупкой внешнего wifi модуля. В случае с телефоном (или планшетом), к сожалению, это решится только покупкой нового гаджета с поддержкой стандарта «ac».
2. Также такое возможно в случае, если Ваш роутер автоматически выбирает тот канал, на котором Ваше устройство не может работать (обычно касается роутеров xiaomi).
Необходимо перезагрузить роутер. Если не помогло – изменить канал передачи данных вручную.
Подпишитесь на мобильное приложение: Viber, Telegram.
А также следите за актуальными новостями в нашем Telegram-канале.
Если у Вас возникли вопросы — напишите нам или позвоните 7778282 (любой мобильный оператор).
Как подключить роутер
Перед настройкой роутера нам потребуется подключить устройство к кабелю провайдера, который при подключении услуги вам провел провайдер. Подключать данный кабель нужно в порт на роутере обозначенный отдельным цветом и подписанный как WAN, Ethernet, 0. В редких случаях может быть рисунок планеты. Кабель от провайдера должен быть подключен строго в порт, предназначенный для него, в порты Lan предназначенные для локальной сети его подключать не нужно, так услуга работать не будет. Пример изображение 1.

Изображение 1
Далее нам нужно подключить к роутеру устройства по патч-корду или по wi-fi.
В комплекте с роутером идет меленький патч-корд, подключаем его в компьютер с одной стороны, с другой стороны подключаем в роутер в порт lan (Изображение 2). В роутере есть порты lan они так и подписаны (Изображение 1).

Изображение 2
Если вдруг кабеля нет, то подключаем к роутеру компьютер или телефон по wi-fi. Данные для подключения к Wi-fi заводской сети роутера находятся на наклейке с обратной стороны роутера. Иногда сеть называется, как модель роутера, а пароль написан, как PIN: 12345678 будут написано именно 8 цифр. Увидеть это можно на изображении 3.

Изображение 3
Как зайти в настройки роутера
Вариант 1 Посмотреть адрес входа в настройки на роутере
Для входа в настройки роутера нам понадобится посмотреть «IP-адрес» роутера.
Посмотреть его можно перевернув роутер, на дне будет наклейка, на ней ищем «IP-адрес», там будет, например, 192.168.0.1 или 192.168.1.1 и другие (Изображение 4 — 5).
Если наклейки нет, то переходим к Варианту 2.

Изображение 4

Изображение 5
Вариант 2 Посмотреть адрес входа в настройки через компьютер
Для входа в настройки роутера нам понадобится посмотреть «IP-адрес» роутера если нет наклейки как в первом варианте.
Посмотреть его можно на компьютере, для этого подключаем роутер к компьютеру по патч-корду или по wi-fi.
Находясь на рабочем столе вашего ПК на клавиатуре потребуется нажать клавиши Windows + R, как на изображении 6.

Изображение 6
Появится окно. (смотри изображение 7)

Изображение 7
В нем пишем control нажимаем OK. (смотри изображение 

Изображение 8
В зависимости от настроек просмотра мы можем увидеть два типа значков:
При выборе пункта просмотр категория отобразится так (смотри изображение 9). В таком случае мы заходим в пункт Сеть и Интернет.

Изображение 9
Далее в центр управления сетями и общим доступом (Смотри Изображение 10)

Изображение 10
Если в поле Просмотр выбраны крупные или мелкие значки, то сразу заходим в пункт центр управления сетями и общим доступом (смотри Изображение 11).

Изображение 11
Далее выбираем пункт изменения параметров адаптера (смотри изображение 12).

Изображение 12
В нашем случае подключение по кабелю. Если у вас подключение по Wi-fi проделываем с ним аналогичные действия (Смотри изображение 13).

Изображение 13
Нажимаем правой кнопкой мыши по подключению, появляется контекстное меню в нем выбираем пункт состояние (смотри изображение 14).

Изображение 14
Далее сведения (смотри изображение 15).

Изображение 15
Нам нужен пункт шлюз. Это и будет адрес роутера (смотри изображение 16).

Изображение 16
Настройка роутера
Рассматривается настройка нового роутера, купленного в магазине. Если роутер б/у, дали знакомые и т.д. Потребуется произвести сброс настроек до заводских. На уже подключенном в розетку роутере зажать кнопочку Reset, RST. И удерживать кнопку зажатой до момента, пока на роутере не моргнут все лампочки одновременно. Роутер сброшен.
Для настройки роутера нужно узнать его IP адрес, это можно сделать в разделе «Как зайти в настройки роутера». Для этого нам потребуется устройство, подключенное к роутеру кабелем, называемым патч-корд (идет в комплекте с купленным роутером имеет длину от 1 метра до 1,5 метра), либо устройство, подключенное по радиосигналу Wi-fi сеть.
Зная шлюз, теперь мы открываем браузер (программа для выхода в интернет, открытия интернет страничек), например, Google Chrome. Набираем данный адрес в адресной строке браузера. Важно не путать адресную строчку (выделена красным) и поисковую (выделена оранжевым). (смотри изображение 17)

Изображение 17
Когда адрес набран в адресной строке, как показано на картинке ниже. (смотри изображение 18).

Изображение 18
На клавиатуре нажимаем клавишу enter. (Смотри изображение 19)

Изображение 19
Когда перешли по адресу роутера потребуется создать новый пароль для входа в настройки роутера, ввести его 2 раза (изображение 20).

Изображение 20
Заводские логин и пароль, для авторизации в web интерфейс роутера находится на наклейке с обратной стороны роутера, если их нет значит попросит создать при подключении к роутеру. (Изображение 21).
Если логин и пароль не подходят, то вероятно роутер уже был настроен, делаем сброс настроек как написано в начале раздела.

Изображение 21
При первом входе в настройки роутера Mercusys у вас выйдет быстрая настройка. Выбираем Тип подключения – Динамический IP, нажмите далее (Изображение 22):

Изображение 22
Настраиваем сеть wi-fi 2,4ГГц (Изображение 23).
В поле «Имя беcпроводной сети» 2,4ГГц – указываем имя как будет называется сеть wi-fi на ваше усмотрение (желательно использовать английские буквы), если хотите можете оставить как предлагает роутер.
В поле «Пароль» — прописываем пароль для сети wi-fi, можно использовать цифры и/или буквы (желательно использовать английские буквы), не менее 8 символов, если хотите можете оставить как предлагает роутер.
Тоже самое проделываем и для wi-fi с частотой 5ГГц (Изображение 23).
«Имя беспроводной сети» 5ГГц можно указать такое же, как и для wi-fi 2,4ГГц, но нужно в конце приписать 5G, чтобы было легче различать разные диапазоны wi-fi сети.
Пароль можно указать такой же, как и для wi-fi 2,4ГГц чтобы было легче запомнить.

Изображение 23
Роутер сохраняет настройки, проверяет доступ в интернет и если все успешно, то выдаст вам следующий результат (Изображение 24).
После успешной настройки нажимаем кнопку «Завершить»

Изображение 24
Если вы сделали все по инструкции, но интернет не появился. Потребуется позвонить по номеру 8-800-775-0775, для сброса привязки со стороны провайдера. Регистрация производится по MAC адресу оборудования. Оператора просим дословно: «Сбросьте привязку, подключили новое оборудование».