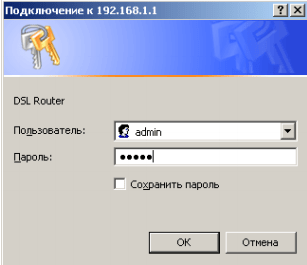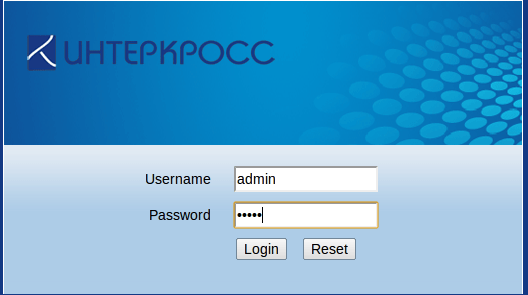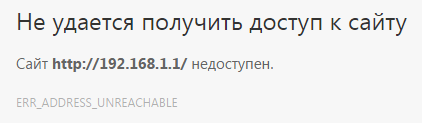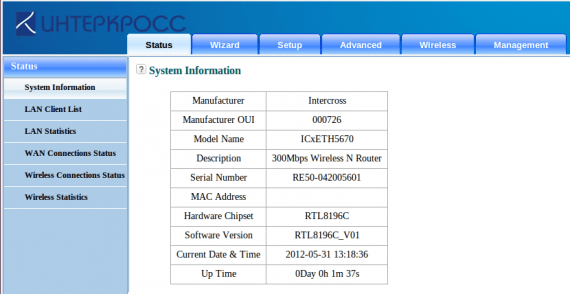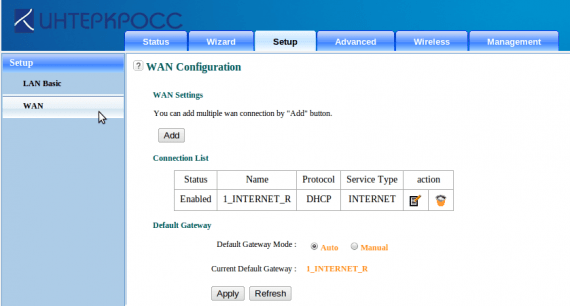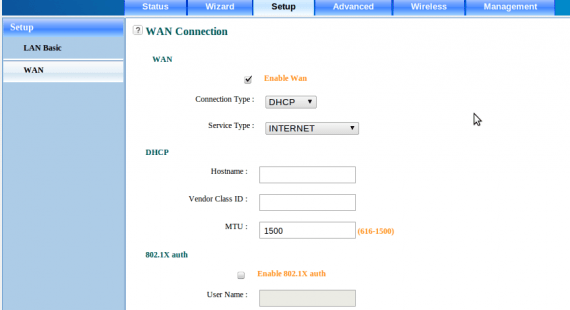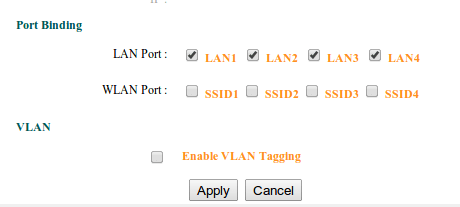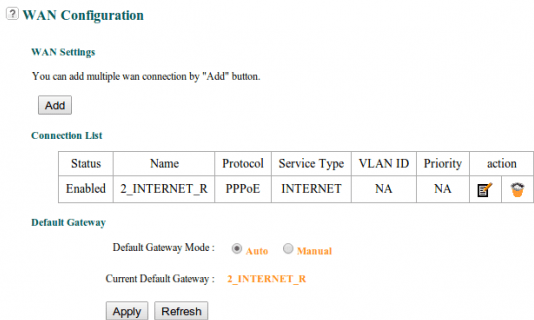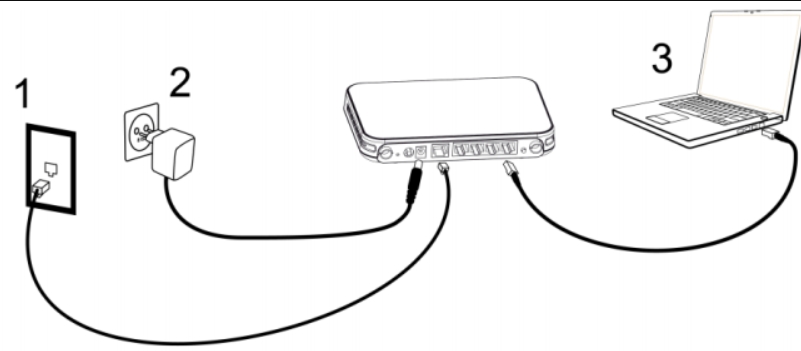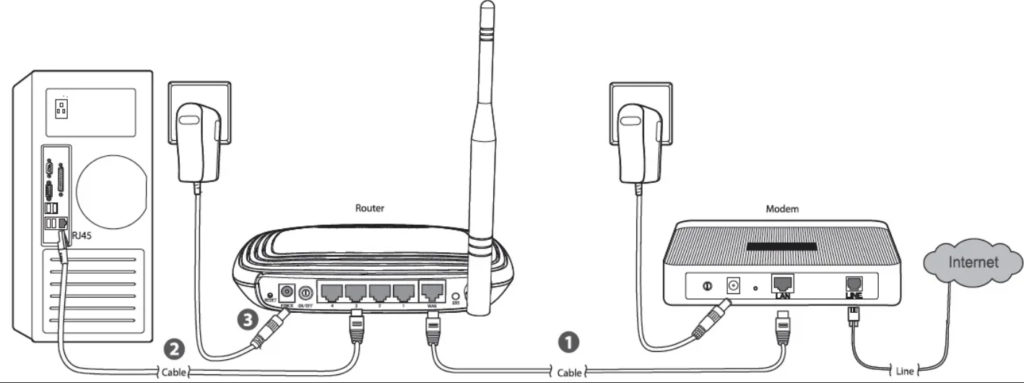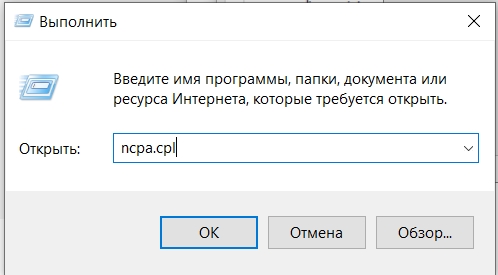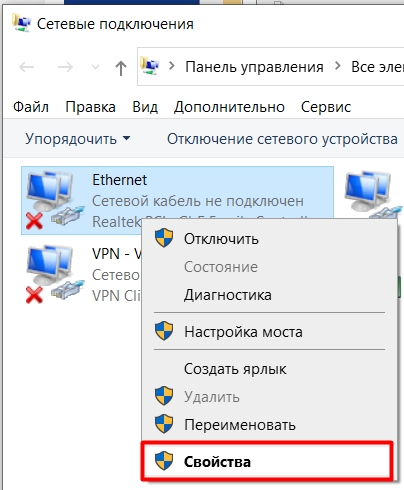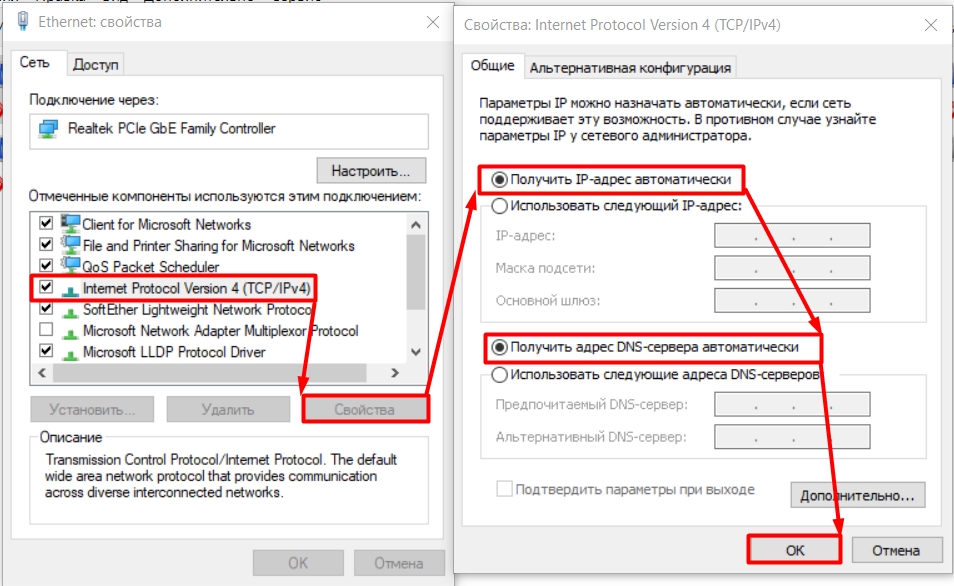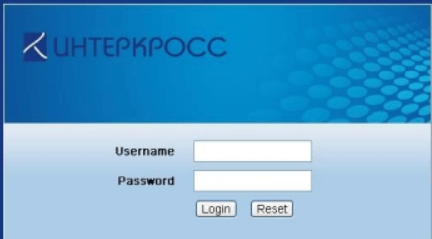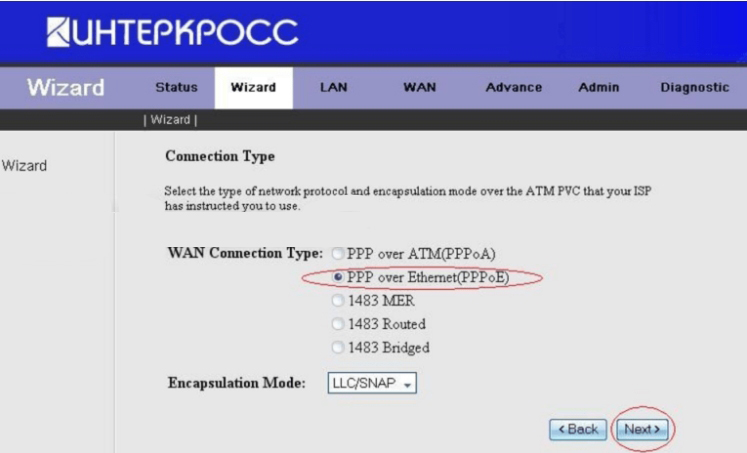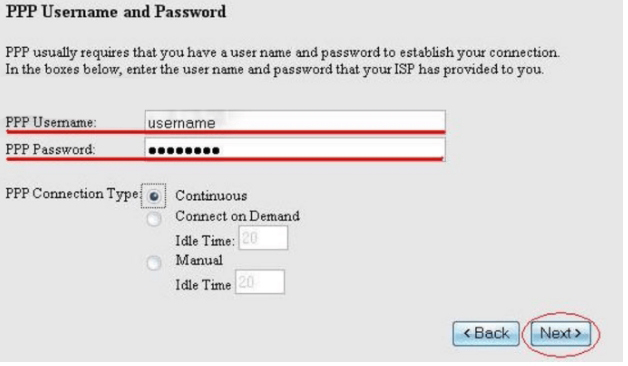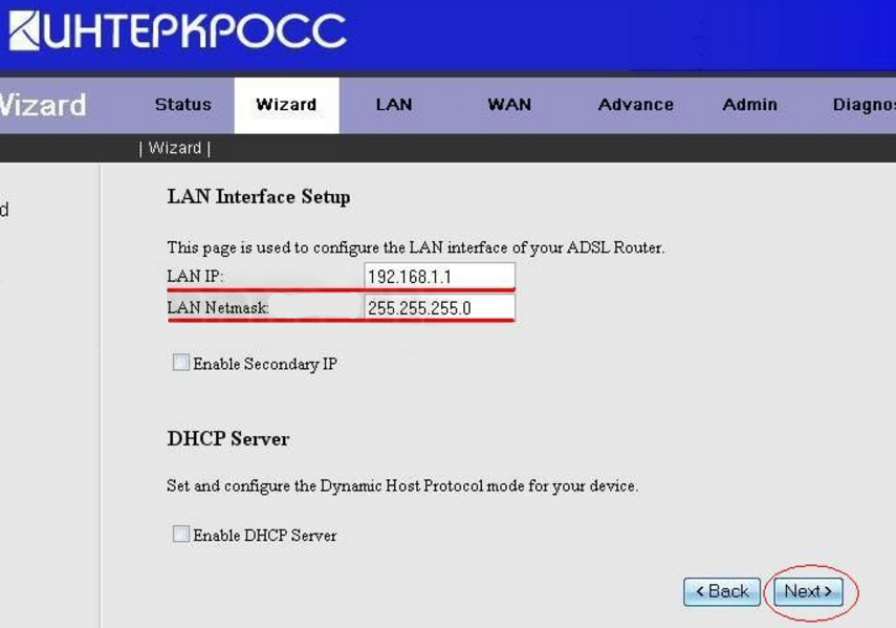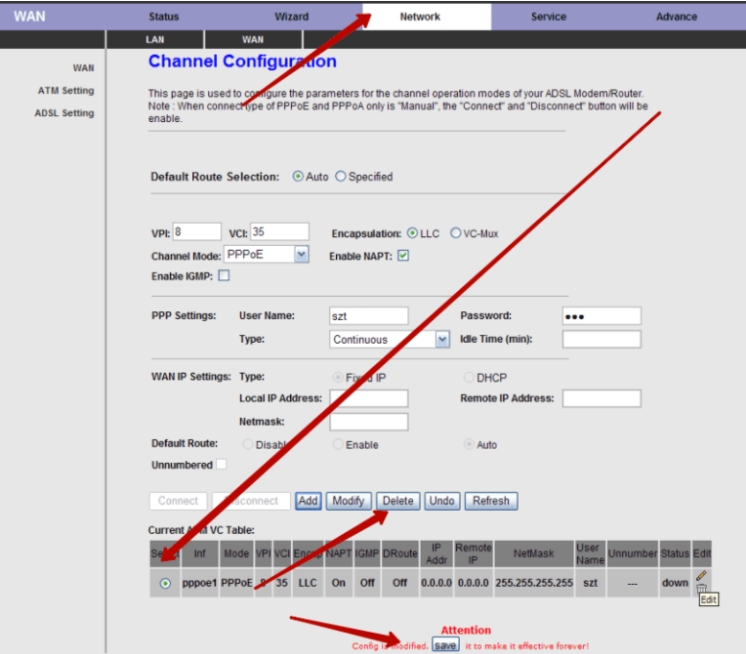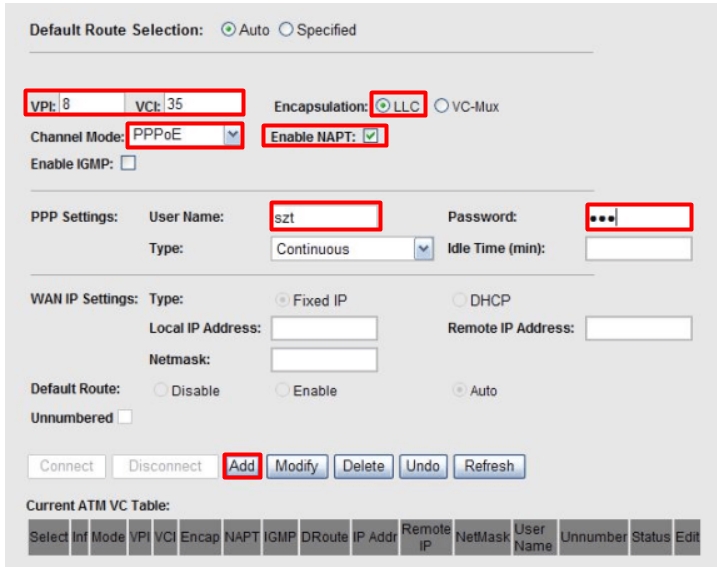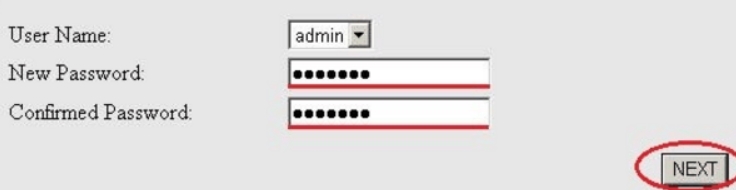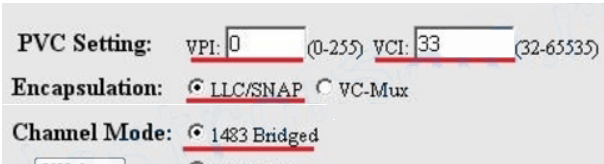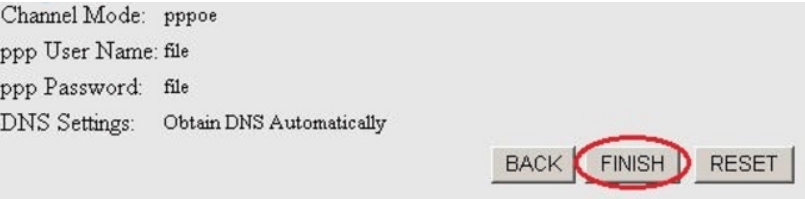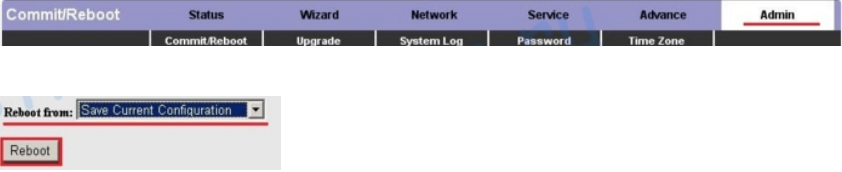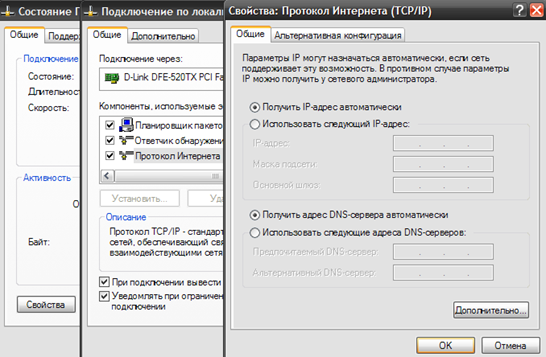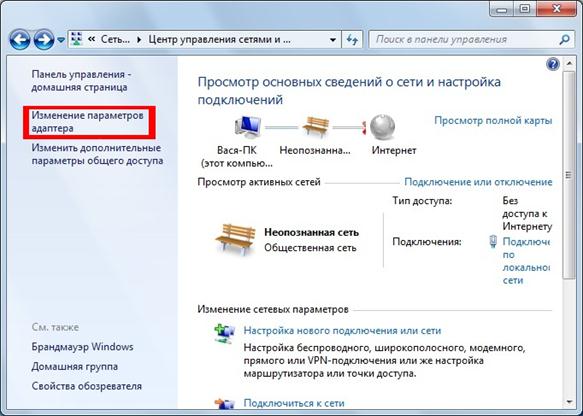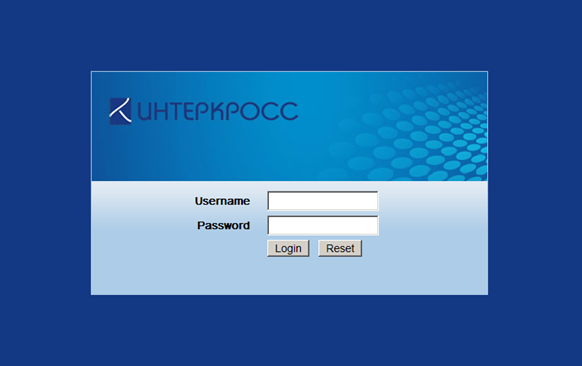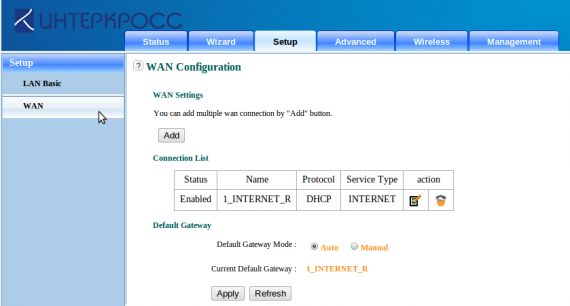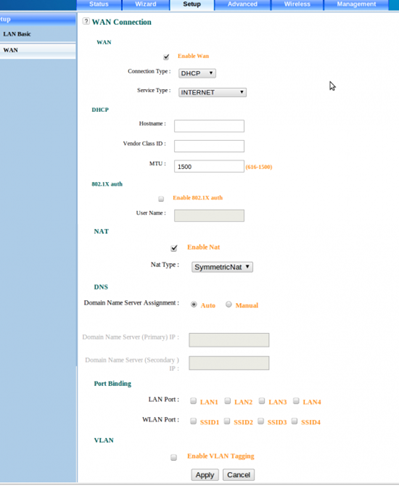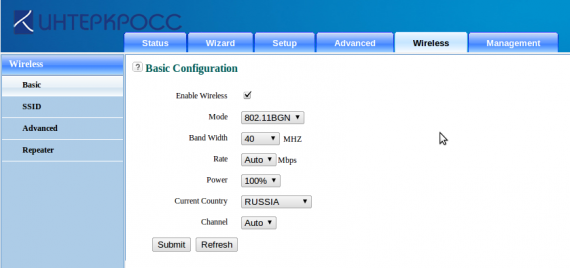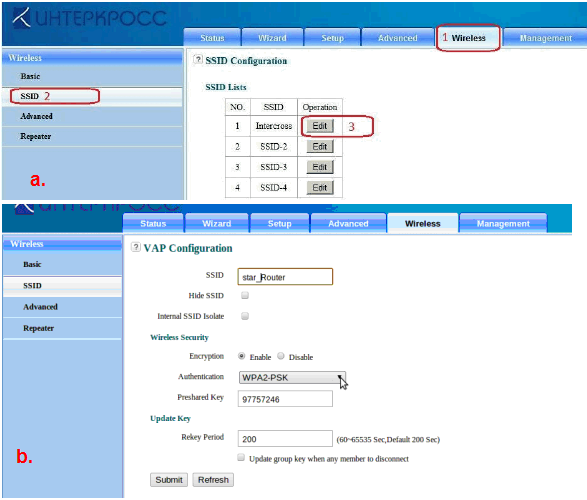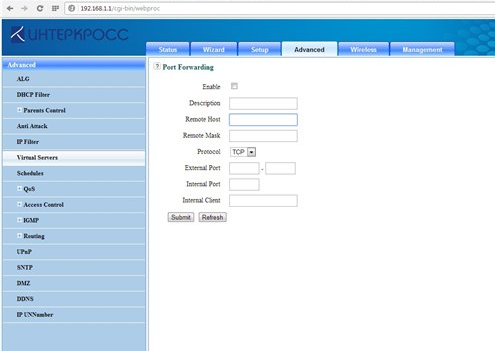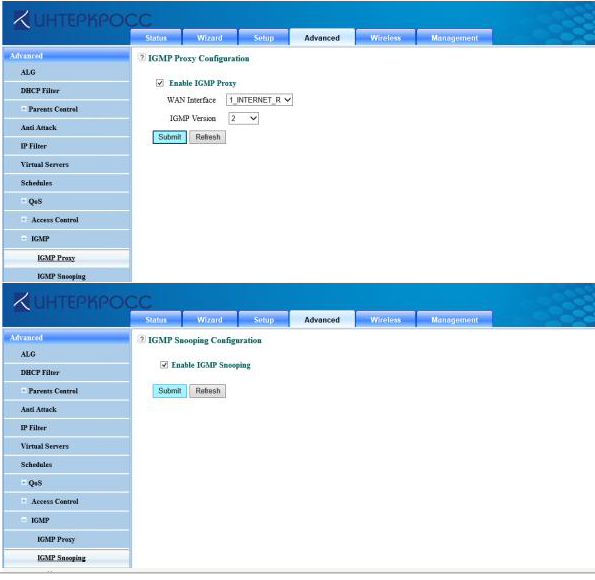Для настройки роутера Интеркросс необходимо подключить устройство, через кабель к компьютеру как показано на картинке.
Содержание
- Схема подключения роутера Интеркросс
- Вход в настройки роутера
- Настройка модемов Интекросс ICxDSL 5633 E/UE/NE
- Внешний вид и интерфейс прошивки
-
-
- Версия 3.6.0;
- Версия 1.3.9;
- Версия 3.02L.09;
-
- Подключение Интеркросс к интернету
- Настройка в режим «Router» (Маршрутизатор)
- Интеркросс ICxDSL 5633 E (есть вкладки LAN, WAN)
- Интеркросс ICxDSL 5633 E 2 (есть вкладка Network)
- Настройка в режим «Bridge» (Мост)
- Полезное видео по настройке Интеркросс в режиме роутера
- Настройка Интеркросс для абонентов U-tel
Схема подключения роутера Интеркросс
После подключения роутера по указанной схеме включите его и подождите пока роутер загрузится, 30-60 секунд.
Вход в настройки роутера
Как правило, связь с роутером и компьютером устанавливается автоматически, я рекомендую после подключения, сразу попробовать зайти в настройки роутера.
Открываем браузер и вводим адресную строку 192.168.1.1, нажмем клавишу «Enter»
Если все хорошо, то у Вас появится страница с вводом логина и пароля:
Для модели ICxETH5670NE, данное окно может выглядеть так:
Если у Вас возникла ошибка:
Вам необходимо выполнить настройку сетевой карты, следуйте рекомендациям указанных в этих статьях:
- Настройка IP-Адреса для входа в роутер на Windows XP;
- Настройка IP-Адреса для входа в роутер на Windows 7.
Настройка модемов Интекросс ICxDSL 5633 E/UE/NE
В открытом браузере, введите в адресной строке: «http://192.168.1.1.»
Нажмите клавишу «Enter», затем появится диалоговое окно, которое я демонстрировал выше.
Введите:
- имя пользователя: «admin»;
- пароль: «admin»;
и нажмите клавишу «Enter».
Перед настройкой роутера, рекомендую сбросить все настройки Интекросса на заводские, это можно сделать легко зажав на 15-30 кнопку «Reset» — на корпусе модема, после чего перезагрузить его.
Внешний вид и интерфейс прошивки
Внешне модели Интекросс ICxDSL 5633 E/UE/NE, выглядят так:
Интерфейс их может отличаться в зависимости от прошивки:
Версия 3.6.0;
Версия 1.3.9;
Версия 3.02L.09;
Подключение Интеркросс к интернету
Итак, перейдем к делу, модем можно настроить в два режима работы:
- Режим «Bridge»(Мост) — подключение к интернету настраивается на компьютере, для доступа в интернет необходимо каждый раз запускать соединение вручную.
Плюсы данного режима:
- Соединение можно разорвать в любой момент, просто нажав кнопочку.
- Вы самостоятельно выполняете подключение, когда это необходимо.
- Режим «Router»(Маршрутизатор) — автоматическое подключение роутера к интернету.
Плюсы данного режима:
- Можно раздать Wi-Fi.
- Подключение выполняется автоматически.
- Возможность подключить к интернету несколько устройств.
Настройка в режим «Router» (Маршрутизатор)
Интеркросс ICxDSL 5633 E (есть вкладки LAN, WAN)
Внешний вид вкладок на донном маршрутизаторе выглядит так:
Нажимаем вкладку Wizard (Мастер настроек).
В открывшейся вкладке вводим параметры:
- VPI = 8; VCI= 35; — Для абонентов Ростелеком.
- VPI = 0; VCI= 33; — Для других провайдеров.
Нажимаем кнопку Next.
Далее выбираем режим подключения «PPP over Ethernet(PPPoE)», и нажимаем Next. Некоторые провайдеры могу использовать другой тип соединения, поэтому если при подключении к интеренту возникнут проблемы, рекомендую уточнить тип подключения у тех. поддержки провайдера.
На следующим шаге вводим самые важные параметры:
- PPP Username — Ваш логин от интернета.
- PPP Password — Ваш пароль от логина.
Если у вас нет данных реквизитов, то необходимо их проверить в договоре или на карточке доступа, что выдавали вам при подключении. Будьте внимательны на данном шаге, имя пользователя и пароль вводи в точности, как их предоставили вам, соблюдая регистр.
Нажимаем Next
Заполняем поля:
- «LAN IP» — 192.168.1.1;
- «LAN Netmask» — 255.255.255.0;
Жмем Next.
На этом настройка завершена, проверяем параметры, и жмем Finish.
Интеркросс ICxDSL 5633 E 2 (есть вкладка Network)
Если сбросить настройки роутера не получилось при помощи кнопки, то рекомендую удалить их через интерфейс. Настройка данной прошивки отличается от прошивки выше, т.к. тут имеется вкладка Network (Сеть), на которой хранятся предварительные настройки роутера.
Для начала зайдем на данную вкладку и удалим все предварительные настройки. Для этого отмечаем имеющуюся строку в таблице и нажимаем кнопку Delete (Удалить).
Аналогично повторяем для всех записей в таблице.
Далее перед откроется окно «Channel Configuration» с параметрами, которые предстоит заполнить:
- VPI = 8; (8-Ростелеком, для остальных провайдеров 0).
- VCI = 35;
- Encapsulation — отметьте LLC;
- Channel mode — выберите PPPoE;
- Enable NAPT — отметим галочкой;
- Login Name — ваш логин;
- Password — ваш пароль;
Проверьте и нажмите кнопку Add, дождитесь перезагрузки модема.
После загрузки появится новая строка в разделе Current ATM VC Table, отметьте её галочкой и нажмите кнопку Save.
Выберите раздел «Admin», в выпадающем списке выберите «Save Current Configuration» (Сохранить конфигурацию), нажмите кнопку Reboot (Перезапустить).
Настройка в режиме роутер завершена.
Аналогичную настройку по данными параметрам, вы легко сможете провести через вкладку Wizard, если у вас что-то не получилось. Настройка через Wizard будет описана ниже.
Настройка в режим «Bridge» (Мост)
Настройка в режиме Bridge, производится для роутеров Интеркросс ICxDSL 5633 одинаково, для начала удалите существующие настройки, как я рекомендовал выше.
Заходим на вкладку Wizard, тут на предлогают ввести новый пароль, для входа на роутер, оставляем пустым или вводим admin или свой вариант, жмем NEXT.
На следующий шаг пропускаем и жмем NEXT.
Далее необходимо заполнить указанные параметры согласно скриншотам:
И нажать NEXT.
Нажимаем FINISH.
Далее выберите раздел «Admin», в выпадающем списке выберите «Save Current Configuration» (Сохранить конфигурацию), нажмите кнопку Reboot (Перезапустить).
Настройка в режиме роутер завершена.
Для настройки подключения на ПК, воспользуйтесь инструкциями:
Как настроить подключения к интернету на Windows 7
Настройка подключения к интернету на Windows XP
Полезное видео по настройке Интеркросс в режиме роутера
Настройка Интеркросс для абонентов U-tel
Как вам статья?
Нашли опечатку? Выделите текст и нажмите Ctrl + Enter
Если Вы владелец роутера Интеркросс ICxETH5670NE, то настройка на русском Вам пригодится, и так давайте разберемся, как настроить WiFi роутер Интеркросс ICxETH5670NE своими руками.
Внешне роутеры ICxETH5670NE выглядят так:
Данные роутеры используются многими провайдерами, но настройка у них универсальна, для начала я бы рекомендовал Вам обратиться в техническую поддержку вашего провайдера и уточнить способ вашего подключения.
Вход в настройки модема
В открытом браузере, введите в адресной строке: «http://192.168.1.1»
Нажмите клавишу «Enter», затем появится диалоговое окно, введите:
- Username (имя пользователя): admin.
- Password (пароль): admin.
Нажмите Login (Вход).
Если при входе вы получаете ошибку:
Это означает, что компьютер не смог соединиться с модемом, вам необходимо проверить соединение, и выполнить настройку сетевой карты:
Настройка IP-Адреса для входа в роутер на Windows XP
Настройка IP-Адреса для входа в роутер на Windows 7
Настройка в режиме PPPoE
Данный режим осуществляет автоматическое подключения к интернету и можно настроить раздачу WiFi.
Для настройки роутера Интеркросс ICxETH5670NE в режим PPPoE откройте любой браузер.
В открытом браузере, введите в адресной строке: «http://192.168.1.1»
Нажмите клавишу «Enter», затем появится диалоговое окно, введите:
- Username (имя пользователя) — «admin»;
- Password (пароль): «admin»;
Переходим во вкладку Setup, меню WAN. Удаляем соединение 1_INTERNET_R, кликнув по значку корзины.
Далее нажимаем на кнопку Add.
Настройка в режиме Bridge
Данный режим осуществляет ручное подключения к интернету, через настройку на компьютере.
Для настройки роутера Интеркросс ICxETH5670NE в режим Bridge откройте любой браузер.
При входе в роутер у вас откроется следующее окно:
Переходим в верхнем меню нажимаем вкладку Setup, слева в меню нажимаем WAN.
Удаляем имеющиеся соединение, покажу на примере 1_INTERNET_R, просто нажмите по значку корзины.
Далее нажмите кнопку Add.
Далее выбираем:
- Connection Type (Тип подключения) — PPPoE.
Тип подключения лучше уточнить у провайдера!
- Service Type (Тип сервиса) — INTERNET.
Далее заполняем:
- User name (Логин) — Ваш логин от интернета.
- Password (Пароль) — Ваш пароль от логина.
Остальные параметры оставляем по умолчанию.
Внизу страницы, отмечаем все порты (LAN Port) с «LAN1» по «LAN4».
Нажимаем кнопку Apply.
На этом настройка роутера в режим PPPoE завершена.
Настройка беспроводной точки доступа WiFi
Включение WiFi
И так ваш модем настроен в режиме роутера, и осталось настроить беспроводную точку доступа.
Зайдите на вкладку Wireless (Беспроводная сеть), слева в меню выберите пункт меню Basic.
Поставьте галочку на Enable Wireless (Активировать беспроводную сеть) и нажимаем кнопку Submit (Подтвердить).
Установка пароля и имени на WiFi
Переходим во вкладку SSID (Слева в меню) и заполняем данные:
- SSID (название WiFi) — любое имя.
- Autentification (Тип аутентификации) — «WPA-PSK/WPA2-PSK».
- Preshared Key (пароль для WiFi) — придумайте любой пароль.
Для сохранения настройки нажмите Submit.
Настройка беспроводной точки доступа завершена.
Всех приветствую на нашем портале WiFiGid. Сегодня я расскажу вам, как настроить Интеркросс модем ICxDSL 5633 (E/UE/NE/NE-02). Подобный модем в свое время подключала у нас компания Ростелеком. На данный момент его можно найти только на барахолках. В любом случае его еще можно подключить и настроить хотя бы в режиме моста. Я постарался описать все как можно подробнее, но если у вас возникнут какие-то вопросы, то пишите в комментариях.
Содержание
- ШАГ 1: Подключение модема
- ШАГ 2: Вход в Web-интерфейс
- ШАГ 3: Настройка
- Режим роутера (Старая прошивка)
- Режим роутера (Новая прошивка)
- Настройка моста (режим «Bridge»)
- Видео
- Задать вопрос автору статьи
ШАГ 1: Подключение модема
Компания Интеркросс выпустила несколько аппаратных версий модема 5633. Это как E-версия, которой уже нет в продаже. Так и обычная UE с более новой прошивкой. Разницы нет, все они подключаются примерно одинаково. Если у вашей модели есть антенна, то значит это модель ICxDSL 5633NE-02, и она поддерживает Wi-Fi – стандарты 802.11b и 802.11g. Максимальная скорость по вай-фай – 54 Мбит/с.
На более новых моделях есть сразу несколько LAN-портов.
У более старой версии LAN порт только один.
Настройка aDSL модема Интеркросс 5633 начинается с правильного подключения. Посмотрите на схему коннекта в разных режимах, чтобы выбрать тот, который нужен именно вам.
- Сначала подключаем модем в розетку с помощью блока питания.
- В порт «Line» подключаем телефонным кабель.
- В LAN (Ethernet) подключаем компьютер, ноутбук или роутер. При подключении роутера нужно будет настраивать модем в режим моста. Об этом я подробнее расскажу ниже. Модем следует подключать от LAN (Ethernet) порта к WAN (Интернет) порту маршрутизатора. Подобный порт на роутере обычно один, и он выделяется среди других цветом или значком.
- Нажимаем на кнопку включения.
Роутер уже давно не продается активно в магазинах, и насколько я знаю, в производстве его нет. То есть его можно найти только на барахолках. То есть, скорее всего, модемом, который вы сейчас пытаетесь настроить, ранее кто-то пользовался – поэтому я рекомендую сбросить его до заводских настроек, зажав кнопку «Reset» на 10 секунд. Она находится сзади аппарата.
ШАГ 2: Вход в Web-интерфейс
Вам не нужно ничего устанавливать на свой компьютер. И после того, как вы подключились к сети модема, достаточно открыть любой браузер и в адресную строку ввести:
192.168.1.1
Если вы не можете зайти в настройки, и у вас вылезает ошибка, откройте спойлер ниже
Подключение роутера (режим моста)
Откройте спойлер, чтобы увидеть инструкцию
- На клавиатуре найдите клавиши и R, нажмите на них и введите команду в поле «Выполнить»:
ncpa.cpl
- Зайдите в свойства того подключения, которое вы используете для коннекта с роутером.
- Выделите протокол TCP/IPv4 и зайдите в «Свойства». Далее установите настройки автоматического получения IP и DNS.
Вас попросят ввести логин и пароль, в обе строчки вписываем одинаковое значение:
admin
ШАГ 3: Настройка
Модем можно настроить в два режима:
- Мост (Bridge) – когда модем как бы перебрасывает подключение с Line порта на LAN. Таким образом, можно подключить к LAN порту роутер, чтобы он уже раздавал Wi-Fi и являлся центральным звеном сети. Если же к LAN подключить компьютер, то нужно будет на нем создавать и настраивать подключение вручную.
- Маршрутизатор (Router) – в таком режиме просто подключаем комп или другие устройства к LAN и все.
Рассмотрим оба варианта. Выберите ваш вариант. Обязательно держите рядом с собой договор от провайдера, там указан логин, пароль, а также другие дополнительные данные, которые нужны для подключения к интернету.
Режим роутера (Старая прошивка)
- Придумываем новый пароль для Web-интерфейса.
- Указываем часовой пояс.
- Запускаем режим быстрой настройки, нажав по кнопке «Wizard». Далее нужно будет указать значения VPI и VCI. Их можно найти в договоре. Напомню, что они различаются в зависимости от провайдера и региона.
- На следующем шаге выбираем PPP over Ethernet (PPPoE).
- Вписываем логин и пароль с договора.
- Вот этот шаг мне не совсем понятен. Тут нам предлагается изменить локальный адрес роутера. Просто оставляем настройки такие, какие они были. И обязательно включите автоматическую настройку адресов «Enable DHCP Server». В противном случае вам придется автоматически вводить IP конфигурации на подключенных к модему устройствах.
- На этом настройка завершена.
- Нажимаем «Admin» в строке «Reboot from», указываем текущую настройку «Save Current Configuration» и нажимаем по кнопке перезагрузки «Reboot».
Режим роутера (Новая прошивка)
У данной прошивки может быть баг, когда после сброса остаются старые настройки системы. Перейдите в «Network» и пролистайте в самый низ до таблички. Если там ничего нет, то пропустите этот шаг, если вы увидите какие-то настройки, то выделите их, так чтобы они отображались и потом, в самом низу нажмите по кнопке «Delete». Удалите таким образом все конфигурации.
После этого заполняем настройки нового подключения. Вводим значения VPI и VCI. Отмечаем две галочки «LLC» и «Enable NAPT». Вводим значения логина (User Name) и пароля (Password). В конце нажимаем по кнопке «Add».
После того как вы добавите эту запись в таблицу, выделите её галочкой и нажмите по кнопке «Save», которая находится в самом низу. После этого в верхней панели выбираем «Admin» и нажимаем по кнопочке «Save Current Configuration», чтобы все настройки вступили в силу.
Настройка моста (режим «Bridge»)
Режим моста настраивается немного по-другому, хотя процесс очень похожий. Нажимаем по «Wizard», чтобы запустить режим быстрой настройки. На первом шаге вас попросят изменить пароль админки. На втором нужно будет выбрать правильный часовой пояс.
Теперь нужно будет ввести парильные VPI и VCI из договора. В строке «Encapsulation» указать настройку «LLC/SNAP». В строке «Channel Mode» поставить галочку «1483 Bridged».
В самом конце нажимаем по кнопке «Finish».
Переходим в раздел «Admin», напротив «Reboot from» выбираем «Save Current Configuration» и нажимаем «Reboot».
Видео
Российская фирма «Интеркросс» выпускает роутер, оснащённый стандартным набором Ethernet-портов и стандартным же Wi-Fi-модулем. У этого чудного девайса есть название – «Интеркросс 5670». Беспроводной модуль указанного роутера – двухканальный (2*20МГц). Пропускная способность в сетях, где используется подобный режим, равна 300 Мбит/с. Здесь мы рассмотрим, как роутер Интеркросс модели «5670» нужно настраивать. Будем говорить, в том числе, и о дополнительных опциях, таких как проброс портов и IP-телевидение.
Подключение к компьютеру, web-интерфейс
Любое сложное сетевое устройство настраивается через web-интерфейс (специальный сайт с текстовыми окнами). Открыв этот сайт, вы сможете менять разные параметры, главное – знать, что именно нужно поменять, а что оставить «по умолчанию». Чтобы настроить роутер, сначала задайте параметры на сетевой карте. Нам нужны «авто IP» и «авто DNS»:
Настройка проводного подключения, компьютер
Выполнив указанные действия, вы должны соединить порт LAN роутера (любой) с портом сетевой карты. Для этого нужно использовать патч-корд. Заодно, можно сразу включить разъём шнура провайдера в WAN-порт.
Подайте на роутер питание и подождите минуту. Если значок подключения будет оставаться со знаком «!», выполните на нём правый клик и нажмите «Отключить». Чтобы включить соединение, выберите надпись «Изменение параметров адаптера» в папке «Центр управления сетями»:
Windows 7, управление сетью
В Windows XP это выглядит проще – там есть пункт «Исправить», возникающий после правого клика на значке.
Как только соединение ПК и роутера начнёт работать, откройте браузер и перейдите к следующему адресу: 192.168.1.1. Вы увидите окно авторизации, где вводится логин и пароль (admin и admin).
Страница авторизации, Интеркросс 5670
Тем, у кого что-то пошло не так, рекомендуем попробовать присвоить сетевой карте статические значения: адрес 192.168.1.101, маску с последним нулём и основной шлюз с последней единицей (192.168.1.1). Или же, выполните сброс, нажав reset и удерживая эту кнопку 15 секунд.
Настройка Интернета и Wi-Fi
Открыв web-интерфейс роутера, вы окажитесь на вкладке «Status». Настройка основных функций (Интернет-соединение, сеть Wi-Fi) выполняется на других вкладках: «Setup» –> «WAN» и «Wireless» –> «Basic». А ещё, есть дополнительные опции, которые тоже являются важными. Мы считаем, к таким опциям относится проброс портов и трансляция IPTV. В первую очередь, настроим выход в Интернет.
Параметры Интернет-соединения, настройка
Откройте вкладку «Setup» –> «WAN». Удалите из таблицы все строки (если они есть), используя значок «Корзина». Затем, нажмите «Add»:
Страница параметров Интернет-подключения
Выберите тип используемого соединения, например, «клиент DHCP»:
Вариант настройки Интернет-подключения
Если используется соединение указанного типа, мы выбираем опцию «Enable WAN» и «Enable NAT», остальное пусть будет по умолчанию. Чтобы выполнить применение настроек, нажимают «Apply».
Задавать адреса DNS иногда требуется в явном виде, что всегда указывают в договоре. Чтобы так сделать, достаточно перевести селектор «Domain Name…» в положение «Manual». Для настройки «PPPoE» мы использовали бы те же галочки, которые выставлены в нашем примере. Но ещё, потребовалось бы задать логин и пароль абонента. А вообще, рассматриваемый роутер поддерживает и PPTP, и L2TP («dual access» в обоих случаях). Будет ли это работать, например, с Билайном или Корбиной, наука умалчивает.
Главное, что в рассматриваемом здесь роутере предусмотрена возможность объединить порт WAN с любым из LAN-портов.
Допустим, стандартный Интернет-порт сгорел. Тогда, мы заходим в интерфейс, выставляем галочку напротив надписи «LAN1» или «LAN2», и используем выбранный нами порт для подключения к провайдеру. Данный «фокус» допускается не для всех моделей устройств. Но у «Интеркросса», как видим, всё в порядке.
Включение встроенной точки доступа
Любая беспроводная сеть устроена по одной схеме: есть центральный элемент, так называемая «точка доступа», а к этому «центру» подключаются другие элементы (абоненты). Сейчас мы должны включить точку доступа, которая расположена в роутере. Ей мы присвоим имя, и зададим все параметры беспроводной сети:
Страница настроек сети Wi-Fi
Значения основных параметров выставляют на вкладке «Wireless» –> «Basic»:
- Установите галочку «Enable»;
- Выберите режим – протокол 802.11 (сначала пусть будет «BGN»);
- Нужно выбрать, используется ли двухканальный режим (40 МГц). Попробуйте установить значение «20», а затем, перейдите к «40»;
- Rate – всегда оставляем в «Авто»;
- Мощность передатчика – пусть будет 100%, затем попробуйте уменьшить;
- Страна – RUSSIA;
- Номер канала – выберите «Авто», если не знаете, какой именно радиоканал свободен.
Применяют настройки нажатием «Submit».
Перейдём к вкладке «SSID». Здесь от вас требуется нажать «Edit» в первой строке таблицы:
Настройка SSID и шифрования
В терминах сетей Wi-Fi, SSID – это имя. Задайте его, а затем, включите шифрование, переведя селектор в положение «Enable». Лучше использовать режим WPA2-PSK, но если не все абоненты будут проходить идентификацию, включите WPA-PSK. На вкладке нужно задать пароль и нажать «Submit».
Дополнительные опции: UPnP, IPTV
Для некоторых программ, таких как ICQ, Skype и Torrent-клиент, в роутере настраивают проброс портов. Это выполняется на вкладке «Advanced» –> «Virtual Servers»:
Добавляем правило проброса портов
В то же время, есть альтернативный вариант, когда проброс портов настраивается «автоматом». Чтобы его задействовать, перейдите к вкладке «UPnP», установите единственную галочку и нажмите «Submit». Такой вариант является рекомендуемым, но всё же, некоторые сетевые игры не умеют использовать «UPnP». Помните следующее: задавать правила проброса портов вы сможете тогда, когда опция «UPnP» будет отключена.
Если провайдер транслирует IPTV, и нужно смотреть ТВ на компьютере, то перейдите к вкладке «Advanced» –> «IGMP». Тут будет пара закладок, «Proxy» и «Snooping». На каждой из них выставляют галочку и нажимают «Submit»:
Включение IPTV в сети
Сделав всё, как указано, можете открыть IPTV-player или приложение VLC. Настраивать их нужно заранее, до подключения роутера. Желаем удачи.
Плюсы и минусы роутера 5670
К задней стенке рассмотренного у нас девайса прикручены две несъёмные антенны. То, что они несъёмные – это плохо. Установив узконаправленную антенну, мы могли бы усилить сигнал в некоторых точках пространства. Но здесь, похоже, ничего усилить нельзя. Доказательство этому факту находится в фильме, размещённом в конце статьи.
Основным недостатком Wi-Fi-роутера Интеркросс пользователи считают слабый уровень сигнала. Можно подумать, в девайсах ASUS из линейки RT-N он сильнее… Нужен хороший сигнал – покупайте D-Link, но тогда не жалуйтесь на качество «фирменных» прошивок. Претензий к надёжности и к прошивке устройств под названием «Интеркросс 5670», как правило, не возникает. Пользователей не устраивает только ограниченный набор функций, хотя, всё основное в прошивке есть: работает IPTV, опция UPnP тоже присутствует. Не понятно одно: где брать файлы фирменного ПО (прошивки), и кто их в действительности выпускает.
Улучшить Wi-Fi иногда нельзя
Предыдущая
РоутерБазовая диагностика неисправностей роутеров
Следующая
РекомендуюВыбор роутера для L2TP/PPTP
Помогла статья? Оцените её
Загрузка…
Настройка роутера InterX ICXDSL 5633 E может показаться сложной задачей, особенно для новичков в области сетевых технологий. Однако, следуя правильной последовательности шагов, вы сможете быстро и легко настроить роутер и наслаждаться стабильным и безопасным интернет-соединением.
Первым шагом в настройке роутера ICXDSL 5633 E является подключение его к вашему провайдеру интернет-услуг. Убедитесь, что вы правильно подключили все необходимые кабели и провода, а затем включите роутер.
Далее откройте веб-браузер на любом устройстве (компьютер, ноутбук, планшет или смартфон), подключенном к роутеру, и введите IP-адрес роутера в адресной строке. Обычный IP-адрес для роутера ICXDSL 5633 E — 192.168.1.1. После ввода IP-адреса нажмите клавишу Enter, чтобы перейти к странице настройки роутера.
Важно: если вы не знаете IP-адрес своего роутера, вы можете найти его в руководстве пользователя или обратиться за помощью к службе поддержки вашего провайдера.
После успешного входа на страницу настройки роутера будет необходимо ввести логин и пароль. Для большинства моделей роутеров InterX значения по умолчанию — admin/admin. Однако, если вы изменили логин и пароль ранее, убедитесь, что вводите актуальные учетные данные.
Как эффективно настроить роутер интеркросс icxdsl 5633 e
1. Подключение роутера к интернету:
Подключите один конец кабеля Ethernet от модема провайдера к порту WAN на задней панели роутера. Затем подключите другой конец кабеля Ethernet от порта LAN на роутере к порту на вашем компьютере.
2. Вход в панель управления роутера:
Откройте веб-браузер и введите IP-адрес роутера в адресной строке. Обычно адрес состоит из комбинации чисел, например, «192.168.1.1». После ввода адреса нажмите клавишу «Enter», чтобы открыть страницу входа в панель управления роутера.
3. Ввод учетных данных:
Введите имя пользователя и пароль, предоставленные вашим провайдером или указанные в инструкции к роутеру. По умолчанию логин и пароль часто являются admin/admin. Если вы изменили пароль, введите новые учетные данные.
4. Настройка соединения:
Перейдите к меню настройки соединения или WAN на панели управления роутера. В этом разделе укажите тип подключения, предоставляемый вашим провайдером (например, PPPoE, DHCP или статический IP). Введите необходимые учетные данные и настройки, которые получены от вашего провайдера.
5. Защита сети:
Включите функцию безопасности роутера, задав пароль для доступа к беспроводной сети Wi-Fi. Убедитесь, что пароль надежный и состоит из строчных и прописных букв, цифр и специальных символов.
6. Настройка Wi-Fi:
Перейдите к разделу настройки беспроводной сети Wi-Fi и укажите SSID (имя) вашей сети. Также вы можете настроить тип шифрования (например, WPA2-PSK) и задать пароль для доступа к Wi-Fi-сети.
7. Сохранение настроек:
После завершения настройки роутера, нажмите кнопку «Сохранить» или «Применить», чтобы сохранить изменения. Роутер перезагрузится с новыми настройками, и вы сможете подключаться к сети с новыми учетными данными и паролем Wi-Fi.
Следуя этим инструкциям по настройке роутера интеркросс icxdsl 5633 e, вы можете эффективно использовать устройство и обеспечить стабильное подключение к интернету для всех устройств в вашей сети.