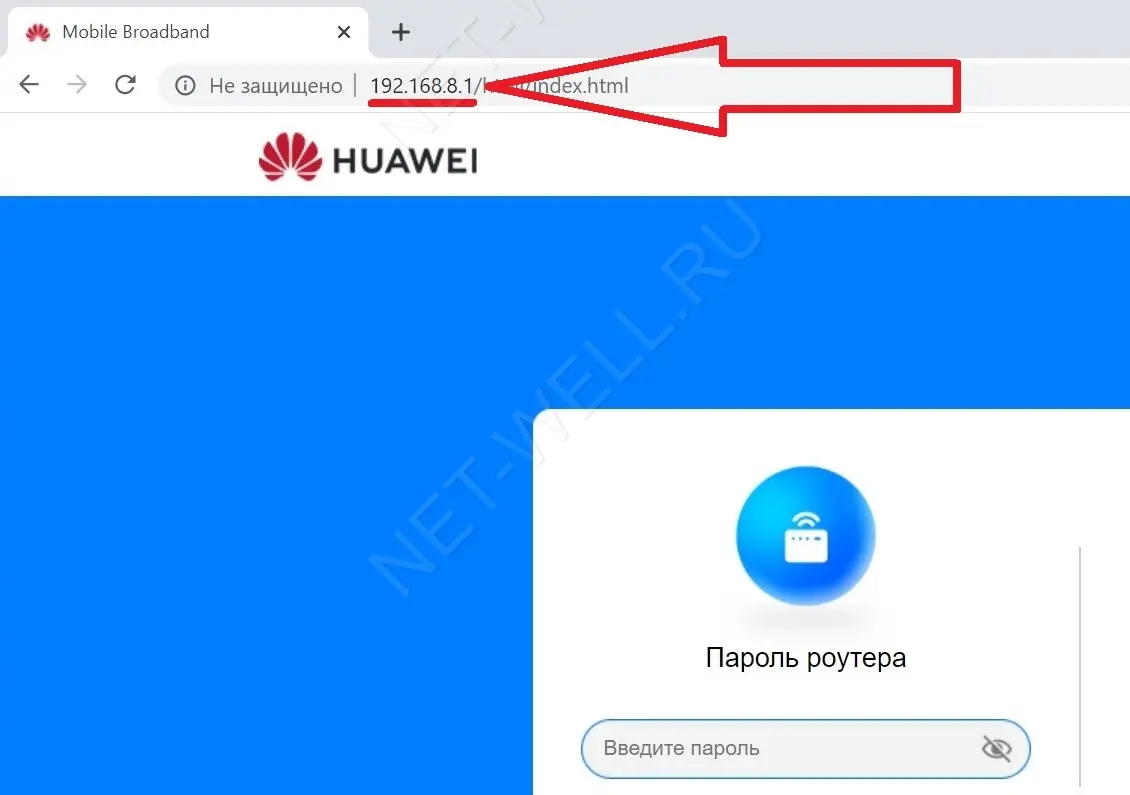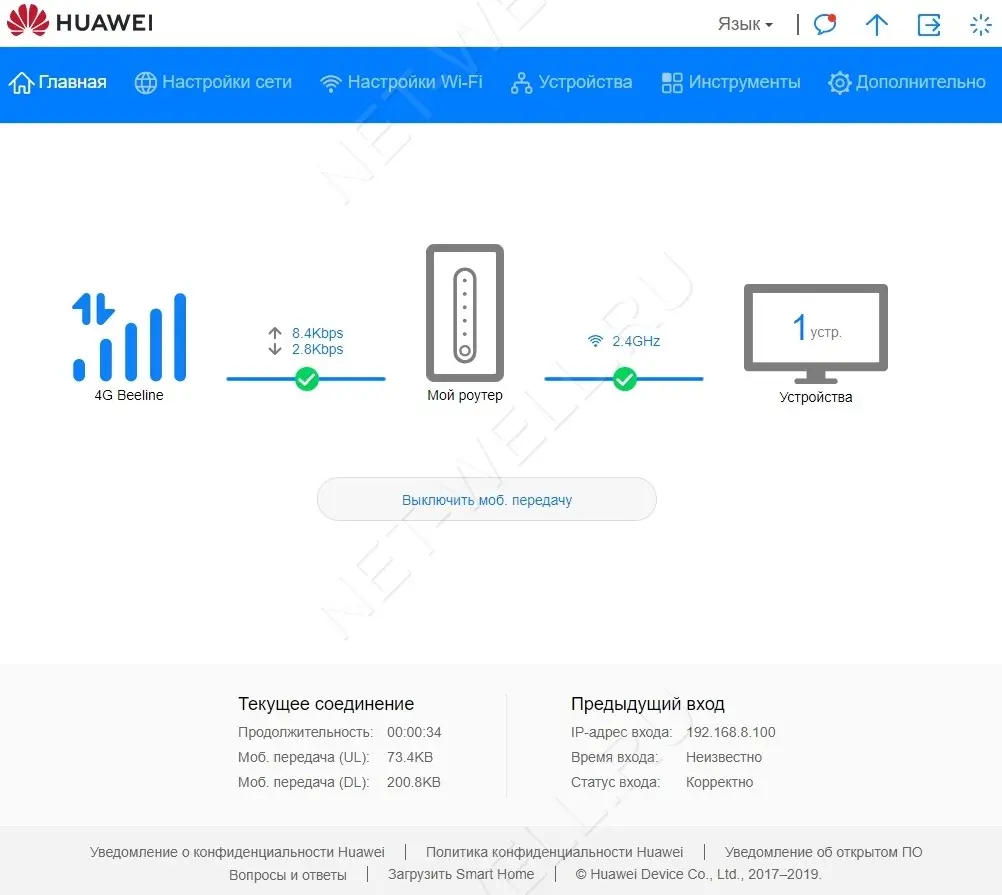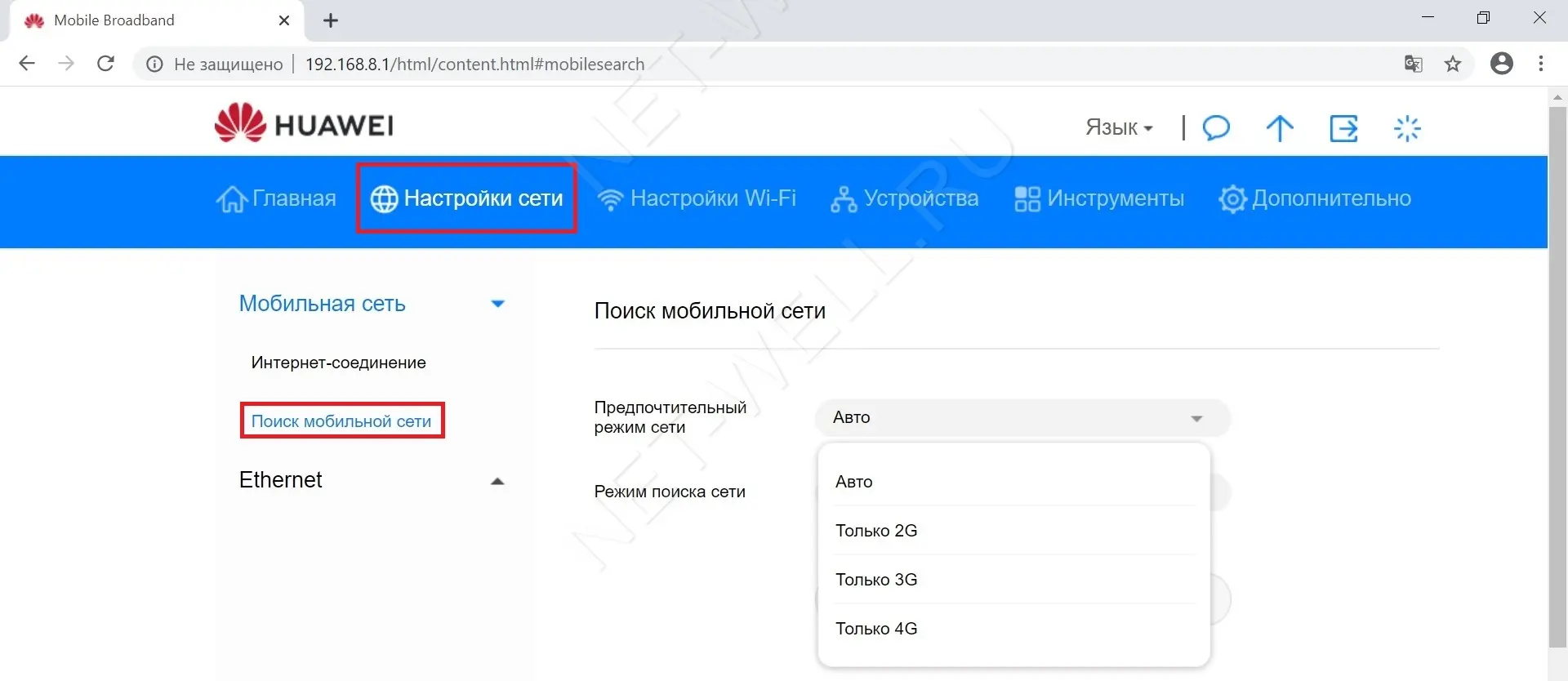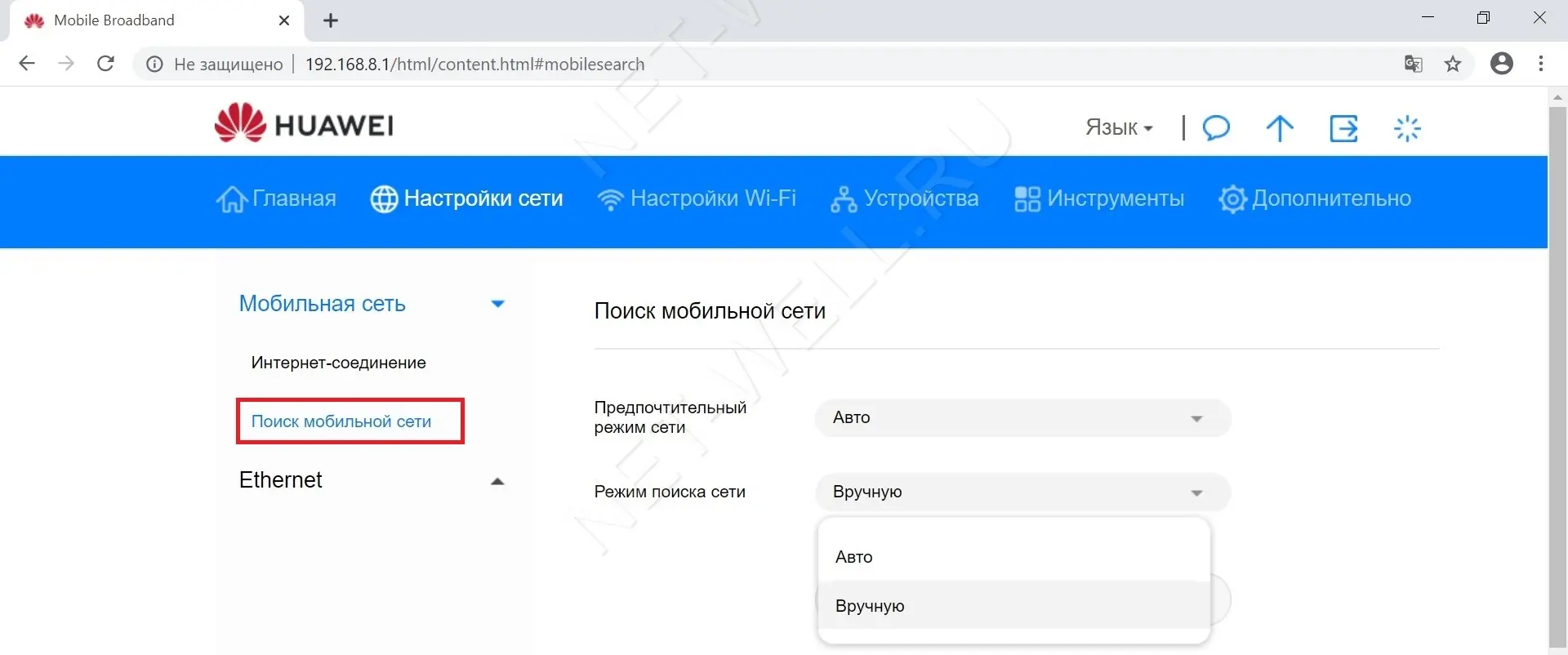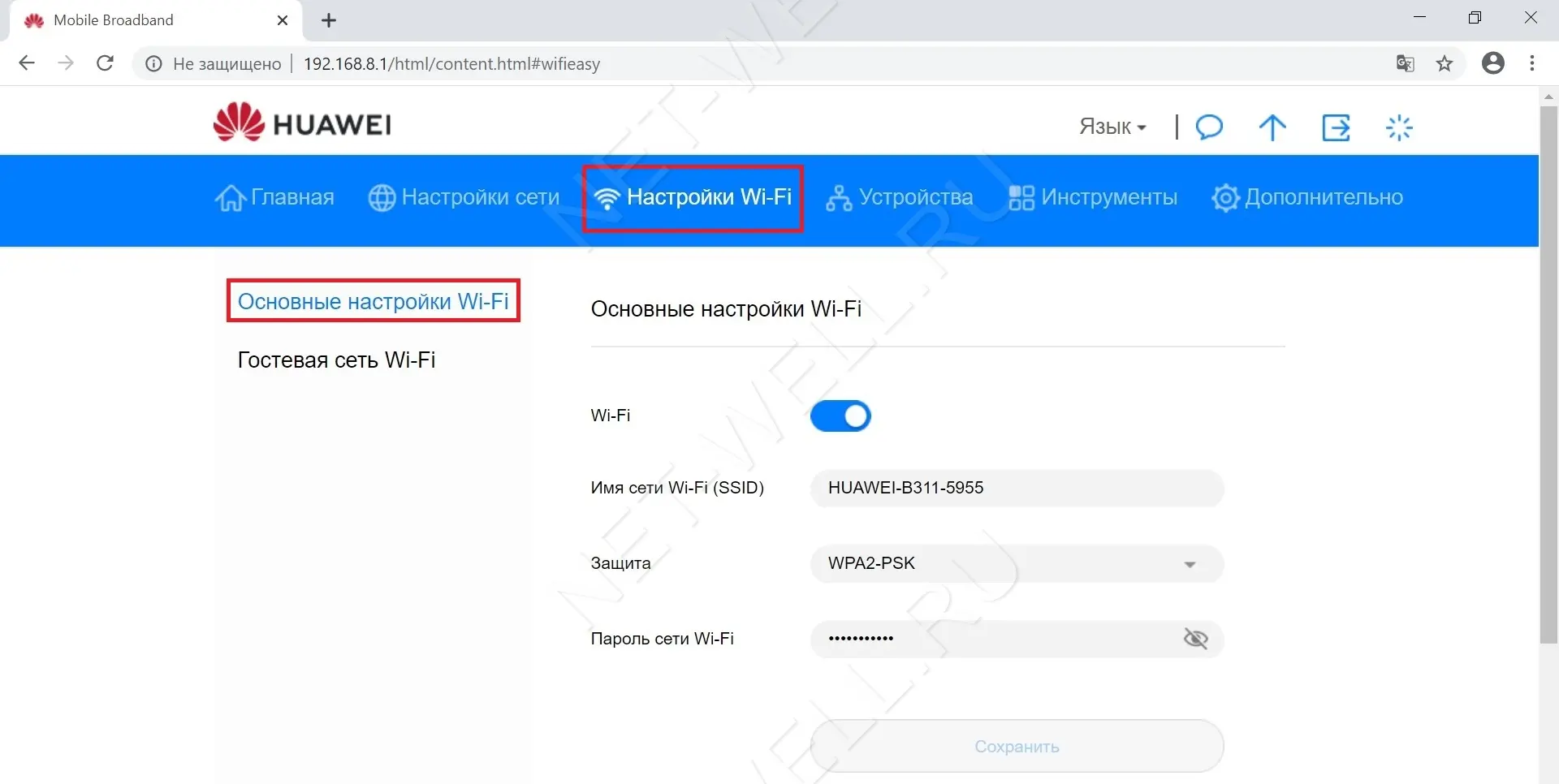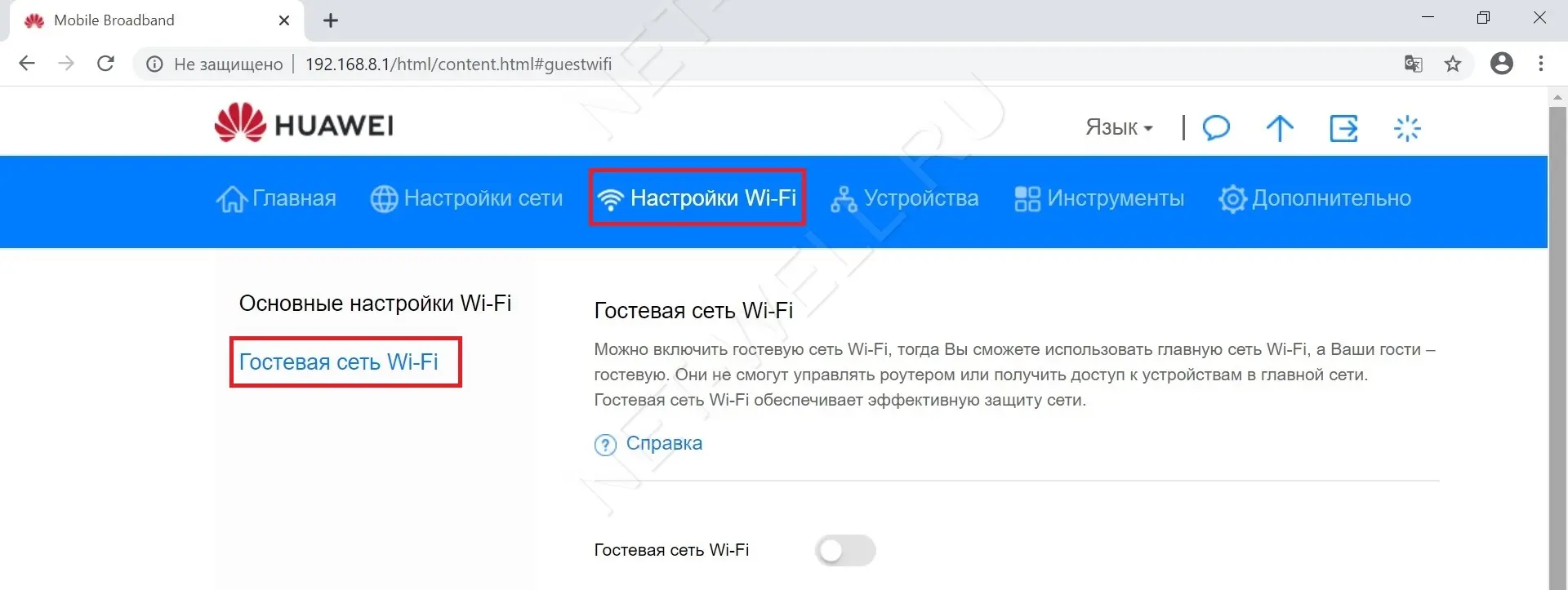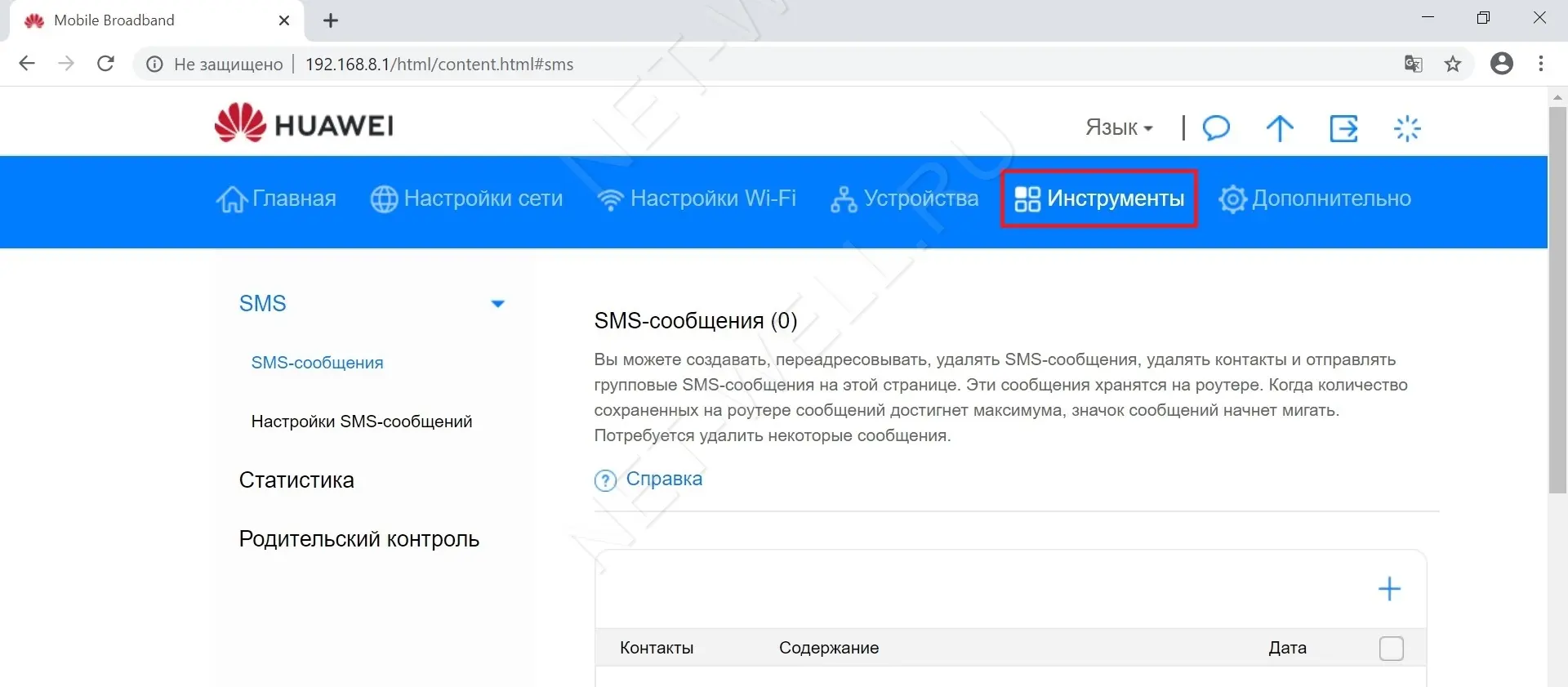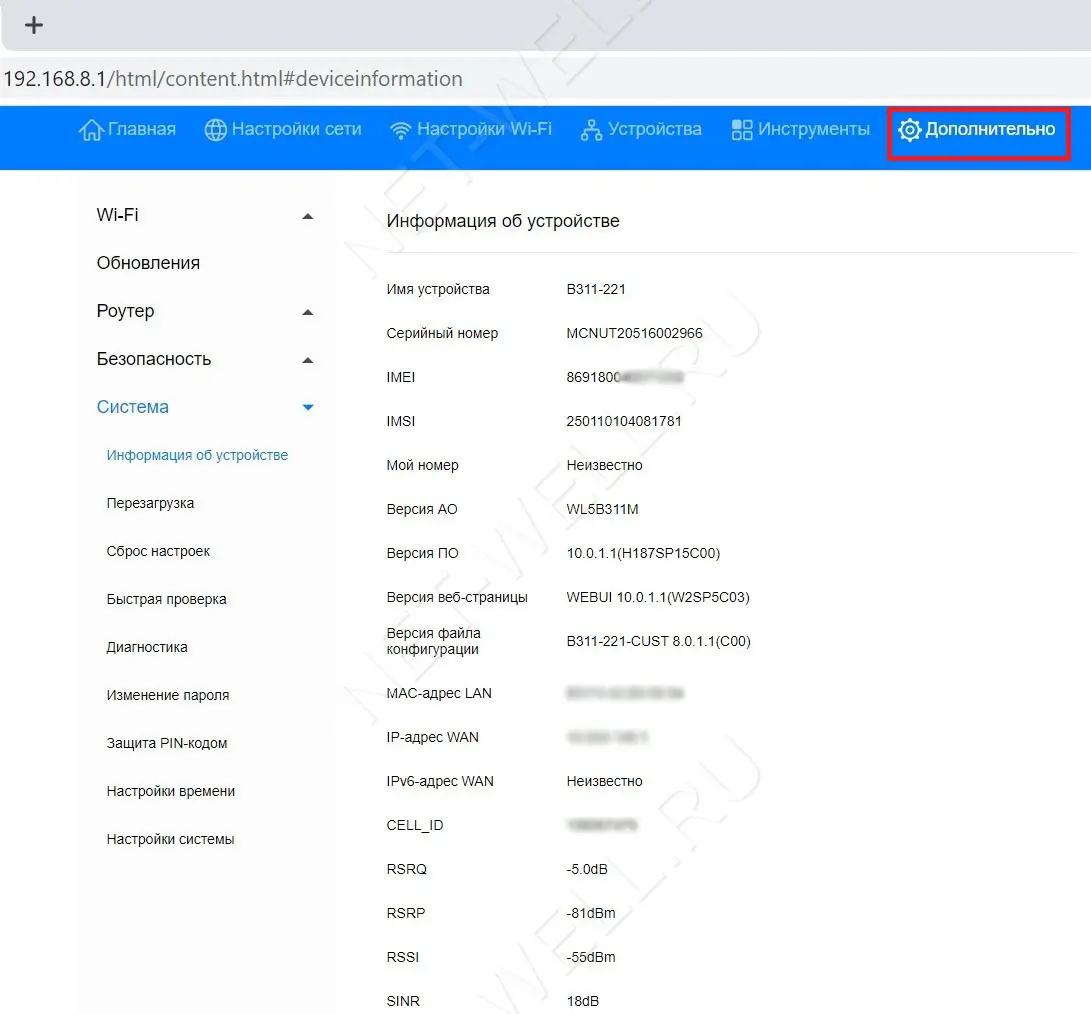Роутер Huawei B311-221 категории cat.4 – это один из лучших вариантов для подключения мобильного безлимитного интернета посредством sim-карт в офис или загородный дом. Устройство дает возможность подключиться к сети в любом месте, где есть покрытие 2G/3G или 4G от оператора мобильной связи.
Роутер Huawei B311-221 адаптирован для работы со всеми российскими операторами связи и поддерживает широкий диапазон частот.
В комплекте роутер не имеет усиливающих антенн. Однако у него имеются два SMA выхода для подключения внешней антенны с целью усиления сигнала и повышения скорости мобильного интернет. Усиление может достигать существенных показателей даже на значительном удалении от базовой станции. Уровень усиления мобильного сигнала и увеличение скорости зависит от производителя используемой антенны и применяемых технологий в ней.
Данный роутер является младшей моделью по отношению к Huawei B525.
Тарифы на 4G интернет для Huawei B311-221
2597 руб./мес.
Скорость Интернетадо 150 Мбит/с
Включенный трафик
Безлимит
350Гб
500Гб
Статический IP-адрес
Нет
Да
Выезд для тестированияПо запросу
- Действительно безлимитный трафик;
- Выделенная APN для высокой стабильности соединения и отсутствия блокировок по скорости;
- Без ограничения количества пользователей;
- Любые типы подключаемых устройств: USB-модемы, 4G LTE роутеры;
- Можно использовать уже установленное свое оборудование от других операторов – бесплатно перенастроим;
- Раздача интернета на любых устройствах открыта;
- Для интернета в офис и на дачу, ip-телефонии, облачных решений, онлайн-касс и любых других офисных нужд;
- Не требует дополнительных проводов – бесплатное подключение за 5 минут;
- Собственная инженерная группа для оперативных технических выездов;
- Выделенная линия телефонной поддержки и в Telegram-bot @otk_support;
- Безналичная постоплата для юридических лиц и ИП.
Бесплатная настройка оборудования для абонентов ОТК
Безлимитный трафик, скорость до 300 Мбит/с, выгодные тарифы, оперативная техническая поддержка — все это Вы получите при подключении 4G Интернета от ОТК
Таблица технических характеристик роутера Huawei B311-221:
|
Диапазоны 4G |
800/900/1800/2100/2600MHz |
|
Диапазоны 3G |
900 / 2100 MHz |
|
Диапазоны 2G |
850 / 900 / 1800 / 1900 MHz |
|
Антенный разъем |
Два разъёма SMA |
| Wi-Fi | Только 2.4 GHz |
|
Категория модема |
Cat. 4 |
|
Скорость приёма данных |
До 100 Мбит/с |
|
Скорость передачи данных |
До 50 Мбит/с. |
| Габариты | Высота — 36 мм, ширина — 126 мм, толщина — 35 мм, вес — 500 г. |
|
Количество LAN портов |
1 |
|
Скорость портов |
1000 Мбит/сек |
|
Расширенные функции |
Файловый сервер, разъём RJ-11 для аналогового телефона |
| Настройка | Веб-интерфейс |
Настройка роутера Huawei B311-221
У роутера есть свой web-интерфейс для настройки подключения. Для этого необходимо зайти в интернет-браузер и в адресной строке набрать адрес: 192.168.1.1, после чего нажать Enter. Роутер запросит имя пользователя и пароль. По умолчанию Имя пользователя admin , Пароль admin
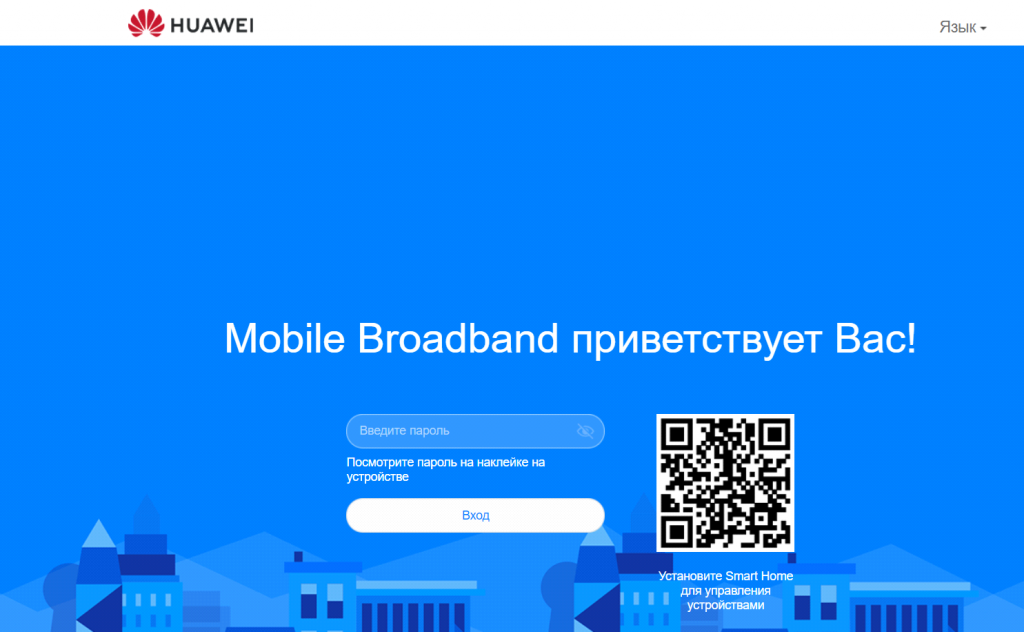
Далее Вам предложат включить функцию Автообновление. Нажимаем обновить вручную.
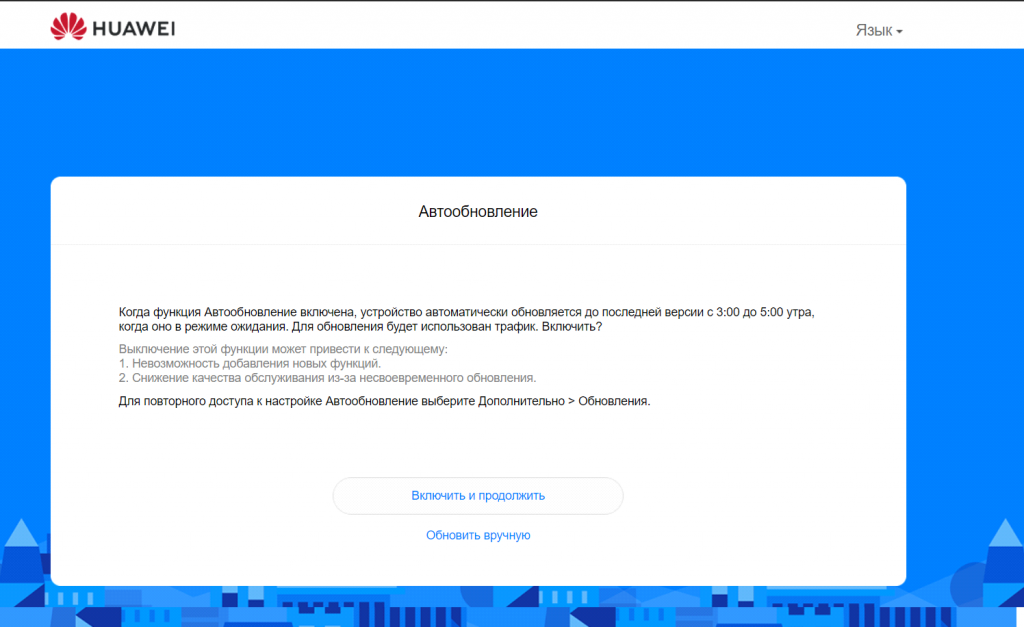
Далее Вам предложат ввести Имя Вашей Wi-Fi сети и пароль для нее.
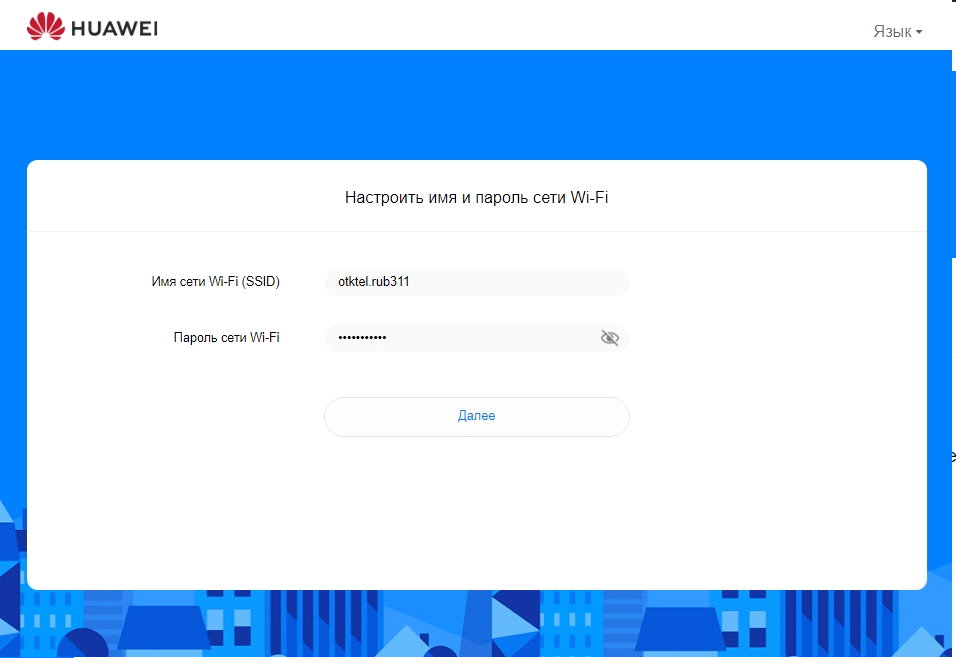
На следующем экране Вам предложат поменять пароль от Вашего роутера. Не забудьте его! Далее нажмите на кнопку Готово.
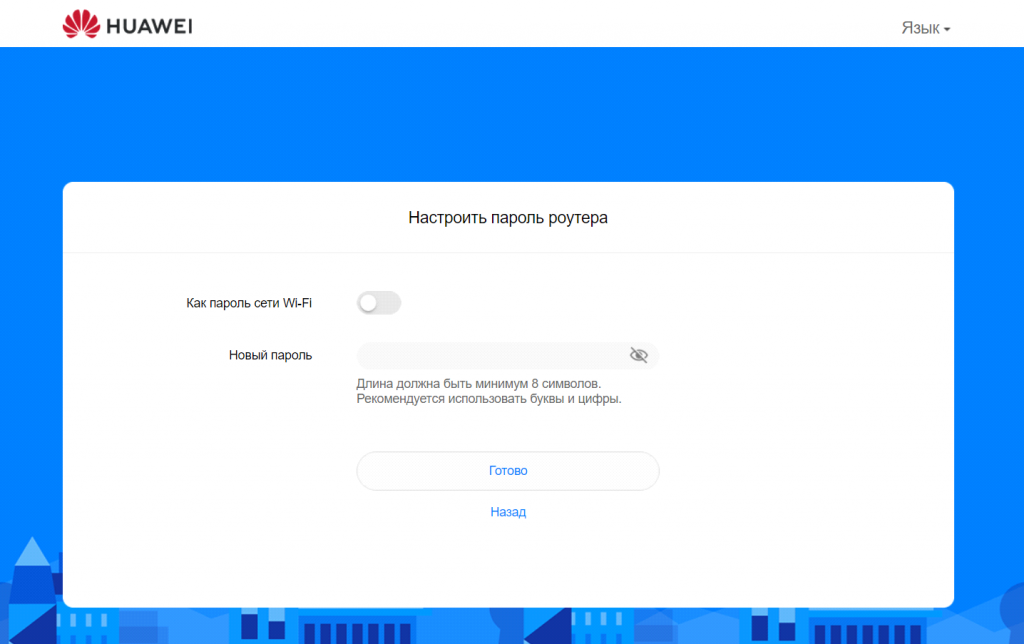
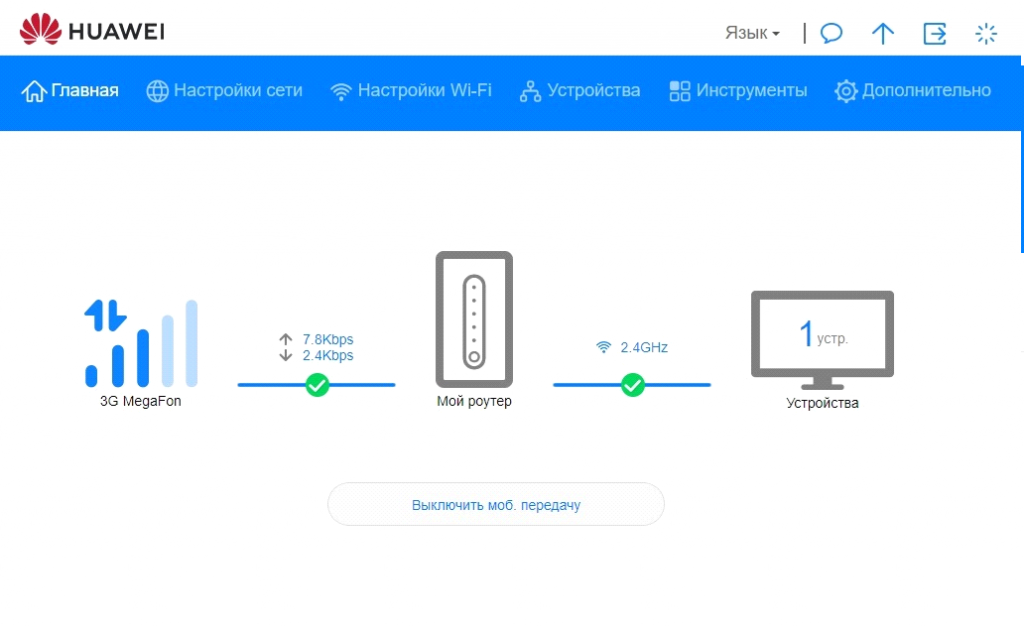
После Вам откроется окно главного меню.
Для дальнейшей настройки переходим в Настройки сети -> Мобильная сеть -> Интернет-соединение.
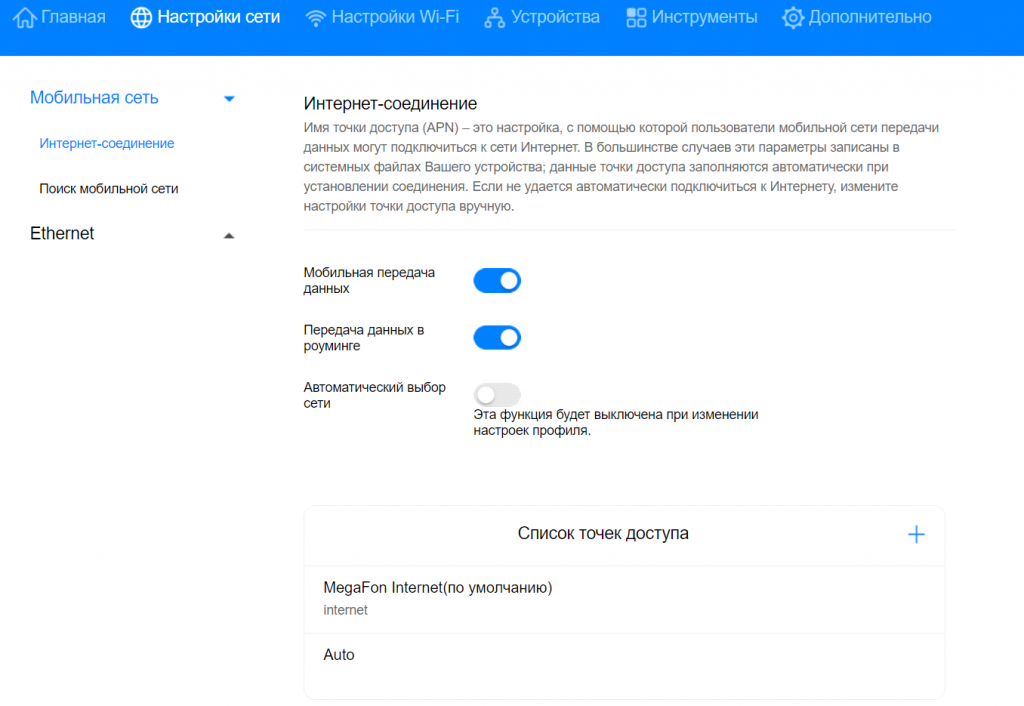
В поле Список точек доступа нажимаем «+». В данном пункте требуется выбрать профиль вашего оператора интернета – Теле-2, Билайн, МТС или Мегафон. В нашем случае необходимо нажать на кнопку Новый профиль и внести следующие данные:
Настройки для сети
Мегафон:
Название профиля – OTK Megafon
Точка доступа – otk.msk
Настройки для сети Теле2:
Название профиля – OTK Tele2
Точка доступа – otk.tele2.ru
Настройки для сети Beeline (иногда автоматически выбирается при вставлении сим-карты)
Название профиля – Beeline home
Точка доступа – home.beeline.ru
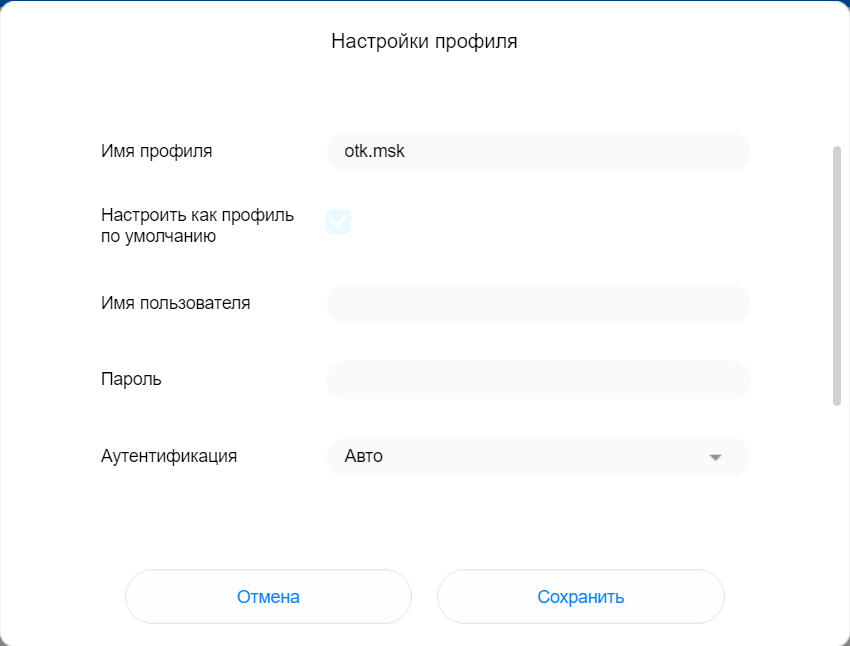
Делаем скроллинг мышки вверх
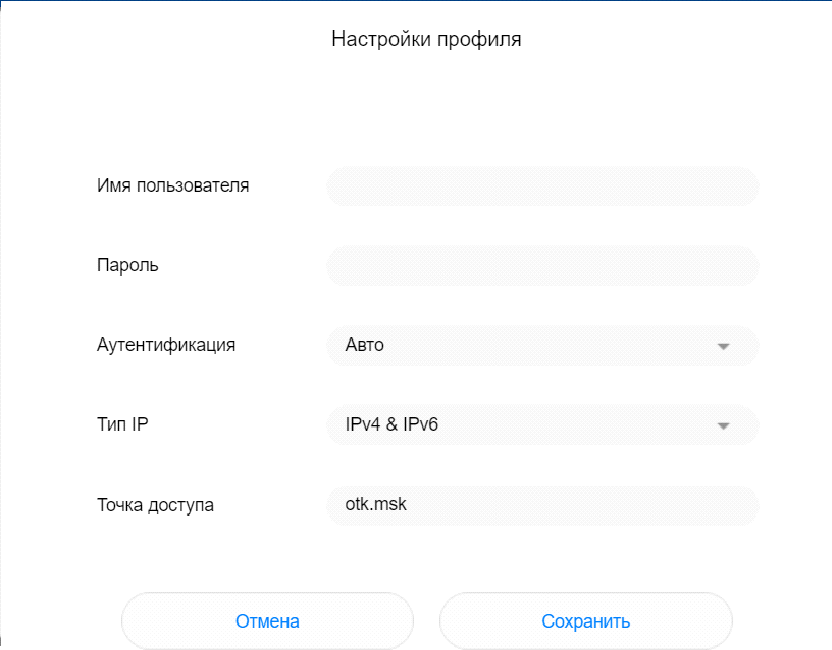
После внесения настроек необходимо нажать кнопку Сохранить.
Далее переходим в параметр Поиск мобильной сети. Здесь требуется выбрать Предпочтительный режим: Только 4G. Делается это во избежание переключений роутера между сетями GSM, UMTS и т.д. Нажимаем Сохранить.
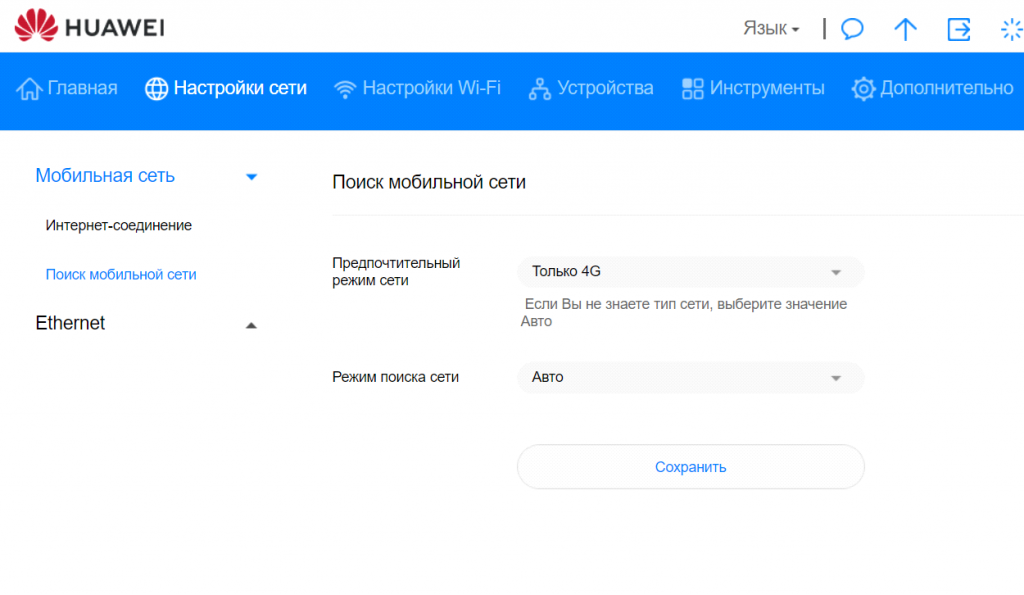
Далее переходим в ветку Дополнительно -> Безопасность -> Брандмауэр. Отключаем его.
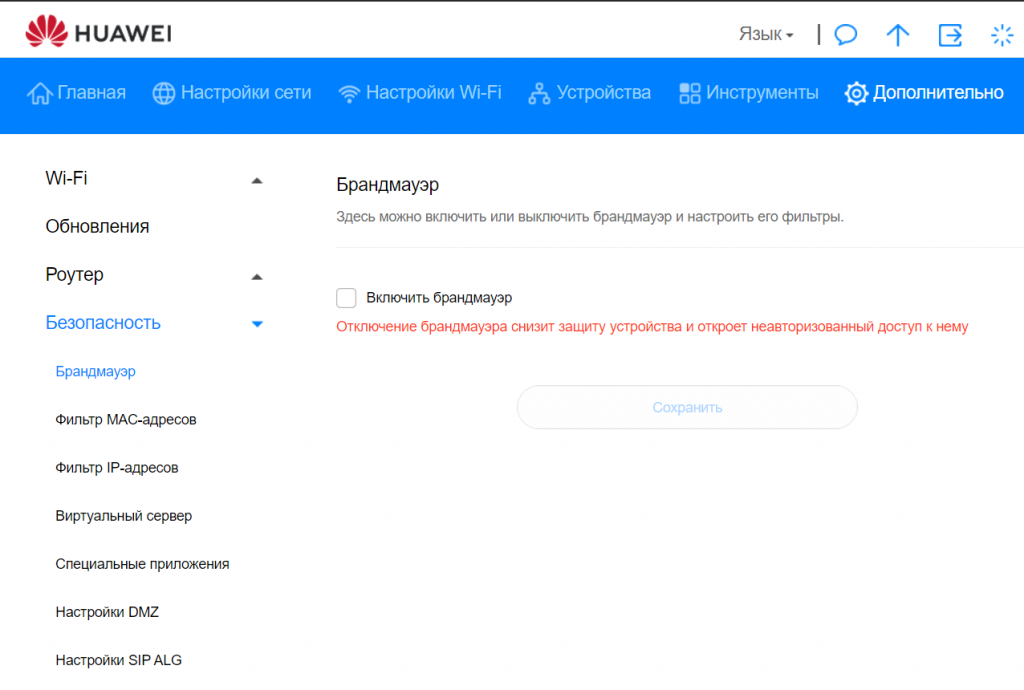
Если вы планируете использовать IP-телефонию через LTE сеть, отключаем SIP ALG. Находится в меню под названием: Дополнительно -> Безопасность -> Настройки SIP ALG.
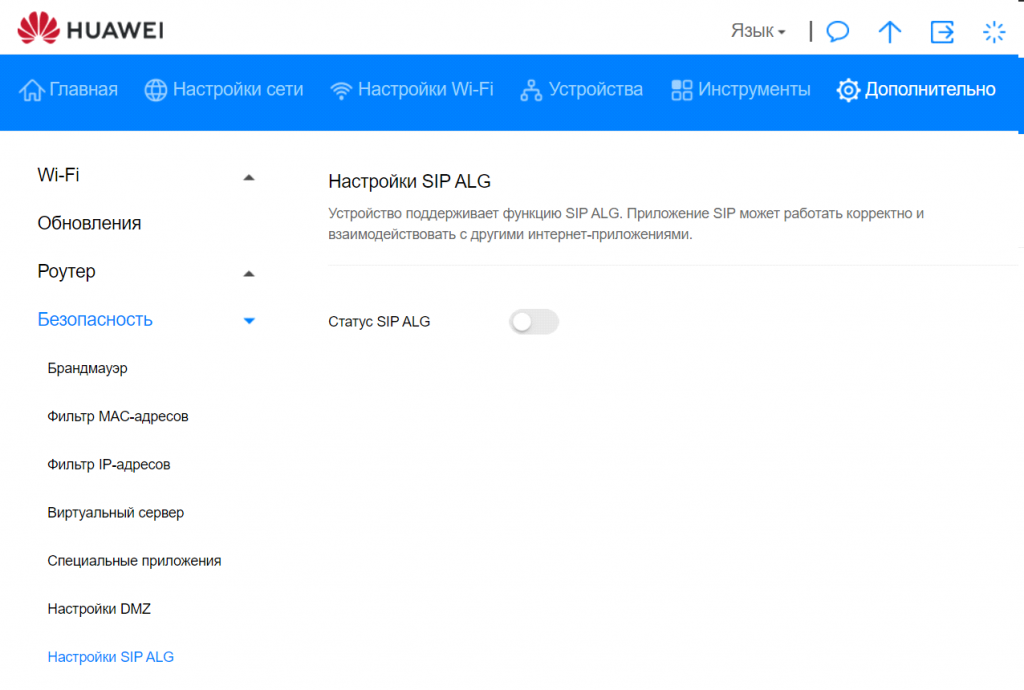
На этом настройка роутера закончена. Переходим на Главную страницу и видим уровень сигнала. Уровень сигнала зависит от положения роутера относительно вышки с базовой станцией оператора и выбранных диапазонов частот. Если сигнал низкий, например, 1-2 деления, попробуйте переместить 4G роутер Huawei B311 в другое место, повернуть в другую сторону и убедиться, что антенна широко расставлена (примерно на 45 градусов относительно корпуса устройства).
Роутер Huawei B311-221 является хорошим выбором для офисов в бизнез-центрах с незагруженной сетью Wi-Fi. В случае же больших помех Wi-Fi отличными решениями для офиса также являются роутеры Zyxel LTE 3316-M604 и 4G роутер Huawei B525, являющийся эволюционным наследником данной модели.
Компания Huawei решила обновить свои продукты в сегменте 3G/ 4G роутеров и выпустила новую модель Huawei B311. Это не абсолютно новая модель, а замена предыдущей Huawei b310. Что же претерпело изменения? Внешне роутеры не отличимы, разве только сзади можно увидеть один разъем для подключения внешней 3G/ 4G антенны, вместо двух, как это было в Hauawei B310. Так же претерпела изменения прошивка роутера. Но обо всем по порядку…
Видео обзор 3G/ 4G Wi-Fi роутера Huawei B311-221.
Внешний вид Huawei B311.
Роутер как и прежде выпускается в двух вариантах цветов: черный и белый. Пластик как и раньше матовый с небольшими шероховатостями, не маркий, на нем не видны отпечатки пальцев. Как и прежде его нельзя повесить на стену, только ставить на ровную поверхность. Спереди можно увидеть индикацию: включения, сети, Wi-Fi, LAN и уровень сигнала 2G, 3G, 4G сети.
Сзади роутера: кнопка сброса настроек (применяется если вы забыли пароль от веб интерфейса или хотите вернуть Huawei B311 к заводским настройкам), разъем для подключения питания, LAN разъем, разъем RJ11, под заглушкой разъем для подключения 3G/ 4G антенны. Стоит заметить что он один, поэтому MIMO антенны для этого роутера использовать не уместно. Слева, под заглушкой разъем для сим карты. Сим карта используется стандартного размера. Если вы приобретаете маршрутизатор в салоне связи и на нем нет логотипа оператора, то он будет работать со всеми операторами: МТС, Билайн, Мегафон, Теле2, и др.
Сверху Huawei B311 расположились две кнопки: включение и WPS. Кнопка WPS нужна для возможности подключится к роутеру не вводя пароль по Wi-Fi, для этого вы на устройстве задействуйте функцию WPS, и в течении не более 1 минуты нажимаете на кнопку WPS на роутере, происходит синхронизация и подключение по Wi-Fi сети. Очень удобно, но не всегда безопасно.
Снизу наклейка с основной информацией: модель, серийный номер и т.д. Наиболее ценная информация здесь- имя беспроводной сети (Wi-Fi name) и пароль (Wi-Fi password). Huawei B311 изначально готов к работе, т.е. что бы им пользоваться достаточно вставить сим карту и подключить его к сети 220 В. Wi-Fi сеть уже настроена, и информация о ней напечатана на наклейке роутера.
Технические характеристики Huawei B311-221.
Поддержка 2G/ 3G/ 4G сетей для всех частот России: UMTS 2100, UMTS 900, UMTS 850, LTE-FDD 800, LTE-FDD 2600, LTE-FDD 2100, LTE-FDD 1800, LTE-FDD 900
Huawei B311 оснащен Wi-Fi модулем для подключения по беспроводной сети Wi-Fi. Поддерживает частоту 2,4 ГГц, скорость до 300 Мбит/с. Одновременно можно подключить до 32 устройств. Радиус покрытия до 30 м в условиях прямой видимости, в пощении радиус будет зависеть от толщины и материалов стен.
С помощью LAN разъема можно подключить компьютер, телевизор, видерегистратор по сетевому кабелю. Помимо этого этот порт можно настроить на WAN интернет.
Веб интерфейс роутера.
Перейдем в программную часть Huawe B311, а именно в настройки которые можно изменить через веб интерфейс. Помимо веб интерфейса существуют различные приложения для его настройки на Андроид и iOS, но поскольку эти приложения периодически меняются и работают зачастую не совсем корректно, мы рекомендуем пользоваться веб интерфейсом. Для этого вовсе не обязательно иметь компьютер или ноутбук, все тоже самое можно делать на смартфоне или планшете.
Что бы зайти на веб интерфейс необходимо подключиться к роутеру по Wi-Fi или LAN кабелю. Открыть любой браузер (Chrome, Яндекс, Опера и т.д.) и в адресной строке ввести 192.168.8.1
При первом включении роутера или после сброса настроек до заводских, вам будет предложено изменить пароль для подключения и настройки Wi-Fi сети. Это все довольно легко сделать, интерфейс интуитивно понятен. При последующих подключениях вы будете сразу попадать в меню «Главная».
Пройдемся по основным и самым востребованным пунктам меню.
В «Настройки сети» — «Мобильная сеть» — «Поиск мобильной сети», можно выбрать предпочтительный режим сети (по умолчанию стоит Авто). Можно выбрать — Только 2G, Только 3G или Только 4G сеть. Эта настройка нужна в случае если у вас Huawei B311 периодически переключается с одной сети на другую, а вы хотите зафиксировать его в одном режиме.
«Режим поиска сети» — дает возможность просканировать сеть и увидеть какие операторы какую связь предоставляют. Рекомендуем периодически запускать данную функцию, с помощью нее вы сможете определить какой оператор уже запустил сеть 3G или 4G/ LTE.
Меню «Настройки Wi-Fi» дают возможность внести коррективы в беспроводною сеть. Например изменить имя сети или пароль.
Гостевая сеть Wi-Fi дает возможность включить еще одну беспроводною сеть, с другим именем сети и паролем. Используется что бы обезопасить локальные данные основной сети. В основном применяется в офисах: для гостей делают гостевую сеть, что бы они имели выход в Интернет, но не имели возможность пользоваться локальными ресурсами (локальными принтерами, доступ в сетевые папки и тд.)
В меню Устройства можно увидеть все устройства подключенные к Hauwei B311.
В меню «Инструменты» можно почитать СМС, настроить родительский контроль.
В меню «Дополнительно» — «Система» — «Информация об устройстве», можно увидеть всю основную информацию о Huawei B311 (Версию ПО, Версию веб интерфейса, IMEI и т.д.). Наиболее интересное здесь — уровень сигнала RSSI 2G/ 3G/ 4G сети и соотношение сигнал/ шум- Ic/Io или SINR. Ориентируясь на эти значения можно настроить внешнюю 3G/ 4G антенну на вышку оператора.
Вывод.
Huawei B311 на сегодняшний день, один из самых дешевых 3G/ 4G Wi-Fi роутеров. Если учесть, что делает его компания, не первый год занимающаяся производством сетевого оборудования Huawei, то этот роутер должен получить большую популярность.
Роутер Huawei B311 221 – это универсальное устройство, которое позволяет создать собственную домашнюю беспроводную сеть. Он обладает множеством функций и настроек, которые могут быть непонятны для некоторых пользователей. В этой статье мы рассмотрим пошаговую инструкцию по настройке роутера Huawei B311 221, чтобы вы могли легко и быстро настроить его для своих нужд.
Первым шагом в настройке роутера Huawei B311 221 является подключение его к источнику питания и интернету. Проверьте, что устройство правильно подключено и все индикаторы на передней панели роутера горят зеленым цветом.
После успешного подключения роутера, откройте веб-браузер и введите адрес IP роутера в адресной строке. Обычно адресом роутера является 192.168.1.1. В некоторых случаях может потребоваться ввод логина и пароля для доступа к настройкам роутера. Обычно логин и пароль по умолчанию – admin/admin.
После входа в настройки роутера откройте вкладку «Настройки сети» или «WAN настройки». В этой вкладке вам нужно будет выбрать тип подключения к интернету, который вам предоставляет ваш интернет-провайдер. Обычно это DHCP, PPPoE или статический IP-адрес. После выбора типа подключения, введите все необходимые данные, предоставленные провайдером, и сохраните изменения.
Содержание
- Шаг 1: Подключение роутера Huawei B311 221
- Шаг 2: Настройка Wi-Fi на роутере Huawei B311 221
- Шаг 3: Обновление прошивки на роутере Huawei B311 221
- Вопрос-ответ
- Как подключить роутер Huawei B311 221 к интернету?
- Как зайти в веб-интерфейс роутера Huawei B311 221?
- Где найти логин и пароль для входа в веб-интерфейс роутера Huawei B311 221?
- Как настроить беспроводное соединение Wi-Fi на роутере Huawei B311 221?
- Как изменить пароль для входа в веб-интерфейс роутера Huawei B311 221?
Шаг 1: Подключение роутера Huawei B311 221
Перед настройкой роутера Huawei B311 221 вам необходимо его правильно подключить. В данном шаге вы ознакомитесь с основными этапами подключения.
- Подготовьте необходимые материалы:
- Роутер Huawei B311 221
- Антенны (если предусмотрены вашим провайдером)
- Провода (включая Ethernet-кабель)
- Инструкцию по подключению
- Выберите место расположения роутера:
- Выберите место, где сигнал будет наилучшим и не будет помех от других устройств
- Разместите роутер на стабильной поверхности, так чтобы он был доступен для проведения всех необходимых подключений
- Подключите антенны:
- Проверьте наличие антенн в комплекте роутера
- Посмотрите на инструкцию, чтобы узнать, как правильно подключить антенны к роутеру
- Поднимите антенны и закрепите их так, чтобы они оказывали наилучшую функциональность
- Подключите линии питания:
- Найдите в комплекте роутера сетевой адаптер
- Подсоедините один конец сетевого адаптера к порту питания роутера
- Подключите другой конец сетевого адаптера в розетку
- Подключите Ethernet-кабель:
- Найдите Ethernet-кабель в комплекте роутера
- Подключите один конец Ethernet-кабеля к порту роутера «LAN»
- Подключите другой конец Ethernet-кабеля к сетевому порту вашего компьютера или другого устройства
- Подключите провайдерскую линию:
- Все проводные и беспроводные устройства вашего провайдера должны быть отключены
- Найдите провайдерскую линию и подсоедините ее к роутеру
Поздравляем, вы успешно подключили роутер Huawei B311 221! Теперь вы можете переходить к следующим шагам, чтобы настроить его в соответствии с вашими требованиями.
Шаг 2: Настройка Wi-Fi на роутере Huawei B311 221
После успешного подключения к интернету вам необходимо настроить Wi-Fi на роутере Huawei B311 221, чтобы иметь возможность подключиться к сети безпроводно. В этом разделе описаны основные шаги для настройки Wi-Fi на вашем роутере.
- Откройте веб-браузер на компьютере или устройстве, подключенном к роутеру, и введите IP-адрес роутера в адресную строку. По умолчанию IP-адрес роутера Huawei B311 221 — 192.168.8.1.
- В появившемся окне введите имя пользователя и пароль для входа в административный интерфейс роутера. По умолчанию имя пользователя и пароль — admin.
- После успешного входа в административный интерфейс нажмите на вкладку «Настройки Wi-Fi» или «Wi-Fi Settings».
- На странице настройки Wi-Fi вы можете изменить имя Wi-Fi сети (SSID) и пароль для доступа к сети.
- Введите новое имя Wi-Fi сети в поле «SSID» и новый пароль в поле «Password». Убедитесь, что пароль достаточно надежен.
- Нажмите на кнопку «Сохранить» или «Apply», чтобы сохранить настройки Wi-Fi.
После завершения настройки Wi-Fi, вы сможете подключиться к сети с помощью нового имени Wi-Fi и пароля, которые вы указали.
Обратите внимание, что процедура настройки Wi-Fi может незначительно отличаться в зависимости от версии прошивки роутера Huawei B311 221. Если у вас возникли сложности при настройке Wi-Fi, рекомендуется обратиться к руководству пользователя для более подробной информации.
Шаг 3: Обновление прошивки на роутере Huawei B311 221
Для обеспечения стабильной и безопасной работы вашего роутера Huawei B311 221 важно регулярно обновлять прошивку устройства. Обновление прошивки позволяет вам получить доступ к новым функциям и исправлениям ошибок, а также улучшить общую производительность роутера.
Чтобы обновить прошивку на роутере Huawei B311 221, следуйте приведенным ниже инструкциям:
- Подключите компьютер к роутеру посредством Ethernet-кабеля. Убедитесь, что кабель подключен как к компьютеру, так и к порту LAN на задней панели роутера.
- Введите IP-адрес роутера в адресной строке вашего веб-браузера. Обычно адрес роутера — 192.168.1.1. Нажмите Enter.
- Введите имя пользователя и пароль для входа в веб-интерфейс роутера. Если вы не изменили данные по умолчанию, используйте admin в качестве имени пользователя и пароль.
- После успешного входа в веб-интерфейс роутера найдите раздел «Настройки» или «Обновление прошивки».
- В этом разделе найдите опцию «Обновить прошивку» или «Поиск обновления».
- Нажмите на эту опцию и выберите файл прошивки, который вы хотите установить на роутер.
- Нажмите кнопку «Обновить» или «Установить», чтобы начать процесс обновления прошивки.
- Дождитесь завершения процесса обновления прошивки, не отключайте роутер и компьютер во время этого процесса.
- После завершения обновления прошивки роутер автоматически перезагрузится.
После перезагрузки роутера вы можете настроить его в соответствии с вашими потребностями и начать пользоваться обновленной прошивкой.
Обратите внимание, что процесс обновления прошивки может занять некоторое время. Не отключайте роутер и компьютер во время обновления и следуйте инструкциям на экране веб-интерфейса роутера.
Вопрос-ответ
Как подключить роутер Huawei B311 221 к интернету?
Чтобы подключить роутер Huawei B311 221 к интернету, вы должны подключить его к источнику питания и подключить модем интрнет-провайдера к входу WAN на роутере. Затем вам нужно войти в веб-интерфейс роутера, ввести логин и пароль по умолчанию, и выполнить необходимые настройки подключения к интернету.
Как зайти в веб-интерфейс роутера Huawei B311 221?
Для того чтобы зайти в веб-интерфейс роутера Huawei B311 221, вам необходимо в своем браузере ввести IP-адрес роутера (обычно 192.168.1.1) в строку адреса. Затем вам нужно ввести логин и пароль (обычно admin/admin) для входа в интерфейс роутера.
Где найти логин и пароль для входа в веб-интерфейс роутера Huawei B311 221?
Логин и пароль для входа в веб-интерфейс роутера Huawei B311 221 по умолчанию обычно прописаны на задней панели роутера. Если вы изменили логин и пароль ранее, то вам придется попробовать восстановить их, например, сбросив настройки роутера к заводским.
Как настроить беспроводное соединение Wi-Fi на роутере Huawei B311 221?
Чтобы настроить беспроводное соединение Wi-Fi на роутере Huawei B311 221, вам нужно войти в веб-интерфейс роутера и найти раздел настроек Wi-Fi. Затем вы должны выбрать имя сети (SSID) и ввести пароль для доступа к Wi-Fi. После этого сохраните изменения и перезагрузите роутер, и беспроводное соединение будет настроено.
Как изменить пароль для входа в веб-интерфейс роутера Huawei B311 221?
Чтобы изменить пароль для входа в веб-интерфейс роутера Huawei B311 221, вам нужно войти в интерфейс роутера через браузер и найти раздел настроек безопасности. Там вы сможете сменить пароль для входа. После изменения пароля не забудьте сохранить настройки и перезагрузить роутер для применения изменений.
Роутер Huawei B311 221 является популярным устройством для создания Wi-Fi сети в доме или офисе. Он обеспечивает стабильное и быстрое подключение к Интернету через мобильную сеть. Однако, для того чтобы полноценно пользоваться всеми его возможностями, необходимо правильно настроить роутер. В этой статье мы рассмотрим подробную инструкцию по настройке роутера Huawei B311 221.
Шаг 1: Подключение к роутеру
Первым шагом необходимо подключить компьютер или ноутбук к роутеру Huawei B311 221. Для этого можно использовать кабель Ethernet, вставив его в LAN порт роутера и в соответствующий порт компьютера. Также можно использовать Wi-Fi подключение, выбрав сеть роутера в списке доступных Wi-Fi сетей и введя пароль, указанный на задней панели устройства.
Шаг 2: Вход в настройки роутера
После подключения к роутеру, необходимо открыть веб-браузер и ввести IP-адрес роутера в адресную строку. Обычно IP-адрес роутера Huawei B311 221 — это 192.168.8.1. Если этот адрес не работает, проверьте документацию к роутеру или обратитесь к интернет-провайдеру.
Примечание: перед входом в настройки роутера Huawei B311 221 убедитесь, что на компьютере не запущено VPN-подключение и антивирусное программное обеспечение не блокирует доступ к роутеру.
Содержание
- Настройка роутера Huawei B311 221: пошаговая инструкция
- Подключение роутера к электрической сети
- Подключение компьютера к роутеру с помощью Ethernet-кабеля
- Вход в панель управления роутера
- Изменение пароля для доступа к роутеру
- Настройка подключения к интернету
- Настройка беспроводной сети Wi-Fi
- Проверка работоспособности настроенного роутера
- Вопрос-ответ
- Какой тип подключения поддерживает роутер Huawei B311 221?
- Как установить роутер Huawei B311 221?
- Как настроить беспроводное соединение Wi-Fi на роутере Huawei B311 221?
- Как настроить пароль для входа в панель управления роутером Huawei B311 221?
- Как настроить управление доступом к интернету на роутере Huawei B311 221?
Настройка роутера Huawei B311 221: пошаговая инструкция
Роутер Huawei B311 221 является универсальным устройством, которое предоставляет возможность подключения к интернету через сети 4G или Ethernet. Настройка роутера Huawei B311 221 не требует специальных навыков и может быть выполнена с помощью простых шагов.
- Подключение роутера
- Вход в веб-интерфейс роутера
- Вход в систему
- Настройка подключения к интернету
- Настройка беспроводной сети Wi-Fi
- Сохранение и применение настроек
В первую очередь, подключите роутер к источнику питания с помощью кабеля питания, который поставляется в комплекте с устройством. Затем подключите компьютер или другое устройство к роутеру с помощью Ethernet-кабеля или по беспроводной сети Wi-Fi.
Откройте веб-браузер на своем компьютере и введите адрес 192.168.8.1 в адресной строке. Нажмите клавишу Enter, чтобы перейти к веб-интерфейсу роутера.
Введите имя пользователя и пароль, предоставленные вашим интернет-провайдером. Если вы не получили эти данные, обратитесь к вашему провайдеру для получения информации о доступе.
После входа в систему перейдите на страницу «Настроить соединение с интернетом». Выберите тип соединения, который вы хотите использовать: 4G или Ethernet. Затем введите данные, предоставленные вашим провайдером, такие как APN и логин/пароль для 4G-соединения или параметры DHCP для Ethernet-соединения.
На странице «Настроить Wi-Fi» вы можете задать имя сети (SSID) и пароль для беспроводной сети Wi-Fi. Рекомендуется использовать надежный пароль для защиты вашей сети от несанкционированного доступа.
После того как вы завершили настройку подключения к интернету и беспроводной сети Wi-Fi, не забудьте сохранить и применить настройки, нажав кнопку «Сохранить». Роутер перезагрузится, чтобы применить новые настройки.
Поздравляем! Вы успешно настроили роутер Huawei B311 221 и можете начать использовать интернет через сети 4G или Ethernet. Если вам потребуется изменить настройки в будущем, вы можете повторить эти шаги. Удачи!
Подключение роутера к электрической сети
Для начала работ по настройке роутера Huawei B311 221 необходимо правильно подключить его к электрической сети. Это важный шаг, который обеспечит постоянное питание роутера и его работу.
Для подключения роутера к электрической сети выполните следующие шаги:
- Убедитесь, что розетка электрической сети соответствует напряжению, указанному на задней панели роутера.
- Проверьте, чтобы напряжение в электрической сети соответствовало номинальному напряжению роутера (обычно 220 В).
- Подключите штекер блока питания к разъему на задней панели роутера.
- Вставьте штекер блока питания в розетку электрической сети.
- Убедитесь, что светодиод индикатора питания на передней панели роутера загорается, что подтверждает его подключение к электрической сети.
После выполнения указанных шагов роутер будет правильно подключен к электрической сети и будет получать необходимое питание для работы.
Подключение компьютера к роутеру с помощью Ethernet-кабеля
Если у вас есть компьютер или ноутбук с сетевым портом, вы можете подключить его к роутеру Huawei B311 221 с помощью Ethernet-кабеля. Это обеспечит надежное и стабильное подключение к интернету.
Для подключения компьютера к роутеру с помощью Ethernet-кабеля выполните следующие шаги:
- Убедитесь, что ваш компьютер или ноутбук выключен.
- Найдите Ethernet-кабель. Это кабель с прямоугольным разъемом на концах. Вставьте один конец кабеля в разъем Ethernet на задней панели роутера Huawei B311 221.
- Вставьте другой конец кабеля в сетевой порт на задней панели вашего компьютера. Обычно сетевой порт также имеет прямоугольную форму и отмечен символом RJ45.
- Включите ваш компьютер или ноутбук.
- Дождитесь, пока компьютер загрузится.
- Откройте веб-браузер на вашем компьютере.
- Введите IP-адрес роутера Huawei B311 221 в адресную строку браузера. Обычно адрес состоит из четырех чисел, разделенных точками. Например, 192.168.1.1.
- Нажмите клавишу Enter на клавиатуре.
- Откроется страница входа в роутер. Введите имя пользователя и пароль для входа. Если вы не изменили эти данные, они могут быть указаны на задней панели роутера или в документации.
- Нажмите кнопку Войти.
Теперь ваш компьютер успешно подключен к роутеру Huawei B311 221 с помощью Ethernet-кабеля. Вы можете настроить параметры сети, провести необходимые настройки и наслаждаться стабильным подключением к интернету.
Вход в панель управления роутера
Для того чтобы настроить роутер Huawei B311 221, необходимо войти в его панель управления. Это можно сделать следующим образом:
- Подключите компьютер или ноутбук к роутеру с помощью кабеля Ethernet.
- Откройте любой веб-браузер и в адресной строке введите IP-адрес роутера: 192.168.8.1. Нажмите Enter.
- На открывшейся странице панели управления роутера введите логин и пароль, которые по умолчанию являются «admin» (без кавычек).
- Нажмите кнопку «Войти» или «ОК» для доступа к настройкам роутера.
После успешного входа в панель управления роутера, вы сможете настроить все необходимые параметры, такие как соединение с интернетом, настройки Wi-Fi и другие опции. Перед тем как изменять какие-либо настройки, рекомендуется ознакомиться с документацией роутера или обратиться к поставщику услуг интернета за подробной информацией.
Изменение пароля для доступа к роутеру
Пароль для доступа к роутеру Huawei B311 221 должен быть надежным и сложным для угадывания. Если вы хотите изменить текущий пароль или настроить новый, выполните следующие шаги:
- Подключите ваш компьютер к роутеру Huawei B311 221 с помощью Ethernet-кабеля или через беспроводное соединение, если оно уже настроено.
- Откройте веб-браузер и введите IP-адрес роутера в адресной строке. По умолчанию IP-адрес роутера Huawei B311 221 — 192.168.8.1.
- Нажмите Enter на клавиатуре или кликните на кнопку перехода.
- В появившемся окне введите текущее имя пользователя и пароль. По умолчанию имя пользователя — admin, а пароль — admin.
- После входа в настройки роутера найдите раздел «Настройки системы» или «Системные настройки».
- В этом разделе найдите опцию «Изменить пароль» или «Сменить пароль».
- Введите текущий пароль, а затем новый пароль для доступа к роутеру. Убедитесь, что новый пароль надежный и состоит из различных символов, цифр и букв в верхнем и нижнем регистрах.
- Повторно введите новый пароль для подтверждения.
- Сохраните изменения и выйдите из настроек роутера.
Теперь вы можете использовать новый пароль для доступа к роутеру Huawei B311 221. Будьте уверены, что храните пароль в надежном месте и не делитесь им с посторонними лицами.
Настройка подключения к интернету
Чтобы настроить подключение к Интернету на роутере Huawei B311 221, выполните следующие шаги:
- Подключите роутер к питанию и дождитесь включения.
- Подключите сетевой кабель от провайдера интернет-соединения к разъему WAN на задней панели роутера.
- Откройте веб-браузер на устройстве, подключенном к роутеру.
- В адресной строке введите «192.168.8.1» и нажмите Enter.
- Введите логин и пароль для входа в интерфейс роутера. Если вы не меняли пароль по умолчанию, логин и пароль будут «admin».
После успешной авторизации настройте подключение к Интернету следующим образом:
- Выберите вкладку «Настройки» в верхней части интерфейса роутера.
- В меню настроек выберите «Сеть».
- В разделе «Настройки соединения» выберите тип подключения к Интернету (например, PPPoE, DHCP).
- В зависимости от типа подключения, введите необходимые данные, такие как логин и пароль для PPPoE или настройки DHCP.
После ввода необходимой информации нажмите кнопку «Сохранить» или «Применить» для сохранения настроек.
Теперь ваш роутер Huawei B311 221 должен быть правильно настроен для подключения к Интернету. Вы можете проверить подключение, открыв веб-браузер на подключенном устройстве и перейдя на любой сайт.
Настройка беспроводной сети Wi-Fi
Для настройки беспроводной сети Wi-Fi на роутере Huawei B311 221 выполните следующие шаги:
- Подключите устройство к роутеру через Wi-Fi или с помощью кабеля.
- Откройте веб-интерфейс роутера, введя IP-адрес роутера в адресной строке браузера.
- Войдите в веб-интерфейс, указав свои учетные данные (логин и пароль).
- Выберите раздел «Настройки Wi-Fi» или «Wireless Settings».
- Включите беспроводную сеть Wi-Fi, установив переключатель в положение «Включить» или аналогичное.
- Настройте имя (SSID) и пароль для вашей Wi-Fi сети. Рекомендуется использовать уникальное имя сети и сложный пароль для обеспечения безопасности.
- Если есть необходимость, настройте дополнительные параметры беспроводной сети, такие как тип шифрования и каналы.
- Сохраните изменения и перезагрузите роутер для применения новых настроек.
После выполнения этих шагов ваша беспроводная сеть Wi-Fi на роутере Huawei B311 221 будет настроена и готова к использованию.
Проверка работоспособности настроенного роутера
После того как вы настроили роутер Huawei B311 221, важно проверить его работоспособность, чтобы убедиться, что все настройки сделаны правильно. Для этого вы можете выполнить следующие шаги:
- Убедитесь, что все светодиоды на роутере горят или мигают в соответствии с их функциональностью. Вы можете проверить инструкцию по эксплуатации роутера для получения подробной информации о светодиодах.
- Подключите устройство (например, ноутбук или смартфон) к Wi-Fi сети, созданной роутером. Проверьте, удалось ли подключиться к сети без проблем.
- Откройте веб-браузер на подключенном устройстве. В адресной строке введите адрес IP роутера (например, 192.168.1.1) и нажмите Enter. Если открывается страница настроек роутера, значит, подключение к роутеру успешно.
- Осмотрите интерфейс настроек роутера и убедитесь, что все настройки сделаны правильно. Проверьте, что имя сети (SSID) соответствует заданному вами. Также проверьте, что пароль Wi-Fi сети корректно указан.
- Выполните тест скорости интернета, чтобы убедиться, что скорость соответствует подписанному вами тарифу интернет-провайдера.
Если все шаги пройдены успешно, то ваш роутер Huawei B311 221 настроен и работает корректно. Теперь вы можете пользоваться интернетом через Wi-Fi сеть, созданную данным роутером.
Вопрос-ответ
Какой тип подключения поддерживает роутер Huawei B311 221?
Роутер Huawei B311 221 поддерживает подключение через проводной интернетовый кабель (Ethernet) и беспроводное подключение по Wi-Fi.
Как установить роутер Huawei B311 221?
Для установки роутера Huawei B311 221 нужно подключить его к компьютеру или ноутбуку с помощью кабеля Ethernet. Затем нужно ввести адрес управления роутером в браузер и войти в панель управления с помощью указанных логина и пароля. После этого можно будет настроить роутер в соответствии с инструкциями.
Как настроить беспроводное соединение Wi-Fi на роутере Huawei B311 221?
Для настройки беспроводного соединения Wi-Fi на роутере Huawei B311 221 нужно войти в панель управления роутером, выбрать соответствующую вкладку с настройками Wi-Fi. Затем нужно задать название сети (SSID), выбрать тип безопасности и ввести пароль. После применения настроек, можно будет подключаться к беспроводной сети с помощью указанного пароля.
Как настроить пароль для входа в панель управления роутером Huawei B311 221?
Для настройки пароля для входа в панель управления роутером Huawei B311 221 нужно войти в панель управления, выбрать соответствующую вкладку с настройками безопасности. Затем нужно указать новый пароль и сохранить настройки. После этого, при входе в панель управления роутером, нужно будет вводить новый пароль.
Как настроить управление доступом к интернету на роутере Huawei B311 221?
Для настройки управления доступом к интернету на роутере Huawei B311 221 нужно войти в панель управления роутером, выбрать соответствующую вкладку с настройками доступа. Затем нужно указать правила доступа для каждого устройства, указав разрешенные часы и ограничения по скорости. После сохранения настроек, управление доступом к интернету будет применяться к указанным устройствам.
Роутер Huawei B311 221 — это надежное и удобное устройство, которое позволяет подключиться к Интернету с высокой скоростью и безопасностью. Этот роутер обладает множеством функций и настроек, которые позволяют настроить его в соответствии с вашими потребностями и требованиями. В этой статье мы расскажем вам о подробных инструкциях по настройке роутера Huawei B311 221 и дадим вам полезные советы, которые помогут вам настроить его максимально эффективно и удобно.
Прежде чем начать настройку роутера Huawei B311 221, вам необходимо выполнить несколько предварительных действий. Во-первых, убедитесь, что у вас есть все необходимые документы и учетные данные от вашего провайдера интернет-услуг. Во-вторых, проверьте, что роутер Huawei B311 221 подключен к питанию и имеет доступ к Интернету по кабелю или через сеть мобильной связи.
Когда все подготовительные мероприятия выполнены, вы можете приступить к настройке роутера Huawei B311 221. Для этого вам понадобится компьютер или устройство с браузером, доступ к которому будет осуществляться через Wi-Fi или кабельное соединение. Запустите браузер и введите IP-адрес роутера Huawei B311 221 в адресной строке. После этого вы увидите страницу входа в систему роутера. Введите свои учетные данные и нажмите кнопку «Вход».
Содержание
- Как настроить роутер Huawei B311 221
- Шаг 1: Подключение к роутеру
- Шаг 2: Вход в панель управления
- Шаг 3: Настройка интернет-подключения
- Шаг 4: Настройка Wi-Fi
- Шаг 5: Дополнительные настройки
- Подробные инструкции по настройке роутера Huawei B311 221
- 1. Подключение роутера
- 2. Вход в веб-интерфейс роутера
- 3. Настройка интернет-соединения
- 4. Настройка беспроводной сети
- Советы по эффективной настройке роутера Huawei B311 221
- Вопрос-ответ
- Какой пароль по умолчанию можно использовать для входа в настройки роутера Huawei B311 221?
- Как изменить имя и пароль Wi-Fi сети на роутере Huawei B311 221?
- Как настроить режим маршрутизации на роутере Huawei B311 221?
- Как подключиться к роутеру Huawei B311 221 через Ethernet-порт?
- Как настроить доступ к интернету через сотовую сеть на роутере Huawei B311 221?
- Как настроить роутер Huawei B311 221 для работы с VPN?
Как настроить роутер Huawei B311 221
Роутер Huawei B311 221 предоставляет возможность настройки подключения к Интернету и управления сетевыми настройками. В этой статье мы подробно рассмотрим процесс настройки роутера Huawei B311 221. Этот роутер имеет комбинированные интерфейсы, поддерживает различные способы подключения и обладает мощными возможностями.
Шаг 1: Подключение к роутеру
Первым шагом необходимо подключить компьютер или ноутбук к роутеру Huawei B311 221 с помощью сетевого кабеля. Вставьте один конец кабеля в порт «LAN» на задней панели роутера, а другой конец в сетевой порт вашего компьютера или ноутбука.
Шаг 2: Вход в панель управления
После подключения откройте веб-браузер и введите IP-адрес роутера Huawei B311 221 в адресную строку. Нажмите «Enter», чтобы перейти на страницу входа в панель управления. Затем введите свое имя пользователя и пароль для входа.
Шаг 3: Настройка интернет-подключения
После успешного входа в панель управления роутера перейдите на страницу настройки интернет-подключения. Введите данные, предоставленные вашим интернет-провайдером, такие как имя пользователя и пароль. Выберите тип подключения в соответствии с условиями вашего провайдера.
Шаг 4: Настройка Wi-Fi
Чтобы настроить Wi-Fi, найдите раздел настройки Wi-Fi в панели управления роутера. Введите имя сети (SSID) и пароль для доступа к Wi-Fi. Можно также настроить другие параметры Wi-Fi, такие как канал и режим работы.
Шаг 5: Дополнительные настройки
В панели управления роутера Huawei B311 221 можно также настроить другие параметры, такие как безопасность, доступность извне, настройки сети и т. д. Ознакомьтесь с документацией к роутеру для получения подробной информации о доступных настройках.
После завершения всех необходимых настроек нажмите кнопку «Сохранить» или «Применить», чтобы сохранить изменения и перезапустить роутер с новыми настройками.
Теперь вы знаете, как настроить роутер Huawei B311 221. Следуя этим простым инструкциям, вы сможете настроить роутер и насладиться быстрым и стабильным интернет-подключением.
Подробные инструкции по настройке роутера Huawei B311 221
Роутер Huawei B311 221 является надежным и функциональным устройством, предоставляющим возможность создания беспроводной сети. Для правильной работы роутера необходимо выполнить несколько шагов по его настройке. В данной статье будет описано, как выполнить настройку роутера Huawei B311 221.
1. Подключение роутера
Перед началом настройки роутера необходимо правильно подключить его к вашему провайдеру интернет-услуг. Для этого выполните следующие действия:
- Подключите кабель от вашего провайдера интернет-услуг к порту WAN роутера.
- Подключите компьютер или другое устройство к порту LAN роутера с помощью сетевого кабеля.
- Включите питание роутера и дождитесь, пока он полностью загрузится.
2. Вход в веб-интерфейс роутера
Для настройки роутера Huawei B311 221 вам понадобится войти в его веб-интерфейс, используя следующие инструкции:
- Откройте веб-браузер на вашем компьютере и введите адрес IP роутера в адресную строку. По умолчанию адрес IP роутера Huawei B311 221 — 192.168.8.1.
- Нажмите клавишу Enter, чтобы открыть страницу входа в веб-интерфейс роутера.
- Введите имя пользователя и пароль, чтобы выполнить вход в веб-интерфейс. По умолчанию имя пользователя — admin, а пароль — admin.
- Нажмите кнопку Войти, чтобы продолжить.
3. Настройка интернет-соединения
После входа в веб-интерфейс роутера вы сможете выполнить настройку интернет-соединения. Для этого:
- Перейдите на вкладку «Настройки интернета».
- Выберите тип соединения в зависимости от ваших интернет-услуг (например, PPPoE, DHCP или статический IP-адрес).
- Введите необходимые данные, предоставленные вашим провайдером интернет-услуг (например, имя пользователя и пароль для PPPoE-соединения).
- Сохраните изменения и перезагрузите роутер.
4. Настройка беспроводной сети
Для создания и настройки беспроводной сети на роутере Huawei B311 221 выполните следующие действия:
- Перейдите на вкладку «Wi-Fi настройки».
- Включите беспроводную сеть, установив флажок рядом с опцией «Включить Wi-Fi».
- Введите имя сети (SSID) и пароль (Pre-Shared Key), которые будут использоваться для подключения к вашей беспроводной сети.
- Сохраните изменения.
После выполнения указанных выше шагов роутер Huawei B311 221 будет полностью настроен и готов к использованию. Вы сможете подключиться к беспроводной сети и наслаждаться высокоскоростным интернетом.
Советы по эффективной настройке роутера Huawei B311 221
- Обновление программного обеспечения: Периодически проверяйте доступные обновления для вашего роутера Huawei B311 221. Обновленное программное обеспечение может исправлять ошибки, улучшать работу устройства и добавлять новые функции.
- Настройка пароля: Важно установить надежный пароль для вашего роутера Huawei B311 221. Используйте сложный пароль, включающий буквы, цифры и специальные символы, чтобы обезопасить свою сеть от несанкционированного доступа.
- Выбор оптимального места установки роутера: Разместите роутер Huawei B311 221 в центре вашего дома или офиса, чтобы обеспечить максимальный охват Wi-Fi сигнала. Избегайте размещения роутера вблизи металлических предметов, которые могут ослабить сигнал.
- Настройка канала Wi-Fi: Если в вашем районе много Wi-Fi сетей, может возникнуть конфликт сигналов. В этом случае, установка не перекрывающихся каналов может улучшить производительность и стабильность вашей сети.
- Доверенные устройства: Добавьте только доверенные устройства в список доступа Wi-Fi. Это обезопасит вашу сеть от взлома и нежелательного использования.
- Резервное копирование настроек: Регулярно делайте резервные копии настроек роутера Huawei B311 221. Это поможет вам быстро восстановить настройки после сбоя или сброса устройства.
- Гостевая сеть: Если вы хотите разделить свою сеть на две части — для вас и для гостей, используйте функцию гостевой сети. Таким образом, вы можете обеспечить безопасное подключение для гостей, не раскрывая пароль от основной сети.
- Ограничение скорости: Если у вас есть несколько устройств, подключенных к роутеру, и вы хотите распределить доступную скорость исходя из потребностей каждого устройства, вы можете использовать функцию ограничения скорости.
- Отключение Wi-Fi при ненадобности: Если вы не планируете использовать беспроводной интернет на определенное время, отключите Wi-Fi на роутере Huawei B311 221. Это поможет экономить энергию и улучшит безопасность вашей сети.
Вопрос-ответ
Какой пароль по умолчанию можно использовать для входа в настройки роутера Huawei B311 221?
Пароль по умолчанию для входа в настройки роутера Huawei B311 221 — admin. Вам также понадобится имя пользователя, которое также может быть admin или может быть оставлено пустым.
Как изменить имя и пароль Wi-Fi сети на роутере Huawei B311 221?
Чтобы изменить имя и пароль Wi-Fi сети на роутере Huawei B311 221, вам нужно войти в настройки роутера. Откройте браузер и введите IP-адрес роутера в строке адреса, затем введите имя пользователя и пароль. Перейдите на вкладку «Wi-Fi» и там вы сможете изменить имя и пароль сети.
Как настроить режим маршрутизации на роутере Huawei B311 221?
Для настройки режима маршрутизации на роутере Huawei B311 221, вам нужно войти в настройки роутера. Откройте браузер и введите IP-адрес роутера в строке адреса, затем введите имя пользователя и пароль. Перейдите на вкладку «Настройки» и выберите «Маршрутизация». Там вы сможете настроить режим маршрутизации.
Как подключиться к роутеру Huawei B311 221 через Ethernet-порт?
Чтобы подключиться к роутеру Huawei B311 221 через Ethernet-порт, вам понадобится Ethernet-кабель. Подключите один конец к порту Ethernet на компьютере, а другой конец к одному из портов Ethernet на роутере. После этого вы сможете получить доступ к настройкам роутера и интернету через проводное подключение.
Как настроить доступ к интернету через сотовую сеть на роутере Huawei B311 221?
Для настройки доступа к интернету через сотовую сеть на роутере Huawei B311 221, вам нужно войти в настройки роутера. Откройте браузер и введите IP-адрес роутера в строке адреса, затем введите имя пользователя и пароль. Перейдите на вкладку «Настройки» и выберите «Беспроводное соединение». Там вы сможете настроить доступ к интернету через сотовую сеть.
Как настроить роутер Huawei B311 221 для работы с VPN?
Для настройки роутера Huawei B311 221 для работы с VPN, вам нужно войти в настройки роутера. Откройте браузер и введите IP-адрес роутера в строке адреса, затем введите имя пользователя и пароль. Перейдите на вкладку «VPN» и там вы сможете настроить VPN-соединение.