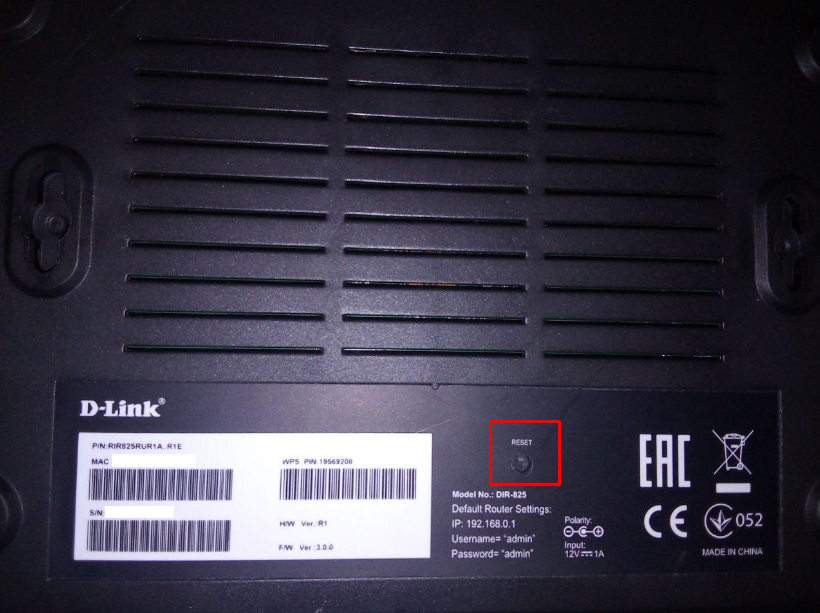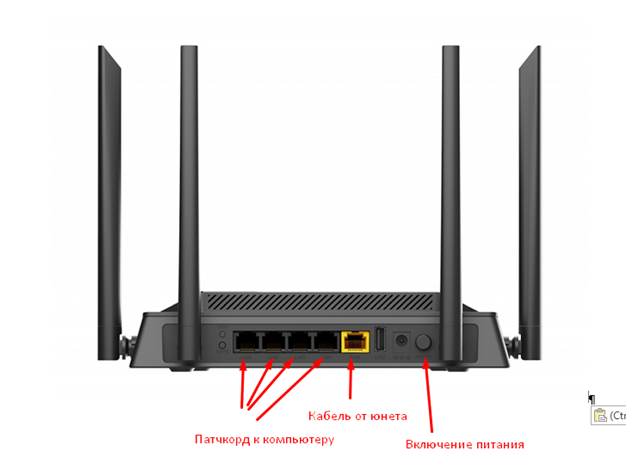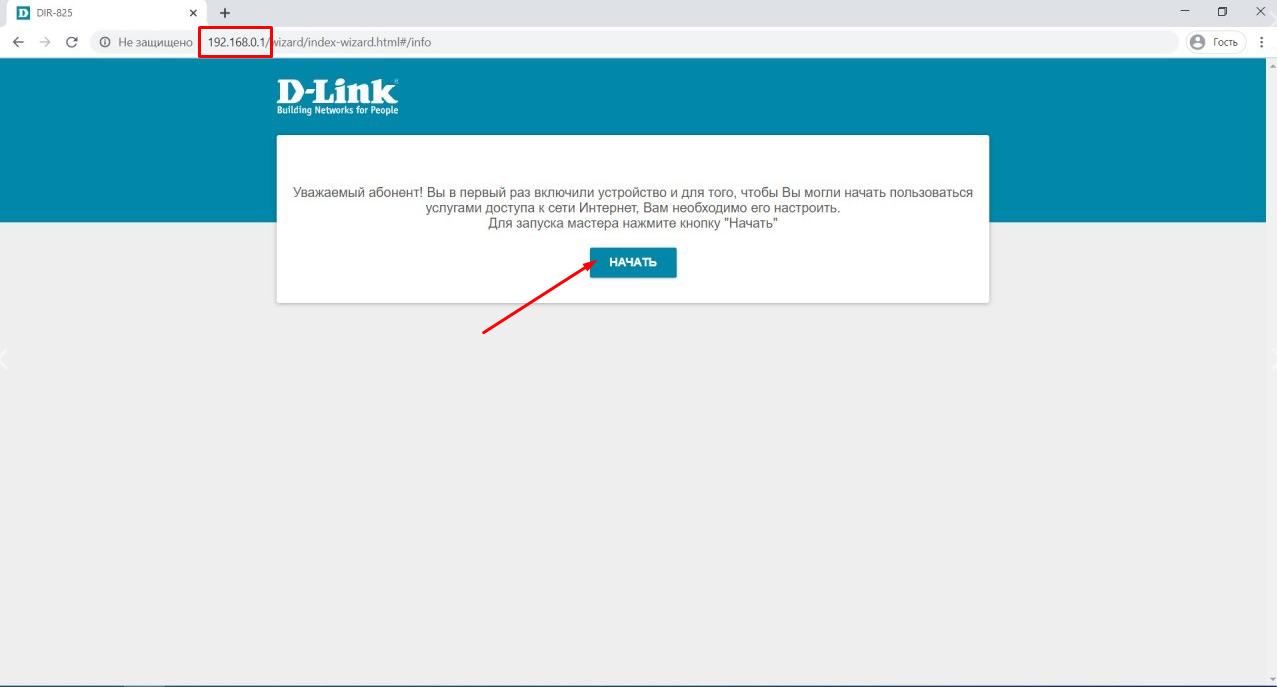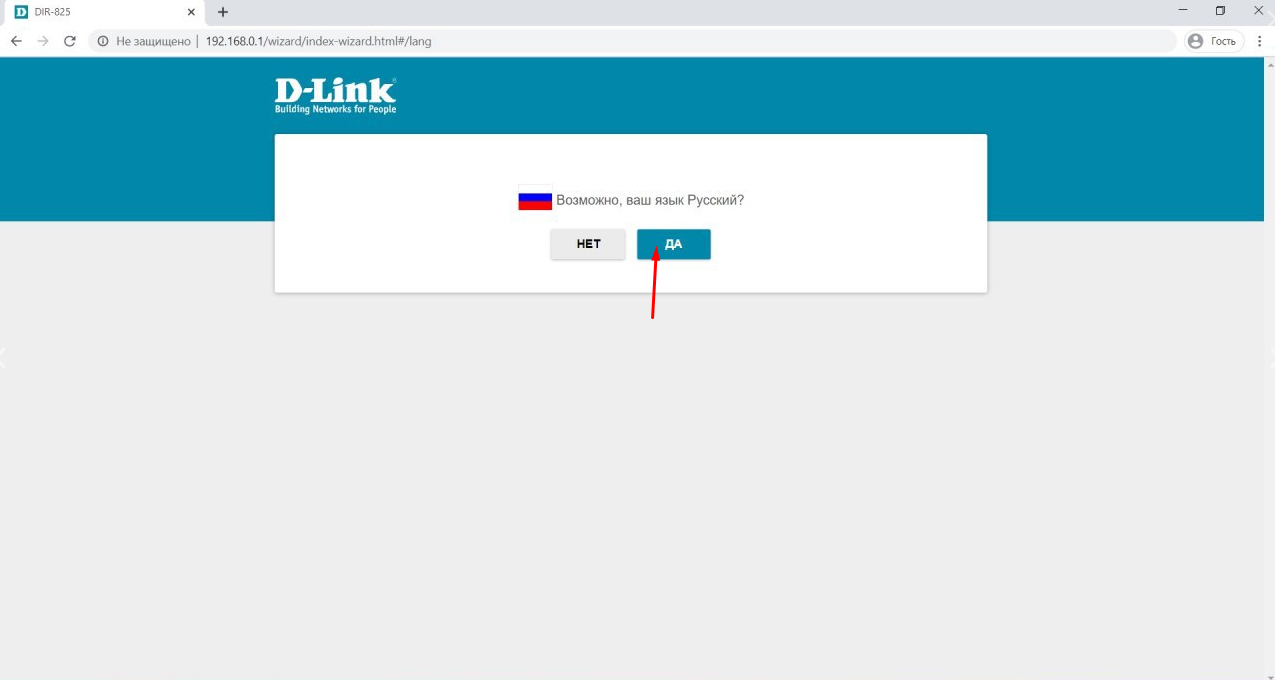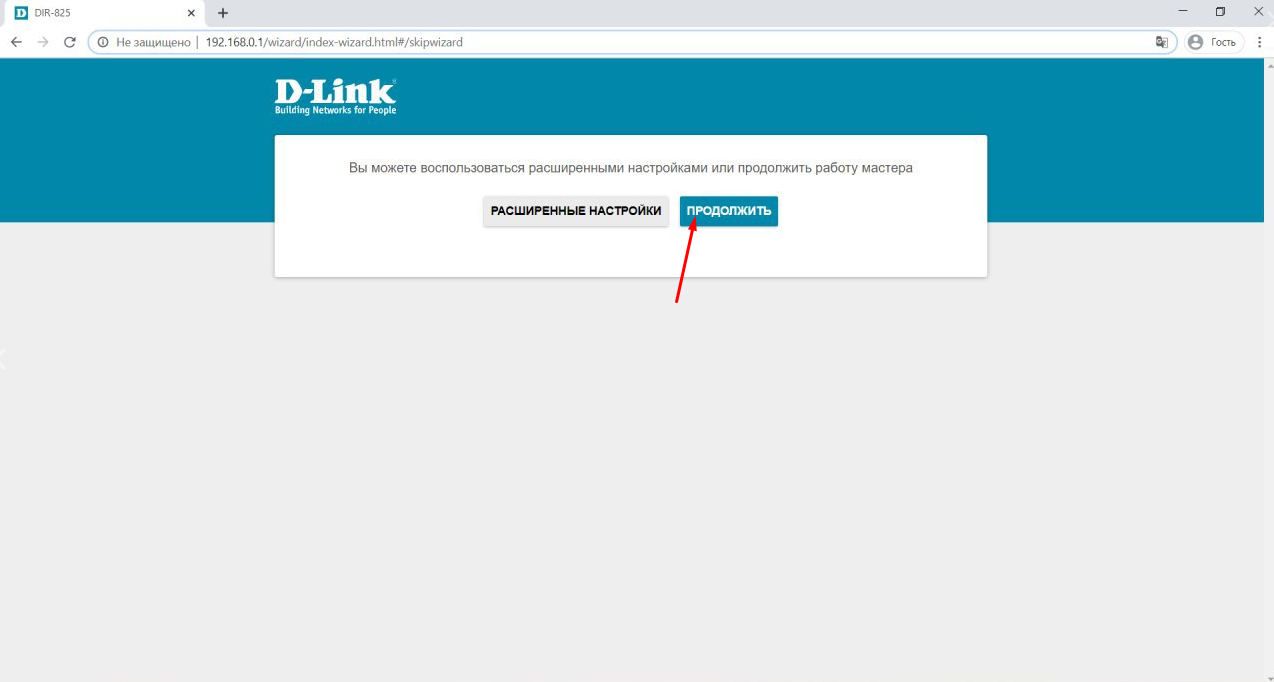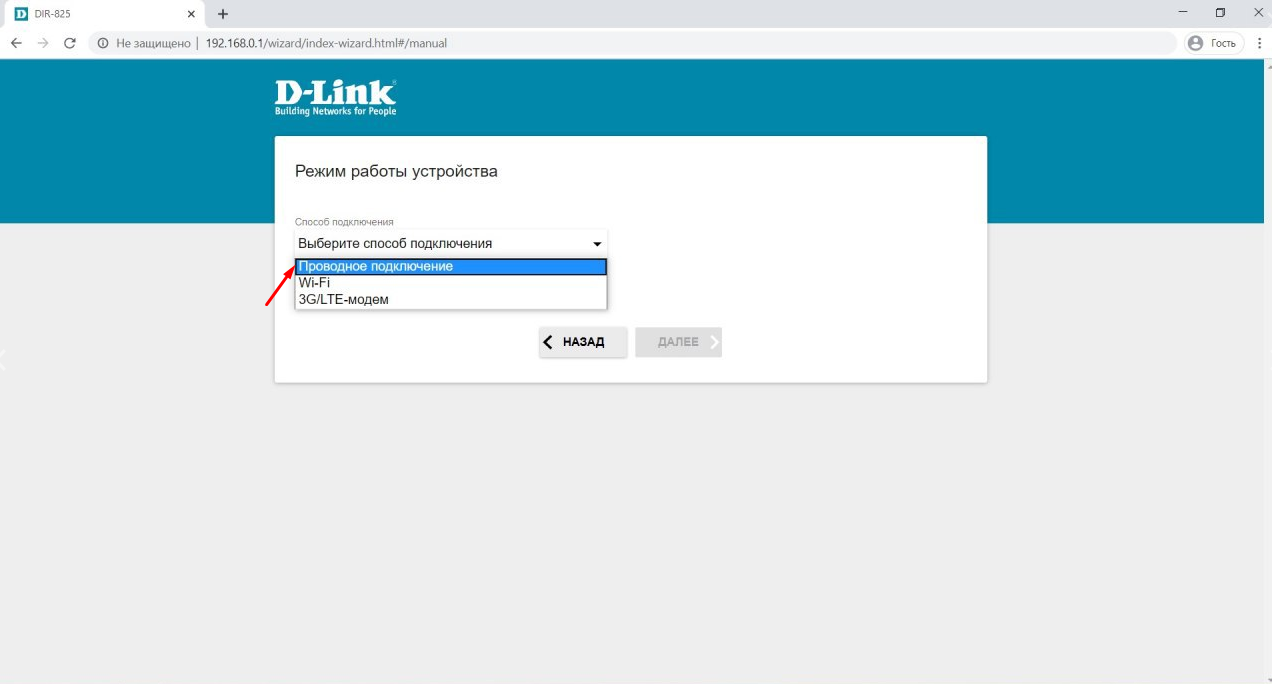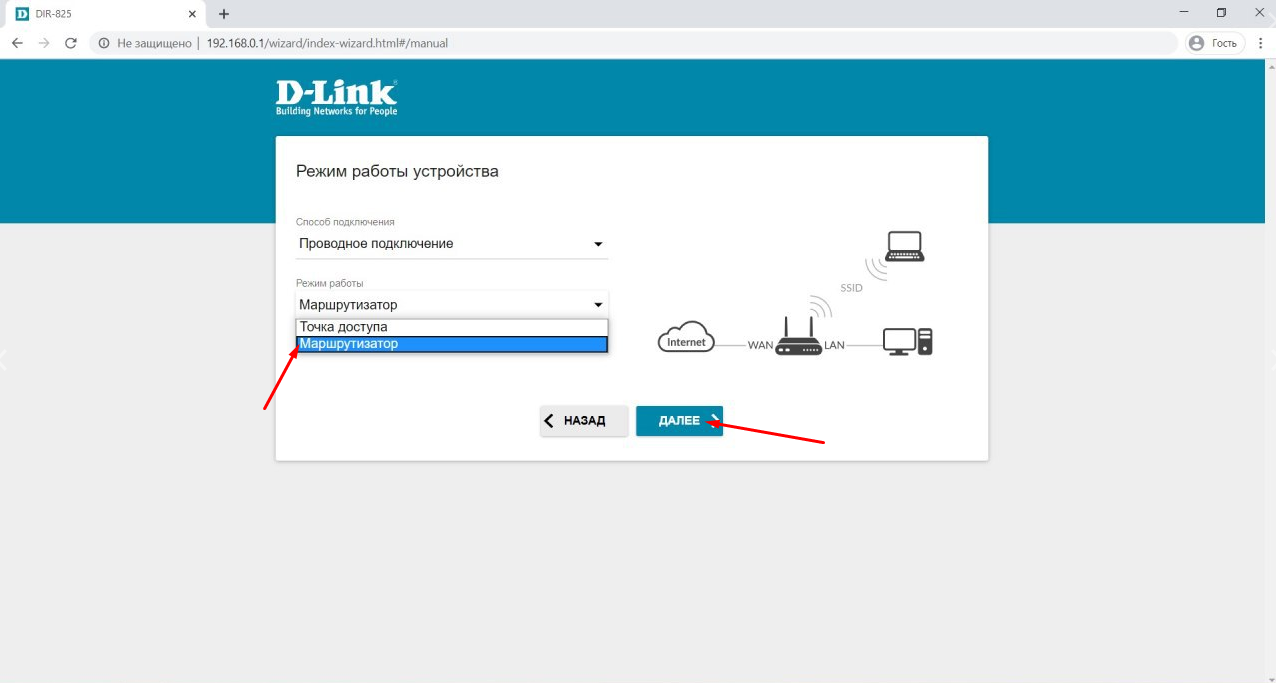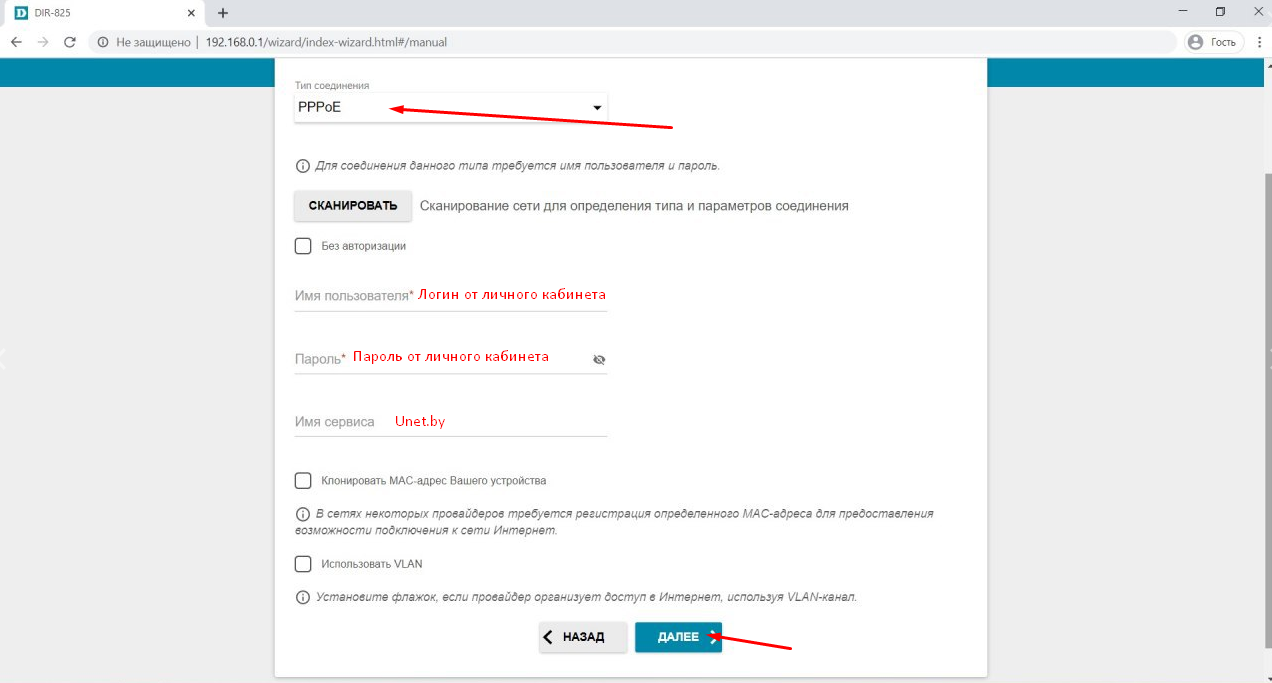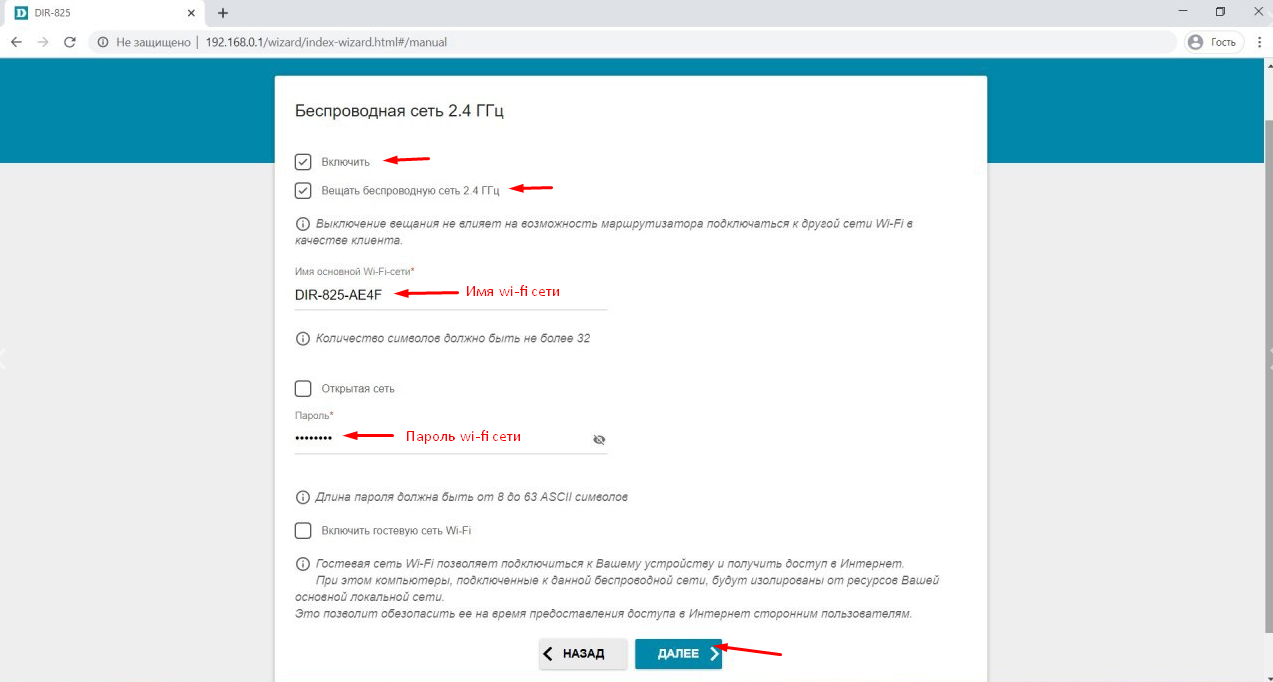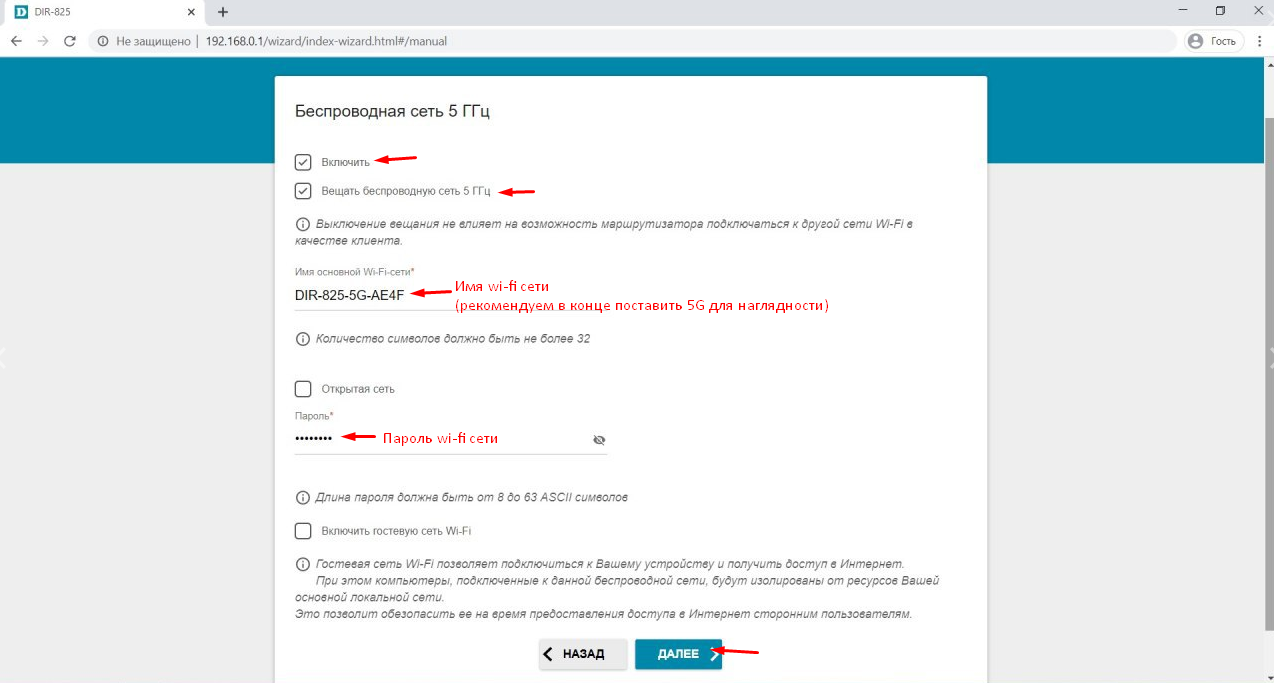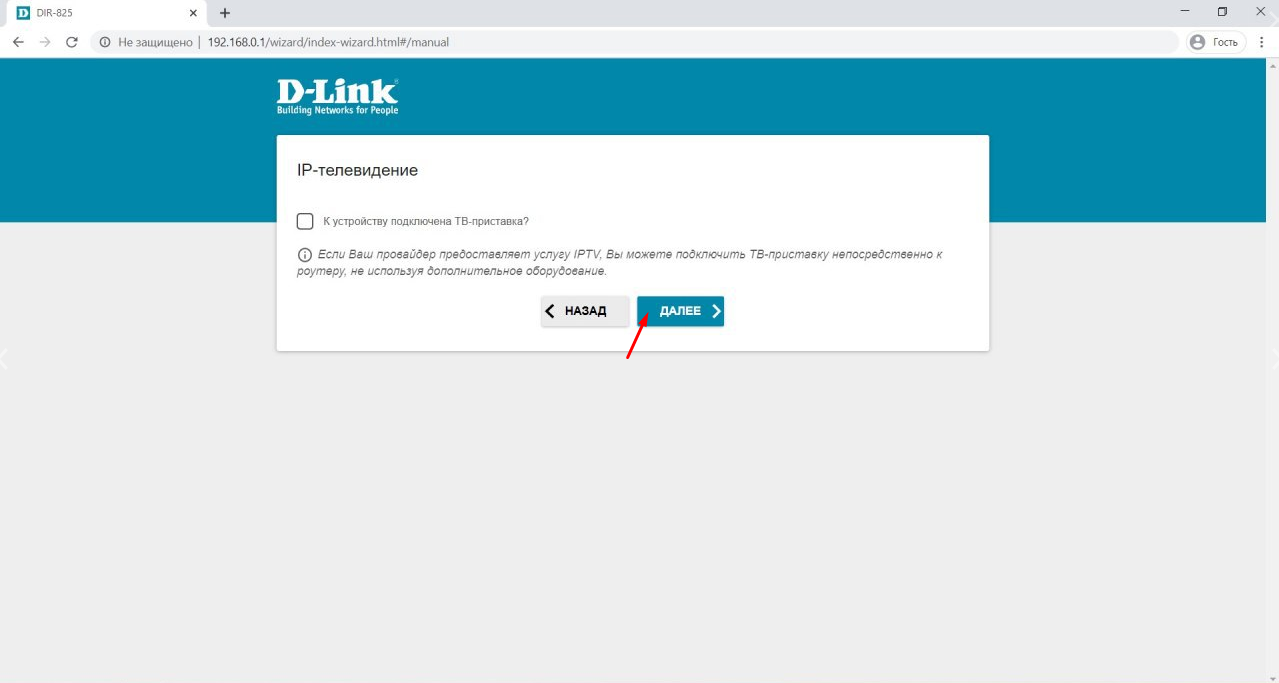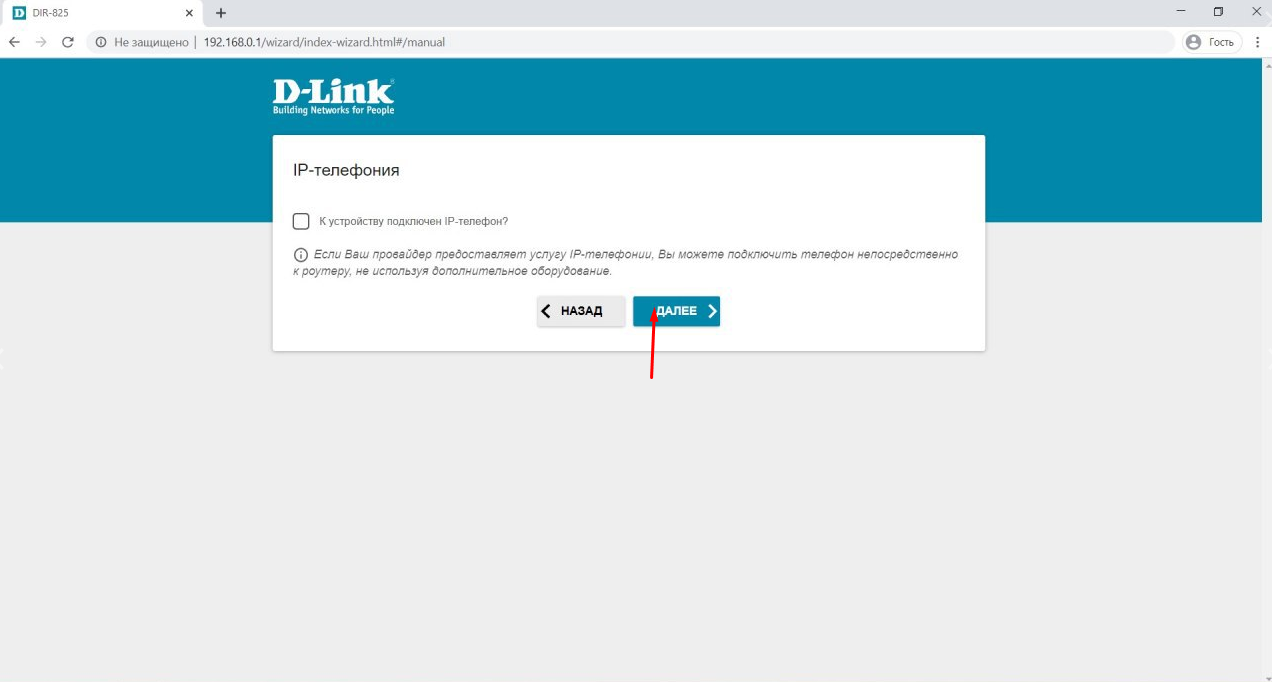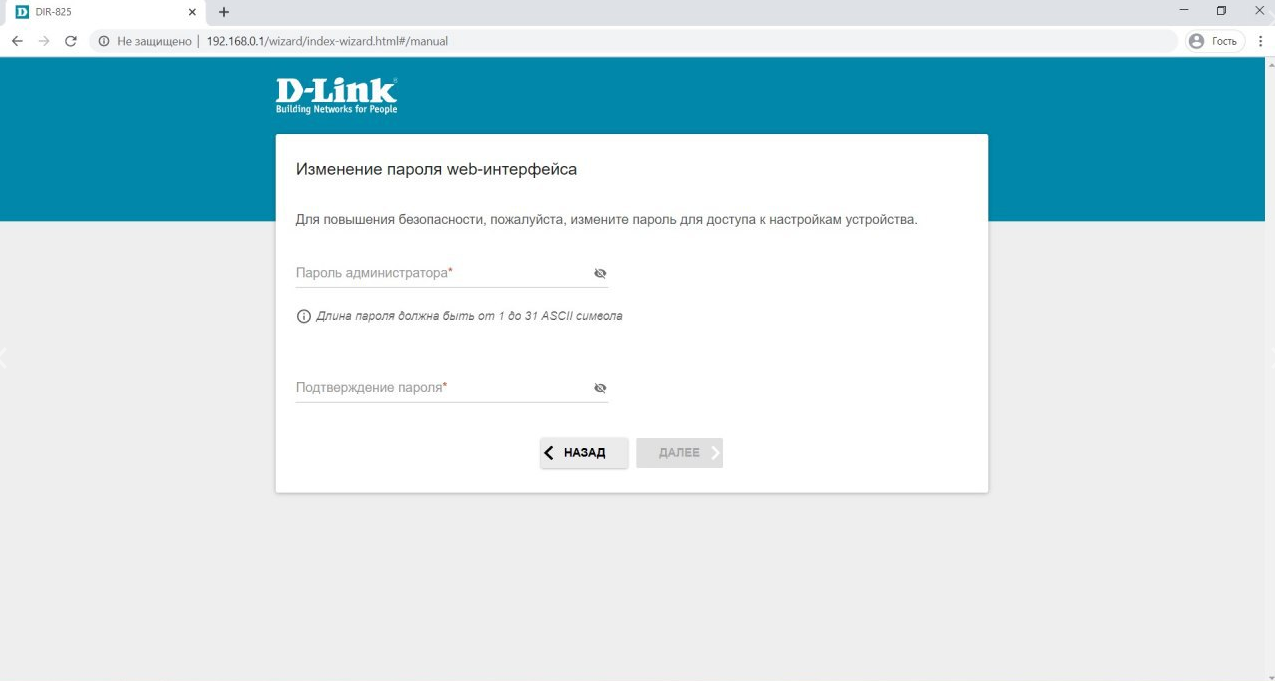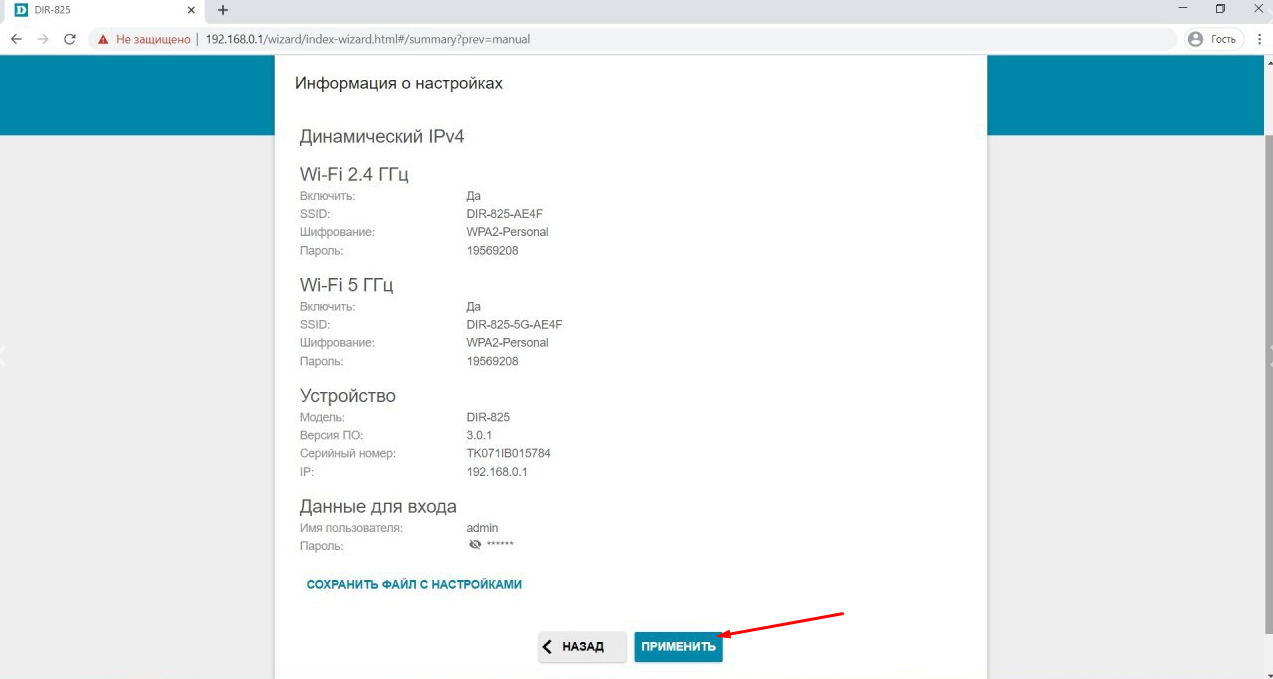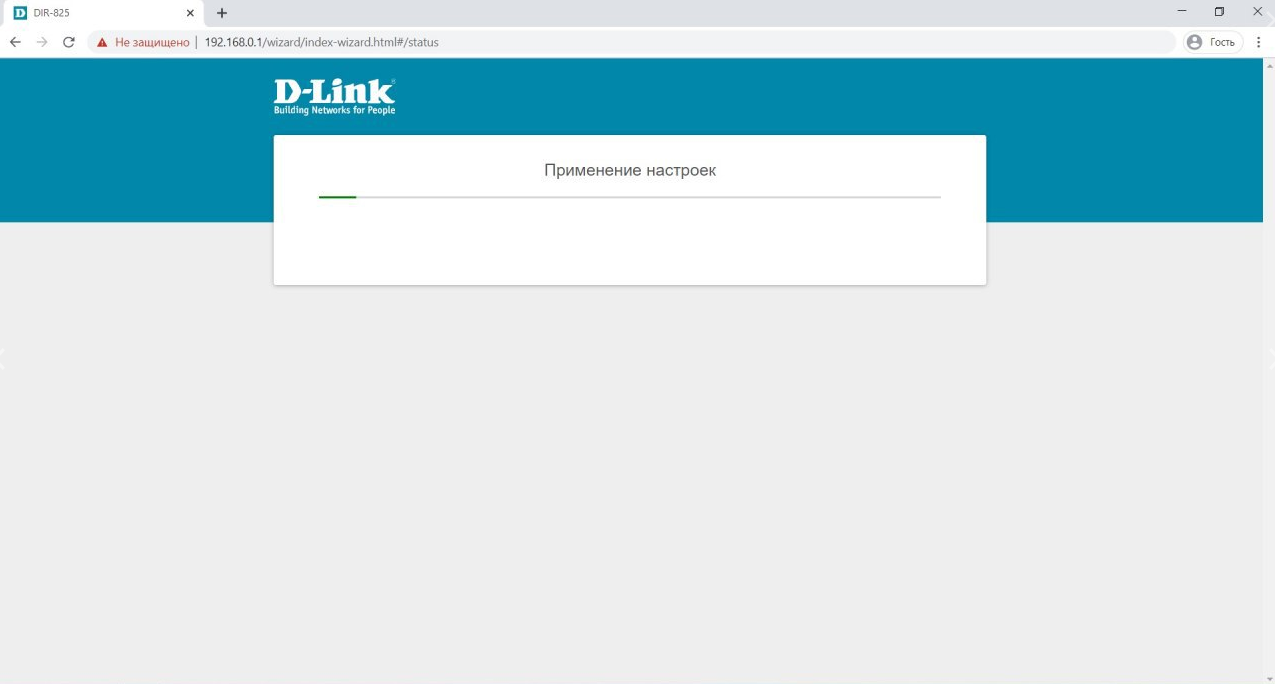На чтение 10 мин Просмотров 10.9к.
Сергей Сакадынский
Работал в сфере IT-консалтинга, занимался созданием и администрированием интернет-ресурсов. 10 лет опыта работы по проектированию и обслуживанию компьютерных сетей.
Задать вопрос
В этой статье мы будем разбираться с техническими параметрами и настройкой роутера D-Link DIR 825. Это двухдиапазонный гигабитный беспроводной маршрутизатор с USB-портом в среднем ценовом сегменте. Выпускается в нескольких модификациях, которые незначительно отличаются друг от друга.
Содержание
- Особенности версий и технические характеристики
- Подключение
- Вход в настройки роутера
- Автоматическая настройка
- Ручная настройка
- Подключение USB модема
- Подключение и параметры Wi-Fi
- Настройка IP TV
- Смена пароля
- Режим повторителя
- Обновление прошивки
- Сброс настроек
Особенности версий и технические характеристики
По характеристикам D-Link DIR 825 AC 1200 – современный роутер, рассчитанный на работу на частотах 2,4 и 5 ГГц. Скорость передачи данных достигает 300 и 867 Мбит/сек соответственно. Маршрутизатор оснащен четырьмя несъёмными антеннами с коэффициентом усиления 5 дБи. Режим MU-MIMO 2×2 позволяет работать одновременно с несколькими подключенными устройствами. Сетевые порты (4 LAN и 1 WAN) работают на скорости 1 Гбит/сек. Такой роутер позволит комфортно работать с любым провайдером, предоставляющим высокоскоростное подключение к интернету.
DIR 825 оснащён USB-портом 2.0 с поддержкой 3G/4G модемов, принтеров и носителей информации.
На передней панели размещены десять индикаторов, позволяющих отслеживать работу роутера.
- Питание – сообщает, что роутер включен.
- Интернет – показывает наличие или отсутствие соединения с провайдером.
- Четыре индикатора LAN-портов информируют о состоянии подключений по кабелю.
- Два индикатора Wi-Fi – 2,4G и 5G – показывают активность беспроводного подключения.
- WPS сообщает о работе одноименного режима.
- Индикатор USB показывает, что к порту подключено внешнее устройство.
Сзади расположены кнопки.
- POWER – кнопка включения и выключения питания.
- WI-FI – отключает и включает вещание беспроводной сети.
- Кнопка WPS – для установки беспарольного беспроводного соединения.
- RESET – отвечает за сброс настроек.
DIR 825 выпускается в нескольких версиях. В настоящее время в продаже доступны четыре.
DIR 825/R2 и DIR 825/R4 идентичны как внешне, так и в том, что касается внутренней начинки. За исключением встроенной флеш-памяти – у R4 её больше. Других отличий я не нашёл.
Модель DIR-825/L1отличается дизайном, отсутствием кнопки отключения Wi-Fi и индикатора WPS.
Все три модели оснащены процессором с частотой 1 ГГц и 128 мегабайтами оперативной памяти.
Модель DIR-825/GF (RU) оснащена процессором 900 мегагерц и 256 мегабайтами оперативки. Но главное отличие – оптический SFP-порт. Этот роутер предназначен для работы как с Ethernet, так и с оптоволоконными линиями.
Порты, их количество и скорость такие же, как и у остальных моделей.
Старые модели R1, E1A, 825ACG1, 825АС могут продаваться и использоваться, но с производства они уже сняты.
Подключение и настройка всех версий идентичны, поэтому инструкция по настройке роутеров D-Link DIR 825 будет общей.
Подключение
Здесь всё, как обычно. Чтобы подключить роутер D-Link DIR 825, выполняем следующие действия.
Кабель провайдера вставляем в порт WAN. Блок питания подсоединяем к разъёму на задней панели и включаем в сеть. Должны загореться индикаторы питания, Wi-Fi и интернет. Если роутер не подаёт признаков жизни, проверьте, в каком положении находится кнопка POWER.
Для подключения к роутеру по кабелю соедините сетевую карту своего ПК с любым портом LAN патч-кордом, который прилагается в комплекте к роутеру. Для сетевой карты должен быть установлен параметр «Получать IP-адрес автоматически».
Если вы будете настраивать роутер по Wi-Fi, подключитесь к одной из сетей DIR-825 или DIR-825-5G. Ключ доступа указан на наклейке на нижней панели маршрутизатора.
Вход в настройки роутера
Запустите любой браузер на вашем компьютере, введите в адресной строке IP 192.168.0.1 и нажмите клавишу Enter. Если вы настраиваете DIR 825 в первый раз, появится окно с предложением запустить автоматическую настройку.
Нажмите кнопку «Начать».
Автоматическая настройка
Мастер настройки сразу же предложит установить пароль для доступа в веб-интерфейс, имя беспроводной сети и ключ доступа к ней.
После того, как вы это сделаете, запустится автоматическая установка. Если этого не произошло, в меню слева откройте «Начало» и нажмите Click’n Connect. Так это выглядит в AIR-интерфейсе.
В старом интерфейсе всё точно так же.
Вам будет предложено подключить Ethernet-кабель к WAN-порту. Вероятно, вы это уже сделали. Если не сделали, то самое время устранить эту недоработку.
Дальше я буду показывать этапы быстрой настройки на примере нового интерфейса. В старом всё работает точнго так же, только в другом дизайне.
На следующем шаге нужно выбрать провайдера из списка или указать пункт «Вручную».
Затем выбираем тип подключения из списка.
Большинство провайдеров используют динамический IP. С ним всё просто. Нужно подтвердить выбор, и интернет подключится сразу. Для изменения дополнительных параметров нажмите «Подробно» внизу страницы.
Здесь нас интересует параметр «МАС-адрес». Возможно, его придётся клонировать с компьютера или ввести вручную. Всё зависит от требований вашего провайдера.
Если же у вас какой-то другой тип подключения, выберите его и укажите нужные параметры. Понадобятся имя пользователя, пароль, возможно, адрес сервера или IP-адрес. Вся информация предоставляется вашим провайдером.
После того, как указана вся информация, жмите «Далее», проверьте настройки и кликните по кнопке «Применить». Появится сообщение о том, что подключение установлено. Можно переходить к следующему шагу.
Мастер настройки предложит включить Яндекс.DNS.
Тут можно ничего не менять. Жмите кнопку «Далее». Выберите режим работы. Вариантов всего два. В вашем случае это, конечно же, точка доступа.
Поочерёдно настройте вашу сеть в режиме 2,4 и 5 ГГц. Сохраните настройки.
Далее будет предложено настроить IPTV. Этот шаг можно пропустить. В последнем окне нажмите кнопку «Применить». На этом базовая настройка DIR 825 завершена.
Ручная настройка
Если нужно выполнить настройку роутера вручную, снова войдите в веб-интерфейс, используя пароль, который вы придумали в самом начале. В AIR-интерфейсе вы сразу попадёте в меню. В старой прошивке внизу экрана жмите кнопку «Расширенные настройки».
Для изменения параметров интернет-соединения открываем меню «Сеть» — WAN.
Для добавления подключения жмите кнопку «Добавить» и укажите тип подключения и другие данные.
Сведения, необходимые для настройки PPPoE, PPPTP или L2TP соединения, уточняйте у вашего провайдера.
Подключение USB модема
Для настройки подключения к интернету через мобильную сеть на вкладке WAN выберите тип подключения 3G и провайдера из списка.
Данные здесь подставляются автоматически с СИМ-карты. Если же по каким-то причинам этого не произошло, уточните их у оператора.
Если ваша карта защищена PIN-кодом, внизу страницы вы увидите вот такое сообщение:
Кликните по ссылке «ввести PIN (или PUK) код» и укажите ключ разблокировки. После завершения настройки нажмите кнопку «Применить».
Подключение и параметры Wi-Fi
Чтобы настроить Wi-Fi на D-Link DIR 825, перейдите в пункт меню Wi-Fi – «Основные настройки» и выберите диапазон вещания, который будете настраивать.
Тип шифрования и ключ сети устанавливается в пункте «Настройка безопасности».
Параметры задаются для каждой сети отдельно.
МАС-фильтр позволяет заблокировать или, наоборот, разрешить доступ к вашей сети определённым устройствам. В разделе «Список Wi-Fi клиентов» отображаются подключенные в данный момент пользователи. В разделе WPS можно отключить или включить эту функцию для каждого диапазона.
Настройка IP TV
Если вы пропустили этот шаг на этапе быстрой настройки, при необходимости можно задать нужные параметры вручную. В основном, всё сводится к назначению функций порту Ethernet.
В старой версии прошивки на главном экране есть пункт IP-телевидение – Мастер настройки IPTV.
В интерфейсе AIR откройте пункт меню «Начало» — «Мастер настройки IPTV».
Здесь нужно выбрать из четырёх портов LAN тот, который будет использоваться для подключения ТВ-приставки.
В большинстве случаев, больше ничего делать не нужно.
Если же ваш провайдер требует указать дополнительные параметры для IPTV, сделать это можно в пункте меню «Дополнительно» — VLAN. Сначала выбираем существующий порт и удаляем его, нажав кнопку «Удалить» внизу. Затем жмём кнопку «Добавить» и выполняем настройку.
Идентификатор VLAN и другие данные нужно узнать у провайдера.
Смена пароля
Пароль доступа в веб-интерфейс из соображений безопасности рекомендуется менять регулярно. При этом желательно использовать сложные пароли, состоящие из букв в разном регистре, цифр и символов.
Сделать это можно в меню «Система» — «Пароль администратора».
Выполняется эта операция просто: дважды введите новый пароль и нажмите кнопку «Применить».
Режим повторителя
Для расширения зоны действия беспроводной сети на DIR 825 предусмотрен режим повторителя или усилителя. Этот режим называется «Клиент».
Для подключения к другой сети и ретрансляции её сигнала откройте меню Wi-Fi — «Клиент».
Поставьте галочку «Включить» и «Вещать» в одном или обоих диапазонах. Нажмите кнопку «поиск сетей» на нужной частоте. Отобразится список доступных сетей. Выберите нужную, кликните по ней и введите ключ доступа. Сохраните изменения.
Роутер подключится к Wi-Fi сети другого маршрутизатора и будет её ретранслировать.
Обновление прошивки
Вариантов обновления программного обеспечения два – автоматический и ручной. По умолчанию роутер проверяет наличие новой версии и сообщает об этом пользователю.
Для обновления в автоматическом режиме перейдите в раздел «Система» – «Обновление ПО».
Здесь нажмите кнопку «Проверить обновления». Если доступна новая прошивка, появится сообщение с предложением запустить обновление. Жмите ОК и ждите завершения процесса.
При этом роутер нельзя выключать и отключать от интернета.
Бывает, что по какой-то причине автоматическое обновление невозможно. Тогда прошивку для D-Link DIR 825 нужно скачать с сайта производителя и выполнить обновление вручную.
Найдите на сайте вашу модель устройства. Важно, чтобы она полностью совпадала. Выберите из списка нужную версию и скачайте на ваш компьютер.
После этого войдите в веб-интерфейс роутера и откройте «Система» — «Обновление ПО». В верхней части окна в разделе «Локальное обновление» через кнопку «Обзор» укажите путь к файлу прошивки и нажмите кнопку «Обновить».
Сброс настроек
Сбросить настройки роутера D-Link DIR 825 AC к заводским может потребоваться, если в его работе начались сбои, устройство часто зависает, обрывается подключение или вы что-то изменили в параметрах, после чего интернет пропал. Сбросить настройки можно двумя способами
Первый через веб-интерфейс устройства. Идём в пункт меню «Система» — «Конфигурация». Здесь, кстати, можно сделать резервную копию ваших параметров, чтобы можно было быстро восстановить работоспособность роутера. Но делать это нужно заранее. Когда начались проблемы, поможет только сброс.
Нажимаем кнопку «Заводские настройки», подтверждаем выбор и ждём завершения процесса. Роутер перезагрузится. Теперь его придётся настраивать с нуля.
Второй способ аппаратный. Им придётся воспользоваться, если вы забыли и хотите сбросить пароль на роутере D-Link DIR 825.
На задней панели роутера есть кнопка RESET. Её нужно зажать и удерживать около десяти секунд. Питание роутера должно быть включено. Индикаторы на передней панели мигнут и начнётся перезагрузка. Устройство запустится с заводскими настройками.
В этой инструкции мы разберемся с особенностями подключения роутера D-Link DIR-825. Освоив все его разъемы, индикаторы и другие элементы, вы будете легко подключать маршрутизатор к другим устройствам и понимать его состояние. Также мы рассмотрим несколько вариантов подключения и этапы настройки, после которых у вас дома появится интернет.
Как использовать разъемы и кнопки роутера
Начнем знакомство с роутером D-Link DIR-825 с изучения портов. Найдите на задней стороне устройства четыре порта, подписанных LAN1, LAN2, LAN3 и LAN4. Подключив к ним какие-либо устройства вроде компьютеров и игровых приставок, вы обеспечите последние интернетом. В них же подключается и компьютер для настройки самого роутера. Отдельно от портов LAN отстоит желтый порт с надписью WAN для включения кабеля провайдера.
Разъем питания предназначен для подключения кабеля питания, а кнопкой Power можно отключать роутер от сети или перезагружать. Рядом с ними есть порт USB, который добавляет маршрутизатору несколько новых функций. В частности, в него вы можете подключить USB-модем для создания дома резервного выхода в интернет, подключить сетевой принтер или использовать накопитель для создания сетевого хранилища.
На задней панели остаются еще две кнопки, которыми многие не пользуются: Wi-Fi и WPS. Первая кнопка позволяет в одно касание выключить или снова включить в доме беспроводную сеть. Эта функция будет полезна, если нужно ограничить в Wi-Fi-сети кого-то из домочадцев. Для выключения Wi-Fi нажмите и отпустите кнопку. При этом погаснут оба индикатора 2,4 ГГц и 5 ГГц. Кнопка WPS нужна для подключения какого-нибудь устройства (например, второго роутера) к Wi-Fi-сети без пароля. Для активации функции WPS удерживайте одноименную кнопку две секунды и затем отпустите. При этом замигает индикатор WPS, что говорит о попытке устройства подключиться к вашему роутеру.
Как использовать индикаторы роутера
Хотя индикаторов у модели D-Link DIR-825 много, освоив их, вы сможете легко определять состояние роутера и запущенные на нем функции. Поверните к себе роутер лицевой стороной и рассмотрите ряд слева направо. Первым слева вы увидите индикатор питания, имеющий привычные режимы «включено» и «выключено». Второй индикатор отвечает за интернет. При подключении кабеля индикатор будет гореть, при отключении погаснет, а если через порт WAN будут передаваться данные, то индикатор начнет мигать.
Следующие четыре индикатора пронумерованы от 1 до 4 и соответствуют портам LAN. Соответствующий конкретному порту индикатор загорится в том случае, если к этому же порту подключат устройство, и роутер установит с ним соединение. Мигание этих индикаторов также говорит о передаче данных через конкретный порт LAN. Рядом с индикаторами LAN расположились индикаторы беспроводных сетей. Так как роутер D-Link DIR-825 двухдиапазонный, то и индикаторов два: для частоты 2,4 ГГц и 5 ГГц. Горящий индикатор говорит о том, что беспроводная сеть включена, погасший — выключена, а мигающий — идет передача данный по сети WI-Fi соответствующего диапазона.
И два последних в ряду индикатора соответствуют WPS и USB. Причем, у индикатора WPS есть два таких режима: мигает — устройства пытаются подключиться друг к другу по WPS, не горит — функция не задействована. А у USB два таких режима: горит — устройство подключено к USB-порту, не горит — не подключено.
Как подключить роутер к интернету
Способ подключения маршрутизатора к интернету зависит от того, как его заводит в вашу квартиру поставщик услуг. Самый простой способ — это подведение сетевого кабеля. Если он заведен к вам в дом, вставьте его в гнездо WAN на задней панели роутера. Во многих домах к интернету можно подключиться через модем, заведя в последний телефонный или другой провод. Если это ваш случай, то соедините гнездо WAN роутера с сетевым гнездом модема при помощи кабеля с разъемами RJ45. Такой кабель есть в коробке вашего роутера и скорее всего присутствует в коробке модема. В модем вставьте телефонный или другой провод, согласно инструкции. В качестве резервного способа подключения обычно используют USB-модем, но этот вариант мы рассмотрим позже.
Как подключить роутер к управляющему устройству
Управляющее устройство необходимо для того, чтобы вы могли зайти в панель управления маршрутизатора и сделать через нее все необходимые настройки. В качестве такого устройства может выступить ПК, ноутбук, планшет, смартфон и другое устройство, на котором удастся загрузить браузер и открыть панель управления. Для примера будем рассматривать ноутбук. Для связи с роутером у этого устройства должен быть сетевой порт или адаптер Wi-Fi (встроенный или внешний). Разберем два варианта подключения: по проводу и по Wi-Fi. При проводном подключении возьмите кабель из коробки, вставьте один его разъем в гнездо LAN роутера, а другой в сетевое гнездо ноутбука. Загрузите роутер и ноутбук.
При подключении по Wi-Fi активируйте этот модуль на ноутбуке согласно инструкции к нему. В некоторых моделях ноутбуков Wi-Fi включен по умолчанию, в других нужно нажать комбинацию клавиш, задействовать переключатель или иной способ. После активации модуля вам нужно просканировать эфир на предмет наличия поблизости Wi-Fi-сетей. В Windows 10 это можно сделать такими способами:
- на панели задач кликнуть значок Wi-Fi или глобуса;
- кликнуть на стрелке для разворота скрытых значков и найти там названные выше значки;
- кликнуть по значку уведомлений и найти там раздел Wi-Fi, «Сеть» или похожий;
- в панели управления выбрать раздел «Сеть и Интернет» и затем строку «Подключение к сети».
Теперь поверните к себе роутер D-Link DIR-825 нижней стороной и найдите на этикетке
WPS PIN (пароль к вашей сети Wi-Fi). В построенном списке сетей найдите свою сеть D-Link и подключитесь к ней с помощью этого пароля. При этом установите галочку «Подключаться автоматически».
Как подключить к роутеру USB-модем
Вставьте в USB-модем SIM-карту с подходящим для интернета тарифом. Сам модем вставьте в USB-порт роутера. Для настройки USB-модема роутер также должен быть подключен к управляющему устройства (ноутбуку). После загрузки роутера и ноутбука начнется автоматическая настройка модема. Если на SIM-карте установлен PIN-код, вы сможете ввести его в панели управления или же заранее отключите его, например через мобильный телефон. Если роутер не видит модем, выполните перезагрузку роутера (в панели управления Система / Конфигурация / Перезагрузить). Также обратите внимание на то, что к модели D-Link DIR-825 можно подключить только такой USB-модем, который с ним совместим (см. таблицу ниже). В роли USB-модема можно использовать и некоторые модели смартфонов на базе Android. Однако учитывайте, что производитель не гарантирует, что роутер будет корректно работать со всеми модификациями внутреннего ПО USB-модемов.
Как настроить роутер D-Link DIR-825
Вход в панель управления. Пароль к D-Link DIR-825 по умолчанию
После подключения маршрутизатора к интернету и управляющему устройству (у нас это ноутбук) нужно сделать определенные настройки. Для этого на ноутбуке откройте браузер и перейдите по тому IP, который указан на этикетке снизу вашего роутера. У роутеров D-Link вход часто происходит по адресу 192.168.0.1. Обратите внимание, что браузер не должен быть слишком старым. Например, подойдет Google Chrome версии 48 и новее, Internet Explorer версии 10 и новее и другие браузеры.
Базовые настройки
При входе в панель управления вы увидите диалоговое окно с предложением сменить заводской пароль к панели управления и задать другое имя для Wi-Fi-сетей 2,5 ГГц и 5 ГГц. Если перед вами открылась панель на иностранном языке, смените его, кликнув вверху по слову System. Придумайте и введите новые имена и пароли и нажмите кнопку «Готово».
Далее вы можете запустить мастер настроек через раздел «Начало» и подраздел Click’n Connect, как описано в статье о роутере DIR-620. Здесь же мы рассмотрим вариант ручной настройки. Кликните по разделу WAN. Если есть устаревшие варианты, удалите их, и нажмите «Добавить».
В следующем окне выберите «Вручную» и задайте тип своего соединения. Если вы его не знаете, загляните в документы поставщика интернета или позвоните ему. Помимо типа соединения нужны данные, которые этому типу соответствуют. Это может быть имя пользователя, пароль, маска подсети и другая информация. Ее тоже выясните у поставщика. После заполнения полей нажмите «Применить» и проверьте, что у вас стали загружаться веб-страницы в браузере.
Поменять пароль к Wi-Fi-сетям вы можете в разделе Wi-Fi, а к панели управления в разделе «Система» и подразделе «Пароль администратора».
Обновление прошивки D-Link DIR-825
Хотя интернет на вашем компьютере уже должен был появиться, рекомендуем сразу же обновить прошивку, в том числе и для того, чтобы подключать к роутеру современные USB-модемы. Для обновления перейдите в раздел «Система», выберите пункт «Обновление ПО» и в нем нажмите «Проверить обновления». Если сервис напишет, что доступно обновление, нажмите кнопку «Ок» для его запуска. Во время обновления не выключайте и не перезагружайте роутер, чтобы не вывести его из строя. Будьте также готовы к тому, что после обновления вас встретит совсем другой интерфейс. Хотя там могут быть другие названия и другое расположение меню, в целом их суть остается прежней. Вы можете загрузить и свой файл здесь же в строке «Локальное обновление». Но будьте внимательны, так как прошивка должна строго соответствовать аппаратной версии роутера. Сторонние прошивки ставить не рекомендуется, так как это может вывести маршрутизатор из строя.
После обновления рекомендуем изучить возможности новой панели управления и запомнить расположение основных пунктов меню. Чаще всего нужно знать, как настроить WAN, где изменить имя и пароль Wi-Fi-сети и сменить пароль к панели управления.
Мы подготовили для Вас видео, о том что же входит в комплект данного маршрутизатора и расскажем о его особенностях.
Чтобы сбросить роутер до заводских настроек, Вам нужно зажать кнопку «Reset» не менее, чем на 12 секунд и не более, чем на 25 секунд. Иначе маршрутизатор просто перезагрузится. Данная кнопка находится в углублении с обратной стороны роутера.
Для настройки роутера D-Link DIR-825 Вам понадобится сам роутер, компьютер и патч-корд (кабель идущий в комплекте с роутером).
-
Нужно включить роутер в розетку, подсоединить интернет-кабель в желтый порт, подсоединить патч-корд в любой из черных портов роутера и вторым концом в ноутбук или компьютер. После чего нажать кнопку включения питания на роутере.
-
На ноутбуке/компьютере открыть браузер, ввести в адресную строку адрес 192.168.0.1 и нажать клавишу Enter.
Откроется веб-интерфейс роутера. Нажмите кнопку «Начать».
-
В открывшемся окне будет предложено подтвердить то, что Ваш язык русский. Нажмите кнопку «ДА».
-
Далее будет предложено перейти к расширенным настройкам или воспользоваться мастером настроек. Нажимаем кнопку «Продолжить».
-
На следующей странице необходимо выбрать способ подключения. В выпадающем меню выберите пункт «Проводное подключение».
Далее появится пункт «Режим с работы». В выпадающем меню выберите «Маршрутизатор» и нажмите кнопку «Далее».
-
На следующей странице необходимо настроить Ваше подключение к сети интернет.
Вам будет предложено выбрать тип подключения. В выпадающем меню выберите пункт «PPPoE».
После чего появятся поля для ввода информации.
В поле «Имя пользователя» укажите Ваш логин от личного кабинета (который мы Вам выдали).
В поле «Пароль» впишите пароль от личного кабинета.
В поле «Имя сервиса» укажите «Unet.by». После чего нажмите кнопку «Далее».
7. На следующей странице Вам будет предложено настроить Wi-Fi роутер на частоте 2,4 ГГц.
В поле «Имя основной WI-FI-сети» необходимо ввести название Вашей беспроводной сети (можно придумать любое). В поле «Пароль» необходимо ввести пароль (минимум 8 символов), который Вы хотели бы чтобы был у вас от wi-fi.
Поле чего нажмите кнопку «Далее» внизу страницы.
8.На следующей странице Вам будет предложено настроить Wi-Fi роутер на частоте 5 ГГц.
В поле «Имя основной WI-FI-сети» необходимо ввести название Вашей беспроводной сети на частоте 5 ГГц (можно придумать любое). В поле «Пароль» необходимо ввести пароль, который Вы хотели бы чтобы был у вас от wi-fi (необходимо минимум 8 символов).
После этого нажмите кнопку «Далее».
9. На вопрос подключена ли ТВ-приставка в любом случае галочку НЕ ставим, а просто нажимаем кнопку «Далее».
10. На вопрос подключен ли IP-телефон в любом случае галочку НЕ ставим, а просто нажимаем кнопку «Далее».
11. На следующей странице Вам необходимо задать пароль для доступа к настройкам роутера.
В поле «Пароль администратора» впишите тот пароль, который Вы хотели бы.
В поле «Подтверждение пароля» впишите этот пароль еще раз.
После чего нажмите кнопку «Далее».
12. На следующей странице Вам будут приведены настройки которые Вы задали, для того чтобы Вы могли проверить их.
Сверьте настройки и нажмите кнопку «Применить».
В случае, если обнаружили ошибку, то нажатиями кнопки «Назад» вернитесь к необходимому разделу настроек и исправьте ошибку.
13. После этого роутер начнёт применять введённые настройки. Вы увидите строку состояния прогресса.
После применения интернет заработает. Приятного пользования интернетом! 
Подпишитесь на мобильное приложение: Viber, Telegram.
А также следите за актуальными новостями в нашем Telegram-канале.
Если у Вас возникли вопросы — напишите нам или позвоните 7778282 (любой мобильный оператор).
На чтение 4 мин Просмотров 16.5к. Обновлено
Для того что бы оказаться в веб-интерфейсе роутера D‑Link DIR-825, нужно открыть браузер Интернета и в строке адреса написать 192. 168.0.1. Далее вместо имени пользователя набираем admin , а в качестве пароля admin.
Содержание
- Смена заводского пароля
- Настройка подключения к Интернет
- Настройка Wi-Fi на роутере
Смена заводского пароля
Для того чтобы обезопасить свою сеть от проникновения иных лиц, необходимо сменить заводские пароли. Для этого нужно выполнить следующую настройка:
- В интерфейсе устройства нужно посетить вкладку Система, отмечаем меню Пароль администратора.
- В строке Пароль необходимо набрать новый пароль.
- В строке Подтверждение вновь набираем новый пароль.
- Потом нужно нажать Сохранить.
После того, как настройка выполнена, предложение роутера D‑Link DIR-825 — войти, нужно вновь принять.
Настройка подключения к Интернет
В поле «Расширенные настройки» нужно выбрать «Сеть» ⇒«WAN». Потом нажимаем кнопку Добавить.
Рассмотрим настройка PPPoE подключение:
- Как Тип соединения нужно выбрать PPPoE. В строке Имя набираем наименование подключения. Нужно ввести любого типа название.
- Перед разрешить нужно поставить галочку. Направление указано уже автоматически WAN.
- В качестве имени пользователя необходимо указать ваш логин, который написан в соглашении.
- В пароль необходимо ввести пароль, который также указан в договоре.
- Для того чтобы подтвердить пароль необходимо вновь ввести его.
- В строке алгоритм аутентификации выбираем Auto.
- В графе Keep alive нужно отметить галочку для того, чтобы было все время подключение.
- LCP интервал (сек)\ LCP провалы нужно ввести 30\3.
- MTU нужно поменять на 1500 либо меньше.
В строке Разное нужно проверить, чтобы была поставлена галочка NAT и Сетевой экран. В случае если провайдер дает услугу интернет телевидения, нужно отметить галочку Включить IGMP.
Рассмотрим настройка L2TP подключение:
- В строке Тип соединения необходимо выбрать L2TP + Динамический IP. А в строке Имя набираем наименование подключения. Можно ввести любое для вас наименование.
- В качестве порта необходимо выбрать WAN-порт — он в этой строке там отмечен в качестве Port 5.
- В качестве имени пользователя необходимо указать свой логин из соглашения.
- В графе Пароль необходимо набрать пароль, указанные в соглашении.
- Подтвердить пароль — это необходимо повторно написать его.
- В качестве адреса VPN-сервера нужно написать адрес VPN-сервера.
- Алгоритм аутентификации должен отмечен, как Auto.
- Keep alive нужно поставить галочку для того, чтобы подключение было постоянным.
- MTU нужно поменять на 1450 либо менее.
В графе Разное нужно посмотреть, чтобы была галочка NAT и Сетевой экран. Если у провайдера подключена и услуга интернет телевидения, то нужно поставить галочку Включить IGMP. К конце не забываем сохранить все сделанные поправки в настройках роутера D‑Link DIR-825.
Настройка Wi-Fi на роутере
Рассмотрим настройка PPtP во время автоматического получения локального IP адреса:
- В графе Тип соединения указываем PPTP + Динамический IP;
- Вместо имени набираем наименование подключение, как показана на инструкция;
- В качестве имени пользователя вводим логин из соглашения;
- А пароль нужно ввести пароль из соглашения;
- Для подтверждения пароля необходимо повторно ввести в строке пароль;
- Соединяться автоматически нужно поставить галочку;
- MTU нужно поменять на 1450 либо менее;
- Алгоритм аутентификации должен отмечен, как Auto.
- Keep alive нужно поставить галочку для того, чтобы подключение было постоянным.
- Нужно в конце сохранить все настройки, нажав на кнопку Save и перезагрузить роутер D‑Link DIR-825.
У D‑Link DIR-825 есть два радиомодуля. Нужно настроить обе. Настройка роутера одинаковая, как внизу в инструкция, разница лишь в том, чтобы наименования сетей были иными.
- Со страницы расширенной настройки нужно зайти в Wi-Fi, где отмечаем «Основные настройки» и набираем любое наименование беспроводной сети доступа SSID. Затем нужно «Применить».
- После этого лучше тоже установить пароль на беспроводную сеть. С этой целью заходим в настройки безопасности Wi-Fi, отмечаем вид авторизации, а потом нужно ввести пароль не меньше 8 символов, таким образом можно будет защитить беспроводные сети от несанкционированных доступов. В конце не забудьте сохранить выполненные поправки.
Эти были самые главные настройки роутера, а сейчас можно применять интернет с помощью беспроводного Wi-Fi соединения с любых устройств, к примеру, ноутбука. А теперь можно рассмотреть статус подключения ко всемирной паутине. Если вы правильно создали подключение, то в строке “Сетевая информация”, Статус подключения WAN будет отмечено подключено и ip-адрес.
И в конце нужно сохранить настройки роутера. После того как провели настройки маршрутизатора, лучше сохранить их, чтобы при возникновении каких-то проблем, была бы возможность восстановить их. Для этого нужно войти во вкладку Система и далее в меню Конфигурации. Нужно выбрать сохраненную текущую конфигурацию, Для того чтобы сохранить текущие настройки роутера Файл с настройками нужно сохранить в указанной папке на жёстком диске. Для того чтобы восстановить настройки из файла, нужно добавить и отметить Загрузка прежде сохранённых конфигураций в устройстве, отметить путь к папке с настройками, потом нажать кнопку.

Иван Круковский
IT-шник с богатым опыт в сфере сетевых технологий. Есть опыт работы менеджера по сетевому оборудованию. Так же проработал более десяти лет в крупной компании главным системным администратором. На данном ресурсе буду делиться своими знаниями по настройке и подбору сетевого оборудования.