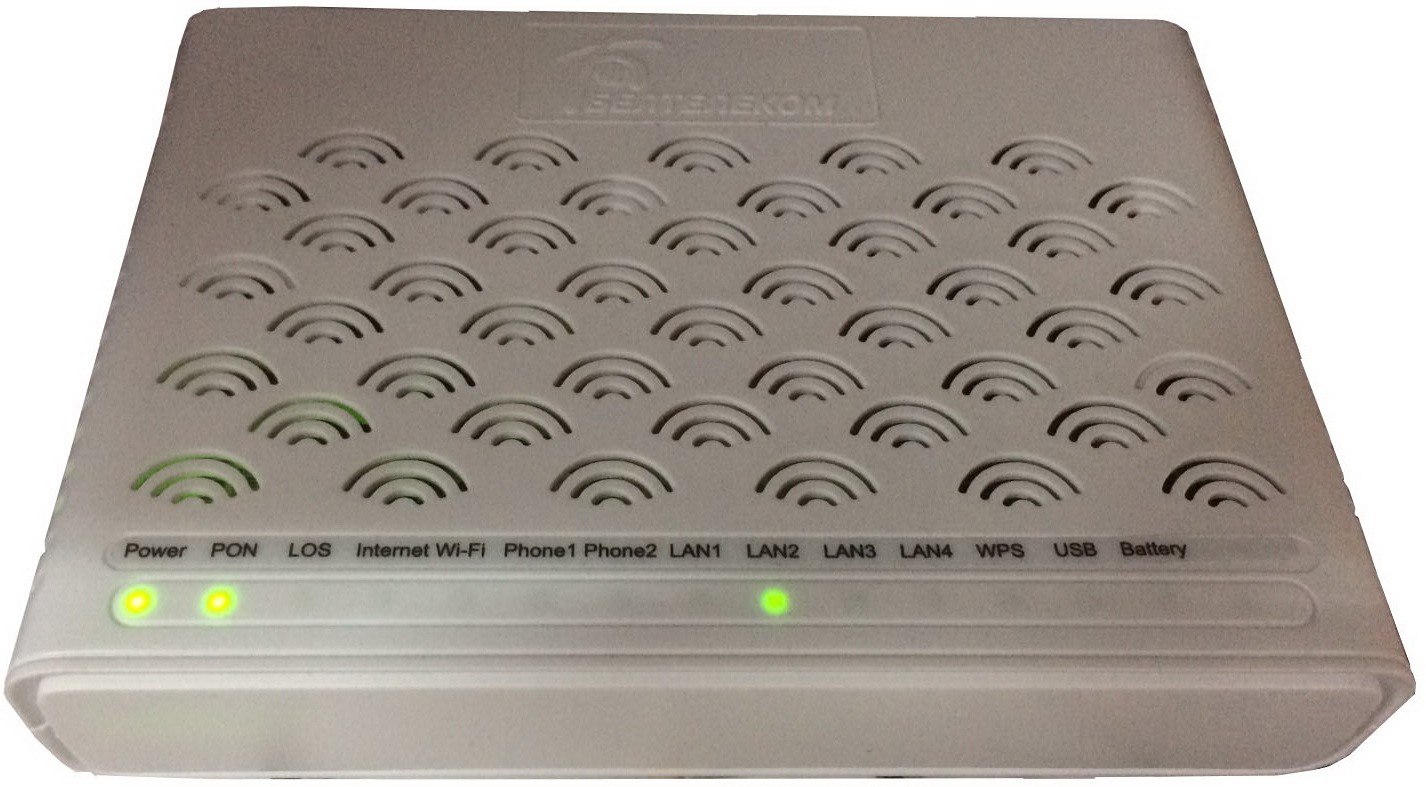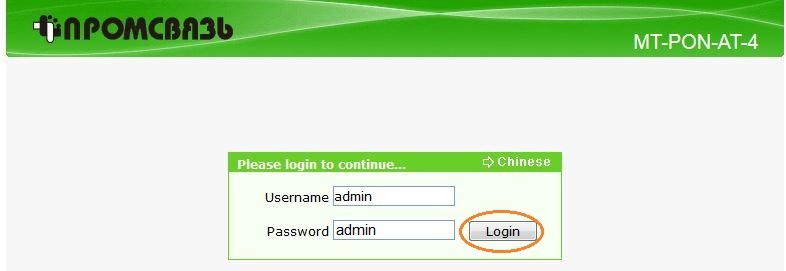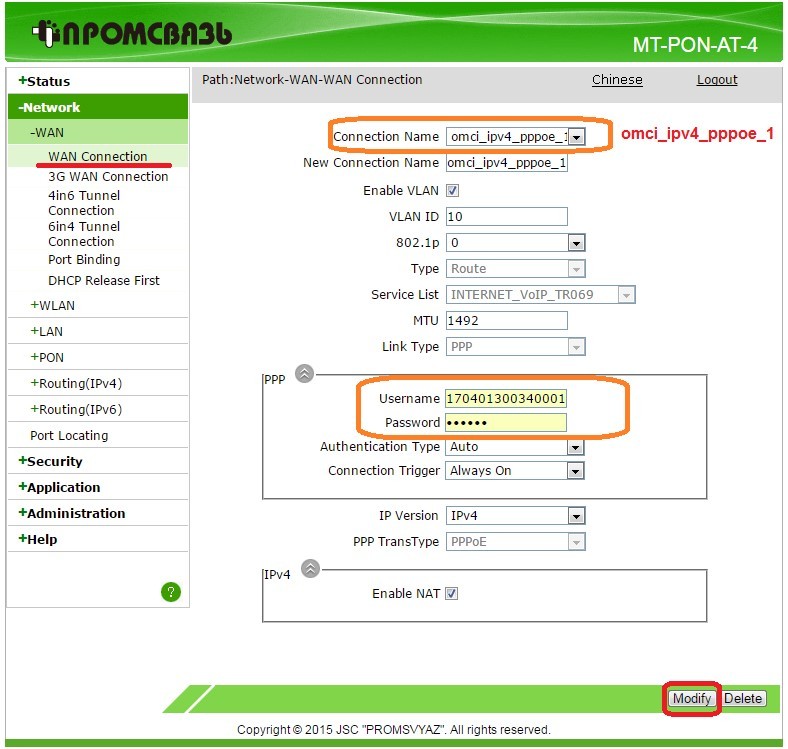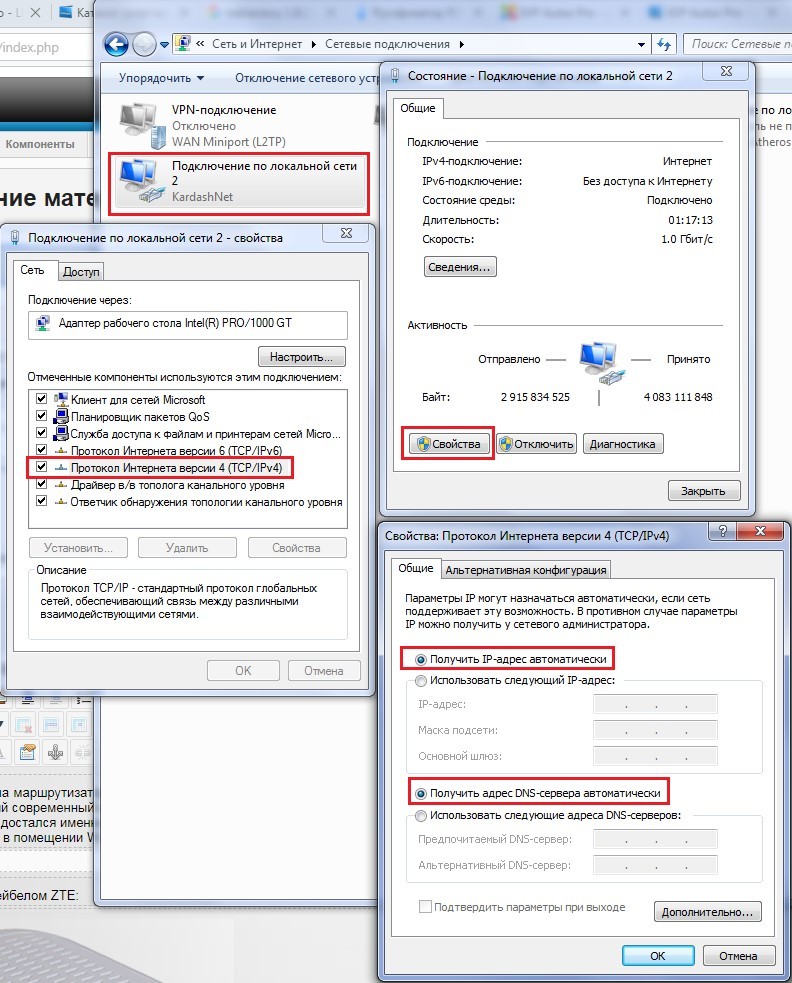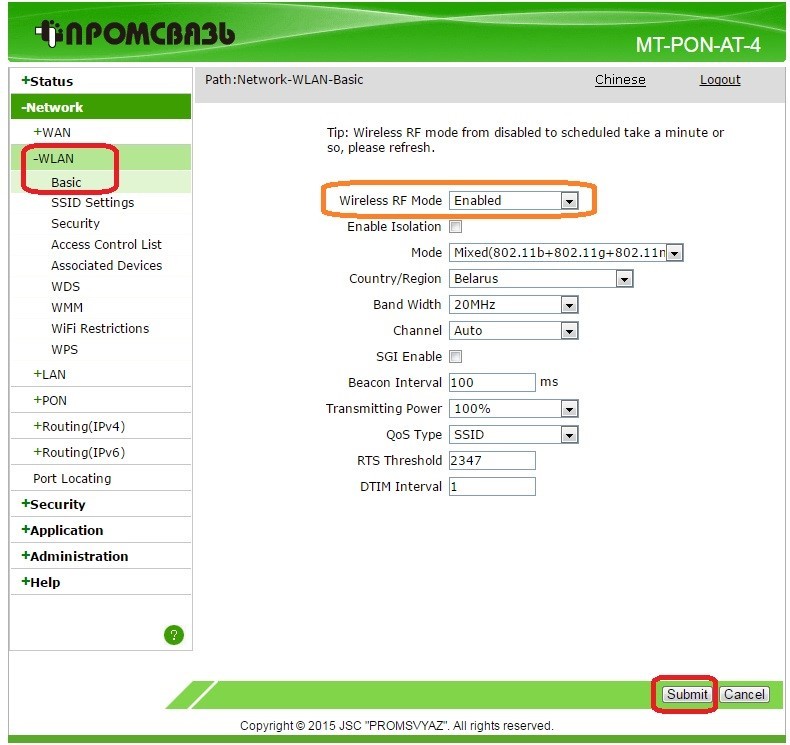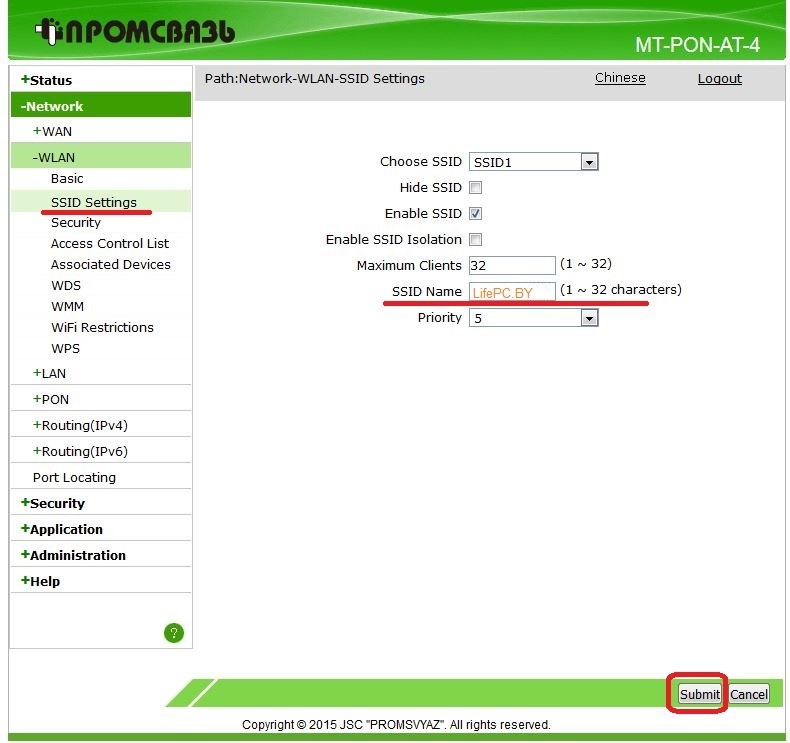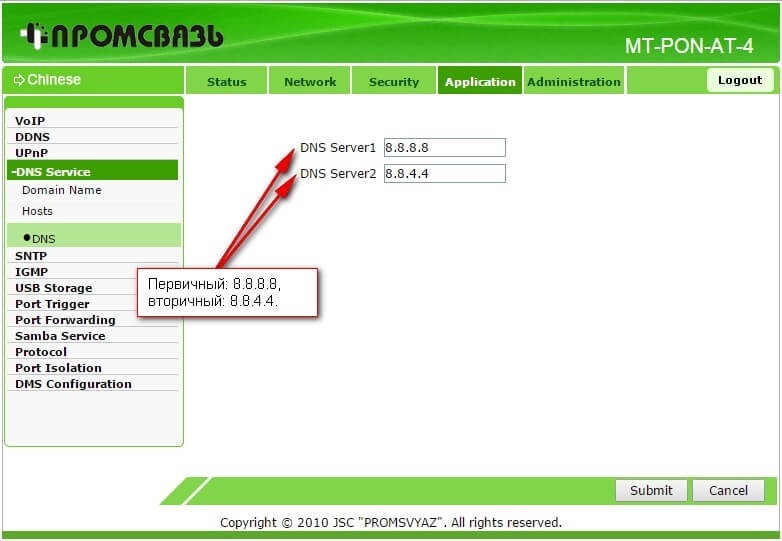Уважаемый абонент!
Чтобы упростить для вас пользование услугами доступа в сеть Интернет (byfly ® и пакетов услуг), предлагаем вам воспользоваться соответствующими роликами-подсказками:
Примечание: При выполнении настроек на Вашем ПК необходимо учитывать операционную систему, установленную на нём.
Если вы не знаете, какая операционная система установлена на Вашем персональном компьютере, необходимо нажать сочетания двух клавиш Win + Pause:
1. Видеоинструкции по подключению к сети Интернет для сетей ADSL
· Видеоинструкция для ОС Windows XP
· Видеоинструкция для ОС Windows 7
· Видеоинструкция для ОС Windows 8
· Видеоинструкция для ОС Windows 10
· Видеоинструкция для ОС Windows 11
· Видеоинструкция для настройки сетевой карты на ОС iOS
· Видеоинструкция для настройки сетевой карты на ОС MacOS
2. Видеоинструкции по подключению к сети Интернет по технологии PON:
· Видеоинструкция для ОС Windows XP
· Видеоинструкция для ОС Windows 7
· Видеоинструкция для ОС Windows 8.1
· Видеоинструкция для ОС Windows 10
· Видеоинструкция для ОС Windows 11
· Видеоинструкция для настройки сетевой карты на ОС iOS
· Видеоинструкция для настройки сетевой карты на ОС MacOS
3. Настройка беспроводного соединения (Wi-Fi) на оконечном оборудовании проводного доступа в сеть Интернет
При настройке модема необходимо учитывать модель выданного модема. Модель указана на корпусе модема.
· Видеоинструкция для Промсвязь М200
· Видеоинструкция для ZTEw300
· Видеоинструкция для ZTE AT4 660
· Видеоинструкция для Промсвязь Huawei 520b
· Видеоинструкция для Промсвязь Huawei 520c
· Видеоинструкция для Промсвязь Huawei 520i
· Видеоинструкция для Промсвязь Huawei HG532
· Видеоинструкция для Промсвязь H201L
· Видеоинструкция для Промсвязь H208L
· Видеоинструкция для Промсвязь Huawei 8245 (Имя пользователя: telecomadmin, пароль: admintelecom)
· Видеоинструкция для Промсвязь 208N
· Инструкция по настройкам Промсвязь ZTE F670L
· Инструкция по настройкам Huawei HG8145v5
4. Настройка беспроводного соединения (Wi-Fi) на Вашем ПК для его подключения по сети Wi-Fi
Настройки для сетей ADSL
· Видеоинструкция для ОС Windows XP
· Видеоинструкция для ОС Windows 7
· Видеоинструкция для ОС Windows 8
· Видеоинструкция для ОС Windows 10
· Видеоинструкция для ОС Windows 11
Настройки для сетей GPON
· Видеоинструкция для ОС Windows XP
· Видеоинструкция для ОС Windows 7
· Видеоинструкция для ОС Windows 8.1
· Видеоинструкция для ОС Windows 10
· Видеоинструкция для ОС Windows 11
5. Подключение к сети Wi-Fi устройств на ОС iOS, MacOS
· Видеоинструкция по подключению к сети Wi-Fi устройств на ОС iOS
· Видеоинструкция по подключению к сети Wi-Fi устройств на ОС MacOS
6. Настройка беспроводного соединения (Wi-Fi) на оконечном оборудовании доступа в сеть Интернет на базе сети LTE
· Инструкция по настройкам Huawei B311-221
Важно! С того момента, как Вы впервые воспользовались услугой доступа к сети Интернет, Вы стали участником сетевого сообщества. Как и в любом сообществе в сети Интернет существуют свои правила поведения, с которыми можно ознакомиться здесь .
Техническая поддержка абонентов byfly всех регионов страны осуществляется по номеру 123.
В наше время большинство людей используют роутеры для подключения к интернету. Если у вас домашний интернет от провайдера «Белтелеком», то вы, скорее всего, используете их роутер. Но что делать, если вам необходимо настроить роутер, изменить пароль или проверить связь с интернетом? Необходимо знать, как войти в настройки роутера «Белтелеком».
Такой процесс может показаться сложным для новичков, но на самом деле все довольно просто. В этой шаг за шагом инструкции я расскажу, как войти в роутер «Белтелеком» и что делать после этого. Вам потребуется всего несколько минут, чтобы настроить свое устройство и получить полный контроль над интернет-соединением.
Шаг 1: Подключите ваш компьютер к роутеру с помощью сетевого кабеля. Убедитесь, что роутер включен и работает нормально.
Шаг 2: Откройте любой веб-браузер (например, Google Chrome или Mozilla Firefox) и введите следующий IP-адрес в адресную строку: 192.168.1.1. Нажмите Enter.
Шаг 3: В появившемся окне введите свой логин и пароль для доступа к настройкам роутера «Белтелеком». Если вы не знаете свои данные, обратитесь к вашему провайдеру для получения информации.
Примечание: Если у вас нет логина и пароля, попробуйте использовать стандартные данные аутентификации «admin» и «admin» или «admin» и «password».
Шаг 4: После успешной аутентификации вы попадете на страницу настроек роутера «Белтелеком». Здесь вы можете изменить пароль, настроить соединение, проверить состояние сети и многое другое.
Теперь, когда вы знаете, как войти в роутер «Белтелеком», вы можете легко настроить свое устройство и наслаждаться стабильным и безопасным интернет-соединением.
Получите доступ к роутеру
Чтобы получить доступ к роутеру Белтелеком, следуйте следующим шагам:
- Подключите компьютер к роутеру через Ethernet-кабель.
- Откройте любой веб-браузер и введите IP-адрес роутера Белтелеком.
- Введите свои учетные данные для входа в роутер.
- Нажмите кнопку «Войти» или «OK», чтобы получить доступ к роутеру.
Удостоверьтесь, что ваш компьютер подключен к роутеру Белтелеком с помощью Ethernet-кабеля. Это просто можно сделать, подключив один конец к роутеру, а другой — к компьютеру.
Откройте любой веб-браузер на вашем компьютере и введите IP-адрес роутера Белтелеком в адресной строке. Обычно IP-адрес роутера Белтелеком равен 192.168.1.1, но вы можете проверить его в документации от поставщика услуг.
Введите свои учетные данные (имя пользователя и пароль) для входа в роутер. Обычно они предоставляются вашим поставщиком услуг, но если вы их не знаете, свяжитесь с технической поддержкой Белтелекома.
После введения правильных учетных данных и нажатия кнопки «Войти» или «OK», вы получите доступ к панели управления роутером Белтелеком. Здесь вы можете настроить различные параметры роутера, включая безопасность Wi-Fi, протоколы соединения и многое другое.
Откройте веб-браузер
Для того чтобы войти в роутер Beltelecom, первым шагом откройте веб-браузер на вашем компьютере или мобильном устройстве. Веб-браузер позволяет вам общаться с роутером через его веб-интерфейс.
Вы можете использовать любой из популярных веб-браузеров, таких как Google Chrome, Mozilla Firefox, Microsoft Edge или Safari. Просто откройте любой из них, щелкнув на его иконке на рабочем столе или в меню приложений. Если у вас на устройстве установлены несколько браузеров, выберите предпочитаемый вами.
После того как браузер откроется, вы увидите адресную строку вверху окна браузера. По умолчанию в адресной строке отображается поисковая система или начальная страница браузера. Однако, чтобы войти в роутер Beltelecom, вам необходимо ввести IP-адрес роутера в адресной строке.

Не так давно Белтелеком стал устанавливать своим абонентам новые и современные модемы Huawei HG8245A и HG8245H-256M. Приятный белый корпус и внешний вид радуют глаз, а наличие двух антенн обеспечивает хороший сигнал по wi-fi во всей квартире.
Иногда нам приходится настраивать Huawei HG8245A | HG8245H-256M и wi-fi. В этой статье мы поделимся с вами, как настроить эти модели модемов.
Настройка модема Huawei HG8245A | HG8245H-256M
Для настройки модема Huawei HG8245A | HG8245H-256M необходимо подключится к нему по проводу который идет в комплекте. Обычно он желтоватого или серого цвета, подключаем один конец провода в порт LAN1, а другой в компьютер или ноутбук.
Далее запускаем любой браузер который есть на компьютере (Firefox, Internet Explorer, Opera,Chrome) в адресной строке вводим 192.168.100.1

Для входа на модем HG8245A вписываем имя пользователя telecomadmin пароль admintelecom и нажимаем Login.
Для входа на модем HG8245H-256M вписываем имя пользователя root и пароль admin и нажимаем Login.
.
Если окно не появляется необходимо в настройках сетевой карты прописать ip-адресс, маску подсети, основной шлюз, dns — сервера.
Если все сделано верно, вы попадете в меню. Для его настройки необходимо выбрать пункт WAN.
- Выбираем подключение 4_INTERNET_R_VID_10.
- WAN Mode: Route WAN.
- User Name: вписываем номер договора.
- Password: вписываем пароль.
- Устанавливаем галочку SSID1 в положение выбрано.
- Сохраняем все вписанные настройки нажимая кнопку «Apply».
- Выбираем пункт LAN.
- В левом меню выбираем DHCP Server Configuration.
- Ставим галочку в строке Enable primary DHCP Server.
- Ставим галочку в строчке Enable DHCP Relay.
- Ставим галочку в строчке Enable Option 125.
- Вписываем Primary DNS и Secondary Server (как на изображении).
- Для принятия и сохранения настроек нажимаем кнопку «Apply»
Настройка Wi-Fi на модеме Huawei HG8245A | HG8245H-256M
Для настройки WIFI в верхнем меню выбираем вкладку WLAN.
- Устанавливаем галочку Enable WLAN.
- Нажимаем кнопку NEW.
- В поле SSID Name вписываем название беспроводной сети.
- Ставим галочку Enable SSID.
- Ставим галочку Broadcast SSID.
- Ставим галочку Enable WMM.
- Поле Number of Associated определяет одновременное количество подключенных устройств.
- В поле Authentication Mode выбираем WPA2 Pre-Shared Key или WPA\WPA2 Pre-Shared Key.
- В поле Encryption Mode ставим TKIP&AES.
- В поле WPA PreSharedKey вводим пароль для Wi-Fi.
- Сохраняем настройки нажимая кнопку «Apply».
Настроить модем Huawei HG8245A | HG8245H-256M не так уж и сложно если все делать аккуратно и не спеша согласно инструкции написанной выше. Надеемся, что данная статья Вам помогла и вы настроили свой модем Huawei HG8245A.
- Как усилить слабый Wi-Fi сигнал
В данной статье будет дано объяснение что означает комбинация цифр 192.168.1.1
Для того, чтобы абонент смог дома подключить свой персональный компьютер, телефон, планшет, телевизор и прочие цифровые устройства к сети интернет по средствам проводной связи или через WiFi, потребуется модем либо роутер.
Но для того, чтобы модем смог подключиться к сети Интернет, а после «раздать» его различным устройствам, предварительно модем нужно настроить должным образом. Обычно модем настраивается в сервисных центрах провайдера техническими специалистами, но если вдруг во время работы перестал работать WiFi или понадобилось сменить пароль, то чтобы не идти в сервисный центр, модем можно настроить дома.
Для этого нам и потребуются волшебные цифры 192.168.1.1
Для настройки, необходимо подключить модем к сетевой карте компьютера сетевым кабелем RJ-45.
Примечание:В модеме для подключения к сетевой карте по умолчанию используйте порт LAN1
Теперь следует «зайти» в настройки модема/роутера. Для этого открываем какой-либо интернет браузер (IE, Chrome, Mozilla) и в адресную строку вводим те самые 192.168.1.1.
192.168.1.1 — является IP адресом модема, именно при помощи этого адреса можно попасть в большую часть роутеров и модемов для их настройки. Бывают исключения и некоторые производители по умолчанию оставляют другой IP адрес для входа, такими могут являться 192.168.0.1 и 192.168.100.1. Абонентский контроллер, который предоставляется в услуге «Умный дом» имеет IP адрес для входа в настройки 192.168.8.1.
После ввода IP адреса 192.168.1.1 нужно нажать клавишу Enter и тогда появиться окно авторизации, в которое нужно ввести логин и пароль для входа в настройки модема.
Для большинства модемов и роутеров логином и паролем являются admin/admin.
Но бывают исключения, к примеру для входа в модем Huawei HG552f-11, логином является superadmin, а паролем — !@HuaweiHgw
Для моделей терминалов Huawei, которые подключаются по технологии xPon и IP адрес в свою очередь у которых не 192.168.1.1, а 192.168.100.1, логин и пароль для входа в настройки будет:telecomadmin и admintelecom.
Также в других моделях пароль может быть 1234 или Admin. Некоторые производители указывают IP адрес и лоuин с паролем для входа в настройки модема на обратной его стороне.
Промсвязь MT-PON-AT-4 — один из лучших Wi-Fi роутеров, который предоставляется клиентам Белтелеком, но без подробной инструкции по настройке устройства. Его пропускная способность составляет 1 ГБ, что делает устройство отличным решением для оптоволоконных сетей.
Маршрутизатор поддерживает голосовую связь, оснащен мощным DNS и брандмауэром, работает на передовой технологии PON — пассивных оптических сетях. Благодаря нашим расширенным инструкциям и пошаговым пояснениям вы сможете настроить свой MT-PON-AT-4 для Белтелеком за 5-10 минут.
Содержание
- Подключение и сброс настроек
- Получение доступа к web-интерфейсу
- Настройка
- Wi-Fi
- Настройка DNS-сервера
Подключение и сброс настроек
В комплект поставки входит кабель витая пара для подключения роутера к компьютеру. Кабель должен быть подключен к одному из разъемов LAN и к соответствующему интерфейсу ПК. Теперь вам нужно сбросить настройки — нажмите и удерживайте кнопку «Сброс» на задней панели и удерживайте в течение ~10 секунд. В результате роутер перезагрузится.
Иногда этого недостаточно, чтобы вернуть прошивку в заводское состояние, либо не подходит стандартный вход по паролю. Чтобы не отправлять MT-PON-AT-4 в мастерскую для прошивки, заходим по адресу 192.168.100.1/hidden_version_switch.gch, нажимаем «Тип версии: Версия по умолчанию» и подтверждаем действие кнопкой «Отправить».
Получение доступа к web-интерфейсу
Для настройки Wi-Fi роутера Промсвязь MT-PON-AT-4 необходимо зайти в его панель администрирования. Выполните следующие действия, чтобы получить доступ к меню настроек устройства.
Настройка
Рассмотрим настройку Wi-Fi роутера Промсвязь MT-PON-AT-4 для ByFly от Белтелеком. Сотрудник может все сделать удаленно, без участия пользователя, которому необходимо дать оператору доступ к своему компьютеру, однако без интернета это сделать невозможно. Получается порочный круг.
Сделаем все сами:
Через несколько секунд на компьютере должен появиться интернет. Если этого не произошло, настройте сетевую карту вашего ноутбука/компьютера:
Wi-Fi
Наглядная инструкция представлена в следующем видео:
Стандартная настройка беспроводной передачи не подходит, так как не уделяет должного внимания безопасности сети Wi-Fi. Мы это исправим, а кроме того, изменим имя точки доступа, выберем самый надежный алгоритм шифрования данных для ее защиты и установим собственный пароль:
Если вы хотите, чтобы Wi-Fi устройства не обнаруживали вашу точку доступа при сканировании, включите пункт «Скрыть SSID», но тогда вы сможете подключаться к сети, введя свое имя (ID и пароль).
Настройка DNS-сервера
При необходимости меняется DNS-сервер на роутере Промсвязь MT-PON-AT-4:
Теперь все клиенты будут использовать Fast DNS от Google.
На этом настройка роутера Промсвязь MT-PON-AT-4 завершена.