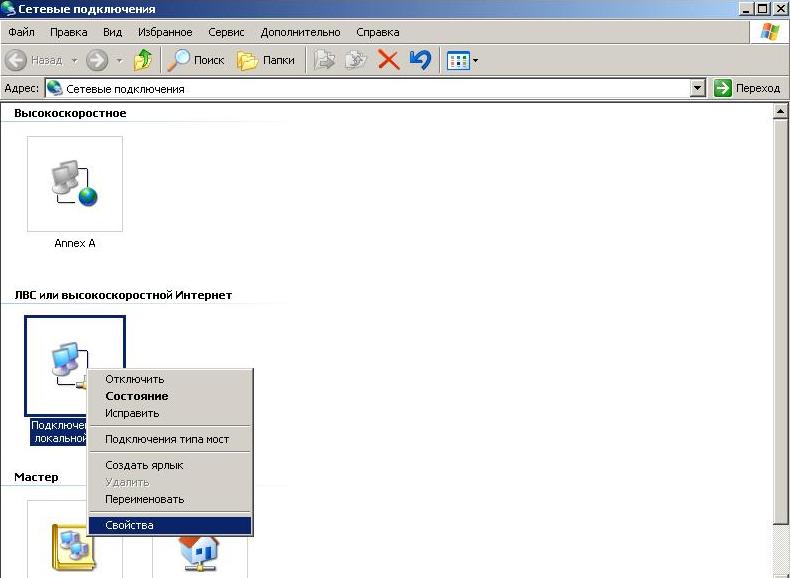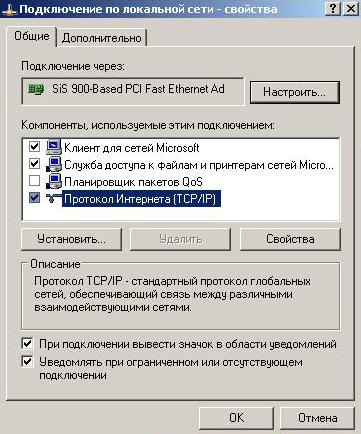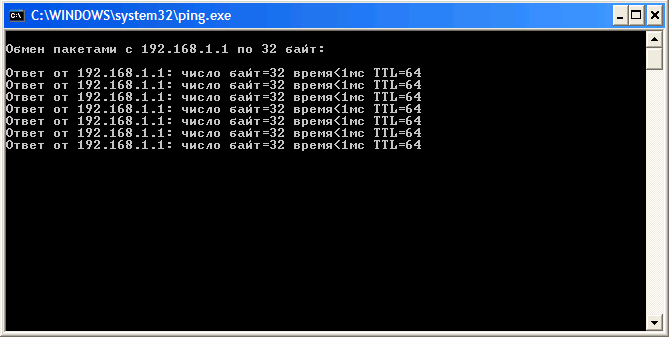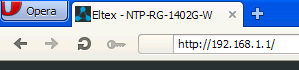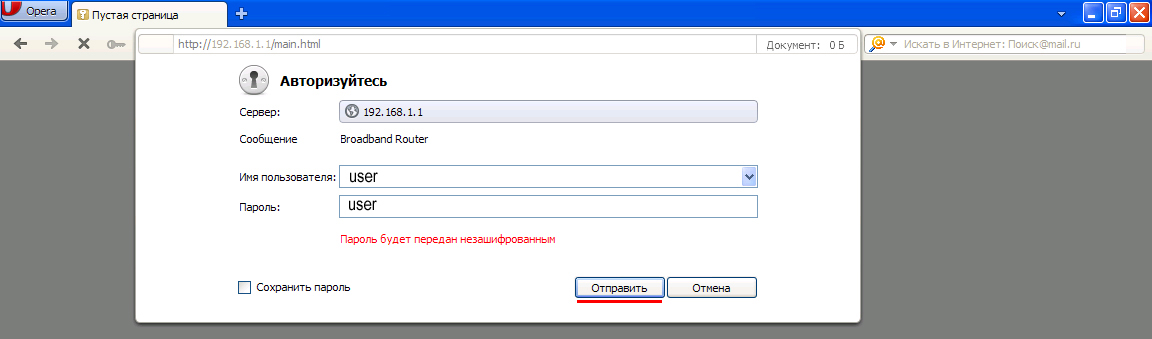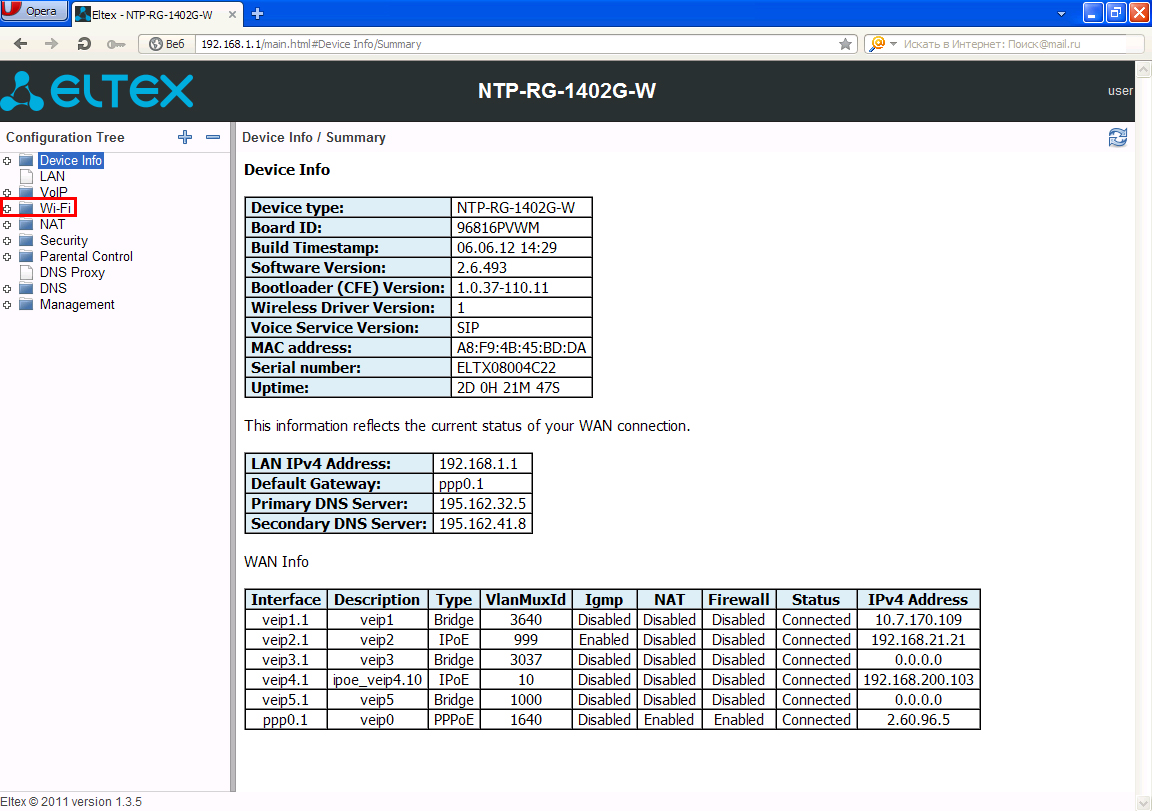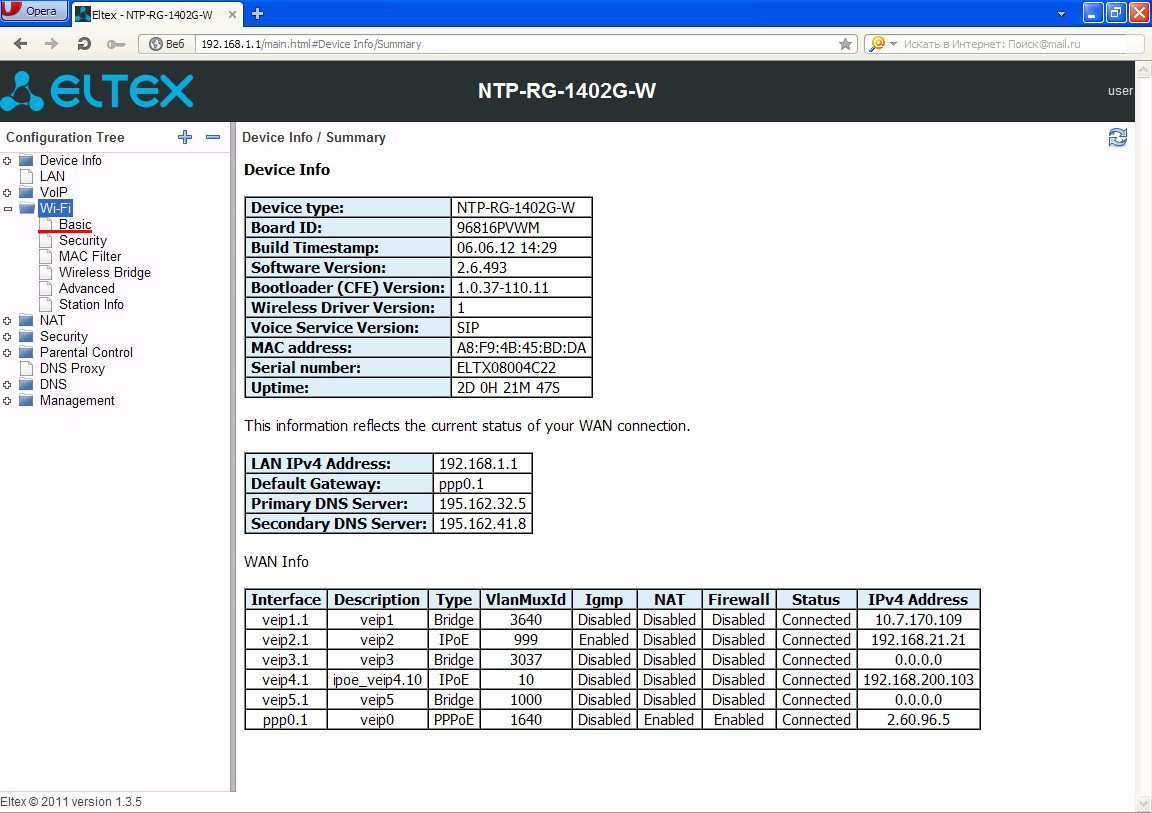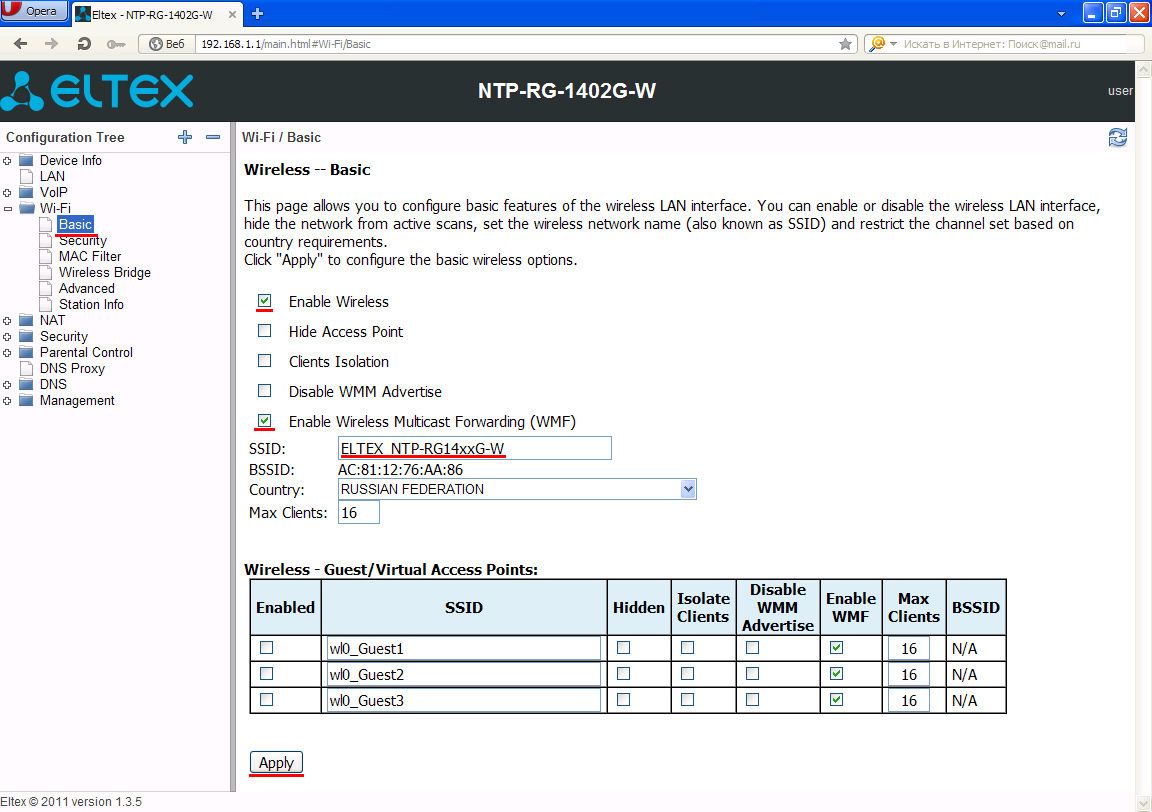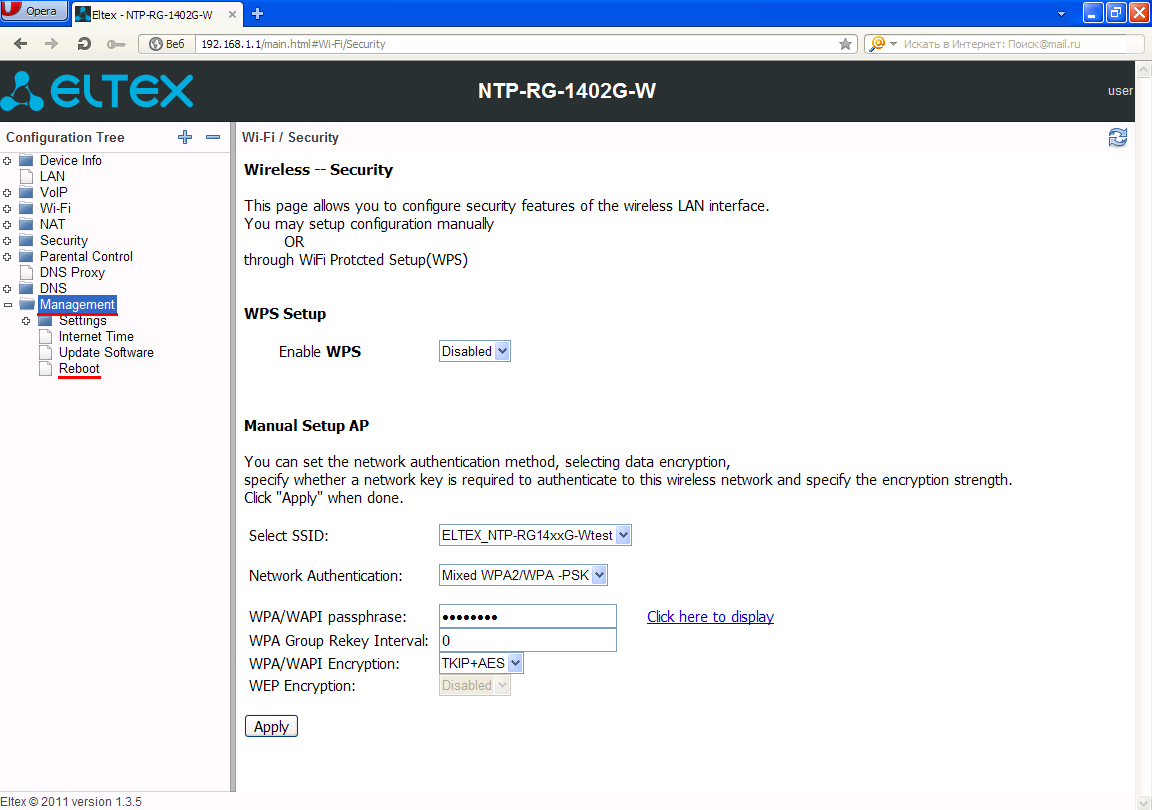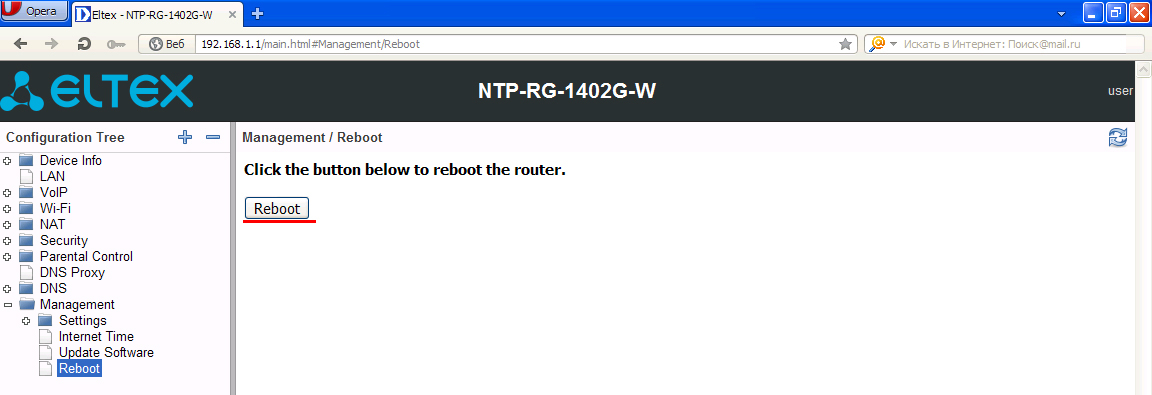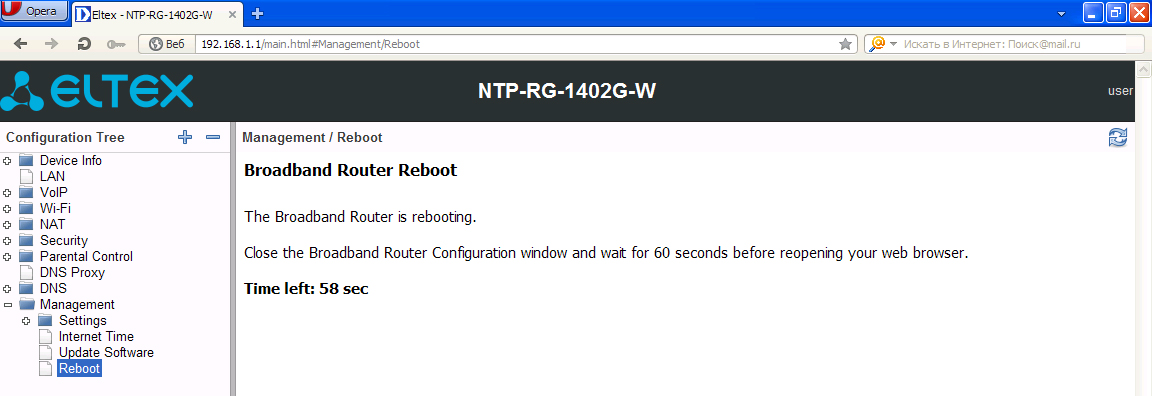На чтение 5 мин Просмотров 30.1к. Опубликовано
Обновлено
Идея написания данной инструкции по настройке WiFi роутера Eltex возникла совершенно случайно. Дело в том, что мой новый провайдер предоставил вместе с пакетом интернета свой GPON модем Eltex NTU RG-1421G WAC в заводской прошивке. Данный бренд особенно известен тем, что довольно широко распространен среди устройств от отечественных поставщиков услуг (Ростелеком, Билайн и т.д.), которые они предоставляют своим абонентом. Особенно часто используются коммутаторы Eltex 1402g WAC и 1421g WAC. В данной статье речь пойдет про другой маршрутизатор, но алгоритм действий не сильно отличается, и руководство пригодится широкому кругу пользователей.
Порты WAN-LAN, разъемы USB, кнопки управления
Для начала быстренько пройдемся по внешним разъемам, чтобы понимать вообще, с чем имеем дело. В основном роутеры Eltex преддставляют из себя довольно утилитарную пластиковую коробку без дизайнерских изысков с набором портов и кнопок для управления. Основная задача — раздавать интернет, будучи спрятанным где-нибудь в силовом щитке.
Модем Eltex NTU RG-1421G как раз и представляет из себя такое зрелище. Белая квадратная коробка с решетками охлаждения, несколькими индикаторами режимов работы и разъемами. Кстати, портов тут огромное количество. Помимо 4 LAN для подклчюения компьютеров и других устройств по кабелю имеется сразу два USB разъема. Можно одновременно использовать и жесткий диск, и 4G модем. Также есть вход для телефонной линии и, разумеется, розетка для подключения оптоволокна (GPON).
Отдельно есть кнопки для сброса настроек, выключения Wi-Fi и быстрого подключения по WPS
Подключение к роутеру Eltex
В целом, роутер-модем Eltex NTU RG-1421G WAC оказался очень функциональным, что не может не радовать. Но давайте перейдем непосредственно к настройке.
- Прежде всего нужно подключить кабель провайдера в порт «PON» зеленого цвета. Маршрутизатор автоматически начнет транслировать два защищенных беспроводных сигнала.
- Для начала настройки нам необходимо будет подключить ноутбук к любому из них. Пароль указан на этикетке на корпусе.
- Соответственно, заходим в параметры WiFi и присоединяемся к сети, используя пароль с наклейки
- Далее запускаем браузер и вводим в адресную строку «http://192.168.1.1» — это адрес входа для большинства моделей Eltex и не только.
- Попадаем на страницу авторизации, где надо ввести логин и пароль, чтобы попасть в администраторский раздел. Они также написаны на стикере и выглядят как «user/user»
- Открывается стартовая страница панели управления со сводной информацией о системе
К сожаленью, удобного мобильного приложения для смартфона не существует, поэтому для работы доступна только веб-версия панели администратора. А значит и подключаться к Eltex удобнее всего именно с ноутбука. Или стационарного компьютера, если присоединить его к роутеру по кабелю через порт LAN.
Стандартный логин и пароль по умолчанию для роутеров и коммутаторов Eltex — «user»
Настройка сети
Поскольку интернет на модем Eltex подается через GPON сеть, все настройки для подключения к нему находятся у провайдера. А значит при оплаченном тарифе интернет у нас уже есть и ничего дополнительно менять не нужно. Все, что надо сделать для комфортной работы, это поменять имя сетей в диапазонах 2.4 и 5 ГГц и пароли от них.
WiFi
Для этого открываем меню «Беспроводная связь» и открываем раздел «Мастер настройки». Здесь отображаются текущие названия сетей и ключи доступа к ним. Достаточно просто ввести свои значения и нажать на кнопку «Применить»
После чего маршрутизатор Eltex перезагрузится, а нам нужно будет уже подключиться к сети с новым только что заданным именем
Основные настройки
Далее опять авторизуется в системе по адресу 192.168.1.1 и возвращаемся в рубрику «Беспроводная связь». Для расширенной настройки того или иного диапазона сети нужно открыть раздел «2.4ГГЦ» или «5ГГЦ».
Из основного здесь можно:
- Отключить данную сеть WiFi,
- Поменять имя,
- Скрыть точку доступа для других устройств,
- Изолировать клиентов роутера друг от друга
Безопасность
В подменю «Безопасность» можно отключить автоматическое подключение по WPS. А также сменить пароль и тип шифрования сети
Тут же есть функция посмотреть текущий пароль от WiFi, который появится в отдельном окне в углу экрана.
Фильтрация по MAC
Фильтрация устройств по MAC адресу позволяет создать «белый список» для тех, кому можно работать в интернете. Или наоборот, по отдельности заблокировать тех или иных пользователей сети
Расширенные настройки
В «Расширенных» скрываются настройки выбора канала WiFi и его ширины (до 40 MHz)
Хранилища
В меню «Хранилища» находится управление подключенными к USB порту внешними жесткими дисками. Как только вы подключите накопитель к роутеру Eltex, он будет отображаться здесь.
И начнет работать в качестве FTP сервера на 21 порту. Для подключения к нему нужно использовать адрес «ftp://192.168.1.1:21». Его можно ввести прямо в браузер или в отдельной программе «ftp-клиенте». В качестве пароля для входа используем данные для администраторского доступа (user-user по умолчанию). Этот «суперюзер» будет иметь полный доступ ко всему диску.
Если зайти в «Пользовательские аккаунты», то можно создать дополнительных пользователей FTP сервера, которым будет открыт доступ к папкам накопителя, но закрыт к настройкам самого роутера. Для создания жмем на «Добавить»
И задаем имя, пароль и название папки, куда будет открыт вход
Управление
В разделе «Управления» скрываются системные конфигурации роутера Eltex. Прежде всего нас интересуют «Пароли». Тут обязательно необходимо поменять пароль администратора по умолчанию (user) на свой собственный. Чтобы обезопасить панель настроек от посторонних. Напомню, логин и ключ для входа указаны на наклейке на самом роутере, и их может увидеть любой желающий.
Сброс настроек
В меню «Заводские настройки» можно нажатием одной кнопки сбросить роутер Eltex в то состояние, в котором он находился из коробки.
Обновление прошивки
Сменить текущую прошивку можно в разделе «Обновить ПО». Онлайн через интернет этого сделать невозможно. Поэтому для перепрошивки роутера Eltex необходимо сначала скачать файл с новой версией микропрограммы с официального сайта разработчика по номеру и ревизии вашей модели. А потом импортировать этот файл на данной странице и нажать на кнопку «Обновить».
Актуальные предложения:

Задать вопрос
- 10 лет занимается подключением и настройкой беспроводных систем
- Выпускник образовательного центра при МГТУ им. Баумана по специальностям «Сетевые операционные системы Wi-Fi», «Техническое обслуживание компьютеров», «IP-видеонаблюдение»
- Автор видеокурса «Все секреты Wi-Fi»
Начальная настройка маршрутизатора
Заводская конфигурация маршрутизатора ESR
При отгрузке устройства потребителю на устройство загружена заводская конфигурация, которая включает минимально необходимые базовые настройки. Заводская конфигурация позволяет использовать маршрутизатор в качестве шлюза с функцией SNAT без необходимости применять дополнительные настройки. Кроме того, заводская конфигурация содержит настройки, позволяющие получить сетевой доступ к устройству для выполнения расширенного конфигурирования.
Описание заводской конфигурации
Для подключения к сетям в конфигурации описаны 2 зоны безопасности с наименованиями «Trusted» для локальной сети и «Untrusted» для публичной сети. Все интерфейсы разделены между двух зон безопасности:
- Зона «Untrusted» предназначена для подключения к публичной сети (WAN). В этой зоне открыты порты DHCP-протокола для получения динамического IP-адреса от провайдера. Все входящие соединения из данной зоны на маршрутизатор запрещены.
В данную зону безопасности входят интерфейсы:
-
для ESR-10/12V: GigabitEthernet 1/0/1;
-
для ESR-12VF/ESR-14VF: GigabitEthernet 1/0/1; GigabitEthernet 1/0/9;
-
для ESR-20: GigabitEthernet 1/0/1;
-
для ESR-21: GigabitEthernet 1/0/1;
-
для ESR-100/200: GigabitEthernet 1/0/1;
-
для ESR-1000/1500/3100: GigabitEthernet 1/0/1, TengigabitEthernet 1/0/1-2;
-
для ESR-1200/1700: GigabitEthernet 1/0/1, TengigabitEthernet 1/0/1, TengigabitEthernet 1/0/2;
- для ESR-1511: GigabitEthernet 1/0/1, FortygigabitEthernet 1/0/1-2;
Интерфейсы зоны объединены в один L2-сегмент через сетевой мост Bridge 2.
-
- Зона «Trusted» предназначена для подключения к локальной сети (LAN). В этой зоне открыты порты протоколов Telnet и SSH для удаленного доступа, ICMP-протокола для проверки доступности маршрутизатора, DHCP-протокола для получения клиентами IP-адресов от маршрутизатора. Исходящие соединения из данной зоны в зону «Untrusted» разрешены.
В данную зону безопасности входят интерфейсы:
-
для ESR-10: GigabitEthernet 1/0/2-6;
-
для ESR-12V(F)/ESR-14VF: GigabitEthernet 1/0/2-8;
-
для ESR-20: GigabitEthernet 1/0/2-4;
-
для ESR-21: GigabitEthernet 1/0/2-12;
-
для ESR-100: GigabitEthernet 1/0/2-4;
-
для ESR-200: GigabitEthernet 1/0/2-8;
-
для ESR-1000: GigabitEthernet 1/0/2-24;
-
для ESR-1200: GigabitEthernet 1/0/2-16, TengigabitEthernet 1/0/3-8;
-
для ESR-1500: GigabitEthernet 1/0/2-8, TengigabitEthernet 1/0/3-4;
- для ESR-1511: GigabitEthernet 1/0/2-8, TengigabitEthernet 1/0/1-4;
-
для ESR-1700: GigabitEthernet 1/0/2-4, TengigabitEthernet 1/0/3-12;
-
для ESR-3100: GigabitEthernet 1/0/2-8, TengigabitEthernet 1/0/3-8.
Интерфейсы зоны объединены в один L2-сегмент через сетевой мост Bridge 1.
-
На интерфейсе Bridge 2 включен DHCP-клиент для получения динамического IP-адреса от провайдера. На интерфейсе Bridge 1 сконфигурирован статический IP-адрес 192.168.1.1/24. Созданный IP-интерфейс выступает в качестве шлюза для клиентов локальной сети. Для клиентов локальной сети настроен DHCP-пул адресов 192.168.1.2-192.168.1.254 с маской 255.255.255.0. Для получения клиентами локальной сети доступа к Internet на маршрутизаторе включен сервис Source NAT.
Политики зон безопасности настроены следующим образом:
Таблица 44 – Описание политик зон безопасности
|
Зона, из которой идет трафик |
Зона, в которую идет трафик |
Тип трафика |
Действие |
|---|---|---|---|
|
Trusted |
Untrusted |
TCP, UDP, ICMP |
разрешен |
|
Trusted |
Trusted |
TCP, UDP, ICMP |
разрешен |
|
Trusted |
self |
TCP/22 (SSH), ICMP, UDP/67 (DHCP Server), UDP/123 (NTP) |
разрешен |
|
Untrusted |
self |
UDP/68 (DHCP Client) |
разрешен |
Для обеспечения возможности конфигурирования устройства при первом включении в конфигурации маршрутизатора создана учётная запись администратора ‘admin’. Пользователю будет предложено изменить пароль администратора при начальном конфигурировании маршрутизатора.
Для сетевого доступа к управлению маршрутизатором при первом включении в конфигурации задан статический IP-адрес на интерфейсе Bridge 1 – 192.168.1.1/24.
Подключение и конфигурирование маршрутизатора
Маршрутизаторы серии ESR предназначены для выполнения функций пограничного шлюза и обеспечения безопасности сети пользователя при подключении ее к публичным сетям передачи данных.
Базовая настройка маршрутизатора должна включать:
- назначение IP-адресов (статических или динамических) интерфейсам, участвующим в маршрутизации данных;
- создание зон безопасности и распределение интерфейсов по зонам;
- создание политик, регулирующих прохождение данных между зонами;
- настройка сервисов, сопутствующих маршрутизации данных (NAT, Firewall и прочие).
Расширенные настройки зависят от требований конкретной схемы применения устройства и легко могут быть добавлены или изменены с помощью имеющихся интерфейсов управления.
Подключение к маршрутизатору
Предусмотрены следующие способы подключения к устройству:
Подключение по локальной сети Ethernet
При первоначальном старте маршрутизатор загружается с заводской конфигурацией. Описание заводской конфигурации приведено в разделе Заводская конфигурация маршрутизатора ESR данного руководства.
Подключите сетевой кабель передачи данных (патч-корд) к любому порту, входящему в зону «Trusted», и к компьютеру, предназначенному для управления.
В заводской конфигурации маршрутизатора активирован DHCP-сервер с пулом IP-адресов в подсети 192.168.1.0/24.
При подключении сетевого интерфейса управляющего компьютера он должен получить сетевой адрес от сервера.
Если IP-адрес не получен по какой-либо причине, то следует назначить адрес интерфейса вручную, используя любой адрес, кроме 192.168.1.1, в подсети 192.168.1.0/24.
Подключение через консольный порт RS-232
При помощи кабеля RJ-45/DBF9, который входит в комплект поставки устройства, соедините порт «Console» маршрутизатора с портом RS-232 компьютера.
Запустите терминальную программу (например, HyperTerminal или Minicom) и создайте новое подключение. Должен быть использован режим эмуляции терминала VT100.
Выполните следующие настройки интерфейса RS-232:
Скорость: 115200 бит/с
Биты данных: 8 бит
Четность: нет
Стоповые биты: 1
Управление потоком: нет
Применение изменения конфигурации
Любые изменения, внесенные в конфигурацию, вступят в действие только после применения команды:
esr# commit
Configuration has been successfully committedCODE
После применения данной команды запускается таймер «отката» конфигурации. Для остановки таймера и механизма «отката» используется команда:
esr# confirm
Configuration has been successfully confirmedCODE
Значение таймера «отката» по умолчанию – 600 секунд. Для изменения данного таймера используется команда:
esr(config)# system config-confirm timeout <TIME>CODE
- <TIME> – интервал времени ожидания подтверждения конфигурации, принимает значение в секундах [120..86400].
Базовая настройка маршрутизатора
Процедура настройки маршрутизатора при первом включении состоит из следующих этапов:
- Изменение пароля пользователя «admin».
- Создание новых пользователей.
- Назначение имени устройства (Hostname).
- Установка параметров подключения к публичной сети в соответствии с требованиями провайдера.
- Настройка удаленного доступа к маршрутизатору.
- Применение базовых настроек.
Изменение пароля пользователя «admin»
Для защищенного входа в систему необходимо сменить пароль привилегированного пользователя «admin».
Учетная запись techsupport необходима для удаленного обслуживания сервисным центром;
Учетная запись remote – аутентификация RADIUS, TACACS+, LDAP;
Удалить пользователей admin, techsupport, remote нельзя. Можно только сменить пароль и уровень привилегий.
Имя пользователя и пароль вводится при входе в систему во время сеансов администрирования устройства.
Для изменения пароля пользователя «admin» используются следующие команды:
esr# configure
esr(config)# username admin
esr(config-user)# password <new-password>
esr(config-user)# exitCODE
Создание новых пользователей
Для создания нового пользователя системы или настройки любого из параметров – имени пользователя, пароля, уровня привилегий, – используются команды:
esr(config)# username <name>
esr(config-user)# password <password>
esr(config-user)# privilege <privilege>
esr(config-user)# exitCODE
Уровни привилегий 1-9 разрешают доступ к устройству и просмотр его оперативного состояния, но запрещают настройку. Уровни привилегий 10-14 разрешают как доступ, так и настройку большей части функций устройства. Уровень привилегий 15 разрешает как доступ, так и настройку всех функций устройства.
Пример команд для создания пользователя «fedor» c паролем «12345678» и уровнем привилегий 15 и создания пользователя «ivan» с паролем «password» и уровнем привилегий 1:
esr# configure
esr(config)# username fedor
esr(config-user)# password 12345678
esr(config-user)# privilege 15
esr(config-user)# exit
esr(config)# username ivan
esr(config-user)# password password
esr(config-user)# privilege 1
esr(config-user)# exitCODE
Уровни привилегий 1-9 разрешают доступ к устройству и просмотр его оперативного состояния, но запрещают настройку. Уровни привилегий 10-14 разрешают как доступ, так и настройку большей части функций устройства. Уровень привилегий 15 разрешает как доступ, так и настройку всех функций устройства.
Пример команд для создания пользователя «fedor» c паролем «12345678» и уровнем привилегий 15 и создания пользователя «ivan» с паролем «password» и уровнем привилегий 1:
esr# configure
esr(config)# username fedor
esr(config-user)# password 12345678
esr(config-user)# privilege 15
esr(config-user)# exit
esr(config)# username ivan
esr(config-user)# password password
esr(config-user)# privilege 1
esr(config-user)# exitCODE
Назначение имени устройства
Для назначения имени устройства используются следующие команды:
esr# configure
esr(config)# hostname <new-name>CODE
После применения конфигурации приглашение командной строки изменится на значение, заданное параметром <new-name>.
Настройка параметров публичной сети
Для настройки сетевого интерфейса маршрутизатора в публичной сети необходимо назначить устройству параметры, определённые провайдером сети – IP-адрес, маска подсети и адрес шлюза по умолчанию.
Пример команд настройки статического IP-адреса для субинтерфейса Gigabit Ethernet 1/0/2.150 для доступа к маршрутизатору через VLAN 150.
Параметры интерфейса:
- IP-адрес – 192.168.16.144;
- Маска подсети – 255.255.255.0;
- IP-адрес шлюза по умолчанию – 192.168.16.1.
esr# configure
esr(config)# interface gigabitethernet 1/0/2.150
esr(config-subif)# ip address 192.168.16.144/24
esr(config-subif)# exit
esr(config)# ip route 0.0.0.0/0 192.168.16.1CODE
Для того чтобы убедиться, что адрес был назначен интерфейсу, после применения конфигурации введите следующую команду:
esr# show ip interfaces
IP address Interface Type
------------------- --------------------------------- -------
192.168.16.144/24 gigabitethernet 1/0/2.150 staticCODE
Провайдер может использовать динамически назначаемые адреса в своей сети. Для получения IP-адреса может использоваться протокол DHCP, если в сети присутствует сервер DHCP.
Пример настройки, предназначенной для получения динамического IP-адреса от DHCP-сервера на интерфейсе Gigabit Ethernet 1/0/10:
esr# configure
esr(config)# interface gigabitethernet 1/0/10
esr(config-if)# ip address dhcp
esr(config-if)# exitCODE
Для того чтобы убедиться, что адрес был назначен интерфейсу, введите следующую команду после применения конфигурации:
esr# show ip interfaces
IP address Interface Type
------------------- --------------------------------- -------
192.168.11.5/25 gigabitethernet 1/0/10 DHCPCODE
Настройка удаленного доступа к маршрутизатору
В заводской конфигурации разрешен удаленный доступ к маршрутизатору по протоколам Telnet или SSH из зоны «trusted». Для того чтобы разрешить удаленный доступ к маршрутизатору из других зон, например, из публичной сети, необходимо создать соответствующие правила в firewall.
При конфигурировании доступа к маршрутизатору правила создаются для пары зон:
- source-zone – зона, из которой будет осуществляться удаленный доступ;
- self – зона, в которой находится интерфейс управления маршрутизатором.
Для создания разрешающего правила используются следующие команды:
esr# configure
esr(config)# security zone-pair <source-zone> self
esr(config-zone-pair)# rule <number>
esr(config-zone-rule)# action permit
esr(config-zone-rule)# match protocol tcp
esr(config-zone-rule)# match source-address <network object-group>
esr(config-zone-rule)# match destination-address <network object-group>
esr(config-zone-rule)# match destination-port <service object-group>
esr(config-zone-rule)# enable
esr(config-zone-rule)# exit
esr(config-zone-pair)# exitCODE
Пример команд для разрешения пользователям из зоны «untrusted» с IP-адресами 132.16.0.5-132.16.0.10 подключаться к маршрутизатору с IP-адресом 40.13.1.22 по протоколу SSH:
esr# configure
esr(config)# object-group network clients
esr(config-addr-set)# ip address-range 132.16.0.5-132.16.0.10
esr(config-addr-set)# exit
esr(config)# object-group network gateway
esr(config-addr-set)# ip address-range 40.13.1.22
esr(config-addr-set)# exit
esr(config)# object-group service ssh
esr(config-port-set)# port-range 22
esr(config-port-set)# exit
esr(config)# security zone-pair untrusted self
esr(config-zone-pair)# rule 10
esr(config-zone-rule)# action permit
esr(config-zone-rule)# match protocol tcp
esr(config-zone-rule)# match source-address clients
esr(config-zone-rule)# match destination-address gateway
esr(config-zone-rule)# match destination-port ssh
esr(config-zone-rule)# enable
esr(config-zone-rule)# exit
esr(config-zone-pair)# exitCODE
Роутеры Eltex являются одними из наиболее популярных и надежных устройств для организации домашней сети. Они предоставляют возможность управления сетевыми настройками, а также защиты и мониторинга вашей сети. Но как же войти в роутер Eltex и настроить его функции?
Процедура входа в роутер Eltex достаточно проста и требует всего нескольких шагов. Во-первых, вам понадобится установленное на компьютере соединение с роутером, будь то проводное или беспроводное. Затем введите IP-адрес роутера Eltex в адресной строке вашего веб-браузера. Обычно стандартный IP-адрес Eltex-роутера – 192.168.1.1, хотя этот адрес может отличаться в зависимости от модели роутера и вашей сети.
После ввода IP-адреса вы увидите страницу входа в роутер Eltex. По умолчанию логин и пароль для входа – admin. Однако, в случае, если вы изменяли эти данные ранее, используйте введенные вами учетные данные. Если вы забыли логин или пароль, можно попытаться использовать комбинацию admin/admin или admin/1234.
После успешного ввода логина и пароля вы попадете в панель управления роутером Eltex. Здесь вы можете настраивать различные параметры сети, такие как настройка беспроводной сети, фильтрация MAC-адресов и другие. Не забудьте сохранить изменения после того, как завершите настройку.
Содержание
- Подготовка к входу в роутер Eltex: что нужно знать
- Проверка подключения
- Получение IP-адреса роутера
- Вход в роутер Eltex: шаги по настройке
Подготовка к входу в роутер Eltex: что нужно знать
Для успешного входа в роутер Eltex вам понадобятся некоторые ключевые сведения, которые помогут вам выполнить эту задачу без проблем. Вот список основных вещей, которые вам нужно знать перед началом процесса входа в роутер:
- Имя пользователя и пароль: Эти учетные данные необходимы для входа в административную панель роутера Eltex. Проверьте документацию или спросите у вашего интернет-провайдера, чтобы узнать правильные учетные данные.
- IP-адрес роутера: Помимо учетных данных, вам потребуется знать IP-адрес роутера Eltex. Обычно стандартный IP-адрес для большинства устройств Eltex — 192.168.1.1. Однако, возможно, ваш провайдер настроил другой IP-адрес, поэтому убедитесь, что у вас правильный IP-адрес роутера.
- Порт подключения: Роутер Eltex имеет специальный порт, через который можно подключиться к нему. Обычно это порт Ethernet, который находится на задней панели роутера. Убедитесь, что вы используете правильный порт для подключения к роутеру.
- Сетевые настройки: Некоторые роутеры Eltex могут иметь дополнительные сетевые настройки, которые необходимо учитывать при входе в административную панель. Убедитесь, что вы знаете эти настройки и правильно их устанавливаете.
Подготовка к входу в роутер Eltex проще всего начать с ознакомления с этими ключевыми сведениями. Это поможет вам избежать возможных проблем и упростить процесс входа в административную панель роутера.
Проверка подключения
После успешной авторизации в роутере Eltex, важно проверить, есть ли подключение к Интернету. Для этого можно использовать следующие методы:
| Метод | Описание |
|---|---|
| Пинг | Откройте командную строку на компьютере и введите команду ping google.com или ping 8.8.8.8. Если получен ответ, значит есть подключение к Интернету. |
| Статус WAN | Войдите в настройки роутера и найдите раздел, который отображает статус WAN-порта. Если в статусе указано, что соединение установлено, значит подключение активно. |
| Перезагрузка роутера | Если вы не получили ответ при пинговании или в статусе WAN-порта указано, что соединение не установлено, попробуйте перезагрузить роутер. Для этого найдите соответствующую опцию в настройках и выполните перезагрузку. |
Если после проверки подключения проблемы продолжаются, обратитесь к вашему провайдеру Интернета для решения проблемы с подключением.
Получение IP-адреса роутера
Существует несколько способов получить IP-адрес роутера Eltex:
- Посмотреть настройки роутера на самом устройстве. Обычно IP-адрес указан на задней панели роутера или в инструкции по эксплуатации. Ищите строку вида «Default Gateway» или «Default IP Address». Это и будет IP-адрес вашего роутера.
- Использовать команду ipconfig в командной строке компьютера. Для этого откройте командную строку (Win + R, введите cmd и нажмите Enter) и введите команду ipconfig. В выводе найдите строку «Default Gateway». Значение рядом с ней и будет IP-адресом вашего роутера.
- Использовать специальные программы для сканирования сети. Некоторые программы могут автоматически определить IP-адрес роутера и отобразить его в интерфейсе программы.
После получения IP-адреса роутера Eltex, вы сможете перейти к настройкам устройства и внести необходимые изменения.
Вход в роутер Eltex: шаги по настройке
Для того чтобы настроить роутер Eltex, вам потребуется выполнить несколько простых шагов. Следуя этим шагам, вы сможете получить доступ к административной панели роутера и настроить его под свои нужды.
Шаг 1: Подключите компьютер к роутеру. Для этого воспользуйтесь сетевым кабелем, который должен быть подключен к одному из LAN-портов роутера и сетевой картой вашего компьютера.
Шаг 2: Откройте веб-браузер и в адресной строке введите IP-адрес роутера Eltex. Обычно адрес состоит из четырех чисел, разделенных точками. Например, 192.168.1.1 или 192.168.0.1. Информацию об IP-адресе можно найти в документации к роутеру или на его корпусе.
Шаг 3: После ввода IP-адреса нажмите клавишу Enter или кнопку поиска. Вас должна перенаправить на страницу входа в административную панель роутера.
Шаг 4: Введите логин и пароль от административной панели. Обычно логин – admin, а пароль – admin или пустое поле. Однако, если вы изменяли эти данные ранее, введите новые логин и пароль соответственно.
Шаг 5: После успешного входа в административную панель роутера, вы сможете настроить все необходимые параметры: установить пароль для Wi-Fi сети, настроить доступ к интернету, настроить порты и т. д.
После завершения настройки роутера не забудьте сохранить изменения. Для этого примените соответствующую команду или нажмите кнопку «Сохранить». После сохранения настроек роутер перезагрузится и ваши изменения вступят в силу.
Теперь вы знаете, как войти в роутер Eltex и настроить его по своему усмотрению. Следуя этим простым шагам, вы сможете настроить свою домашнюю сеть и обеспечить безопасность своего интернет-соединения.
Всем привет! Сегодня я расскажу вам про настройку роутера Eltex NTP-1402G-W. Данный аппарат очень часто используется компанией Ростелеком. Сначала мы познакомимся с ним, потом подключим, и далее я расскажу вам: как настроить на нем интернет, Wi-Fi, IPTV и родительский контроль. Также расскажу про дополнительную конфигурацию. Если у вас будут возникать какие-то вопросы в комментариях, или вы видите, что я допустил ошибку – пишите в комментариях.
Содержание
- Индикаторы, порты и подключение
- Настройка интернета
- Настройка Wi-Fi
- Режим моста или точки доступа
- IPTV
- Родительский контроль и блокировка ненужных сайтов
- Характеристики
- Задать вопрос автору статьи
Индикаторы, порты и подключение
У компании Eltex есть две аппаратные версии роутера Eltex NTP-RG-1402G-W, поэтому давайте рассмотрим обе. Я вам советую для начала ознакомиться с индикаторами, так как они будут показывать вам – нормально работает аппарат и интернет или нет.
- Wi-Fi – беспроводное подключение. Если просто горит, значит сеть включена, если мигает, то значит идет передача данных.
- LAN – подключение к локальным портам. Оранжевый – 1 Гбит/с; Зеленый – 100 Мбит/с.
- Phone – подключение к телефонным портам.
- PON – коннект с оптикой.
- Status – авторизация в сети, либо есть, либо её нет.
- Power – включен или выключен аппарат.
У более старой версии аппарата лампочки находятся сверху и имеют те же самые значения.
Теперь давайте ознакомимся с портами и подключим аппарат.
- On/Off – кнопка включения выключения. Для перезагрузки нужно нажать на ней два раза (чтобы сначала выключить, а потом включить).
- Вход для блока питания – подключением к электросети маршрутизатор.
- USB – для подключения внешних носителей.
- Phone 1, 2 – подключение телефонов.
- LAN (P1, P2, P3, P4) – 4 локальных порта, сюда мы можем подключить любые локальные устройства: компьютер, ноутбук, принтер, камеру видеонаблюдения, телевизор и т.д.
- PON – сюда подключаем оптический кабель.
Дополнительно может найти вход для подключения телевизионного кабеля – он может находится как справа, так и слева устройства. Также может иметь приписку «TV» – сюда мы подключаем провод от кабельной телекомпании.
Настройка интернета
- Для того, чтобы зайти в настройки аппарата, вам нужно быть подключённым к любому LAN порту с помощью сетевого провода. Далее с компьютера или ноутбука запустите браузер и в адресной строке введите:
192.168.1.1
- Далее вас попросят ввести логин и пароль – в обе строки вводим:
user (имя пользователя)
user (ключ)
- Перейдите в раздел «PPP Settings» и установите верхнюю галочку в состояние включено. Далее ниже ставим режим «IP_Routed» и ниже вводим логин и пароль – его можно подсмотреть в договоре от провайдера. Применяем настройки.
Настройка Wi-Fi
Слева в меню заходим в раздел «WiFi» и далее заходим в основные «Basic» настройки. Теперь давайте коротенько расскажу вам про галочки, которые можно включить или выключить:
- Enable Wireless – включает или выключает вай-фай сеть. Мы её сразу включаем. Но если вам не нужна беспроводная сеть, то деактивируем опцию.
- Hide Access Point – сеть не будет видна при поиске, но к ней можно будет подключиться по имени. Режим невидимой сети.
- Clients Isolation – все, кто будет подключен к роутеру через вайфай, не будут видеть друг друга, но будут иметь доступ к интернету.
- Disable WMM Advertise и Enable Wireless Multicast Forwarding (WMF) – эти параметры оставляем по умолчанию
Теперь ниже в поле SSID – вводим название беспроводной сети. Обязательно указываем страну, в которой вы сейчас находитесь, это нужно для того, чтобы роутер грамотно выбрал используемые каналы. В строку «MAX Clients» можно выставить ограничение по подключаемым клиентам по беспроводной сети. Я настоятельно не рекомендую выставлять значение больше указанного. Применяем и сохраняем параметры.
Переходим в раздел «Security». В верхнем выпадающем списке вам нужно выбрать сеть, к которой вы будете менять настройки – выбираем нашу ранее созданную сеть по имени. Далее ниже выбираем режим шифрования «WPA2-PSK». Если же вы хотите убрать пароль, то выбираем режим «Open». В самом конце вводим пароль и сохраняем изменения.
Режим моста или точки доступа
Настройка находится там же в разделе «Wi-Fi» – находим подраздел «WirelessBridge». В верхней строке выставляем мод моста (Wireless Bridge) или точки доступа (Acces Point). Вторая строка «Bridge Restrict» включаем фильтрацию по MAC, но если вы подключаетесь к известной сети, то режим можно выключить. Далее ниже идут 4 строки, в первую вводим MAC подключаемого устройства.
IPTV
Подключаем IP TV приставку к любому локальному порту и запоминаем его номер. Далее в настройках заходим в раздел «Port Mapping». Вы увидите 4 порта, которые пронумерованы от 0 до 3. Вам нужно выбрать нужный вход и напротив него выставить режим «STB Bridge». Только не забудьте сохранить конфигурацию и изменения, в противном случае настройки не будут применены.
Родительский контроль и блокировка ненужных сайтов
Переходим в «Advanced Setup» – «Parental Control». Сначала нам нужно создать само правило, для этого переходим в «Time Restriction» и нажимаем «Add». В поле «User Name» вводим любое имя. Далее нужно ввести MAC-адрес устройства, используемого ребенком. Ниже вы увидите таблицу, где можно указать дни недели, по которым будет действовать ограничение. Также можно указать и время – с какое по какое будут блокироваться адреса.
Сохраняем изменения и переходим назад в раздел «Parental Control», далее заходим в «URL Filter». Тут есть два списка, который вы можете видеть, переключая:
- «Exclude» – или черный список. Сюда заносим адреса, к которым запрещено иметь доступ ребенку.
- «Include» – белый список или разрешенные адреса.
Далее нажимаем «Add» вводим адрес и добавляем его. По умолчанию для сайтов используется порт 80.
Характеристики
| Разъем | SC/APC |
| Передача | С помощью оптоволокна типа SMF- 9/125, G.652 |
| Скорость приёма | 2488 Мбит в секунду |
| Порты | 4 по 1 Гбит |
| Телефонные порты | FXS |
| MIMO | 2х2 |
| Стандарты Wi-Fi | IEEE 802.11b: 1, 2, 5.5 и 11 Мбит/с
IEEE 802.11g: 6, 9, 12, 18, 24, 36, 48 и 54 Мбит/с IEEE 802.11n : от 6.5 до 300 Мбит/с (от MCS0 до MCS15)¹ |
| Частота беспроводной сети | 2,4 Гц |
| Дополнительные функции | PPPoE, IPoE, режим моста, маршрутизатора, точки доступа, DHCP, DynDNS, UPNP, NAT, NTP, IGMP Shooping, IGMP Proxy, VLAN (IEEE 802.1Q), TR-069. |
Оптический GPON-терминал Eltex NTP RG-1402G-W часто можно встретить у абонентов Интернета по оптике от Ростелеком. Настройка подключения к Интернету на этом оптическом модеме выполняется удалённо, оператором техподдержки по Вашему звонку. У пользователя на большее попросту нет прав. А вот чтобы настроить WiFi на Eltex NTP RG-1402G-W Вы вполне можете — сменить пароль, изменить название и т.п. Про это мы и расскажем в этой инструкции.
Для того, чтобы зайти в настройки оптического терминала Eltex NTP RG-1402G-W, сначала необходимо настроить сеть между оптической приставкой и компьютером.
Что мы сделали:
- Зашли в сетевые подключения (там, где находится Подключение по локальной сети)
- Зашли в свойства Подключения по локальной сети и открыли свойства Протокола интернета TCP\IP
- Установили галочку напротив «Получить IP-адрес автоматически»
Для чего это сделано – оптическая приставка выдает ip-адреса подключаемым устройствам автоматически.
Далее для проверки правильности действий и связи между компьютером и оптической приставкой выполняем команду ping:
Что мы сделали:
- Нашли командную строку;
- Ввели команду ping и указали ip оптической приставки (192.168.1. 1)
- Открытое окно и данные внутри говорит о том, что идет обмен данными между оптической приставкой и компьютером. Следовательно, все правильно сделали.
Примечание: Связь между оптической приставкой и компьютером должна быть! Она не зависит от настроек станционного оборудования! Если нет связи – проблема может заключаться в следующем: компьютер, оптическая приставка, компьютерный шнур ETHERNET.
Открыли обозреватель интернета (в данном примере Opera), ввели в адресной строке ip-адрес оптической приставки (рис. 1) и вводим пароль для доступа (имя: user пароль: user) (рис. 2)
Рис. 1
Рис.2
Далее в появившимся окне выбираем вкладку «Wi-Fi» (рис. 3)
Рис 3
В открывшимся каталоге выбираем пункт «Basic» (рис. 4)
Рис. 4
После того как перешли в пункт «Basic» настраиваем Wi-Fi соединение как показано на (рисунке 5).
- Устанавливаем галочку Enable Wireless (включаем Wi-Fi);
- Устанавливаем галочку Enable Wireless Multicast Forwarding (WMF) (включаем возможность передачи мультикаста через Wi-Fi);
- SSID (название сети Wi-Fi);
- Max Clients (количество возможных подключений к Wi-Fi) – на усмотрение клиента.
Далее жмём кнопку «Apply».
Рис.5
После этого переходим в пункт «Security» где настраиваем режим шифрования и пароль для соединения Wi-Fi (рис. 6).
Настраиваем следующие:
- Enable WPS — обязательно Disable
- Select SSID — придумайте и введите имя сети Вай-Фай
- Network Authentication (режим шифрования) рекомендуется использовать — WPA2-PSK;
- WPA/WAPI passphrase (пароль для Wi-Fi) — минимум 8 символов;
- WPA/WAPI Encryption — AES.
После чего нажимаем кнопку «Apply».
Рис.6
После этого переходим во вкладку «Management» и нажимаем кнопку «Reboot» (Рис.7).
Рис.7
Появится кнопка «Reboot» после нажатия на неё модем будет перезагружен через одну минуту, а после загрузки будет готов к работе (Рис. 8-9).
Рис. 8
Рис.9