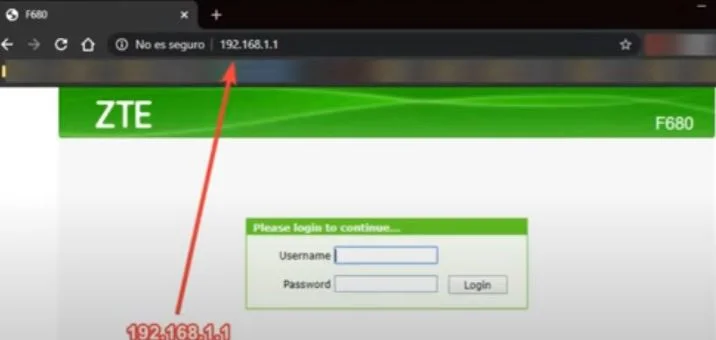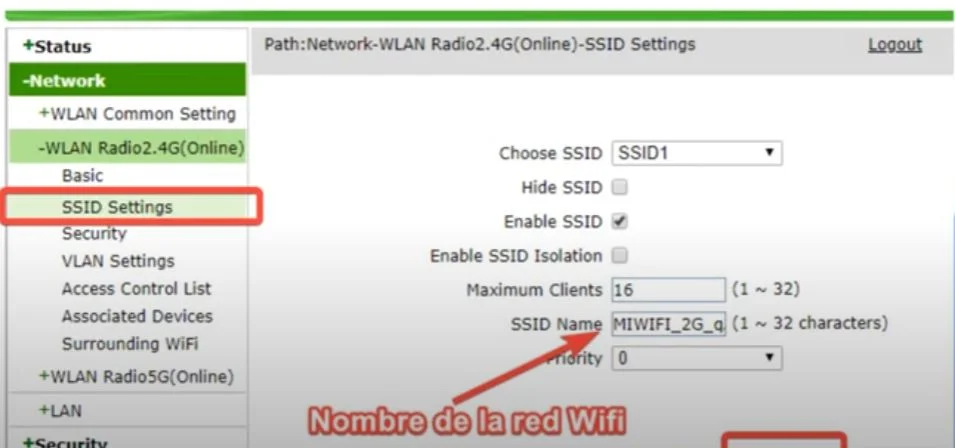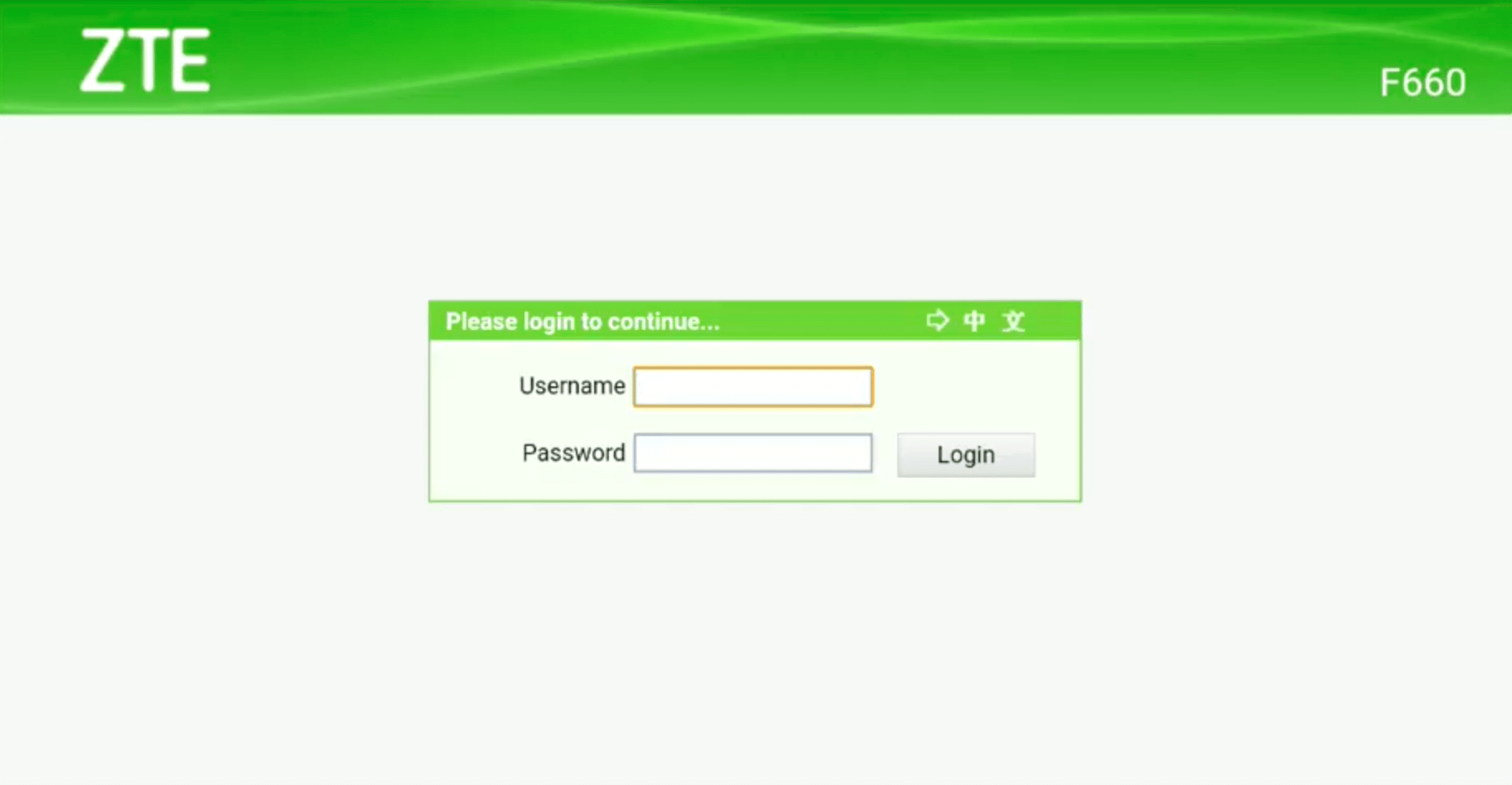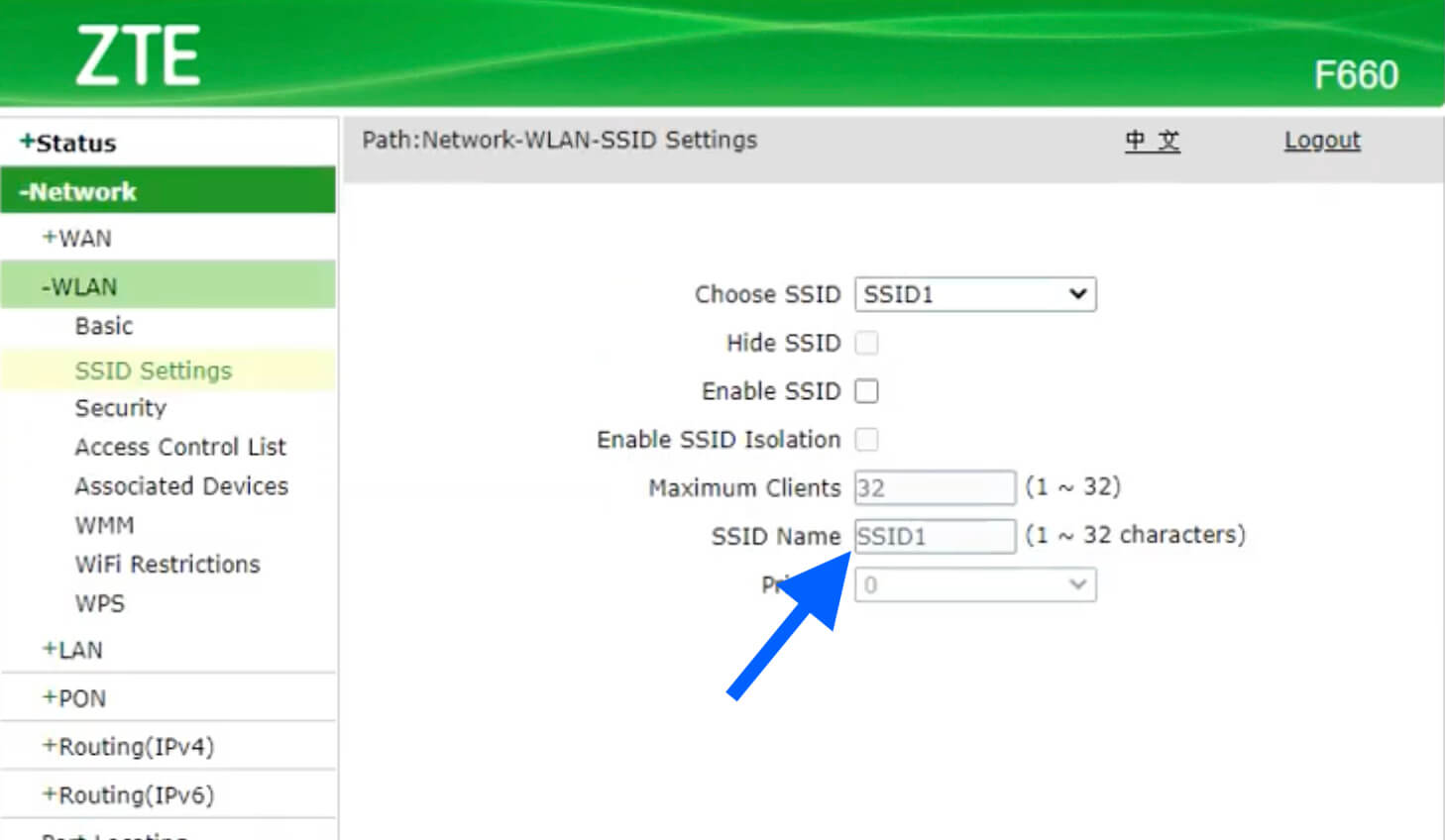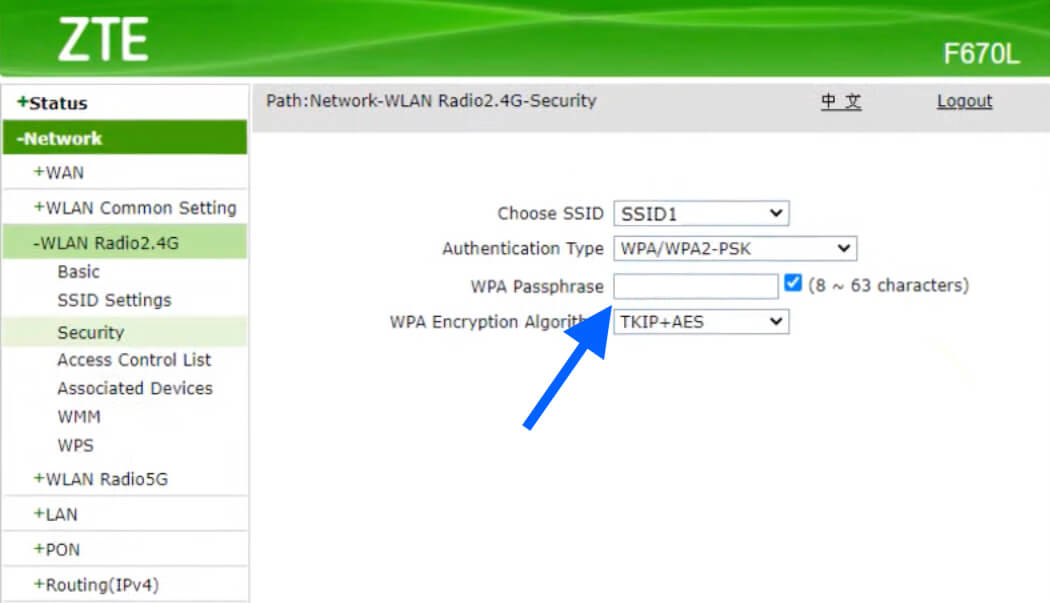Веб-интерфейс роутера ZTE — это панель управления вашим роутером, в которой осуществляется сохранение и изменение всех настроек. Чтобы внести изменения в свою сеть, вам необходимо выполнить вход в свой роутер ZTE.
Необходимые условия для доступа к веб-интерфейсу ZTE
Доступ к веб-интерфейсу ZTE довольно прост, и все, что вам понадобится, это:
- Роутер ZTE
- Доступ к сети, либо по LAN-кабелю, либо по Wi-Fi
- Веб-браузер, который у вас наверняка есть.
Ниже приведены инструкции по подключению к интерфейсу роутера ZTE с целью его конфигурирования и диагностики.
1. Убедитесь, что вы подключены к роутеру ZTE
Чтобы получить доступ к страницам настройки вашего роутера ZTE, вам необходимо подключиться к его сети.
Поэтому, начните с подключения к сети либо по WiFi, либо по Ethernet-кабелю.
Совет: Если вы не знаете пароль к WiFi своего роутера ZTE, вы всегда можете подключиться к нему с помощью Ethernet-кабеля, для которого пароль не требуется.
2. Откройте веб-браузер и перейдите по адресу 192.168.1.1
Откройте браузер и в поле адреса введите IP-адрес роутера. Наиболее частым IP-адресом для роутеров ZTE является: 192.168.1.1 Если этот IP-адрес не работает, используйте список IP-адресов по умолчанию для ZTE, чтобы отыскать его для вашей конкретной модели.
Совет:
Поскольку вы уже подключены к роутеру ZTE, вы также можете использовать whatsmyrouterip.com , чтобы быстро узнать IP-адрес. Он будет указан после «Router Private IP».
192.168.1.1
3. Введите имя пользователя и пароль для вашего роутера ZTE
В поле имя пользователя и пароль введите текущее имя пользователя и пароль, а затем нажмите клавишу ввода / вход.
Стандартные учетные данные для входа в ZTE
Если вы не уверены в имени пользователя/пароле, вы можете посмотреть стандартные учетные данные для ZTE, чтобы узнать об используемых значениях по умолчанию и способах их восстановления.
— Учетные данные также могут быть указаны на наклейке на задней панели роутера.
Готово! Теперь вы сможете выполнить все требуемые настройки устройства.
Как настроить роутер ZTE
После входа в интерфейс администратора ZTE вы сможете изменить все имеющиеся настройки.
Чтобы не нарушить работу сети, при настройке роутера следует действовать осторожно.
Совет: прежде чем что-либо менять, запишите свои текущие настройки, чтобы их можно было вернуть в случае возникновения проблем.
Что делать, если после изменения конфигурации мой роутер ZTE или сеть перестает работать
Если вы по ошибке внесете какие-либо изменения, которые повредят вашей домашней сети ZTE, вы всегда можете откатиться назад, воспользовавшись универсальным способом аппаратного сброса 30 30 30.
Как правило, это крайняя мера, и если у вас все еще есть доступ к интерфейсу ZTE, вы всегда можете выполнить вход и сначала попытаться восстановить настройки (конечно же, это предполагает, что вы записали исходные значения перед их изменением).
Узнайте, как изменить пароль или имя вашего маршрутизатора ZTE Wi-Fi, мы научим вас, как вносить различные коррективы в конфигурацию вашего маршрутизатора.
192.168.1.1 ZTE Логин
192.168.0.1 Администратор ZTE
Обычно IP-адрес маршрутизатора по умолчанию 192.168.1.1 o 192.168.0.1, но может варьироваться в зависимости от модели. Необходимую информацию см. на наклейке в нижней части маршрутизатора.
Выполните следующие действия, чтобы войти в интерфейс управления маршрутизатором:
- Откройте веб-браузер на устройстве, подключенном к сети маршрутизатора.
- Введите IP-адрес шлюза по умолчанию. в адресной строке и нажмите Enter.
- Появится страница входа в маршрутизатор. Введите имя пользователя и пароль по умолчанию (обычно
adminyadmin).
| IP-адрес доступа | Клиент | Пароль |
|---|---|---|
| http://192.168.1.1 | Администратор | Администратор |
| http://192.168.1.1 | Администратор | zteadmin |
| http://192.168.1.1 | Администратор | password |
| http://192.168.1.1 | Администратор | 1234 |
| http://192.168.0.1 | Администратор | Администратор |
| http://192.168.0.1 | Администратор | zteadmin |
| http://192.168.0.1 | Администратор | password |
| http://192.168.0.1 | Администратор | 1234 |
Теперь у вас должен быть доступ к административному интерфейсу маршрутизатора.
Сменить пароль Роутер ZTE
Важно изменить пароль маршрутизатора по умолчанию для защиты сети. Следуй этим шагам:
- В интерфейсе управления нажмите «Настройки» или «Настройки».
- Выбрать «Пароль» или «Изменить пароль».
- Введите текущий пароль, а затем дважды новый пароль для подтверждения.
- Нажмите «Сохранить» или «Применить», чтобы сохранить изменения.
Изменить имя сети Wi-Fi Маршрутизатор ZTE
Чтобы настроить сеть Wi-Fi, выполните следующие действия:
- В интерфейсе управления нажмите «Настройки беспроводной сети» или «Wi-Fi».
- Выбрать «Базовая конфигурация«Или»Основные настройки».
- Измените имя сети (SSID) Если хотите.
- Выберите уровень безопасности и тип шифрования (рекомендуется WPA2-PSK и AES).
- Введите пароль сети Wi-Fi в «Предварительный общий ключ» или «Пароль».
- Нажмите на «экономить» или «Применить», чтобы сохранить изменения.
ZTE router web interface allows you to change WiFi password, SSID, and various default settings at http://192.168.1.1 or http://192.168.0.1.
192.168.1.1 Login
192.168.0.1 Login
How to login to ZTE Router?
- Open a browser and type 192.168.1.1 or 192.168.0.1 in the address bar.
- Enter admin for Username and Password and click Login. If admin doesn’t work, try Web@0063 for password.
- You will be now logged into your ZTE Router interface.
The process is compatible with ZTE F609, F660, F680, F668, and other ZTE router models.
How to Change WiFi Network Name (SSID) on ZTE Routers?
- Open a browser and type 192.168.1.1 or 192.168.0.1 in the address bar.
- Login with the Username and Password you have set for your router.
- Click Network from the left menu and then select WLAN.
- Under the WLAN section, select SSID Settings.
- Choose SSID1 and enter the new WiFi name in the SSID Name field.
- Click on Submit button to save the changes.
How to Change WiFi Password on ZTE Routers?
- Open a browser and type 192.168.1.1 or 192.168.0.1 in the address bar.
- Login with the Username and Password you have set for your router.
- Click on Network from the left menu and then select WLAN.
- Under the WLAN section, select Security.
- Choose SSID1 and select Authentication Type as WPA/WPA2-PSK.
- Enter the new WiFi password in the WPA Passphrase field.
- Click on the Submit button to save the changes.
Роутер — это устройство, которое создает домашнюю сеть и обеспечивает подключение к интернету. Чтобы настроить или изменить параметры роутера, необходимо выполнить вход в его административную панель. В роутерах ZTE этот процесс может показаться сложным, но на самом деле он не такой уж и сложный. В этой статье мы рассмотрим пошаговую инструкцию о том, как зайти в роутер ZTE без проблем.
Шаг 1: Подключение к роутеру
Первым шагом необходимо подключиться к роутеру. Для этого необходимо подключить компьютер или устройство к роутеру с помощью Ethernet-кабеля или Wi-Fi. Убедитесь, что подключение произведено корректно и вы имеете доступ к интернету.
Шаг 2: Определение IP-адреса роутера
Чтобы получить доступ к административной панели роутера ZTE, необходимо знать его IP-адрес. В большинстве случаев IP-адрес роутера указывается на наклейке на задней или нижней стороне самого роутера. Обычно он выглядит как 192.168.0.1 или 192.168.1.1. Если вы не можете найти IP-адрес роутера, вы можете узнать его, выполнив следующие шаги:
Шаг 2.1: Открытие командной строки
Для открытия командной строки нажмите «Windows + R», затем введите «cmd» и нажмите «Enter».
Шаг 2.2: Ввод команды
В командной строке введите «ipconfig» и нажмите «Enter». В результате появится список сетевых адаптеров и их параметров.
Шаг 2.3: Поиск IP-адреса роутера
В списке найдите параметры «Стандартный шлюз» или «Default Gateway». Помимо этого параметра будет указан IP-адрес вашего роутера.
Теперь, когда у вас есть IP-адрес роутера, вы готовы приступить к следующему шагу: вход в его административную панель. Ознакомьтесь со следующими пунктами данной инструкции, чтобы узнать, как это сделать.
Содержание
- Начало
- Инструкция по входу в роутер ZTE
- Подключение к роутеру
- Подключение к роутеру через браузер
Начало
Зайти в роутер ZTE может потребоваться в разных случаях, например, чтобы настроить сеть или изменить пароль. Однако, иногда это может оказаться довольно сложной задачей, особенно для новичков. В этой инструкции мы предоставим вам пошаговую информацию о том, как зайти в роутер ZTE без проблем.
Шаг 1: Подключение к роутеру
Сначала вам нужно подключить компьютер к роутеру. Вы можете использовать проводное подключение Ethernet или подключиться через Wi-Fi. Если вы используете проводное подключение, просто подсоедините Ethernet-кабель к порту компьютера и любому доступному порту на задней панели роутера. Если вы предпочитаете Wi-Fi, убедитесь, что функция беспроводной связи включена на роутере.
Шаг 2: Открытие веб-браузера
Откройте веб-браузер на своем компьютере. Любой современный браузер подойдет для этой задачи. Это может быть Chrome, Firefox, Safari, Edge или любой другой. Просто найдите на рабочем столе или в меню кнопку запуска веб-браузера и щелкните по ней.
Шаг 3: Ввод IP-адреса
Теперь, когда у вас открыт веб-браузер, введите IP-адрес роутера в адресной строке. Обычно IP-адрес роутера указан на наклейке на его корпусе. Если вы не можете найти эту информацию, попробуйте следующие адреса: 192.168.0.1, 192.168.1.1 или 192.168.1.254. Вам нужно ввести этот IP-адрес в адресной строке и нажать Enter на клавиатуре.
Шаг 4: Ввод логина и пароля
После ввода IP-адреса вы должны увидеть страницу входа в роутер. На этой странице вам нужно будет ввести логин и пароль. Обычно логин и пароль указаны на наклейке на корпусе роутера. Если вы не можете найти эту информацию, попробуйте использовать логин «admin» и пароль «admin». Если это не работает, обратитесь к руководству пользователя или свяжитесь с технической поддержкой поставщика интернета для получения помощи.
Как только вы введете правильный логин и пароль, вы должны быть перенаправлены на страницу настроек роутера, где вы сможете вносить нужные изменения.
Вход в роутер ZTE позволяет настроить и управлять его настройками. Для этого выполните следующие шаги:
- Подключите компьютер к роутеру с помощью Ethernet-кабеля или подключите к роутеру по Wi-Fi.
- Откройте веб-браузер (например, Google Chrome, Mozilla Firefox, Safari) и введите IP-адрес вашего роутера ZTE в адресной строке. Обычно это 192.168.0.1 или 192.168.1.1. Нажмите Enter.
- В открывшемся окне введите имя пользователя и пароль. Если вы не меняли эти данные, значения по умолчанию можно найти на задней панели роутера ZTE, обычно они указаны рядом с надписью «Username» и «Password». Нажмите кнопку Вход или Log In.
- На главной странице настроек роутера вы сможете увидеть и изменить различные параметры, такие как сетевые настройки, безопасность Wi-Fi, настройки DHCP и другие.
- После завершения настройки желательно изменить пароль для доступа к роутеру ZTE, чтобы обеспечить безопасность вашей сети.
Не забывайте сохранять изменения после каждого шага, чтобы они вступили в силу.
Инструкция по входу в роутер ZTE очень проста и позволяет легко получить доступ к настройкам роутера для его оптимального использования.
Подключение к роутеру
Прежде чем начать настраивать роутер ZTE, необходимо установить соединение с ним. Для этого выполните следующие шаги:
- Убедитесь, что ваш компьютер подключен к роутеру через сетевой кабель или Wi-Fi. Убедитесь также, что роутер включен и работает.
- Откройте веб-браузер на вашем компьютере и введите IP-адрес роутера в адресной строке. Обычно это 192.168.0.1 или 192.168.1.1. Нажмите клавишу Enter, чтобы перейти к странице входа в роутер.
- На странице входа в роутер введите логин и пароль, чтобы получить доступ к настройкам роутера. Если вы не знаете логин и пароль, проверьте документацию к роутеру или обратитесь к вашему интернет-провайдеру.
- После успешной авторизации вы будете перенаправлены на страницу настроек роутера. Здесь вы можете вносить любые необходимые изменения и настраивать роутер по своему усмотрению.
После завершения настройки роутера не забудьте сохранить изменения и перезагрузить его. Теперь вы можете использовать новые настройки и подключаться к роутеру без проблем.
Подключение к роутеру через браузер
Для того чтобы получить доступ к настройкам роутера ZTE, необходимо подключиться к нему через веб-интерфейс, используя браузер на компьютере или мобильном устройстве. Процесс подключения к роутеру через браузер весьма прост и состоит из нескольких шагов:
| Шаг | Описание |
|---|---|
| 1 | Убедитесь, что ваш компьютер или мобильное устройство подключено к Wi-Fi сети, созданной роутером ZTE. |
| 2 | Откройте браузер на вашем устройстве и в адресной строке введите IP-адрес роутера ZTE. Обычно это 192.168.0.1 или 192.168.1.1. |
| 3 | Нажмите клавишу Enter или кликните по кнопке перехода на страницу. |
| 4 | В открывшемся окне введите логин и пароль для доступа к настройкам роутера. Обычно это admin/admin или admin/password. Если вы не меняли данные для входа, оставьте поля пустыми и нажмите кнопку «Войти». |
| 5 | После успешной авторизации вы попадете на главную страницу веб-интерфейса роутера ZTE. Здесь вы сможете менять настройки, проверять состояние подключения и выполнять другие действия. |
Важно помнить, что настройки доступа к роутеру могут отличаться в зависимости от модели и прошивки устройства. В случае возникновения проблем или отсутствия возможности подключиться к роутеру, рекомендуется обратиться к документации или технической поддержке производителя.
Доступ к настройкам роутера является необходимым для его конфигурации и управления различными параметрами сети. Если у вас дома установлен роутер byfly ZTE, то в этой статье мы расскажем вам о том, как легко и быстро зайти в его настройки.
Для начала необходимо открыть веб-браузер на вашем компьютере и ввести в адресной строке IP-адрес роутера. Обычно это 192.168.1.1 или 192.168.0.1. После ввода адреса, нажмите клавишу Enter, и вы перейдете на страницу входа в настройки роутера.
На странице входа вам необходимо ввести логин и пароль для доступа к настройкам роутера byfly ZTE. По умолчанию логин и пароль могут быть «admin», однако, это может быть изменено администратором сети. Если вы не знаете логин и пароль, вы можете обратиться к своему интернет-провайдеру для получения соответствующих данных.
После успешной авторизации вы попадете на главную страницу настроек роутера byfly ZTE, где вы сможете изменять различные параметры сети, управлять безопасностью и контролировать подключенные устройства. Важно помнить, что неправильные изменения в настройках роутера могут привести к некорректной работе сети, поэтому будьте осторожны и сохраняйте оригинальные настройки на всякий случай.
Зайти в настройки роутера byfly ZTE необходимо для его правильной конфигурации и оптимальной работы. Следуя данной подробной инструкции, вы сможете легко и быстро получить доступ к настройкам роутера и изменить его параметры по своему усмотрению.
Содержание
- Как узнать IP-адрес роутера byfly ZTE
- Подготовка к настройке роутера
- Подключение к роутеру через Wi-Fi и LAN-кабель
- Открытие веб-интерфейса роутера
- Вход в настройки роутера с помощью логина и пароля
- Изменение настроек роутера byfly ZTE
- Сохранение и перезагрузка настроек роутера
Как узнать IP-адрес роутера byfly ZTE
Зная IP-адрес своего роутера, вы сможете иметь доступ к его настройкам и управлять им. Чтобы узнать IP-адрес роутера byfly ZTE, следуйте приведенным ниже инструкциям:
- Подключите ваш компьютер к роутеру byfly ZTE с помощью кабеля Ethernet или подключитесь к Wi-Fi сети роутера.
- Откройте любой веб-браузер на вашем компьютере и введите в адресной строке следующий IP-адрес: 192.168.1.1.
- Нажмите клавишу Enter или Return на клавиатуре. Браузер откроет страницу входа в меню настроек роутера.
- На странице входа в меню настроек, введите логин и пароль для доступа к роутеру. Если вы не меняли эти данные ранее, стандартный логин и пароль могут быть ‘admin’.
- Щелкните на кнопку «Вход» или нажмите клавишу Enter на клавиатуре.
- После успешной авторизации вы будете перенаправлены на главную страницу меню настроек роутера.
- На главной странице меню настроек найдите раздел, в котором отображается IP-адрес роутера. Обычно этот раздел называется «Статус» или «Сведения о системе».
- После того, как вы найдете IP-адрес роутера, запишите его или запомните.
Теперь у вас есть IP-адрес роутера byfly ZTE. Вы можете использовать его для доступа к настройкам роутера и выполнения различных действий, таких как изменение пароля, настройка Wi-Fi, управление подключенными устройствами и др.
Подготовка к настройке роутера
Перед тем как начать настраивать роутер byfly ZTE, вам потребуется выполнить несколько простых шагов для подготовки:
| Шаг 1: | Проверьте, что у вас есть все необходимые компоненты для настройки роутера: сам роутер byfly ZTE, соединительный кабель Ethernet, а также учетные данные (имя пользователя и пароль) от интернет-провайдера Байтлайн. |
| Шаг 2: | Подключите роутер byfly ZTE к источнику питания и дождитесь, пока он полностью загрузится. |
| Шаг 3: | Подключите один конец соединительного кабеля Ethernet к порту «WAN» на задней панели роутера, а другой конец – к вашему модему. |
| Шаг 4: | Подключите ваш компьютер к роутеру byfly ZTE с помощью второго соединительного кабеля Ethernet. Один конец кабеля должен быть подключен к порту компьютера, а другой – к порту «LAN» на задней панели роутера. |
| Шаг 5: | Включите компьютер и дождитесь, пока операционная система автоматически определит новое сетевое подключение. |
После выполнения этих шагов вы будете готовы приступить к дальнейшей настройке роутера byfly ZTE. Убедитесь, что все подключения выполнены правильно и нет никаких проблем со сетевыми кабелями. Теперь вы можете перейти к следующему разделу и узнать, как зайти в настройки роутера.
Подключение к роутеру через Wi-Fi и LAN-кабель
Для подключения к роутеру byfly ZTE вы можете использовать как Wi-Fi, так и LAN-кабель.
Подключение через Wi-Fi:
- Включите Wi-Fi на вашем устройстве (например, ноутбуке, смартфоне).
- Настройте ваше устройство на автоматическое получение IP-адреса по DHCP.
- В Windows: откройте «Центр управления сетями и общим доступом», выберите «Параметры сетевой карты», найдите Wi-Fi-адаптер и укажите автоматическое получение IP-адреса.
- В Android: перейдите в настройки Wi-Fi, выберите вашу Wi-Fi-сеть и укажите автоматическое получение IP-адреса.
- Найдите и выберите вашу Wi-Fi-сеть в списке доступных сетей.
- Введите пароль от вашей Wi-Fi-сети (если требуется).
- Дождитесь успешного подключения к роутеру через Wi-Fi.
Подключение через LAN-кабель:
- Подключите один конец LAN-кабеля к роутеру, а другой конец к вашему устройству (например, ноутбуку).
- Настройте ваше устройство на автоматическое получение IP-адреса по DHCP.
- В Windows: откройте «Центр управления сетями и общим доступом», выберите «Параметры сетевой карты», найдите подключение по LAN-кабелю и укажите автоматическое получение IP-адреса.
- В Android: перейдите в настройки Wi-Fi, выберите настройки сети и укажите автоматическое получение IP-адреса.
- Дождитесь успешного подключения к роутеру через LAN-кабель.
Теперь вы можете наслаждаться интернетом, подключившись к роутеру byfly ZTE через Wi-Fi или LAN-кабель. Успешное подключение зависит от правильной настройки вашего устройства и введения корректных учетных данных.
Открытие веб-интерфейса роутера
Для того чтобы войти в веб-интерфейс роутера ByFly ZTE, вам понадобится провести ряд простых операций:
- Подключите компьютер к роутеру через сетевой кабель или беспроводным способом.
- Откройте любой веб-браузер (Google Chrome, Mozilla Firefox, Internet Explorer и т. д.) на вашем компьютере.
- В адресной строке браузера введите IP-адрес вашего роутера. Обычно это «192.168.1.1», но вы можете проверить эту информацию в документации к вашему роутеру или обратиться в службу технической поддержки вашего интернет-провайдера.
- Нажмите клавишу Enter или перейдите по указанному адресу с помощью кнопки на экранной клавиатуре. Веб-браузер откроет страницу входа в веб-интерфейс роутера.
- В открывшемся окне вам потребуется ввести свои учетные данные для входа в роутер. Обычно это имя пользователя (admin) и пароль (admin), но могут отличаться в зависимости от настроек поставщика интернет-услуг.
- После ввода логина и пароля нажмите кнопку «Войти» или «OK». Если данные верные, вы будете перенаправлены в основной интерфейс роутера, где вы сможете настроить различные параметры и функции.
Теперь вы можете использовать веб-интерфейс роутера для настройки и управления вашей сетью ByFly ZTE.
Вход в настройки роутера с помощью логина и пароля
Для того чтобы войти в настройки роутера ByFly ZTE, вам понадобятся логин и пароль. Эти данные предоставляются вашим интернет-провайдером при подключении услуги интернета.
Для входа в настройки роутера выполните следующие шаги:
- Откройте браузер на устройстве, подключенном к роутеру.
- Введите в адресной строке IP-адрес роутера. Обычно это 192.168.1.1 или 192.168.0.1. Нажмите Enter.
- Откроется страница входа в настройки роутера. Введите логин и пароль, предоставленные вашим интернет-провайдером.
- Нажмите кнопку «Вход» или «ОК», чтобы войти в настройки роутера.
После успешного входа в настройки роутера вы сможете изменить различные параметры подключения к интернету, настроить Wi-Fi и другие функции роутера.
Обратите внимание, что логин и пароль от роутера могут отличаться от данных для доступа в личный кабинет вашего провайдера.
Изменение настроек роутера byfly ZTE
Для изменения настроек роутера byfly ZTE, следуйте нижеприведенной инструкции:
Шаг 1: Введите IP-адрес роутера в адресной строке вашего веб-браузера. Обычно IP-адрес роутера по умолчанию — 192.168.1.1. Нажмите клавишу Enter.
Шаг 2: В появившемся окне введите имя пользователя и пароль от вашего роутера. Если вы не изменили пароль, то используйте стандартные учетные данные. Нажмите кнопку «Войти».
Шаг 3: После успешной аутентификации вы будете перенаправлены на главную страницу настроек роутера.
Шаг 4: На главной странице настроек найдите нужный раздел, в котором вы хотите изменить настройки. Обычно такие разделы имеют названия как «Настройки Wi-Fi», «Настройки безопасности», «Настройки DHCP» и т.д.
Шаг 5: Войдите в нужный раздел и отредактируйте настройки по вашему усмотрению. Обратите внимание, что некоторые настройки, такие как IP-адрес роутера или пароль, могут потребовать дополнительной аутентификации.
Шаг 6: После внесения изменений сохраните настройки, нажав на кнопку «Сохранить» или «Применить».
Шаг 7: Перезагрузите роутер, чтобы применить все изменения.
Обратите внимание: Процесс изменения настроек роутера может отличаться в зависимости от модели и версии ПО вашего устройства. Предоставленная инструкция является общей и может не подходить для всех случаев.
Сохранение и перезагрузка настроек роутера
После настройки роутера, важно сохранить изменения, чтобы они не потерялись при его перезагрузке или отключении от питания. Для этого нужно выполнить несколько простых шагов:
1. Откройте веб-браузер и введите IP-адрес роутера в адресной строке. Обычно это 192.168.1.1 или 192.168.0.1. Нажмите Enter, чтобы открыть страницу входа в роутер.
2. Введите логин и пароль, которые вы задали при первом входе в роутер.
3. Перейдите на страницу «Настройки» или «Configuration» (зависит от модели роутера).
4. Найдите раздел «Сохранить» или «Save» и нажмите на кнопку «Сохранить настройки» или «Save settings».
5. Подождите несколько секунд, пока роутер сохраняет настройки. Обычно в этот момент отображается прогресс-бар или сообщение о сохранении изменений.
6. После сохранения настроек, выполните перезагрузку роутера. Для этого найдите раздел «Перезагрузить» или «Reboot» и нажмите на кнопку «Перезагрузить» или «Reboot».
7. Дождитесь, пока роутер перезагрузится. Обычно на это уходит несколько секунд или минут, в зависимости от модели роутера.
Теперь все ваши настройки сохранены и роутер готов к работе с новыми параметрами.