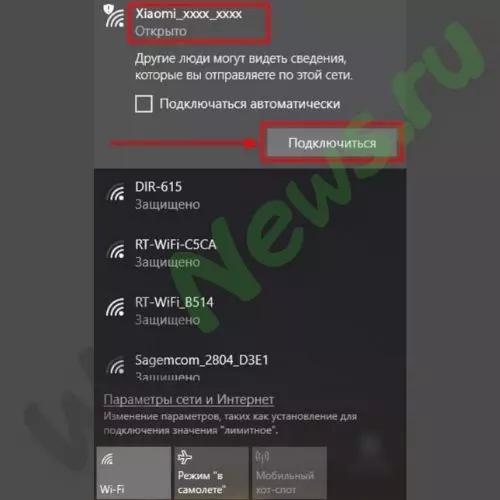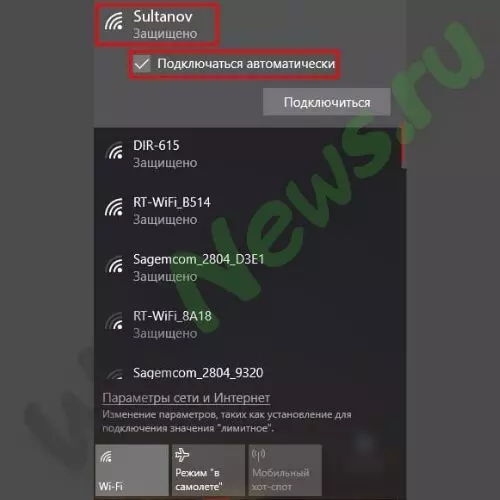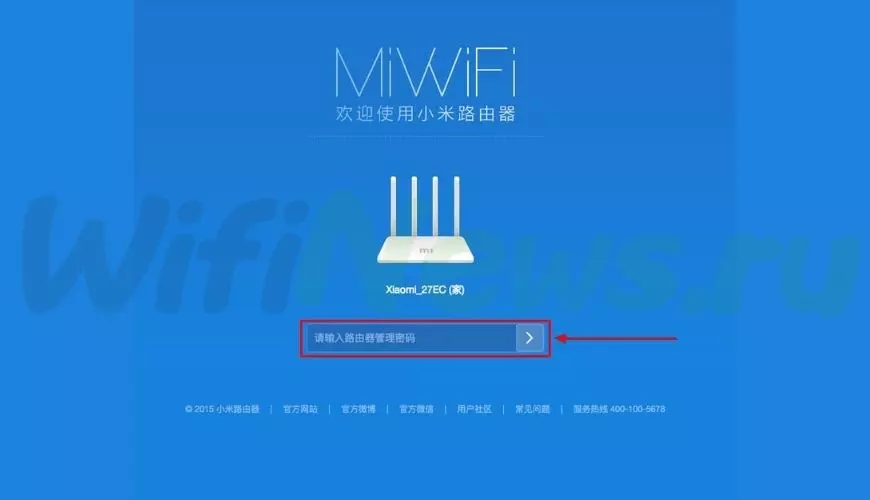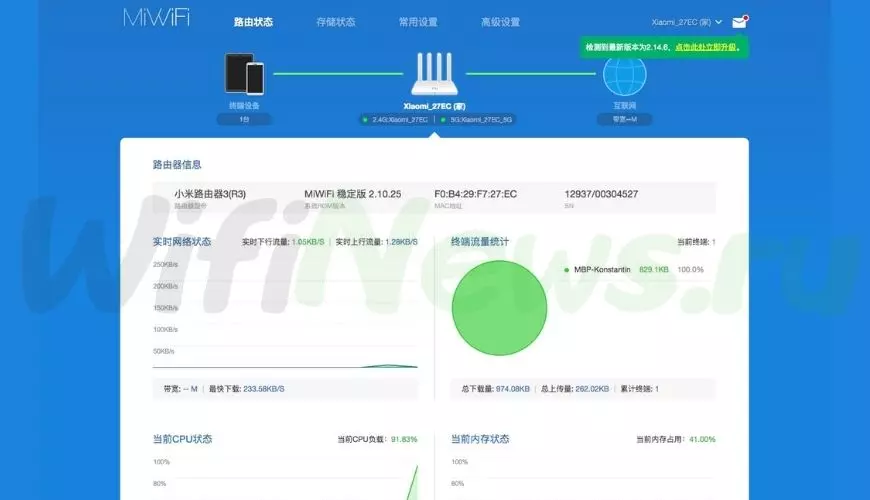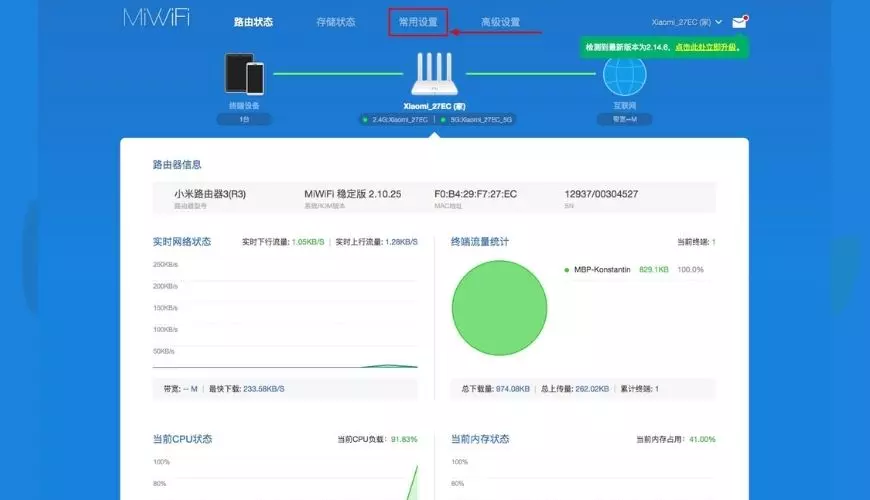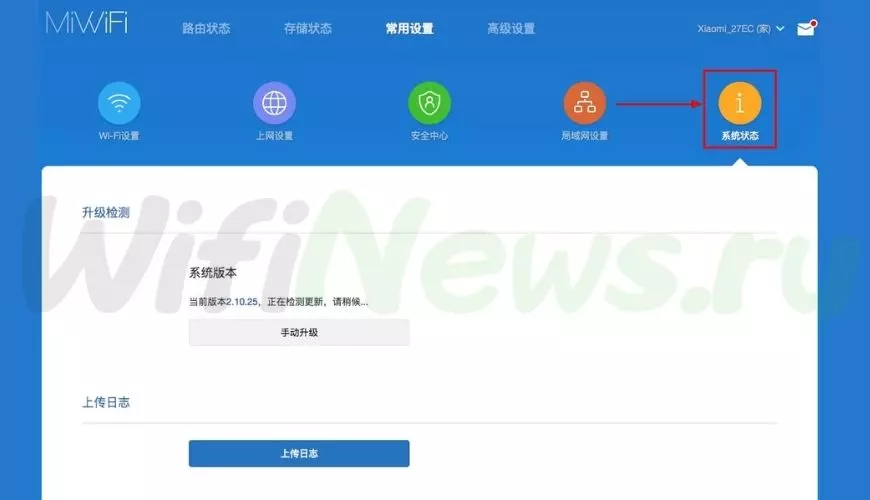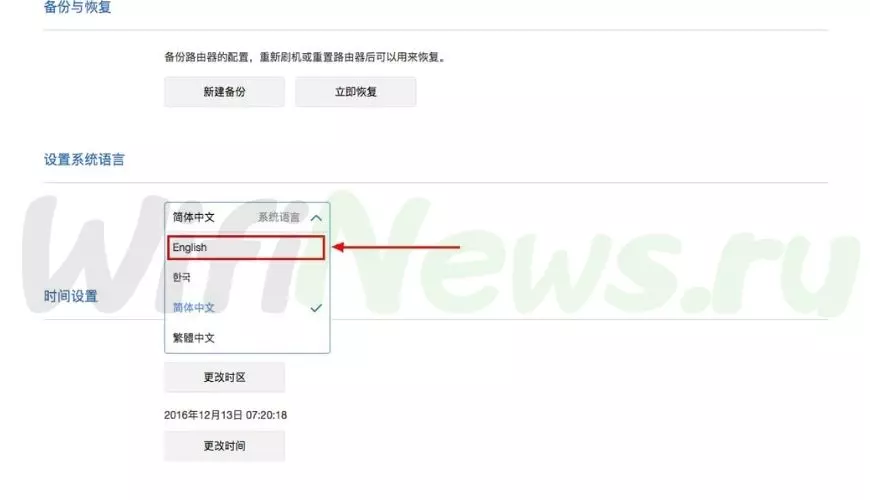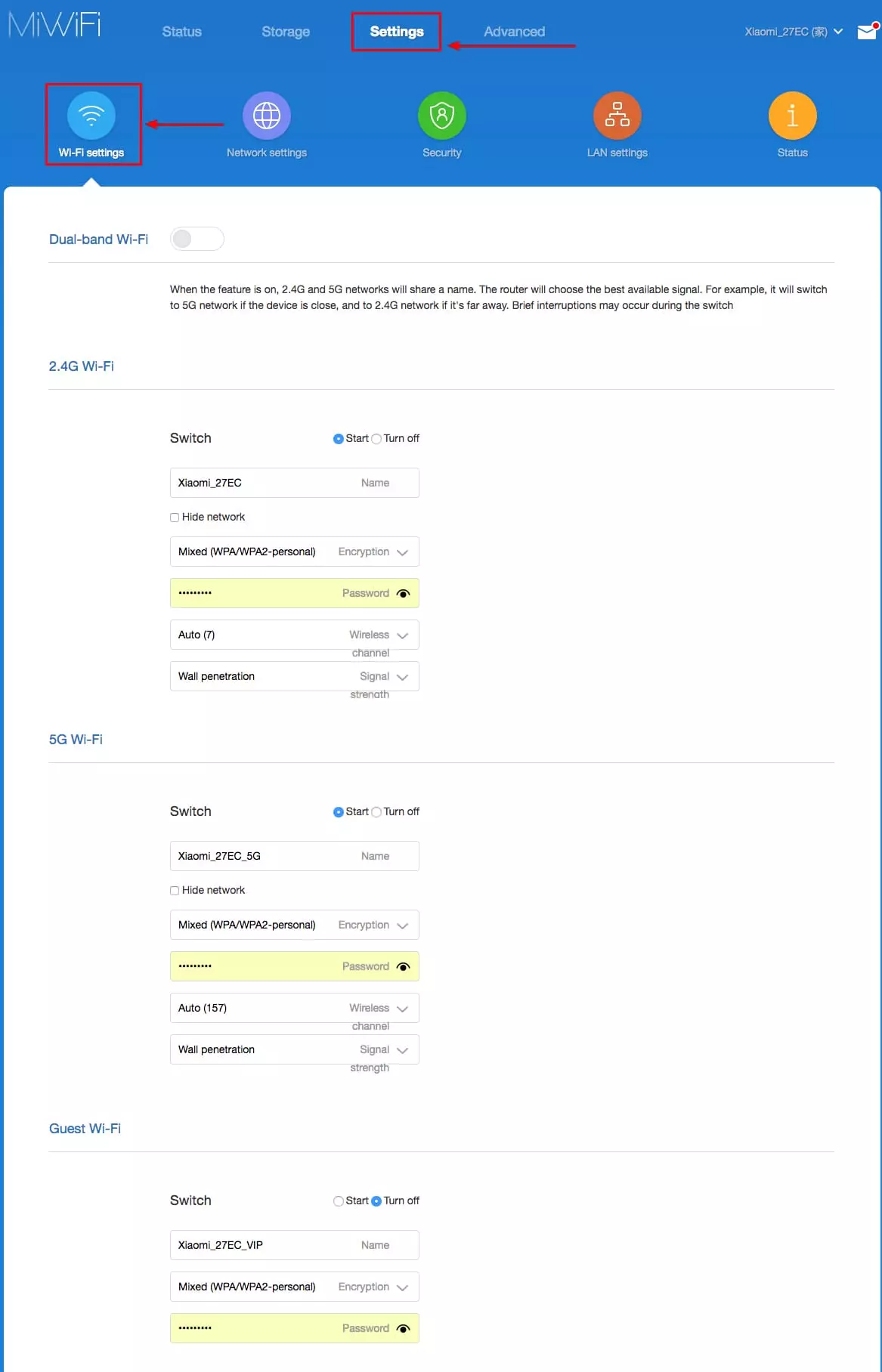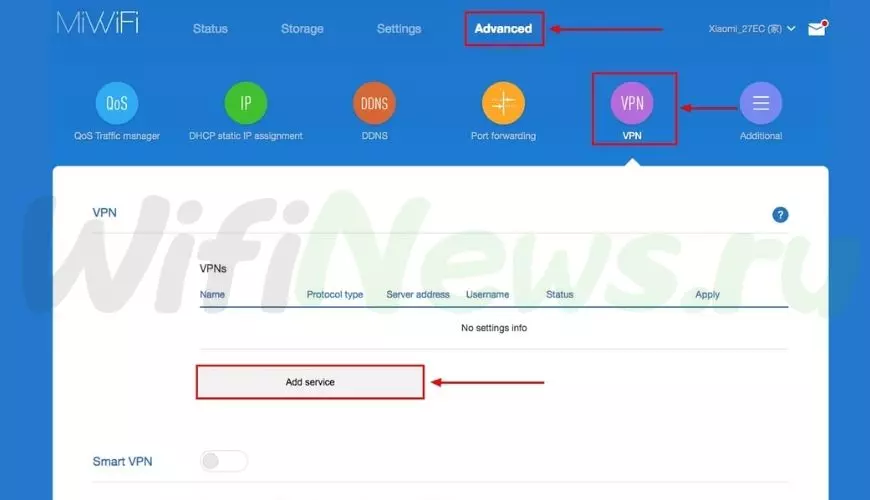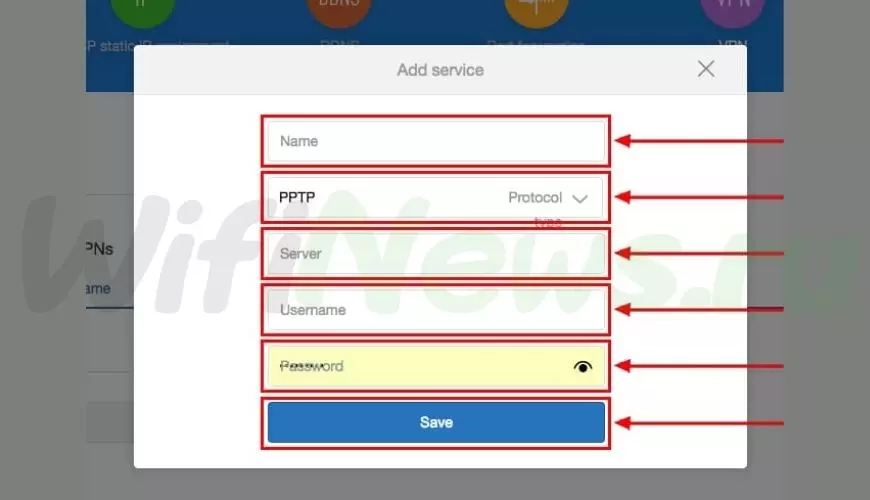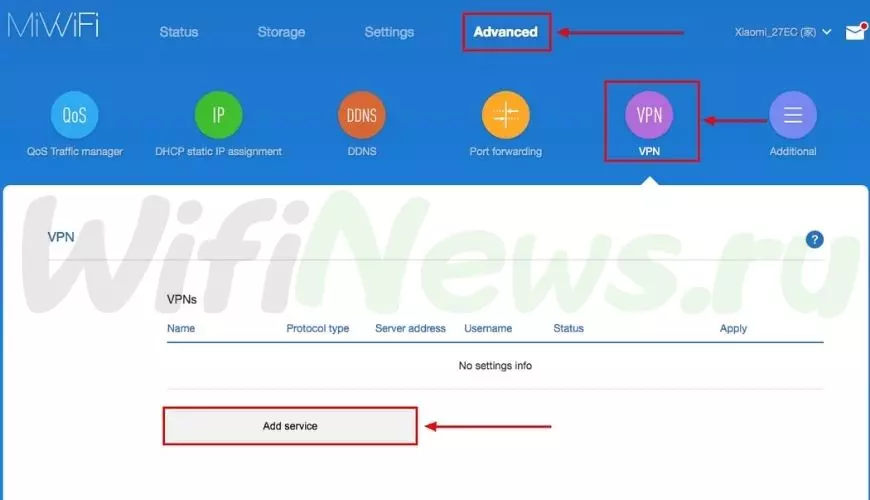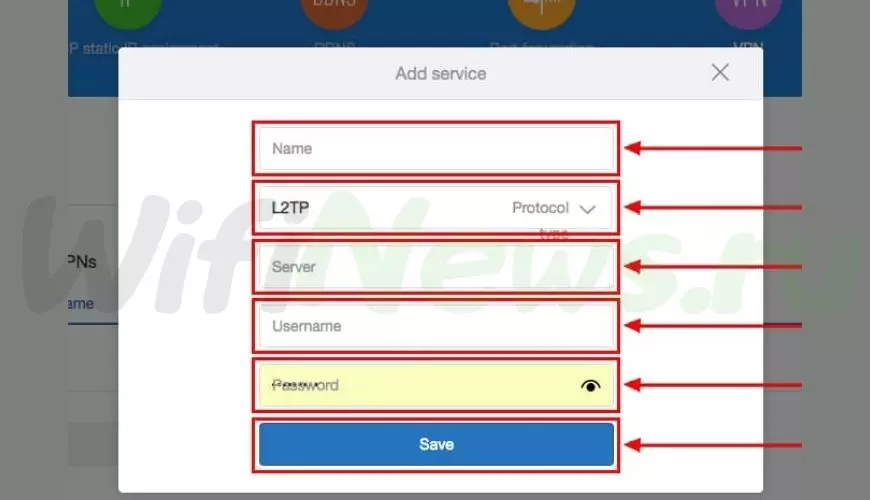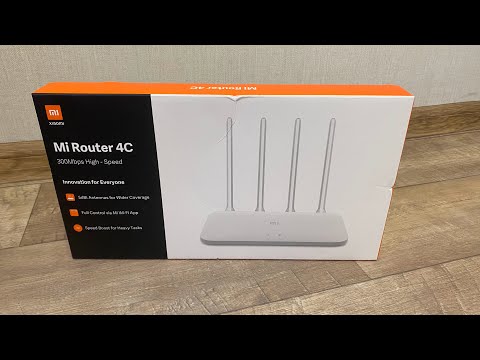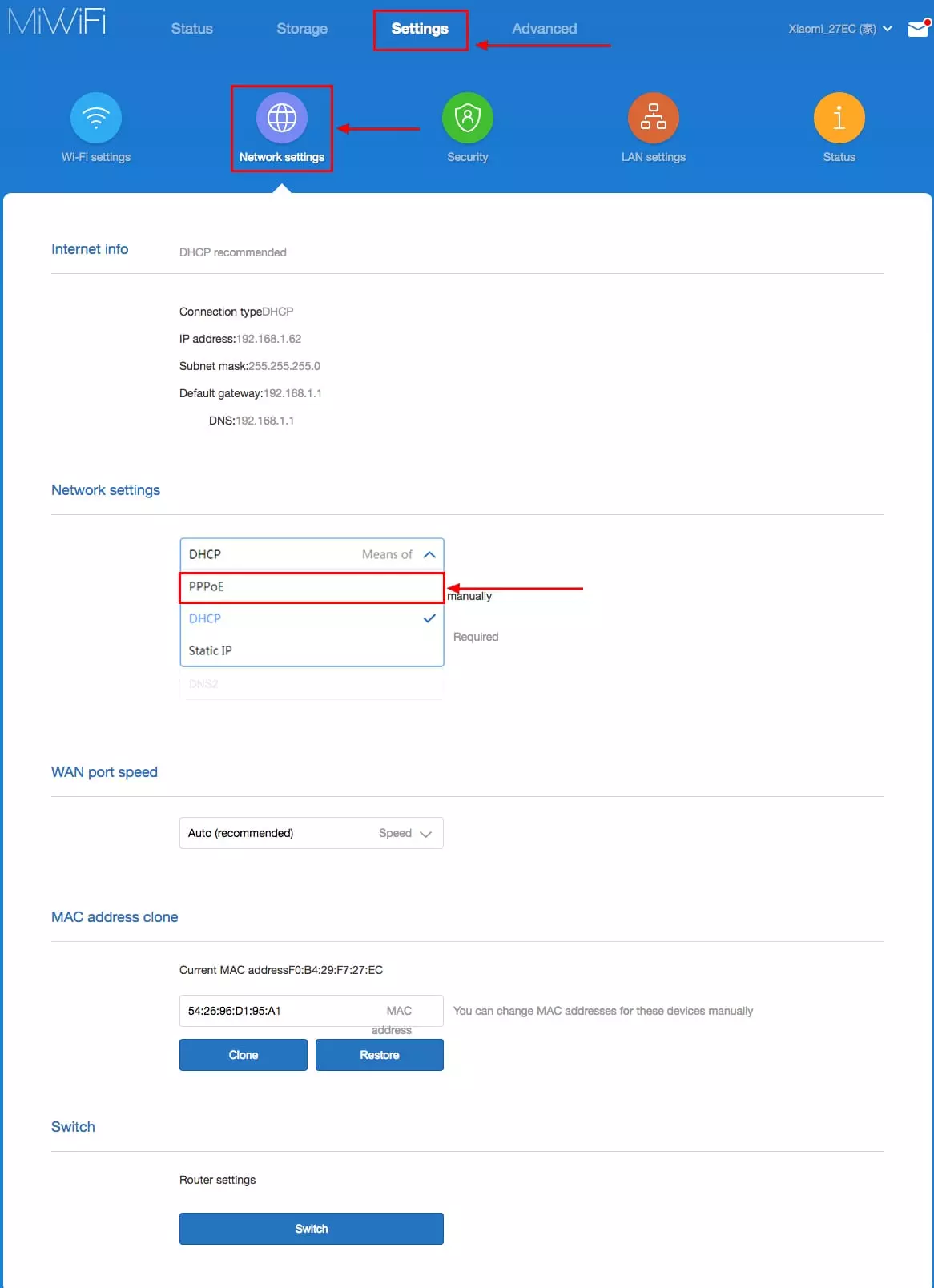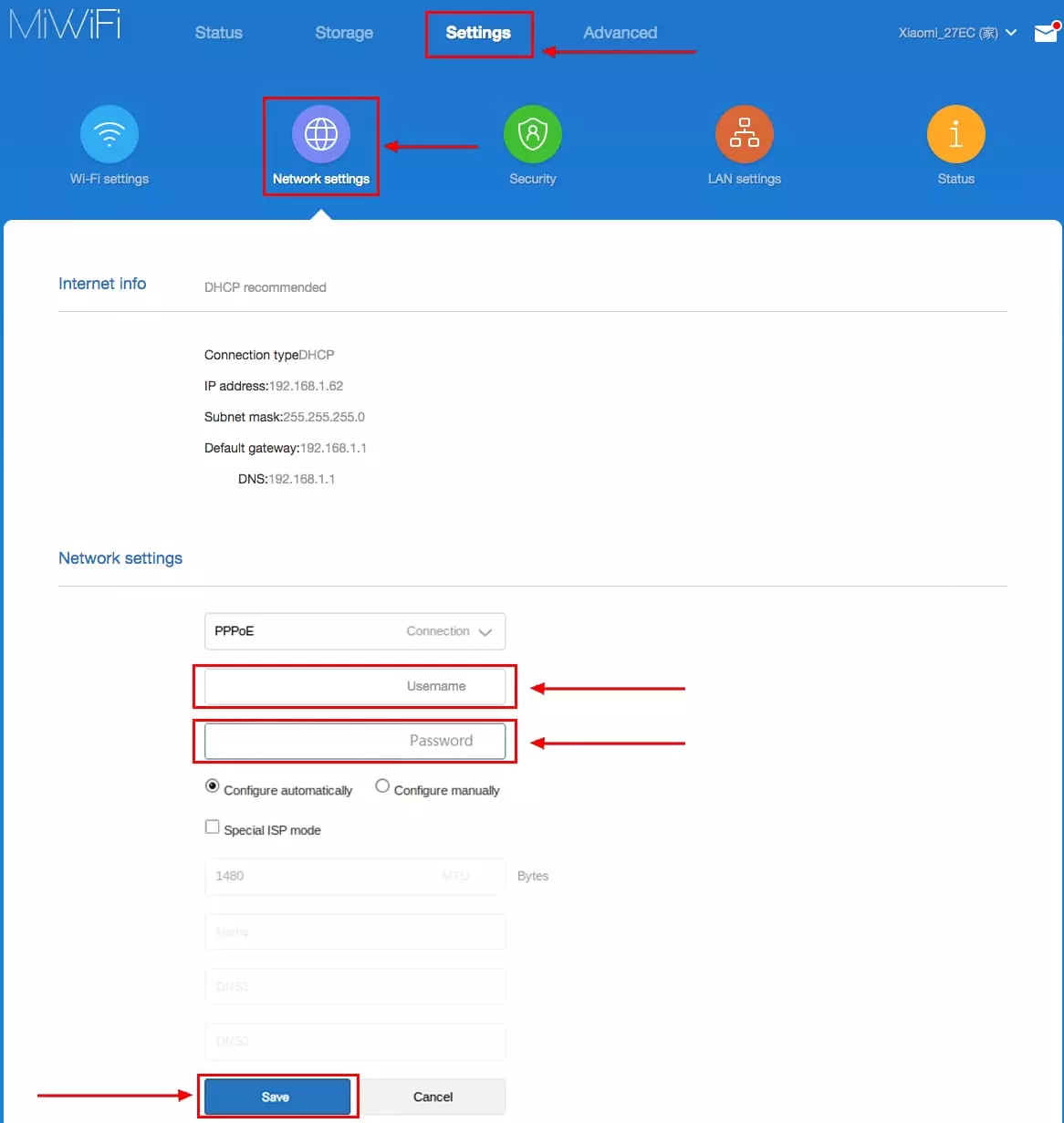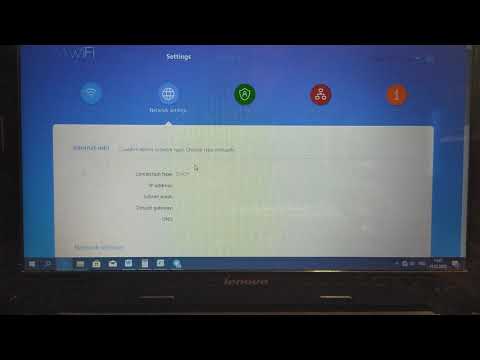Настройка роутера Xiaomi Mi Wi-FI Router не займет у вас много времени и сил, если вы вооружитесь советами из нашей подробной инструкции. Мы расскажем вам о всех нюансах корректного подключения гаджета – уверены, справятся даже новички.
Наша инструкция универсальная и подойдет для любых моделей Xiaomi, даже для китайских версий, процесс настройки у них идентичен.
Английский и китайский языки веб-интерфейса не позволяют нам, русскоязычным юзерам, без проблем разобраться с подключением Mi WiFi Router. С другой стороны, разработчики пока не «заморочились» с полноценным переводом. Мы расскажем вам о том, как работать с устройством на английском языке. Но вы всегда можете установить браузерный плагин для русификации роутера RUMIWIFI, он отлично работает с китайскими версиями.
Как настроить Xiaomi Mi Wi-FI Router с компьютера
Для начала подключаем прибор к электросети (с помощью адаптера). Подключаем интернет кабель в порт WAN (обычно обозначен голубым цветом). Если у вас имеется ноутбук или ПК с LAN-портом и отдельный сетевой кабель (которого нет в комплекте, необходимо приобретать отдельно), можно подключить компьютер по нему. Если кабель отсутствует, подключаемся через Wi-Fi.
При первом включении создается незапароленная Wi-Fi сеть с названием «Xiaomi…». Подключаемся к ней.
Открываем браузер (которым вы обычно пользуетесь). В адресной строке (не поисковике!) прописываем адрес miwifi.com либо 192.168.31.1. Так мы попадаем в настройки аппарата.
Нажимаем на большую синюю кнопку с иероглифами – Agree в английском варианте.
Задаем название своей сети и пароль к ней, это и будет ваш пароль от Wi-Fi.
Если ваш провайдер использует тип подключения PPPoE, то вам следует кликнуть на вкладку «PPPoE», задать имя пользователя и ключ, которые дал провайдер. Если же DHCP, этот шаг просто пропускаем.
Следующий шаг – задать пароль для «Админки» роутера, заполняем поле с местоположением. Подтверждаем все свои действия. Этот пароль нужен будет в дальнейшем для входа в настройки роутера, запомните его!
Все настройки применятся в автоматическом режиме, а маршрутизатор перезагрузится. Теперь должен появиться Интернет. Можно оставить все как есть, а можно дальше поработать с настройками.
Знакомимся с административной панелью роутера (снова заходим в веб-навигатор, как описано выше). Для перевода вкладок пользуемся встроенными возможностями Гугл-переводчика, если нужно.
Теперь вам доступно большое количество полезной информации, например, состояние процессора и сети в режиме реального времени, объем и тип памяти, список подключенных девайсов и т.п.
В меню «Настройки Интернет» можно выбрать ограничение скорости WAN порта, клонирование MAC-адреса и другие опции. В пункте «Расширенные настройки» есть возможность поработать с переадресацией портов, сервисами DDNS.
Как настроить Xiaomi Mi Wi-FI Router с телефона
Для начала конечно же подключаем маршрутизатор к питанию и подключаются через Wi-Fi к новой сети с названием «Xiaomi_…», она будет доступна без пароля.
Для дальнейшей работы нам понадобится специализированный софт – программа Mi Wi-Fi, скачать можно на этой странице. Его следует скачать и инсталлировать согласно выбранной ОС (Android или IOS).
Создаем Mi-аккаунт (либо логинимся в уже существующем, ранее созданном).
Нажимаем на кнопку «Добавить роутер». В следующей вкладке нам предложат определиться с методом подключения (есть возможность перенести конфигурации со старого маршрутизатора — Restore from another Mi Router или выбрать опцию As a new router). Кликаем Continue.
Теперь можно задавать сетевое имя и пароль (к слову, чтобы не запутаться в ключах, этот пин-код можно применять для входа в админку роутера — отмечаем галочкой Set as router admin password as well).
Дожидаемся окончания автоматической перезагрузки.
Нам удалось подключить гаджет к Интернету, теперь обратим внимание на доступные нам настройки.
Запускаем фирменную программу. В ней есть несколько удобных вкладок для поиска необходимой информации по сети (много чего можно менять и корректировать при желании и большой необходимости).
Одной из подобных часто используемых вкладок является «Плагины» — обратите внимание на скриншот:
Особо универсальны и порой необходимы разделы «Настройки» и «Настройки сети». В них можно изменять параметры соединения, управлять VPN-сервером, делать резервные копии конфигураций, назначать администратора на ваше усмотрение, устанавливать часовой пояс, отключать световую индикацию и т.д. – функций очень много.
В целом интерфейс управления роутером очень продуман – не многие дорогие модели могут этим качеством похвастаться. Надеемся, с нашей помощью у вас все получилось.
Подробная, пошаговая инструкция по подключению и настройке роутера Xiaomi Mi WiFi Router 4A. Я специально купил этот роутер, чтобы максимально подробно показать весь процесс настройки. С фото и скриншотами. А в комментариях обязательно отвечу на все ваши вопросы.
Mi WiFi Router 4A – это очень популярный роутер от китайкой компании Xiaomi. У меня модель R4AC. Эта модель с поддержкой диапазона 5 ГГц (стандарта Wi-Fi 802.11ac), но без гигабитных портов. В моем случае роутер глобальной версии, которая производится для разных стран. В настройках можно изменить язык. Так же есть китайская версия, где все настройки на китайском языке. Настройку этого роутера на китайском языке мы так же рассмотрим в статье.

Подключение Mi Router 4A
Адаптер питания нужно подключить к роутеру и включить в розетку. На роутере загорится оранжевый индикатор питания (роутер загрузится и он будет гореть голубым цветом). Дальше нам нужно выполнить два важных действия:
- Подключиться к роутеру Xiaomi Mi WiFi Router 4A с устройства, через которое мы будем его настраивать. Можно через компьютер или ноутбук. Дальше через браузер мы откроем веб-интерфейс роутера (страницу с настройками). Так же можно выполнить настройку с помощью телефона. С телефона можно как через браузер, так и через приложение Mi WiFi.
К роутеру можно подключиться с помощью сетевого кабеля, или по Wi-Fi. Если по кабелю, то нужно просто подключить один конец сетевого кабеля (он есть в комплекте) к роутеру (в один из двух LAN-портов), а второй к ноутбуку или ПК.
Для подключения по Wi-Fi просто выберите Wi-Fi сеть на устройстве (ноутбуке, телефоне) и оно автоматически подключиться. Mi WiFi Router 4A на заводских настройках раздает открытую сеть (без пароля). Имя сети можно посмотреть на наклейке снизу роутера (для диапазона 2.4 ГГц и 5 ГГц).
- Подключить роутер к интернету. Это может быть сетевой кабель, который проложен в дом или квартиру от интернет-провайдер, кабель от модема, оптического терминала, или другого роутера. Он подключается в WAN-порт. Внутри он синего цвета.
На роутере должен загореться индикатор «Интернет» голубым цветом.
После того как мы правильно все подключили, в большинстве случаев достаточно только открыть настройки роутера и установить пароль на Wi-Fi сеть. И в зависимости от интернет-провайдера может понадобиться настроить подключение к интернету.
Вход в веб-интерфейс и быстрая настройка через компьютер
На устройстве, которое подключено к роутеру откройте браузер. Я рекомендую использовать Chrome или Edge, так как в них есть встроенный переводчик, который может пригодиться, если у вас все настройки будут на китайском языке.
В настройки Xiaomi Mi WiFi Router 4A можно зайти по адресу router.miwifi.com или miwifi.com. Так же можно использовать IP-адрес 192.168.31.1.
Просто введите этот адрес в адресной строке браузера и нажмите Ентер. Только обратите внимание, что адрес роутера нужно вводить именно в адресной строке, а не в строке поиска. Подробнее в отдельной статье: miwifi.com и 192.168.31.1 – вход в настройки роутера Xiaomi. Если не получается открыть настройки, то смотрите эту статью: не заходит на 192.168.31.1 и miwifi.com. Не открываются настройки роутера Xiaomi.
Откроется веб-интерфейс с настройками. Вы увидите начальный экран. Обратите внимание, возможно в правом верхнем углу есть кнопка, нажав на которую можно сменить язык. У меня изначально настройки на английском языке, но можно сменить его на русский, украинский и т. д.
После смены языка нужно выбрать свой регион, поставить галочки возле двух пунктов и продолжить настройку.
Если у вас все настройки роутера Mi Router 4A на китайском языке и нет возможности сменить язык, то вы можете либо визуально ориентироваться в пунктах меню по моим скриншотам, либо перевести страницу в браузере (если есть доступ к интернету). Смотрите следующие разделы в этой статье, там я более подробно покажу как это сделать.
Так как у меня интернет-провайдер использует тип подключения Динамический IP-адрес (DHCP), то дополнительно настройки вводить не нужно. Роутер сразу подключился к интернету. Я просто нажимаю «Далее».
Если у вас провайдер использует PPPoE, тогда нужно под большой кнопкой (которая на скриншоте выше) нажать на ссылку «Для продолжения настройки выберите другой режим», выбрать там «Учетная запись онлайн в системе провайдера интернета», нажать «Далее».
Ввести имя пользователя и пароль для подключения к интернету (их выдает интернет-провайдер) и после этого, если вы правильно задали настройки, роутер подключиться к интернету.
Следующий шаг – настройка Wi-Fi сети. Вы можете сменить имя сети и указать пароль, который будет использоваться для подключения к этой Wi-Fi сети. Используйте сложный пароль.
Роутер сразу устанавливает пароль, который вы установили для Wi-Fi, в качестве пароля администратора роутера (для входа в настройки). Если вы хотите установить другой пароль администратора (чтобы он отличался от пароля Wi-Fi сети), то уберите галочку возле «Установить пароль сети Wi-Fi в качестве пароля администратора роутера», введите пароль и нажмите «Далее».
Роутер Xiaomi 4A сохранит настройки и перезагрузится. А на экране появится информация о Wi-Fi сети. Так же там будет отображаться установленный нами пароль администратора. Сохраните эти данные. Если подключение было по Wi-Fi, то нужно повторно подключиться к сети, так как мы поменяли имя и пароль.
Настройка роутера завершена. После подключения вы снова можете зайти в веб-интерфейс по адресу router.miwifi.com или 192.168.31.1. Для входа в настройки понадобится ввести пароль администратора.
Откроется веб-интерфейс, где на главной странице отображается статус подключения к интернету и подключенные устройства. Так же там можно увидеть текущую версию прошивки, MAC-адрес, модель. И получить доступ к расширенным настройкам роутера Сяоми 4А.
Дальше я покажу, как изменить некоторые настройки в веб-интерфейсе маршрутизатора.
Расширенные настройки Mi WiFi Router 4A
Если вы выполнили быструю настройки и ваш роутер раздает интернет, устройства подключаются и все работает, то менять эти настройки не обязательно.
Подключение к интернету
Перейдите в раздел Настройки – Параметры сети. В этом окне можно задать или изменить параметры подключения к интернету. Выбрать тип подключения (Динамический IP-адрес, статический IP-адрес, PPPoE), прописать нужные параметры, клонировать MAC-адрес (если это требует провайдер), прописать вручную DNS и т. д.
L2TP и PPTP подключение вы можете настроить по этой инструкции: настройка L2TP и PPTP на Xiaomi mi WiFi 4A.
Настройка Wi-Fi сети и пароля
Настройки Wi-Fi находятся в разделе Настройки – Параметры сети Wi-Fi.
На этой странице вы можете включить функцию объединения Wi-Fi сетей в диапазоне 2.4 ГГц и 5 ГГц в одну сеть. Имя у сетей будет одинаковым (сеть будет одна), а устройствам будут сми выбирать диапазон.
Там же можно при необходимости выключить Wi-Fi сеть в одном из диапазонов. Сменить имя Wi-Fi сети, шифрование (не рекомендую менять), посмотреть, или поставить другой пароль на Wi-Fi. Так же можно сменить канал и выбрать мощность сигнала беспроводной сети.
Обновление прошивки
Зайдите в раздел Настройки – Состояние. Роутер сразу начнет проверку на наличие новой версии прошивки. Если она есть – он приложит ее установить.
Вы так же можете нажать на кнопку Обновить вручную, выбрать файл прошивки (предварительно скачать его с сайта Xiaomi для модели R4AC) и запустить обновление.
Сброс настроек
Это очень полезная функция, когда нужно полностью восстановить заводские настройки роутера. После этой процедуры роутер будет как новый, и вы сможете его без проблем настроить с самого начала, продать, подарить и т. д.
Сделать сброс на Mi Router 4A можно двумя способами:
- С помощью кнопки Reset на корпусе роутера. Включите роутер и подождите две минуты, пока он загрузится. Дальше нажмите на кнопку и подержите ее 5 секунд.
Индикатор питания загорится оранжевым цветом. Роутер перезагрузится и настройки будут сброшены.
- В настройках роутера откройте раздел Настройки – Состояние. В разделе Сброс настроек нажмите на кнопку Восстановить. Подтвердите восстановление настроек и нажмите Ok.
Подождите две минуты, роутер перезагрузится.
Настройка Mi WiFi Router 4A на китайском языке
Возможно, у вас китайская версия этого роутера, и поэтому все настройки будут на китайском языке. Проверьте, нет ли кнопки для смены языка веб-инетрфейса. При первом входе в веб-интерфейс она выглядит вот так:
Так же настройки языка могут быть в расширенных настройках роутера (выпадающее меню в конце страницы):
Если на вашем Xiaomi Mi WiFi Router 4A нет возможности сменить язык, тогда придется настраивать его на китайском. Чтобы сделать этот процесс максимально простым и понятным, я могу предложить три варианта:
- Настроить все с помощью пошаговой инструкции из этой статьи. Я все действия показывал на скриншотах, по которым вы можете ориентироваться. Визуально все пункты и кнопки распложены одинаково, а как они подписаны, это уже не очень важно.
- Использовать переводчик в браузере. Многие рекомендуют именно этот способ, но здесь есть один важный нюанс. При первой настройке роутера интернет через него может не работать, а если нет доступа к интернету, то браузер не сможет перевести настройки.
Но этот способ можно и нужно использовать. В браузере Chrome, Edge есть встроенный переводчик. Нужно просто открыть веб-интерфейс Mi Router 4A, нажать правой кнопкой мыши на любую область страницы и выбрать «Перевести на русский».
Или выбрать другой, необходимый вам язык.
- Выполнить настройку роутера с телефона, через приложение Mi WiFi. Но я все проверил, и первая установка роутера выполняется через браузер, а не в самом приложении. Что не очень удобно, так как эти настройки и вручную можно в любом браузере открыть. Приложение больше для управления роутером, а не для первой настройки.
Настройка через мобильное приложение
Для управления роутерами Xiaomi (в том числе моделью 4A) с мобильного телефона можно использовать приложение Mi WiFi. Найдите его в App Store на iPhone или в Google Play на Android и установите. Так же можно включить камеру на смартфоне и отсканировать QR-код на коробке от роутера.
- Запустите мобильное приложение. Для начал нужно войти в свой аккаунт. Если у вас нет аккаунта Xiaomi, то придется его создать.
- После входа/регистрации в приложении можно будет добавить роутер. Обратите внимание, что ваш телефон должен быть подключен к Wi-Fi сети роутера. Приложение должно обнаружить роутер. Выберите его.
- Если роутер уже был настроен (установлен пароль администратора), то появится запрос пароля. Если роутер новый, еще не настраивался, тогда в браузере откроются настройки (регион, интернет, Wi-Fi). Я их уже показывал в начале статьи.
- Так как мы сменили настройки Wi-Fi сети, то телефон нужно подключить уже к новой сети. Информация о ней отображается в последнем окне мастера быстрой настройки. Там же отображается пароль администратора.
- Чтобы добавить уже настроенный роутер в приложение Mi WiFi и управлять им, нужно убедиться, что телефон подключен к Wi-Fi сети роутера, нажать на кнопку «Добавить Mi Router» в приложении, выбрать свой роутер и ввести пароль администратора.
В приложении можно получить доступ ко всем настройкам роутера. Параметры Wi-Fi, обновление прошивки, запуск гостевой Wi-Fi сети, управление подключенными устройствами и т. д.
В процессе написания этой инструкции я несколько раз настраивал свой роутер. Затем сбрасывал настройки и настирал еще раз, чтобы сделать все необходимые фото и скриншоты. Нет ничего сложного в самостоятельной настройке роутера Xiaomi 4A. По своему опыту могу сказать, что трудности возникают обычно с настройкой подключения к интернету. Когда интернет-провайдер использует тип подключения PPPoE, PPTP, или L2TP. Или делает привязку по MAC-адресу. В статье я писал об этом более подробно.
Написал еще инструкцию по настройке этого роутера в режиме репитера: настройка режима репитера на роутере Xiaomi Mi WiFi Router 4C, 4A, Gigabit Edition, AC1200.
Вопросы, полезные советы и дополнения вы можете оставить в комментариях.

Просмотров 1.1к. Обновлено
Некоторым пользователям может показаться сложным зайти в так называемый «личный кабинет» или «панель админки» роутера Xiaomi, чтобы получить доступ к разным параметрам и конфигурациям. В этом исчерпывающем руководстве мы рассмотрим существующие способы входа в веб интерфейс для различных моделей: Mi Router 3, 4, 4A Giga Version, 4A Gigabit Edition (R4A), 4А (R4AC), 4C, Mi Router Pro R3P, Mi WiFi Router 3G, Mi-Router mini, Nano, АС2100, Aiot AC2350, AX3200, AX3000 Wi-Fi 6 Mesh Router, Mi Router Pro R3P, Router 7000 и другие. А также модели Redmi AX6S (AX3200M), AX5400 / Redmi AX5400 Gigabit Edition, AX6000, AC2100, AX6 и т.д. Рассмотрим важные особенности, о которых стоит знать. Будь вы новым пользователем и впервые желаете осуществить вход или просто хотите внести изменения в уже существующие настройки, этот статья предоставит все необходимые знания.
Содержание
- Вход в настройки роутера Xiaomi и Redmi через браузер
- Использование приложения Mi Wi-Fi для входа в web-интерфейс роутера
- Важные особенности, которые следует учесть
- Устранение распространенных проблем
- Коротко о главном
Вход в настройки роутера Xiaomi и Redmi через браузер
- Подключение. Для начала убедитесь, что ваш ноутбук или мобильное устройство подключены к сети роутера Xiaomi с помощью беспроводного Wi-Fi соединения или через сетевой кабель – без разницы. Беспроводное подключение предоставляет еще больше удобства, особенно учитывая тот факт, что многие модели не поставляются вместе с LAN-кабелем. Как правило, имя беспроводной сети всегда указано на корпусе роутера на специальной наклейке и подписано как SSID. Далее найдите свою модель в списке доступных Wi-Fi сетей и кликните для подключения.
- Использование браузера для доступа к веб-интерфейсу. Откройте веб-браузер (например, Chrome, Firefox, Microsoft Edge или Safari) на своем подключенном устройстве. Введите IP-адрес по умолчанию 192.168.31.1 — если на роутере используется официальная версия прошивки (в большинстве случаев). Обратите внимание, что необходимо вводить адрес обязательно в адресной строке, а не в поиске.
Если установлена прошивка Padavan или OpenWRT на роутере, то для входа в личный кабинет необходимо использовать другие IP-адреса – сначала попробуйте 192.168.1.1, а если не сработает, то 192.168.0.1 Нажмите Enter.
Также вы можете использовать хостнейм miwifi.com или в случае со многими последними моделями — router.miwifi.com Этот вариант срабатывает в 100% случаев, но только вводить нужно без символов www или https.
Еще раз подчеркнем, что вводить IP-адрес или хостнейм необходимо в адресной строке, а не в поисковой, как часто это делают новички.
- Вход в панель управления. После ввода IP-адреса 192.168.31.1, который стоит по умолчанию или хостнеймов miwifi.com и router.miwifi.com для многих последних моделей, вы будете перенаправлены на страницу входа в роутер Xiaomi.
При первоначальной настройке нового устройства, сеть будет иметь заводское имя (SSID) и не будет защищена паролем. Чтобы подключиться к ней, просто выбираете эту сеть и появится окно с предложением установки приложения на мобильное устройство. Этот шаг можно пропустить, особенно если нет желания устанавливать дополнительные утилиты на смартфон, и непосредственно перейти в меню управления. Задайте имя для беспроводной сети и желаемый пароль, который должен состоять минимум из 8 символов.
Если когда-либо раньше роутер уже настраивался, то при входе в панель управления появится окно, запрашивающее имя пользователя и пароль. Этот пароль был установлен вами или другим пользователем во время первоначальной настройки. Важно отметить, что это не тот пароль, который используется для доступа к Wi-Fi сети, хотя они могут совпадать. Если вы не помните его, то нужно сбросить устройство на заводские параметры. Для этого на корпусе предусмотрена специальная кнопка Reset.
После успешной авторизации, откроется веб-интерфейс вай-фай маршрутизатора с различными вкладками и опциями для выбора нужных параметров.
Использование приложения Mi Wi-Fi для входа в web-интерфейс роутера
- Загрузка и установка фирменного приложения. Mi Wi-Fi является удобным способом получения доступа в панель управления любого роутера Xiaomi с помощью мобильного устройства. Чтобы начать, перейдите в магазин приложений на вашем телефоне (Google Play Store для Android или App Store для iOS) и найдите там «Mi Wi-Fi». Загрузите и установите.
- Подключение к роутеру через приложение. Откройте утилиту Mi Wi-Fi и следуйте инструкциям на экране для создания учетной записи Mi или входа, если у вас уже есть такая учетная запись. Убедитесь, что ваше мобильное устройство подключено к той же Wi-Fi сети, что и маршрутизатор Xiaomi. Приложение автоматически обнаружит роутер и установит соединение. Если этого не произойдет, попробуйте сменить локацию на Китай.
- Навигация по настройкам в приложении. После подключения Mi Wi-Fi предоставит удобный интерфейс для доступа и настройки параметров роутера Xiaomi. Исследуйте разделы и меню в приложении для выбора параметров Wi-Fi, гостевых сетей, функций безопасности, родительского контроля и других функций. Также фирменная утилита предлагает дополнительные функции, такие как оптимизация сети и управление устройствами.
Важные особенности, которые следует учесть
- Учетные данные администратора и пароли. Крайне важно создать учетные данные администратора для повышения безопасности вашей беспроводной сети. Придумайте надежный пароль, сочетающий буквы, цифры и специальные символы, и убедитесь, что он не может быть легко угадан.
- Обновление прошивки и совместимость версий. Регулярно проверяйте наличие обновлений для вашего роутера Xiaomi. Обновления прошивки часто включают новые функции, улучшение производительности и исправления безопасности.
- Расширенные настройки и опции. Роутеры Xiaomi и Redmi предлагают широкий спектр дополнительных настроек, таких как Quality of Service (QoS), VPN, фильтрация MAC-адресов и другие. Вносите изменения в эти опции только если хорошо понимаете их последствия. Неправильные конфигурации могут привести к проблемам с сетью или уязвимостям безопасности.
Устранение распространенных проблем
- Проблемы с подключением. Если не удается получить доступ к странице входа в роутер Xiaomi через браузер по 192.168.31.1 или miwifi.com, убедитесь, что вы подключены к Wi-Fi сети или попробуйте подключиться через проводное соединение. Перезагрузка маршрутизатора и очистка кэша браузера также могут помочь устранить проблемы с подключением.
- Забытый пароль администратора. Если вы забыли пароль администратора, необходимо вернуться к заводскому состоянию. Найдите кнопку сброса или отверстие на задней панели устройства. Нажмите и удерживайте кнопку с помощью штырька или скрепки примерно 10 секунд, пока роутер не перезагрузится. Обратите внимание, что этот процесс удалит все предыдущие настройки. Далее нужно будет зайти в веб-интерфейс и сделать новые настройки.
Коротко о главном
Вход в роутер Xiaomi или Redmi позволяет пользователю задать нужные параметры и оптимизировать беспроводную домашнюю или офисную сеть в соответствии с вашими предпочтениями. Независимо от того, выберете вы веб-интерфейс для доступа в админку с помощью 192.168.31.1 (router.miwifi.com) или приложение Mi Wi-Fi, каждый из вариантов предоставляет необходимый контроль для эффективного управления вашим роутером.
( 3 оценки, среднее 3.67 из 5 )
На чтение 10 мин Просмотров 9.5к.
Максим aka WisH
Высшее образование по специальности «Информационные системы». Опыт работы системным администратором — 5 лет.
Роутеры Xiaomi встречаются в России не так уж часто, потому что производитель ориентирован на китайский рынок. Тем не менее, марка известная, зарекомендовала себя хорошо. Маршрутизатор Сяоми – чаще всего удачная покупка. Приводим универсальную пошаговую инструкцию по настройке любого роутера Xiaomi.
Содержание
- Особенности и характеристики
- Подключение
- Русификация
- Вход в настройки роутера
- Быстрая настройка
- Ручная настройка
- Настройка через мобильное приложение
- Подключение и параметры Wi-Fi
- Создание локальной сети
- Подключение IP TV
- Смена пароля
- Режимы повторителя и мост
- Обновление прошивки
- Сброс настроек
Особенности и характеристики
У Ксиаоми есть несколько моделей, которые могут различаться по внешнему виду. Обычно модели выпускаются с четырьмя антеннами и разным количеством разъемов под кабели. Благодаря антеннам Wi-Fi маршрутизаторы Cяоми могут передавать сигнал до сотни метров от своего расположения. Скорость передачи данных – 100Мб/с.
Характеристики зависят от модели. В самых новых есть разъемы для подключения мобильных модемов. То есть они становятся независимыми от кабеля и могут работать по мобильной сети на даче или в любом другом месте с мобильной связью. Имейте в виду, что 5g в названии не относится к мобильным сетям, а говорит о том, что устройство способно работать с беспроводными сетями на частоте 5 ГГц.
Есть несколько моментов, которые стоит учитывать при покупке. Особенно если вы будете увозить роутер куда-то далеко от магазина. Следует проверить комплектацию, потому что здесь может не оказаться нужных деталей. Для подключения нужны:
- Переходник для вилки от китайского стандарта к европейскому. Не всегда есть в комплекте.
- Патч-корд. Кабеля для подключения компьютера в комплекте нет, так что сразу докупите провод нужной длины.
Руководство пользователя обычно написано на китайском, но с этой проблемой поможет разобраться наша инструкция.
Подключение
Перед тем, как настраивать маршрутизатор, его необходимо подключить. Здесь все просто: антенны мощные, так что ставьте там, где удобно, проблем с уровнем сигнала не будет. Конечно, если у вас дома не очень толстые или экранированные стены. Не забывайте о переходнике, подключать к блок питания от других роутеров не стоит, у разных моделей разное напряжение.
Гнезда на задней панели скомпонованы так, что ошибиться не получится. Подключить роутер к интернету можно через отдельно стоящее гнездо кабелем от провайдера или через мобильный модем. Usb-порт для него находится на той же дальней стенке. Если планируете настраивать Xiaomi с помощью компьютера, в один из свободных портов по центру подключите кабель от него.
Русификация
Дальше начинаются проблемы. Основной язык всего маршрутизатора и интерфейса – китайский. Можно переключится на английский, но произойдет это не на первом шаге, до этого придется выполнить несколько действий. Работать в меню придется интуитивно и по подсказкам, пока это переключение не произойдет. Да и с английским, который используется для названия настроек, знакомы не все, так что придется тяжело. Поэтому лучше откройте браузер Хром и скачайте приложение. Оно создано специально для того, чтобы перевести интерфейс на русский.
Кликните в верхней части по его значку и убедитесь, что оно активно. Когда окажетесь в самом меню, можете переключится на английский, кликнув по крайней кнопке и выбрав указанный на картинке набор иероглифов.
Вход в настройки роутера
Настройку роутера Xiaomi можно провести несколькими способами. Самый удобный – через браузер, потому что есть возможность скачать плагин для перевода интерфейса. Придется использовать Chrome или Яндекс, ведь приложение работает только с теми браузерами, которые сделаны на движке хромиум. Там же можно воспользоваться встроенным автоматическим переводчиком.
IP-адрес для входа – 192.168.31.1 или miwifi.com. Посмотрите на нижнюю сторону вашего маршрутизатора и введите данные с наклейки. Там же указано сочетание логина и пароля. Его лучше записать, потому что оно скоро потребуются.
После ввода адреса вы попадете на первое окно. Его внешний вид зависит от того, установлен переводчик или нет. Здесь есть только одна кнопка, нажав на которую вы примете пользовательское соглашение.
Быстрая настройка
Во втором окне предлагается выбрать, как будет работать маршрутизатор: как самостоятельная точка или как репитер. Для первого случая выбирайте верхний вариант. Перед тем, как настроить роутер Xiaomi, сначала в любом случае придется настроить подключение к беспроводной сети, а только потом интернет и остальные функции. Быстрая настройка рассчитана на то, чтобы сразу создать вайфай и дальнейшие настройки проводить через него. Если не будете сбрасывать настройки маршрутизатора, то делать этого больше не придется.
В следующем окне вы создаете название для своей сети и пароль от неё. В верхнем поле введите название, а в нижнем пароль. Он должен быть не меньше 8 символов. Можно воспользоваться нашим генератором паролей.
Теперь нужно выбрать местоположение маршрутизатора и ввести пароль для доступа к нему. Обычно выбирают самый первый вариант, но никто не мешает поставить и другие. Потом введите пароль, чтобы подключаться к настройкам. Можно поставить галку, чтобы он совпадал с паролем от беспроводной сети.
Все, теперь нажимайте только на нижнюю кнопку. Устройство начнет перезагрузку и настройку. После того, как оно снова включится, вы сможете попасть уже в полное меню настроек и там сделать все нужные изменения.
Ручная настройка
После того, как закончилась предварительная конфигурация беспроводной сети, вы можете снова зайти через браузер и настроить роутер так, как вам нужно. Для этого введите ip адрес роутера (192.168.31.1 или miwifi.com) в строке браузера.
Сменить адрес роутера всегда можно в первом окне настроек. Дальше все зависит от того, как именно у вас подключается провайдер. Самый распространенные тип подключения – это PPPoE. Чтобы перейти в него, щелкните по настройкам и выберите значок с интернетом. Появится окно, в выпадающем списке вберите нужный тип подключения, введите логин и пароль, а потом подтвердите изменения.
L2TP и PPT находятся в другом месте меню. Щелкните по расширенным настройкам, а потом по VPN. Здесь нажмите «Add service» или с аналогичным названием. Она находится первой сверху, так что не перепутаете.
Откроется небольшое всплывающее окно, в котором надо выбрать протокол, а также ввести все необходимые данные для подключения.
Вся нужная информация обычно содержится в договоре или в инструкции от провайдера, которую можно скачать на официальном сайте.
Настройка через мобильное приложение
Конфигурацию нового оборудования можно провести и через телефон. Для этого загрузите официальное приложение Mi Wi-Fi («Mi Router»). Подключите свое устройство и найдите в списке беспроводных сетей ту, что начинается на Xiaomi и содержит набор цифр. Обычно это название также можно посмотреть на этикетке на самом устройстве. После этого запустите приложение и выберите там нижнюю кнопку.
Дальнейшие шаги почти ничем не будут отличаться в зависимости от модели, но интерфейс может выглядеть по-другому. И перевода здесь не будет. Придется принять соглашение, ввести название и выбрать режим работы устройства. Откроется окно с настройками. Даже на официальном сайте рекомендуют проводить все дальнейшие манипуляции, подключившись через браузер. Сделать это можно даже со смартфона, хотя будет и не так удобно, как с компьютера.
Подключение и параметры Wi-Fi
Для настройки беспроводной сети нужно снова подключиться к роутеру Xiaomi. После этого зайдите в настройки и щелкните по первому значку, который изображает вайфай. Откроется окно со всеми опциями.
Здесь все разбито на разделы. В первом производится настройка для сети в 2.4 Гц, во второй для 5 Гц, а третий раздел предлагает создать сеть для гостей. С помощью выпадающих окон выберите настройки, тип шифрования, канал, здесь же можно сменить пароль от сети. В целом, раздел понятен и дополнительных пояснений не требует.
Создание локальной сети
Здесь также можно настроить локальную сеть. Этот раздел относится к тому, как именно будут подключаться другие устройства. Это четвертый значок от начала. Я бы не рекомендовал его трогать. По умолчанию здесь стоит автоматическая выдача адресов всем подключившимся девайсам. Самостоятельно здесь можно ограничить диапазон этих адресов, задать адрес роутера в локальной сети, а также вообще отключить раздачу адресов. В последнем случае, новые устройства не будут подключаться или каждому из них придется выдавать адрес вручную.
Подключение IP TV
Провести настройку IP TV на роутере Xiaomi не так уж сложно. Вот только большинство предпочитает пользоваться кастомными прошивками. Потому что там нет проблем с переводами и расположено все более логично.
Приведем последовательность действий для стандартной прошивки:
- Заходим в раздел “Интернет”, ищем пункт “Изоляция портов”. Ищем “Порт IPTV STB” выставляем тот порт, через который пойдет трансляция. Например, LAN 2. Нажимаем кнопку «Применить».
- Теперь в разделе настроек переходим в “LAN”, там открываем “IPTV”. Ставим галку у опции ТВ «Включить Multicast маршрутизацию» и «Включить IGMP Snooping».
В принципе, на этом все. В большинстве случаев не требуется и этого, потому что роутер начинает работать сразу после подключения телевизора. Так что перед настройкой попробуйте проверить работу.
Смена пароля
Где поменять пароль от беспроводной сети, уже разбирали – прямо в настройках вайфая, при этом можно задать для каждой частоты свой пароль и название. С паролем от маршрутизатора ситуация чуть сложнее. Зайдите в настройки и перейдите в раздел безопасности. В верхней строке введите старый пароль, а в нижних двух те, которые хотите задать.
Режимы повторителя и мост
Можно просто сбросить все настройки до нуля и выбрать при первом подключении режим повторителя. Если же этого делать не хочется, то зайдите на вкладку настроек и промотайте до самого низа. Там будет кнопка для переключения режимов работы. Во всплывающем окне выберите нужный.
Останется только выбрать имя той беспроводной сети, которую хотите усилить, а потом и ввести пароль от неё. Роутер настроен.
Обновление прошивки
Если у роутера есть проблемы и перезагрузка не помогает, то можно обновить прошивку. Сделать это просто. Перейдите в настройки и откройте последнюю вкладку с названием «Состояние».
В верхней части окна указана версия прошивки, а также есть кнопка для обновления с официального сайта. Через эту же кнопку можно загрузить прошивку с флешки или другого места. С её же помощью можно загружать кастомные прошивки, которые зачастую куда лучше переведены и более удобны. Достаточно только указать путь до неё и дождаться обновления.
Сброс настроек
Если есть ошибки или вы не помните пароль, то можно сбросить настройки роутера Xiaomi. Для этого есть специальное отверстие на задней панели. Нажмите туда тонким, но не острым предметом и подержите секунд 15.
Это позволит сбросить роутер к заводским настройкам. Все настройки придется проводить заново, зато не будет ошибок.
Содержание
- Подключение роутера Xiaomi Mi Wi-Fi Router 4A к ПК с настройкой пароля на wi-fi
- Авторизация Xiaomi Mi Wi-Fi Router 4A
- Интерфейс Xiaomi Mi Wi-Fi Router 4A перевод на русский язык
- Как перевести интерфейс Xiaomi Mi Wi-Fi Router 4A на английский язык
- Настройка пароля на Wi-Fi на роутере Xiaomi Mi Wi-Fi Router 4A
- PPTP настройки в роутере Xiaomi Mi Wi-Fi Router 4A
- L2TP настройки в роутере Xiaomi Mi Wi-Fi Router 4A
- PPPOE настройка в роутере Xiaomi Mi Wi-Fi Router 4A
- Обновление прошивки на роутере Xiaomi Mi Wi-Fi Router 4A
- Видео
Подключение роутера Xiaomi Mi Wi-Fi Router 4A к ПК с настройкой пароля на wi-fi
У роутера Xiaomi mi Wi-Fi Router4A в комплекте нет патч-корда, то есть кабеля, который подключается к роутеру от компьютера.
Для того чтобы настроить Wi-Fi роутер необходимо будет подключиться к нему через Wi-Fi и настроить его.
Роутер подключаем к сети питания.
- На рабочем столе в левом верхнем углу находим значок беспроводной сети.
- Найдем незащищенную сеть Xiaomi-Xiaomi_хххх_хххх, вместо «х» будет набор цифр и букв. Соединяемся с данной сетью и подключаемся к ней:
- Далее появляется окно с загрузкой начальных настроек:
- Здесь необходимо поставить галочку и нажать на кнопку «С китайскими иероглифами» в окне приветствия. Соглашаемся с правилами и условиями Xiaomi.
- Теперь нужно настроить пароль для подключения беспроводной сети Wi-Fi.
На рисунке под №1 – присваивается Имя WI-Fi сети, 2 – Надо придумать пароль к вашему беспроводному Wi-Fi, ограничение по символам не менее 8 символов. В этом случае мы можем поставить галочку в пункте 3, при этом пароль от ВайФай присваивается к паролю на интерфейс роутера, то есть, чтобы войти и настроить роутер нам нужно ввести точно такой же пароль, как и к wifi. 4 – Здесь мы должны ввести все данные и нажать на кнопку «Сохранить».
Эти настройки будут применены к обеим сетевым (2,4 ГГЦ и 5 ГГЦ), тк данный роутер двух-диапазонный. - Для того чтобы войти в Wi-Fi роутер необходимо выполнить следующие действия: Сохранить настройки беспроводной сети и настроить параметры входа к роутеру. С помощью пароля от Wi-Fi можно изменить доступ к Wi-Fi на вход в роутер, а также сменить пароль.
На данном скрине 1 — Login от роутера, рекомендую оставить все так как есть, 2 — Password вход в роутер, 3 — Пароль к сети Wi-Fi, 4 — кнопка Далее. Затем, после внесения изменений в настройках роутера он уходит на перезагрузку:
- После этого нужно снова подключиться к беспроводной сети Интернет, так как мы сменили имя сети и защитить его паролем. Чтобы сделать это, снова в правом нижнем углу рабочего стола нужно нажать на значок беспроводной сети.
Мы называем сеть любым словом латиницей, к примеру «sultanov». Затем нужно отметить галочкой «Автоматически подключаться к сети» и нажать на «Подключиться».
Авторизация Xiaomi Mi Wi-Fi Router 4A
Далее, после подключения к сети, необходимо зайти на роутер. Открываем любой браузер (на выбор Chrome, Mozilla, Microsoft EGDE, Opera, и так далее).
На заметку: На сегодняшний день в Google Chrome существует возможность перевести интерфейс на русский язык через спец расширение.
В адресной строке браузера вводите 192.168.31.2 и нажимаете клавишу «Enter» на клавиатуре.
На экране появляется интерфейс роутера, где нам предлагают пройти авторизацию, то есть ввести пароль на интерфейс роутера, а также указать свой логин и пароль. В случае, если вы поставили галочку, то он совпадает с вашим паролем на вай-фай.
Заходим на роутер:
Интерфейс Xiaomi Mi Wi-Fi Router 4A перевод на русский язык
Но есть лайфхак, как перевести китайский язык Роутера Xiaomi MI Wi-Fi Router 4A на понятный русский язык, но для этого нужно подключить к интету.
А для этого нужно:
- Заходим в роутер через Chrome, и переходим по ссылке и устанавливаем расширение от Google:
- Далее, в правом верхнем углу браузера появится логотип Xiaomi, который автоматически переведет текст интерфейса Xiaomi mi Wi-Fi Router4C на русский:
Есть подробный видео обзор по русификации роутера
Как перевести интерфейс Xiaomi Mi Wi-Fi Router 4A на английский язык
С английским намного проще сам интерфейс роутера может сделать из коробки по переустановке, но правда это только в свежих версиях прошивки.
Заходим в меню роутера и нажимаем среднею кнопку:
Далее по нажимаем оранжевый знак «i», листаем чуть ниже и выбираем «English», вот и перевод интерфейса на английский:
Теперь делаем настройки самого роутера. Так как вай-фай уже настроено, покажем где остальные настройки роутера, если надо что-нибудь подправить. Далее вам возможно надо будет узнать какой у вас тип подключения для входа в интернет, это или PPTP, или L2TP, либо PPPOE.
Узнать тип подключение можно позвонив провайдеру (это та самая организация, с которым у вас заключен договор для предоставления услуги интернет).
Настройка пароля на Wi-Fi на роутере Xiaomi Mi Wi-Fi Router 4A
Так как пароль для вайфай настраивали выше, и поэтому покажу где расположены другие настройки роутера.
Переходим в меню и нажимаем на «Settings», далее на «Wi-Fi settings». Если хотите поправить названия своей сетей или изменить пароли, то это делается здесь:
PPTP настройки в роутере Xiaomi Mi Wi-Fi Router 4A
- Заходим в меню нашего интерфейса и нажимаем на «Advanced», после на значок «VPN», далее кнопка «Add service».
Вновь открывшемся окне в строке «Protocol» выбираем «PPTP» В строке «Name» набираем любое слово на английском, далее в строке «Server» указываем IP-адрес сервера, «Username» — Имя пользователя, «Password» — Пароль. Нажимаем «Save» — и сохраняем настройки.
Все данные вышеперечисленные Вам предоставляется вашим провайдером (обычно все данные сразу в договоре с провайдером). Если вы не можете найти по какой-то либо причине своих данных, Вам необходимо связаться с вашим провайдером на горечей линии для получении всех своих данных.
L2TP настройки в роутере Xiaomi Mi Wi-Fi Router 4A
- Заходим в меню интерфейса и нажимаем на «Advanced», после значок «VPN», далее на кнопку «Add service».
- В открытом окне в строчке «Protocol» выбираем «L2TP». В строчке «Name» набираем любое слово на английском, ниже, в строке «Server» указываем IP-адрес сервера, далее «Username» — Имя пользователя, «Password» — Пароль. Нажимаем «Save» — и сохраняем настройки.
Все данные вышеперечисленные Вам предоставляется вашим провайдером (обычно все данные сразу в договоре с провайдером). Если вы не можете найти по какой-то либо причине своих данных, Вам необходимо связаться с вашим провайдером на горечей линии для получении всех своих данных.
PPPOE настройка в роутере Xiaomi Mi Wi-Fi Router 4A
- Переходим в меню интерфейса и нажимаем на «Settings», после на значок «Network settings», далее выбираем настройку «PPPOE».
Видео:Настройка Wi-Fi роутера XIAOMI Mi WiFi Router 4CСкачать
- В строчке «Username» набираем имя пользователя, в строчке «Password» — Пароль. Нажимаем «Save» — сохранить настройки.
Обновление прошивки на роутере Xiaomi Mi Wi-Fi Router 4A
Выбираем пункт меню «Settings», затем выбираем пункт «Status» и нажимаем на «Update». Чтобы получить доступ к интернету, роутер должен быть подключен к сети и скачивать прошивку самостоятельно с серверов Xiaomi.
Надеемся статья будет полезная, так как писали максимально подробно.
Видео
Xiaomi WiFi беспроводной маршрутизатор 4A Gigabit Edition с 128 Мб DDR3 2,4 ГГц 5 ГГц: настройкаСкачать
Видеоинструкция по настройке роутера XiaomiСкачать
Как Настроить Роутер Xiaomi Mi Wi-Fi Router 4 с телефона — Обзор и Настройка Xiaomi Mi Router 4Скачать
РОУТЕРЫ XIAOMI MI 4A / 100 и 1000 Мбит/С — ОБЗОР,ТЕСТЫ, НАСТРОЙКАСкачать
Обзор на ТОП роутер Xiaomi Mi WiFi Router 4A (настройка + тесты)Скачать
Настройка и подключение топового роутера Mi Wi-Fi Router 4CСкачать
Настройка mi router 4a, нет подключения к интернету, но на старом роутере всё работает.Скачать
📶 Xiaomi Mi WiFi Роутер 4A — PPPoE настройка подробнаяСкачать
Mi Router 4A настройка BeelineСкачать
Xiaomi Mi Router 4a Gigabit edition, часть 3 — настройка роутера в качестве повторителя Wi-Fi.Скачать
Настройка репитера — моста на роутерах XIAOMIСкачать
📶 Xiaomi Mi 4A, настройка под L2TP или PPTPСкачать
как подключить и настроить роутер Xiaomi Mi Router 4AСкачать
Настройка скорости отдельно для каждого устройства на XIAOMI Mi Router 4AСкачать












 Для подключения по Wi-Fi просто выберите Wi-Fi сеть на устройстве
Для подключения по Wi-Fi просто выберите Wi-Fi сеть на устройстве 
 На роутере должен загореться индикатор «Интернет» голубым цветом.
На роутере должен загореться индикатор «Интернет» голубым цветом.












 Индикатор питания загорится оранжевым цветом. Роутер перезагрузится и настройки будут сброшены.
Индикатор питания загорится оранжевым цветом. Роутер перезагрузится и настройки будут сброшены. Подождите две минуты, роутер перезагрузится.
Подождите две минуты, роутер перезагрузится.

 Или выбрать другой, необходимый вам язык.
Или выбрать другой, необходимый вам язык.



 В приложении можно получить доступ ко всем настройкам роутера. Параметры Wi-Fi, обновление прошивки, запуск гостевой Wi-Fi сети, управление подключенными устройствами и т. д.
В приложении можно получить доступ ко всем настройкам роутера. Параметры Wi-Fi, обновление прошивки, запуск гостевой Wi-Fi сети, управление подключенными устройствами и т. д.