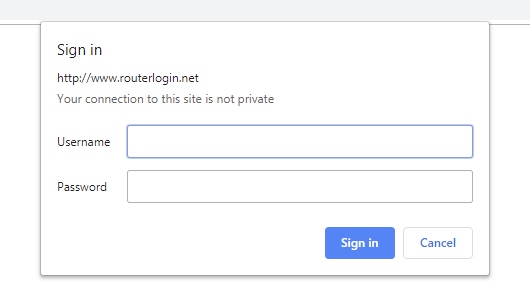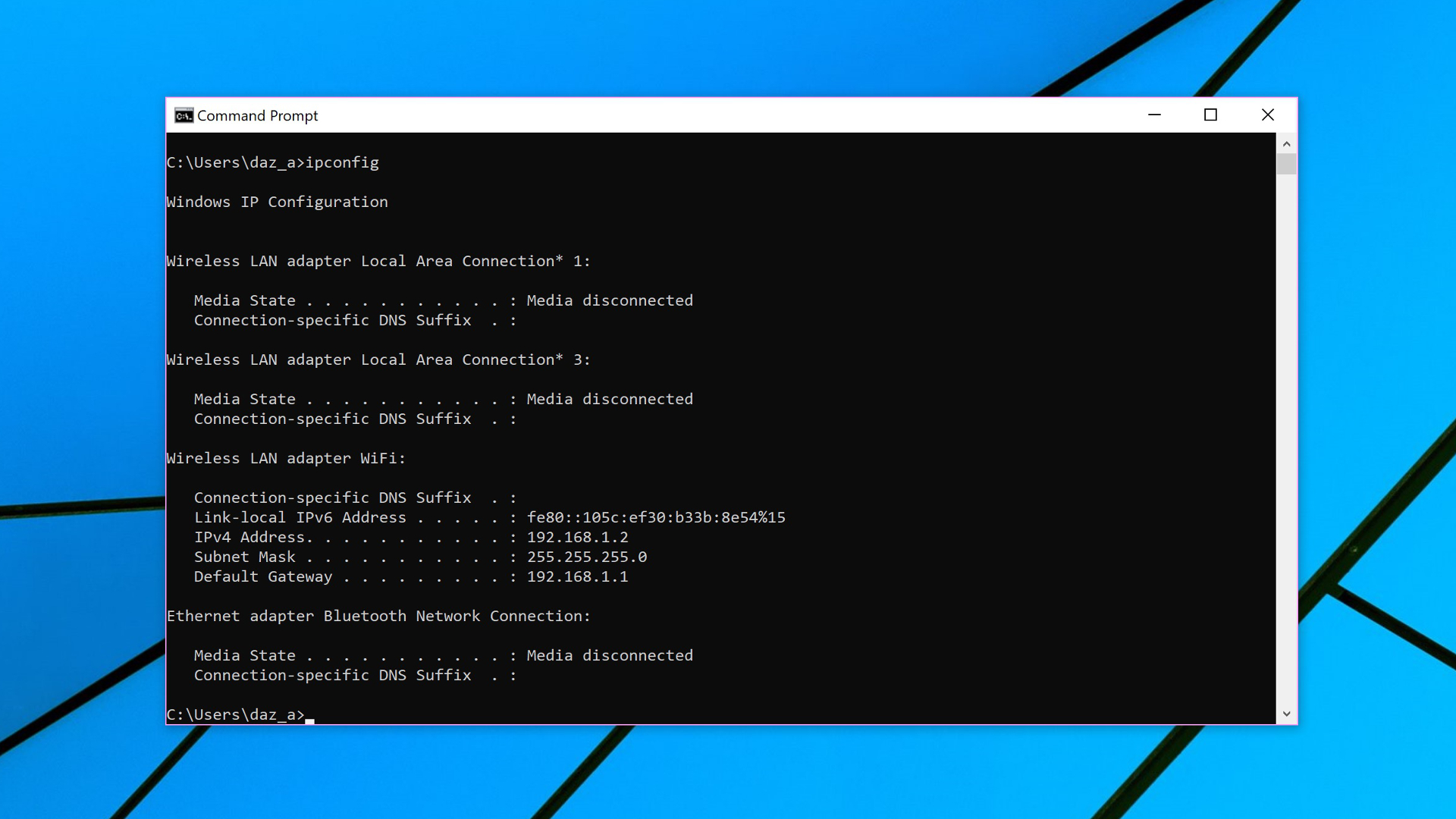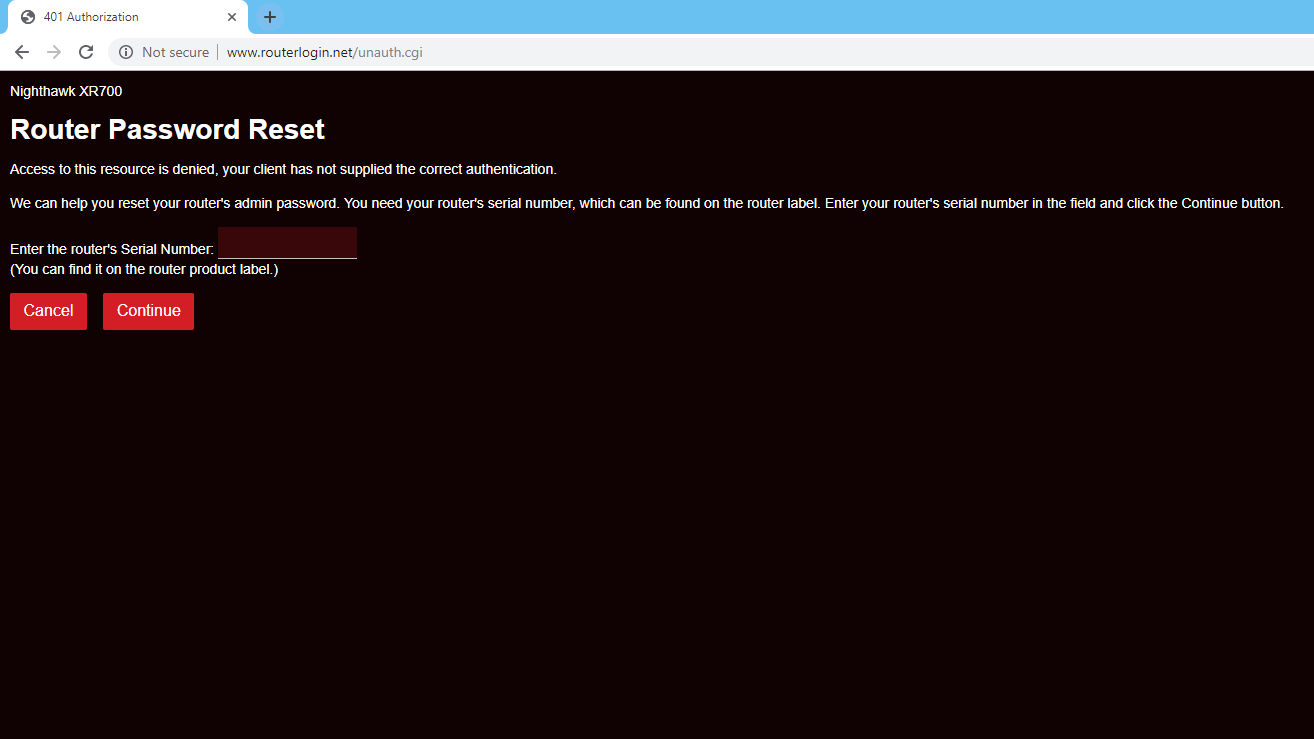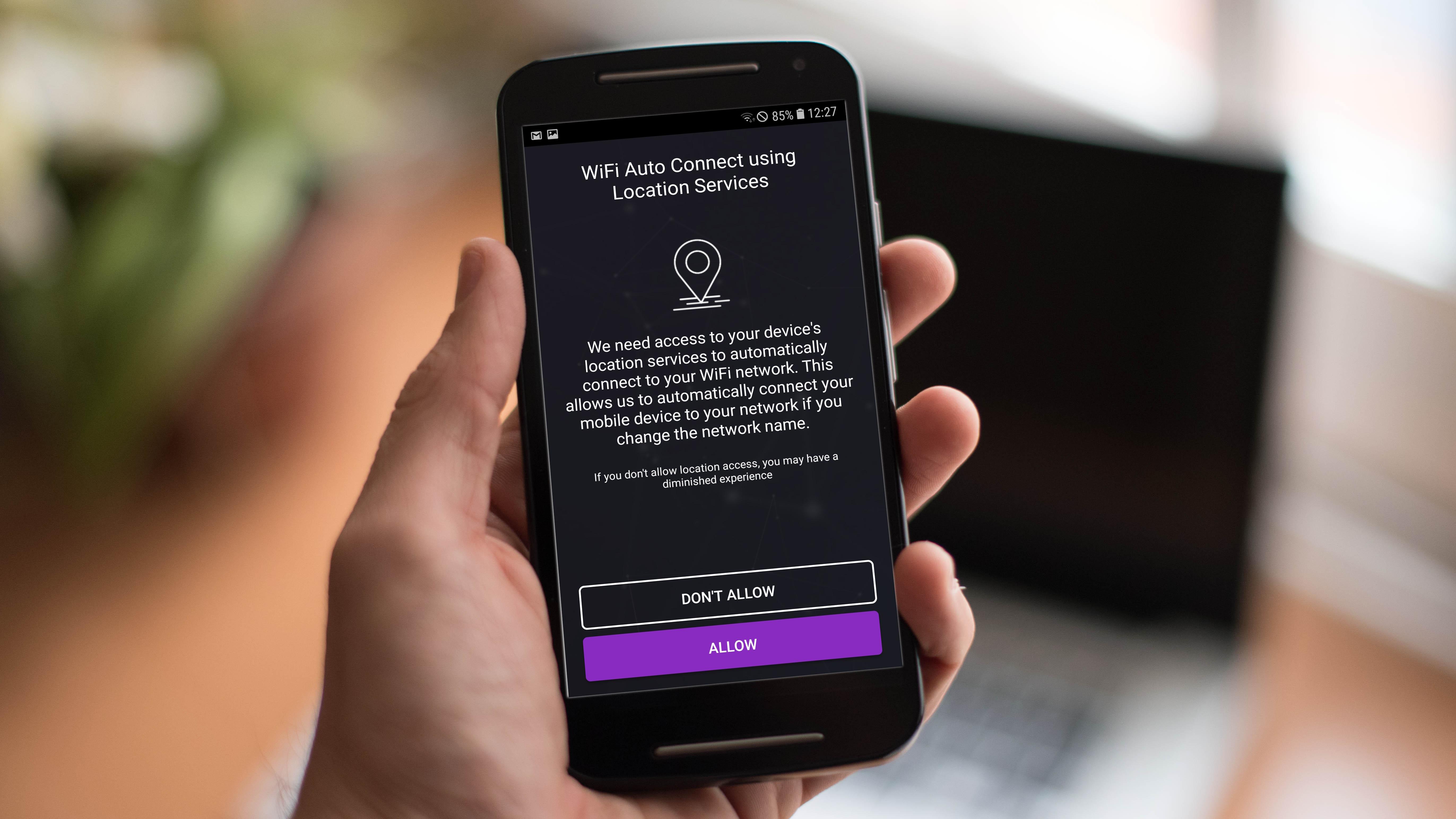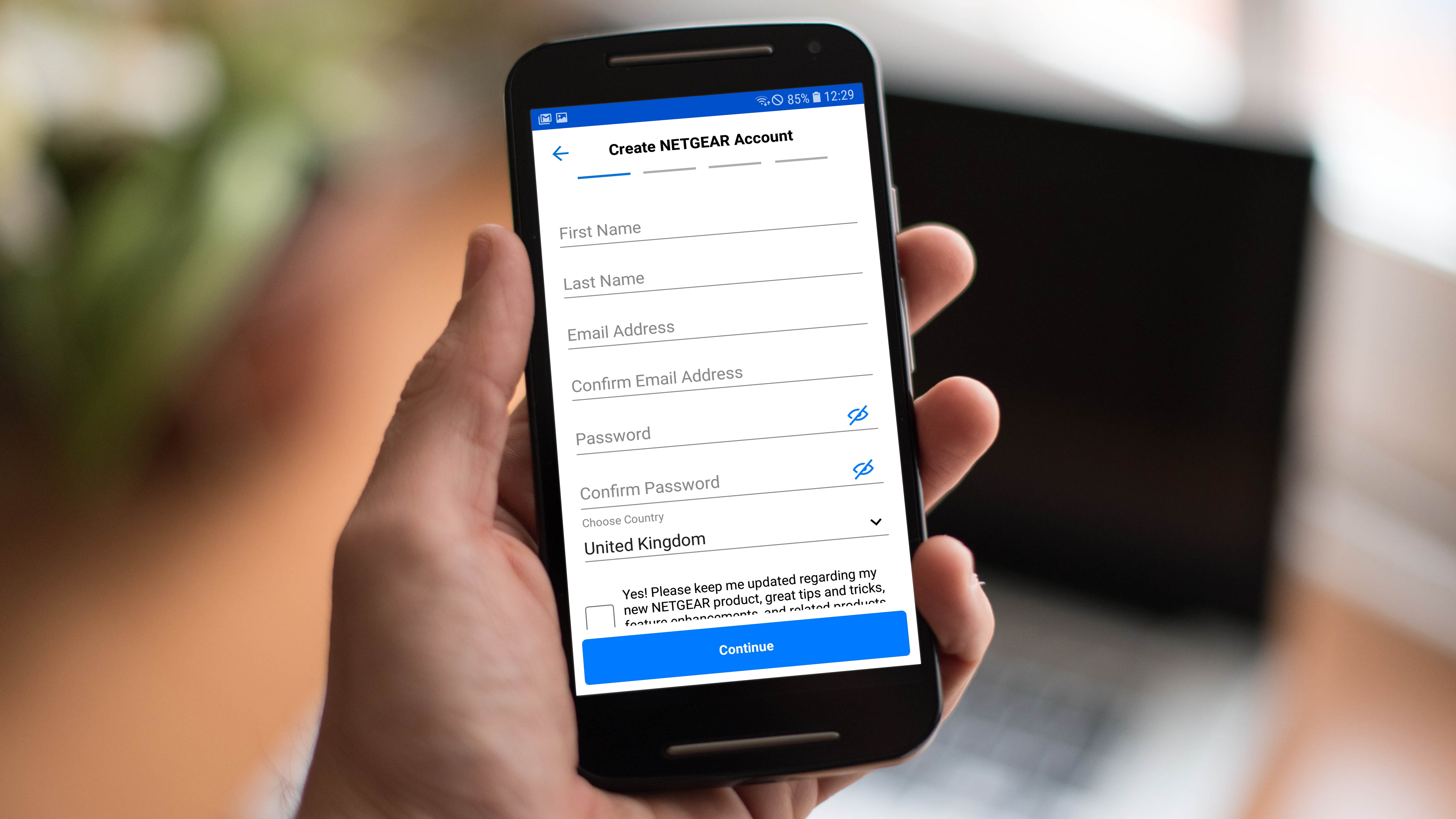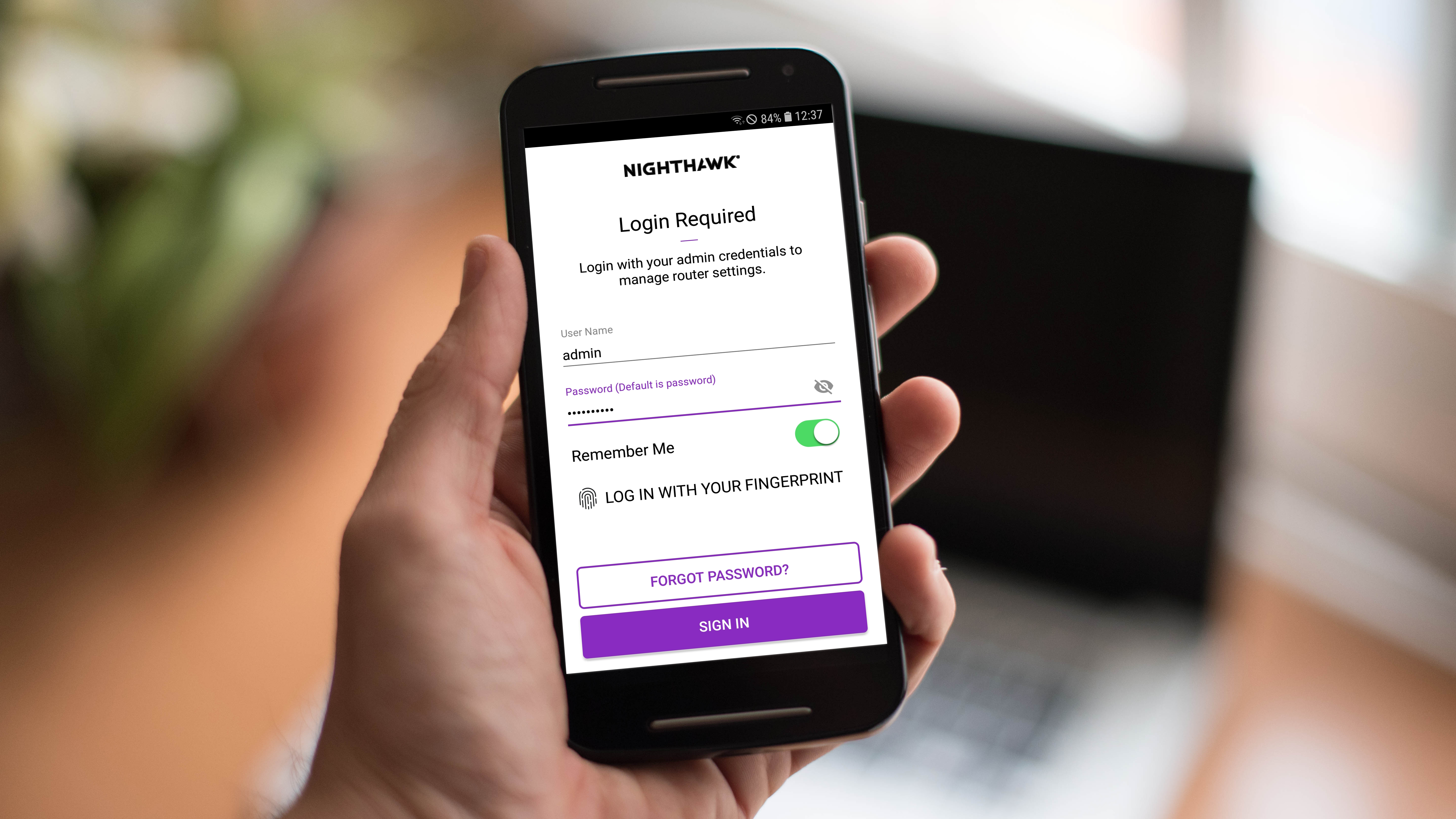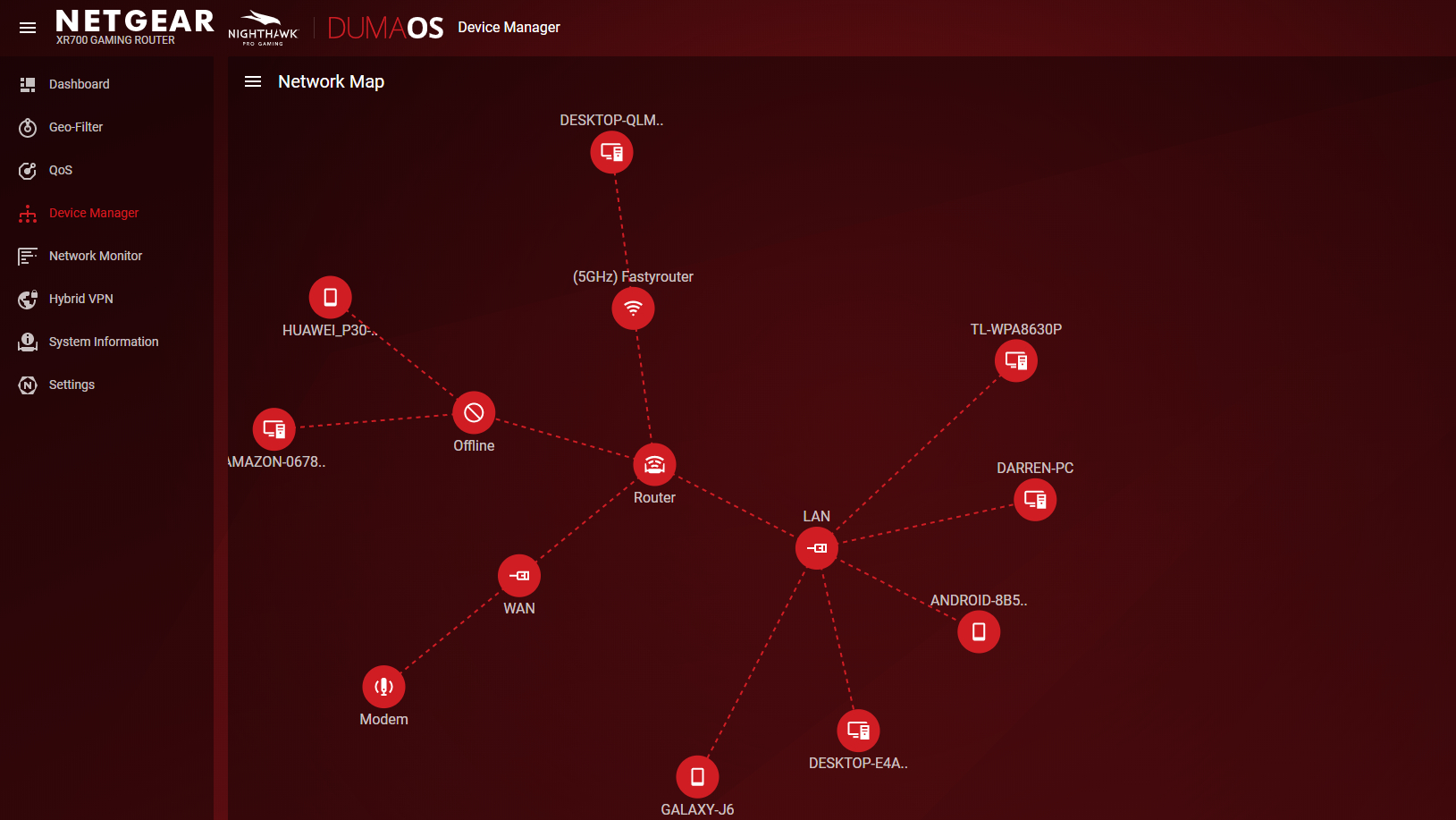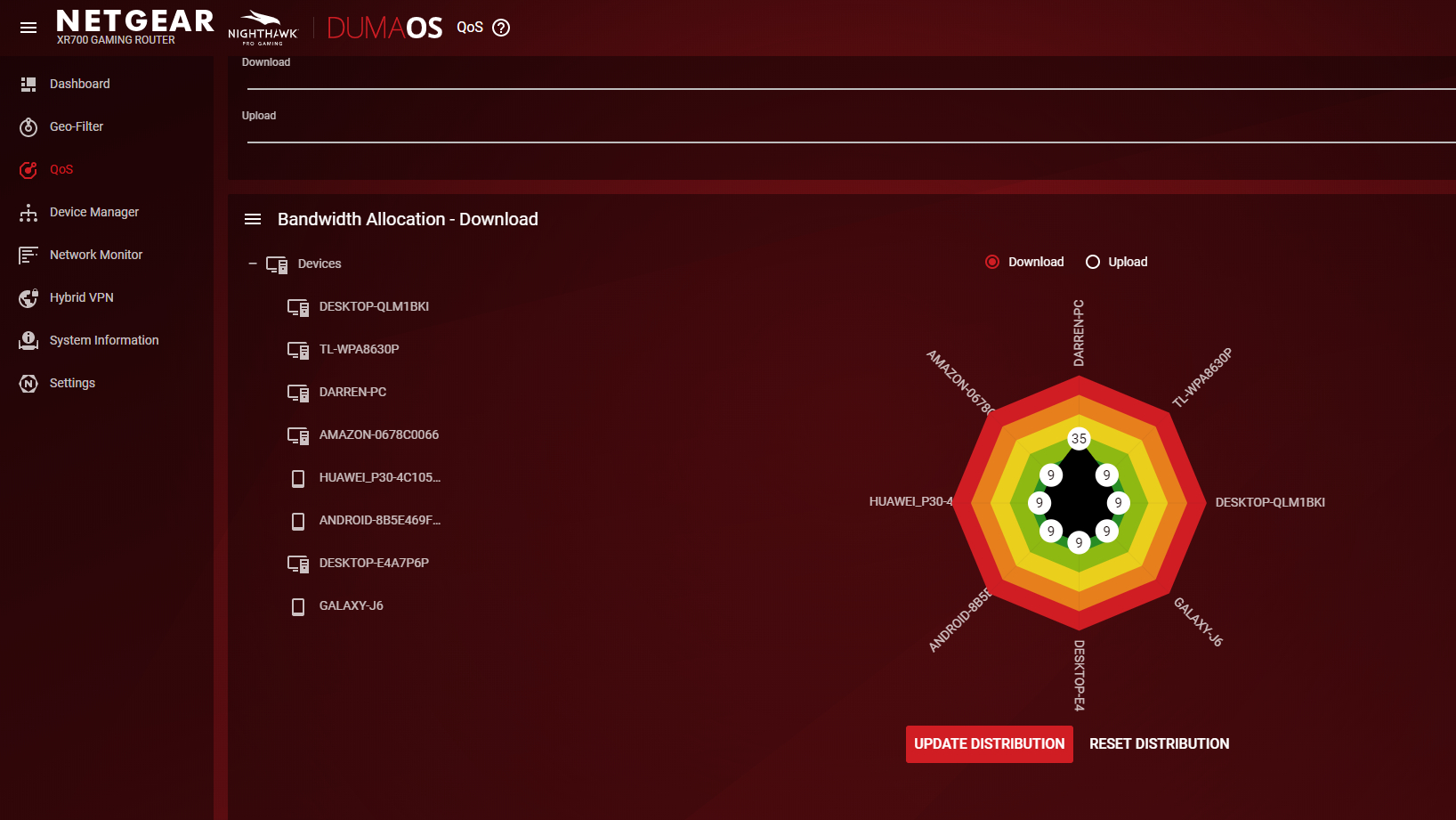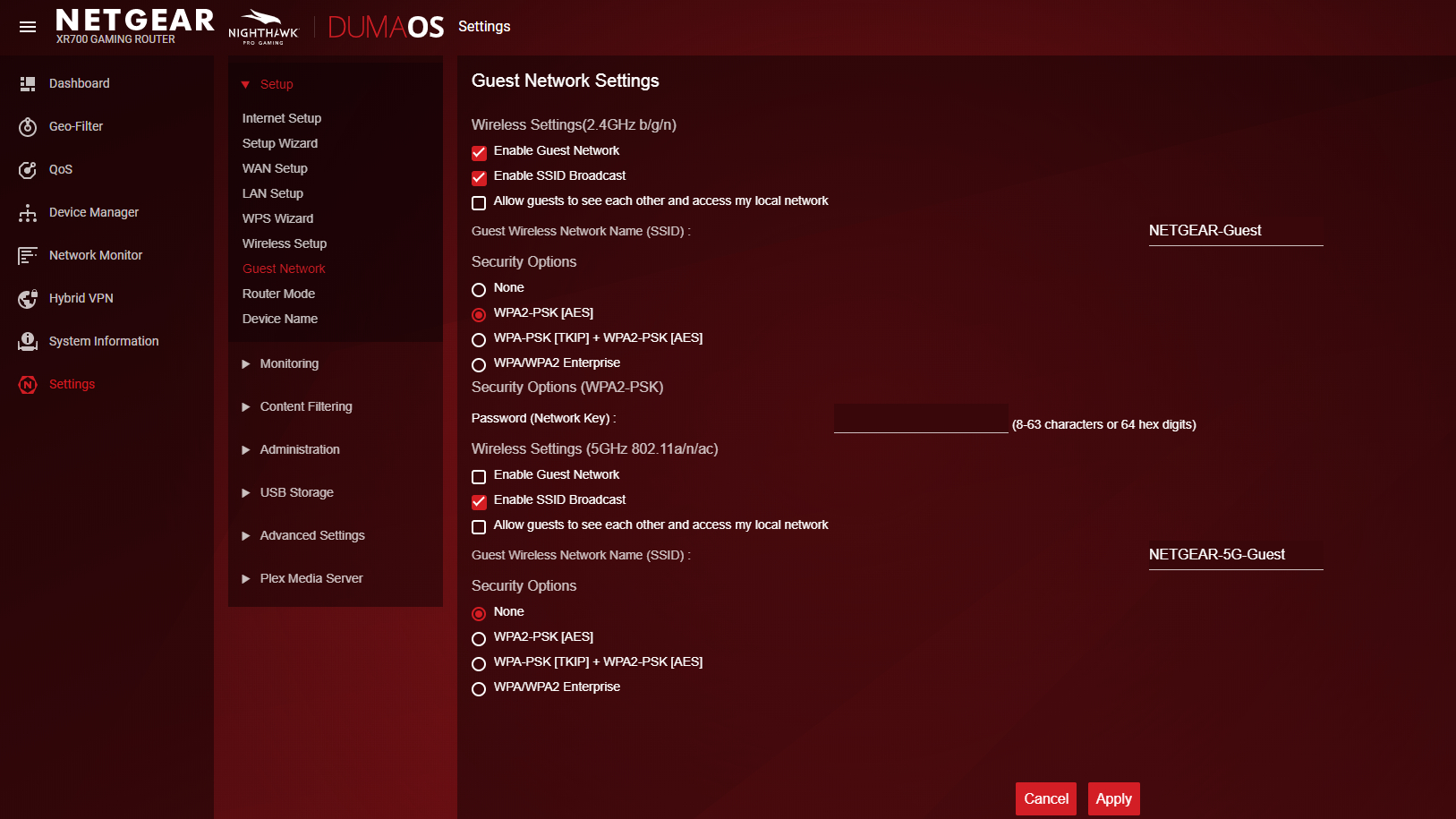Need to Contact NETGEAR Support?
With NETGEAR’s round-the-clock premium support, help is just a phone call away.
Complimentary Support
NETGEAR provides complimentary technical support for NETGEAR products for 90 days from the original date of purchase.
Contact Support
NETGEAR Premium Support
GearHead Support for Home Users
GearHead Support is a technical support service for NETGEAR devices and all other connected devices in your home. Advanced remote support tools are used to fix issues on any of your devices. The service includes support for the following:
- Desktop and Notebook PCs, Wired and Wireless Routers, Modems, Printers, Scanners, Fax Machines, USB devices and Sound Cards
- Windows Operating Systems (2000, XP or Vista), MS Word, Excel, PowerPoint, Outlook and Adobe Acrobat
- Anti-virus and Anti-Spyware: McAfee, Norton, AVG, eTrust and BitDefender
Learn More
ProSUPPORT Services for Business Users
NETGEAR ProSUPPORT services are available to supplement your technical support and warranty entitlements. NETGEAR offers a variety of ProSUPPORT services that allow you to access NETGEAR’s expertise in a way that best meets your needs:
- Product Installation
- Professional Wireless Site Survey
- Defective Drive Retention (DDR) Service
Learn More
Загрузить PDF
Загрузить PDF
Вход в маршрутизатор Netgear позволяет изменить стандартное имя пользователя и пароль, настроить сетевые параметры, усилить безопасность и включить такие функции, как родительский контроль. Учетные данные по умолчанию для всех маршрутизаторов Netgear одинаковы.
-
1
Осмотрите маршрутизатор Netgear. Найдите стикер, где указаны учетные данные по умолчанию. На большинстве маршрутизаторов Netgear можно найти наклейку с адресом доступа, а также именем пользователя и паролем по умолчанию.
-
2
-
3
Введите «admin» в качестве имени пользователя и «password» в качестве пароля. Это стандартные учетные данные для маршрутизаторов Netgear.
- Если учетные данные по умолчанию окажутся недействительными, значит, имя пользователя и пароль были изменены. Следуйте инструкциям во второй части этой статьи, чтобы вернуть маршрутизатор Netgear к заводским настройками.
-
4
Нажмите «ОК» после ввода учетных данных. Войдите в свой маршрутизатор и измените настройки по своему усмотрению.[1]
Реклама
-
1
Перезапустите маршрутизатор Netgear, если учетные данные по умолчанию окажутся недействительны. Сброс маршрутизатора к исходному состоянию восстановит заводские настройки, вернув изначальные имя пользователя и пароль.
- Включите маршрутизатор и найдите кнопку «Restore Factory Settings» (Восстановить заводские настройки) на задней или боковой панели маршрутизатора.
- Возьмите ручку или скрепку и удерживайте кнопку «Restore Factory Settings» нажатой в течение семи секунд, пока индикатор питания не начнет мигать.
- Отпустите кнопку, а затем подождите, пока маршрутизатор перезапустится. Индикатор питания перестанет мигать и снова начнет гореть зеленым или белым.
- Повторите шаги со 2 по 4 в первой части статьи, чтобы войти в маршрутизатор Netgear.[2]
-
2
Если у вас не получается войти, попробуйте взять другой кабель Ethernet или использовать порт Ethernet на маршрутизаторе. В некоторых случаях неисправный кабель или порт Ethernet может мешать доступу к настройкам маршрутизатора.[3]
-
3
Попробуйте изменить IP-адрес компьютера, если у вас все еще не получается открыть панель администратора для маршрутизатора Netgear. Обновление IP-адреса иногда помогает установить соединение между компьютером и маршрутизатором. Выполните следующие действия, чтобы обновить свой IP-адрес на компьютере под управлением Windows или Mac OS X.
-
4
Если у вас не получается войти в свой маршрутизатор Netgear, попробуйте отключить на компьютере все брандмауэры и блокираторы всплывающих окон. Поскольку маршрутизаторы Netgear используют в своих веб-интерфейсах JavaScript, брандмауэры и блокировщики всплывающих окон могут заблокировать доступ к панели администратора.
- Выполните следующие действия, чтобы отключить брандмауэр на компьютере и отключите блокировщик всплывающих окон в браузере для входа в маршрутизатор Netgear.
Реклама
Об этой статье
Эту страницу просматривали 33 595 раз.
Была ли эта статья полезной?

(Image credit: Future)
In this Netgear router login guide, we show you how to log in to your router, and what options you should be tweaking to ensure you’re getting the fastest – and most secure – wireless internet speeds possible.
Maybe you bought your Netgear router, set it up, and haven’t ever had any reason to go back into the router’s setup or configuration menus ever since. And now you need to pop back in to change something – maybe you’ve stuck with the same broadband provider for ages, and finally decided to switch to a better deal – but you’ve entirely forgotten how to log in to the Netgear device.
This article is for those who are in this or any similar predicament. Whatever your reason for wanting to log in to your Netgear router, we’ll show you how to do this in clear and easy steps.
Following that, we’ll take a bit of time to go over some common settings you might want to tweak once you’re in the router’s menus, such as adjusting QoS options for example.
There are two main ways you can log in to your Netgear router: either from your PC using a web browser, or from your phone (or tablet) using a dedicated app. Let’s tackle those options in that order.
- Netgear makes some of the best routers of 2019
How to log in to your Netgear router from a PC
1. Primary Netgear router login method
First of all, you’ll need to open your favorite web browser (it doesn’t matter which browser, any will do fine). Then simply type the following into the address (URL) bar of your browser and press Enter:
http://www.routerlogin.net
Alternatively, you can also type:
http://www.routerlogin.com
You should then see the router login window, which asks for your username and password. If so, skip to step 3. If your router login window fails to appear, proceed to step 2 which is an alternative method of logging in.
Note that Orbi mesh networking routers use http://www.orbilogin.net or http://www.orbilogin.com.
2. Alternative Netgear router login method (via IP)
Alternatively, you can type in the IP address of your Netgear router in the URL bar of the browser.
The IP address is a four figure number, with periods between each number, and you can think of it as a digital address showing where your router is located on the local network. Typically, it will be something like 192.168.xxx.xxx where those last two numbers (xxx) can differ slightly.
This IP address might be written down in your router’s instruction booklet somewhere, but if not, you can find it out easily enough using your PC.
In Windows 10, go to the search box (just next to the Start button), type in ‘C’, and suggestions beginning with the letter ‘C’ will appear above: click on Command Prompt. (On earlier Windows versions, click Start, click in the search field – or on the magnifying glass icon – and type in cmd then click Command Prompt).
A window will pop up – simply type the following into that window (known as the command line) and press Enter:
ipconfigA string of numbers will appear below. Make a note of the one which is labelled Default Gateway (it’s usually at the bottom).
Simply type this number exactly as it is written (including the periods between the numbers) into your browser’s address bar, and you’ll be golden.
3. Enter user credentials
At the Netgear router login window, which requests your username and password, type in your credentials, then click ‘Sign in’, and there you go – you’ve successfully logged into your Netgear router.
You can now move on to the (optional) section at the bottom of this article on common settings to take a look at once you’re inside the Netgear router’s menus.
There’s one potential stumbling block here, and that’s if you’ve forgotten either your username or password. You did change these from the default values, right – or at least the password?
Those default values are username ‘admin’ and the password is ‘password’ (these defaults are written on the bottom of your router somewhere) – but because they’re so insecure (and known to anybody), you should always change them.
Nevertheless, if you’re not sure what on earth your password details are, you might as well try these default values just in case. Just be sure to change them afterwards. Failing that, you’ll need to perform a password recovery.
4. Password recovery
On the Netgear router login window that requests your username and password, click Cancel. Now, if you’ve previously enabled password recovery, the Router Password Recovery screen will appear.
You’ll need to fill in your router’s serial number (written somewhere on the device, likely the underside), and answer some security questions. Once that’s done, the password will be displayed for you to see.
If you didn’t enable password recovery, or have forgotten the answers to the security questions, then we’re afraid you’re out of luck. You will simply have to start from scratch by performing a factory reset on your Netgear router, which will reset the username and password to the defaults (as discussed above).
To carry out a factory reset, make sure the router is turned on, then find the reset button (it will almost certainly be on the rear of the device). This is a small hole which you have to insert a paperclip into and press down for seven seconds (maybe a few more for good measure).
The router will then be reset, but note that you will have lost all of your settings (you will need to set up the device again from scratch).
Netgear router login via mobile app
1. Install the Netgear app
Locate the Nighthawk app (which has replaced the old Genie app, so you’ll need to ditch that and upgrade if you previously ran Genie) on Apple’s App Store or Google Play.
Download and install it on your phone or tablet. After it’s installed, run the application, and agree to the terms and conditions. You must also then decide whether to allow the app to access your device’s location services (which enables the app to automatically connect your phone to your network if you change the network name).
Orbi router owners should use the Orbi app, of course, which is employed when first setting up the mesh networking system.
2. Log in to or create a Netgear account
The next step involves logging in to your Netgear account – if you already have an account, press the ‘Login’ button, fill in your email address and password, then press ‘Log In’.
Otherwise, press ‘Create Account’ and provide the appropriate details (name, email, password).
You will then be asked if you need to install a new router – unless you are setting up your router for the very first time, you should select ‘No’.
3. Log in to the router
Now you will be asked to log in with your admin credentials for the router. As is the case when logging in from a PC, you’ll need the username and password for your router (not your Netgear account, which is something entirely separate). Enter these details and press Sign In, and that’s it: you’ve logged in to your Netgear router.
If you’ve forgotten your password, there’s a link presented to a Netgear support article which discusses what to do next – but you can also see the help advice in steps 3 and 4 in the above instructions for logging in to your Netgear router from a PC, as you’ll be following the same procedure.
Common settings
Okay, so you’ve successfully logged in to your Netgear router, and sorted out whatever you need to sort. While you’re here, it might be helpful to outline a few commonly used options you can look at and potentially tweak (we’ve a few useful tips on why it might be handy to do so, as well).
Here, we are using a Nighthawk XR700 router which runs DumaOS, and while the interface for your particular model of Netgear router may look different, the core options should be the same or very similar, broadly speaking.
If you’ve logged in to your router from the Nighthawk smartphone app, the UI will of course be very different, but the settings use the same (or similar) names. However, do note that there’s one exception in that you can’t reach QoS from the mobile application.
1. Device Manager
This may also be called Attached Devices, and it shows you a visual illustration (or a simple list) of all the devices hooked up to your router and home network. It can be interesting to see exactly how many devices your family uses, but perhaps more importantly, you could also potentially pick up on devices that shouldn’t be connected to your network. If you click on any particular device, there’s an option to block it, if needed.
2. QoS
QoS stands for Quality of Service, and this allows you to prioritize different devices in terms of the (download or upload) bandwidth they get. For example, if you want your console to perform better for, say, downloading a large game – or perhaps online gaming – simply give this device a greater share of the bandwidth.
In DumaOS, you can simply click-and-drag any of the percentage numbers for any device outwards to give it proportionally more bandwidth (or even 100% of the bandwidth). Remember, though, that what you’re giving to any particular device, you’re taking away from the others. By default, everything is balanced equally between every piece of hardware, and you can click on Reset Distribution to go back to this default picture.
3. Guest Network
As the name suggests, this is a secondary network you can set up on your router that visiting folks can use, without having to let them loose on your main home network. Another potential application is that you could use the guest network for your smart home gadgets, which typically may have less tight security levels than other hardware, thus if they are afflicted with any potential exploits, you can keep them away from your PCs and other critical devices on your main network.
To set it up, simply head to Guest Network (Guest Wi-Fi on the smartphone app) via the main menu (although in DumaOS, you’ll find this option under Settings > Setup > Guest Network). Just click Enable Guest Network to do just that (which can be either a 2.5GHz or 5GHz Wi-Fi network), rename the network if you like, and choose WPA2 [AES] for security (or whatever WPA2 option is present).
- How to speed up your Wi-Fi
Sign up to receive daily breaking news, reviews, opinion, analysis, deals and more from the world of tech.
Darren is a freelancer writing news and features for TechRadar (and occasionally T3) across a broad range of computing topics including CPUs, GPUs, various other hardware, VPNs, antivirus and more. He has written about tech for the best part of three decades, and writes books in his spare time (his debut novel — ‘I Know What You Did Last Supper’ — was published by Hachette UK in 2013).
Most Popular
Всем привет! Сегодня мы поговорим про то, как подключить и настроить роутер NetGear. В первую очередь нам нужно его правильно установить – он будет стоять рядом с тем местом, куда может дотянуться кабель от провайдера. Также желательно поставить его в центральной части квартиры или дома, чтобы радиоволны доходили до всех уголков жилища. Теперь давайте подключим к нему нужные провода.
Сзади должны быть локальные порты (LAN) – для подключения всех домашних устройств: компьютеров, принтеров, телевизоров, камер-видеонаблюдения. Их обычно несколько, они могут иметь подписку LAN. Также они могут быть пронумерованы. И один, выделяющийся среди других WAN (Internet) порт – вот в него мы должны подключить кабель от провайдера.
ПРИМЕЧАНИЕ! На небольших моделях интернет порт может иметь синий цвет, а вот локальные порты будут жёлтыми. Если у вас модем Нетгеар, то нужно будет подключить телефонный кабель в подходящий вход.
Не забудьте подключить блок питания к розетке. Если у вас есть IP-TV приставка, то подключите её к свободному LAN порту (лучше всего использовать последний по номеру) – запомните номер порта, он нам понадобится для настройки роутера NetGear.
ПОМОЩЬ СПЕЦИАЛИСТА! Если у вас возникнут какие-то сложности, или будет что-то не получаться, то пишите свои вопросы в комментариях, и я вам обязательно помогу.
Содержание
- Как зайти в настройки роутера NetGear
- Интернет
- Wi-Fi
- IPTV
- Прошивка
- Задать вопрос автору статьи
Для входа в настройки нам не нужно ничего устанавливать, и для этого в первую очередь нужно подключиться к локальной сети аппарата – это можно сделать двумя способами:
- Подключить компьютер или ноутбук с помощью сетевого провода к свободному локальному порту.
- Подключиться по Wi-Fi – имя беспроводной сети (WiFi Network Name (SSID)) и пароль от неё (Network Key (Password)) находится на этикетке под корпусом.
Кстати, там же находятся и данные для входа. После подключения к сети маршрутизатора откройте любой браузер и введите в адресную строку тот адрес, который написан на той же самой бумажке. Обычно используются следующие адреса:
- 192.168.0.1
routerlogin.net - routerlogin.com
- routerlogin.net
- orbilogin.net
Также вас попросят ввести:
- Логин: admin
- Пароль: password или admin
ВНИМАНИЕ! Для настройки интернета вам понадобится договор от провайдера – там прописаны данные для подключения, без которых вы не сможете настроить интернет.
Пароль не подходит
Если пароль не подходит, а вы взяли NETGEAR роутер у друга и знакомого, то скорее всего он уже кем-то настраивался. Проще всего скинуть его на заводские настройки – для этого при включенном аппарате зажмите кнопку Reset на 10 секунд. Для этого используйте что-то тонкое: булавку, скрепку или зубочистку.
Интернет
Новая прошивка
На главной вы увидите вот такое окошко, если в первом разделе «Интернет» стоит статус «Подключен», то значит ваш провайдер использует «Динамическое подключение», и вы можете его не настраивать и перейти к настройке вай-фай (Следующая глава). Если вы видите статус как у меня: «Не подключен», – то нажимаем по нему.
Старая прошивка
Вы должны при первом входе увидеть окно «Мастера установки» – выбираем вариант «Нет» и кликаем по кнопке «Далее».
- Вы увидите подобие теста, где нужно будет ответить на подобие вопросов:
- Если в договоре есть логин и пароль, то вводим, да и далее ниже вводим эти данные.
- Если в договоре есть IP, маска и шлюз, то также вводим их ниже, или ставим «Получать автоматически от провайдера».
- Аналогично поступаем и с DNS адресами.
- Если в договоре ничего не сказано про MAC-адрес, то ставим значение «По умолчанию» или вводим значение с листа.
- В конце нажимаем «Применить».
Wi-Fi
Новая прошивка
Слева выбираем «Беспроводная сеть».
Старая прошивка
«Настройки Wi-Fi»
- А теперь поподробнее про настройки:
- «Регион» – ставим или Россию, или Европу.
- «Включить изоляцию между беспроводными устройствами» – если включить эту галочку, то устройства, подключённые по вай-фай, не будут видеть друг-друга, и иметь доступ к локальной сети, но смогут иметь доступ к интернету. Полезная функция в общественных местах: кафе, ресторанах, кино и т.д.
- Ставим галочку «Включить широковещание SSID», ниже пишем имя сети в строку «Имя (SSID)». Тут также устанавливаем «Канал» – если есть режим «Авто», то лучше ставить его. «Режим» – ставим на максимум.
- «Параметры безопасности» – можно конечно отключить пароль, но лучше установить тип защиты как «WPA2-PSK [AES]».
- В строку «Фраза-пароль» вводим ключ.
- Тоже самое проделываем для сети 5ГГц и нажимаем «Применить».
IPTV
Новая прошивка
Переходим по пути: «Расширенный режим» – «Настройки» – «Параметры Интернет-порта».
Старая прошивка
«Дополнительно» – «Параметры Интернет-порта».
В строке перенаправления IPTV потока ставим галочку напротив того порта, к которому вы подключили приставку. Нажимаем по кнопке для применения настроек.
Прошивка
Старая прошивка
На старой прошивке есть кнопка «Проверить» в разделе «Обслуживание» – «Обновление маршрутизатора». Если таким образом не удается перепрошить router, то можно скачать его с официального сайта.
Новая прошивка
В расширенном режиме Нетгайр найдите раздел «Администрирования» и там в нужном пункте нужно будет нажать по кнопке «Проверить». Но можно скачать прошивку вручную с официального сайта.
- Заходим на официальную страницу поддержки.
- Вводим название модели (также смотрите на версию) и выбираем наш аппарат из выпадающего списка. Название можно посмотреть в том же самом Web-интерфейсе в правом верхнем углу или на этикетке. Вводить следует только номер модели с буквами и цифрами.
- В разделе «Firmware/Software» выбираем последнюю версию и нажимаем на неё.
- Скачиваем архив и разархивируем его.
- Кликаем по кнопке «Обзор» или «Выберите файл». Далее выбираем файл прошивки, он может иметь расширение «BIN» или «IMG» – если запутаетесь, то просто выбираем самый большой файл. Далее нажимаем «Загрузить».
- Во время прошивки не отключайте аппарат, и лучше пока им не пользоваться.
На чтение 4 мин Просмотров 26.4к. Опубликовано
Обновлено
routerlogin.net или 192.168.1.1 — два html адреса, по которым осуществляется вход в роутер Netgear. Для, чтобы зайти в настройки понадобится также знать логин и пароль администратора (login и password). По умолчанию они выглядят как «admin-admin». В этой статье я покажу, как происходит подключение и настройка маршрутизатора WNR3500L (N300) второго поколения через личный кабинет http://www.routerlogin.net. Но инструкция подходит для большинства других моделей, таких как Netgear JWNR2000, Nighthawk, Stora, WNR612 или более дешевых N150.
Итак, прежде чем приступить к непосредственно настройке роутера Netgear, необходимо подключить его к компьютеру и интернету. Для этого:
- Подключаем блок питания к маршрутизатору и в розетку
- Вставляем кабель от интернет провайдера в единственный разъем «WAN» на задней панели. У Netgear он чаще всего выделен синим цветом от других
- Отдельный сетевой кабель из коробки подключаем в порт «LAN» (любой желтого цвета). А другим концом — в компьютер, куда раньше шел провод от провайдера
Вход в роутер Netgear — http://www.routerlogin.net, admin-admin
Теперь можно зайти в настройки Netgear, набрав в браузере http адрес www.routerlogin.net. Или же использовать для входа в личный кабинет роутера его IP по умолчанию — 192.168.1.1.
Откроется страница авторизации — здесь нужно написать логин и пароль. У Нетгир ими является пара login/password «admin-admin»
Настройка маршрутизатора Netgear
Попадаем в панель администратора Netgear. Как видим, под значком «Интернет» красный цвет, который означает, что в данный момент подключение не активно. Можно воспользоваться функцией быстрой настройки роутера, но чтобы контролировать весь процесс подключения, рекомендую сразу перейти в «Расширенный режим»
На главной странице личного кабинета отображается сгруппированная по тематическим блокам сводная информация о текущем состоянии локальной сети. Нас же интересует раздел «Настройки» в основном меню навигации.
Подключение к Интернету
Внутри есть также несколько подразделов. Первым из них идет «Настройка Интернета» на маршрутизаторе Netgear. Здесь необходимо знать какой у вас тип подключения, который указывается в договоре с провайдером. Если там его вы найти не можете, то позвоните в поддержку и узнайте.
- Для Статического или Динамического IP ставим флажок на «НЕТ» в параметре «Требуется ли при подключении к Интернету ввести имя пользователя и пароль?»
- Если же у вас PPPoE, PPTP или L2TP, то выбираем «ДА» и в выпадающем списке «Тип подключения» выбираем свой.
Далее указываем эти логин и пароль для коннекта, а также при необходимости вписываем «Адрес сервера». В «Режиме подключения» ставим на «Всегда подключено», что интернет работал постоянно. Остальное в большинстве случаев оставляем на «Автомат», если иное не указал ваш провайдер.
Сохраняем все изменения кнопкой «Применить» вверху страницы.
Настройка сети WiFi
И переходим в следующее меню роутера Netgear — «Настройка беспроводной сети».
- Здесь сразу ставим галочку на «Включить широковещание SSID», чтобы имя вашего сигнала было видно для всех устройств. Иначе сеть будет невидимой и могут возникнуть сложности с подключением к ней.
- Далее придумываем название и пишем его в поле «Имя»
- Регион и канал оставляем по умолчанию, а вот в качестве режима выбираем 300 мбит/c для самой высокой скорости, которую поддерживает данный роутер Netgear.
- В параметрах безопасности ставим «WPA2/PSK» — самый защищенный протокол шифрования данных на сегодняшний день.
- В качестве «Фразы-пароля» указываем набор латинских букв и цифр, не менее 8 символов.
И снова сохраняемся. Вот и все настройки, как видите, это было совсем несложно.
Не открывается routerlogin.net и не могу зайти в настройки роутера Netgear
Что делать, если после ввода адреса http://routerlogin.net не открывается страница входа в настройки Netgear? Очень часто это происходит из-за того, что бы не подключились к wifi сети данного роутера. Обычно в этом случае открывается сайт с ошибкой подключения.
Либо бывает, что пользователь вводит его не в адресную строку браузера, а в поисковую. И в итоге попадает в результаты поиска на Яндексе или Google.
Если это не ваши случаи, то проверьте правильность настройки сетевого адаптера на самом компьютере или ноутбуке. На Windows 10 они находятся в «Центре управления сетями и общим доступом — Изменение параметров адаптера»
Здесь нужно выбрать свой беспроводной адаптер или сетевую карту, если ваш ПК подключен к маршрутизатору по кабелю и зайти в «Свойства»
Далее в разделе «Протокол интернета версии 4» поставить флажки на автоматическое получение IP и DNS, как на рисунке ниже.
Применяем настройки и снова заходим в личный кабинет Netgear — routerlogin.net. В этот раз должно все получиться!

Задать вопрос
- 10 лет занимается подключением и настройкой беспроводных систем
- Выпускник образовательного центра при МГТУ им. Баумана по специальностям «Сетевые операционные системы Wi-Fi», «Техническое обслуживание компьютеров», «IP-видеонаблюдение»
- Автор видеокурса «Все секреты Wi-Fi»