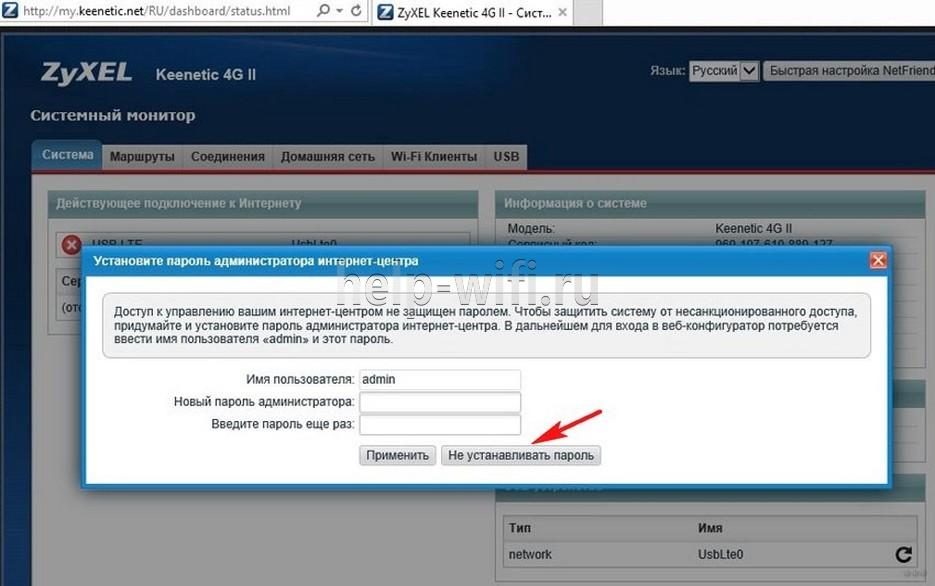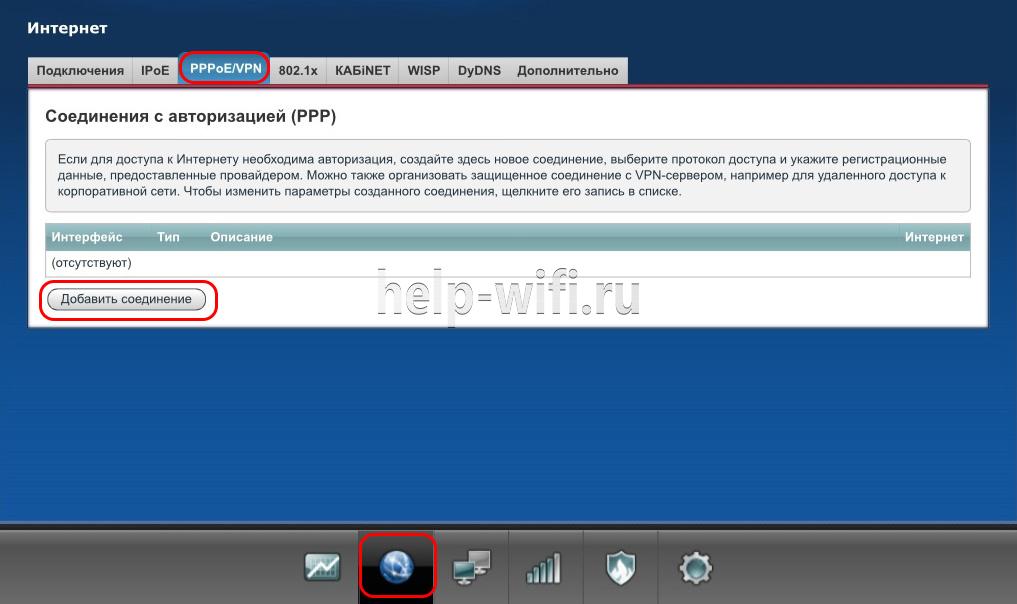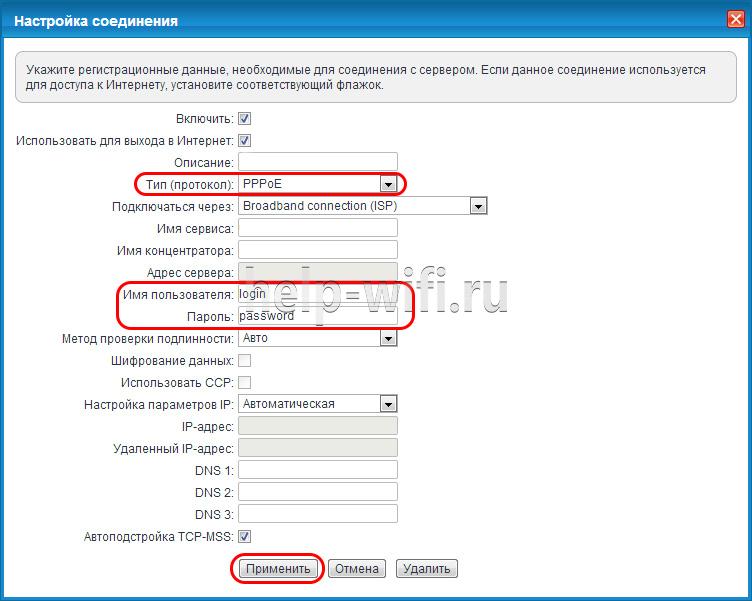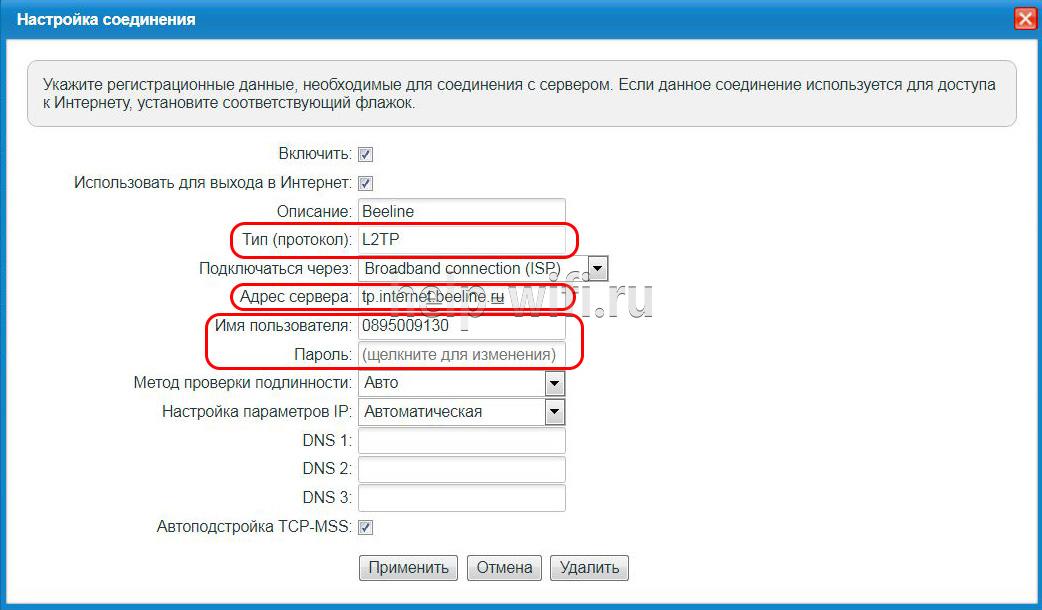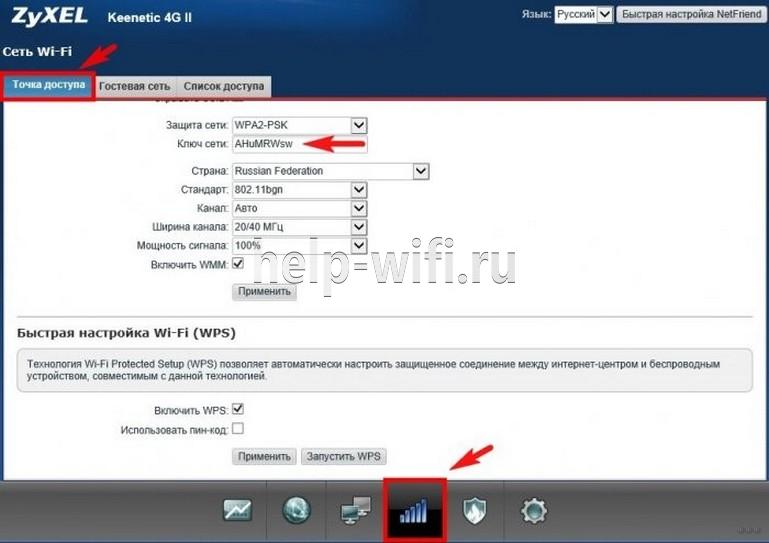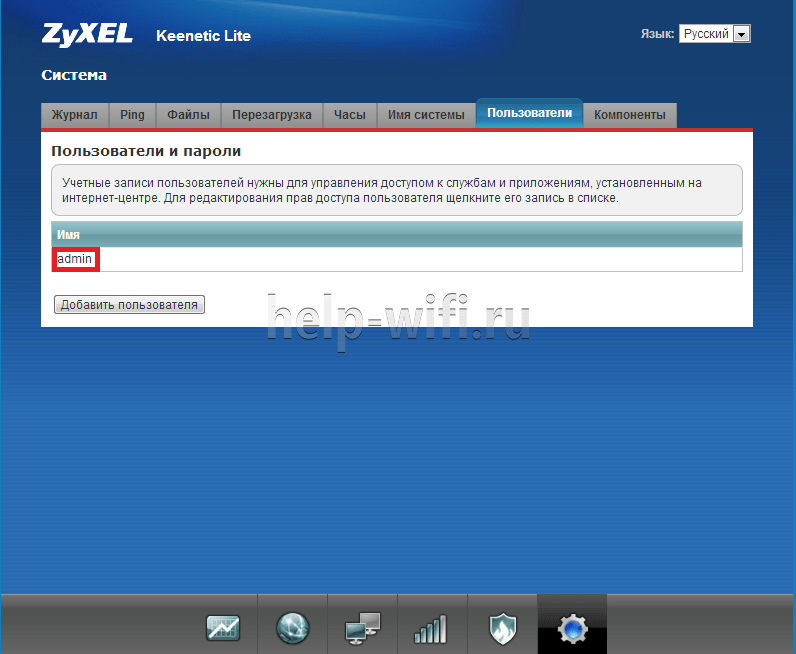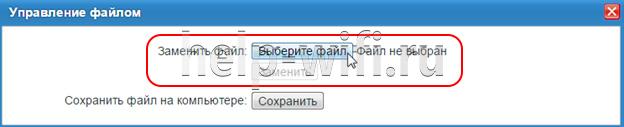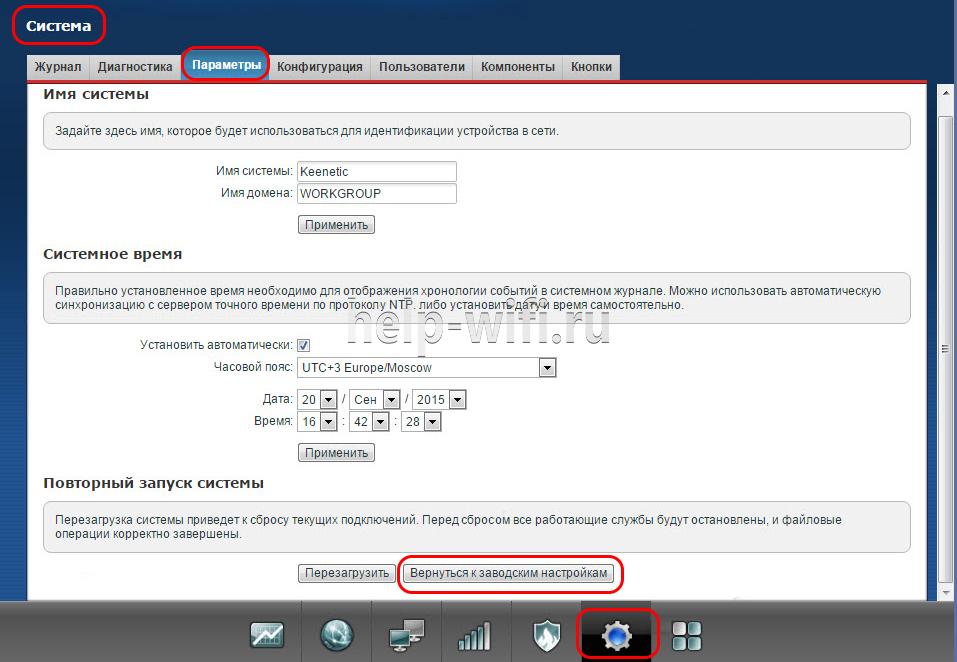В этой статье я покажу, как зайти в настройки роутера Keenetic по адресу my.keenetic.net или 192.168.1.1. Мы так же рассмотрим решения популярных проблем, когда не удается зайти в настройки роутера, не подходит пароль, появляется ошибка при попытке открыть веб-интерфейс интернет-центра Keenetic.
Эта статья будет написана на примере актуальных версий роутеров Keenetic, которые выполнены в белом корпусе и работают на новой версии операционной системы KeeneticOS. С новым и современным веб-интерфейсом. Инструкция подойдет для следующих моделей: Keenetic Start, 4G, Lite, Omni, DSL, City, Air, Extra, Duo, Speedster, Viva, Ultra, Giga, Runner 4G, Hero 4G. У меня роутер Keenetic Viva.
Как открыть настройки роутера Keenetic?
Если вы уже когда-то самостоятельно выполняли вход в веб-интерфейс любого другого роутера, то с Keenetic проблем возникнуть не должно, там все точно так же. Чтобы сделать инструкцию максимально простой и понятной, разделю ее на несколько шагов.
Шаг 1 – подключение
Устройство, с которого вы хотите получить доступ к странице с настройками должно быть подключено к роутеру Keenetic. Если ваш роутер уже настроен и устройства в вашем доме к нему подключены, то вы можете использовать любое устройство: ноутбук, ПК, телефон, планшет. Если роутер новый, то к нему нужно подключить какое-то одно устройство, с которого вы выполните настройку. Лучше всего использовать обычный компьютер, или ноутбук. Есть два варианта подключения:
- По кабелю. Просто соедините свой компьютер с Keenetic с помощью сетевого кабеля, который есть в комплекте с интернет-центром.
- По Wi-Fi. Как только вы включите роутер, он будет раздавать Wi-Fi. Нужно подключиться к этой Wi-Fi сети. Заводское имя сети и пароль для подключения к ней указаны на корпусе роутера (наклейка расположена снизу).
Если подключаетесь с телефона или планшета, можете запустить камеру и навести ее на QR-код, который есть на той же наклейке снизу.
Шаг 1 – вход на my.keenetic.net или 192.168.1.1
На устройстве, которое подключено к роутеру откройте любой браузер. Я на компьютере использую стандартный Microsoft Edge. Для входа в веб-интерфейс роутеров Keenetic можно использовать обычный адрес my.keenetic.net (указан снизу роутера, на фото выше) или IP-адрес 192.168.1.1.
Можно использовать любой адрес. Разницы никакой нет. Введите адрес в адресной строке браузера (не в поисковой строке!) и перейдите по нему (нажав на Enter).
Дальше есть три варианта:
- Если роутер уже был настроен, пароль администратора изменен, то откроется страница авторизации в веб-конфигураторе Keenetic. На которой нужно указать имя пользователя и пароль (который был установлен при первой настройке) и выполнить вход.
В том случае, когда вы не знаете пароль, или забыли его, в настройки зайти не получится. Попробуйте стандартный логин и пароль admin/admin или admin/1234. Если не подошли – нужно делать сброс настроек роутера. Для этого нужно чем-то острым нажать на кнопку «Reset» (она утоплена в корпус) и подержать 10-12 секунд. После сброса настроек и повторного перехода по адресу my.keenetic.net или 192.168.1.1 появится страница, о которой я рассужу ниже (2 вариант). Более подробная инструкция по сбросу настроек есть в конце статьи.
- Если роутер новый (или после сброса настроек), то появится окно, в котором можно выбрать язык веб-интерфейса, запустить мастер быстрой настройки, или перейти в панель управления.
Выбрав один из двух вариантов, появится окно в котором нужно принять лицензионное соглашение, а затем установить пароль администратора интернет-центра. Нужно придумать пароль и указать его два раза. Имя пользователя по умолчанию будет admin.
В дальнейшем это имя пользователя и установленный пароль нужно будет вводить каждый раз, когда вы будете выполнять вход в веб-интерфейс маршрутизатора. После установки пароля откроется либо мастер быстрой настройки, с помощью которого вы сможете быстро настроить свой роутер (подключение к интернету, Wi-Fi сеть), либо же панель управления, которая выглядит вот так:
После чего вы можете перейти в отдельные разделы и задать необходимые настройки, сменить пароль и т. д.
- Ну и третий вариант – страница с настройками не открывается. При попытке перейти по адресу my.keenetic.net или 192.168.1.1 появляется ошибка (страница недоступна, не удается открыть эту страницу), бесконечная загрузка.
Либо же открывается страница поисковой системы Google или Яндекс.
О решении этих проблем я расскажу более подробно.
my.keenetic.net или 192.168.1.1 не открывается. Что делать?
Попробуйте применить следующие решения:
- Проверьте оба адреса. Если не заходит на my.keenetic.net, попробуйте перейти по адресу 192.168.1.1.
- Проверьте подключение устройства к роутеру. Подключение может быть без доступа к интернету, но настройки должны открываться.
- Перезагрузите роутер (отключить/включить питание).
- Попробуйте зайти через другой браузер.
- Отключите VPN (если он установлен как отдельная программа или расширение в браузере).
- Подключите к роутеру Keenetic другое устройство и попробуйте открыть веб-интерфейс с его помощью.
- Если пытаетесь зайти с компьютера, то проверьте, выставлены ли автоматические настройки IP-адреса в Windows.
- Если открывается поисковая система, то вы скорее всего вводите адрес в поисковой строке, а не в адресной.
- Посмотрите дополнительные решения в этой статье: не заходит в настройки роутера на 192.168.0.1 или 192.168.1.1.
- Сделайте сброс настроек роутера. Это в крайнем случае. О том как это сделать, читайте дальше в статье.
Неправильное имя пользователя или пароль
Имя пользователя и пароль по умолчанию на роутерах Keenetic не установлены. Если я не ошибаюсь, то эти настройки не были установлены и на более старых моделях. Это значит, что при первой настройке роутера пользователь сам устанавливает пароль (имя пользователя admin). Если у вас появилось окно авторизации в веб-конфигураторе, но вы не знаете какое имя пользователя и пароль вводить, или появляется ошибка «Неправильное имя пользователя или пароль», то нужно делать сброс настроек роутера.
Попробуйте стандартные: admin/admin или admin/1234.
Если это не сработало, остается только один вариант – сброс настроек. После этой процедуры роутер будет как новый, его придется настраивать заново. Включите роутер и подождите несколько минут. Скрепкой, или другим острым предметом зажмите кнопку на 10-12 секунд.
Кнопку можно отпускать, когда индикатор «Статус» начнет быстро мигать.
После этого вы снова сможете зайти в настройки интернет-центра и установить новый пароль администратора.
Если остались какие-то вопросы – задавайте их в комментариях.
На чтение 12 мин Просмотров 21.1к.
Артём Нойман
Веб-разработчик, контент-менеджер на проектах IT-тематики
Настроить маршрутизатор Zyxel Keenetic 4G со стороны пользователя очень просто, это ключевая «фишка» роутера. Дополнительно устройство отличается малыми габаритами и увеличенной площадью покрытия сети. Есть поддержка работы со всеми операторами на территории России и СНГ. По заверению производителя, аппараты могут поддерживать скорость подключения до 300 мегабит/секунду.
Содержание
- Особенности и технические характеристики
- Индикаторы и разъемы
- Подключение
- Вход в настройки роутера
- Автоматическая настройка
- Ручная настройка
- Ростелеком и Дом.ру
- Билайн
- Мегафон и NetByNet
- Настройка через мобильное приложение
- Подключение и параметры Wi-Fi
- Настройка IP TV
- Смена пароля
- Режим повторителя
- Поддерживаемые модемы
- Обновление прошивки
- Через веб-интерфейс
- Через приложение для смартфонов
- Сброс настроек
- Отзывы
Особенности и технические характеристики
Функциональных отличий у роутера Keenetic 4G от других продуктов компании не так много. Приставка «4G» говорит о том, что маршрутизаторы этой линейки теперь поддерживают подключение по 4G-сетям через модем, подключенный в USB-порт. Существует более поздняя, доработанная версия этой модели — Keenetic 4G ii.
Прошивка маршрутизатора позволяет даже неопытному пользователю быстро выполнить настройку. В интернет-центре Keenetic 4G присутствуют все необходимые пользовательские параметры, но некоторых индивидуальных настроек, например, торрент-клиентов, в прошивке может не быть.
Технические характеристики Кинетик 4G:
- Поддержка USB-модемов стандарта 3G, LTE и 4G для беспроводного выхода в интернет;
- Wi-Fi стандарт 802.11b/g/n с рабочей частотой 2.4 ГГц;
- подключена съемная антенна с коэффициентом усиления 5 dBi;
- 2 разъема LAN и один USB-порт;
- скорость передачи данных по Wi-Fi 150 Мбит/сек;
- скорость передачи данных по портам USB и LAN до 100 Мбит/сек;
- поддерживаются протоколы DHCP, динамический DNS и статическая маршрутизация IGMP v2, IGMP v1;
- поддерживается межсетевой экран, технологии NAT и SPI, позволяющих эффективно противодействовать хакерским атакам;
- доступна блокировка запросов по MAC и IP-адресам;
- можно создавать VPN-подключение;
- есть элементы управления на корпусе и возможность взаимодействовать с роутером через Web-интерфейс.
Интернет центр идет в комплектации вместе с документацией, адаптером питания и кабелями для подключения через LAN и WAN.
Удобство и простота настройки
9
Индикаторы и разъемы
На корпусе Zyxel 4G установлено 8 светодиодных индикаторов и от 3 до 4 разъёмов подключения на задней части. Количество последних зависит от версии:
- Версия «А» оснащена одним LAN и WAN портом;
- Версия «B» оснащена двумя LAN и одним WAN портом;
- Обе версии оснащены разъемом для подключения питания, USB-портом и кнопкой сброса.
Комплект световых индикаторов у устройства следующий:
- Индикатор включения;
- Индикатор 4G;
- Индикатор подключения WAN;
- Два индикатора подключения LAN;
- Индикатор подключения к интернету;
- Индикатор подключения к Wi-Fi;
- Индикатор состояния.
Подключение
Подключить роутер Zyxel Keenetic 4G можно по стандартной схеме. Предварительно нужно установить маршрутизатор и подключить его к сети питания. Вот инструкция:
- Включите роутер в электросеть 220 В, подключите питание на устройство с помощью кнопки включения.
- Подсоедините LAN-кабель к компьютеру или ноутбуку.
- Подключите модем или WAN-кабель для раздачи интернета.
Если подключение планируется проводить через Wi-Fi, то в сетевых настройках компьютера/ноутбука найдите доступное подключение «Zyxel Keenetic» (без кавычек). Эта сеть не защищена паролем. Исключение может быть только в случае, если пароль был установлен провайдером.
Для подключения через модем рекомендуется отключить запрос PIN-кода на SIM-карте оператора.
Дальнейшие настройки будут проводиться через веб-интерфейс. Для этого потребуется любой браузер. Его рекомендуется предварительно установить, так как в комплектации с роутером не входит диск с нужным ПО.
Вход в настройки роутера
Для открытия веб-интерфейса с настройками роутера откройте любой браузер. В адресную строку (не в поиск!) введите http://192.168.1.1 и нажмите Enter.
Будет запрошен логин и пароль. По умолчанию: логин – «admin», пароль – «1234» или «admin». Данные для входа могут быть изменены вашим оператором. В таком случае в договоре указывается актуальная информация.
Сразу после входа откроется окошко, где требуется указать новые данные для входа в целях безопасности. Введите новые данные или закройте окно, кликнув по кнопке «Не устанавливать пароль».
Автоматическая настройка
По умолчанию после входа и установки пароля интернет-центр должен предложить произвести быструю настройку. Такое предложение может и не последовать. В любом случае автоматическая настройка роутера Zyxel Keenetic 4G происходит так:
- В верхней правой части интерфейса кликните по кнопке «Быстрая настройка NetFriend» или воспользуйтесь аналогичной кнопкой во всплывшем окне с предложением быстрой настройки.
- Еще раз нажмите на эту же кнопку.
- Ожидайте, пока определится модем или подключение через кабель. Жмите «Далее».
- Выберите страну из списка, затем укажите регион проживания.
- Укажите вашего провайдера из списка.
- Можете подключить «Интернет-фильтр Яндекс DNS». Отметьте галочкой соответствующий пункт и нажмите «Далее».
- Чтобы завершить автоматическую настройку, кликните по кнопке «Выйти в интернет».
О корректном завершении автоматической настройки будет говорить загоревшийся индикатор земного шара на корпусе роутера.
Ручная настройка
Настройка Keenetic вручную может отличаться в зависимости от поставщика услуг связи. Предварительно нужно выполнить следующие действия:
- Переключитесь во вкладку «Интернет», кликнув по иконке земного шара в нижнем меню.
- Раскройте вкладку «PPPoE/VPN».
- Нажмите на «Добавить новое соединение».
Ростелеком и Дом.ру
Для Ростелеком и Дом.ру форма настройки подключения заполняется следующим образом:
- В «Тип протокола» пропишите «PPPoE».
- Поля «Имя пользователя» и «Пароль» заполните в соответствии с информацией, указанной в договоре с провайдером.
- «Настройка параметров IP» оставьте значение «Автоматическая».
Билайн
Пользователи услугами связи заполняют форму по такому образцу:
- «Тип протокола» — «L2TP».
- В «Адрес сервера» впишите стандартный сервер Билайн — tp.internet.beeline.ru. Если используется иной адрес, то это будет указано в договоре с оператором.
- Поля «Имя пользователя» и «Пароль» заполните в соответствии с информацией, указанной в пользовательском договоре.
- Поля «Метод проверки подлинности» и «Настройка параметров IP» должны иметь значение «Авто».
- Остальные поля остаются незаполненными.
Мегафон и NetByNet
В этом случае требуется регистрация MAC-адреса:
- Среди разъемов, отмеченных на схеме, выберите разъем «0». Поставьте под ним галочку в строке «Использовать разъем».
- «Настройка параметров IP» должна иметь значение «Авто».
- В «MAC-адрес» поставьте значение «по умолчанию». При необходимости можно ввести MAC-адрес, указанный на задней крышке роутера.
Заполнив одну из представленных форм, нажмите «Применить». После применения настроек рекомендуется перезагрузить роутер.
Настройка через мобильное приложение
Производителем было разработано мобильное приложение для Android и iOS. Через него пользователи могут выполнить примитивные манипуляции с роутером: посмотреть информацию об устройстве, прошивке, пользователях, выполнить обновление или сброс всех настроек.
Ссылки для скачивания мобильного приложения Zyxcel:
Android;
iOS.
Загрузив приложение на смартфон, нужно будет выполнить проверку актуальности прошивки роутера и обновить ее, если это потребуется.
- Нажмите на блок «Об устройстве» на главном экране приложения.
- Для запуска поиска актуальных обновлений воспользуйтесь кнопкой «Обновление устройства».
- Если доступные обновления есть, то кнопка «Обновить» станет активной. Нажмите на нее.
Полноценная настройка маршрутизатора Zyxel Keenetic 4G через мобильное приложение невозможна.
Подключение и параметры Wi-Fi
Чтобы подключиться к беспроводной сети Zyxel, нужно выполнить следующие шаги:
- Нажмите по иконке Wi-Fi на панели задач в Windows. Из перечня доступных сетей выберите «Zyxcel» или «Keenetic» (без кавычек). Сеть может носить и другое название, например, имя провайдера.
- Перейдите в веб-интерфейс настройки роутера.
- В нижней части кликните по иконке беспроводной сети.
- Переключитесь во вкладку «Точка доступа». В поле «Ключ сети» укажите пароль, написанный на корпусе роутера.
Настройка IP TV
Роутер поддерживает работу с IPTV на устройствах, обеспеченных TV-Port. Настраивается интернет-телевидение так:
- Соедините ТВ с роутером с помощью LAN-кабеля или через Wi-Fi.
- В разделе «Интернет» нажмите по надписи «Broadband connection».
- Поставьте отметку в строке «Приставка IPTV» под тем LAN-разъемом, через который выполнено подключение к ТВ.
- Примените изменения и перезагрузите роутер.
Смена пароля
При первом запуске веб-интерфейса интернет-центра пользователю предлагает ввести новый пароль и новое имя. От ввода новых данных можно отказаться, если планируется ввести их позже. В таком случае остается пароль по умолчанию.
Чтобы сменить текущий логин и пароль, нужно:
- Кликните по кнопке шестеренки в нижней части экрана.
- Переключитесь во вкладку «Пользователи». Там кликните по имени своего пользователя, если их несколько. По умолчанию записан только один пользователь – admin.
- Пропишите новое имя и пароль. Нажмите «Сохранить».
- Перезагрузите роутер.
Режим повторителя
Устройство способно работать в качестве повторителя сигнала для увеличения покрываемой Wi-Fi площади. Чтобы оно заработало в режиме репитера, нужно выполнить смену режима в настройках:
- Переключитесь во вкладку «Режим».
- Поставьте маркер у «Усилитель – расширение зоны Wi-Fi». Нажмите «Применить».
- Перезагрузите устройство. После этого оно будет работать как ретранслятор сигнала.
Поддерживаемые модемы
Список поддерживаемых модемом можно посмотреть, посетив официальный сайт компании Zyxcel. Роутер без проблем работает с большинством модемов Yota и Билайн.
Обновление прошивки
Производитель со временем присылает новые версии прошивки для своих устройств. Если их вовремя не устанавливать, то возможны проблемы с работой маршрутизатора и поддержки некоторых функций.
Выполнить обновление прошивки можно двумя способами.
Через веб-интерфейс
- Во вкладке «Система» обратите внимание на строку «Обновления» (она расположена в блоке «Информация о системе»). Если там написано «Доступно», то кликните по этой надписи.
- Будет показан перечень всех доступных обновлений. Нажмите «Обновить».
Через приложение для смартфонов
- Перед входом в приложение подключитесь к роутеру по беспроводной сети.
- Перейдите во вкладку «Встроенное ПО».
- Поставьте переключатель у «Автоматическое обновление ПО» в активное положение. Теперь, если будут найдены актуальные обновления, они установятся автоматически.
Сброс настроек
Выполнить сброс роутера к заводским настройкам можно через кнопку RESET. Она расположена на задней части корпуса и утоплена в него. Надавите на нее каким-нибудь тонким предметом. Удерживайте 15 секунд. Индикаторы роутера замигают несколько раз и погаснут. Это говорит о успешном сбросе.
Сброс можно выполнить и через веб-интерфейс:
- Кликните по иконке шестеренки.
- Переключитесь во вкладку «Параметры». Там воспользуйтесь кнопкой «Вернуться к заводским настройкам».
- Подтвердите сброс.
Отзывы
Цена на Zyxel Keenetic 4G, по данным Яндекс Маркета, колеблется в районе 4-6 тысяч рублей. Большинство отзывов положительные.
Простота подключения и настройки;
Надежность и стабильность работы;
Соотношение цена-качество.
Покрытие меньше, чем заявляет производитель;
Некоторые пользователи отмечают нагрев корпуса.
Подключение роутера нередко вызывает у его владельцев затруднение, так как требует понимания множества непонятных терминов и знания особенностей подключения. Поэтому в этой статье мы рассмотрим назначение всех портов, кнопок, индикаторов и других элементов роутера, разберем способы подключения к нему устройств и наиболее простой способ настройки через панель управления.
Назначение и расположение основных элементов
У роутера Keenetic 4G есть несколько версий, которые отличаются портами, кнопками и некоторыми возможностями. В версии KN-1210 имеется четыре порта. Голубой порт с номером 0 нужен для подключения кабеля интернета от провайдера, а в остальные три вы можете подключать провода от устройств, которым требуется интернет. Это может быть стационарный компьютер, ноутбук, ТВ-приставка или какое-то другое устройство с сетевым портом. Рядом с портами на задней панели находится разъем для подключения кабеля питания и кнопка сброса. Последняя поможет вам вернуть роутер к заводским настройками, если вы вдруг забудете пароли или сделаете неудачные настройки. Но об этом мы поговорим подробнее ниже.
Сбоку роутера находится USB-порт стандарта 2.0, который позволяет использовать USB-модем или подключить модем Keenetic Plus DSL. В модели KN-1210 есть функция резервного подключения интернета. Например, если основной интернет у вас идет по кабелю от провайдера, вы можете организовать запасной интернет через USB-модем. При этом роутер будет постоянно мониторить работоспособность сети, и в случае отключения основной линии переключится на резервный интернет. При отсутствии кабельного интернета вы можете использовать USB-модем и как основной источник информации.
На передней панели роутера расположилась кнопка Wi‑Fi, которая поможет без долгих настроек и заходов в панель-управления подключить к беспроводной сети новые устройства. У кнопки есть несколько режимов. Для включения или выключения Wi-Fi достаточно удерживать ее в течение трех секунд. Если вы просто нажмете кнопку без удержания, тогда активизируется режим WPS (англ. Wi-Fi Protected Setup — защищенное подключение по Wi-Fi). С его помощью вы можете подключать другие устройства с функцией WPS без ввода сетевого пароля. Физически это происходит так: вы нажимаете кнопку WPS на роутере, а затем на подключаемом устройстве, после чего устройства автоматически подключаются друг к другу. На некоторых устройствах вроде смартфонов вместо физической кнопки WPS может быть кнопка в меню.
Наконец, кнопку Wi‑Fi можно через панель управления настроить на выполнение какой-то другой функции, причем для настройки доступны короткое, двойное и длительное нажатия. Помимо названных функций можно настроить на эту кнопку включение или выключение гостевой сети, запуск WPS на точке доступа, задействовать в качестве выключателя индикаторов (если их свет вам мешает) или вообще не использовать.
Сзади корпуса есть две проушины для подвеса роутера к стене и четыре ножки для расположения на горизонтальной поверхности. С этой же стороны есть наклейка, на которой указана важная информация: название и пароль для Wi-Fi-сети, адрес, по которому доступна панель управления, и другие сведения. В дальнейшем они вам понадобятся для настройки роутера. Сбоку расположены две несъемные антенны, которые рекомендуется держать в вертикальном положении.
Значение индикаторов
Индикаторов в модели KN-1210 только три, поэтому некоторые из них совмещают несколько функций. Крайний справа индикатор совмещает две функции: оповещает о работе Wi-Fi или WPS. Горящий индикатор подсказывает вам, что сеть Wi-Fi включена, если индикатор не горит — Wi-Fi не работает. Частое мигание говорит о передачи данных в сети, а редкое мигание о том, что запущен режим WPS. Центральный индикатор со значком интернета имеет всего два режима: горит — интернет работает, не горит — не работает.
Крайний слева индикатор статуса вобрал в себя больше всего функций: это и включение роутера, и процесс его загрузки или перенастройки кнопки. Если индикатор не горит, роутер выключен, горит — роутер включен и готов к работе. Редкое мигание свидетельствует о загрузке роутера или обновлении его прошивки. Если индикатор мигал только две секунды, а затем начал постоянно светиться, это говорит о нажатой кнопке Wi-Fi или запуске функции, назначенной кнопке. Если индикатор мигает две секунды и после этого на две секунды гаснет, то назначенная кнопке функция остановлена.
Подключение роутера Keenetic 4G (KN-1210)
Для подключения роутера Keenetic 4G (KN-1210) к интернету вам нужно вначале загрузить его и соединить с другими устройствами. Для загрузки роутера подсоедините в гнездо сзади кабель питания и включите вилку в сеть. Дождитесь полной загрузки роутера, то есть пока индикатор статуса не будет гореть постоянно. Дальше нужно подключить к роутеру устройства в зависимости от того, по какой линии вы подключаетесь к интернету. Рассмотрим разные варианты соединения.
Подключение через кабель провайдера
Если в вашу квартиру проведен кабель провайдера, вставьте его в голубой порт 0 роутера. Сам роутер соедините с компьютером или ноутбуком, на котором будете вести настройку через панель управления. Сделать это можно двумя путями: через кабель, идущий в комплекте с роутером, и по сети Wi-Fi (на компьютере или ноутбуке должен быть Wi-Fi-модуль). Для кабельного соединения вставьте кабель одним концом в порт 1 роутера, а другим в сетевой порт компьютера (ноутбука). Этот способ предпочтительнее для первичной настройки и обновления прошивки роутера. Для подключения по Wi-Fi при необходимости активируйте модуль Wi-Fi на компьютере или ноутбуке, откройте раздел беспроводных сетей, найдите в нем вашу сеть и введите пароль к ней (посмотрите на этикетке снизу роутера). Например, в Windows 10 для этого на панели уведомлений кликните по значку «Сеть».
Подключение через модем
Если вы подключаетесь к интернету через модем DSL или GPON, тогда вам нужно подключить к порту 0 провод, соединяющий модем с роутером. В этом случае в сам модем подключается телефонный кабель или кабель высокоскоростной оптической сети (GPON). Сам роутер соединяется проводом или по Wi-Fi со стационарным компьютером или ноутбуком, как описано выше. Для работы всех функций роутера Keenetic 4G (KN-1210) ваш модем должен работать в режиме моста (можно переключить через провайдера). Настройки модема вы ведете в собственной панели управления (при наличии) согласно его инструкции.
Подключение через USB-модем
Для этого способа вам понадобится USB-модем, совместимый с роутером KN-1210 (уточнить совместимость можно на сайте компании Keenetic). Подключите USB-модем к USB-порту роутера, а сам роутер расположите на свободном пространстве возле окна, чтобы стены или посторонние предметы не затрудняли прием сигнала сотовой связи. Роутер соедините проводом или по Wi-Fi с компьютером или ноутбуком, как описано выше. Подключение произойдет в том случае, если сим-карта не запрашивает PIN-код. Отключить запрос PIN-кода вы можете в своем телефоне или через специальную утилиту USB-модема, если подключите последний к компьютеру.
Настройка роутера Keenetic 4G (KN-1210)
После соединения всех необходимых устройств на компьютере запустите любой браузер. У вас появится приветственная страница мастера быстрой настройки. Если страница не загрузилась, наберите в адресной строке один из двух адресов и нажмите Enter: my.keenetic.net или 192.168.1.1. По этим адресам вам в дальнейшем будет доступна панель управления, через которую при желании вы можете настраивать расписание работы роутера, контролировать работу детей в интернете, задавать гостевую сеть или что-то другое.
В открывшемся сервисе быстрой настройки выберите язык и кликните по кнопке «Начать быструю настройку». Задайте имя и пароль администратора, чтобы затем по нему входить в панель управления.
На следующем шаге выберите свой вариант подключения: Ethernet (по кабелю провайдера) или 3G/4G для настройки по USB-модему. Если вы хотите настроить роутер в качестве точки доступа, адаптера или усилителя в дополнение к другому роутеру, тогда кликните по словам «дополнительных режимах» в этом же окне. Но этот вариант мы в данной статье рассматривать не будем. На следующем шаге поставьте галочку в графе «Интернет» и при желании настроить интерактивное телевидение также поставьте галочку в графе «IP-телевидение».
Несколько следующих шагов мастера настроек вызывают наибольшие затруднения, так как часто владельцы роутеров не знают своих параметров подключения. Однако узнать их можно из договора с провайдером или в процессе общения, например, по телефону. Поэтому если вы не сможете найти требуемую информацию, свяжитесь со своим провайдером. На следующем шаге надо определиться с номерами VLAN. Если они прописаны в вашем договоре с поставщиком интернета, введите их в соответствующие графы. Иначе выберите вариант «Подключить без VLAN». То же самое касается MAC-адреса: при отсутствии выберите «По умолчанию».
Далее нужно ввести IP-адрес. Выберите вариант «Автоматическая», если не нашли такого адреса в договоре, или «Ручная», если он прописан. Во втором случае введите маску подсети, шлюз и другие запрашиваемые параметры из договора. На следующем шаге введите тип подключения, который также указан в договоре, или выберите вариант «Без пароля», при необходимости укажите дополнительные данные, например имя пользователя и пароль. После этого соединение должно установиться. На последних шагах сервис проверит наличие обновлений и предложит вам выбрать вариант защиты от сетевых угроз. В результате у вас должны загрузиться в браузере открываемые страницы. Для смены имени и ключа сети в панели-управления кликните внизу по значку Wi-Fi и задайте нужные параметры.
Как сбросить Keenetic 4G к заводским настройкам
Настройки роутера можно вернуть к заводским, если вы потеряли пароль к панели управления, допустили ошибку в настройке параметров, влияющих на работу роутера, или роутер перестал стабильно работать. Также к сбросу прибегните и в том случае, если роутер ранее уже подключали к другой сети.
Для возврата к заводским настройкам нажмите кнопку «Сброс» сзади корпуса и удерживайте ее 10 секунд до мигания индикатора статуса. Во избежание случайных нажатий кнопка защищена отверстием, поэтому для ее нажатия вам понадобится острый предмет. После сброса роутер перезагрузится и вернется в состояние «из коробки». То есть вам придется настраивать его с нуля, как описано выше.
Роутеры разных производителей подключаются примерно по одной и той же схеме, поэтому освоение этого процесса поможет вам в будущем без труда подключить любой другой роутер или быстро перенастроить сеть при переезде в новое место.
Содержание
- Особенности оборудования «Зиксель Кинетик»
- Инструкция по подключению к ПК
- Как зайти в веб-интерфейс настройки Zyxel Keenetic
- Как правильно настроить роутер Zyxel Keenetic
- Быстрая настройка интернета
- Ручная настройка
- Проводное интернет-подключение
- USB-модем
- Настройка Wi-Fi
- Настройка IPTV
- Обновление прошивки
- Смена пароля
- Что делать, если не работает интернет
- Как защититься от киберугроз с Zyxel Keenetic и не только
Тайваньская компания Zyxel известна сетевым оборудованием, среди которого особое место занимают Wi-Fi-роутеры Zyxel Keenetic. Впервые они появились именно в России. Ещё в 90-х пользователь BBS «Фидонет» (любительская компьютерная сеть) заполучил модем малоизвестного производителя Zyxel. После он открыл бизнес по продаже этих модемов в России, на который обратил внимание производитель. В итоге частный бизнес перерос в полноценное российское представительство.
В 2010-х начали появляться и завоёвывать популярность Wi-Fi-роутеры. В 2017 году Keenetic был выделен в отдельный бренд, а оборудование получило новое программное обеспечение. При этом Zyxel наладил выпуск собственных роутеров.
Поэтому сейчас Wi-Fi-маршрутизаторы Zyxel, Zyxel Keenetic и Keenetic — это не одно и то же. В статье мы расскажем вам о двух последних роутерах.
Особенности оборудования «Зиксель Кинетик»
Внешне маршрутизаторы ничем не отличаются от девайсов конкурирующих брендов — примерно те же дизайн-решения, геометрия и формфакторы, идентичные интерфейсы подключения и управление.
Однако у Zyxel Keenetic с момента появления было преимущество — это не столько роутеры, сколько универсальные интернет-центры, работающие под управлением полноценной операционной системы.
Примечание: Keenetic и Zyxel Keenetic также отличаются. Дело в том, что Zyxel Keenetic работали на ОС NDMS. Роутеры самостоятельного бренда работают под управлением KeeneticOS, которая представляет собой усовершенствованную NDMS. При этом одни устройства получили патч-поддержку, а другие — нет.
В статье мы расскажем, как настроить модель Viva. Другие устройства Keenetic настраиваются аналогично.
Инструкция по подключению к ПК
Проводное подключение.
- Если роутер использовался ранее, но вы не знаете данные для авторизации в веб-интерфейсе, то сбросьте параметры до заводских. Сделать это можно, зажав на несколько секунд кнопку «Сброс/Reset». Если же вы знаете логин и пароль для входа в веб-конфигуратор, то пропустите этот шаг.
- Вставьте кабель питания в модем, адаптер питания — в розетку.
- Подключите шнур интернет-провайдера к WAN-разъёму модема.
- Вставьте коннектор LAN-кабеля в роутер. Второй коннектор шнура подключите к компьютеру или ноутбуку.
- Нажмите на кнопку «Power/On/Вкл.», чтобы включить роутер. Должны загореться индикаторы над задействованными интерфейсами.
Беспроводное подключение (ноутбук или ПК, оборудованный Wi-Fi-адаптером).
- Повторите шаги с 1 по 3.
- Откройте список доступных подключений. Для этого нажмите на значок беспроводной сети на панели задач.
- Найдите в списке точку доступа с названием вашей сети и подключитесь к ней. Название и пароль можно посмотреть на наклейке на роутере.
Как зайти в веб-интерфейс настройки Zyxel Keenetic
После подключения компьютера к модему нужно:
- Открыть любой браузер.
- Открыть веб-страницу, адрес которой указан на наклейке в блоке «Для настройки». Если его там нет, то нужно перейти по адресу 192.168.1.1.
- Ввести логин и пароль. Как правило, это admin/admin или admin/1234.
- Нажать клавишу Enter или виртуальную кнопку «Войти / Log in».
Как правильно настроить роутер Zyxel Keenetic
Перед тем как приступать, вам нужно уточнить у провайдера:
- Тип IP-адреса. Бывает статическим или динамическим. Если статический, то уточните сам адрес, маску подсети, основной шлюз, адреса предпочитаемых и альтернативных DNS-серверов.
- Тип подключения. Как правило, провайдеры подключают к интернету по протоколам PPPoE, PPTP, L2TP (билайн) и DHCP. Если PPPoE, то заранее найдите в договоре данные для авторизации. А если L2TP или PPTP, то дополнительно уточните у поставщика интернет-услуг данные для подключения к VPN — адрес в интернете и имя объекта назначения.
- Регистрирует ли он MAC-адрес. Если да, то оператор расскажет о настройках, которые нужно будет выставить на одном из этапов.
Быстрая настройка интернета
- На стартовой странице выберите язык веб-конфигуратора.
- Нажмите на кнопку «Быстрая настройка».
- Ознакомьтесь с лицензионным соглашением и нажмите на кнопку «Принять».
- Придумайте пароль для входа в веб-интерфейс настройки. Запомните или запишите новые учётные данные — без них вы потом не сможете авторизоваться в сервисе, придётся сбрасывать настройки.
- На экране «Выберите способ подключения к интернету» кликните Ethernet. Если провайдер предоставляет доступ к IPTV, то выберите обе опции.
- На экране «Выберите MAC-адрес»:
- Нажмите на плитку «По умолчанию», если провайдер не регистрирует MAC.
- Просто следуйте инструкциям провайдера, если он регистрирует адреса.
- На экране «Настройте параметры протокола IP» выберите тип своего IP:
- Если динамический, то больше ничего не требуется — только нажать кнопку «Продолжить».
- Если статический, то заполните поля в соответствии с информацией, полученной от интернет-провайдера.
- На экране «Выберите тип подключения к интернету» кликните на подходящий:
- Если DHCP, то выберите опцию «Без пароля».
- Если PPPoE, то после выбора опции потребуется ввести данные для авторизации. Логин и пароль можно найти в договоре с поставщиком интернет-услуг.
- Если L2TP или PPTP, то потребуется ввести адрес VPN-сервера, а затем — учётные данные.
Если все действия выполнены правильно, то появится экран «Вы подключены к интернету». В зависимости от модели устройства может запуститься обновление прошивки.
- Устройство перезагрузится, после чего система предложит вам настроить защиту от киберугроз. Можно поставить один из предложенных интернет-фильтров. Если у вас нет подписки на эти сервисы, то выберите опцию «Без защиты».
- На экране «Завершите настройку» задайте новое имя (по желанию) беспроводной сети и пароль для подключения к ней по Wi-Fi.
- Нажмите на кнопку «Завершить настройку».
- Кликните по иконке интернет-соединения на панели задач, найдите в списке имя своей сети и подключитесь к ней. Для этого используйте пароль из 10 шага.
Ручная настройка
- На стартовой странице выберите язык веб-конфигуратора.
- Нажмите на «Панель управления».
- Введите учётные данные. Если роутер настраивается впервые, логин и пароль будут admin/admin или admin/1234.
Проводное интернет-подключение
- Найдите в левом меню стартовой страницы раздел «Интернет» и перейдите в подраздел «Проводной».
- В блоке «Параметры IP и DNS» установите параметры по аналогии с шагами 6 и 7 из инструкции по быстрой настройке.
- В блоке «Аутентификация у провайдера» выберите опции и заполните поля по аналогии с шагом 8 из той же инструкции. Если же доступ к интернету предоставляется по протоколу DHCP, то оставьте настройку по умолчанию — «Не использовать».
Если всё сделано правильно, то через 10–30 секунд соединение с интернетом заработает. Для проверки статуса можно перейти в подраздел «Системный монитор» (левое меню конфигуратора).
USB-модем
Роутеры «Кинетик» с USB-интерфейсами умеют раздавать интернет с USB-модемов сотовых операторов.
Как это настроить?
- Вставьте SIM-карту в телефон и отключите на ней запрос PIN-кода.
- Подключите USB-модем к роутеру (в Viva такой порт есть).
- Перейдите в подраздел 3G/4G и проверьте, определился ли сотовый модем.
Соединение с интернетом должно заработать сразу.
Настройка Wi-Fi
- Найдите в левом меню стартовой страницы раздел «Мои сети и Wi-Fi», а затем перейдите в подраздел «Домашняя сеть».
- В полях «Имя сети (SSID)» и «Пароль» можно задать новые учётные данные, но не обязательно.
- В строке «Защита сети» выберите WPA2-PSK.
- Нажмите «Сохранить».
Если ваш маршрутизатор поддерживает одновременную работу на частотах 2,4 и 5 ГГц, то можно создать для каждого из диапазонов свою сеть.
- Кликните «Дополнительные настройки».
- В поле «Имя сети (SSID)» в открывшемся окне укажите название 5 ГГц точки доступа.
- Нажмите «Сохранить».
Настройка IPTV
- В левом меню найдите раздел «Интернет» и перейдите в подраздел «Проводной».
- В блоке «Порты и VLAN» выберите любой свободный порт и нажмите на плитку под ним.
- Выберите опцию «ТВ-приставка».
- Введите параметры VLAN в строке IPTV. Узнать их можно у провайдера.
- Нажмите на кнопку «Сохранить».
Обновление прошивки
По умолчанию KeeneticOS обновляется в автоматически. Если автообновление было отключено, то устанавливать новые патчи нужно вручную.
- Найдите в левом меню раздел «Управление».
- Откройте подраздел «Общие настройки».
- Найдите блок «Обновления и компоненты».
- Дождитесь, пока система найдёт обновления.
- Кликните «Установить обновление».
В этом же подразделе вы можете изменить канал обновлений прошивки. Доступны следующие варианты.
- Релиз. Это «отполированная», финальная версия. Именно такие обновления рекомендуется устанавливать, т. к. они наиболее безопасны и стабильны.
- Предварительная версия. В ней могут быть недоработки, но незначительные.
- Тестовая сборка. Недоработки и баги точно есть.
Смена пароля
- Выберите пункт «Пользователи и доступ» в разделе «Управление».
- Задайте одинаковый пароль в полях «Пароль» и «Повторите пароль».
- Запомните или запишите данные для авторизации.
Что делать, если не работает интернет
- Перезагрузите интернет-центр/маршрутизатор. Выключите его через кнопку питания на 15–30 секунд, после чего включите снова.
- Убедитесь, что правильно настроили интернет-соединение — «пробегитесь» по инструкциям ещё раз и поищите некорректные настройки.
- Проверьте настройки интернет-соединения на ПК. Об этом мы рассказывали в статьях здесь и здесь.
- Убедитесь, что коннектор Ethernet-кабеля провайдера вставлен в правильный интерфейс роутера — WAN. Также проверьте надёжность его закрепления в разъёме.
- Убедитесь, что коннектор LAN-кабеля вставлен именно в LAN-порт маршрутизатора. Также не будет лишним проверить надёжность закрепления соединителей в разъёмах роутера и устройства-клиента.
- Попробуйте переподключить кабель в другие порты маршрутизатора и устройства-клиента.
- Попробуйте заменить LAN-кабель. Не исключено, что проблема в неправильном обжиме коннекторов или повреждении шнура.
- Протестируйте работоспособность интернет-соединения на другом устройстве. Возможно, вы столкнулись с аппаратной проблемой. Например, выходом из строя сетевого адаптера.
Как защититься от киберугроз с Zyxel Keenetic и не только
Производитель заверяет, что даже при базовых настройках маршрутизаторы защищены от взлома. Но лучше всё-таки соблюдать следующие рекомендации.
- Установите сложный пароль для доступа к веб-конфигуратору. Комбинируйте буквы, цифры и прочие символы, используйте переменный регистр. Не используйте одинаковые пароли для разных сервисов. Если боитесь, что не запомните, то воспользуйтесь виртуальным менеджером паролей или блокнотом, тетрадью.
- Задайте сложный пароль для подключения к Wi-Fi.
- Зарегистрируйте в настройках роутера свои устройства. А для других устройств установите профиль, запрещающий доступ в интернет или ограничивающий скорость.
- Создайте «Белый список» в настройках роутера. Он не позволит подключиться к сети постороннему устройству.
- Используйте интернет-фильтры. Эти сервисы блокируют потенциально опасные сайты. К сожалению, большинство из них платные.
- Скройте SSID. При активации такой функции имя сети не будет отображаться в списке доступных — точку доступа придётся искать вручную, точно зная её название.
- Регулярно обновляйте программное обеспечение. В первую очередь это касается прошивки маршрутизатора, операционной системы, антивирусного и антишпионского ПО.
- Используйте лицензионное ПО. Авторские сборки, взломанные приложения, пиратские видеоигры с торрентов — это источники разнообразных угроз.

 Если подключаетесь с телефона или планшета, можете запустить камеру и навести ее на QR-код, который есть на той же наклейке снизу.
Если подключаетесь с телефона или планшета, можете запустить камеру и навести ее на QR-код, который есть на той же наклейке снизу.
 В том случае, когда вы не знаете пароль, или забыли его, в настройки зайти не получится. Попробуйте стандартный логин и пароль admin/admin или admin/1234. Если не подошли – нужно делать сброс настроек роутера. Для этого нужно чем-то острым нажать на кнопку «Reset»
В том случае, когда вы не знаете пароль, или забыли его, в настройки зайти не получится. Попробуйте стандартный логин и пароль admin/admin или admin/1234. Если не подошли – нужно делать сброс настроек роутера. Для этого нужно чем-то острым нажать на кнопку «Reset» Выбрав один из двух вариантов, появится окно в котором нужно принять лицензионное соглашение, а затем установить пароль администратора интернет-центра. Нужно придумать пароль и указать его два раза. Имя пользователя по умолчанию будет admin.
Выбрав один из двух вариантов, появится окно в котором нужно принять лицензионное соглашение, а затем установить пароль администратора интернет-центра. Нужно придумать пароль и указать его два раза. Имя пользователя по умолчанию будет admin. В дальнейшем это имя пользователя и установленный пароль нужно будет вводить каждый раз, когда вы будете выполнять вход в веб-интерфейс маршрутизатора. После установки пароля откроется либо мастер быстрой настройки, с помощью которого вы сможете быстро настроить свой роутер
В дальнейшем это имя пользователя и установленный пароль нужно будет вводить каждый раз, когда вы будете выполнять вход в веб-интерфейс маршрутизатора. После установки пароля откроется либо мастер быстрой настройки, с помощью которого вы сможете быстро настроить свой роутер  После чего вы можете перейти в отдельные разделы и задать необходимые настройки, сменить пароль и т. д.
После чего вы можете перейти в отдельные разделы и задать необходимые настройки, сменить пароль и т. д. Либо же открывается страница поисковой системы Google или Яндекс.
Либо же открывается страница поисковой системы Google или Яндекс. О решении этих проблем я расскажу более подробно.
О решении этих проблем я расскажу более подробно.