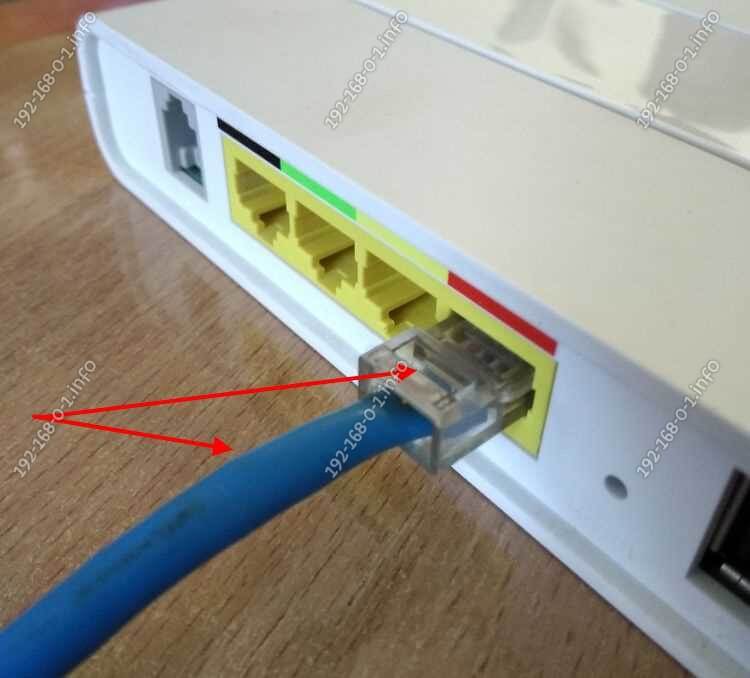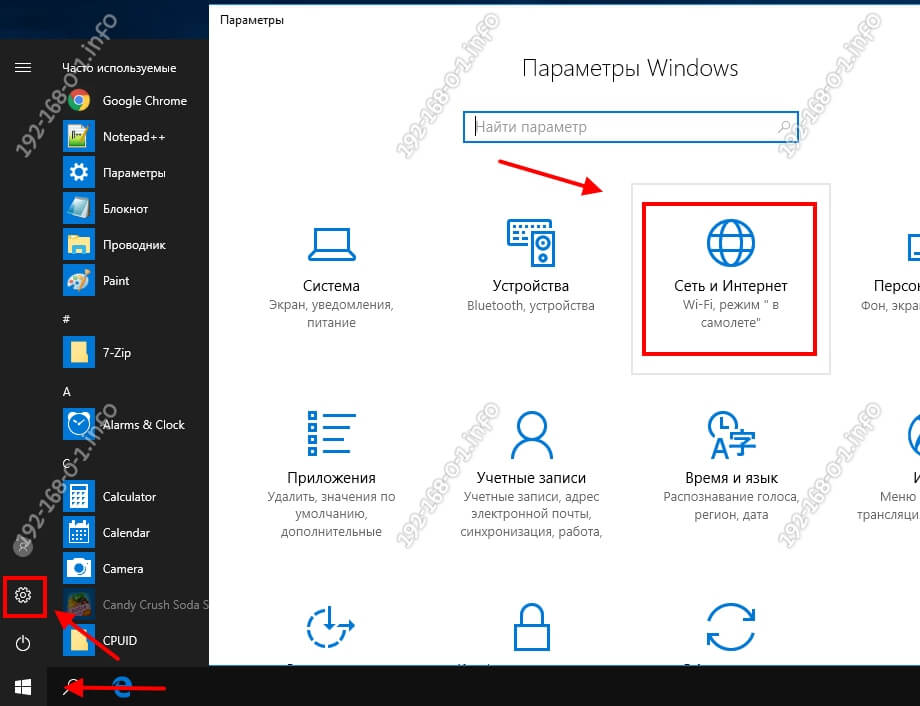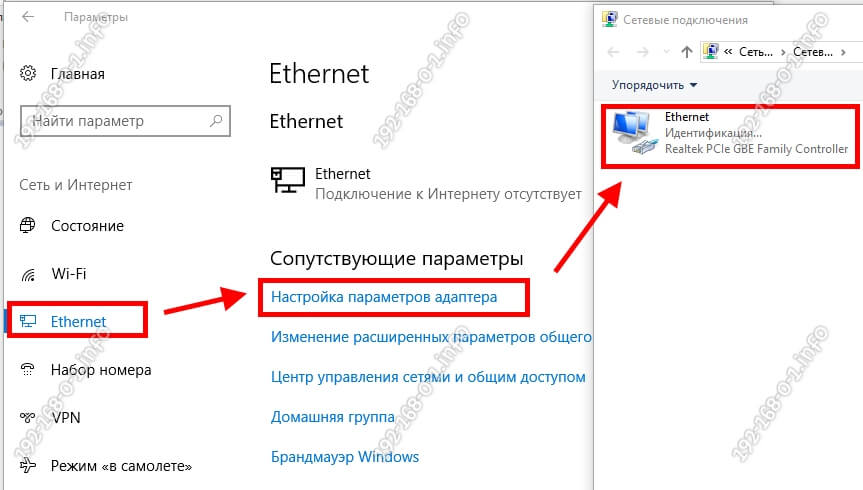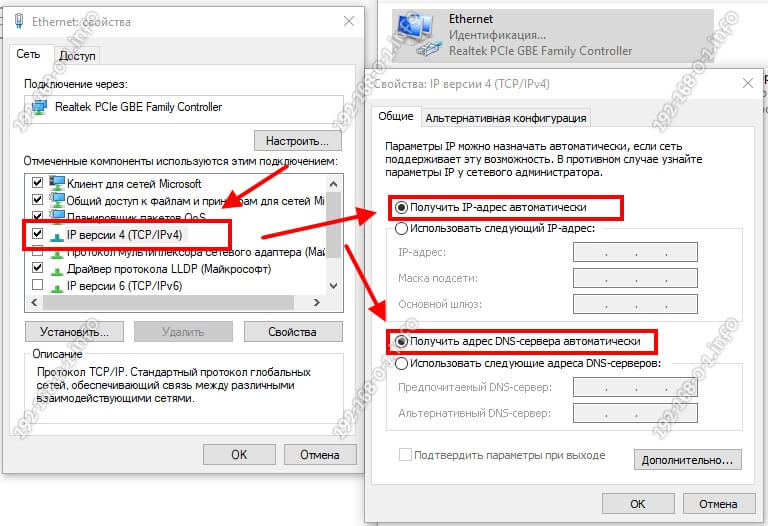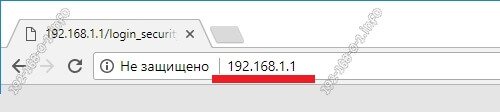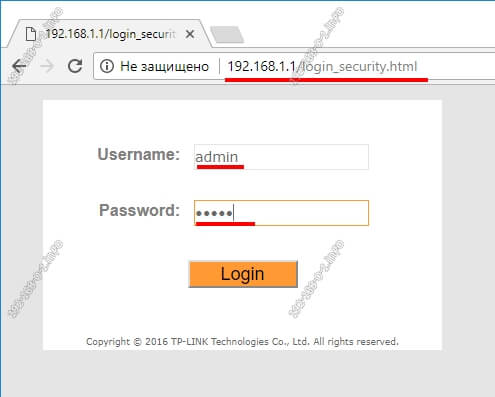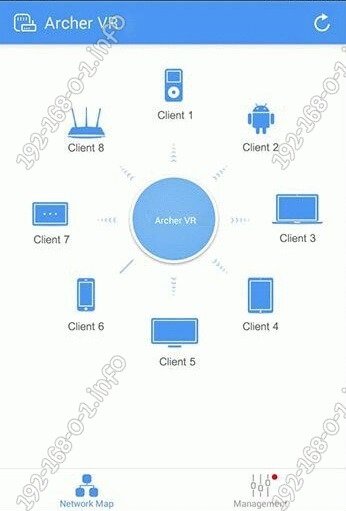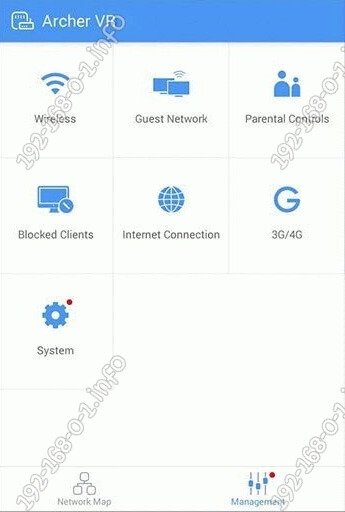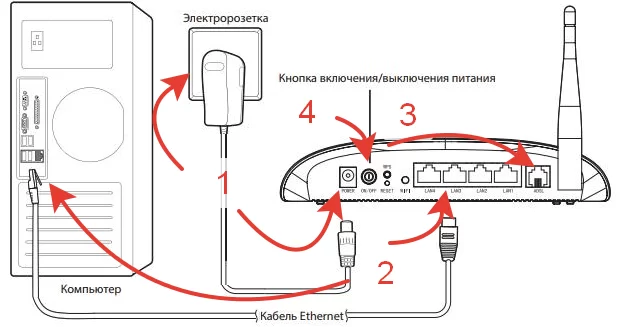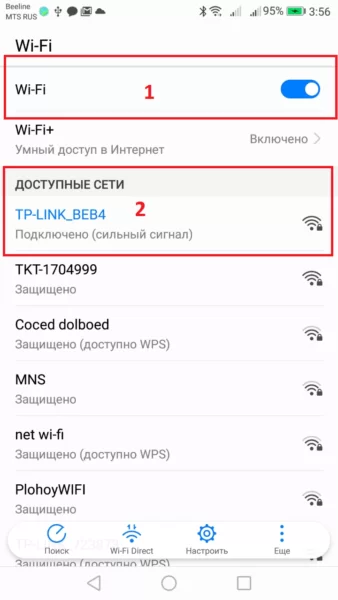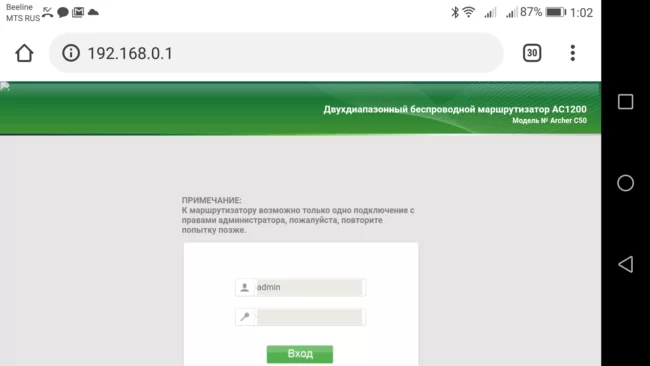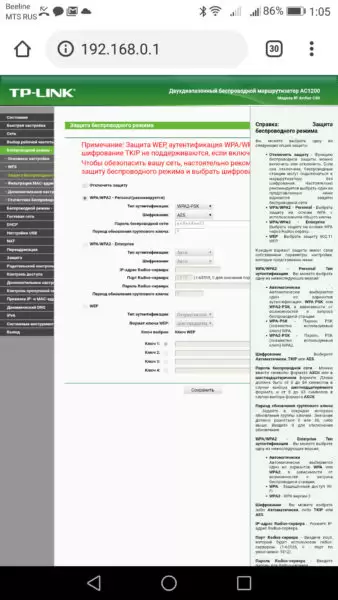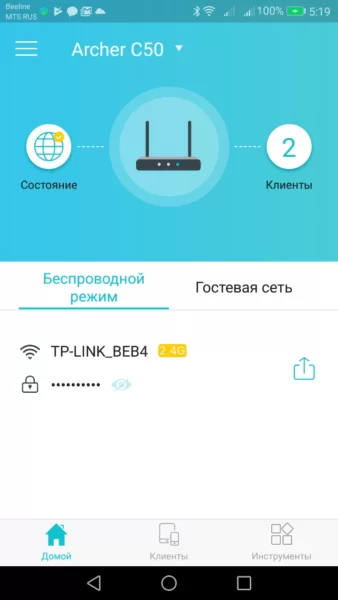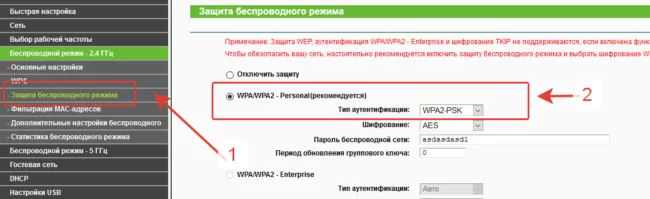Как зайти в настройки роутера с телефона?
Часто бывают ситуации, когда нужно зайти в настройки роутера, но компьютера или ноутбука нет. Есть только телефон, или планшет. И здесь у многих возникает вопрос (судя по комментариям к другим статьям), можно ли зайти в настройки роутера с телефона, и как это сделать. Сейчас я все расскажу и покажу на реальном примере из собственного опыта.
В настройки любого роутера (TP-Link, ASUS, Xiaomi, Huawei, Tenda, D-Link, Netis и т. д.) можно зайти с любого телефона или планшета. Android, iPhone, iPad, или мобильное устройство на другой операционной системе – это не имеет значения. Схема максимально простая: подключаем телефон к Wi-Fi сети роутера и через браузер или отдельное приложение выполняем вход в настройки роутера. Обычно по адресу 192.168.1.1 или 192.168.0.1. Точно так же, как и вход в настройки роутера с ноутбука или ПК.
Со смартфона можно не просто сменить какие-то настройки Wi-Fi роутера, но и установить и настроить новый роутер. А в некоторых случаях это даже проще, чем выполнять настройку с компьютера. Не так часто возникаю проблемы с входом в веб-интерфейс. А если выполнять настройку через приложения, то там более простой и понятный интерфейс.
Вход в настройки роутера с телефона по Wi-Fi
Два способа:
- Через приложение. У всех популярных производителей Wi-Fi роутеров есть приложения для Android и iOS, через которые можно управлять роутером. В приложении доступны все самые необходимые настройки. У TP-Link, например, это приложение Tether (и Deco для управления Wi-Fi Mesh системами).
У ASUS – ASUS Router. У Xiaomi – Mi WiFi. Выясните, есть ли такое приложение у производителя вашего роутера, и поддерживается ли конкретно ваша модель. Приложения доступны в Google Play и App Store. Установите приложение, подключите телефон к роутеру по Wi-Fi, откройте приложение и следуйте инструкциям.
- Через браузер (веб-интерфейс). Нужно просто подключиться к роутеру по Wi-Fi, открыть любой браузер и зайти с телефона на 192.168.0.1 или 192.168.1.1. Или по другому адресу, который используется для входа в настройки вашего роутера.
Что нужно знать и сделать:
- Открыть настройки роутера с телефона можно только тогда, когда телефон подключен к Wi-Fi сети данного роутера. Через мобильный интернет зайти в настройки роутера не получится. За исключением управления через приложение, когда используется облачный доступ. Тогда роутером можно управлять через интернет. Но в этом случае роутер должен быть привязан к вашей учетной записи, под которой выполнен вход в приложении.
- Заводское имя Wi-Fi сети (подписано как SSID) и пароль (Password, Wireless Password, Wi-Fi Key) указаны на наклейке, на корпусе роутера.
- Вы должны узнать адрес для входа в настройки вашего роутера. На большинстве роутеров веб-интерфейс можно открыть по адресу 192.168.0.1 или 192.168.1.1. Но может использоваться и другой IP-адрес. Например, 192.168.31.1 на роутерах Xiaomi. Так же, вместе с IP-адресом настройки могут быть доступны по обычному адресу типа tplinkwifi.net, miwifi.com, my.keenetic.net и т. д. Адрес, по которому можно открыть настройки практически всегда указан на самом роутере. Выглядит это примерно так (на роутере TP-Link):
- Когда вы на телефоне откроете страницу с настройками роутера, то скорее всего он попросит вас ввести имя пользователя и пароль, или только пароль (они защищают настройки роутера). Здесь есть несколько вариантов: если роутер новый, или вы сделали сброс настроек, то вам скорее всего понадобится либо установить пароль администратора, либо ввести заводской логин и пароль. Он указан на роутере. Обычно это admin и admin. Если уже кто-то менял эти настройки, установил свой пароль, и вы его не знаете, а admin не подходит, то открыть настройки не получится. В этом случае нужно делать сброс настроек.
- Желательно отключить на телефоне мобильный интернет (чтобы осталось только Wi-Fi подключение к роутеру) и выключить VPN (если он установлен).
- На телефоне может быть сообщение, что Wi-Fi без доступа к интернету, или Интернет может быть не доступен. Это нормально. Настройки роутера доступны по локальной сети, а не через интернет.
Дальше я пошагово покажу сам процесс входа в настройки с Айфона и смартфона на Android на примере роутера TP-Link.
Доступ к настройкам роутера с телефона Android
- Зайдите в настройки Wi-Fi на телефоне и подключитесь к Wi-Fi сети роутера.
- Откройте любой браузер. Лучше всего использовать стандартный браузер в Android. В адресной строке введите адрес роутера и перейдите по нему.
- В моем случае роутер запросил пароль администратора. Роутер уже был настроек и я установил этот пароль раньше. Ввожу его и выполняю вход в настройки.
- Откроется веб-интерфейс роутера.
На моем роутере он оптимизирован для мобильных устройств. Есть отдельно меню, где собраны все разделы с настройками. На других моделях страница с настройками может быть не оптимизирована для телефонов. В этом нет ничего страшного, просто ею не так удобно пользоваться.
Вход в роутер с iPhone
- Откройте настройки. Перейдите в раздел Wi-Fi и подключитесь к Wi-Fi сети роутера, настройки которого нужно открыть.
- Откройте браузер. Я использовал стандартный Safari на iPhone. Введите адрес роутера (на моем TP-Link это 192.168.0.1) и выполните переход по этому адресу.
- Если роутер запросит имя пользователя и/или пароль администратора – введите их.
- Получив доступ к веб-интерфейсу роутера вы можете сменить нужные параметры, или выполнить полную настройку (установку) роутера.
Веб-интерфейс вашего роутера может отличаться от того, что у меня на скриншотах.
С радостью отвечу на ваши вопросы в комментариях. Так же дополню статью, если вы поделитесь каким-то решением или полезной информацией.
Типичная ситуация — Вам нужно сменить пароль на WiFi, открыть порт для какой-либо игры, либо настроить подключение к Интернет. Но Вы не знаете как зайти в настройки роутера. Не переживайте, все делается легко и просто.
Вход на роутер с компьютера или ноутбука
Для настройки нового модема или маршрутизатора лучше всего подключаться к нему через LAN кабель.
Дело в том, во-первых не на всех сетевых устройствах на стикере написан пароль от Вай-Фай. Во-вторых, на новом роутере рекомендуется обязательно обновить прошивку до самой последней версии. А делать это нужно только по кабелю. Через WiFi перепрошиваться нельзя!
Далее необходимо проверить настройки сетевой карты компьютера. Для этого в Windows 10 надо нажать кнопку «Пуск» и выбрать пункт «Параметры». Открываем раздел Сеть и Интернет — Ethernet.
Кликаем на строчку «Настройка параметров адаптера». Должен появится список сетевых подключений, в котором находим Подключение по локальной сети и кликаем по нему правой кнопкой мыши. Выбираем пункт меню «Свойства».
Нам нужен пункт «Протокол IP версии 4(TCP/IPv4)». Кликаем по нему дважды левой кнопкой мыши:
Проверяем чтобы точками было отмечено автоматическое получение IP и DNS.
После этого запустите веб-браузер (без разницы какой — IE, Edge, Chrome, Opera или что-то другое). Для того, чтобы зайти в настройки роутера, необходимо в адресной строке ввести его IP адрес.
Обычно это 192.168.0.1 или 192.168.1.1. Если не знаете какой АйПи на Вашем сетевом устройстве — просто переверните его вверх тормашками и посмотрите что написано на стикере.
Если всё сделали верно — в окне браузера должен появится запрос авторизации.
Логин и пароль для входа в настройки роутера обычно admin/admin по умолчанию. Вы так же можете найти эту информацию на стикере. Если этот пароль не подходит, значит его ранее уже сменили и для того, чтобы зайти в настройки маршрутизатора, вам придется сначала сбросить его настройки к заводским кнопкой «Reset».
Как зайти в настройки роутера с телефона
Сейчас, кроме обычного доступа с ПК, можно так же зайти в настройки роутера с планшета или телефона, подключившись к нему по WiFi. Конечно, это не лучший вариант и выше я рассказал почему. Тем не менее, когда больше нет ничего иного под рукой, сойдёт и такой способ. Единственный момент — надо знать пароль от беспроводной сети. На некоторых роутерах он написан прямо на наклейке, рядом с IP адресом. Если же на Вашем сетевом устройстве ключ безопасности Вай-Фай не указан — тогда всё же придется подключаться с помощью компьютера или ноутбука.
Чтобы войти в настройки роутера с телефона либо планшета, у Вас есть два варианта. Первый — как обычно: открыть браузер и в адресной строке прописать АйПи роутера.
Но есть еще и второй вариант. Многие крупные производители сетевого оборудования выпустили специальные мобильные приложения для ОС Android и Apple iOS. Яркий пример — TP-Link Tether и Zyxel My.Keenetic.
Само-собой, Вы должны понимать, что сначала Вам в любом случае нужен будет доступ в Интернет с мобильного устройства чтобы установить эту программу. Затем, надо будет её запустить и подключится к беспроводной сети маршрутизатора.
Отдельно хочу заметить, что в некоторых случаях приложение даёт возможность подключиться к роутеру и войти в настройки даже не зная его пароля за счет использования технологии WPS. И это, несомненно, главное преимущество данного способа.
Прошли те тёмные времена, когда для настройки модема и маршрутизатора обязательно требовался компьютер. Сейчас всё обстоит куда проще! Можно зайти в роутер с телефона, настроить доступ в Интернет, локальную сеть и Wi-Fi без использования ноутбука или ПК. Даже вход на 192.168.1.1 и 192.168.0.1 стал оптимизирован под мобильные устройства: производители не только сделали адаптированный веб-интерфейс, который нормально отображается на маленьких экранах гаджетов, но и выпустили специальные мобильные приложения. Я покажу несколько способов как зайти на роутер через телефон или планшет и настроить его без помощи компьютера и не подключаясь LAN-кабелем. Готовы? Тогда погнали!
Начну я с такого утверждения: вход в настройки Wi-Fi роутера со смартфона или планшета ничем не отличается от того, как это происходит на компьютере. Есть несколько небольших нюансов, о которых я расскажу несколько позднее, а в остальном — всё абсолютно идентично!!!
Перед тем, как приступать к настройке Вай-Фай роутера через смартфон, нужно убедится, что он включен и успел загрузится (это занимает 2-3 минуты после включения). Некоторые модели могут требовать наличие активного подключения к провайдеру, то есть должен быть вставлен кабель в WAN-порт устройства!
Так как у мобильных гаджетов нет LAN-порта, то единственный способ зайти на роутер через телефон либо планшет — это подключиться к его сети Вай-Фай. Если Вы знаете его пароль, то это не проблема. А если это новый роутер, который только-только вытащили из коробки и собрались подключать к провайдеру?! И здесь ничего сложного! Переворачиваем его и ищем наклейку, в которой указана модель, серийный номер и прочая информация о девайсе.
Вот, к примеру, как это выглядит на Keenetic’ах:
Как Вы можете заметить, в наклейке написано название беспроводной сети, которое для удобства производители делают состоящим из названия фирмы производителя и последних знаков аппаратного сетевого адреса — TP-Link_2205, Keenetic-4155, RT-WiFi_21F2 и т.п. Там же обычно написан и пароль Wi-Fi. Если он не написан, то значит доступ открытый, то есть без пароля!
В общем, запускаете на мобильнике поиск сетей Вай-Фай, находите в списке обнаруженных сеток свою и подключаетесь к ней как обычно:
После того, как Вы успешно подцепитесь к Вай-Фаю, надо запустить браузер на телефоне и ввести поисковой строке адрес роутера из наклейки.
Адрес маршрутизатора в локальной сети, логин и пароль для входа в веб-интерфейс написаны в табличке, приклеенной на его корпусе.
Вот так выглядит вход в роутер с телефона на адрес 192.168.1.1 для роутера TP-Link:
После ввода логина или пароля, если они введены правильно, должна появится статусная страничка, в которой указана вся информация о работе устройства доступа в настоящий момент. Дальше можно приступать к настройке роутера через телефон либо планшет.
Зайти по QR-коду через телефон
Отдельно хочу рассказать про очень удобной способ входа в настройки роутера — через QR-код. Сейчас всё больше и больше производителей стали прибегать к вот какой хитрости. Зная, что многие захотят настроить маршрутизатор через телефон, они на его наклейке печатают дополнительно QR-код, который содержит все необходимые данные — имя и пароль Wi-Fi, IP-адрес или URL для входа.
QR-код из наклейки поможет быстрее зайти в роутер через телефон. Просто наведите камеру и отсканируйте его!
Сначала так делали Xiaomi и Keenetic, а позже эту практику стали перенимать и другие производители. Сейчас зачастую даже нет необходимости устанавливать специальное приложение-сканер QR — на многих современных телефонах это уже умеет штатная камера.
Просто берём в руки смартфон, запускаем на нём камеру, сканируем код. Дальше, после распознавания, будет открыт веб-браузер с нужным адресом — обычно это 192.168.0.1, либо 192.168.1.1, реже используется какой-либо иной адрес.
Настройка роутера через приложение
Ещё один очень удобный и простой способ зайти на 192.168.0.1 или 192.168.1.1 чтобы настроить подключение к Интернету и беспроводную сеть на роутере — это использовать специальное мобильное приложение. Любой крупный производитель сетевого оборудования сейчас имеет такое приложение.
Как это работает?! Достаточно открыть App Store для iPhone или Google Play Market для Android-смартфонов и ввести там название производителя своего роутера. Некоторые производители указывают ссылку на программу сразу на коробке от аппарата.
Телефон через приложение находит сеть роутера, подключается к ней и дальше можно выполнить настройку вручную или запустить специальный Мастер.
Кстати, современные Wi-Fi Mesh системы, как правило, настраиваются только через мобильное приложение со смартфона или планшета. Вот так выглядит специальный фирменный софт от TP-Link для Меш-систем DECO:
Главное — всегда помните, что если что-то сделали не так и потеряли доступ к маршрутизатору, то всегда можно сбросить настройки с помощью кнопки Reset и сделать всё заново! Подробные инструкции можно найти на нашем блоге в соответствующем разделе.
Вход в роутер с телефона
К нам очень часто обращаются читатели с вопросом как зайти в роутер с телефона, чтобы сделать его первоначальную настройку, либо изменить какие-либо параметры. Тут дело в том, что многие пользователи считают, что для настройки WiFi-маршрутизатора обязательно нужен компьютер или ноутбук. Да, это было так лет 10 назад. Сейчас же многое изменилось, технический прогресс скакнул вперёд и вход в роутер с телефона или планшета уже не представляет какой-то сложности или проблемы.
Настройка роутера со смартфона через браузер
Скорее всего Вы в курсе того, что все настройки роутера находятся в специальном веб-интерфейсе, который многие называют «Панель управления» или «Личный кабинет» роутера. Как в него попасть? Для начала берём роутер в руки и находим на нём наклеечку, в который написаны основные данные, которые помогут войти в настройки роутера:
Во-первых тут будет имя беспроводной сети по умолчанию, которая транслируется радиомодулем устройства, а так же заводской пароль для подключения к ней. Если пароль не написан, то скорее всего сеть открытая и для первого подключения и настройки он не требуется.
Во-вторых, на наклейке пишется адрес роутера в локальной сети через который выполняется вход на роутер – 192.168.0.1, 192.168.1.1 или иной. Так же адрес роутера может быть символьным – tplinkwifi.net, router.asus.com и т.п.
В-третьих, на наклейке есть логин и пароль для авторизации на роутере. Если пароль не написан, значит по умолчанию его нет и он устанавливается при первой настройке маршрутизатора.
Порядок действий такой:
- Подключить телефон к роутеру по WiFi
- Запустить веб-браузер
- Ввести адрес роутера – 192.168.0.1, 192.168.1.1 и т.п.
- авторизоваться, введя логин и пароль (если требуется)
Дальше уже можно настраивать подключение, беспроводную сеть или менять настройки роутера по собственным желаниям и нуждам.
Как войти в роутер с телефона через приложение
Второй способ выполнить вход в настройки роутера со смартфона или планшета – это специализированное приложение для мобильных устройств, которое производитель роутера сделал для удобства своих клиентов. В настоящее время такое приложение есть почти у всех крупных производителей маршрутизаторов и точек доступа Вай-Фай. Скачать его можно в Google Play и Apple AppStore.
После установки необходимо запустить приложение и следовать указаниям программы, которая поможет зайти в роутер через телефон и настроить подключение к провайдеру.
Кстати, у некоторых производителей приложение для смартфонов и планшетов дают только самые базовые возможности по настройке оборудования. В этом случае, если Вам надо сделать что-то более продвинутое, чего нет в программе – нужно будет войти в роутер через веб-браузер и там уже выполнить нужные изменения.
Сергей Ефимов
13 марта, 2019
Для первичной настройки роутера или изменения параметров не требуется подключение WiFi-роутера по кабелю к компьютеру или ноутбука, как только роутер включен в сеть и активирована опция «Раздача WiFi», к беспроводному маршрутизатору подключаются все устройства, снабжённые исправным и включённым WiFi-модулем. Для этого требуется запустить браузер, используя телефон, планшет или ноутбук. Подключить беспроводную сеть и перейти на адрес модема. Адрес роутера и имя сети по умолчанию указывается на наклейке или в инструкции, как правило, это: 192.168.1.1, 192.168.0.1, 192.168.8.1 для роутеров Huawei или использовать хостнеймы, зарезервированные производителем:
Если настраиваете роутер по проводному соединению с компьютером или ноутбуком и испытываете проблемы с подключением, ознакомьтесь с этими статьями: 192.168.1.1 вход и 192.168.0.1 вход в роутер.
- router.asus.com — маршрутизаторы Asus
- tplinkwifi.net, tplinklogin.net — маршрутизаторы TP-Link
- my.keenetic.net — маршрутизаторы Zyxel
- netis.cc — маршрутизаторы Netis
После входа в личный кабинет авторизуйтесь с использованием логина и пароля, доступ по умолчанию указан на наклейке и в инструкции к маршрутизатору, если логин или пароль уже менялись, используйте текущую пару логин-пароль для входа. На большинстве роутеров устанавливается доступ по умолчанию: admin — admin.
Пошаговая инструкция входа в роутер по Wifi
- Подключите роутер к питанию электросети. На картинке цепочка N1;
- Нажмите кнопку включения передачи WiFi, должен загореться индикатор WiFi (индикатор N4);
- Если на телефоне, планшете или другом устройстве не включен Wi-Fi, включите его;
- Подключите устройство, с которого собираетесь войти в личный кабинет роутера, к WiFi сети. Имя сети указано на наклейке с обратной стороны модема и в инструкции;
- откройте в браузере адресе адрес страницы администрирования роутера (пункт 3 из картинки выше): 192.168.0.1, 192.168.1.1, хостнейм или другой.
- авторизуйтесь под учётными данными, указанными на наклейке, часто это логин и пароль: admin — admin.
Поздравляю, если сделано верно, увидим панель управления роутером.
Что делать, если имя сети, логин или пароль изменены и не подходят?
- Если название сети изменено, то в этом нет ничего страшного. Авторизуйтесь под той, которую раздаёт роутер и хотите подключиться. Почти наверняка это будет беспроводная сеть с самым сильным сигналом.
- Если логин или пароль забыты, то здесь два решения. Первый — вспомнить или узнать у того, кто изменял настроенные по умолчанию логин и пароль. Если роутер прошит провайдером, стоит обратиться в службу технической поддержки, посмотреть договор на услуги. Если восстановить доступ невозможно, то поможет сброс настроек до заводских. Тогда данные авторизации и название сети, как и пароль, станут такими же, как на наклейке. Но исчезнут и остальные настройки, в том числе настройки провайдера для входа в интернет. Так что советую приготовить настройки перед тем, как выполнять сброс.
Приложения производителей по управлению роутером через WiFi
Некоторые производители для облегчения жизни создали приложения для управления модемом. Принцип работы такой же, но не надо запоминать данные адресов и цифр, не надо вводить 192.168.0.1 для входа и запоминать другие цифры и пароли. Работу с ними опишем в других статьях, но она и так интуитивна понятна.
- TP-Link Tether – перейти на страницу приложения TP-Link Tether в AppStore | Google Play
- My Keenetic – перейти на страницу приложения в AppStore | Google Play
- Xiaomi Mi WiFi – перейти на страницу приложения в Google Play
- Tenda WiFi – перейти на страницу приложения в Google Play
Рекомендации по настройкам роутера после входа
Для того, что бы ускорить работу WiFi и обезопасить сеть, зайдите в настройки беспроводной сети и измените настройки роутера:
- Используйте протокол безопасности WPA/WPA 2;
- выберите тип шифрования AES;
- измените имя и пароль беспроводной сети.
Больше рекомендаций по усилению и безопасности Wi-Fi соединения в статье Как усилить сигнал WiFi.
Подключение интернета
Статья описывает вход в личный кабинет, но интернет провайдера ещё не подключён. В зависимости от типа интернета, создайте подключение к роутеру (вставьте WiFi-модем, подключите сетевой или ADSL провод). В меню роутера «Сеть» — «Wan» (для кабельного интернета на примере маршрутизатора TP-Link Archer C50 AC 1200) установите параметры провайдера. Если параметр получения динамический, тогда никаких манипуляций не потребуется. В противном случае придётся указывать адреса соединения, уточните их в технической поддержке.
Автор
Сергей Ефимов
Дипломированный специалист по безопасности компьютерных сетей. Навыки маршрутизации, создание сложных схем покрытия сетью, в том числе бесшовный Wi-Fi.
 У ASUS – ASUS Router. У Xiaomi – Mi WiFi. Выясните, есть ли такое приложение у производителя вашего роутера, и поддерживается ли конкретно ваша модель. Приложения доступны в Google Play и App Store. Установите приложение, подключите телефон к роутеру по Wi-Fi, откройте приложение и следуйте инструкциям.
У ASUS – ASUS Router. У Xiaomi – Mi WiFi. Выясните, есть ли такое приложение у производителя вашего роутера, и поддерживается ли конкретно ваша модель. Приложения доступны в Google Play и App Store. Установите приложение, подключите телефон к роутеру по Wi-Fi, откройте приложение и следуйте инструкциям.



 На моем роутере он оптимизирован для мобильных устройств. Есть отдельно меню, где собраны все разделы с настройками. На других моделях страница с настройками может быть не оптимизирована для телефонов. В этом нет ничего страшного, просто ею не так удобно пользоваться.
На моем роутере он оптимизирован для мобильных устройств. Есть отдельно меню, где собраны все разделы с настройками. На других моделях страница с настройками может быть не оптимизирована для телефонов. В этом нет ничего страшного, просто ею не так удобно пользоваться.


 Веб-интерфейс вашего роутера может отличаться от того, что у меня на скриншотах.
Веб-интерфейс вашего роутера может отличаться от того, что у меня на скриншотах.