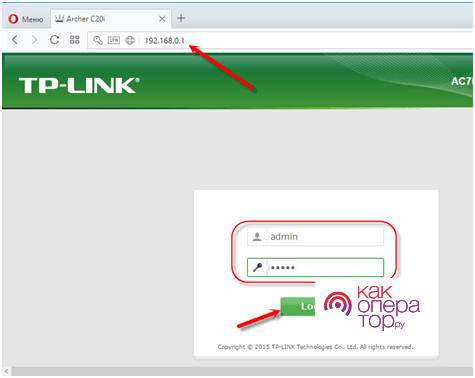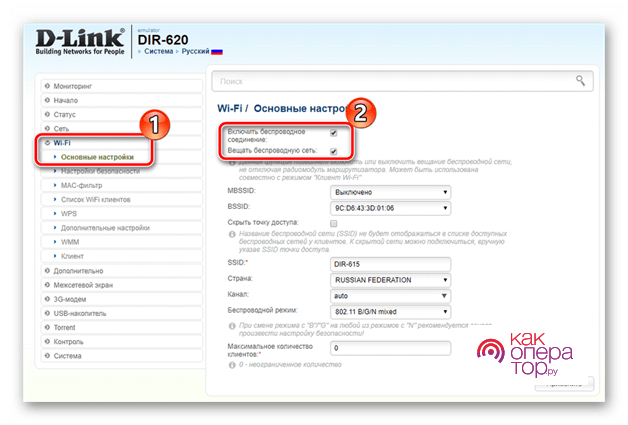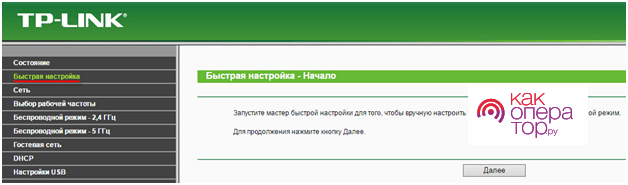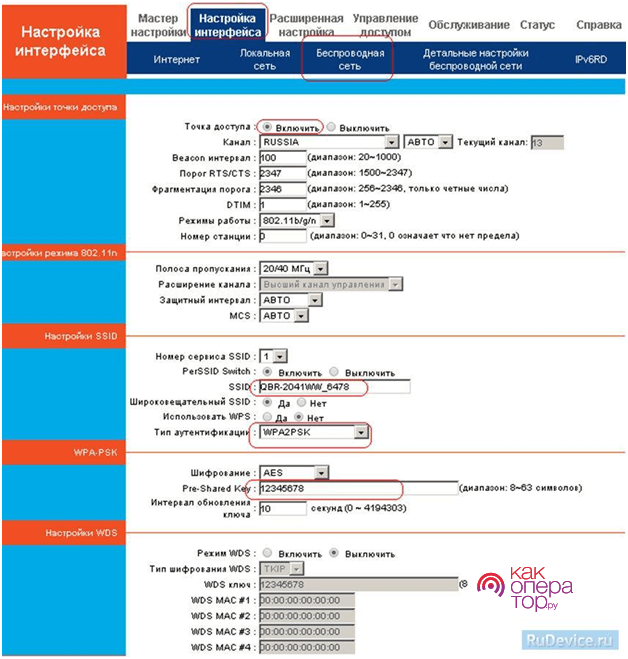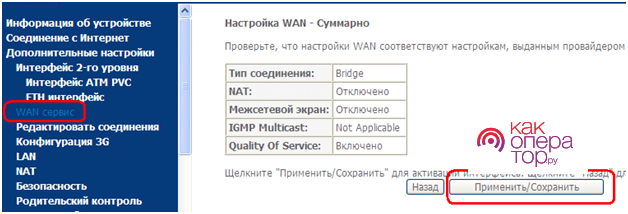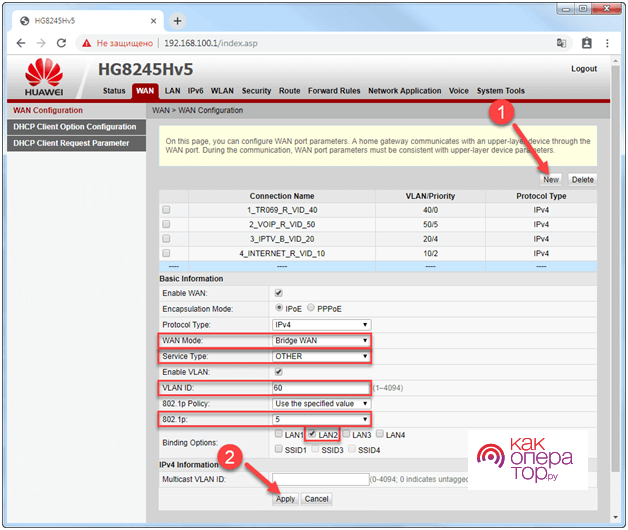На чтение 7 мин Просмотров 53.2к.
Андрей Корж
Системный администратор, специалист по оптимизации программного обеспечения и сетевых технологий
При подключении интернета все компании предоставляют клиенту оборудование, в том числе и маршрутизаторы. Но подробная инструкция, как зайти в роутер Ростелеком для настройки связи и Wi-Fi, не предусмотрена. В аренду сдается оборудование разных моделей: Huawei, ZTE, Eltex или Sagemcom. Поэтому в этой статье мы детально рассмотрим универсальные способы для входа в панель управления маршрутизатором.
Содержание
- Подключение
- Вход в админку
- Заходим с телефона
- Основные настройки
- Проблемы с входом
- Находим IP-адрес роутера для входа
- Протокол интернета
- Логин и пароль не подходят
- Сброс до заводских настроек
- Обновление прошивки
Подключение
Перед тем, как зайти в роутер Ростелеком, подготавливаем его рабочее состояние, подключаем.
Существуют два способа подключения устройства: по кабелю и по беспроводной сети.
- Для начала нужно открыть коробку, достать маршрутизатор, книжку руководства пользователя, блок питания, соединительный кабель.
- Далее подключаем маршрутизатор к розетке.
- Интернет-кабель заведен провайдером в квартиру. Подключаем его в один из портов маршрутизатора (зависит от модели). Редкие модели не используют «WAN», затем «DSL», «PON» или «Internet» порты. Если вы не обнаружили ни одно из названий портов на задней панели роутера, читаем руководство.
- Для соединения ПК с маршрутизатором, чтобы далее зайти в настройки модема Ростелеком, подключаем один конец входящего кабеля к ПК, другой – в один из LAN портов устройства.
- Запускаем роутер нажатием кнопки ON/OFF на его задней панели, отмечаем мигание индикаторов на передней части терминала.
После этого на экране ПК появился значок Wi-Fi, где виден восклицательный знак «Без доступа к интернету», пробуем зайти в настройки роутера Ростелеком через браузер.
Вход в админку
Нижняя сторона устройства содержит наклейку, где указан IP-адрес роутера Ростелеком. Там же можно узнать логин и пароль Ростелеком.
- Открываем интернет-браузер на ПК.
- Адресная строка браузера, в зависимости от модели роутера, нужна для ввода его IP – 192.168.0.1 или 192.168.1.1 и нажимаем на клавиатуре Enter.
- В открывшееся окно браузера вводим логин и пароль, с этикетки или книжки руководства пользователя и нажимаем клавишу Enter.
- Перед вами открывается страница настроек роутера – не что иное, как админка. Например, для роутера ZyXEL Keenetic Giga II доступ к WEB-интерфейсу Ростелеком выглядит следующим образом:
Заходим с телефона
Чтобы войти в роутер Ростелеком с телефона, проделайте следующие шаги:
- Включите функцию Wi-Fi смартфона.
- Найдите сеть с названием модели вашего маршрутизатора, подключитесь (сеть будет не защищена и иметь наилучшую связь на значке).
- В адресную строку браузера вводим IP маршрутизатора, далее в открывшемся окне – логин и пароль с этикетки на нижней крышке, нажимаем кнопку «Вход». Мы смогли зайти в настройки модема Ростелеком c телефона.
Основные настройки
Текущее состояние устройства отображается на главной странице веб интерфейса роутера Ростелеком.


Проблемы с входом
При входе в веб интерфейс роутера Ростелеком бывают некоторые проблемы, самые распространенные:
- невозможно открыть сайт по адресу маршрутизатора;
- устройство не принимает ваш логин или пароль.
Причины:
- Устройство, с которого вы выполняете вход на роутер Ростелеком, не подключено к Wi-Fi сети маршрутизатора, поэтому открыть нужную страницу авторизации невозможно;
- Если не подходит адрес 192.168.1.1, вход в роутер Ростелеком производим после поиска айпи через командную строку (об этом чуть позже);
- Неподходящий логин admin, пароль user для авторизации.
Находим IP-адрес роутера для входа
Обычно такие данные провайдер предоставляет своим абонентам. Узнаем IP-адрес устройства посредством ПК:
- Открываем командную строку кнопкой «Пуск» рабочего стола.
- Копируем, вставляем в нее команду ipconfig/all, нажимаем «Enter».
- Наблюдаем строку «Основной шлюз», где напротив указан ip адрес 192.168.0.1, чтобы выполнить вход в роутер Ростелеком.
При вводе адреса в адресную строку браузера обратите внимание на подключение устройства к сети маршрутизатора. Важно, чтобы цифра 1 не заменялась буквой l.
Протокол интернета
Протокол интернета является основой для передачи данных, подключения сети.
Рассмотрим настройку примером ОС Windows 10:
- Через «Панель управления» заходим в «Центр управления сетями и общим доступом».
- В открывшемся окне нажимаем «Создание и настройка нового подключения или сети».
- Следующее появившееся окно предполагает выбор строки «Подключение к интернету». Нажимаем кнопку «Далее».
- Следующее окно предполагает выбор «Высокоскоростное (с PPPoE)».
- В консоли вводим имя пользователя и пароль из договора поставщика услуг, нажимаем «Подключить».
- После этого настройка протокола интернета готова.
Обратите внимание, что при такой настройке интернета LAN кабель должен быть присоединен с ПК от порта LAN роутера.
Логин и пароль не подходят
Что делать, когда не подходят логин и пароль, при этом никак не войти в роутер Ростелеком? Во-первых, еще раз проверяем правильность ввода данных, сравниваем с информацией на нижней крышке модема и в договоре. Зачастую стандартные настройки предполагают использование логина «admin», а пароль «user». В некоторых случаях провайдеры могут оставить строку «Пароль» без ввода символов, то есть пустой. Гадать можно долгое время, но так ничего и не выйдет, поэтому сбрасываем все настройки до стандартного набора.
Сброс до заводских настроек
Такой способ является радикальным, когда подбор и поиск пароля, логина занимает слишком много времени.
Прежде чем приступить к сбросу настроек, осознаем, что мы будет заново восстанавливать ранее настроенный функционал.
- На любом маршрутизаторе вы найдете маленькую кнопку «Reset». Обычно она расположена на задней панели рядом с кнопкой включения и выключения и утоплена в корпус.
- Возьмите что-нибудь маленькое и тонкое (обломанную зубочистку или скрепку), нажмите на кнопку и удерживайте ее в течение 7-10 секунд.
- Обратите внимание на индикаторы маршрутизатора – все они погаснут и вновь загорятся после перезагрузки. Это означает, что сброс произведен успешно и настройки по умолчанию указаны по всему интерфейсу.
После возврата к заводскому функционалу доступ к настройкам в личный кабинет Ростелеком открыт с использованием стандартного логина и пароля, который указан на нижней крышке роутера и в руководстве пользователя к устройству.
Обновление прошивки
Обновление прошивки роутера – улучшение его возможностей и работоспособности с помощью установки новой операционной системы на устройстве. Сбрасывать маршрутизатор до заводских настроек перед обновлением не нужно.
Существует два вида обновления прошивки:
- Автоматическое обновление через панель настроек роутера;
- Обновленный файл прошивки скачивается с сайта производителя роутера для вашей модели. Через встроенную программу в модеме «Мастер быстрой настройки» обновляем операционную систему.
Как выполнить автоматическое обновление:
- Заходим в интерфейс нашего роутера с использованием строки браузера.
- Ищем строки в меню «Базовая версия» или «Обновление». Если web-интерфейс на английском, то «Upgrade». Нажимаем.
- Открывшаяся страница содержит перечень компонентов для обновления. Нажимаем «Обновить» или «Upgrade» в зависимости от языка интерфейса.
- Пока происходит процесс обновления, нельзя проводить никакие манипуляции с программой.
Как выполнить ручное обновление:
- Скачиваем файл обновления (если имеется) на официальном сайте роутера для вашей модели.
- Заходим в настройки роутера.
- В системных инструментах выбираем меню «Обновление встроенного ПО».
Здесь указаны версия текущей прошивки и версия оборудования.
- В строке «Файл» нажимаем на кнопку «Обзор» и в открывшемся окне выбираем ваш скаченный файл с официального сайта.
- Нажимаем на кнопку «Обновить» и подтверждаем действие нажатием кнопки «Ок» появившегося диалогового окна.
- Пока идет обновление, ПК оставляем в покое.
Настройка роутера Ростелеком – это важный процесс, который позволяет пользователю изменить различные параметры сети и обеспечить стабильное подключение к интернету. К счастью, доступ к настройкам роутера можно получить не только с компьютера, но и с мобильного устройства. В этой статье мы расскажем, как зайти в настройки роутера Ростелеком с телефона пошагово.
Перед тем как начать, важно отметить, что процесс зайти в настройки роутера Ростелеком с телефона может немного различаться в зависимости от модели роутера. В случае сложностей, рекомендуется обратиться к документации по роутеру или связаться с технической поддержкой провайдера.
Для начала, убедитесь, что ваш телефон подключен к Wi-Fi сети, созданной вашим роутером. Затем, откройте веб-браузер на своем телефоне и введите IP-адрес роутера в адресной строке. В большинстве случаев это будет 192.168.0.1 или 192.168.1.1. Нажмите «Ввод» и вы должны увидеть страницу авторизации роутера.
Содержание
- Как настроить роутер Ростелеком с телефона: подробная инструкция
- Шаг 1: Подключение к Wi-Fi сети роутера Ростелеком
- Шаг 2: Открытие браузера на телефоне
- Шаг 3: Ввод IP адреса роутера в адресную строку браузера
- Шаг 4: Ввод логина и пароля для доступа в настройки роутера
- Шаг 5: Изменение настроек роутера Ростелеком с помощью мобильного телефона
Как настроить роутер Ростелеком с телефона: подробная инструкция
Настройка роутера Ростелеком с помощью телефона не сложна, если вы будете следовать этой подробной инструкции.
- Откройте на своем телефоне браузер и введите адрес роутера в адресную строку. Обычно адрес роутера Ростелеком выглядит как 192.168.1.1.
- Появится страница входа в настройки роутера. Введите свои учетные данные в соответствующие поля. Эти учетные данные можно найти на задней панели роутера или в документах, полученных при подключении.
- После успешной аутентификации вы попадете на главную страницу настроек роутера.
- На главной странице настроек роутера вы можете изменить такие параметры, как имя и пароль сети Wi-Fi, тип шифрования, канал безопасности и другие.
- Чтобы изменить имя и пароль Wi-Fi сети, найдите в меню настроек раздел «Беспроводная сеть» или «Wi-Fi». В этом разделе вы сможете задать новое имя и пароль для своей сети.
- Выберите настройки шифрования Wi-Fi. Рекомендуется использовать WPA2-PSK (AES), так как это наиболее безопасный тип шифрования.
- Измените канал безопасности Wi-Fi, если вы испытываете проблемы со скоростью или стабильностью сигнала. Рекомендуется выбрать автоматический выбор канала.
- Примените все изменения, сделанные в настройках роутера. Это может потребовать нажатия кнопки «Применить» или «Сохранить».
После применения всех изменений ваш роутер Ростелеком будет настроен с помощью телефона. Убедитесь, что вы запомнили новое имя и пароль Wi-Fi сети, чтобы подключиться к ней с других устройств.
Шаг 1: Подключение к Wi-Fi сети роутера Ростелеком
Перед настройкой роутера Ростелеком необходимо подключиться к его Wi-Fi сети с помощью телефона или другого устройства с Wi-Fi модулем.
Для этого выполните следующие шаги:
- Включите Wi-Fi на вашем телефоне, открыв панель управления или перейдя в настройки.
- В списке доступных Wi-Fi сетей найдите название сети вашего роутера Ростелеком. Обычно оно совпадает со значками, напечатанными на самом роутере или указанными в документации.
- Нажмите на название сети и введите пароль, если это требуется. Пароль также может быть указан на роутере или в документации.
- После успешного подключения к Wi-Fi сети роутера Ростелеком, на вашем телефоне появится значок Wi-Fi, указывающий на активное подключение.
Теперь вы подключены к Wi-Fi сети роутера Ростелеком и готовы приступить к настройке роутера.
Шаг 2: Открытие браузера на телефоне
Чтобы зайти в настройки роутера Ростелеком с телефона, нужно открыть браузер на вашем мобильном устройстве. Большинство современных телефонов уже имеют предустановленный браузер, который можно использовать для этой цели.
Вот как открыть браузер на самых популярных операционных системах мобильных устройств:
- Android: На главном экране вашего телефона найдите иконку браузера. Обычно она называется «Интернет» или «Chrome». Нажмите на эту иконку, чтобы открыть браузер.
- iOS (iPhone, iPad): На главном экране вашего устройства найдите иконку Safari. Нажмите на эту иконку, чтобы открыть браузер.
- Windows Phone: На главном экране вашего устройства найдите иконку Internet Explorer. Нажмите на эту иконку, чтобы открыть браузер.
Если у вас установлено несколько браузеров на вашем телефоне, вы можете использовать любой из них. Рекомендуется использовать последнюю версию браузера, чтобы иметь наилучший опыт использования.
Теперь, когда вы открыли браузер на своем телефоне, мы готовы перейти к следующему шагу — ввод адреса роутера в адресной строке браузера.
Шаг 3: Ввод IP адреса роутера в адресную строку браузера
Для того чтобы попасть в настройки роутера Ростелеком с телефона, вам необходимо ввести IP адрес роутера в адресную строку браузера на вашем устройстве. В этом шаге мы расскажем, как правильно выполнить данное действие.
- Откройте браузер на вашем телефоне.
- В адресной строке введите IP адрес роутера, который указан на задней панели вашего роутера или в документации от Ростелеком.
- Нажмите клавишу «Enter» на клавиатуре вашего телефона или кнопку «Перейти» на экранной клавиатуре.
После этого вы должны попасть на страницу входа в настройки роутера Ростелеком, где вам будет предложено ввести логин и пароль для доступа.
Примечание: Если у вас возникли проблемы с доступом к настройкам роутера, убедитесь, что вы правильно ввели IP адрес и попробуйте еще раз. Если проблема не решается, обратитесь в службу поддержки Ростелеком для получения помощи.
Шаг 4: Ввод логина и пароля для доступа в настройки роутера
После того как вы успешно подключились к Wi-Fi сети роутера Ростелеком, вам потребуется войти в его настройки для настройки параметров и выполнения других операций. Для этого вам понадобятся логин и пароль, предоставленные вашим интернет-провайдером.
Чтобы войти в настройки роутера, выполните следующие шаги:
- Откройте веб-браузер на своем телефоне и в адресной строке введите IP-адрес роутера. Обычно это 192.168.1.1 или 192.168.0.1. Если эти адреса не работают, проверьте документацию к роутеру или обратитесь к вашему интернет-провайдеру для получения нужного IP-адреса.
- После ввода IP-адреса нажмите клавишу Enter на клавиатуре телефона или кнопку «Перейти».
- Откроется страница авторизации. В поле «Логин» введите свой логин, который предоставил вам интернет-провайдер. Обычно это слово «admin» или ваш номер телефона или адрес электронной почты.
- В поле «Пароль» введите пароль, предоставленный вашим интернет-провайдером. Если вы не знаете свой пароль или забыли его, обратитесь к вашему интернет-провайдеру для получения нового пароля.
- После ввода логина и пароля нажмите на кнопку «Войти» или клавишу Enter на клавиатуре телефона.
Если вы ввели правильные логин и пароль, вы будете перенаправлены на страницу настроек роутера Ростелеком, где сможете изменять различные параметры и производить другие действия. Если доступ к странице настроек не удался, проверьте правильность ввода логина и пароля или обратитесь к вашему интернет-провайдеру для получения дополнительной помощи.
Шаг 5: Изменение настроек роутера Ростелеком с помощью мобильного телефона
Роутер Ростелеком предоставляет возможность изменять настройки с помощью мобильного телефона. Для этого нужно выполнить следующие действия:
- На вашем мобильном телефоне откройте веб-браузер.
- Введите IP-адрес роутера Ростелеком в адресной строке браузера.
- Нажмите клавишу Enter или перейдите по ссылке, чтобы открыть страницу входа в панель управления роутером.
- Введите логин и пароль, которые вы использовали для входа в панель управления роутером.
После успешного входа в панель управления роутером вы сможете изменять различные настройки с помощью мобильного телефона. Например, вы можете изменить имя и пароль Wi-Fi сети, настроить фильтрацию доступа к интернету или настроить порты.
Не забудьте сохранить изменения после внесения настроек.
Инструкция по изменению настроек роутера Ростелеком с помощью мобильного телефона завершена. Вы можете использовать эту инструкцию, чтобы в любой момент изменить настройки своего роутера Ростелеком с помощью мобильного телефона.
На чтение 7 мин Просмотров 53к.
Андрей Корж
Системный администратор, специалист по оптимизации программного обеспечения и сетевых технологий
При подключении интернета все компании предоставляют клиенту оборудование, в том числе и маршрутизаторы. Но подробная инструкция, как зайти в роутер Ростелеком для настройки связи и Wi-Fi, не предусмотрена. В аренду сдается оборудование разных моделей: Huawei, ZTE, Eltex или Sagemcom. Поэтому в этой статье мы детально рассмотрим универсальные способы для входа в панель управления маршрутизатором.
Содержание
- Подключение
- Вход в админку
- Заходим с телефона
- Основные настройки
- Проблемы с входом
- Находим IP-адрес роутера для входа
- Протокол интернета
- Логин и пароль не подходят
- Сброс до заводских настроек
- Обновление прошивки
Подключение
Перед тем, как зайти в роутер Ростелеком, подготавливаем его рабочее состояние, подключаем.
Существуют два способа подключения устройства: по кабелю и по беспроводной сети.
- Для начала нужно открыть коробку, достать маршрутизатор, книжку руководства пользователя, блок питания, соединительный кабель.
- Далее подключаем маршрутизатор к розетке.
- Интернет-кабель заведен провайдером в квартиру. Подключаем его в один из портов маршрутизатора (зависит от модели). Редкие модели не используют «WAN», затем «DSL», «PON» или «Internet» порты. Если вы не обнаружили ни одно из названий портов на задней панели роутера, читаем руководство.
- Для соединения ПК с маршрутизатором, чтобы далее зайти в настройки модема Ростелеком, подключаем один конец входящего кабеля к ПК, другой – в один из LAN портов устройства.
- Запускаем роутер нажатием кнопки ON/OFF на его задней панели, отмечаем мигание индикаторов на передней части терминала.
После этого на экране ПК появился значок Wi-Fi, где виден восклицательный знак «Без доступа к интернету», пробуем зайти в настройки роутера Ростелеком через браузер.
Вход в админку
Нижняя сторона устройства содержит наклейку, где указан IP-адрес роутера Ростелеком. Там же можно узнать логин и пароль Ростелеком.
- Открываем интернет-браузер на ПК.
- Адресная строка браузера, в зависимости от модели роутера, нужна для ввода его IP – 192.168.0.1 или 192.168.1.1 и нажимаем на клавиатуре Enter.
- В открывшееся окно браузера вводим логин и пароль, с этикетки или книжки руководства пользователя и нажимаем клавишу Enter.
- Перед вами открывается страница настроек роутера – не что иное, как админка. Например, для роутера ZyXEL Keenetic Giga II доступ к WEB-интерфейсу Ростелеком выглядит следующим образом:
Заходим с телефона
Чтобы войти в роутер Ростелеком с телефона, проделайте следующие шаги:
- Включите функцию Wi-Fi смартфона.
- Найдите сеть с названием модели вашего маршрутизатора, подключитесь (сеть будет не защищена и иметь наилучшую связь на значке).
- В адресную строку браузера вводим IP маршрутизатора, далее в открывшемся окне – логин и пароль с этикетки на нижней крышке, нажимаем кнопку «Вход». Мы смогли зайти в настройки модема Ростелеком c телефона.
Основные настройки
Текущее состояние устройства отображается на главной странице веб интерфейса роутера Ростелеком.


Проблемы с входом
При входе в веб интерфейс роутера Ростелеком бывают некоторые проблемы, самые распространенные:
- невозможно открыть сайт по адресу маршрутизатора;
- устройство не принимает ваш логин или пароль.
Причины:
- Устройство, с которого вы выполняете вход на роутер Ростелеком, не подключено к Wi-Fi сети маршрутизатора, поэтому открыть нужную страницу авторизации невозможно;
- Если не подходит адрес 192.168.1.1, вход в роутер Ростелеком производим после поиска айпи через командную строку (об этом чуть позже);
- Неподходящий логин admin, пароль user для авторизации.
Находим IP-адрес роутера для входа
Обычно такие данные провайдер предоставляет своим абонентам. Узнаем IP-адрес устройства посредством ПК:
- Открываем командную строку кнопкой «Пуск» рабочего стола.
- Копируем, вставляем в нее команду ipconfig/all, нажимаем «Enter».
- Наблюдаем строку «Основной шлюз», где напротив указан ip адрес 192.168.0.1, чтобы выполнить вход в роутер Ростелеком.
При вводе адреса в адресную строку браузера обратите внимание на подключение устройства к сети маршрутизатора. Важно, чтобы цифра 1 не заменялась буквой l.
Протокол интернета
Протокол интернета является основой для передачи данных, подключения сети.
Рассмотрим настройку примером ОС Windows 10:
- Через «Панель управления» заходим в «Центр управления сетями и общим доступом».
- В открывшемся окне нажимаем «Создание и настройка нового подключения или сети».
- Следующее появившееся окно предполагает выбор строки «Подключение к интернету». Нажимаем кнопку «Далее».
- Следующее окно предполагает выбор «Высокоскоростное (с PPPoE)».
- В консоли вводим имя пользователя и пароль из договора поставщика услуг, нажимаем «Подключить».
- После этого настройка протокола интернета готова.
Обратите внимание, что при такой настройке интернета LAN кабель должен быть присоединен с ПК от порта LAN роутера.
Логин и пароль не подходят
Что делать, когда не подходят логин и пароль, при этом никак не войти в роутер Ростелеком? Во-первых, еще раз проверяем правильность ввода данных, сравниваем с информацией на нижней крышке модема и в договоре. Зачастую стандартные настройки предполагают использование логина «admin», а пароль «user». В некоторых случаях провайдеры могут оставить строку «Пароль» без ввода символов, то есть пустой. Гадать можно долгое время, но так ничего и не выйдет, поэтому сбрасываем все настройки до стандартного набора.
Сброс до заводских настроек
Такой способ является радикальным, когда подбор и поиск пароля, логина занимает слишком много времени.
Прежде чем приступить к сбросу настроек, осознаем, что мы будет заново восстанавливать ранее настроенный функционал.
- На любом маршрутизаторе вы найдете маленькую кнопку «Reset». Обычно она расположена на задней панели рядом с кнопкой включения и выключения и утоплена в корпус.
- Возьмите что-нибудь маленькое и тонкое (обломанную зубочистку или скрепку), нажмите на кнопку и удерживайте ее в течение 7-10 секунд.
- Обратите внимание на индикаторы маршрутизатора – все они погаснут и вновь загорятся после перезагрузки. Это означает, что сброс произведен успешно и настройки по умолчанию указаны по всему интерфейсу.
После возврата к заводскому функционалу доступ к настройкам в личный кабинет Ростелеком открыт с использованием стандартного логина и пароля, который указан на нижней крышке роутера и в руководстве пользователя к устройству.
Обновление прошивки
Обновление прошивки роутера – улучшение его возможностей и работоспособности с помощью установки новой операционной системы на устройстве. Сбрасывать маршрутизатор до заводских настроек перед обновлением не нужно.
Существует два вида обновления прошивки:
- Автоматическое обновление через панель настроек роутера;
- Обновленный файл прошивки скачивается с сайта производителя роутера для вашей модели. Через встроенную программу в модеме «Мастер быстрой настройки» обновляем операционную систему.
Как выполнить автоматическое обновление:
- Заходим в интерфейс нашего роутера с использованием строки браузера.
- Ищем строки в меню «Базовая версия» или «Обновление». Если web-интерфейс на английском, то «Upgrade». Нажимаем.
- Открывшаяся страница содержит перечень компонентов для обновления. Нажимаем «Обновить» или «Upgrade» в зависимости от языка интерфейса.
- Пока происходит процесс обновления, нельзя проводить никакие манипуляции с программой.
Как выполнить ручное обновление:
- Скачиваем файл обновления (если имеется) на официальном сайте роутера для вашей модели.
- Заходим в настройки роутера.
- В системных инструментах выбираем меню «Обновление встроенного ПО».
Здесь указаны версия текущей прошивки и версия оборудования.
- В строке «Файл» нажимаем на кнопку «Обзор» и в открывшемся окне выбираем ваш скаченный файл с официального сайта.
- Нажимаем на кнопку «Обновить» и подтверждаем действие нажатием кнопки «Ок» появившегося диалогового окна.
- Пока идет обновление, ПК оставляем в покое.
На чтение 7 мин Просмотров 48.6к.
Андрей Корж
Системный администратор, специалист по оптимизации программного обеспечения и сетевых технологий
При подключении интернета все компании предоставляют клиенту оборудование, в том числе и маршрутизаторы. Но подробная инструкция, как зайти в роутер Ростелеком для настройки связи и Wi-Fi, не предусмотрена. В аренду сдается оборудование разных моделей: Huawei, ZTE, Eltex или Sagemcom. Поэтому в этой статье мы детально рассмотрим универсальные способы для входа в панель управления маршрутизатором.
Содержание
- Подключение
- Вход в админку
- Заходим с телефона
- Основные настройки
- Проблемы с входом
- Находим IP-адрес роутера для входа
- Протокол интернета
- Логин и пароль не подходят
- Сброс до заводских настроек
- Обновление прошивки
Подключение
Перед тем, как зайти в роутер Ростелеком, подготавливаем его рабочее состояние, подключаем.
Существуют два способа подключения устройства: по кабелю и по беспроводной сети.
- Для начала нужно открыть коробку, достать маршрутизатор, книжку руководства пользователя, блок питания, соединительный кабель.
- Далее подключаем маршрутизатор к розетке.
- Интернет-кабель заведен провайдером в квартиру. Подключаем его в один из портов маршрутизатора (зависит от модели). Редкие модели не используют «WAN», затем «DSL», «PON» или «Internet» порты. Если вы не обнаружили ни одно из названий портов на задней панели роутера, читаем руководство.
- Для соединения ПК с маршрутизатором, чтобы далее зайти в настройки модема Ростелеком, подключаем один конец входящего кабеля к ПК, другой – в один из LAN портов устройства.
- Запускаем роутер нажатием кнопки ON/OFF на его задней панели, отмечаем мигание индикаторов на передней части терминала.
После этого на экране ПК появился значок Wi-Fi, где виден восклицательный знак «Без доступа к интернету», пробуем зайти в настройки роутера Ростелеком через браузер.
Вход в админку
Нижняя сторона устройства содержит наклейку, где указан IP-адрес роутера Ростелеком. Там же можно узнать логин и пароль Ростелеком.
- Открываем интернет-браузер на ПК.
- Адресная строка браузера, в зависимости от модели роутера, нужна для ввода его IP – 192.168.0.1 или 192.168.1.1 и нажимаем на клавиатуре Enter.
- В открывшееся окно браузера вводим логин и пароль, с этикетки или книжки руководства пользователя и нажимаем клавишу Enter.
- Перед вами открывается страница настроек роутера – не что иное, как админка. Например, для роутера ZyXEL Keenetic Giga II доступ к WEB-интерфейсу Ростелеком выглядит следующим образом:
Заходим с телефона
Чтобы войти в роутер Ростелеком с телефона, проделайте следующие шаги:
- Включите функцию Wi-Fi смартфона.
- Найдите сеть с названием модели вашего маршрутизатора, подключитесь (сеть будет не защищена и иметь наилучшую связь на значке).
- В адресную строку браузера вводим IP маршрутизатора, далее в открывшемся окне – логин и пароль с этикетки на нижней крышке, нажимаем кнопку «Вход». Мы смогли зайти в настройки модема Ростелеком c телефона.
Основные настройки
Текущее состояние устройства отображается на главной странице веб интерфейса роутера Ростелеком.


Проблемы с входом
При входе в веб интерфейс роутера Ростелеком бывают некоторые проблемы, самые распространенные:
- невозможно открыть сайт по адресу маршрутизатора;
- устройство не принимает ваш логин или пароль.
Причины:
- Устройство, с которого вы выполняете вход на роутер Ростелеком, не подключено к Wi-Fi сети маршрутизатора, поэтому открыть нужную страницу авторизации невозможно;
- Если не подходит адрес 192.168.1.1, вход в роутер Ростелеком производим после поиска айпи через командную строку (об этом чуть позже);
- Неподходящий логин admin, пароль user для авторизации.
Находим IP-адрес роутера для входа
Обычно такие данные провайдер предоставляет своим абонентам. Узнаем IP-адрес устройства посредством ПК:
- Открываем командную строку кнопкой «Пуск» рабочего стола.
- Копируем, вставляем в нее команду ipconfig/all, нажимаем «Enter».
- Наблюдаем строку «Основной шлюз», где напротив указан ip адрес 192.168.0.1, чтобы выполнить вход в роутер Ростелеком.
При вводе адреса в адресную строку браузера обратите внимание на подключение устройства к сети маршрутизатора. Важно, чтобы цифра 1 не заменялась буквой l.
Протокол интернета
Протокол интернета является основой для передачи данных, подключения сети.
Рассмотрим настройку примером ОС Windows 10:
- Через «Панель управления» заходим в «Центр управления сетями и общим доступом».
- В открывшемся окне нажимаем «Создание и настройка нового подключения или сети».
- Следующее появившееся окно предполагает выбор строки «Подключение к интернету». Нажимаем кнопку «Далее».
- Следующее окно предполагает выбор «Высокоскоростное (с PPPoE)».
- В консоли вводим имя пользователя и пароль из договора поставщика услуг, нажимаем «Подключить».
- После этого настройка протокола интернета готова.
Обратите внимание, что при такой настройке интернета LAN кабель должен быть присоединен с ПК от порта LAN роутера.
Логин и пароль не подходят
Что делать, когда не подходят логин и пароль, при этом никак не войти в роутер Ростелеком? Во-первых, еще раз проверяем правильность ввода данных, сравниваем с информацией на нижней крышке модема и в договоре. Зачастую стандартные настройки предполагают использование логина «admin», а пароль «user». В некоторых случаях провайдеры могут оставить строку «Пароль» без ввода символов, то есть пустой. Гадать можно долгое время, но так ничего и не выйдет, поэтому сбрасываем все настройки до стандартного набора.
Сброс до заводских настроек
Такой способ является радикальным, когда подбор и поиск пароля, логина занимает слишком много времени.
Прежде чем приступить к сбросу настроек, осознаем, что мы будет заново восстанавливать ранее настроенный функционал.
- На любом маршрутизаторе вы найдете маленькую кнопку «Reset». Обычно она расположена на задней панели рядом с кнопкой включения и выключения и утоплена в корпус.
- Возьмите что-нибудь маленькое и тонкое (обломанную зубочистку или скрепку), нажмите на кнопку и удерживайте ее в течение 7-10 секунд.
- Обратите внимание на индикаторы маршрутизатора – все они погаснут и вновь загорятся после перезагрузки. Это означает, что сброс произведен успешно и настройки по умолчанию указаны по всему интерфейсу.
После возврата к заводскому функционалу доступ к настройкам в личный кабинет Ростелеком открыт с использованием стандартного логина и пароля, который указан на нижней крышке роутера и в руководстве пользователя к устройству.
Обновление прошивки
Обновление прошивки роутера – улучшение его возможностей и работоспособности с помощью установки новой операционной системы на устройстве. Сбрасывать маршрутизатор до заводских настроек перед обновлением не нужно.
Существует два вида обновления прошивки:
- Автоматическое обновление через панель настроек роутера;
- Обновленный файл прошивки скачивается с сайта производителя роутера для вашей модели. Через встроенную программу в модеме «Мастер быстрой настройки» обновляем операционную систему.
Как выполнить автоматическое обновление:
- Заходим в интерфейс нашего роутера с использованием строки браузера.
- Ищем строки в меню «Базовая версия» или «Обновление». Если web-интерфейс на английском, то «Upgrade». Нажимаем.
- Открывшаяся страница содержит перечень компонентов для обновления. Нажимаем «Обновить» или «Upgrade» в зависимости от языка интерфейса.
- Пока происходит процесс обновления, нельзя проводить никакие манипуляции с программой.
Как выполнить ручное обновление:
- Скачиваем файл обновления (если имеется) на официальном сайте роутера для вашей модели.
- Заходим в настройки роутера.
- В системных инструментах выбираем меню «Обновление встроенного ПО».
Здесь указаны версия текущей прошивки и версия оборудования.
- В строке «Файл» нажимаем на кнопку «Обзор» и в открывшемся окне выбираем ваш скаченный файл с официального сайта.
- Нажимаем на кнопку «Обновить» и подтверждаем действие нажатием кнопки «Ок» появившегося диалогового окна.
- Пока идет обновление, ПК оставляем в покое.
Памятка по использованию Wi-Fi роутера
На некоторых маршрутизаторах Wi-Fi соединение настроено сразу. В этом случае для доступа в интернет достаточно подключиться к сети — имя Wi-Fi сети и пароль указаны на наклейке.
Настроить Wi-Fi можно в веб-интерфейсе маршрутизатора. Раздел будет называться «WLAN», «Беспроводная сеть», «Wireless» или «Wi-Fi».
Wi-Fi сеть можно сделать открытой (без запроса пароля при подключении к сети) или защищенной (Wi-Fi будет запрашивать пароль при подключении). Лучше использовать защищенную сеть, чтобы к ней не подключались сторонние пользователи. Как правило, устройства запоминают пароль после первого подключения к Wi-Fi, поэтому каждый раз пароль вводить не придется.
Для настройки защищенной сети выберите шифрование «WPA/WPA2».
На некоторых моделях маршрутизаторов можно использовать несколько частот Wi-Fi сети:
- 2.4 GHz — скорость ниже, но дальность действия больше
- 5 GHz — скорость выше, но дальность действия меньше
Ростелеком предоставляет абонентам качественное оборудование для подключения к интернету. И если раньше это были роутеры сторонних компаний, то сегодня на устройствах все чаще появляется логотип провайдера. Это не значит, что компания самостоятельно производит роутеры. Для нее это делают знаменитые китайские производители. Их несколько, и производят они разное оборудование. Поэтому и настройка роутера Ростелеком различна.
В этой статье рассмотрим общие принципы настройки. Постараемся преподнести материал так, чтобы вы смогли самостоятельно разобраться с оборудованием от любого производителя. Рассмотрим и наиболее популярные модели в качестве примера.
Все же не полагайтесь на пошаговые инструкции. Лучше понять сам принцип работы, чтобы с легкостью все сделать самому без картинок и скриншотов.
Что делать, если сбились настройки
Электричество в наших домах не всегда работает стабильно и безупречно. Иногда возникают перебои. Роутеры, как правило, снабжены защитным механизмом, который позволяет сохранять работоспособность при питании от нестабильной сети. Но все же иногда настройки слетают. Это может произойти и под влиянием вируса или из-за других причин.
Вызывать мастера каждый раз, когда сбились настройки роутера – не самая лучшая идея. Это дорого и долго. Иногда проще самому во всем разобраться. Конечно, может помочь звонок в службу поддержки. Но даже в этом случае куда проще выполнять инструкции оператора, если сам понимаешь, что делаешь.
Эту статью, скорее всего, будут читать новички. Поэтому будем ориентироваться на них. Профессионал сможет самостоятельно обнаружить и исправить проблему без сброса настроек и наших инструкций.
А вот новичку проще сбросить все настройки до заводских и пройти процедуру настройки от начала до конца. Как осуществить сброс? Для этого на каждом роутере есть специальная кнопка. Она спрятана от посторонних глаз в неглубокое отверстие. Это хорошая защита от случайного нажатия и незапланированного сброса.
Но так как сейчас вы хотите сделать это осознанно, возьмите в руку булавку или иголку и нажмите на эту кнопочку. Удерживать в нажатом состоянии ее нужно несколько секунд.
Вход в роутер
Теперь убедитесь в том, что роутер подключен к компьютеру. Проверьте, хорошо ли воткнуты провода. Если все в порядке, запускайте браузер и осуществляйте вход в устройство.
Для этого нужно выполнить несколько простых шагов:
- Наберите в браузере IP-address роутера. Скорее всего, это 192.168.1.1 или 192.168.0.1.
- Введите логин и пароль. Скорее всего, их значения: admin и admin. Иногда в качестве пароля подходит комбинация цифр: 1234.
- Нажмите на кнопку «Войти». Вы попадаете в интерфейс роутера.
Важно! Возможно, у вашего устройства другие данные авторизации или адрес. Узнать их вы можете на специальной наклейке, которая прикреплена к корпусу. Если войти у вас все равно не получается, читайте наше руководство по тому, как войти в роутер Ростелеком.
При успешном входе вы увидите интерфейс администрирования. Вот тут-то и начинается самое интересное. Дело в том, что разные устройства имеют разный дизайн и даже структуру интерфейса. Невозможно в рамках одной статьи подробно описать работу с каждым роутером отдельно. Поэтому мы приведем общие принципы так, чтобы вы самостоятельно могли применить их в своей ситуации. Мы коротко рассмотрим некоторые особенности наиболее распространенных моделей, которые предоставляет своим клиентам Ростелеком.
Так как самыми популярными моделями в нашей стране являются устройства от компании TP-Link, рассматривать процедуру настройки мы будем на примере интерфейса от этого производителя.
Настройка подключения к интернету
Рассмотрим, как настроить роутер под Ростелеком. Главное в этом деле – все сделать правильно. Если маршрутизатор не может подключиться к сети, все устройства будут показывать соединение «Без доступа к интернету». Чаще всего именно этот этап вызывает у новичков наибольшие трудности.
Здесь важно понимать следующее. Настроек в роутере очень много. Среди них легко заблудиться. Но это не значит, что все они вам пригодятся. Большинство доступных настроек вам никогда не пригодятся. Вы даже не обязаны знать об их существовании. Значения, выставленные по умолчанию, точно будут работать.
Ваша задача заключается лишь в том, чтобы указать следующие данные:
- Тип подключения к интернету.
- Логин.
- Пароль.
Чаще всего Ростелеком использует технологию подключения PPPoE. Поэтому вы можете смело ставить именно это значение. Если же интернет не заработает, то можно позвонить по горячей линии, чтобы уточнить эту информацию.
Логин и пароль выдаются пользователю во время подписания договора и указаны в тексте. Возможно, в вашем случае провайдер просто привяжет устройство по MAC-адресу. В таком случае данные для доступа не потребуются.
Иногда для подключения к интернету используется тип «Динамический IP». Сокращенно, это пишется как DHCP. В этом случае все настройки работают по умолчанию, и интернет доступен сразу после подсоединения к сети. Если это произошло и в вашем случае, то ничего настраивать не потребуется.
Теперь рассмотрим процесс настройки на примере интерфейса TP-Link
(для удобства понимания вот краткая инструкция на скриншоте)
- Интерфейс может быть как на русском, так и на английском языке.
- В левой колонке выберите пункт «Сеть» (англ., «Network»).
- В раскрывшемся подменю нажмите WAN.
- В раскрывающемся списке «Тип WAN соединения» (WAN Connection Type) выберите пункт PPPoE (или то подключение, которое используется в вашем случае).
- Если появились поля для ввода логина и пароля, введите их. Они указаны в тексте договора, который выдал вам провайдер. Иногда пароль нужно ввести дважды, как это показано на скриншоте ниже. Для некоторых типов подключения логин и пароль указывать не нужно.
- Остальные настройки оставьте как есть.
- Нажмите «Соединить» (Connect).
- Нажмите «Сохранить» (Save).
Если все настройки выполнены правильно, вы увидите статус «Соединено» (Connected).
Настройка adsl модема Ростелеком осуществляется точно так же.
А вот gpon роутер настраивать самостоятельно не нужно. Если возникли какие-то проблемы, позвоните в службу поддержки. Специалисты компании производят все работы по настройке и обслуживанию такого оборудования удаленно без вашего вмешательства.
Особенности настройки некоторых роутеров
Sagemon
В последние годы компания все чаще предоставляет абонентам возможность работать с оборудованием, которое имеет специально созданный для компании интерфейс. Опишем процедуру настройки роутеров Sagemon от Ростелеком.
В главном окне интерфейса вы можете выбрать русский язык. Это значительно упростит работу.
Разработчики предоставили возможность осуществить быструю настройку, которая выполняется буквально в несколько шагов. Главное, иметь под рукой договор, в котором указаны все нужные данные.
Откройте вкладку «Мастер» настройке и нажмите на одноименный раздел.
Вы увидите поля для ввода, а также текстовое руководство по правильному их заполнению. Следуйте указаниям и сохраните изменения. Интернет должен заработать.
Доступен и другой раздел. Он называется «Подключение к интернету». Здесь все настраивается еще проще. По умолчанию выбран самый популярный тип подключения PPPoE1. Вы должны просто указать логин и пароль.
D-Link
Есть возможность поставить русский язык интерфейса, что облегчает работу с ним.
Настройки интернета находятся в меню «Сеть – WAN». Здесь нужно удалить старые соединения и добавить новое.
Откроется окно глобальных настроек, которое позволяет выбрать нужный тип подключения, затем дает возможность вставить логин и пароль.
Новый интерфейс выглядит иначе. Чтобы найти нужное меню, нажмите на «Расширенные настройки» в правом нижнем углу.
Более подробно процедура описывается в видеоуроке.
И еще пара уроков по работе с моделями от производителя.
D Link Dir 300
D Link DSL 2640u, DSL 2500u
Asus RT N12
Настройка роутера Asus RT N12 осуществляется легко. Для этого перейдите в категорию «Network Map» и укажите нужный тип подключения.
Появится окно, в котором нужно ввести все необходимые данные. Приводятся инструкции, с помощью которых легко во всем разобраться самостоятельно.
Zyxel
Данные для входа в интерфейс на разных моделях могут отличаться. Ищите данные на дне корпуса.
В левой колонке выбираем раздел <class=”strong”>«Интернет» и нажимаем на ссылку «Авторизация».
Выбираем в правой части нужный тип подключения. Чаще всего это PPPoE.
Заполняем логин и пароль, которые указаны в вашей копии договора с Ростелеком.
При разных типах подключения могут появляться разные параметры для заполнения. Вся эта информацию указывается в тексте договора. Если вы нуждаетесь в помощи, всегда можно позвонить оператору службы поддержки и уточнить данные у него.
После внесения всех данных нажмите кнопку «Применить».
Huawei
В главном меню выберите пункт «Basic» и подпункт «WAN». Удалите лишние подключения. Сейчас нужно будет создать новое, нажав на кнопку «NEW». Возможно, вы решите перенастроить старое подключение. Тогда щелкните по его названию.
Поставьте галочку «WAN Connection». В договоре от Ростелеком должны быть указаны значения для полей VPI и VCI. Заполните эти поля, поставив в них нужные значения.
Теперь выберите ваш тип подключения к интернету в раскрывающемся списке «Connection type». Обычно это «PPPoE».
Теперь нужно ввести данные авторизации. Это логин и пароль. Значения их находятся в экземпляре договора с Ростелеком. После внесения данных, нажмите на «Submit».
В течение минуты интернет заработает.
QBR Qutech
Как подключить Wi-Fi
В этой статье рассмотрены самые популярные роутеры от Ростелекома: их настройка для подключения к интернету. Современные пользователи предпочитают беспроводные технологии. Поэтому они также нуждаются в том, чтобы настройка adsl Ростелеком и других роутеров позволила использовать интернет по Wi-Fi. Информацию о том, как это сделать, узнаете в этом пошаговом руководстве (со временем будет ссылка).
Что делать, если интернет все равно не работает?
Возможно, у вас в операционной системе неправильно прописаны DNS-сервера. Выполните следующие шаги.
Самостоятельно подключить роутер Wi-Fi достаточно просто. Нужно лишь пошагово выполнять все действия представленной инструкции.
Как правильно подключить роутер
- Для начала необходимо подобрать удобное местоположение для роутера. К устройству должен быть подключён кабель провайдера, поэтому в основном место расположения устройства зависит от длины провода. Лучше всего устанавливать роутер рядом со стационарным компьютером. Потому что многие ПК не имеют подключения к сети Wi-Fi и от роутера придётся прокладывать ещё один кабель.
- Затем необходимо подготовить само устройство. Обратите внимание на внешний вид роутера.
- Антенны необходимо выпрямить. Однако эта деталь прибора не всегда являются частью корпуса, в некоторых моделях эти комплектующие необходимо прикрутить.
- После этого следует подключить блок питания к устройству и проверить его работоспособность. На роутере должен загореться индикатор работы прибора.
- Затем следует непосредственно подключение к интернету, чтобы настроить Wi-Fi сигнал. Для начала следует подключить Internet-кабель — этот тот провод, которые техники провели при подключении интернета. Его необходимо вставить в роутер. Для этого нужно найти порт на устройстве с подписью «WAN». Именно в это окно необходимо вставить кабель.
- На роутере загорится ещё одна панель, которая отвечает за подключение к сети. С этого момента подключение роутера завершено.
Однако перед его использованием необходимо настроить получаемый устройством сигнал. Для этого необходимо подключиться компьютером или ноутбуком к интернету. Имя Wi-Fi сети будет соответствовать названию модели роутера. Если у ПК нет свойства подключения к беспроводной сети, то к роутеру необходимо подключить с помощью дополнительного кабеля. Этот провод идёт в комплекте с каждым роутером. Его необходимо подключить к любому свободному порту устройства и персональному компьютеру. После подключения к интернету можно начать непосредственно настройку роутера Ростелекома.
Сброс настроек перед настройкой
Перед настройкой Wi-Fi-роутера необходимо провести сброс настроек. Этот процесс необходим как для нового устройства раздачи интернета, так и для купленного роутера с рук.
Сброс настроек — первый этап настройки Wi-Fi.
Чтобы сбросить роутер до заводских настроек нужно найти специальную кнопку «Reset» на устройстве. Обычно эта панель находится на задней части прибора рядом с включателем. Внешне «Reset» представляет собой узкое отверстие. Для удобства нахождения сброса настроек пользователем эта кнопка подписана.
Для того чтобы сбросить устройство до заводского значения, необходимо засунуть тонкий ключ, который обычно идёт в комплекте с устройством, в отверстие «Reset». Затем необходимо подождать не менее 10 секунд и процесс сброса будет завершён. Если в предоставляемых пользователю комплектующих роутера не будет ключа для перезагрузки, то подойдёт любая тонкая проволока, зубочистка или развёрнутая скрепка.
Как войти в настройки маршрутизатора Ростелеком
Маршрутизатор — это меню настроек сигнала, который будет передаваться Wi-Fi-роутером. Каждое устройство имеет свой внешний вид маршрутизатора. Но, несмотря на разный интерфейс, функции каждого прибора примерно одинаковые.
Однако прежде чем пользователь может приступить к работе с маршрутизатором, необходимо войти в меню его настройки.
Для этого понадобится подключить ноутбук или стационарный компьютер к необходимой сети Wi-Fi посредством беспроводной связи или через сетевой кабель. Причём само устройство не обязательно должно иметь доступ к интернету, важно лишь, чтобы ПК работал в той же сети, что настраиваемый роутер.
После подключения нужно открыть любой удобный для пользователя интернет-браузер.
Чтобы войти в настройки маршрутизатора Ростелеком, необходимо знать следующую информацию о приобретённом устройстве:
- адрес маршрутизатора;
- заводское имя модели;
- пароль, необходимый для входа в систему настроек.
Двое последних данных можно посмотреть на самом устройстве. Заводское имя модели и пароль сообщается на обратной стороне роутера. Там находится специальная наклейка, содержащая в себе нужную информацию.
Адрес маршрутизатора идентичен для всех моделей устройств, работающих с Wi-Fi. Для доступа к авторизации в адресной строке браузера (находится сверху экрана) необходимо вбить одно из двух значений: 192.168.1.1, либо 192.168.0.1. После ввода данных цифр необходимо нажать «Enter». Если одно из вышеперечисленных значений не подошло, необходимо ввести второе. Именно оно и будет адресом для входа в настройки маршрутизатора.
Следует обратить внимание, что адрес необходимо вводить именно в адресную строку браузера. Если значение будет набрано в поисковую строку, то переход в меню настройки просто не произойдёт.
После перехода на адрес маршрутизатора меню попросит пользоваться авторизоваться. В основном значения логин и пароль у каждого нового роутера одинаковые: admin и admin. Однако у более дорогих моделей устройств эти данные могут быть другими. Тогда логин и пароль следует искать на корпусе роутера или в документах, которые прилагались к комплекту при покупке оборудования.
После входа в настройки маршрутизатора система попросить пользователя сменить логин и пароль для увеличения защищённости сети. После смены данных придётся заново вводить адрес и авторизоваться.
Общий принцип настройки роутера
После подключения к Wi-Fi-сети и входа в меню маршрутизатора пользователь может переходить непосредственно к настройке роутера. Из-за того, что интерфейс работы с Wi-Fi-сетью у разных моделей роутеров отличается, то вкладки, которые понадобятся для подключения к интернету, называются по-разному. Несмотря на это, у всех общий принцип подключения.
Самый простой способ — запустить быструю настройку роутера. В этом режиме устройство самостоятельно найдёт IP-сигнал, который идёт по кабелю от провайдера. Однако данный режим не всегда работает, особенно в случае с Ростелеком.
Техники компании вводят необходимые для работы интернета сведения самостоятельно. Но если абонент отказался от помощи специалистов по подключению, то вводить данные сети придётся самому.
Для начала необходимо узнать значения IP и основных шлюзов. Эти данные компания беспрепятственно предоставляет своим клиентам. Абоненту нужно лишь позвонить на номер техподдержки (8-800-100-08-00) и попросить сообщить нужные значения. Значения вводятся в строку» IP-адрес» и «Основной шлюз».
Также в данном меню можно настроить дополнительные настройки:
- сменить пароль сети Wi-Fi$
- родительский контроль к подключению;
- настройка трансляции IPTV.
Однако эти данные не влияют на работу, поэтому подобные настройки нужны далеко не всем. Теперь рассмотрим интерфейс маршрутизатора определённых моделей.
Роутер D-Link dir 300
После авторизации маршрутизатора роутера D-Link dir 300 необходимо просто включить беспроводную сеть. Это действие заменяет у роутера быструю настройку:
- Сначала необходимо зайти во вкладку «Wi-Fi».
- В ней необходимо найти меню «Основные настройки». В открывшемся окне необходимо поставить галочки рядом с опциями «Включить беспроводное соединение» и «Вещать беспроводную сеть».
Роутер TP-Link TL-WR841N/ND
Wi-Fi-устройства от компании TP-link также отличаются лёгкой настройкой своего оборудования. Для запуска быстрой настройки необходимо открыть одноимённую вкладку и нажать кнопку «Далее».
Роутер Zyxel RT-1W4L1USBn
Роутер от компании Zyxel требует более подробной настройки:
- Для начала во вкладке «Настройка интерфейса» следует найти меню с названием «Беспроводная сеть».
- В открывшемся окне необходимо включить точку доступа.
Если после выполненного действия интернет не заработал, значит, роутеру не хватает некоторых значений сети:
- В реестре «SSID» вводим значение с корпуса роутера.
- В опции «Тип аутентификации» необходимо выбрать «WPA2PSK» . Также можно ввести новый пароль для точки доступа.
Роутер Sagem fast 2804 v7
Роутер Sagem также подключается к сети через быструю настройку. Во вкладке «WAN сервис» необходимо нажать применить.
Роутер Huawei HG8245
В оборудовании Huawei отсутствует автоматическая настройка, поэтому пользователю, отказавшемуся от услуг мастера по подключению интернета, придётся ввести все необходимые данные самостоятельно.
Для настройки сети Wi-Fi во вкладке «WAN» пользователю нужно создать новое подключение. Для этого следует нажать вкладку «New» и ввести все необходимые значения:
- WAN Mode;
- Service Type;
- VLAN ID;
- 802 1 p.
Все необходимые данные можно узнать в службе технической поддержки компании Ростелеком. После ввода значений необходимо подтвердить их правильность, нажав кнопку «Apply».
В случае если автоматическая настройка не помогает получить доступ к интернету, пользователю придётся настроить роутер Ростелеком самостоятельно.
Для выполнения настройки соединения следует пошагово выполнить следующие действия:
- Ввести адрес настройки маршрутизатора и зайти в систему.
- Авторизоваться.
- Открыть вкладку ручных настроек. В основном это меню называется «Interface Setup» или «Wireless».
- Необходимо указать все требуемые данные: AES, WPAPSK, ключ доступа.
- Сохранить все проделанные изменения.
После проведённой настройки остаётся только нажать «Продолжить» и пользоваться беспроводным выходом в сеть.
Как настроить роутер для трансляции IPTV
Большинство современных роутеров поддерживает работу IPTV. Поэтому для настройки работы следует лишь подключить кабель от роутера к компьютеру. И проверить наличие последних обновлений у сетевого оборудования. Настраивать какое-то дополнительное программное обеспечение на персональном компьютере не нужно. Однако если роутер не поддерживает автоматическую настройку IPTV, пользователю придётся самому проводить подключение интернет-телевидения.
Прежде всего, необходимо рассмотреть вариант поддержки IPTV через функцию «Bridge». При использовании этой модели интернет-телевидения Wi-Fi-роутер становится как бы проводником сигнала. Используя «Bridge», можно подключать IPTV не только к персональному компьютеру, но и к телевизору посредством специальной приставки. Включить эту функцию можно в настройках маршрутизации роутера. Например, в оборудовании от компании TP-Link «Bridge» находится во вкладке «WAN».
Чтобы подключить IPTV вручную требуется выполнить следующие действия:
- Зайти в настройки маршрутизации роутера.
- Открыть вкладку «WAN».
- Деактивировать опцию DHCP.
- Затем перейти во вкладку «Общие» или «общие настройки» (название зависит от модели роутера).
- Необходимо найти опцию «Выбор порта IPTV STB».
- В этом пункте нужно выбрать тот порт WAN, к которому будет присоединены устройства: персональный компьютер или приставка, транслирующая изображение на телевизор.
- Принимаем изменения.
На популярнейших роутерах D-Link DIR-300 и схожих с ним моделей заключается в установке флажка в пункте «Enable multicast streams», который находится в настройках маршрутизации оборудования.
Если ни один из вышеперечисленных способов настройки IPTV не сработает, то следует проверить работоспособность самого интернет-телевидения. Возможно, проблема заключается не в Wi-Fi-роутере, а в самом получаемом сигнале. Для этого кабель, который провайдер провёл при подключении, необходимо присоединить напрямую к персональному компьютеру. Если программа для показа IPTV всё равно не будет работать, то проблема не связана с сетевым оборудованием. В этом случае пользователю следует обратиться в техническую поддержку Ростелеком.
Содержание
- Подготовительные работы
- Настраиваем роутер Ростелеком
- Быстрая настройка
- Ручная настройка
- Настройка безопасности
- Завершение настройки
- Вопросы и ответы
На данный момент компания Ростелеком является одним из крупнейших поставщиков интернет-услуг в России. Он предоставляет своим пользователям брендированное сетевое оборудование разных моделей. На текущее время актуальным является ADSL-роутер Sagemcom f@st 1744 v4. Именно о его настройке и пойдет речь далее, а обладателям других версий или моделей необходимо отыскать такие же пункты в своем веб-интерфейсе и выставить их так, как это будет показано ниже.
Подготовительные работы
Вне зависимости от марки маршрутизатора установка его происходит по одним и тем же правилам – важно избегать наличия работающих рядом электроприборов, а также учитывать, что стены и перегородки между комнатами могут служить причиной недостаточно качественного сигнала беспроводной точки.
Посмотрите на заднюю панель устройства. На нее выведены все доступные разъемы за исключением USB 3.0, который расположился на боковой части. Подключение к сети оператора происходит через WAN-порт, а локальное оборудование соединяется через Ethernet 1-4. Здесь же находятся кнопки сброса и включения.
Проверьте протоколы получения IP и DNS в вашей операционной системе перед началом конфигурации сетевого оборудования. Маркеры должны стоять напротив пунктов «Получать автоматически». О том, как проверить и изменить эти параметры, читайте в другом нашем материале по ссылке ниже.
Подробнее: Сетевые настройки Windows
Настраиваем роутер Ростелеком
Теперь мы переходим непосредственно к программной части Sagemcom f@st 1744 v4. Повторимся, что в других версиях или моделях эта процедура практически не отличается, важно лишь разобраться в особенностях веб-интерфейса. Поговорим о том, как войти в настройки:
- В любом удобном веб-обозревателе кликните левой кнопкой мыши на адресной строке и напечатайте там
192.168.1.1, после этого перейдите по данному адресу. - Отобразится форма с двумя строками, куда следует ввести
admin– это логин и пароль, установленные по умолчанию. - Вы попадаете в окно веб-интерфейса, где лучше сразу же изменить язык на оптимальный, выбрав его из всплывающего меню вверху справа.

Быстрая настройка
Разработчики предлагают функцию быстрой настройки, которая позволяет задать основные параметры WAN и беспроводной сети. Для ввода данных об интернет-подключении вам потребуется договор с провайдером, где и указана вся необходимая информация. Открытие Мастера осуществляется через вкладку «Мастер настройки», там выберите раздел с таким же названием и кликните на «Мастер настройки».
Перед вами появятся строки, а также инструкции по их заполнению. Следуйте им, затем сохраните изменения и интернет должен работать корректно.
В этой же вкладке имеется инструмент «Подключение к Интернет». Здесь по умолчанию выбран интерфейс PPPoE1, поэтому вам останется только ввести имя пользователя и пароль, что предоставляется поставщиком услуг, после этого вы сможете выйти в интернет при подключении через LAN-кабель.
Однако такие поверхностные настройки подходят далеко не всем юзерам, поскольку они не предоставляют возможности самостоятельно произвести конфигурацию нужных параметров. В таком случае все нужно выполнить вручную, об этом и пойдет речь далее.
Ручная настройка
Начнем процедуру отладки с корректировки WAN. Весь процесс не займет много времени, а выглядит он следующим образом:
- Перейдите во вкладку «Сеть» и выберите раздел «WAN».
- Сразу опуститесь вниз меню и обыщите список интерфейсов WAN. Все присутствующие элементы следует отметить маркером и удалить, чтобы при дальнейшем изменении не возникало никаких проблем.
- Далее поднимитесь обратно вверх и поставьте точку возле «Выбор маршрута по умолчанию» на «Указанный». Задайте тип интерфейса и отметьте галочками «Включить NAPT» и «Включить DNS». Ниже вам нужно будет ввести имя пользователя и пароль для протокола PPPoE. Как уже было сказано в разделе про быструю настройку, вся информация для подключения находится в документации.
- Опуститесь немного ниже, где отыщите другие правила, большинство из них также устанавливается в соответствии с договором. По завершении кликните на «Подключить», дабы сохранить текущую конфигурацию.

Sagemcom f@st 1744 v4 позволяет использовать 3G-модем, который редактируется в отдельном разделе категории «WAN». Здесь от юзера требуется задать лишь состояние «3G WAN», заполнить строки с информацией учетной записи и типом соединения, что сообщается при приобретении услуги.
Постепенно перейдем к следующему разделу «LAN» во вкладке «Сеть». Здесь редактируется каждый доступный интерфейс, указывается его IP-адрес и сетевая маска. Кроме этого может происходить клонирование MAC-адреса, если это было обговорено с провайдером. У обычного пользователя очень редко появляется надобность в смене IP-адреса одного из Ethernet.
Затронуть хочется еще один раздел, а именно «DHCP». В открывшемся окне вам сразу будут предоставлены рекомендации по активации этого режима. Ознакомьтесь с тремя самыми часто встречающимися ситуациями, когда следует включать DHCP, а после выставьте конфигурацию индивидуально под себя в случае надобности.
Для настройки беспроводной сети мы выделим отдельную инструкцию, поскольку параметров здесь достаточно большое количество и нужно рассказать про каждый из них максимально подробно, чтобы у вас не возникало трудностей с корректировкой:
- Сначала загляните в «Базовые настройки», здесь выставляется все самое основное. Убедитесь в отсутствии галочки возле «Отключить интерфейс Wi-Fi», а также выберите один из режимов работы, например «AP», который позволяет при необходимости за раз создать до четырех точек доступа, о чем мы поговорим немного позднее. В строке «SSID» укажите любое удобное имя, с ним сеть будет отображаться в списке во время поиска подключений. Прочие пункты оставьте по умолчанию и кликните на «Применить».
- В разделе «Безопасность» отметьте точкой тип SSID, для которой совершается создание правил, обычно это «Основная». Режим шифрования рекомендуется установить «WPA2 Mixed», он является самым надежным. Измените общий ключ на более сложный. Только после его введения при соединении с точкой аутентификация произойдет успешно.
- Теперь вернемся к дополнительным SSID. Редактируются они в отдельной категории и всего доступны четыре разные точки. Отметьте галочкой те, которые желаете активировать, а также можете настроить их имена, тип защиты, скорость отдачи и приема.
- Перейдите в «Список контроля доступа». Здесь создаются правила ограничения на подключения к вашим беспроводным сетям посредством введения MAC-адресов устройств. Сначала выберите режим – «Запретить указанным» или «Разрешить указанным», а далее в строке напечатайте необходимые адреса. Внизу вы увидите список уже добавленных клиентов.
- Более легким процесс соединения с точкой доступа делает функция WPS. Работа с ней осуществляется в отдельном меню, где вы можете включить или отключить ее, а также отслеживать информацию о ключе. С более детальными сведениями о WPS знакомьтесь в другой нашей статье по ссылке ниже.
Читайте также: Что такое и зачем нужен WPS на роутере
Остановимся на дополнительных параметрах, а затем можно смело завершить основную конфигурацию роутера Sagemcom f@st 1744 v4. Рассмотрим самые важные и полезные пункты:
- Во вкладке «Дополнительно» есть два раздела со статическими маршрутами. Если здесь вы зададите назначение, например, адрес сайта или IP, то доступ к нему будет предоставлен напрямую, в обход присутствующего в некоторых сетях тоннеля. Обычному юзеру такая функция может никогда не пригодиться, а вот при обрывах во время использования VPN рекомендуется добавить один маршрут, позволяющий убрать разрывы.
- Кроме этого советуем обратить внимание на подраздел «Виртуальный сервер». Через это окно происходит проброс портов. О том, как это сделать на рассматриваемом маршрутизаторе под Ростелеком, читайте в другом нашем материале ниже.
- Ростелеком за отдельную плату предоставляет услугу динамического DNS. Используется она в основном в работе с собственными серверами или FTP. После подключения динамического адреса нужно ввести указанную провайдером информацию в соответствующие строки, тогда все будет работать корректно.
Подробнее: Открытие портов на роутере Ростелеком

Настройка безопасности
Отдельное внимание хочется обратить на правила безопасности. Они позволяют максимально обезопасить себя от вторжений нежелательных внешних подключений, а также предоставляют возможность блокировки и ограничения некоторых пунктов, о которых мы и поговорим далее:
- Начнем с фильтрации MAC-адресов. Она необходима, чтобы ограничить передачу определенных пакетов данных в пределах вашей системы. Для начала перейдите во вкладку «Межсетевой экран» и выберите там раздел «Фильтрация MAC». Здесь вы можете задать политики, установив маркер на подходящее значение, а также добавить адреса и применить к ним действия.
- Практически те же самые действия выполняются c IP-адресами и портами. В соответствующих категориях также указывается политика, активный WAN-интерфейс и непосредственно IP.
- Фильтр URL позволит блокировать доступ к ссылкам, в названии которых имеется заданное вами ключевое слово. Сначала активируйте блокировку, а затем создайте список ключевых слов и примените изменения, после чего они вступят в силу.
- Последнее, что хотелось бы отметить во вкладке «Межсетевой экран» – «Родительский контроль». Активировав данную функцию, вы сможете настраивать время, проводимое детьми в интернете. Достаточно выбрать дни недели, часы и добавить адреса устройств, для которых и будет применяться текущая политика.

На этом процедура корректировки правил безопасности завершена. Осталось только выполнить конфигурацию нескольких пунктов и весь процесс работы с роутером будет окончен.
Завершение настройки
Во вкладке «Обслуживание» рекомендуется изменить пароль учетной записи администратора. Сделать это необходимо для препятствия посторонним подключениям устройства не смогли входить в веб-интерфейс и менять значения самостоятельно. По завершении изменений не забудьте кликнуть на кнопку «Применить».
Советуем выставить правильную дату и часы в разделе «Время». Так маршрутизатор будет корректно работать с функцией родительского контроля и обеспечит корректный сбор сведений сети.
Окончив конфигурацию, перезагрузите роутер, чтобы изменения вступили в силу. Осуществляется это нажатием на соответствующую кнопку в меню «Обслуживание».
Сегодня мы детально изучили вопрос настройки одной из актуальных брендированных моделей маршрутизаторов Ростелеком. Надеемся, наши инструкции были полезны и вы без проблем самостоятельно разобрались со всей процедурой редактирования необходимых параметров.
Сейчас во многих домах или на рабочем месте в офисе есть стационарный компьютер. В таком случае настроить Wi-Fi роутер довольно просто и с этой задачей справится даже неопытный пользователь. Достаточно установить маршрутизатор, подключить его к питанию и глобальной сети, провести конфигурацию настроек через браузер. И можно наслаждаться скоростным интернетом.
А как же настроить роутер без компьютера? Вы же помните, что современный рынок стационарных ПК все жестче конкурирует с другими устройствами: смартфонами, планшетами, ноутбуками и даже телевизорами. И все чаще встречается ситуация, что мы оказались без компьютера и сетевого кабеля под рукой, но желаем сами сконфигурировать роутер для беспроводного доступа к сети.
Итак, сегодня мы ставим вопрос – можно ли с личного смартфона или планшета настроить роутер? Конечно! Настройку можно произвести с любого вашего устройства, имеющего возможность подключения к сети Wi-Fi. Понятно, что оно у вас есть, раз вы решили приобрести и установить данный агрегат. Подойдет устройство, работающее как на операционной системе Android, так и на iOS.
Для удобной настройки и управления роутером с телефона лучше подключаться через мобильник с большим экраном или планшет.
Весь процесс идентичен настройке с персонального компьютера. Есть некоторые нюансы с непосредственным подключением. Главное – необходима точка доступа в интернет и исправное надежное оборудование.
Инструкции по настройке роутера со смартфона смотрите в следующем видео:
Содержание
- Подключение роутера
- Идентификация сети
- Настройка
- Настройка Wi-Fi соединения
- Установка пароля на беспроводную сеть
- Замена пароля доступа
- Настройка роутера от TP-Link
- Задать вопрос автору статьи
Подключение роутера
Давайте разберемся для начала, как подключать сам роутер. Сначала нужно подключить его к блоку питания, который включаем в розетку 220В. Затем подсоедините интернет кабель Ethernet, идущий от интернет-провайдера, в порт WAN.
Не забываем полностью собрать сам роутер, у него могут быть отдельно антенны в комплекте!
После подключения внешнего кабеля и электропитания проверяем световую индикацию на роутере. Если индикаторы работают, значит мы все сделали правильно. Если после включения прибора в сеть значки не загораются, а все собрано правильно, ищем кнопку питания на корпусе прибора, возможно он включается таким образом. Если все действия не привели к положительному результату, то скорее всего оборудование неисправно и его придется отдать в сервис на ремонт.
Идентификация сети
Обратим внимание, что наша сеть в варианте по умолчанию будет называться стандартно (обычно именем самого роутера).
Пароля не будет, сеть будет доступна для всех, чем мы и воспользуемся для входа. Если таких сетей несколько, то чтобы определить к какой подключаться, используем простой способ. Мы просто выключаем питание на нашем устройстве, а затем снова включаем его кнопкой или в розетку. Наблюдаем какая сеть на время пропадет из нашего списка доступных подключений. Теперь мы будем уверены в выборе нашей сети.
Если наш роутер уже был настроен ранее, то необходимо выполнить сброс настроек и затем продолжить. Выполнить это просто – достаточно нажать примерно на 10 секунд маленькую кнопку с названием «RESET» на самом маршрутизаторе.
Настройка
Наконец берем мобильное устройство и читаем, как настроить роутер через телефон. Обратите внимание, что мы работаем без сетевого кабеля, который именуют патч-корд (он нужен для соединения роутера с ПК или ноутбуком). Заходим в поиск беспроводной сети и в списке кликаем на сеть нашей точки доступа. Подключение к ней пока должно быть без пароля. В редких случаях необходим код, чтобы войти в выбранную сеть. Его легко разыскать, так как он написан на обратной стороне роутера.
Дальше, на своем устройстве включаем любой браузер и в адресной строке пишем IP – по умолчанию 192.168.1.1, либо 192.168.0.1 и осуществляем переход. Адрес устройства обычно можно найти на приклеенной этикетке, которая висит на задней крышке.
Далее мы попадаем в меню настроек, либо выскочит окно с просьбой ввести имя пользователя и пароль. Обычно, логин и пароль стандартные – admin и admin. Вводим их и попадаем в веб-интерфейс роутера. А дальше идет обычная настройка.
Лучше сразу настроить маршрутизатор так, чтобы он корректно работал с любым интернет-провайдером, следовательно, не было вопросов при соединении с сетью и получении доступа к Wi-Fi для ваших девайсов. Чтобы выполнить данную задачу, мы должны знать несколько критериев, которые нам может был сообщить интернет-провайдер при подписании документов на подключение интернет-услуги.
Во-первых, надо знать, по какой технологии произведено подключение. Перечислим варианты:
- статический (статичный) IP
- динамический IP
- PPPoE
- PPTP
- L2TP
Эта информация есть либо в документации, предоставляемой провайдером, либо ее можно запросить у техподдержки по телефону «горячей линии».
Также необходимо узнать об осуществлении привязки по уникальному идентификатору и попросить привязать порт к MAC-адресу вашего маршрутизатора. Данные можно найти на наклейке внизу роутера.
Это очень важный нюанс при самостоятельной настройке точки доступа. Если им пренебречь, то наши устройства хоть и будут подключены к всемирной сети, но самого выхода в интернет они не получат.
Настройка Wi-Fi соединения
Теперь расскажем, как настроить на роутере доступ к Вай-Фай через телефон или планшет:
- Рассмотрим закладку под названием «Wireless».
- В поле «Wireless_Network_Name» нужно присвоить имя нашей новой сети. Применять для этого можно латиницу и цифры.
- В поле «Region» выбираем страну проживания.
- Далее жмем «Сохранить». Иногда появляется окно с уведомлением. Его пропускаем нажатием кнопки «ОК».
Установка пароля на беспроводную сеть
Настройка Wi-Fi на роутере требует установку пароля. Это нужно сделать в любом случае, через телефон вы настраиваете соединение или с ПК.
- В закладке «Wireless» выбираем «Wireless_Security».
- Помечаем галочкой на кнопке «WPA/WPA-2» – «Personal (Recommended)».
- В поле «PSK_Password» необходимо вписать пароль. Его вы придумали сами и его нужно запомнить, потому что вводить его придется каждый раз при новом подключении. Требования к паролю важно соблюдать: более 8 символов, использовать большие и маленькие буквы латиницы и цифры. Если пароль сложный, то лучше его записать. При его утере придется сбрасывать все настройки оборудования и начинать все сначала.
Замена пароля доступа
Логин и пароль по умолчанию для доступа в интерфейс маршрутизатора лучше сменить (обычно везде стоит admin – admin), ведь безопасность прежде всего, иначе любой чужак сможет зайти и изменить ваши настройки в своих интересах.
- Закладка «System_Tools» – «Password».
- Сначала вводим старые логин и пароль, которые стояли по умолчанию, а потом задаем новые, которые известны только вам.
- Сохраняем изменения, и система выбрасывает нам окно, в котором запрашивает ваши новые данные. Вводим их и попадаем в меню настроек, если все сделали правильно.
- Осталось выполнить перезагрузку маршрутизатора. Это действие можно произвести в разделе «System_Tools». Выбираем кнопку «Reboot» и ждем, когда оборудование выйдет из перезагрузки.
Настройка роутера от TP-Link
Посмотрите настройку сети Wi-Fi на роутере TP-Link через специальное приложение на смартфоне:
Итак, общую информацию мы дали, теперь рассмотрим вопрос на конкретной модели. Будем рассказывать, как настроить маршрутизатор TP-Link через телефон.
- Открываем на телефоне или планшете любой браузер и пишем IP-адрес устройства 192.168.0.1 или 192.168.1.1. Мы окажемся на странице авторизации, где вводят логин/пароль (известные нам admin/admin).
- Выбираем раздел «Быстрая настройка» (рекомендуется новичкам). Жмем «Далее».
- В следующем окне можно заполнить все строки, или отметить галочку «Я не нашел подходящих настроек».
- Теперь нам нужно выбрать тип подключения (нужно узнать у провайдера). У нас же настройки для статического IP-адреса.
- Следующие поля заполняем, используя информацию от провайдера:
- Если провайдер не задал привязку по MAC-адресу, в следующем окне выбираем «Нет, я не подключен к главному компьютеру»:
Обратите внимание, что при настройке других типов соединения понадобятся логин и пароль, которые устанавливает поставщик услуг.
Для установки Вай-Фай соединения с телефона также идем в раздел «Быстрая настройка» и выбираем «Беспроводной режим». В разделе беспроводного режима включаем «Беспроводное вещание», задаем SSID-сети (имя), выбираем родной регион и выставляем режим (рекомендован смешанный b/g/n).
В разделе «Защита беспроводного режима» нам нужно придумать пароль от своей сети Wi-Fi (рекомендуется тип WPA2-PSK как самый надежный).
Наконец доступ во всемирную сеть открыт, и мы можем попасть на любой сайт. Настроить роутер с телефона или планшета совсем несложно. Это объясняется тем, что операционные системы во многом схожи, поддерживают те же приложения, что и персональный компьютер. Браузер на любом устройстве выполняет те же функции, поэтому его можно легко применить на смартфоне для настройки точки доступа.
Проверьте на практике, можно ли в самом деле так просто настроить роутер без компьютера, подключить точку доступа и подсоединить ваши устройства к новой сети? Уверен, у вас все получится!
Настройка роутера Ростелеком через телефон может показаться сложной задачей для многих пользователей. Однако, с помощью данной пошаговой инструкции вы сможете быстро и легко осуществить эту процедуру.
Первым шагом необходимо установить приложение «Ростелеком Управление» на ваш телефон, которое можно скачать из официального магазина приложений. После установки и запуска приложения, вам следует зарегистрироваться или авторизоваться, используя свои учетные данные Ростелеком.
После успешной авторизации вам необходимо выбрать вкладку «Роутер» и нажать на кнопку «Настроить». Затем вам будет предложено выбрать ваш роутер из списка моделей. Выберите соответствующую модель роутера и нажмите «Далее».
Далее, следуйте инструкциям приложения, чтобы привести ваш роутер в рабочее состояние. Вам может потребоваться указать логин и пароль для доступа к настройкам роутера. По завершении процедуры, приложение должно успешно настроить ваш роутер Ростелеком.
Содержание
- Подготовка к настройке роутера Ростелеком
- Подключение роутера Ростелеком к телефону
- Включение роутера Ростелеком и подключение к интернету
- Вход в интерфейс настройки роутера Ростелеком
- Настройка безопасности и пароля
- Создание сети Wi-Fi на роутере Ростелеком
- Настройка дополнительных функций роутера Ростелеком
- Проверка и сохранение настроек роутера Ростелеком
Подготовка к настройке роутера Ростелеком
Перед тем, как приступить к настройке роутера Ростелеком, необходимо выполнить несколько подготовительных шагов:
1. Проверьте наличие всех компонентов. Убедитесь, что вам предоставлены все необходимые элементы роутера, такие как: роутер, блок питания, кабель для подключения к интернету, Ethernet-кабель и инструкция по настройке.
2. Установите антенны. Если у вас есть роутер съемной антенной, установите ее на роутер. Проверьте, что антенны прочно закреплены и направлены в нужном направлении.
3. Подготовьте компьютер или мобильное устройство. Убедитесь, что компьютер или мобильное устройство, с которого вы будете настраивать роутер, включены и имеют доступ к интернету.
4. Отключите старое оборудование. Если у вас уже есть установленное оборудование или роутер, отключите его от электрической сети и отключите его от провайдерской линии перед подключением нового роутера Ростелеком.
5. Предоставьте доступ к роутеру. Для настройки роутера Ростелеком вам потребуется знать логин и пароль администратора. Если вы не знаете эти данные, обратитесь к вашему провайдеру для получения нужной информации.
Подключение роутера Ростелеком к телефону
Для настройки роутера Ростелеком через телефон необходимо выполнить следующие шаги:
1. Подключите телефон к порту ADSL на задней панели роутера.
2. Убедитесь, что сетевой кабель правильно подключен к порту ADSL на роутере и к сетевому разъему на телефонной линии.
3. Включите роутер и подождите несколько минут, пока он завершит загрузку.
4. На вашем телефоне выберите настройки беспроводной сети и найдите доступную сеть Ростелеком.
5. Подключитесь к сети Ростелеком, введя пароль, который указан на задней панели роутера.
6. После успешного подключения откройте веб-браузер на своем телефоне и введите IP-адрес роутера в адресной строке.
7. В открывшемся окне введите логин и пароль для доступа к настройкам роутера (обычно по умолчанию логин и пароль — admin).
8. Перейдите в раздел настроек соединения и выберите тип подключения (PPPoE, IPoE, L2TP, PPTP) в зависимости от условий вашего интернет-провайдера.
9. Укажите все необходимые данные для подключения (логин, пароль, адрес сервера) и сохраните настройки.
10. Роутер Ростелеком теперь должен быть успешно настроен и готов к использованию.
Включение роутера Ростелеком и подключение к интернету
Для начала работы с роутером Ростелеком нужно включить его. В большинстве моделей роутеров кнопка включения находится на задней панели устройства. Найдите ее и нажмите, чтобы включить роутер.
После включения роутера необходимо подключиться к сети интернет. Для этого:
1. Откройте список Wi-Fi сетей на вашем телефоне или компьютере.
2. Найдите сеть, название которой соответствует модели вашего роутера Ростелеком.
3. Выберите эту сеть и нажмите кнопку «Подключиться».
4. Если ваш роутер защищен паролем, введите его.
5. После успешного подключения к сети интернет, вы сможете использовать интернет на своем устройстве.
Вход в интерфейс настройки роутера Ростелеком
Для начала настройки роутера Ростелеком необходимо войти в его интерфейс через веб-браузер.
1. Подключите компьютер или мобильное устройство к роутеру Ростелеком посредством Wi-Fi или сетевого кабеля. Убедитесь, что соединение стабильно и надежно.
2. Откройте веб-браузер на подключенном устройстве и введите IP-адрес роутера Ростелеком в адресной строке. Обычно, IP-адрес равен 192.168.0.1 или 192.168.1.1. Нажмите клавишу Enter, чтобы перейти на страницу входа в интерфейс.
3. В данном окне потребуется ввести логин и пароль от роутера Ростелеком. По умолчанию, логином обычно является admin, а паролем — admin или может быть указан на самом роутере. Если у вас нет этих данных или они были изменены, обратитесь в службу поддержки Ростелеком для получения логина и пароля.
4. После введения логина и пароля, нажмите кнопку «Войти» или «Enter» на клавиатуре.
5. Если данные введены верно, вы будете перенаправлены в интерфейс настройки роутера Ростелеком, где сможете выполнять различные настройки и изменения.
Обратите внимание, что после входа в интерфейс настройки роутера Ростелеком рекомендуется изменить логин и пароль на уникальные и надежные, чтобы обеспечить безопасность вашей сети.
Настройка безопасности и пароля
После успешной настройки роутера Ростелеком, следует уделить внимание настройке безопасности и пароля для защиты вашей сети от нежелательного доступа.
Для этого выполните следующие шаги:
| Шаг 1: | Откройте веб-браузер на вашем устройстве и введите IP-адрес роутера в адресной строке. По умолчанию адрес роутера Ростелеком — 192.168.1.1. Нажмите Enter. |
| Шаг 2: | В открывшемся окне введите логин и пароль для доступа к настройкам роутера. Если вы не меняли логин и пароль, то по умолчанию они равны «admin» (без кавычек) в обоих полях. |
| Шаг 3: | После успешной авторизации, найдите в меню настроек вкладку «Безопасность» или «Security». |
| Шаг 4: | В разделе «Безопасность» установите сложный пароль для доступа к настройкам роутера. Пароль должен содержать комбинацию разных символов (цифр, букв в верхнем и нижнем регистре) и быть достаточно длинным для обеспечения безопасности. |
| Шаг 5: | Сохраните изменения, нажав кнопку «Применить» или «Сохранить», и перезагрузите роутер. |
После перезагрузки роутера, новый пароль будет активирован, и вам придется использовать его для доступа к настройкам роутера Ростелеком.
Не забудьте записать новый пароль и хранить его в надежном месте, чтобы избежать проблем с доступом к настройкам роутера в будущем.
Создание сети Wi-Fi на роутере Ростелеком
Для настройки сети Wi-Fi на вашем роутере Ростелеком, следуйте инструкции ниже:
Шаг 1: Подключите ваш компьютер к роутеру с помощью Ethernet-кабеля. Убедитесь, что роутер включен и работает.
Шаг 2: Откройте веб-браузер и в адресной строке введите IP-адрес роутера. Обычно это 192.168.1.1 или 192.168.0.1. Нажмите Enter.
Шаг 3: В появившемся окне введите логин и пароль для доступа к роутеру. Если вы не меняли эти данные ранее, используйте значения «admin» (без кавычек) как логин и пароль.
Шаг 4: Найдите в меню роутера вкладку «Настройки Wi-Fi» или «Wi-Fi». Нажмите на неё, чтобы перейти к настройкам сети Wi-Fi.
Шаг 5: В настройках Wi-Fi задайте имя (SSID) для вашей сети Wi-Fi. Имя должно быть уникальным и не содержать личной информации.
Шаг 6: Задайте пароль для доступа к сети Wi-Fi. Придумайте надежный пароль, состоящий из различных символов (цифры, заглавные и строчные буквы, специальные символы).
Шаг 7: Сохраните настройки и закройте окно браузера. Теперь вы можете отключить Ethernet-кабель и подключиться к сети Wi-Fi с использованием нового имени и пароля.
Примечание: Если у вас возникли сложности при настройке сети Wi-Fi на роутере Ростелеком, рекомендуется обратиться в службу поддержки оператора для получения дополнительной помощи.
Настройка дополнительных функций роутера Ростелеком
Роутер Ростелеком предоставляет возможность настроить дополнительные функции, которые помогут вам улучшить работу вашей домашней сети. В данной инструкции мы рассмотрим несколько таких функций.
1. Настройка гостевой сети
Гостевая сеть позволяет создать дополнительное Wi-Fi соединение, которое будет отделено от основной сети и предназначено для гостей. Чтобы настроить гостевую сеть, выполните следующие шаги:
а) Откройте настройки роутера, введя его IP-адрес в адресную строку браузера. Обычно адрес состоит из четырех чисел, разделенных точками, например, 192.168.0.1
б) Войдите в меню настроек Wi-Fi и найдите раздел, отвечающий за настройку гостевой сети
в) Включите гостевую сеть и задайте ей имя (SSID) и пароль
2. Настройка доступа к роутеру через интернет
Чтобы иметь возможность настраивать роутер удаленно через интернет, вам необходимо настроить доступ к нему из внешней сети. Для этого:
а) Откройте настройки роутера, введя его IP-адрес в адресную строку браузера
б) Войдите в меню настройки доступа к роутеру и включите удаленный доступ
в) Задайте логин и пароль для удаленного доступа и сохраните настройки
3. Настройка контроля родительского доступа
Роутер Ростелеком предоставляет возможность контролировать доступ к интернету для определенных устройств. Чтобы настроить родительский доступ:
а) Откройте настройки роутера, введя его IP-адрес в адресную строку браузера
б) Войдите в меню настройки родительского контроля и выберите устройства, для которых вы хотите ограничить доступ к интернету
в) Задайте расписание доступа и сохраните настройки
После настройки дополнительных функций роутера Ростелеком, вы сможете наслаждаться улучшенной работой вашей домашней сети и более безопасным использованием интернета.
Проверка и сохранение настроек роутера Ростелеком
После того, как вы выполнили все предыдущие шаги по настройке роутера Ростелеком через телефон, важно убедиться, что все настройки были сохранены правильно. Это гарантирует, что ваш роутер будет работать стабильно и согласно вашим предпочтениям.
Для проверки настроек роутера Ростелеком, вы можете выполнить следующие действия:
- Откройте браузер на вашем устройстве (компьютер, ноутбук, планшет) и введите IP-адрес вашего роутера в адресную строку. Обычно это «192.168.1.1» или «192.168.0.1». Нажмите клавишу «Enter».
- В открывшемся окне введите логин и пароль администратора роутера Ростелеком. Если вы не меняли эти учетные данные, обратитесь к документации провайдера или попробуйте стандартные значения: логин — «admin», пароль — «admin» или «1234».
- После успешной авторизации настройки роутера будут отображены в пользовательском интерфейсе администратора.
- Пролистайте страницу вниз и проверьте разделы с настройками, такие как «Wi-Fi», «DHCP», «Порты NAT», «Firewall», «DNS» и другие. Убедитесь, что все параметры настроены правильно и соответствуют вашим требованиям.
- Если вы обнаружили какие-либо неправильные настройки, вносите необходимые изменения и сохраните их, нажав кнопку «Сохранить» или «Применить». Обратите внимание, что после сохранения изменений, роутер может перезагрузиться для применения новых настроек.
После того, как вы проверили и сохранили настройки роутера Ростелеком, рекомендуется провести тестирование подключения к Интернету и убедиться, что все работает исправно.
На чтение 7 мин Просмотров 134к. Опубликовано
Обновлено
192.168.1.1 или 192.168.0.1 — это IP адрес входа в личный кабинет роутера Ростелеком для настройки ADSL модема через меню веб-интерфейса. Проблема заключается в отсутствии где-либо в сети подробной инструкции по настройке wifi роутера Ростелеком в панели управления, в частности логина и пароля. В результате чего часто слышу вопросы, типа «не могу зайти в настройки Ростелеком», «какой пароль от входа» и т.д. А при обращении в техподдержку клиенты компании часто слышат о «невозможности произвести подключение модема Huawei, ZTE, Eltex или Sagemcom самостоятельно», и далее следует предложение вызвать мастера на дом — естественно, за свой счет. Как зайти в роутер Ростелеком и что делать, если вход в настройки модема по IP адресу не открывается? Эта инструкция поможет без приложения особых усилий зайти в личный кабинет, подключить модем Ростелеком к интернету по ADSL или Ethernet и настроить WiFi сеть через веб-интерфейс самостоятельно. А при желании впоследствии поменять его на TP-Link, D-Link, Asus, Zyxel, Keenetic или любой другой.
Что из себя представляет WiFi роутер Ростелеком?
Нередко известный провайдер поставляет в комплекте своих услуг роутер марки F@st Sagemcom 2804 v7 (бывает, встречается еще модель Sagemcom 1744), ZTE, Eltex или Huawei для установки беспроводного доступа в интернет. Его еще часто называют «ADSL-модем», однако это не совсем так. Поскольку маршрутизатор Ростелекома — это комбинированное устройство, совмещающее в себе ADSL модем и wifi роутер, поэтому я буду его называть просто роутер.
Как подключить wifi модем Ростелеком по ADSL к интернету?
Подключение роутера (модема) Ростелеком к интернету бывает двух типов — оба из них поддерживаются Sagemcom (2804 и 1744), Huawei, ZTE, Eltex:
- По технологии ADSL
- Или по Metro Ethernet
Какой именно тип подключения к интернету у вас должно быть указано в договоре с провайдером на предоставление услуг интернета или в личном кабинете на сайте Ростелеком. В данной статье не будем рассматривать подключение через сети GPON, о них поговорим отдельно.
Посмотрите на заднюю панель устройства — на ней кроме привычных портов LAN и USB имеется «маленький» сетевой порт DSL. При технологии ADSL к вам в квартиру протягивается тонкий провод, похожий на телефонный, который как раз подключается к этой розетке. Компьютер же мы коннектим кабелем в LAN разъем №1.
Если же у вас от провайдера идет провод Ethernet, то его втыкаем в LAN1, а компьютер в LAN2. ТВ приставка при необходимости всегда подсоединена к 4-му разъему.
Далее ожидаем, пока во вкладке «Текущие подключения» не отобразится новое локальное соединение. Подключение пока без доступа к интернету, поэтому переходим к следующему этапу – установке соединения.
Как войти в веб-интерфейс Ростелеком по IP адресу 192.168.1.1 или 192.168.0.1?
Вход в роутер Ростелеком производится по IP адресу 192.168.1.1 или 192.168.0.1 в зависимости от модели ZTE, Sagemcom, Eltex или Huawei. Какой именно нужен в вашем случае, смотрим на наклейке, которая находится на корпусе.
Чтобы зайти в личный кабинет маршрутизатора Ростелеком нужно:
- Открыть любой браузер и прописать в адресной строке «http://192.168.0.1» или «192.168.1.1».
- В выплывшем окне в строках логин и пароль ввести одно и то же — admin-admin.
- Мы попали в настройки роутера Ростелеком.
Что, если компьютер не заходит в настройки Ростелеком?
Несмотря на простоту действий, иногда случается проблема, что даже после правильного выполнения всех шагов компьютер не может зайти в настройки роутера Ростелеком. В ситуации, когда это новый маршрутизатор и вы его подключаете и настраиваете впервые, проще всего выполнить полный сброс к заводским параметрам с помощью кнопки «Reset» на корпусе устройства.
Если же зайти в личный кабинет не получается, но вы не хотите сбивать настройки Ростелеком с роутера, то прочитайте отдельную инструкцию по исправлению данной ошибки.
Какой пароль и логин для входа в роутер Ростелеком?
На роутерах Ростелеком по умолчанию используется пара логин-пароль admin-admin. Если она не подходит, а настоящий вы забыли, то нужно сбросить настройки и посмотреть пароль по умолчанию, который указан на этикетке на нижней крышке.
Настройка интернета через ADSL
Теперь заходим в раздел «Дополнительные настройки — WAN-сервис» и смотрим, если здесь таблица с заполненными строками. Если есть, то ставим галочку на «Удалить» и жмем на одноименную кнопку.
Далее открываем раздел «Интерфейс 2-го уровня» и также удаляем строки из таблицы
После этого здесь же нажимаем на кнопку «Добавить» и, ничего не меняя, жмем на «Применить/Сохранить»
После этого опять же кликаем на «Добавить» и меняем значение VCI на «38», после чего сохраняем настройки. В итоге должна получиться табличка с двумя строчками.
Теперь идем в «WAN-сервис», жмем на «Добавить», и на новой странице — «Далее»
На следующей странице галочкой выбираем PPP over Ethernet (PPPoE)
Далее вводим свой логин и пароль, а в «Имя сервиса PPPoE» вписываем «NET»
Жмем «Далее» и на следующем шаге, ничего не меняя, тоже.
И потом «Применить/Сохранить»
Терпение — осталось немного. Теперь снова нажимаем «Добавить», потом «Далее», ставим флажок на «Bridging», и потом сохраняем.
Наконец, заходим в раздел «Группировка интерфейсов» и нажимаем «Добавить»
Здесь
- задаем имя группы «TV»
- стрелкой перемещаем значение «br_0_0_38/atm1» в левую колонку
- и в следующем блоке делаем то же самое со значением «eth3»
После чего сохраняемся.
Подключение по Ethernet через личный кабинет
В случае, если у вас тип подключения Ethernet, то также сначала чистим все таблицы в пунктах «Дополнительные настройки — WAN-сервис» и «Интерфейс 2-го уровня».
Потом заходим в раздел «ETH-интерфейс» и жмем на кнопку «Добавить»
Активируем галочку на пункте «WLAN MAX» и применяем.
Теперь заходим в «WAN сервис» и добавляем туда строки PPPoE и Bridging — абсолютно точно так же, как уже было в первом случае с настройками ADSL.
На последнем шаге перемещаем в «Группировке интерфейсов» задаем название «TV» и перемещаем в левую колонку значения «br_eth0/eth0.2» и «eth3»
Как настроить wifi сеть Ростелеком?
Переходим к настройке вайфай сети Ростелеком на роутере Sagemcom. Для этого заходим в «Настройку WLAN», где задаем свое имя (SSID) для беспроводной сети, после чего сохраняем конфигурацию.
Далее идем в меню «Безопасность», задаем тип шифрования WPA2/PSK и назначаем пароль.
Вход в роутер Ростелеком с телефона
Для того, чтобы войти в настройки роутера Ростелеком с телефона, можно точно так же использовать любой мобильный браузер — Google Chrome, Opera, Safari, Mozilla Firefox и т.д. Веб-интерфейс личного кабинета адаптирован под небольшой экран смартфона. И далее так же вводим ip адрес 192.168.0.1 или 192.168.1.1, логин, пароль и далее по аналогии с компьютером.
На этом все. Мы настроили самостоятельно wifi роутер от Ростелекома без помощи техподдержки, сэкономив энную сумму денег. Будем надеяться, что в недалеком будущем провайдер начнет лояльнее и внимательнее относиться к своим клиентам, и вам не придется в отчаянии самостоятельно искать решение проблемы доступа в интернет, не дождавшись профессиональной помощи.
При желании можно поменять маршрутизатор Sagemcom на тот же TP-Link, Asus, D-Link или Zyxel. Главное, на что надо обращаться внимание — чтобы устройство, которое будете покупать, представляло из себя именно ADSL-роутер, а не обычный.
Видео, как зайти в настройки роутера Ростелеком — 192.168.1.1
Актуальные предложения:

Задать вопрос
- 10 лет занимается подключением и настройкой беспроводных систем
- Выпускник образовательного центра при МГТУ им. Баумана по специальностям «Сетевые операционные системы Wi-Fi», «Техническое обслуживание компьютеров», «IP-видеонаблюдение»
- Автор видеокурса «Все секреты Wi-Fi»
Роутер – это устройство, которое обеспечивает соединение между вашим домашним интернетом и устройствами, подключенными к нему. Роутер Ростелеком является одним из самых популярных устройств среди пользователей, обеспечивающих доступ в интернет. Как правило, для настройки и управления роутером требуется зайти в его административную панель через браузер.
Если вы хотите узнать, как зайти в роутер Ростелеком с телефона, вам потребуется следовать нескольким простым шагам. Во-первых, вам необходимо установить соединение с роутером через Wi-Fi. После этого вам нужно открыть браузер на вашем телефоне и ввести IP-адрес роутера в адресную строку.
IP-адрес роутера Ростелеком по умолчанию – это 192.168.1.1. После ввода этого адреса в адресную строку и нажатия клавиши «Ввод», вы должны увидеть страницу авторизации роутера. Здесь вам нужно будет ввести логин и пароль для доступа к административной панели роутера.
Обратите внимание, что логин и пароль могут отличаться в зависимости от модели роутера Ростелеком. Обычно логин – это admin, а пароль можно найти на задней панели роутера или в документации.
После успешной авторизации вы попадете в административную панель роутера Ростелеком. Здесь вы сможете настроить различные параметры, включая Wi-Fi, защиту сети, порты и другие функции. Важно помнить, что любые изменения в настройках роутера могут повлиять на его работу и работу вашей сети, поэтому если вы не уверены, что делаете, лучше проконсультироваться со специалистом.
Содержание
- Как зайти в роутер Ростелеком с телефона
- Инструкция по доступу к роутеру
- Подготовка к доступу к роутеру
- Подключение к роутеру Ростелеком
- Вход в настройки роутера Ростелеком
- Изменение пароля и настроек роутера
Как зайти в роутер Ростелеком с телефона
Для доступа к роутеру Ростелеком с телефона, вам понадобится подключение к сети Wi-Fi, а также знание IP-адреса роутера и имя пользователя с паролем. В этом руководстве мы расскажем вам, как выполнить эти шаги.
Шаг 1: Подключение к Wi-Fi
Убедитесь, что ваш телефон подключен к Wi-Fi-сети Ростелеком. Найдите и выберите сеть Ростелеком в списке доступных сетей Wi-Fi и введите пароль, если потребуется.
Шаг 2: Узнайте IP-адрес роутера
Для того чтобы войти в роутер Ростелеком, вам понадобится знать его IP-адрес. Откройте на телефоне браузер (например, Google Chrome) и введите в адресной строке IP-адрес роутера. Обычно IP-адрес роутера Ростелеком — 192.168.1.1, но его можно узнать на этикетке роутера или в настройках сети на телефоне.
Шаг 3: Введите имя пользователя и пароль
После ввода IP-адреса роутера вам будет предложено ввести имя пользователя и пароль для доступа к его настройкам. Некоторые стандартные учетные записи Ростелеком:
| Имя пользователя | Пароль |
|---|---|
| admin | admin |
| root | root |
| user | user |
Обратите внимание, что некоторые роутеры могут иметь индивидуальные логин и пароль, которые указываются на их этикетке.
Шаг 4: Вход в настройки роутера
После успешного ввода имени пользователя и пароля вы будете перенаправлены на страницу настроек роутера. Из этого интерфейса вы сможете настроить различные параметры Wi-Fi, смотреть список подключенных устройств и выполнять другие действия.
Не забывайте, что изменение параметров роутера влияет на его работу и работу сети Ростелеком, поэтому будьте внимательны при внесении изменений и сохранении настроек.
Это была инструкция по доступу к роутеру Ростелеком с телефона. Мы надеемся, что эта информация окажется полезной и поможет вам в настройке вашей домашней сети. Удачи!
Инструкция по доступу к роутеру
Для доступа к роутеру Ростелеком с телефона нужно выполнить следующие шаги:
- Откройте любой веб-браузер на вашем телефоне.
- Введите в адресной строке IP-адрес вашего роутера. Обычно это 192.168.1.1, но если вы его поменяли, используйте новый IP-адрес.
- Нажмите Enter, чтобы перейти на страницу аутентификации роутера.
- Введите имя пользователя и пароль. Если вы не меняли их, используйте стандартные учетные данные: для имени пользователя введите admin, а для пароля введите admin или оставьте поле пустым.
- Нажмите кнопку «Войти» или «ОК», чтобы получить доступ к интерфейсу роутера.
- Теперь вы можете настроить параметры роутера, изменить пароль Wi-Fi, настроить порты и другие опции в соответствующих разделах интерфейса.
Обратите внимание: Если вы не можете войти в роутер с помощью стандартных учетных данных, вероятно, вы или кто-то другой изменял его настройки. В этом случае вам может потребоваться сбросить роутер на заводские настройки, чтобы получить доступ с помощью стандартных учетных данных.
Теперь вы знаете, как зайти в роутер Ростелеком с телефона и получить доступ к его настройкам.
Подготовка к доступу к роутеру
Прежде чем приступить к доступу к роутеру Ростелеком с телефона, необходимо выполнить несколько подготовительных шагов:
- Убедитесь, что ваш телефон подключен к Wi-Fi сети, которую рассматриваете.
- Убедитесь, что у вас установлен и активен браузер на телефоне.
- Найдите метку или наклейку на самом роутере, на которой указаны логин и пароль к нему. Обычно логином является «admin», а пароль может быть указан на наклейке или настроен по умолчанию. Если логин и пароль отсутствуют, свяжитесь с технической поддержкой Ростелеком для получения соответствующих данных.
После выполнения этих подготовительных шагов вы будете готовы приступить к доступу к роутеру Ростелеком с помощью своего телефона.
Подключение к роутеру Ростелеком
Для того чтобы войти в роутер Ростелеком с телефона, вам понадобится выполнить следующие шаги:
Шаг 1. Подключите ваш телефон к Wi-Fi сети, созданной роутером Ростелеком. Для этого найдите список доступных Wi-Fi сетей на вашем устройстве и выберите сеть с именем, которое соответствует вашему роутеру.
Шаг 2. Введите пароль от Wi-Fi сети, если он требуется. Пароль можно найти на задней панели роутера или в договоре на предоставление услуги интернета Ростелеком.
Шаг 3. Откройте любой веб-браузер на вашем телефоне и в адресной строке введите IP-адрес вашего роутера Ростелеком. Обычно это 192.168.1.1 или 192.168.0.1. Нажмите клавишу «Ввод».
Шаг 4. В открывшейся странице авторизации введите логин и пароль от роутера. Если вы не меняли эти данные, по умолчанию логин – «admin», пароль – «admin» или «password».
Шаг 5. После успешной авторизации вы попадете в настройки роутера Ростелеком. Здесь вы сможете изменить пароли, настроить Wi-Fi, узнать информацию о подключенных устройствах и выполнить другие необходимые действия.
Обратите внимание, что процедура подключения к роутеру Ростелеком может незначительно отличаться в зависимости от модели роутера и версии программного обеспечения. Если у вас возникли сложности, рекомендуется обратиться в службу поддержки Ростелеком для получения конкретных инструкций.
Вход в настройки роутера Ростелеком
Для того чтобы настроить роутер Ростелеком с вашего телефона, вы должны зайти в настройки роутера. Для этого выполните следующие шаги:
Шаг 1: Убедитесь, что ваш телефон подключен к Wi-Fi сети, созданной роутером Ростелеком.
Шаг 2: Откройте веб-браузер на вашем телефоне и введите IP-адрес роутера в адресной строке. Обычно адрес роутера Ростелеком — 192.168.0.1 или 192.168.1.1.
Шаг 3: Нажмите клавишу Enter на клавиатуре вашего телефона, чтобы открыть страницу входа в настройки роутера Ростелеком.
Шаг 4: Введите логин и пароль для доступа в настройки роутера. Если вы не меняли логин и пароль, вы можете воспользоваться стандартными данными: логин — admin, пароль — admin или пароль — пустое поле.
Шаг 5: Нажмите на кнопку «Войти», чтобы войти в настройки роутера Ростелеком.
После успешного входа в настройки роутера вы сможете настроить интернет-соединение, Wi-Fi сеть, безопасность и другие параметры роутера Ростелеком.
Обратите внимание, что процесс входа в настройки роутера может незначительно отличаться в зависимости от модели роутера Ростелеком и версии ПО.
Изменение пароля и настроек роутера
1. Войдите в настройки роутера:
Для начала необходимо подключиться к Wi-Fi сети роутера Ростелеком со своего телефона. Затем, в адресной строке браузера введите IP-адрес роутера — 192.168.1.1 (или 192.168.0.1) и нажмите Enter. Появится страница входа в настройки роутера.
Примечание: Если IP-адрес роутера не совпадает с указанными, узнайте его в документации или обратитесь в службу поддержки Ростелеком.
2. Авторизируйтесь в системе:
Введите логин и пароль, которые были указаны на задней панели роутера или в документации. Если информация отсутствует, обратитесь в службу поддержки Ростелеком.
Примечание: Если вы впервые заходите в настройки роутера, возможно, вам потребуется использовать дефолтные логин и пароль. Как правило, они указаны на задней панели роутера или в документации.
3. Настройте новый пароль:
После успешной авторизации вам следует изменить пароль для обеспечения безопасности сети. Найдите раздел настроек безопасности, где можно изменить пароль Wi-Fi. Введите новый пароль и сохраните настройки.
Примечание: Рекомендуется использовать сложный пароль, состоящий из цифр, букв в верхнем и нижнем регистре, а также специальных символов.
4. Произведите дополнительные настройки:
В меню роутера вы можете настроить различные параметры роутера, такие как управление доступом к интернету, настройки безопасности, родительский контроль и другие функции. Изучите доступные вам опции и внесите необходимые изменения.
Примечание: Если вы не уверены, какие настройки изменить или как они повлияют на работу роутера, лучше обратиться за помощью к специалистам технической поддержки Ростелеком.
5. Сохраните изменения:
После завершения настройки роутера, не забудьте сохранить все изменения, чтобы они вступили в силу и сохранялись после перезагрузки роутера.
Примечание: Внесение некорректных изменений в настройки роутера может привести к неработоспособности сети или другим нежелательным проблемам. Будьте внимательны и аккуратны при внесении изменений в настройки роутера.