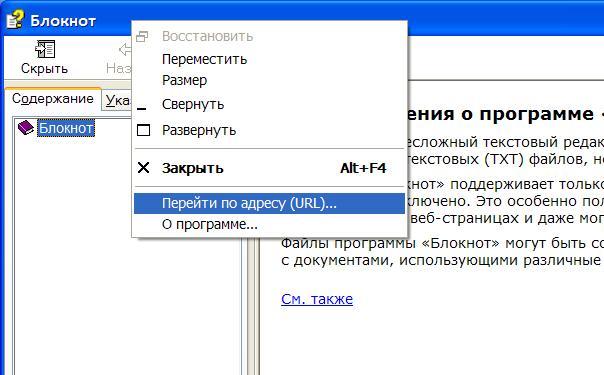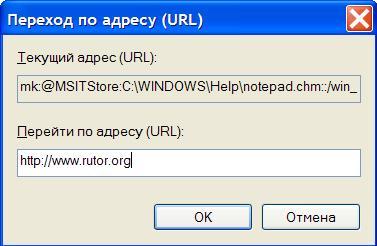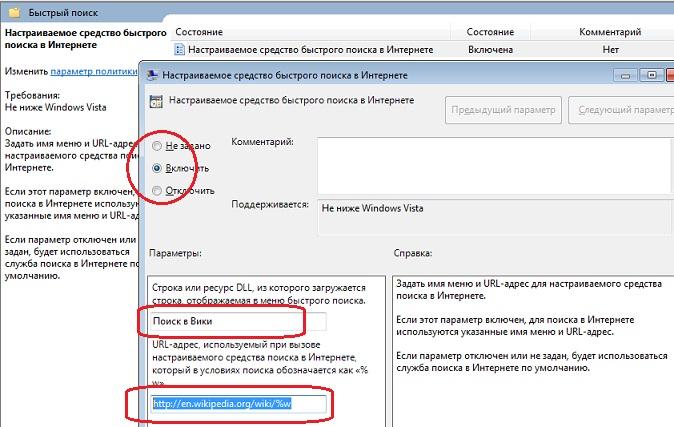Все знают, что для выхода в интернет необходим браузер. Его, в свою очередь, предварительно скачивают и устанавливают на компьютер, как и любую другую программу.
На компьютерах с Windows обычно имеется стандартный браузер (Internet Explorer или Microsoft Edge), с помощью которого можно легко выйти из затруднения. Тем не менее, иногда предустановленные программы отказываются работать, а в некоторых случаях сетевой администратор блокирует доступ в интернет через эти обозреватели.
Нестандартный инструмент для входа в интернет
Оказывается, даже при заблокированном Internet Explorer и отсутствии других браузеров вы все равно сможете зайти в сеть на любом ПК с Windows. Дело в том, что на любой версии «винды» (начиная с 98 и заканчивая «десяткой») имеется встроенная справочная система, которая в случае необходимости связывается с онлайн-базами данных Microsoft.
Функционирование справки осуществляется с помощью небольшой программы hh.exe, которая умеет просматривать файлы в формате HTML и CHM. Практически на всех сайтах для отображения информации используется именно HTML, так что hh.exe способна работать как браузер.
Пошаговая инструкция
Чтобы попасть в интернет через справку в формате HTML, необходимо:
- Вызвать диалоговое окно «Выполнить». Для этого нажмите сочетание клавиш Win+R.
- В пустую строку вставьте команду «C:\Windows\hh.exe http://www.адрес какого-либо сайта». К примеру, если вы хотите открыть Яндекс, введите «C:\Windows\hh.exe http://www.yandex.ru».
- Нажмите Enter и ждите загрузки страницы.
Откроется окно, которое очень похоже на обычное окно любого интернет-обозревателя. Через поисковик вы можете попасть на любой нужный вам сайт или найти необходимую информацию.
Обратите внимание, что в HTML-справке отсутствует адресная строка. Таким образом, если вы хотите ввести новый адрес, то для этого нужно снова вызвать команду «Выполнить».
Почему HTML справка не заменит браузер
Нужно учитывать, что HTML-справка рассчитана на просмотр достаточно простых веб-страниц. Как правило, справочные базы Microsoft представляют собой текст со множеством гиперссылок и небольших значков. Для отображения этой информации возможностей hh.exe вполне хватает.
Современные сайты очень сложны и содержат много динамических элементов, которые могут полноценно отображаться лишь в настоящем браузере. При использовании HTML-справки вы можете столкнуться с проблемой воспроизведения видео и аудио. Кроме того, зачастую невозможно скачать файлы, а многие страницы совсем не загружаются и выводят сообщения об ошибке.
Как HTML справка входит в сеть
Для доступа в интернет hh.exe использует возможности Internet Explorer. Даже если этот браузер заблокирован администратором или не отображается в списке установленных программ, часть его функционала все равно доступна для работы справки Windows. Так, если вы откроете какую-нибудь страницу и найдете в главном меню раздел «Параметры» – «Свойства браузера», то перед вами появится диалоговое окошко с различными настройками и опциями. Многие из них непосредственно ссылаются на Internet Explorer.
Когда пригодится доступ в интернет через hh.exe
С помощью HTML-справки вы можете:
- скачать полноценный браузер;
- обойти блокировку, установленную системным администратором;
- скрытно посмотреть какую-либо информацию, не оставив следов в истории обычного обозревателя.
Таким образом, hh.exe представляет собой «палочку-выручалочку», которая может помочь в чрезвычайных ситуациях, но для повседневного серфинга в интернете этот способ не годится.
Как выйти в интернет без браузера, или нормальные герои идут в обход.
Так можно ли в Windows 7 выйти в интернет без браузера ? Интернет браузеры позволяют нам сёрфить интернет самым комфортным для нас способом. Это знают все. Но мы с вами из числа тех, кто не ищет лёгких путей. И значит браузеры использовать не будем. Это невозможно, скажете вы. А я сейчас вам покажу.
Предлагаю вам несколько вариантов. От простого фокуса, в котором используются возможности встроенных в Windows программ, имеющим прямой доступ к браузеру IE до специальных же возможностей сетевых протоколов и консоли. Часто без браузера действительно не обойтись — интернет сейчас это далеко не просто словарь.
- в интернет с помощью встроенной функции Windows-приложений
- ищем через Google и Википедии через строку поиска Пуск
Сразу хочу предупредить, главная фишка этого способа в том, чтобы просто поразить соседей по офису или домочадцев в умении пользоваться интернетом без Chrom-а или Oper-ы или Mozill-ы.
Ещё же прелесть способа заключается также в доступе к сайтам (не всегда «прокатывает»), которые на сегодняшний момент попали под закон о защите прав интеллектуальной собственности, развернувшейся с августа 2013 в России. Часто невозможно попасть на какой-либо торрент-трекер, чтобы скачать фильм, на который единственные возможные интеллектуальные права остались в далёком Советском Союзе, но у кого-то хватает наглости присвоить себе право ограничить меня в свободе просмотра моих любимых фильмов детства… Но мы отвлеклись… Кстати, прикол срабатывает через раз, так что пробуйте сами. В конце концов выйти в интернет без браузера на скорую руку иногда очень даже полезно — раз и вы в сети, так что уж…
Сайт закрыт по решению правоохранителей? Читайте, как обойти запрет законно и безопасно.
Поехали… На самом деле, конечно, выйти в интернет без браузера не получится (мы сыграем на том, что файлы справки используют ядро Internet Explorer), но некоторые запреты обойти можно, ну и визуальный эффект, конечно. Заходим, к примеру, на любимый прежде сайт с известным названием RUTOR.ORG. Посмотрим на новинки… Да нет, будем качать хороший фильм «Остров сокровищ», отснятый в далёком 1982-м. Но не тут-то было… По введённому в браузере адресу нас встречает вот такое знакомое уже многим сообщение:

Попробуем выйти в интернет без браузера прямо сейчас
Откроем любое приложение, которое наверняка любит пересылать в интернет какие-либо сведения о том, что вы сейчас в этом приложении делали. Это делают почти все программы Windows. Я открою простенький и всеми любимый Блокнот.
Нажму клавишу F1 – быстрый вызов справки и щёлкну правой мышью по заветной синей панели:
Выберем Перейти по адресу (URL)… и наберём адрес интересующего сайта по старинке, то есть полностью:


Теперь выйти в интернет без браузера в некоторых случаях для вас не составит абсолютно никакого труда.
Как выйти в интернет без браузера из строки поиска Windows
Следующая фишка будет полезна тем, для кого, например, Гугл — любимая поисковая система, а Википедия — самый посещаемый источник информации. С помощью нижеследующих твиков можно заставить Windows обратиться прямо к обозначенным источникам. Но, опять же, снова присутствует эффект фокуса: и та и другая системы комфортно работают только в специальном интерфейсе. Так что без браузера в конечном итоге нам не обойтись: результаты поиска откроются в браузере по умолчанию.
Ещё несколько хитростей настройки поиска в Windows
Итак, для того, чтобы заставить Windows искать информацию из строки Пуск:
Отредактируем кое-что в редакторе групповых политик. Наберём команду быстрого вызова gpedit.msc и найдём там настройку Настраиваемое средство быстрого поиска в интернете. Оно находится по адресу:
Конфигурация пользователя-Административные шаблоны-Компоненты Windows-Быстрый поиск
Вызываем двойным щелчком настройки параметра, Включим, добавим имя поиску и зададим параметр в URL адресе. Вот так:
в команде поиска я указываю на англоязычную локаль Википедии
Далее Применить и ОК. Можно перезагрузить систему для вступления изменений в силу, но я покажу команду, которая позволит это сделать прямо сейчас. Вызываем консоль cmd и вносим команду:
gpupdate/force
На тот же манер можно добавить и другие поисковики, запускающиеся из строки Выполнить. Команда для Google примет вид:
https://www.google.com/search?q=%w
Можно настроить поиск с Яндекс:
https://yandex.ru/search/?lr=213&text=%w
Вобщем, вы вольны выбрать любой из источников, который вам по душе. А в итоге вот что:
Медленный Wi-Fi? Узнайте причину плохого соединения.
Успехов
На чтение 8 мин Просмотров 3.4к.
Содержание
- Нестандартный инструмент для входа в интернет
- Пошаговая инструкция
- Почему HTML справка не заменит браузер
- Как HTML справка входит в сеть
- Когда пригодится доступ в интернет через hh.exe
- Попробуем выйти в интернет без браузера прямо сейчас
- Как зайти в интернет без браузера
Все знают, что для выхода в интернет необходим браузер. Его, в свою очередь, предварительно скачивают и устанавливают на компьютер, как и любую другую программу.
На компьютерах с Windows обычно имеется стандартный браузер (Internet Explorer или Microsoft Edge), с помощью которого можно легко выйти из затруднения. Тем не менее, иногда предустановленные программы отказываются работать, а в некоторых случаях сетевой администратор блокирует доступ в интернет через эти обозреватели.
Нестандартный инструмент для входа в интернет
Оказывается, даже при заблокированном Internet Explorer и отсутствии других браузеров вы все равно сможете зайти в сеть на любом ПК с Windows. Дело в том, что на любой версии «винды» (начиная с 98 и заканчивая «десяткой») имеется встроенная справочная система, которая в случае необходимости связывается с онлайн-базами данных Microsoft.
Функционирование справки осуществляется с помощью небольшой программы hh.exe, которая умеет просматривать файлы в формате HTML и CHM. Практически на всех сайтах для отображения информации используется именно HTML, так что hh.exe способна работать как браузер.
Пошаговая инструкция
Чтобы попасть в интернет через справку в формате HTML, необходимо:
- Вызвать диалоговое окно «Выполнить». Для этого нажмите сочетание клавиш Win+R.
- В пустую строку вставьте команду «C:Windowshh.exe http://www.адрес какого-либо сайта». К примеру, если вы хотите открыть Яндекс, введите «C:Windowshh.exe http://www.yandex.ru».
- Нажмите Enter и ждите загрузки страницы.
Откроется окно, которое очень похоже на обычное окно любого интернет-обозревателя. Через поисковик вы можете попасть на любой нужный вам сайт или найти необходимую информацию.
Обратите внимание, что в HTML-справке отсутствует адресная строка. Таким образом, если вы хотите ввести новый адрес, то для этого нужно снова вызвать команду «Выполнить».
Почему HTML справка не заменит браузер
Нужно учитывать, что HTML-справка рассчитана на просмотр достаточно простых веб-страниц. Как правило, справочные базы Microsoft представляют собой текст со множеством гиперссылок и небольших значков. Для отображения этой информации возможностей hh.exe вполне хватает.
Современные сайты очень сложны и содержат много динамических элементов, которые могут полноценно отображаться лишь в настоящем браузере. При использовании HTML-справки вы можете столкнуться с проблемой воспроизведения видео и аудио. Кроме того, зачастую невозможно скачать файлы, а многие страницы совсем не загружаются и выводят сообщения об ошибке.
Как HTML справка входит в сеть
Для доступа в интернет hh.exe использует возможности Internet Explorer. Даже если этот браузер заблокирован администратором или не отображается в списке установленных программ, часть его функционала все равно доступна для работы справки Windows. Так, если вы откроете какую-нибудь страницу и найдете в главном меню раздел «Параметры» – «Свойства браузера», то перед вами появится диалоговое окошко с различными настройками и опциями. Многие из них непосредственно ссылаются на Internet Explorer.
Когда пригодится доступ в интернет через hh.exe
С помощью HTML-справки вы можете:
- скачать полноценный браузер;
- обойти блокировку, установленную системным администратором;
- скрытно посмотреть какую-либо информацию, не оставив следов в истории обычного обозревателя.
Как выйти в интернет без браузера, или нормальные герои идут в обход.
Так можно ли выйти в интернет без браузера ? Интернет браузеры позволяют нам сёрфить интернет самым комфортным для нас способом. Это знают все. Но мы с вами из числа тех, кто не ищет лёгких путей. И значит браузеры использовать не будем. Это невозможно, скажете вы. А я сейчас вам покажу.
Предлагаю вам несколько вариантов. От простого фокуса, в котором используются возможности встроенных в Windows программ, имеющим прямой доступ к браузеру IE до специальных же возможностей сетевых протоколов и консоли. Часто без браузера действительно не обойтись – интернет сейчас это далеко не просто словарь.
Сразу хочу предупредить, главная фишка этого способа в том, чтобы просто поразить соседей по офису или домочадцев в умении пользоваться интернетом без Chrom-а или Oper-ы или Mozill-ы.
Ещё же прелесть способа заключается также в доступе к сайтам (не всегда “прокатывает”), которые на сегодняшний момент попали под закон о защите прав интеллектуальной собственности, развернувшейся с августа 2013 в России. Часто невозможно попасть на какой-либо торрент-трекер, чтобы скачать фильм, на который единственные возможные интеллектуальные права остались в далёком Советском Союзе, но у кого-то хватает наглости присвоить себе право ограничить меня в свободе просмотра моих любимых фильмов детства… Но мы отвлеклись… Кстати, прикол срабатывает через раз, так что пробуйте сами. В конце концов выйти в интернет без браузера на скорую руку иногда очень даже полезно – раз и вы в сети, так что уж…
Поехали… На самом деле, конечно, выйти в интернет без браузера не получится (мы сыграем на том, что файлы справки используют ядро Internet Explorer), но некоторые запреты обойти можно, ну и визуальный эффект, конечно. Заходим, к примеру, на любимый прежде сайт с известным названием RUTOR.ORG. Посмотрим на новинки… Да нет, будем качать хороший фильм «Остров сокровищ», отснятый в далёком 1982-м. Но не тут-то было… По введённому в браузере адресу нас встречает вот такое знакомое уже многим сообщение:

Попробуем выйти в интернет без браузера прямо сейчас
Откроем любое приложение, которое наверняка любит пересылать в интернет какие-либо сведения о том, что вы сейчас в этом приложении делали. Это делают почти все программы Windows. Я открою простенький и всеми любимый Блокнот.
Нажму клавишу F1 – быстрый вызов справки и щёлкну правой мышью по заветной синей панели:
Выберем Перейти по адресу (URL)… и наберём адрес интересующего сайта по старинке, то есть полностью:


Теперь выйти в интернет без браузера в некоторых случаях для вас не составит абсолютно никакого труда.
Как выйти в интернет без браузера из строки поиска Windows
Следующая фишка будет полезна тем, для кого, например, Гугл – любимая поисковая система, а Википедия – самый посещаемый источник информации. С помощью нижеследующих твиков можно заставить Windows обратиться прямо к обозначенным источникам. Но, опять же, снова присутствует эффект фокуса: и та и другая системы комфортно работают только в специальном интерфейсе. Так что без браузера в конечном итоге нам не обойтись: результаты поиска откроются в браузере по умолчанию.
Итак, для того, чтобы заставить Windows искать информацию из строки Пуск:
Отредактируем кое-что в редакторе групповых политик. Наберём команду быстрого вызова gpedit.msc и найдём там настройку Настраиваемое средство быстрого поиска в интернете. Оно находится по адресу:
Конфигурация пользователя-Административные шаблоны-Компоненты Windows-Быстрый поиск
Вызываем двойным щелчком настройки параметра, Включим, добавим имя поиску и зададим параметр в URL адресе. Вот так:
в команде поиска я указываю на англоязычную локаль Википедии
Далее Применить и ОК. Можно перезагрузить систему для вступления изменений в силу, но я покажу команду, которая позволит это сделать прямо сейчас. Вызываем консоль cmd и вносим команду:
На тот же манер можно добавить и другие поисковики, запускающиеся из строки Выполнить. Команда для Google примет вид:
Можно настроить поиск с Яндекс:
Вобщем, вы вольны выбрать любой из источников, который вам по душе. А в итоге вот что:
Как зайти в интернет без браузера
Этим вопросом интересуются многие. Некоторые пользователи компьютеров просто не подозревают как и почему они оказываются в интернете. И когда вдруг исчезает браузер – они испытывают легкий шок. Но, сейчас речь не о таких пользователях. Представьте ситуацию – у вас нет браузера на компьютере, даже Эксплорера и вы не можете даже зайти в сеть, чтобы скачать браузер. Что будете делать, умники? Другая ситуация – браузер заблокирован (тот же Эксплорер) или вообще какой-то сайт блокируется для вашего региона или с вашего компьютера. Неужели ничего нельзя сделать?
Предлагаем нашим умникам придумать свое решение проблемы: «Как зайти в интернет без браузера«.
Загрузить PDF
Загрузить PDF
Вы можете подключиться к интернету и без браузера, хотя это сложнее и не очень удобно. При этом ваши возможности работы в интернете будут сильно ограничены, так как браузеры преобразуют программные коды в веб-сайты. Вы сможете подключаться и обмениваться данными с веб-сайтами, но для этого вам придется использовать текстовые команды. Вы не сможете смотреть видео, просматривать изображения или играть в игры. Эта статья также расскажет вам, как скачать Firefox, если у вас нет никакого браузера.
-
1
Определение протокола FTP. Протокол FTP (File Transfer Protocol) в настоящее время не используется рядовыми пользователями, но он был крайне популярен до изобретения интернета. При помощи этого протокола вы можете подключиться к серверу, получить доступ к его файловой системе и скачать любой файл. FTP-сервер Mozilla может быть не доступен, но большинство операционных систем включают утилиту для работы с FTP, или просто введите FTP-адрес в адресной строке вашего менеджера файлов.[1]
- Убедитесь, что Internet Explorer является браузером по умолчанию. Это единственный способ скачать браузер через FTP.[2]
- Убедитесь, что Internet Explorer является браузером по умолчанию. Это единственный способ скачать браузер через FTP.[2]
-
2
Откройте FTP. Для этого нажмите «Пуск» (или клавишу Windows) и в строке поиска введите FTP, а затем нажмите Enter. Откроется окно командной строки с приглашением
ftp>и мигающим курсором. Делайте все быстро, чтобы вас не отключили.- Для получения к FTP-серверу Mozilla в адресной строке проводника Windows введите ftp://ftp.mozilla.org и нажмите Enter. Затем скопируйте инсталлятор Firefox (файл Setup.exe) на ваш компьютер. Вы можете перетащить этот файл, или скопировать его через контекстное меню, или нажать Ctrl+C.[3]
- Для получения к FTP-серверу Mozilla в адресной строке проводника Windows введите ftp://ftp.mozilla.org и нажмите Enter. Затем скопируйте инсталлятор Firefox (файл Setup.exe) на ваш компьютер. Вы можете перетащить этот файл, или скопировать его через контекстное меню, или нажать Ctrl+C.[3]
-
3
Подключитесь к одному из серверов Mozilla. Введите
open ftp.mozilla.orgи нажмите Enter. В случае успеха на экране отобразятся несколько текстовых строк, а приглашение изменится наUser (ftp.mozilla.org:(none)):. -
4
Войдите в аккаунт. На самом деле для того, чтобы скачать инсталлятор Firefox через FTP, создавать аккаунт не нужно.[4]
- В качестве имени пользователя введите anonymous. Затем нажмите Enter. Вам будет предложено ввести пароль.
- В качестве пароля введите anonymous. Затем нажмите Enter. Помните, что при вводе пароля в командной строке никакие символы не отображаются.
- Введя логин и пароль, на экране отобразится текст, информирующий вас о директории, к которой вы подключились. В случае успеха последней строкой текста будет «Login successful» (Успешный вход).
-
5
Перейдите в директорию, в которой хранится инсталлятор Firefox. Для этого введите
cd pub/mozilla.org/firefox/releases/latest/win32/en-USи нажмите Enter.- Используя FTP, вы найдете любые данные в папках или каталогах. Это похоже на поиск документов на вашем компьютере, когда вы последовательно открываете папки и подпапки – аналогично вы можете подключиться к нужной папке на FTP-сервере.
- При помощи команды cd вы можете переходить из одного каталога в другой.
-
6
Просмотрите содержимое каталога. Для этого введите
lsи нажмите Enter. На экране должны отобразиться два файла: Firefox Setup 39.0.exe и Firefox Setup Stub 39.0.exe (возможно, сейчас вы увидите другую версию инсталлятора). -
7
Задайте диск на вашем компьютере, на который скачается инсталлятор браузера. Например, введите
lcd C:\и нажмите Enter. Если вы хотите сохранить файл на другом диске, вместо буквы «С» введите нужную букву локального диска. -
8
Скачайте инсталлятор. Введите
get "Firefox Setup 39.0.exe"и нажмите Enter (замените 39.0 номером скачиваемой версии).- Возможно, откроется всплывающее окно с просьбой разрешить хост-серверу отправить файл непосредственно на ваш компьютер. Дайте такое разрешение.
- По истечении некоторого времени на экране отобразится «Transfer Complete» (Передача завершена).
-
9
Запустите инсталлятор. Найдите скачанный файл на диске С: (или диске, который вы указали). Дважды щелкните по инсталлятору, чтобы запустить процесс установки Firefox.
Реклама
-
1
Установите почтовый клиент. Если вы располагаете стабильным подключением к интернету и действующим электронным почтовым ящиком, используйте почтовый клиент (а не браузер) для проверки электронной почты. Этот метод применим к почтовому ящику на любом почтовом сервисе (Microsoft, Google, Yahoo!). Попросите родственника, коллегу или друга отправить вам по почте инсталлятор любого браузера; потом вы скачаете инсталлятор на ваш компьютер и установите браузер.
- В Windows активируйте Microsoft Outlook (этот клиент включен в систему по умолчанию).
- Воспользуйтесь Mozilla Thunderbird. Это бесплатный и безопасный почтовый клиент, поддерживающий все известные операционные системы.
-
2
Откройте почтовый клиент. Для этого вам не нужен браузер. Убедитесь, что у вас есть действующий почтовый ящик, стабильное подключение к интернету и установленный почтовый клиент.
-
3
Настройте почтовый клиент, чтобы подключиться к вашему почтовому ящику. Большинство почтовых клиентов предложит вам настроить учетную запись при первом запуске. Процедура настройки зависит от клиента, но, как правило, она достаточно простая. Настроив доступ к вашему почтовому ящику, нажмите «Проверить почту», чтобы открыть ваш почтовый ящик.
- Если у вас возникли проблемы, откройте раздел «Справка» почтового клиента или найдите решение проблемы в сети (для этого в поисковике введите «как настроить учетную запись электронной почты в [название почтового клиента]».
-
4
Попросите друга, коллегу или родственника отправить вам инсталлятор любого браузера. Инсталляторы популярных браузеров можно найти на сайтах их разработчиков. Например, инсталлятор Chrome можно скачать с сайта Google, Safari – с сайта Apple, Firefox – с сайта Mozilla. Если вы не можете найти инсталлятор нужного браузера, в поисковике введите «скачать [название браузера]». Ваш друг (коллега, родственник) прикрепит инсталлятор к электронному письму и отправит его вам. Получив письмо, сделайте следующее:
- Откройте письмо в почтовом клиенте. Щелкните по файлу (прикрепленному к письму), чтобы скачать его.
- Дважды щелкните по файлу и нажмите «Установить». Следуйте инструкциям на экране.
- Работайте в интернете посредством установленного браузера. На всякий случай сохраните инсталлятор браузера на вашем компьютере.
Реклама
-
1
Используйте сервис мгновенного обмена сообщениями. Это бесплатные аналоги СМС. Вы можете обмениваться файлами посредством таких сервисов, но для этого понадобится отправитель. В Linux уже встроен клиент мгновенного обмена сообщениями: Pidgin or Thunderbird. В Windows такого нет.
-
2
Используйте торрент-клиент для скачивания файлов. Популярным торрент-клиентом является BitTorrent. Здесь вы скачиваете файлы не с сервера, а с компьютеров других пользователей, что позволяет ускорить процесс скачивания. Хотя некоторые люди полагают, что торрентами пользуются исключительно «пираты», определенный контент можно скачать вполне легально, включая некоторые браузеры. Но для начала нужно найти торрент-файл, что довольно трудно без браузера.
-
3
Используйте Telnet для скачивания файлов. Не думайте, что Telnet имеет что-то общее с телефонными линиями. Это коммуникационный протокол, управляемый текстовыми командами. Хотя скачивать файлы через Telnet технически возможно, этим пользуется очень ограниченное число людей.[5]
-
4
Воспользуйтесь Usenet (NNTP). Протокол передачи сетевых новостей (NNTP) используется для передачи новостных статей между новостными серверами, а также для чтения и публикации статей конечных пользователей через клиентские приложения. Сейчас функции Usenet успешно выполняют веб-форумы. Здесь вам не нужен «отправитель» – просто просмотрите разные группы новостей и, возможно, вы найдете в них браузер. Но получить доступ к новостному серверу довольно сложно, так как многие серверы берут деньги за подключение к сети Usenet.
-
5
-
6
Используйте менеджер пакетов или магазин приложений. В Linux менеджер пакетов – это очень мощная программа, которая позволит вам скачать приложения, библиотеки, инструкции, темы интерфейса, драйверы, дополнения для браузера, системные ядра и все то, что нужно компьютеру для нормального функционирования. В Windows 8+ или Mac OS вы можете скачать программы из магазина приложений.
- Это не относится к пользователям, которые работают в Windows 7 и более ранних версиях этой системы. Хотя пользователям Windows 8+ повезло не так сильно – в магазине Windows мало контента.
Реклама
-
1
Откройте News app. Она становится доступной после относительно недавнего обновления, до обновления, вводятся новые смайлы.
-
2
Перейдите по поисковой кнопке и введите «Google» в поисковом окне.
-
3
Найдите в поиске статью «The Ethical Ad Blocker Tells it As Is» и выберите его. Воспользуйтесь Ad Blocker.
-
4
Он становится прокрутите до нижней части страницы и выберите «конфиденциальность».
-
5
В коце выберите выберите лого Google. Отсюда, вы можете искать все, что угодно.
- Видео работает так же, как они всегда делают.
- Имя пользователя и пароль не будут переданы или сохранены.
- Ограничения на сайты удаляются.
- Имеются кнопки «назад», но нет кнопки «вперед».
- Вы можете отправить на любой сай, кроме IBooks app.
- Вы можете сохранять картинки.
Реклама
Предупреждения
- Если вас застукают родители, они могут вообще запретить вам приближаться к компьютеру.
- Современные браузеры имеют встроенные протоколы проверки безопасности, чтобы предупреждать вас об опасных файлах. Будьте осторожны при скачивании файлов без использования браузера, так как описанные методы не рассчитаны на обеспечение безопасности системы или пользователя.
Реклама
Об этой статье
Эту страницу просматривали 46 120 раз.
Была ли эта статья полезной?
Download Article
Download Article
Although it is much more difficult and cumbersome, it is still possible to connect to certain sections of websites without using a browser. However, since browsers are responsible for interpreting, understanding, and ultimately transforming the code in websites to a graphical interface, your functionality will be limited. You will still be able to connect and communicate with websites, but you will have to operate using text commands. You will not be able to watch videos, see images, or play games without using a browser. This guide will show you how to download Firefox if you do not have any sort of browser installed.
-
1
Understand File Transfer Protocol (FTP). File Transfer Protocol is not used much by average users today, but it was very common in the age before the Web. You can connect to a server, look around in its filesystem, and download any files you might want. The Mozilla FTP server may not be accessible, Most operating systems come with a command line FTP tool, but you can also just type an ftp:// address into your file manager’s address bar.[1]
- Make sure that Internet Explorer is your primary browser. This is the only way that you can use FTP to download a browser.[2]
- Make sure that Internet Explorer is your primary browser. This is the only way that you can use FTP to download a browser.[2]
-
2
Open FTP. Open FTP by hitting ⊞ Win, then typing FTP and pressing ↵ Enter. This should open up a command line window with a blinking cursor after
ftp>. It is important that you do these steps relatively quickly, or else you may be automatically disconnected.- In order to reach the Mozilla FTP server from Windows Explorer: type ftp://ftp.mozilla.org into the address bar of Windows Explorer, then press Enter. Next, copy the Firefox Setup .exe file to your computer. Simply drag and drop the file, right-click and «Copy To Folder,», or copy and paste it to your desktop.[3]
Advertisement
- In order to reach the Mozilla FTP server from Windows Explorer: type ftp://ftp.mozilla.org into the address bar of Windows Explorer, then press Enter. Next, copy the Firefox Setup .exe file to your computer. Simply drag and drop the file, right-click and «Copy To Folder,», or copy and paste it to your desktop.[3]
-
3
Connect to the Mozilla servers. Type
open ftp.mozilla.organd press ↵ Enter. If successful, a few lines of text will be generated and the blinking cursor will now be afterUser (ftp.mozilla.org:(none)):. -
4
Enter in log-in credentials. You do not need to actually create or register any account to connect and download the Firefox installer over FTP.[4]
- Username: anonymous. Enter in anonymous and press ↵ Enter. You will then be prompted to enter in a password.
- Password: anonymous. Enter in anonymous and press ↵ Enter. You will not actually see the letters appear as you type them. Don’t worry, this is normal and to be expected.
- After entering in the log-in credentials, multiple lines of text will be generated explaining a bit about the directory you have connected to. If successful, the last line of text generated will say Login successful.
-
5
Connect to the correct directory. Type
cd pub/mozilla.org/firefox/releases/latest/win32/en-USand press ↵ Enter. This will connect you to the directory containing the Firefox installer.- When you use FTP, everything is contained within folders or directories. Just like you access documents on your own computer by opening folders within folders, you can connect to and access information on remote servers and websites in a similar fashion with FTP commands.
- The cd command stands for change directories. It is the command which tells the host that you would like to change the directory you are connected to.
-
6
View the contents of the directory. Type
lsand press ↵ Enter. After pressing ↵ Enter you should see two files: Firefox Setup 39.0.exe and Firefox Setup Stub 39.0.exe. At the time of writing this article, this is the current version of Firefox. However, you may see a different version. It should still say Firefox Setup, though. -
7
Select the local target folder. Choose which folder on your system you want the Firefox installer to be downloaded. For convenience, it is probably best to just use your C drive by typing
lcd C:\and pressing ↵ Enter. If you want to use a different drive, just enter in its name instead of C. -
8
Download the installer. Type
get "Firefox Setup 39.0.exe"and press ↵ Enter. Again, the version of the setup may different. In which case, replace the 39.0 with whatever version of the setup was listed after you used thelscommand earlier.- You may be prompted by a pop-up dialog box to give permission to the server host to send a file directly to your computer. Give permission.
- After waiting a little while, a line of text should appear saying Transfer Complete.
-
9
Open the installer. Look for the file within your C drive, or wherever you told the server to send the installer. Double-click the installer to start the process of installing Firefox.
Advertisement
-
1
Install a mailbox program. If you have a stable Internet connection and a working email account, you can use a third-party mailbox program to access your email without using a browser. Any email account should do: Microsoft, Google, Yahoo! – anything that would access through a browser. Ask a friend, a relative, or a coworker to email you a browser install file; you can load this onto your computer and download a browser!
- If you use Windows, try activating Microsoft Outlook. This program comes automatically installed on Windows.
- Try Mozilla Thunderbird. It’s a free mail program that works on all known operating systems. Plus, it’s open source – so it will be safer than many proprietary «backdoored» programs.
-
2
Open your mailbox program. You don’t need a browser to do this – it just needs to be installed on your computer. Make sure that you have a working email account, a stable Internet connection, and a previously-set-up mailbox program
-
3
Set up your mail account in the mailbox program. Most programs will prompt you to set up your account upon your first launch. The exact steps will vary from client to client, but they should be fairly straightforward. When you’ve set up the account, click the «Get Mail» button to access your inbox.
- If you have any trouble, find the «Help» section of the mailbox program, or run a web search for «how to set up a mail account in [so-and-so mailbox program].»
-
4
Have someone send you a browser file. Ask anyone who’s reasonably tech-savvy: a friend, a coworker, a family member. The install files for most standard browsers are available on the developer websites: your friend can download Chrome directly from the Google site, for instance, Safari directly from Apple, or Firefox directly from Mozilla. If you have trouble finding the file, run a web search for «download [browser name]» to find the specific download page. Have your friend attach the file to an email, and then follow these steps:
- Open the email using your non-browser mailbox program. Look for the attached browser file, then click it to download.
- Open the file, and click «Install». Follow the steps to install the browser of your choice onto your computer.
- Browse the Internet using your new browser. Keep the install file saved on your computer, just in case.
Advertisement
-
1
Use an instant-messaging service. Like text messages but they don’t cost money. It’s also possible to send files over instant messaging, though you still need to know who to contact. If you use Linux, then you might have an IM client like Pidgin or Thunderbird already installed. On Windows, you’re probably out of luck.
-
2
Use BitTorrent to download files. BitTorrent is a peer-to-peer file-sharing program. Instead of way to communicating with a central server, BitTorrent reaches out to your peers (people just like you!). It’s a great way to download files quickly. Although it has earned its reputation as a piracy tool, there are many files that can be legally torrented, including some browsers. You’ll need to find it first, though – which might be hard without a browser.
-
3
Try using Telnet to download files. Despite its name, telnet has nothing to do with telephone lines. It’s just a simple, two-way text communications protocol, mostly used for command-line applications. While it’s technically possible to download stuff over telnet, it’s not common to actually do this.[5]
-
4
Explore Newsgroups on Usenet (NNTP). The Network News Transfer Protocol (NNTP) is an application protocol that moves Usenet news articles—net news—between news servers. People also use it to read and post articles by end user client applications. Web forums effectively replaced Usenet. You can explore all the Newsgroups without needed to «know the right people,» like you would with all the above protocols, and you can probably find a browser if you look hard enough. However, it may be difficult to get access to a server at first. Many servers charge money to access Usenet.
-
5
-
6
Use a package manager or an app store. If you use Linux, these applications are very powerful: package managers will allow you to download applications, libraries, manuals, window manager themes, device drivers, browser addons/extensions, OS kernals, command-line programs, and practically anything your computer might need to function. If you use Windows 8+ or a Mac, however, you can only get applications this way. Just search for «Firefox,» then install it, and soon you’ll be online!
- This doesn’t apply to people who use an operating system earlier than Windows 8. Pre-8 Windows users are out of luck. In fairness, 8+ users are too – the Windows store doesn’t have much content.
Advertisement
-
1
Open the News app. It becomes available after a relatively recent update, the one right before the update that introduced new emojis.
-
2
Go under the search tab on the bottom and enter «Google» in the search bar.
-
3
Find the article titled «The Ethical Ad Blocker Tells it As Is» and select it. This article will have a link to said Ad Blocker.
-
4
Scroll to the bottom of the page and select «Privacy Policy».
-
5
Finally, select the Google logo. From here, you can search for anything.
- Videos work the same way they always do.
- Username and password data will not be transferred or saved.
- Restrictions on sites are removed.
- There is a back button, but there is no forward button.
- You can send webpages to anywhere but the IBooks app.
- You can save images.
Advertisement
Ask a Question
200 characters left
Include your email address to get a message when this question is answered.
Submit
Advertisement
Thanks for submitting a tip for review!
-
If you get caught your parents may just ban you from the computer all together.
-
Modern browsers often have built-in security checks to warn you of dangerous files. Be careful when downloading files without a browser, as many of these alternates will not be designed to flag or sandbox malicious and potentially malicious files.
Advertisement
About This Article
Thanks to all authors for creating a page that has been read 199,162 times.