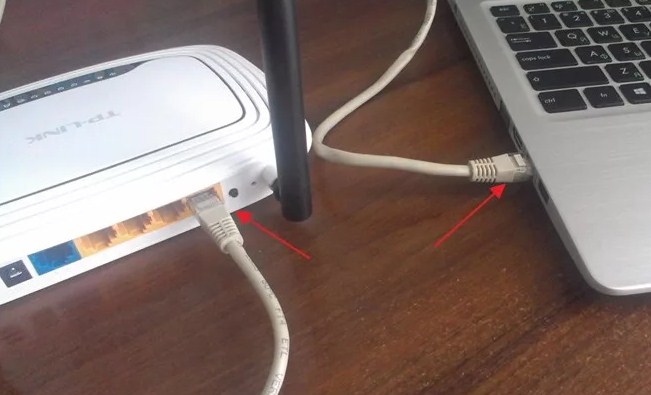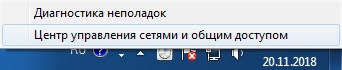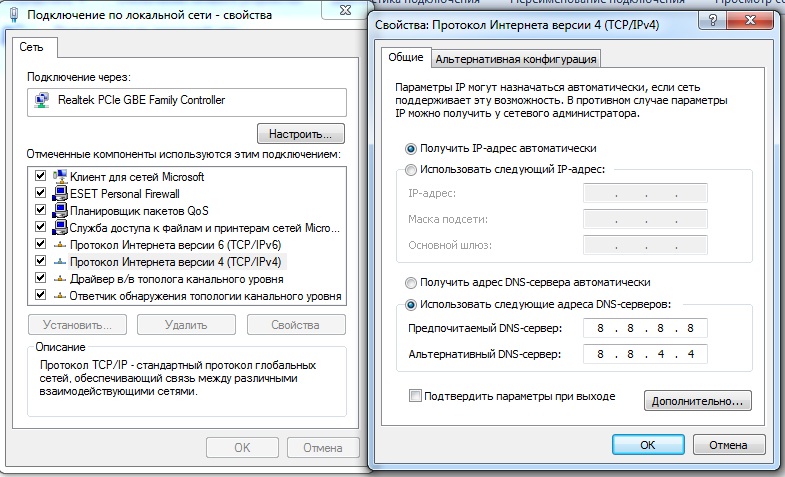Как зайти в настройки роутера с телефона?
Часто бывают ситуации, когда нужно зайти в настройки роутера, но компьютера или ноутбука нет. Есть только телефон, или планшет. И здесь у многих возникает вопрос (судя по комментариям к другим статьям), можно ли зайти в настройки роутера с телефона, и как это сделать. Сейчас я все расскажу и покажу на реальном примере из собственного опыта.
В настройки любого роутера (TP-Link, ASUS, Xiaomi, Huawei, Tenda, D-Link, Netis и т. д.) можно зайти с любого телефона или планшета. Android, iPhone, iPad, или мобильное устройство на другой операционной системе – это не имеет значения. Схема максимально простая: подключаем телефон к Wi-Fi сети роутера и через браузер или отдельное приложение выполняем вход в настройки роутера. Обычно по адресу 192.168.1.1 или 192.168.0.1. Точно так же, как и вход в настройки роутера с ноутбука или ПК.
Со смартфона можно не просто сменить какие-то настройки Wi-Fi роутера, но и установить и настроить новый роутер. А в некоторых случаях это даже проще, чем выполнять настройку с компьютера. Не так часто возникаю проблемы с входом в веб-интерфейс. А если выполнять настройку через приложения, то там более простой и понятный интерфейс.
Вход в настройки роутера с телефона по Wi-Fi
Два способа:
- Через приложение. У всех популярных производителей Wi-Fi роутеров есть приложения для Android и iOS, через которые можно управлять роутером. В приложении доступны все самые необходимые настройки. У TP-Link, например, это приложение Tether (и Deco для управления Wi-Fi Mesh системами).
У ASUS – ASUS Router. У Xiaomi – Mi WiFi. Выясните, есть ли такое приложение у производителя вашего роутера, и поддерживается ли конкретно ваша модель. Приложения доступны в Google Play и App Store. Установите приложение, подключите телефон к роутеру по Wi-Fi, откройте приложение и следуйте инструкциям.
- Через браузер (веб-интерфейс). Нужно просто подключиться к роутеру по Wi-Fi, открыть любой браузер и зайти с телефона на 192.168.0.1 или 192.168.1.1. Или по другому адресу, который используется для входа в настройки вашего роутера.
Что нужно знать и сделать:
- Открыть настройки роутера с телефона можно только тогда, когда телефон подключен к Wi-Fi сети данного роутера. Через мобильный интернет зайти в настройки роутера не получится. За исключением управления через приложение, когда используется облачный доступ. Тогда роутером можно управлять через интернет. Но в этом случае роутер должен быть привязан к вашей учетной записи, под которой выполнен вход в приложении.
- Заводское имя Wi-Fi сети (подписано как SSID) и пароль (Password, Wireless Password, Wi-Fi Key) указаны на наклейке, на корпусе роутера.
- Вы должны узнать адрес для входа в настройки вашего роутера. На большинстве роутеров веб-интерфейс можно открыть по адресу 192.168.0.1 или 192.168.1.1. Но может использоваться и другой IP-адрес. Например, 192.168.31.1 на роутерах Xiaomi. Так же, вместе с IP-адресом настройки могут быть доступны по обычному адресу типа tplinkwifi.net, miwifi.com, my.keenetic.net и т. д. Адрес, по которому можно открыть настройки практически всегда указан на самом роутере. Выглядит это примерно так (на роутере TP-Link):
- Когда вы на телефоне откроете страницу с настройками роутера, то скорее всего он попросит вас ввести имя пользователя и пароль, или только пароль (они защищают настройки роутера). Здесь есть несколько вариантов: если роутер новый, или вы сделали сброс настроек, то вам скорее всего понадобится либо установить пароль администратора, либо ввести заводской логин и пароль. Он указан на роутере. Обычно это admin и admin. Если уже кто-то менял эти настройки, установил свой пароль, и вы его не знаете, а admin не подходит, то открыть настройки не получится. В этом случае нужно делать сброс настроек.
- Желательно отключить на телефоне мобильный интернет (чтобы осталось только Wi-Fi подключение к роутеру) и выключить VPN (если он установлен).
- На телефоне может быть сообщение, что Wi-Fi без доступа к интернету, или Интернет может быть не доступен. Это нормально. Настройки роутера доступны по локальной сети, а не через интернет.
Дальше я пошагово покажу сам процесс входа в настройки с Айфона и смартфона на Android на примере роутера TP-Link.
Доступ к настройкам роутера с телефона Android
- Зайдите в настройки Wi-Fi на телефоне и подключитесь к Wi-Fi сети роутера.
- Откройте любой браузер. Лучше всего использовать стандартный браузер в Android. В адресной строке введите адрес роутера и перейдите по нему.
- В моем случае роутер запросил пароль администратора. Роутер уже был настроек и я установил этот пароль раньше. Ввожу его и выполняю вход в настройки.
- Откроется веб-интерфейс роутера.
На моем роутере он оптимизирован для мобильных устройств. Есть отдельно меню, где собраны все разделы с настройками. На других моделях страница с настройками может быть не оптимизирована для телефонов. В этом нет ничего страшного, просто ею не так удобно пользоваться.
Вход в роутер с iPhone
- Откройте настройки. Перейдите в раздел Wi-Fi и подключитесь к Wi-Fi сети роутера, настройки которого нужно открыть.
- Откройте браузер. Я использовал стандартный Safari на iPhone. Введите адрес роутера (на моем TP-Link это 192.168.0.1) и выполните переход по этому адресу.
- Если роутер запросит имя пользователя и/или пароль администратора – введите их.
- Получив доступ к веб-интерфейсу роутера вы можете сменить нужные параметры, или выполнить полную настройку (установку) роутера.
Веб-интерфейс вашего роутера может отличаться от того, что у меня на скриншотах.
С радостью отвечу на ваши вопросы в комментариях. Так же дополню статью, если вы поделитесь каким-то решением или полезной информацией.
Как настроить Wi-Fi маршрутизатор TP-Link в приложении Tether
Примечание: Эта статья относится к беспроводному маршрутизатору, совместимому с Tether.
https://www.tp-link.com/tether_compatibility_list/
В этой статье в качестве примера будет взят Archer AX73.
Шаг 1. Выполните следующие действия, чтобы подключить маршрутизатор.
Если ваше подключение к Интернету осуществляется через кабель Ethernet непосредственно от стены, а не через DSL / кабельный / спутниковый модем, подключите кабель Ethernet к интернет-порту маршрутизатора, а затем выполните шаги 4 и 5 для завершения аппаратного подключения.
Примечания:
1. Выключите модем и извлеките резервную батарею, если она есть.
2. Подключите модем к интернет-порту вашего маршрутизатора с помощью кабеля Ethernet.
3. Включите модем, а затем подождите около 2 минут, пока он перезагрузится.
4. Подключите адаптер питания к маршрутизатору и включите маршрутизатор.
Шаг 2. Подключите смартфон к Wi-Fi сети роутера TP-Link. Имя беспроводной сети (SSID) и пароль по умолчанию указаны на наклейке с обратной стороны роутера.
Шаг 3. Запустите приложение Tether на своем телефоне.
Шаг 4. Выберите беспроводной маршрутизатор TP-Link из списка устройств.
Шаг 5. Создайте пароль для входа в маршрутизатор TP-Link.
Шаг 6.Затем подождите одну минуту и выберите тип подключения, введите имя пользователя и пароль.
Примечания: Тип подключения и другая информация о конфигурации настроек должны быть предоставлены вашим интернет-провайдером. Если вы не уверены в этой информации, пожалуйста, свяжитесь с вашим провайдером для подтверждения.
Шаг 7. Измените настройки MAC-адреса беспроводного маршрутизатора TP-Link.
Примечания: Некоторые провайдеры используют привязку МАС-адреса. Уточние пожалуйста у Вашего провайдера, использует ли он привязку МАС-адреса. Если да – сообщите провайдеру, чтобы он привязал МАС– адрес роутера или укажите вручную МАС-адрес, который сообщит провайдер. Если нет, пожалуйста, выберите Не изменять MAC-адрес (рекомендуется).
Шаг 8. Настройте беспроводную сеть 2,4 ГГц и 5 ГГц маршрутизатора TP-Link.
Шаг 9. Подтвердите и примените свои настройки. Затем приложение Tether проверит ваше сетевое подключение и сообщит вам, если что-то не так.
Шаг 10.Готово! Пожалуйста, можете пользоваться интернетом.
Был ли этот FAQ полезен?
Ваш отзыв поможет нам улучшить работу сайта.
Что вам не понравилось в этой статье?
- Недоволен продуктом
- Слишком сложно
- Неверный заголовок
- Не относится к моей проблеме
- Слишком туманное объяснение
- Другое
Как мы можем это улучшить?
Спасибо
Спасибо за обращение
Нажмите здесь, чтобы связаться с технической поддержкой TP-Link.
На чтение 6 мин Просмотров 63.2к. Опубликовано
Обновлено
Многие современные модели роутеров TP-Link получили поддержку программы TP-Link Tether App — это приложение для настройки с помощью мобильного телефона. Очень классная штука — смартфоном мы пользуемся постоянно и всегда носим с собой, а значит зайти в маршрутизатор можно в любом месте, а доступ к настройкам беспроводной сети всегда будет в кармане. Это намного удобнее, чем подключаться к маршрутизатору через браузер.
Обратите внимание, что официально это приложение именно мобильное и предназначено, чтобы зайти в настройки маршрутизатора ТП-ЛИНК с телефона. Скачать TP-LINK Tether на компьютер невозможно. Многие мошенники предлагают загрузить похожую программу для ПК на русском языке — не ведитесь на их уловки!
Я не случайно сказал, что возможность коннекта к конфигурациям будет всегда и везде, поскольку оно работает на базе фирменного облачного сервиса, а значит для входа в личный кабинет к маршрутизатору не обязательно быть подключенным к его сети WiFi — можно находиться, где угодно.
У мобильного приложения TP-Link Tether есть версия для разных ОС — iOS и Android. Узнать, поддерживает ли ваш маршрутизатор работу с данным приложением, можно на отдельной страничке совместимых устройств на официальном сайте производителя. Бюджетные модели, такие как TP-Link WR820N, а также морально устаревшие с ним работать не будут.
Как зайти в роутер TP-Link со смартфона?
Но прежде, чем начать им пользоваться, разумеется нужно подключить роутер к электросети, а также вставить кабель от интернет-провайдера в разъем WAN на задней части корпуса. Больше для настройки маршрутизатора TP-Link по Wi-Fi с телефона ничего не требуется. Не нужно заходить в панель управления через браузер.
После установки программы TP-Link Tether на телефон подключаемся к одной из сетей, которую раздает по умолчанию роутер Арчер С1200, который я использую для написания этой статьи, в двух диапазонах — они называются TP-LINK_xxxx и TP-LINK_xxxx-5G. Пароль для коннекта указан на этикетке внизу устройства.
Запускаем TP-Link Tether — после сканирования устройств обнаружится наш роутер. Если по каким-либо причинам этого не произошло в автоматическом режиме, то жмем на плюсик в углу экрана
Выбираем из списка устройств «Маршрутизатор»
И следуем шагам мастера подключения
Настройка роутера TP Link со смартфона
Кликаем по нему и перед тем, как осуществить вход в настройки с телефона, программа нас попросит задать новый ключ для авторизации. Если же вместо этой формы появляются поля для ввода уже существующего пароля, значит маршрутизатор уже кто-то до вас подключал — сделайте сброс настроек к заводским, чтобы пройти все шаги с нуля и сконфигурировать под себя.
Подключение к интернету
Далее нужно выбрать тип подключения к интернету. Какой именно у вас, необходимо узнать у своего провайдера — чаще всего он указан в договоре вместе со всеми данными, которые требуется прописать в настройках.
Если у вас Статический IP, то надо указать Шлюз, Маску и DNS
В PPPoE прописываем логин и пароль для авторизации
В L2TP дополнительно требуется адрес VPN сервера для коннекта
У меня Динамический IP — здесь ничего писать не нужно, подключение происходит автоматически.
Некоторые провайдеры требуют привязку оборудования по IP адресу. Поскольку раньше интернет шел напрямую на компьютер и именно он был закреплен за вашим «проводом», то для того, чтобы не звонить в техподдержку и менять MAC на адрес роутера, на следующем шаге можно клонировать его с компьютера.
Настройка WiFi
Далее следуют настройки WiFi подключений. Задаем ее название и пароль — сначала для сети на 2.4 ГГц
А потом на 5 ГГц, если поддержка этого диапазона присутствует в маршрутизаторе.
И подтверждаем применение этих параметров.
После этого роутер перезагрузится и начнет раздавать WiFi сигнал с новыми характеристиками, которые мы только что задали. Поэтому нужно будет переподключиться к уже новой сети.
После этого в приложении TP-Link Tether появится страница об успешном завершении настройки
Нажимаем на кнопку и попадаем в панель управления.
Панель настроек маршрутизатора со смартфона TP-Link Tether
На главной странице быстрый доступ к управлению активными сетями — основными и гостевыми. Можем включить или отключить один из диапазонов, а также детально настроить сеть — поменять ее название и пароль. Также здесь отображается информация о соединении с интернетом и количество активных клиентов.
Аналогичные настройки мы увидим при активации гостевой сети. Приятно то, что для гостей есть варианты создания WiFi как на 2.4, так и на 5 ГГц одновременно — обычно в двухдиапазонных роутеров гостевой доступ предусмотрен только в одном частотном диапазоне. Отдельным переключателем можно также разрешить гостям подключаться к локальным ресурсам, например принтеру или медиасерверу.
Переходим во вкладку «Клиенты» в нижнем меню и видим все подключенные к роутеру устройства.
Если нажать на любое из них, можно сразу же одной кнопкой добавить его в черный список и заблочить ему интернет.
В меню «Инструменты» — все основные и дополнительные конфигурации системы.
3G/4G — параметры подключения через мобильный интернет.
Заключение
Как видите, настройка роутера TP-Link через телефон не представляет никакой сложности, а функционал приложения TP-Link Tether почти ни в чем не уступает своей основной версии панели администратора, которая настраивается через веб-интерфейс.
В заключение привожу вам видео обзор модели TP Link Archer C1200, во второй половине которого приводится наглядная настройка маршрутизатора с телефона, после просмотра его вам точно все станет ясно.
Видео по настройке роутера через приложение TP-Link Tether
Актуальные предложения:

Задать вопрос
- 10 лет занимается подключением и настройкой беспроводных систем
- Выпускник образовательного центра при МГТУ им. Баумана по специальностям «Сетевые операционные системы Wi-Fi», «Техническое обслуживание компьютеров», «IP-видеонаблюдение»
- Автор видеокурса «Все секреты Wi-Fi»
Читайте о том, как настроить WI-FI роутеры от TP-Link с помощью смартфона или планшета и специальной программы TP-Link Tether. Рассмотрим базовые возможности TP-LINK Tether, как можно быстро изменить основные настройки роутера с помощью данного приложения.

Содержание
- Приложение TP-LINK Tether
- Как подключиться к роутеру с Tether
- Главный экран
- Меню «Клиенты»
- Меню «Инструменты»
- Приложения для настройки роутера от других производителей
- Вопросы и ответы
- Комментарии
Приложение TP-LINK Tether
Перейти к просмотру
📱 Приложение Tether для настройки роутера TP-LINK 🌐 с телефона в 2019 🖥️
На мобильном устройстве не всегда удобно пользоваться стандартным веб-интерфейсом меню роутера. Буквы там очень маленькие и приходиться постоянно увеличивать и уменьшать изображение.
Компания TP-LINK позаботилась о своих пользователях и выпустила хорошее приложение для смартфонов и планшетов «TP-LINK Tether», которое упрощает этот процесс настройки роутера. С помощью данной программы вы сможете посмотреть информацию и настройки подключения, управлять своим Wi-Fi роутером, а также вносить свои настройки.
Приложение доступно для двух самых популярных платформ это iOS и Android. iOS начиная с седьмой версии и выше, Android с версии 4.0. В данной статье рассмотрим Tether на примере Android 8.1.

Далее мы рассмотрим базовые возможности TP-LINK Tether, а еще я покажу как можно быстро изменить основные настройки роутера с помощью данной программы.
Приложение поддерживает почти все популярные модели роутеров данного производителя. Я покажу на примере TP-LINK TL-WR841N.
Итак, скачиваем приложение с AppStore или Google Play Market (в зависимости от мобильного устройства), и устанавливаем его.
Ссылки на приложения:
- AppStore
- Google Play Market

Как подключиться к роутеру с Tether
Для того чтобы программа увидела ваш роутер, необходимо подключиться к нему по Wi-Fi. Если вы давно используете свой роутер, то скорее всего вы к нему уже подключены. А если же вы хотите настроить новый, то стандартные имя и пароль для подключения вы найдете снизу роутера на наклейке.

При первом запуске приложения вы увидите краткое описание его возможностей. Пролистываем и жмем «Начать».




Согласитесь с «Правилами использования…».

Если вы подключены к сети вы увидите название маршрутизатора. Тут же будет указан и его МАС-адрес.

Чтобы попасть на основной экран управления роутером, вводим имя и пароль администратора. По умолчанию это «admin» и «admin». Если вы их уже меняли укажите свои.


Главный экран
В результате входа в настройки роутера, вы попадаете на его главный экран. На главном экране расположена «Панель управления», где вы увидите информацию о вашем Wi-Fi и сети в реальном времени.

Нажав на значок маршрутизатора, вы увидите его имя, модель, версию прошивки и аппаратную версию железа.

Меню «Клиенты»
Во вкладке «Клиенты» (или кликнув на иконке с количеством клиентов на главном экране приложения), указаны все устройства подключенные к этой сети, тип подключения и их IP адреса.

Нажав на одно из подключенных устройств, вы сможете узнать еще и МАС-адрес, а также заблокировать его.

Это может быть полезно в случае если к вашей сети подключился кто-то посторонний. Здесь же можно изменить имя клиента и выбрать ему другой значок.
Меню «Инструменты»
Переходим к следующей вкладке «Инструменты», как видите здесь больше опций в сравнении с двумя предыдущими.

«Беспроводной режим» содержит минимальные настройки Wi-Fi сети. Он позволяет включать, выключать беспроводные сети, менять имя, защиту и пароль. Тут же будет отображаться и гостевая сеть если она активирована на устройстве.

«Подключение к Интернет» один из самых важных разделов, который в основном используется при первой настройке роутера или смене провайдера. Если провайдер не поддерживает автоматическую раздачу адресов или использует PPTP подключение, тут можно задать параметры подключения вашего провайдера. Выбрать тип подключения и ввести его параметры, указать имя пользователя и пароль, IP-адрес и т.д.

«Родительский контроль» позволяет настроить список контролируемых устройств, указать разрешенные веб-сайты и расписание доступа к ним.

«Диагностика сети» позволяет проверить подключение к роутеру и к интернету.

С разделом «Поделится Wi-Fi» я думаю все и так понятно, здесь вы можете посмотреть пароль к сети или получить QR код для доступа к ней.

Ну и в последнем пункте «Система» вы сможете изменить данные учетной записи администратора, указать новое имя и пароль. А еще перезагрузить роутер и сбросить настройки к установленным по умолчанию.

В заключении можно сказать, что приложение TP-LINK Tether включает в себя небольшой набор функций, но обладает всеми необходимыми базовыми настройками для роутера. Имеет простой интерфейс, который не даст запутаться во множестве параметров в отличии от стандартного меню администратора в браузере.
Это приложение подойдет для быстрой настройки роутера, для более детальной настройки продвинутым пользователям все же придется воспользоваться веб интерфейсом.
Для того чтобы войти в веб-интерфейс со смартфона, достаточно подключиться к сети по Wi-Fi, указать адрес роутера и ввести логин и пароль администратора.
Очень детально о других базовых настройках роутера, читайте в другой нашей статье.
Перейти к просмотру
Базовая настройка WiFi роутера TP Link AC 750 Archer C20 в 2019: Интернет, WiFi, DHCP, пароль
Приложения для настройки роутера от других производителей
Другие производители роутеров также иногда предлагают приложения для настройки своих роутеров.
Так, например:
«Tenda WiFi» для роутеров Tenda:
https://play.google.com/store/apps/details?id=com.tenda.router.app
«Mi Wi-Fi» для роутеров Xiaomi:
https://play.google.com/store/apps/details?id=com.xiaomi.router
И многие другие.
Также, есть много универсальных приложений, которые подходят для настройки роутеров разных производителей:
https://play.google.com/store/search?q=router%20setting&c=apps
Так как в наличии имеется только роутер TP-Link, то показать другие приложения нет возможности.
Надеюсь вам будет полезной данная статья. Свои вопросы задавайте в комментариях.
TP-link – это самая популярная фирма, выпускающая роутеры, маршрутизаторы и другое сетевое оборудования. Я сам долгие годы пользуюсь аппаратом именно от этого производителя. Рано или поздно встаёт вопрос – как зайти в конфигурацию настройки любого роутера фирмы TP-Link.
Мало ли, понадобится перепрошить, поменять пароль на Wi-Fi или установить более детальные настройки – типа родительского контроля для своей семьи или блокировка по MAC-адресам. Всё делается очень легко и постоянно вызывать мастера не стоит, так как интерфейс аппарата простой и интуитивно понятен даже домохозяйкам. Разберём все способы от подключения по проводу до коннекта по беспроводной сети с телефона.
ПОМОЩЬ! Если есть какие-то вопросы при запуске роутера или возникли трудности – то пишите об этом ниже в комментариях, и я сразу вам помогу.
Содержание
- Как подключить ноутбук или ПК к роутеру
- Зайти через компьютер ноутбук напрямую
- Войти с ноутбука по WiFi
- Со смартфона или планшета по Wi-Fi
- Программка для телефона TP-Link Tether
- Не подходит стандартный IP адрес
- Не подходит пароль
- Не заходит после сброса на заводские настройки
- Всё равно не заходит
- Задать вопрос автору статьи
Как подключить ноутбук или ПК к роутеру
Возьмите кабель витой пары. Обычно он идёт в коробке из-под аппарата. Один конец воткните в роутер, в один из разъёмов LAN портов (имеют жёлтый цвет). А второй в сетевую карту ноута или компа.
Зайти через компьютер ноутбук напрямую
Если вы всё сделали как в главе выше, а коннект идёт на прямую от компа или ноута к маршрутизатору по кабелю – то остается просто запустить браузер и ввести IP или DNS-адрес в адресную строку. Вход в настройки роутера от фирмы TP-Link происходит по адресам:
- 192.168.1.1 – на более новых моделях.
- 192.168.0.1 – на старых аппаратах.
- http://tplinkwifi.net или http://tplinklogin.net – это более распространённые адреса для входа на любую модель ТП-Линк.
Далее вас попросят ввести логин и пароль от админки:
- Login – admin.
- Password – admin или пустое поле.
- Если вы запускаете его в первые, то вас попросят ввести новый пароль для доступа, а далее начнётся настройка.
- Если этот роутер был предоставлен провайдером, то паролем может служить название компании этого провайдера. Если этот вариант не получится, то надо звонить в техническую поддержку поставщика интернета и спрашивать пароль там.
Стандартные данные для входа также находятся на этикетке под роутером.
Меню роутера TP-link будет отличаться в зависимости от прошивки и модели устройства.
Войти с ноутбука по WiFi
Если аппарат свежий или имеет стандартную конфигурацию проходим с 1 шага. Если беспроводная сеть уже настроена, и вы можете к ней подключиться – начинаем с 4 шага.
- На роутере должна быть кнопка WPS на задней части. Или аналогичная кнопка Wi-Fi с эмблемой волны. Зажмите её на 3 секунды и отпустите.
- Далее на ноутбуке нажмите на вай-фай в правом нижнем углу и выберите новую доступную сеть. Если вы уже подключались к ней ранее, то используйте ваш логин и пароль для доступа к вифи. Если вы только запустили маршрутизатор, то пароль и имя сети находится на этикетке.
- Если вы подключаетесь по технологии WPS, то при запросе PIN или пароля ещё раз нажмите на кнопку WPS на роутере.
- Далее запускаем браузер и вводим один из вариантов:
- 192.168.1.1
- 192.168.0.1
- http://tplinkwifi.net
- http://tplinklogin.net
- Вписываем данные для аутентификации в администраторской панели.
Со смартфона или планшета по Wi-Fi
- Запускаем вайфай на Android или iOS.
- Найдите сеть и и произведите подключение. Если роутер уже сброшен до заводской конфигурации – имя беспроводной сети будет иметь название модели маршрутизатора.
- Если вы не видите вай-фай сети этого девайса – то значит она не запущена. Для запуска нажмите кнопку WPS или Wi-Fi на девайсе, а после этого попробуйте ещё раз подключиться к беспроводной сети, которая должна быть уже доступна.
- Логин, пароль и стандартное название от вай-фай сети указаны на этикетке под роутером.
- Далее запускаем браузер и вводим IP адрес роутера. Или можно настроить конфигурацию маршрутизатора через специальное программное обеспечение для смартфона.
Программка для телефона TP-Link Tether
ВНИМАНИЕ! Данная программа поддерживает только ряд роутеров: TL-WDR 4300, TL-WDR 3600, Archer C7, TL-WDR3500 Archer C20, TL-WR941ND_V5, TL-WR940N_V2, Archer C9, TL-WR841N V9, Archer C5, TL-WR740N V5, Archer C2, TL-WR741ND V5, Archer C8, Archer C20i.
- После подключения скачиваем ПО из Google Play или App Store. Для этого в поисковой строке вводим название программы без кавычек – «TP-Link Tether». Или можете скачать по прямым ссылкам:
- Для ОС Android
- Для IPhone и IPad
- Скачиваем и устанавливаем.
- Запускаем и действуем согласно инструкциям по установке интернета и локальной сети.
Не подходит стандартный IP адрес
Если стандартный адрес роутера не подходит, то скорее всего его поменяли ранее. Как-то у меня такое было – я поменял стандартный адрес и забыл на какой. Но не переживайте узнать его достаточно просто.
- Запускам консоль. Для этого нажимаем пуск и в поисковой строке вводим «CMD». Двойной щелчок по приложению.
- Вводим – ipconfig и нажимаем Enter.
- Пролистываем немного вверх и в строке «Основной шлюз» вы и увидите IP для входа в настройки.
Если строка пустая, значит есть проблемка в коннекте между двумя устройствами. Нужно подключиться напрямую в ЛАН порт. Если вы уже подключены на прямую, то проверьте целостность кабеля. Один из индикаторов на роутере должен мигать. Также должна мигать сетевая карта на ПК или ноутбуке.
Не подходит пароль
Забыть пароль от админки довольно просто. Если настройкой занимались вы, то стоит вспомнить комбинацию, возможно вы куда-то записали эти данные – постарайтесь вспомнить. Как и было уже написано ранее, если настройкой занимались инженеры от провайдера, то стоит позвонить в тех. поддержку или произвести сброс настроек маршрутизатора до заводской конфигурации.
ПРИМЕЧАНИЕ! Но помните, что после сброса – настройку интернета и Wi-Fi придётся делать заново. Но ничего страшного в этом нет на нашем портале есть все доступные инструкции по настройкам всех известных роутеров – просто введите в поисковой строке сверху название модели и прочтите статью.
- Находим с задней стороны девайса кнопку RESET (она может быть совмещённой с WPS). Кнопочка может быть утоплена и иметь вид маленькой дырочки, поэтому для активации понадобится скрепка или игла.
- Зажмите её на 10-12 секунд, пока роутер не перезагрузится.
- После этого используйте стандартные данные для входа.
Не заходит после сброса на заводские настройки
Это скорее всего происходит из-за того, что ПК или ноут имеет статические IP адрес с другой подсетью.
- Нажимаем левой кнопкой на сетевое подключение в трее.
- Далее выбираем «Центр управления сетями и общим доступом».
- Теперь нажимаем по ссылке «Изменение параметра адаптера».
- Нажимаем правой кнопкой мыши на доступное и включенное подключение и далее переходим в «Свойства».
- Выбираем протокол TCPv4 и жмём «Свойства».
- В верхнем поле поставьте автоматическое определение IP. А в DNS установите параметры как на картинке выше: 8.8.8.8 и 8.8.4.4.
- Нажимаем «ОК», чтобы применить настройки.
Всё равно не заходит
В этом случае роутер может быть поломанным. В первую очередь давайте позвоним по номеру технической поддержки TP-Link:
- +7 495 2285560 – для Москвы и Московской области.
- 8 800 2505560 – звонить можно с любого региона Российской Федерации, звонок бесплатный.
- +7 495 2285560 – для звонков из Белоруссии.
- Настройки и прошивку маршрутизаторов, модемов, коммутаторов можно посмотреть на официальном сайте.
Если телефоны не доступны, то можно описать свою проблему в письме и отправить её на почту – support.ru@tp-link.com.
 У ASUS – ASUS Router. У Xiaomi – Mi WiFi. Выясните, есть ли такое приложение у производителя вашего роутера, и поддерживается ли конкретно ваша модель. Приложения доступны в Google Play и App Store. Установите приложение, подключите телефон к роутеру по Wi-Fi, откройте приложение и следуйте инструкциям.
У ASUS – ASUS Router. У Xiaomi – Mi WiFi. Выясните, есть ли такое приложение у производителя вашего роутера, и поддерживается ли конкретно ваша модель. Приложения доступны в Google Play и App Store. Установите приложение, подключите телефон к роутеру по Wi-Fi, откройте приложение и следуйте инструкциям.



 На моем роутере он оптимизирован для мобильных устройств. Есть отдельно меню, где собраны все разделы с настройками. На других моделях страница с настройками может быть не оптимизирована для телефонов. В этом нет ничего страшного, просто ею не так удобно пользоваться.
На моем роутере он оптимизирован для мобильных устройств. Есть отдельно меню, где собраны все разделы с настройками. На других моделях страница с настройками может быть не оптимизирована для телефонов. В этом нет ничего страшного, просто ею не так удобно пользоваться.


 Веб-интерфейс вашего роутера может отличаться от того, что у меня на скриншотах.
Веб-интерфейс вашего роутера может отличаться от того, что у меня на скриншотах.