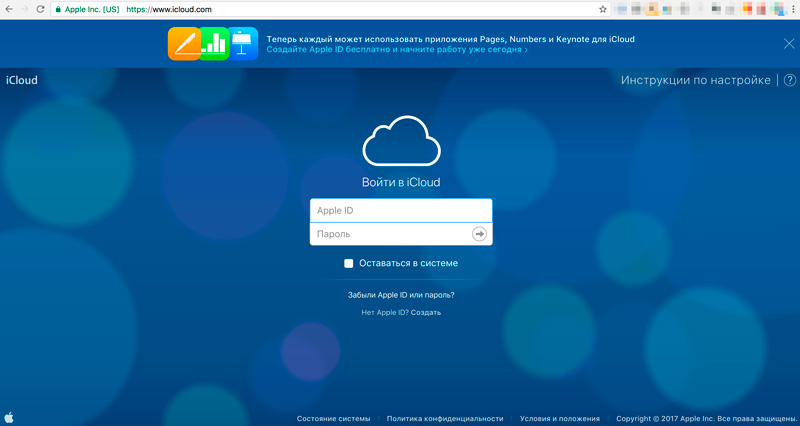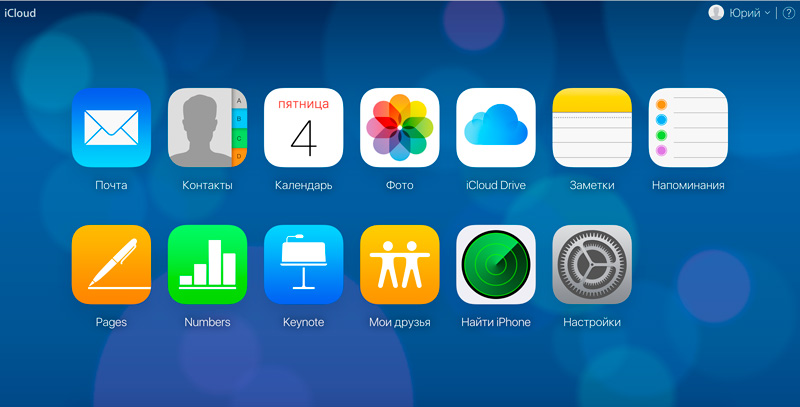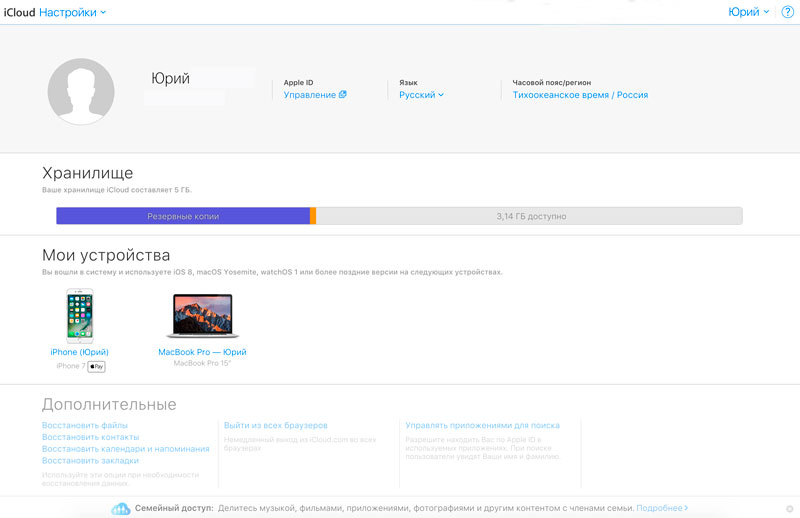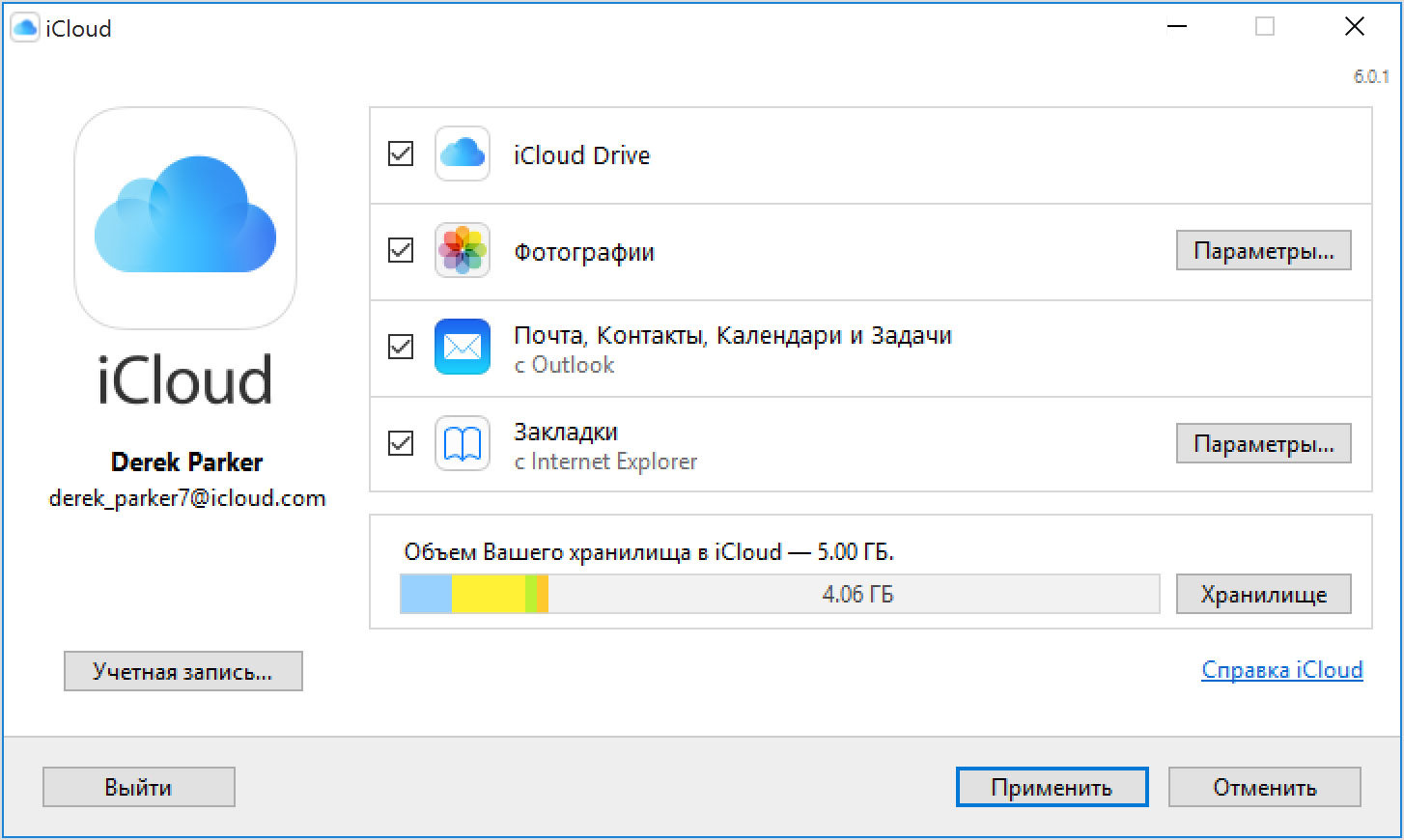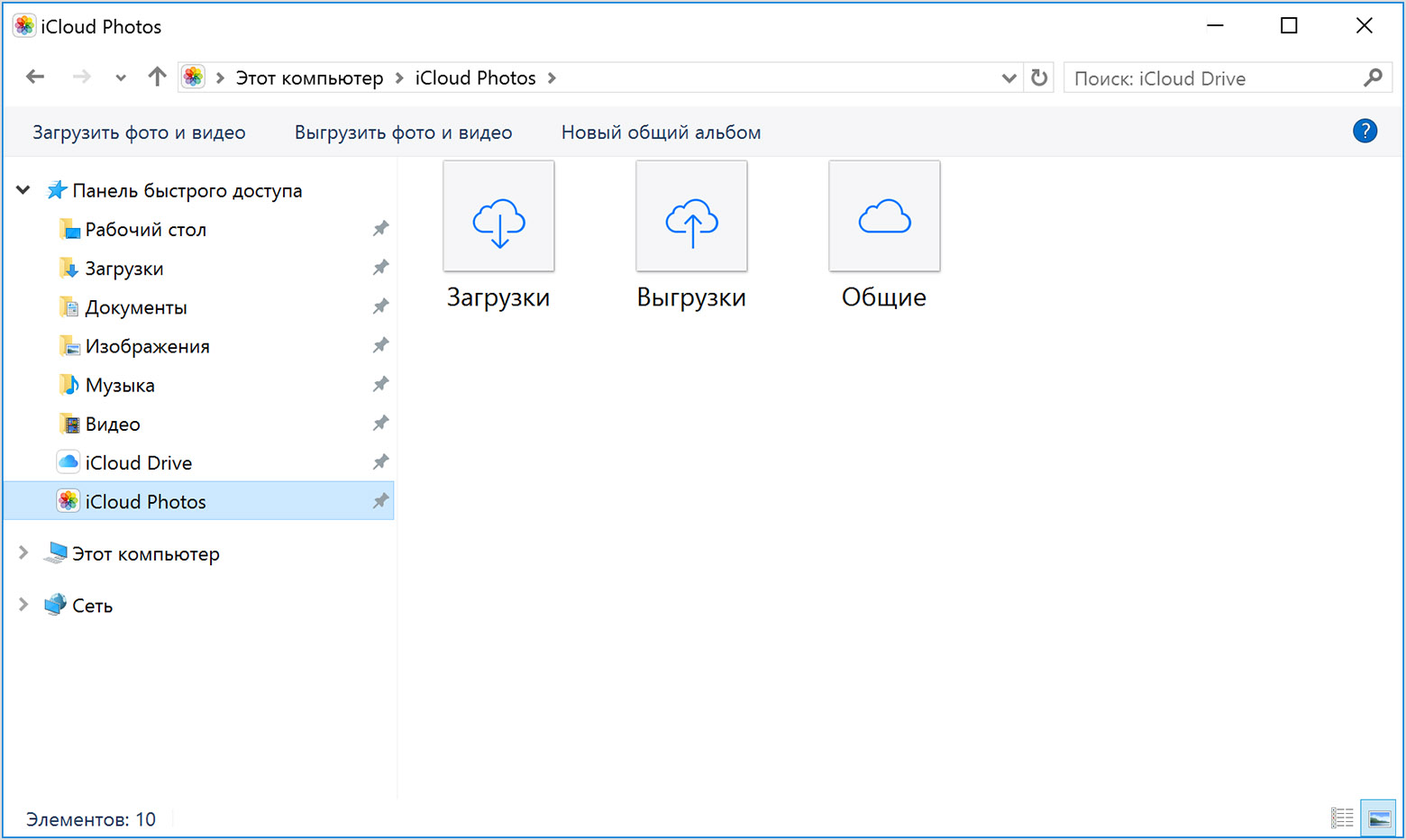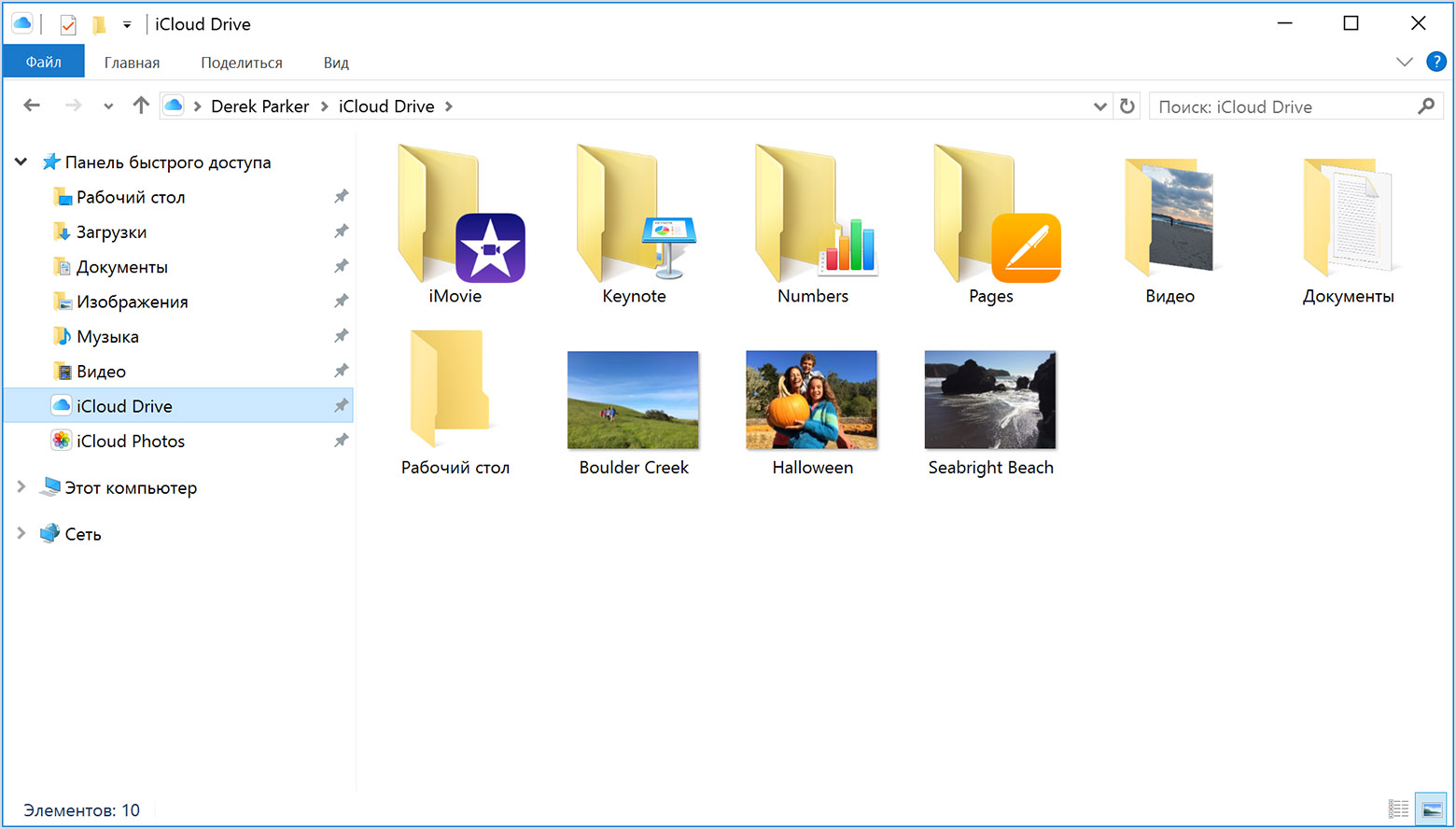Способ 1: Браузер
Самый простой способ входа в iCloud на компьютере заключается в посещении официального сайта сервиса.
Страница входа в iCloud
- Перейдите по представленной выше ссылке и укажите свой Apple ID -электронный адрес. Нажмите по кнопке в виде стрелки для перехода к следующему шагу авторизации.
- Введите пароль от учетной записи и снова нажмите по кнопке. Если вы хотите «Оставаться в системе», отметьте соответствующий пункт галочкой.
- Если у вас включена двухфакторная аутентификация, потребуется указать шестизначный код проверки, который будет отправлен на Apple-девайс.
Разблокируйте его, тапните «Разрешить», а затем введите показанный на экране устройства код в предназначенное для этого поле в браузере.
- Авторизовавшись, решите, будете ли вы «Доверять» используемому браузеру или «Не доверять». Чтобы пропустить этот шаг, нажмите «Не сейчас».
- На этом процедура входа в iCloud через браузер считается завершенной.
Из его главного окна можно перейти к любому веб-сервису Apple, не только к iCloud Drive, но и к почте, Заметкам, Напоминаниям, Фото и т.д.
Читайте также: Как посмотреть фото в iCloud с компьютера
Способ 2: Официальное приложение
Помимо веб-версии iCloud, существует и приложение для ПК, представленное в Microsoft Store и на официальном сайте Apple. Вход в него мало чем отличается от рассмотренного выше случая.
Скачать программу iCloud
- Установите приложение на свой компьютер и запустите его, если это не произойдет автоматически.
- Введите Apple ID (электронную почту) и пароль.
- Нажмите на кнопку «Войти».
- В главном и, по сути, единственном окне программы вы можете отметить то, для каких сервисов будет включена функция синхронизации данных, установив напротив них галочки, и изменить некоторые «Параметры». Определившись с настройками, воспользуйтесь расположенной внизу кнопкой «Применить».
- Открыть интерфейс управления iCloud можно и через панель задач Windows – достаточно кликнуть по значку приложения в трее и выбрать в появившемся меню соответствующий пункт.
Из этого же окна можно перейти к «Управлению Apple ID» на официальном сайте.
Само же облачное хранилище после установки на ПК создает папку, попасть в которую можно через боковую панель «Проводника» ОС Windows. Ее содержимое ничем не отличается от такового в браузере или на Apple-девайсе.

Еще статьи по данной теме:
Помогла ли Вам статья?
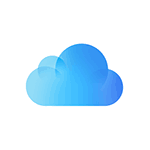
Для чего это может потребоваться? Например, для того, чтобы скопировать фотографии из iCloud на компьютер Windows, иметь возможность добавлять заметки, напоминания и события календаря с компьютера, а в некоторых случаях – для того чтобы найти потерянный или украденный iPhone. Если вам требуется настроить почту iCloud на компьютере, об этом отдельный материал: Почта iCloud на Android и компьютере. Также может быть полезным: Резервная копия iPhone в iCloud.
- Вход в iCloud в браузере
- Зайти в iCloud с помощью официального приложения для Windows 10, 8.1 и Windows 7
Вход на icloud.com
Самый простой способ, не требующий установки каких-либо дополнительных программ на компьютере (если не считать браузера) и работающий не только на ПК и ноутбуках с Windows, но и в Linux, MacOS, да и на других операционных системах, по сути, данным способом можно войти в iCloud не только с компьютера, но и с современного телевизора.
Просто зайдите на официальный сайт icloud.com, введите данные своего Apple ID и вы войдёте в iCloud с возможностью доступа ко всем вашим данным, хранящимся в учетной записи, включая доступ к почте iCloud в веб-интерфейсе.
Вам будут доступны фотографии, содержимое iCloud Drive, заметки, календарь и напоминания, а также к настройки Apple ID и возможность найти свой iPhone (поиск iPad и Mac осуществляется в этом же пункте) с помощью соответствующей функции. Вы даже сможете работать со своими документами Pages, Numbers и KeyNote, хранящимися в iCloud, онлайн.
Как видите, вход в iCloud не представляет каких-либо сложностей и возможен практически с любого устройства с современным браузером.
Однако, в некоторых случаях (например, если вы хотите автоматически загружать фото из iCloud на компьютер, иметь простой доступ к iCloud Drive), может пригодиться и следующий способ – официальная утилита Apple для использования iCloud в Windows.
Приложение iCloud для Windows
На официальном сайте Apple вы можете бесплатно скачать программу iCloud для Windows, а в случае использования Windows 10 — использовать приложение iCloud из Microsoft Store, позволяющее использовать iCloud на компьютере или ноутбуке в Windows 10, 8 и Windows 7.
После установки программы, ссылки на которую далее в инструкции (и последующей перезагрузки компьютера) войдите с вашим Apple ID и выполните первоначальные настройки при необходимости. Если для учетной записи включена двухфакторная аутентификация, то на вашем iPhone, iPad или Mac отобразится код, который нужно будет ввести в окно после ввода пароля.
Применив настройки, и проведя некоторое время в ожидании (данные синхронизируются), вы сможете скачивать свои фото и видеть в проводнике содержимое iCloud Drive, а также добавлять фотографии и другие файлы в iCloud с компьютера и сохранять их оттуда к себе. При наличии Microsoft Outlook на компьютере, он также может быть синхронизирован с iCloud для использования почты, задач, контактов и календарей.
По сути, это почти все функции, которые предоставляет iCloud для компьютера, если не считать возможности получения информации о месте в хранилище и подробной статистики о том, чем именно оно занято. Папка iCloud Drive интегрируется в Проводник Windows, как и любые другие облачные хранилища:
А папку с фотографиями iCloud вы можете найти в системной папке Изображения. Причем, при настройках по умолчанию, все вновь создаваемые фотографии будут автоматически скачиваться на компьютер в соответствующую папку. Старые фотографии можно скачать вручную:
Некоторые основные действия (такие как загрузка фото из предыдущего пункта) iCloud доступны в меню, открывающемся при клике на соответствующем значке в области уведомлений:
Дополнительно, на сайте Apple вы можете прочитать о том, как использовать почту и календари из iCloud в Outlook или сохранить все данные из iCloud на компьютер:
- iCloud для Windows и Outlook https://support.apple.com/ru-ru/HT204571
- Сохранение данных из iCloud https://support.apple.com/ru-ru/HT204055
Скачать iCloud для компьютера можно либо из магазина Windows 10, если у вас эта версия ОС, либо, для предыдущих версий системы на официальном сайте: https://support.apple.com/ru-ru/HT204283
Некоторые примечания:
- Если iCloud не устанавливается и выдает сообщение о Media Feature Pack, решение здесь: Как исправить ошибку Ваш компьютер не поддерживает некоторые мультимедийные функции при установке iCloud.
- Если вы выйдете из iCloud в Windows, это автоматически удалит все загруженные ранее данные из хранилища.
- При написании этой статьи обратил внимание на то, что несмотря на установленный iCloud для Windows, где был произведен вход, в настройках iCloud в веб-интерфейсе среди подключенных устройств не отображался компьютер с Windows.
iCloud – это облачное хранилище и сервис от Apple, который позволяет вам хранить и синхронизировать свои данные на разных устройствах. Обычно это используется на устройствах с iOS, но также можно получить доступ к iCloud и с компьютера с операционной системой Windows.
Windows 7 – одна из самых популярных версий операционной системы от Microsoft, которая до сих пор используется многими пользователями. Если вы хотите получить доступ к своим данным в iCloud с компьютера под управлением Windows 7, есть несколько шагов, которые вы должны выполнить.
Сначала убедитесь, что у вас установлен iTunes на вашем компьютере Windows 7. iTunes необходим для входа в iCloud на компьютере под управлением Windows. Если у вас нет установленного iTunes, вы можете загрузить его с официального сайта Apple.
Примечание: если у вас уже установлен iTunes, убедитесь, что вы используете самую последнюю версию, чтобы избежать возможных проблем.
После установки откройте iTunes и введите свои Apple ID и пароль в соответствующие поля. Затем нажмите кнопку «Войти». Если у вас нет учетной записи Apple ID, вы можете ее создать бесплатно на официальном сайте Apple.
После успешной авторизации в iTunes вы должны увидеть значок iCloud в меню программы. Чтобы получить доступ к своим данным в iCloud, просто нажмите на этот значок и войдите в свою учетную запись iCloud с помощью своего Apple ID и пароля. Теперь вы можете просматривать и управлять своими данными в iCloud, такими как контакты, календари, фотографии и многое другое, прямо с вашего компьютера под управлением Windows 7.
Содержание
- Вход в iCloud с компьютера Windows 7: пошаговая инструкция
- Шаг 1: Установите iCloud для Windows
- Шаг 2: Войдите в iCloud с помощью учетной записи Apple ID
- Шаг 1: Создайте Apple ID
- Шаг 2: Установите iTunes на компьютер
- Шаг 3: Войдите в iCloud
- Шаг 4: Настройте iCloud на компьютере
Вход в iCloud с компьютера Windows 7: пошаговая инструкция
Шаг 1: Установите iCloud для Windows
Первым шагом войти в iCloud с компьютера Windows 7 — установить iCloud для Windows. Для этого выполните следующие действия:
- Откройте веб-браузер и перейдите на официальный сайт Apple.
- В разделе «Поддержка» найдите и выберите «Установка iCloud для Windows».
- Скачайте установочный файл iCloud для Windows.
- Запустите установку и следуйте инструкциям на экране для установки программы на ваш компьютер.
Шаг 2: Войдите в iCloud с помощью учетной записи Apple ID
После того, как установка iCloud для Windows будет завершена, вы сможете войти в свой iCloud аккаунт с помощью своей учетной записи Apple ID. Для этого выполните следующие действия:
- Откройте панель управления iCloud на вашем компьютере Windows.
- Введите ваш Apple ID и пароль в соответствующие поля.
- Выберите, какие данные вы хотите синхронизировать между вашим компьютером и устройствами Apple (например, фотографии, документы, контакты).
- Нажмите кнопку «Войти».
Теперь вы успешно вошли в свой iCloud аккаунт с компьютера под управлением Windows 7. Вы можете синхронизировать свои данные с другими устройствами Apple и использовать их через ваш компьютер Windows 7.
Шаг 1: Создайте Apple ID
Для создания Apple ID выполните следующие шаги:
- Перейдите на официальный сайт Apple по адресу https://appleid.apple.com/.
- Нажмите на кнопку «Создать Apple ID».
- Заполните все необходимые поля, включая ваше имя, адрес электронной почты, пароль и секретные вопросы безопасности. Убедитесь, что введенные данные точны и без ошибок.
- После заполнения всех полей нажмите кнопку «Продолжить».
- Вам на указанный адрес электронной почты будет отправлено письмо с подтверждением. Откройте письмо и следуйте инструкциям для подтверждения вашего Apple ID.
Поздравляю! Вы успешно создали свой Apple ID. Теперь вы готовы приступить к входу в iCloud с компьютера Windows 7.
Шаг 2: Установите iTunes на компьютер
Для доступа к iCloud с компьютера Windows 7 необходимо установить приложение iTunes. Это программное обеспечение от Apple позволяет управлять музыкой, фотографиями и другими медиафайлами на вашем устройстве, а также синхронизировать его с iCloud.
Чтобы установить iTunes, выполните следующие шаги:
- Откройте веб-браузер и перейдите на официальный сайт Apple: https://www.apple.com/itunes/download/.
- Нажмите на кнопку «Загрузка» и сохраните установочный файл iTunes на ваш компьютер.
- Запустите загруженный файл и следуйте инструкциям мастера установки iTunes.
- После завершения установки запустите iTunes и принимайте условия лицензионного соглашения.
- Если вам будет предложено создать учетную запись Apple ID, вы можете это сделать прямо из iTunes или пропустить этот шаг, если у вас уже есть Apple ID.
После установки iTunes вы сможете войти в iCloud с помощью своего Apple ID и получить доступ ко многим функциям и сервисам, предоставляемым iCloud.
Шаг 3: Войдите в iCloud
1. Откройте веб-браузер на вашем компьютере Windows 7.
2. В адресной строке введите «www.icloud.com» и нажмите клавишу Enter.
3. Появится страница входа в iCloud. Введите Apple ID и пароль, связанные с вашей учетной записью iCloud, и нажмите кнопку Войти.
4. Если у вас включена двухфакторная аутентификация, вам может потребоваться ввести код, отправленный на вашу зарегистрированную с Apple учетную запись. Введите код и нажмите кнопку Верифицировать.
5. После успешной аутентификации вы будете перенаправлены на главную страницу iCloud, где вы можете получить доступ ко всем файлам и приложениям, связанным с вашей учетной записью iCloud.
Теперь вы можете использовать iCloud на своем компьютере Windows 7 и синхронизировать свои данные с другими устройствами Apple, подключенными к вашей учетной записи iCloud.
Шаг 4: Настройте iCloud на компьютере
После успешного установления iCloud для Windows на ваш компьютер Windows 7, вам нужно настроить его для работы с вашей учетной записью iCloud. Следуйте этим простым инструкциям, чтобы настроить iCloud на компьютере:
- Запустите приложение «iCloud для Windows» на вашем компьютере.
- Введите ваш Apple ID и пароль в соответствующие поля.
- Выберите типы данных, которые вы хотите синхронизировать с iCloud. Вы можете выбрать такие типы данных, как контакты, календари, планы, фотографии и другие.
- Нажмите на кнопку «Применить», чтобы сохранить настройки iCloud.
После завершения этого процесса iCloud будет настроен на вашем компьютере Windows 7, и вы сможете использовать его для синхронизации данных между различными устройствами Apple и вашим компьютером.
В этой статье мы расскажем несколько способов, как зайти в облако iCloud с компьютера или ноутбука на Windows, или через любой браузер.
Зачем это нужно? Например, чтобы перекинуть файл или фото на компьютер. Или зайти в чужой Apple ID. С компьютера добавить в смартфон заметки, события и напоминания в календаре или найти потерянный iPhone.
Вход в Айклауд через сайт
Самый простой способ войти в iCloud без установки дополнительного софта — открыть сайт icloud.com. Это можно сделать с компьютера, смартфона или даже телевизора с браузером. Для входа введите почту и пароль от Apple ID. Тут же можно создать новый Apple ID.
После входа сайт предложит изменить язык и часовой пояс, поставить аватарку.
Через браузер доступны все данные с вашего устройства: почта, список контактов, календарь, фото, облако iCloud Drive, заметки, напоминания, онлайн версии программ Pages, Numbers, Keynote, поиск друзей на карте или ваших устройств Apple. В iCloud Drive можно загружать и скачивать файлы прямо через браузер.
Вход на iCloud.com через мобильный Safari
Если открыть iCloud.com на Айфоне через Сафари, вместо окна авторизации будут рекомендации по настройке облака.
Обойти эту защиту просто: используйте сторонний браузер (например, Хром) или откройте полную версию сайта в Сафари. Кнопка для перехода на полную версию скрывается внутри кнопки поделиться. Сайт выглядит криво на маленьких экранах, но иногда может помочь.
Чтобы работать с облаком не через браузер, а с помощью проводника Windows, установите программу iCloud с официального сайта Apple https://support.apple.com/ru-ru/HT204283.
- Скачайте и запустите iCloud для Windows.
- Перезагрузите компьютер.
- Если программа не открылась автоматически при запуске системы, найдите её вручную через Пуск и запустите.
- Введите данные аккаунта Apple ID для входа.
- Галочками выберите функции, которые программа будет синхронизировать на всех устройствах. Нажмите «Применить».
Если включить функцию Фото, в проводнике Windows создается отдельная папка «Фото iCloud». Новые фото и видео с компьютера попадут в «Выгрузки», чтобы смотреть их на Apple устройствах. Фото с яблочных устройств будут попадать в папку «Загрузки» для просмотре на компьютере или ноутбуке. Папка «Общие» содержит файлы, которыми вы поделились с другими пользователями.
Если включить функцию iCloud Drive, в проводнике появится отдельная папка. По сути, это аналог Яндекс Диска. Все файлы внутри этой папки синхронизируются и хранится в облаке Apple.
Также можно включить синхронизацию контактов и почты с Outlook.
Все функции iCloud после установки становятся доступны через Пуск. Но большинство из них открывают официальный сайт, как это было написано в первом способе. То есть при клике на Почту, откроется не программа, а веб-интерфейс в браузере.
При выключении iCloud на Windows, с компьютера будут удалены все файлы из папок программы, но они останутся в облаке.
Еще одна особенность программы — вход на Windows не отображается в списке моих устройств через сайт.