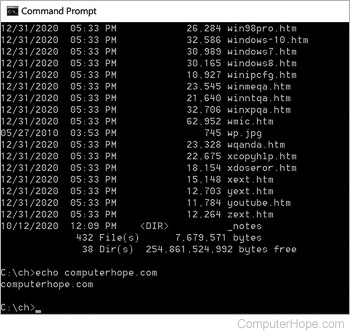Режим DOS, также известный как командная строка или CMD, является мощным инструментом для управления и настройки операционной системы Windows 7. В некоторых случаях может потребоваться запуск режима DOS для выполнения определенных задач или решения проблем, которые не удается решить с помощью графического интерфейса.
В данной статье будет представлена пошаговая инструкция о том, как войти в режим DOS на операционной системе Windows 7. Эта инструкция подойдет как для опытных пользователей, так и для новичков, так как все шаги будут подробно описаны.
Шаг 1: Откройте меню «Пуск» и найдите программу «Командная строка».
Шаг 2: Программа «Командная строка» будет открыта в новом окне. В этом окне вы увидите черный фон и символ приглашения (обычно C:\>). Введите в этом окне необходимые команды для выполнения нужного вам действия.
Шаг 3: После того как вы завершили работу в режиме DOS, закройте окно командной строки, нажав кнопку «Закрыть».
Теперь вы знаете, как войти в режим DOS на операционной системе Windows 7. Помните, что режим DOS предоставляет много возможностей для управления вашей операционной системой, поэтому будьте осторожны при выполнении команд и действий, чтобы не повредить вашу систему.
Содержание
- Как включить режим DOS на Windows 7 в ручном режиме: пошаговая инструкция
- Откройте командную строку Windows
- Найдите исполняемый файл программы CMD.EXE
- Запустите исполняемый файл командной строки
- Введите команду «MODE CON: COLS=80 LINES=25»
- Попробуйте ключевые команды для работы в режиме DOS
- Вопрос-ответ
- Как войти в режим DOS на Windows 7?
- Как открыть меню «Пуск» в Windows 7?
- Какие есть альтернативные способы входа в режим DOS на Windows 7?
- Зачем нужно входить в режим DOS на Windows 7?
- Как можно вернуться из режима DOS в обычный режим Windows 7?
Как включить режим DOS на Windows 7 в ручном режиме: пошаговая инструкция
Режим DOS (Disk Operating System) — это старая операционная система, которая использовалась в компьютерах на протяжении многих лет. Несмотря на то, что сейчас DOS не используется в основных операционных системах, в Windows 7 есть возможность временно включить режим DOS для выполнения определенных задач.
Ниже представлена пошаговая инструкция, как включить режим DOS на компьютере с установленной Windows 7 в ручном режиме:
- Откройте меню «Пуск», а затем выберите «Выполнить».
- В появившемся окне введите «cmd» и нажмите клавишу «Enter».
- Откроется окно командной строки.
- В окне командной строки введите «cd\ » и нажмите клавишу «Enter».
- Теперь вы находитесь в корневом каталоге диска C:.
- Введите имя исполняемого файла программы, которую вы хотите запустить в режиме DOS, и нажмите клавишу «Enter».
Внимание: режим DOS в Windows 7 предоставляет доступ к некоторым функциям и командам, но может быть ограничен в использовании. Будьте осторожны при использовании режима DOS и убедитесь, что вы знаете, что делаете, чтобы избежать потери данных или повреждения компьютера.
Откройте командную строку Windows
Чтобы открыть командную строку Windows, следуйте этим шагам:
- Нажмите кнопку «Пуск» в левом нижнем углу экрана.
- Введите «командная строка» в строке поиска и нажмите на результат «Командная строка».
- Либо, можно использовать комбинацию клавиш Win + R для открытия окна «Выполнить», введите «cmd» и нажмите «ОК».
После выполнения этих шагов, вы увидите окно командной строки Windows, готовое к использованию.
Найдите исполняемый файл программы CMD.EXE
Для входа в режим DOS на операционной системе Windows 7 необходимо запустить командную строку. Для этого найдите исполняемый файл программы CMD.EXE в системе. Вот несколько способов, как это можно сделать:
- Откройте меню «Пуск».
- В поисковой строке введите «cmd».
- В результатах поиска найдите программу «cmd.exe».
- Щелкните правой кнопкой мыши на значке программы «cmd.exe».
- В открывшемся контекстном меню выберите пункт «Открыть файл-папку».
- Откроется папка с исполняемым файлом программы «cmd.exe».
Также можно найти исполняемый файл программы «cmd.exe» вручную, следуя указанным ниже шагам:
- Откройте проводник.
- Перейдите по следующему пути: C:\Windows\System32.
- В папке «System32» найдите файл «cmd.exe».
После нахождения исполняемого файла программы «cmd.exe» вы можете запустить командную строку и войти в режим DOS, чтобы выполнять необходимые команды и задачи.
Запустите исполняемый файл командной строки
После входа в режим DOS на Windows 7 вам может понадобиться запустить исполняемый файл командной строки. Для этого выполните следующие действия:
- Откройте меню «Пуск» и выберите «Командная строка».
- Если нужно запустить исполняемый файл из определенной директории, перейдите в нее с помощью команды
cd. Например, если исполняемый файл находится в директорииC:\Program Files\MyApp, введите командуcd C:\Program Files\MyApp. - Введите название исполняемого файла с расширением. Например, если файл называется
myprogram.exe, введите командуmyprogram.exe. - Нажмите клавишу
Enterдля запуска исполняемого файла.
После того, как вы запустите исполняемый файл командной строки, программа начнет свою работу в режиме DOS на Windows 7.
Введите команду «MODE CON: COLS=80 LINES=25»
Команда «MODE CON: COLS=80 LINES=25» используется для изменения размеров окна командной строки в операционной системе Windows 7. С помощью этой команды можно установить определенное количество столбцов и строк в командной строке.
Для ввода команды «MODE CON: COLS=80 LINES=25» в Windows 7, выполните следующие шаги:
- Откройте меню «Пуск» и выберите пункт «Выполнить».
- В поле ввода «Выполнить» введите «cmd» и нажмите клавишу «Enter».
- Откроется командная строка.
- Введите команду «MODE CON: COLS=80 LINES=25» и нажмите клавишу «Enter».
- Размер окна командной строки изменится на 80 столбцов и 25 строк.
В результате выполнения этой команды, вы увидите, что окно командной строки теперь имеет новый размер. Это может быть полезно, если нужно увеличить размер окна для более удобного просмотра вывода команд и результатов их работы.
Обратите внимание, что команда «MODE CON: COLS=80 LINES=25» изменяет размер окна командной строки только временно. При следующем открытии командной строки, размер окна будет восстановлен по умолчанию.
Попробуйте ключевые команды для работы в режиме DOS
Когда вы находитесь в режиме DOS, вы можете использовать ряд команд для выполнения различных задач. Вот некоторые ключевые команды, которые стоит попробовать:
- dir: Эта команда показывает список файлов и папок в текущем каталоге.
- cd: Используя эту команду, вы можете изменить текущий каталог. Например, «cd C:\Program Files» переключит вас в каталог «C:\Program Files».
- md: С помощью этой команды вы можете создать новый каталог. Например, «md Documents» создаст каталог с именем «Documents».
- rd: Команда «rd» используется для удаления пустых каталогов. Например, «rd Documents» удалит каталог «Documents», если он пустой.
- copy: С помощью этой команды вы можете скопировать файлы из одного места в другое. Например, «copy file.txt C:\Documents» скопирует файл «file.txt» в каталог «C:\Documents».
Это только некоторые из множества доступных команд в режиме DOS. Каждая команда имеет свои опции и аргументы, которые можно использовать для настройки ее поведения. Если вы хотите узнать больше о доступных командах и их использовании, вы можете найти подробные сведения в документации.
Команды в режиме DOS могут быть очень полезными, особенно когда вам нужно выполнить определенные задачи, такие как копирование, перемещение или удаление файлов, создание или удаление каталогов и т. д. Также обратите внимание, что некоторые из этих команд также доступны в командной строке Windows, которая предлагает больше возможностей и инструментов для работы с файлами и системой.
| Команда | Описание |
|---|---|
| dir | Показывает список файлов и папок в текущем каталоге. |
| cd | Изменяет текущий каталог. |
| md | Создает новый каталог. |
| rd | Удаляет пустые каталоги. |
| copy | Копирует файлы из одного места в другое. |
Вопрос-ответ
Как войти в режим DOS на Windows 7?
Чтобы войти в режим DOS на Windows 7, нужно сначала открыть меню «Пуск». Затем выбрать «Все программы», «Стандартные» и «Командная строка».
Как открыть меню «Пуск» в Windows 7?
Чтобы открыть меню «Пуск» в Windows 7, нужно нажать на кнопку «Пуск» внизу левого угла экрана или нажать клавишу с логотипом Windows на клавиатуре.
Какие есть альтернативные способы входа в режим DOS на Windows 7?
Помимо командной строки, на Windows 7 можно также войти в режим DOS, используя программу «cmd.exe» или через меню выбора запуска системы, нажимая F8 при загрузке компьютера.
Зачем нужно входить в режим DOS на Windows 7?
Вход в режим DOS на Windows 7 может потребоваться для выполнения различных диагностических и настроечных операций, а также для запуска специализированных программ или скриптов.
Как можно вернуться из режима DOS в обычный режим Windows 7?
Чтобы вернуться из режима DOS в обычный режим Windows 7, достаточно закрыть командную строку или нажать комбинацию клавиш Alt+F4.
Updated: 12/31/2020 by
Below are steps on getting to an MS-DOS prompt or Windows command line in all versions of Microsoft operating systems.
Get to Command Prompt in Windows 10
- Click Start.
- Type cmd and press Enter.
Notice
For some commands and options to work in the Windows 10 command line, you must run the command line with administrative privileges. To do this, right-click the cmd icon and select Run as administrator.
Get to Command Prompt in Windows 8
- Get to the Start screen
- Type cmd and press Enter.
— OR —
- Move the mouse pointer to the very bottom-left corner of the screen and right-click, or press Windows key+X.
- In the power user task menu, select either Command Prompt or Command Prompt (Admin).
Get to Command Prompt in Windows Vista and 7
- Click Start.
- Type cmd and press Enter.
Notice
For some commands and options to work in the Windows Vista and 7 command line, you must run the command line as administrator. To do this, right-click the cmd icon and select Run as administrator.
If you’re attempting to get into an MS-DOS prompt to troubleshoot the computer, boot the computer into Safe Mode.
Get to Command Prompt in Windows NT, 2000, and XP
- Click Start.
- Click Run.
- Type cmd or command and press Enter.
- What is the difference between COMMAND.COM and cmd.exe?
If you are attempting to get into an MS-DOS prompt to troubleshoot the computer, boot the computer into Safe Mode.
Tip
Windows 2000 and XP users who cannot boot the computer into Normal Windows mode or Safe Mode can also enter and use the Recovery Console to manage their computer from a prompt. See: How to use the Windows Recovery Console.
Finally, if you are experiencing issues getting into Windows NT, 2000, or XP, it may be necessary to run troubleshooting steps from an MS-DOS prompt. We recommend the Network Administrator gain access either using a standard MS-DOS boot diskette or the ERD diskettes created after the installation of Windows NT. Also, they may access MS-DOS by booting from a Windows XP CD.
Get to Command Prompt in Windows 95, 98, and ME
If you can get into Windows 95, 98 or ME, you can get to an MS-DOS prompt by following the steps below.
- Click Start.
- Click Run.
- Type command and press Enter.
Following the steps above opens an MS-DOS shell. However, if you are attempting to troubleshoot an issue with the computer and are using Microsoft Windows 95 or Windows 98, we suggest you restart the computer into MS-DOS. To do this, follow the steps below.
How to restart the computer into an MS-DOS prompt
- Click Start.
- Click Shutdown.
- Choose the option to restart the computer to an MS-DOS prompt.
If you cannot get into Windows 95 or Windows 98 to get to an MS-DOS prompt, follow the instructions below (Windows ME does not have this option).
- Reboot the computer
- As the computer is booting, press the F8 key when you hear a beep or when you see «Starting Windows 95» or «Starting Windows 98.» Windows 98 users sometimes may find it easier to press and hold the left Ctrl key as the computer is booting.
- If done properly, the user should get to a screen similar to the below screen.
Microsoft Windows 95 Startup Menu ============================= 1. Normal 2. Logged (\BOOTLOG.TXT) 3. Safe Mode 4. Step-by-step confirmation 5. Command prompt only 6. Safe mode command prompt only Enter a choice: 1 F5=Safe Mode Shift+F5=Command prompt Shift+F8= Step-by-step confirmation [N]
- Select the option for Safe mode command prompt only.
Getting to MS-DOS
If you are running MS-DOS with no other operating systems, the computer should be booting into an MS-DOS prompt automatically, unless you have a shell or other program loading automatically.
If the computer cannot load MS-DOS, reboot the computer and as the computer is booting, press the F5 key when you see the message «Starting MS-DOS» or the MS-DOS version. Pressing this key should load the default settings for MS-DOS.
If this opens an MS-DOS prompt and you want to prevent further occurrences, edit the autoexec.bat or the config.sys files and remark any bad lines.
Get to MS-DOS in Windows 3.x
If you are running Windows 3.x, it is likely that the computer is booting into Windows automatically and bypassing the MS-DOS prompt. If the computer loads successfully into Windows, to exit to an MS-DOS prompt, from the Program Manager, click the file menu and select Exit.
If the computer cannot load MS-DOS, reboot the computer and as the computer is booting, press the F5 key when you see the message «Starting MS-DOS» or the MS-DOS version. Pressing this key should load the default settings for MS-DOS.
If you do not want Windows 3.x to load automatically into Windows 3.x, edit the autoexec.bat file and remove the «win» line.
Other operating system
Tip
If you want a command line, you more than likely want to access the Shell or Terminal for your operating system, not MS-DOS.
If you are using another operating system (e.g., OS/2 or Linux variant) and you need to get to an MS-DOS prompt, use an MS-DOS boot diskette, unless you are dual booting the computer. Keep in mind that booting from an MS-DOS diskette won’t allow you to access the files used with other operating systems. However, if you’re erasing everything and starting over, this would allow you to delete all pre-existing information and start over.
Иногда возникает необходимость в запуске старых, добрых программ. В моем случае это был Turbo Pascal 7.1
Для этого скачиваем отсюда DOSBox эмулятор, устанавливаем, запускаем.
Чтобы подключить нужный нам диск, используем команду mount:
В данном случае, командой mount p d:\ я подключил локальный диск D как диск P. Чтобы дальше работать с подключенным диском, переходим на него, написав p:
А дальше как в обычном Дос’е: p:\prog\Pascal\bin\turbo.exe
Запуск программы из-под дос | Как запустить программу для DOS? | Как запустить Turbo Pascal на Windows ?
Содержание
- 1 Как загрузить компьютер в DOS | Сделай все сам
- 1.1 Совет 2: Как загрузить в режиме DOS
- 1.2 Совет 3: Как загрузить с диска компьютер
- 1.3 Совет 4: Как загрузить компьютер с иного компьютера
- 1.4 Совет 5: Как загрузить Windows с загрузочного диска
- 2 Запуск DOS-программ на Windows 7 в Windows XP mode
- 2.1 Установка Windows XP mode
- 2.2 Настройка DOS-программы в Windows XP Mode
- 2.3 Конкретная задача
- 2.4 Проблемы
- 3 Переключение между DOS и Windows при загрузке ПК
- 3.1 Простое обслуживание диска
- 3.2 Держите файлы «под рукой»
- 4 Установка MSDOS : компьютер и виртуальная машина
- 4.1 Установка MSDOS . Нам понадобятся:
- 4.2 Установка MSDOS. Часть вторая – дополнение
1.Компьютер , тот, что укомплектован флоппи-дисководом, дозволено загрузить в MS-DOS, если назначить загрузку с диска A: (загрузочной дискеты). Вначале придется эту дискету сотворить.
2. Включите компьютер. Позже загрузки Windows вставьте дискету в дисковод и раскройте меню «Мой компьютер». Щелчком правой клавиши по иконке «Диск 3,5 (А)» вызовите выпадающее меню и выбирайте команду «Форматировать».
3. Подметьте флажком пункт «Создание загрузочного диска MS-DOS» и нажмите «Начать» для запуска процесса. Позже заключения форматирования на дискете будут сделаны системные и командные файлы DOS.
4. На современных компьютерах флоппи-дисководы, как водится, не устанавливаются. Для загрузки в DOS дозволено применять флешку. Скачайте утилиту для установки загрузочных файлов на флеш-память, скажем, по адресу http://files.fobosworld.ru/index.php?f=usb_and_dos.zip
5. Распакуйте архив и запустите файл hpusbfw.exe. Из списка File System выберите FAT32. Подметьте флажком пункт Create a DOS start up disk. Нажмите кнопку обзора и укажите путь к распакованным файлам DOS. Нажмите Start для запуска форматирования.
6. Перезагрузите компьютер. Позже изначального опроса железа на экране появится надпись – приглашение BIOS (Basic In/Out System) в настройки: “Press Delete to setup”. Взамен Delete может быть указана иная клавиша, в зависимости от фирмы-разработчика BIOS. Традиционно это F2, F9 либо F10.
7. В меню настроек обнаружьте пункт, тот, что отвечает за порядок загрузки операционной системы. Допустимо, он именуется Master Boot Record. В этом пункте перечислены загрузочные устройства компьютера (FDD, CD- DVD-ROM, HDD, USB).
8. При помощи клавиш управления установите первое загрузочное устройство (FDD либо USB). Нажмите F10, дабы сберечь конфигурацию и выйти из меню. На вопрос системы отвечайте “Y”. Вставьте дискету в дисковод либо подсоедините флешку к разъему USB, дабы компьютер загрузился в DOS.
Совет 2: Как загрузить в режиме DOS
Некоторые операции с компьютером нереально совершить, применяя полновесные операционные системы, будь то Windows либо Linux. Сервисные процедуры, поправление работоспособности компьютера зачастую требуют загрузки ветхой системы DOS. Один из вариантов – применение дискеты.
Совет 3: Как загрузить с диска компьютер
Дозволено ли трудиться за компьютером, не загружая систему с жесткого диска? О том, какие вероятности открываются, если трудиться за компьютером в обход установленной системы, дозволено даже не говорить.
Лечение компьютера от вирусов, поправление файловой системы и другие операции с жесткими дисками становятся доступными через такую загрузку.
Но дабы получить доступ ко каждым нужным устройствам, надобно верно загрузить с диска компьютер.
Совет 4: Как загрузить компьютер с иного компьютера
В случае отказа операционной системы ее дозволено довольно стремительно восстановить. В данной обстановки дюже главно заблаговременно позаботиться о создании образа Windows и о его умном размещении и хранении.
Вам понадобится
Совет 5: Как загрузить Windows с загрузочного диска
Почаще каждого установку операционной системы Windows исполняют с загрузочного диска . Основная его специфика в том, что программы с данного носителя дозволено запустить в DOS-режиме.
Вам понадобится
- – ISO File Burning;
- – образ установочного диска.
Запуск DOS-программ на Windows 7 в Windows XP mode
Posted by admin on 06.04.2012 in Windows 7 | ∞
На новые машины стали ставить Windows 7 и тут же столкнулись с тем, что DOS-программы не запускаются вообще. Настройка режима совместимости в свойствах файла никак не влияет на запуск (в Windows XP это хоть как-то помогало).
В результате гугления выяснилось, что Микрософт предлагает DOS-программы на Windows 7 запускать в виртуальной машине. Разработчики позаботились о том, чтобы этот совершенно дикий метод создавал как можно меньше неудобств, а для неискушенного пользователя выглядел почти прозрачно.
Правда, для этого кто-то должен все предварительно настроить… Технология называется Windows XP Mode. Об этом и пойдет речь.
Установка Windows XP mode
1. (Пофиксено в Windows 7 SP1) Windows XP Mode можно поставить не на любую машину. Должна быть поддержка виртуализации. Иногда её нужно включать в BIOS’е машины.
Достоверно убедиться в пригодности ПК для Windows XP Mode можно с помощью теста Intel Processor Identification Utility. Программа требует процесса установки.
После запуска на закладке «Технологии ЦП» нужно посмотреть значение в строке «Технология виртуализации Intel».
2. Скачиваем WindowsXPMode_ru-ru.exe со страницы Windows XP Mode and Windows Virtual PC. Это подготовленный разработчиком образ виртуальной машины с Windows XP SP3, размером почти 500 Мб.
Скачивается очень долго, у меня заняло больше 4 часов. Попутно сразу скачиваем с той же страницы и Windows6.1-KB958559-x64-RefreshPkg.
msu — это обновление как раз и есть Microsoft Virtual PC, в среде которого будет запускаться виртуальная машина.
3. Устанавливаем WindowsXPMode_ru-ru.exe. Программа установки спросит путь для виртуальной машины. Размер каталога будет большой (для пустой машины порядка 1.5 … 2 Гб), поэтому нужно позаботиться, чтобы на диске было достаточно свободного места. Ставим на диск D:.
4. Устанавливаем Windows6.1-KB958559-x64-RefreshPkg.msu. Песле установки перезагрузка обязательна.
Настройка DOS-программы в Windows XP Mode
В меню Пуск выбираем: Все программы — Windows Virtual PC — Windows XP Mode.При первом запуске происходит конфигурирование Windows XP Mode.Автоматически создается пользователь XPMUser с правами администратора. Для него запрашивается пароль. От имени этого пользователя будет происходить вход в виртуальную ОС.
Если здесь сбрость флажок сохранения пароля, то придется вводить его при каждом запуске виртуальной машины и, соответственно, установленных на ней программ.После вопроса о порядке установки обновлений в виртуальной гостевой ОС начинается настройка виртуальной машины. Процесс довольно длительный. На i5 3 ГГц занял 3 минуты.
В результате открывается окно, в котором выполняется Windows XP SP3. По умолчанию, в виртуальной Windows XP Mode 512 МБ ОЗУ и один жесткий диск на 120 Гб.
Здесь устанавливаем свою DOS-программу. Возникает вопрос, куда её ставить. У виртуальной машины свой диск C:.
Если файлы программы находятся на нем, то из Windows 7 они будут доступны только через сеть, а это совсем не удобно. Зато диски Windows 7 по умолчанию автоматически подключаются в Windows XP mode как сетевые и выглядят в проводнике так:
\\tsclient\C\\tsclient\D
и т.д.
Конкретная задача
DOS-программа на Windows 7 (хост) находится в каталоге C:\ZAYAA. Сама обращается за данными к сетевому ресурсу \\Cavs-4\ZAYAA, который подключен как диск Y:, так как DOS-программа не понимает сетевых путей, работает только с локального диска. Это работало на Windows XP, нужно запускать на Windows 7 SP1 x64.
На Windows XP mode (гостевая) подключаем диски через net use:
net use H: \\tsclient\C /PERSISTENT:YES /SAVECRED net use Y: \\Cavs-4\ZAYAA /PERSISTENT:YES /SAVECRED
Для второй команды потребуется ввести имя и пароль для подключения.
На Windows XP открываем папку H:\ZAYAA и делаем на рабочем столе ярлычок для DOS-программы из этого каталога. Запускаем, проверяем. Настраиваем параметры экрана.
Если все в порядке, то на гостевой копируем этот ярлычок с рабочего стола в каталог c:\Documents and Settings\All Users\Главное меню\Программы\ и делаем завершение сеанса: Пуск — Выход из системы.
Таким образом программа публикуется для хостовой ОС. Выключаем гостевую крестиком.
Теперь на хосте в меню «Пуск — Все программы — Windows Virtual PC — Приложения Windows XP Mode» появилась опубликованная программа. Можно этот значок скопировать на рабочий стол хоста и из него запускать программу.
Проблемы
Для каждого пользователя ПК нужно заново создавать его собственную виртуальную машину.
Работают DOS-программы в виртуальной машине очень медленно. В частности, поиск по подстроке в БД из нескольких тысяч записей длится порядка минуты, а в обычной (без виртуализации) Windows XP на аналогичном железе такой поиск происходит мгновенно.
Источник: https://admsoft.ru/zapusk-dos-programmy-na-windows-7-v-xp-mode
Переключение между DOS и Windows при загрузке ПК
17.05.1999 Скотт Данн
В статье «Автозагрузка Windows — выбор за вами» (см. «Мир ПК», № 7/98, с.161) рассказывалось, как следует поступать, чтобы при загрузке ПК на экран автоматически выводилась подсказка для переключения между DOS и Windows 3.x. В среде Windows 95 можно выбирать способ загрузки. Для этого вам потребуется лишь немного отредактировать файл msdos.sys, находящийся в корневом каталоге.
Запустите Проводник (Explorer), выберите пункты меню «ВидПараметры» (ViewOptions) и убедитесь, что опция «Показать все файлы» (Show all files) включена. Нажмите ОК. Затем в корневом каталоге диска, с которого загружается ПК, найдите файл msdos.sys. Щелкните на нем правой кнопкой мыши и укажите пункт «Свойства» (Properties).
В появившемся диалоговом окне выключите опцию «Только чтение» (Read-only) и отметьте ОК. Далее нажмите кнопку «Пуск» (Start), выделите пункт «Выполнить» (Run), введите команду notepad c:msdos.sys и .
(Если вы используете программу сжатия дискового пространства, например DriveSpace, то замените «с» соответствующим буквенным обозначением основного диска.)
После загрузки файла в Блокнот (Notepad) найдите секцию с заголовком [Options]. Начинающуюся с BootMenu= строку замените BootMenu=1, а если ее нет, то добавьте. Благодаря этому каждый раз при запуске ПК на экран будет выводиться меню с опциями, и вам останется лишь нажимать клавишу с соответствующей цифрой.
Если вы не сделали выбор, то выполнится опция, установленная в меню загрузки по умолчанию. Чтобы изменить ее, введите строку BootMenuDefault=1, где цифра соответствует номеру в меню загрузки. Например, для запуска Windows по умолчанию нужно вводить 1, в режиме Safe (защита от сбоев) — 3, а в случае загрузки MS-DOS — 6 и т. д.
Если приходится загружаться с предыдущей версии DOS, не удаленной из системы, требуется наличие в файле строки BootMulti=1. Для установки по умолчанию этой опции используйте BootMenuDefault=8.
Чтобы задать время ожидания до выбора какой-либо опции, введите строку BootMenuDelay=10, т. е. в данном случае взять время 10 с. Проверьте также, есть ли в файле строка BootDelay=0, позволяющая выводить на экран меню загрузки без задержки. Сохраните файл и закройте редактор.
При следующих включениях ПК вы сможете гораздо эффективнее управлять процессом загрузки.
Простое обслуживание диска
Чтобы не выбирать опции при запуске регулярно используемых утилит ScanDisk («Проверка диска») и Disk Defragmenter («Дефрагментация диска») компании Microsoft, добавьте несколько ключей в командную строку соответствующего ярлыка. При повторной проверке диска на наличие ошибок или дефрагментировании просто выберите необходимую утилиту — все остальное произойдет автоматически.
Нажмите кнопку «Пуск» (Start) и укажите пункт «Открыть» (Open) или «Проводник» (Explorer). Найдите и выделите ярлык утилиты «Проверка диска» или «Дефрагментация диска». Обычно обе они находятся в папке «WindowsГлавное менюПрограммыСтандартныеСлужебные программы» (WindowsStart menuProgramsAccessoriesSystem Tools).
Если требуется поместить копию ярлыка на Рабочий стол, то перетащите, нажав правую кнопку мыши, на Рабочий стол значок и задайте либо пункт «Копировать» (Copy Here), либо «Создать ярлык» (Create Shortcut(s) Here). Набрав комбинацию клавиш +, откройте диалоговое окно «Свойства» (Properties) данной утилиты.
Выделите закладку «Ярлык» (Shortcut), установите курсор в конец командной строки поля «Объект» (Target) и добавьте ключи, разделенные знаком пробела, как описано ниже.
ScanDisk. Введите буквенное обозначение диска, который хотите проверить, и двоеточие (например, c:). Для контроля всех локальных (т. е. не сетевых) жестких дисков вместо буквы введите ключ /a.
Чтобы утилита ScanDisk запускалась и завершала свои действия без вашего вмешательства, напишите ключ /n. Однако даже тогда она все же может прерывать свою работу и выводить на экран сообщение об ошибках. Если подобная информация вас не интересует, то, загрузив утилиту, включите опцию «Исправлять ошибки автоматически» (Automatically fix errors). Советую остановить свой выбор на строке
c:windowsscandskw.exe c: d: /n
При выполнении этой команды будут проверены диски C: и D:, а по окончании работы утилита автоматически закроется.
Disk Defragmenter. Для этой утилиты также можно ввести свои буквенные обозначения дисков с двоеточием. Если необходимо дефрагментировать все жесткие локальные диски, введите ключ /all, а если только файлы, не производя объединения свободных участков диска, — /u.
Если же требуется объединить свободные участки без дефрагментации файлов, то наберите /q. Чтобы выполнить и дефрагментацию файлов, и объединение свободных участков, введите ключ /f.
Имейте в виду, что ключи /u, /q и /f являются взаимоисключающими, поэтому можно использовать только один из них.
Чтобы утилита Disk Defragmenter начинала и заканчивала свою работу без вывода на экран каких-либо сообщений, введите ключ /noprompt.
Наконец, если вы хотите увидеть карту диска, на которой отображается процесс дефрагментации, введите ключ /detailed.
Для дефрагментации файлов и объединения свободных участков всех локальных дисков без взаимодействия пользователя с системой в заданном по умолчанию просмотре остановите свой выбор на строке
c:windowsdefrag.exe /all /f /noprompt
Держите файлы «под рукой»
В меню «Документы» (Documents) можно легко открыть любой из недавно использовавшихся файлов, нажав «Пуск» (Start) и выбрав пункт «Документы» (Documents). К сожалению, во время работы со многими приложениями или при вызове из разных папок большого количества документов не все они окажутся в этом меню — допускается список только из 15 позиций.
Вот два способа хранить текущие работы под рукой.
- Чтобы файлы попали в меню «Документы», нажмите кнопку «Пуск», укажите пункт «Выполнить» (Run) и щелкните мышью на кнопке «Обзор» (Browse). В ниспадающем списке «Тип файлов» (Files of Type) выберите «Все файлы (*.*) (All Files (*.*)).
Найдите тот, который хотите увидеть в меню «Документы», затем выделите и нажмите кнопку «Открыть» (Open). Его имя, появившееся в диалоговом окне «Выполнить», запишется в меню «Документы». Если нужно добавить еще один файл, повторите выполненную процедуру.
Завершив действия, нажмите клавишу «Отмена» (Cancel), а если потребуется открыть файл, отображаемый в данный момент в диалоговом окне «Выполнить», то ОК. Подобный способ может быть полезен тогда, когда вы собираетесь работать с документами, имена которых отсутствуют в списке недавно используемых файлов.
- Если описанное выше покажется вам слишком трудоемким, то откройте на Рабочем столе одно-два окна с нужными ярлыками или щелкните правой кнопкой мыши на папке Recent Windows, перетащите ее на Рабочий стол и в появившемся меню выберите пункт «Создать ярлык(и)» (Create Shortcut(s) Here).
Затем скопируйте ярлыки других файлов в папку «Ярлык для Recent». Теперь, когда вам понадобится какой-либо файл, просто дважды отметьте мышью эту папку, и тогда вы найдите его там.
Добавление спецэффектов в Wav-файлы
Кто сказал, что с помощью «Фонографа» (Sound Recorder) нельзя получить специальные звуковые эффекты? Нажмите кнопку «Пуск» (Start), выберите пункты «Программы?Стандартные?Мультимедиа?Фонограф» (Programs?Accessories?Multimedia?Sound Recorder), откройте файл с расширением .wav, который вы хотите сделать более выразительным, и укажите пункты «Правка?Копировать» (Edit?Copy).
Теперь сдвиньте ползунок немного вправо. Чтобы получить эффект реверберации в незначительной степени, установите его на отметке в 0.04 с, которая отображается в окне «Положение» (Position). Для создания более интересного эха передвиньте ползунок немного дальше. Затем укажите пункты «Правка?Смешать с буфером» (Paste Mix).
Нажав кнопку «Воспроизведение» (Play), вы услышите то, что вышло в результате ваших действий.
Имеете подключение к Internet? Попробуйте программу FreeDum
Если вы работаете с несколькими провайдерами и для подключения к Internet используете утилиту Windows «Удаленный доступ к Сети» (Dial-Up Networking), то вам приходится запоминать несколько паролей и запускать ряд программ для электронной почты и браузеров. В этом случае бесплатный продукт FreeDum поможет вам вызывать необходимые программы и автоматически прерывать связь по завершении работы с каким-либо приложением. Переписать FreeDum можно с Web-узла PC World Online.
Источник: https://www.osp.ru/pcworld/1999/05/160443/
Установка MSDOS : компьютер и виртуальная машина
Установка MSDOS на жёсткий диск.
Здравствуйте. Приветствую на страничке блога Компьютер76, сейчас будем устанавливать MS-DOS на компьютер. И сразу для чего это нам нужно.
Эта статья является предречем последующей установки более современной операционной системы windows на компьютер или ноутбук, где не работают ни CD/DVD приводы, ни USB/SD разъёмы.
В нашем случае полезность установки определяется тем фактом, что операционная система MS-DOS не привязывается к установленному оборудованию никакой готовой сборки. Установив её на флешку или на жёсткий диск, вы можете в последующем установить на этот же HDD любую операционную систему на любом компьютере или ноутбуке ( нетбуке ).
Установка MSDOS . Нам понадобятся:
Сначала посетим сайт изготовителя и скачаем DOS-дистрибутив, шёлкнув по зелёной кнопке ISO-закачек. На момент написания статьи расположение кнопок на странице такое:
Однако вполне возможно, что интерфейс страницы изменится. Но уверен, что все необходимые ссылки вы там обнаружите.
Сразу хочу отметить, что есть возможность Установить ms-dos на флешку, однако некоторые компьютеры не поддерживают загрузку с USB устройств, а иногда и просто отказывались видеть DOS при выставленной с BIOS загрузки с USB. Вам тогда придётся воспользоваться статьёй Как установить загрузку с USB на компьютере, не имеющем такой возможности в BIOS . Вариант же с загрузкой с DVD привода всегда безотказен.
Запишите образ на CD болванку и выставляйте в BIOS загрузку с оптического диска. После перезагрузки должно встретить окно менеджера установки:
Нажмите клавишу Ёптер и попадёте в меню установки.
Нажмите клавишу 1. Вас встретит меню выбора языка. Советую оставить английский, по-русски там ничего всё равно нет, или велика вероятность, что будет отображаться в непонятной кодировке:
По нажатии кнопки ввода появится сообщение установщика, что он не может определить объёмы диска HDD. Но литеру С ему он успел присвоить:
Снова жмём Enter. Оставим “Prepare the harddisk for FreeDOS…” и опять жмём Enter. Вы увидите окно с вашим жёстким диском. У меня такое, у вас объём будет другим:
Продолжим клавишей Enter. Слева сверху вылезет окно опций. Выберем New Partition – Primary Partition. И отведём под диск с будущей DOS место. Помните, что DOS не видит больших объёмов: для размеров от 2-х Гбайт пространства для DOS вообще не существует:
Нажмите Ввод и подтвердите в меню справа Start of free space. Вас встретит диалоговое окно с вопросом об инициализации места под раздел на диске перед процедурой форматирования. Выберите Yes:
Нажмите Enter. Также и в следующем окне снова выберите Yes и нажмите Ввод. В новом окне появится информация о том, как будет выглядеть пространство вашего HDD, если приступить к работе прямо сейчас. Раздел С будет отформатирован под FAT16 с объёмом 150 Мб, остальное место останется непонятным. Давайте там тоже наведём порядок, в будущем пригодится:
Стрелочкой вниз спустимся и повторим предыдущие движения, только пусть второй диск станет логическим. Нажмите снова пару раз Yes, чтобы снова взглянуть на получившуюся картину. Оба диска будут иметь файловую систему FAT16.
Для первого диска, куда будет произведена установка msdos , это самое то. А вот для второй части винчестера это не обязательно. Там файловая система может быть любой, и вы можете изменить её прямо сейчас.
Просто снова нажмите на него клавишей ввода и сверху справа снова появится окно настроек:
Выберите Partition Type и укажите понравившийся тип системы диска. Я выберу FAT32. Опять два раза Yes, жмём F3 и в окне запроса выберем Yes, чтобы утилита приступила к выполнению действий:
Жмём ввод и:
Возможно, придётся подождать. Следующее окно предложит перезагрузиться.
Загрузочный диск (у меня это внешний бокс, на котором находятся загрузочные образы Windows на все случаи жизни) из дисковода НЕ ВЫНИМАЕМ и перезагружаемся.
После перезагрузки наш HDD готов к приёму на борт MS-DOS , и в знакомом нам уже окне снова выбираем Install to hard drive. Снова предупреждение о форматировании:
После чего уже в окне DOS вам придётся ручками ввести YES . Нажимайте клавишу ввода после появления череды диалоговых и путеводных окон, в окнах утилит, которые установятся в составе MS-DOS спуститесь стрелочкой вниз-вбок до слова DONE плюс клавиша ввода с выбором YES:
И так во всех окнах, пока не появится само окно установки.
Не трогайте ничего, пока строка состояния на синем фоне вперемешку с мигающим экраном не выбросят на окончание установки, которая ознаменуется записью Done installing this disk series вначале.
Нажмите на любую клавишу (Press any key to continue) и повторяйте процедуру с окнами с DONE сколь бы не потребовалось. По окончании перезагрузите компьютер, удалив загрузочный диск из дисковода. Установка MSDOS завершена.
Выберите первый вариант и можете приступать к работе.
Установка MSDOS. Часть вторая – дополнение
Как и предполагалось, разрабы представили следующую часть DOS-ой ОС с наименованием FreeDOS 1.2. В результате меняется принцип установки с момента закачки. Потому принято решение продолжить статью с установкой FreeDOS 1.2 на виртуальную машину VirtualBox.
Отправляемся по той же ссылке и видим модифицированный интерфейс страницы разработчика. Теперь нам предлагается более широкий выбор вариантов под носители, и я выберу флешку:
Скачается zip архив, который распакуем в удобное место. Там три файла. Нам потребуются те, что имеют расширение .img и .vmdk. Они означают, что для установки msdos на виртуальную машину уже всё готово. Скопируйте их поближе. Раз так – поехали.
Запускаем VirtualBox. Создаём новую машину. Чтобы не путаться в настройках, начните в строке имени ОС писать DOS – VirtualBox автоматически определит желаемую к установке ОС и подгонит параметры под желаемые настройки. Можете их оставить по умолчанию, однако я всегда добавляю производительности, если ОСь создаётся не просто “для посмотреть”.
Сразу укажем файл виртуального диска vmdk в папке, которая только что получилась после разархивации. На данном этапе посмотрите на мои настройки:
щёлкните, чтобы увеличить
После закрытия окна настроек нажмите Создать. Машина готова к запуску, но пока ничего не получится.
Теперь запустим DaemonTools и смонтируем образ диска из файла .img. Заметим букву виртуального дисковода – она нам понадобится в дальнейших настройках виртуальной машины. К ним и вернёмся.
В окне VirtualBox нажмите в панели инструментов созданной ОС сверху Настроить – Носители. Откроется окно виртуальных жёстких и оптических дисков. Добавьте сразу два устройства: динамический жёсткий диск и оптический дисковод. Для создания диска воспользуйтесь кнопкой с дискеткой внизу:
как видите, у меня уже все носители добавлены – сделайте также
В появившемся после окне выберите Создать новый диск, оставьте тип VDI, Динамический…диск.
Для выбора дисковода выделите в окне Носители информации рисунок с болванкой и справа в окне Атрибуты щёлкните по такому же значку и в списке Выбрать образ оптического диска укажите путь к виртуальному приводу, созданного DaemonTools:
Теперь всё. Можете запускать. Язык установки – английский. В этом окне установщик спросит об установке на жёсткий или возврат к окну в режиме ввода команд:
Следуя далее для установки на диск выберите Full installation with sources. И финальная кнопка Yes – Please install FreeDOS 1.2.
После непродолжительного времени установщик попросится перезагрузиться. Согласитесь и в следующем сеансе вы уже в MSDOS:
Успехов
Источник: https://computer76.ru/2016/02/02/installing-ms-dos/
Microsoft Windows 7 — одна из самых популярных операционных систем, которая широко используется пользователями по всему миру. Одной из возможностей Windows 7 является доступ к командной строке операционной системы, известной как ДОС (Disk Operating System). В данной статье мы расскажем вам, как войти в ДОС при загрузке Windows 7 и как это может быть полезно.
Вход в ДОС при загрузке Windows 7 может оказаться полезным, если вам необходимо выполнить какие-либо системные настройки, обновления или решить проблемы с компьютером. ДОС оснащен мощными и гибкими инструментами командной строки, которые позволяют вам изменять различные параметры и настройки системы.
Чтобы войти в ДОС при загрузке Windows 7, вам потребуется перезагрузить компьютер и нажать определенную комбинацию клавиш на начальном экране загрузки. Сразу после включения компьютера следуйте инструкции ниже.
Для начала, ведущего нажмите клавишу F8 на клавиатуре.
На экране появится меню «Дополнительные параметры загрузки операционной системы». Из этого меню выберите пункт «Режим восстановления» или «Последняя настройка, которая работала» с помощью клавиши стрелки вниз, а затем нажмите клавишу Enter.
После этого Windows 7 перезагрузится и перейдет в режим ДОС, где вы сможете выполнить необходимые вам действия. Пожалуйста, помните, что в ДОС вам могут потребоваться административные права, поэтому убедитесь, что у вас есть соответствующие разрешения.
Содержание
- Режим ввода команд в системе DOS
- Способы входа в систему в режим DOS при загрузке Windows 7
- Использование командных строк при работе в режиме DOS
Режим ввода команд в системе DOS
Операционная система DOS (Disk Operating System) предоставляет возможность работать в режиме ввода команд, который позволяет пользователю управлять компьютером через текстовый интерфейс. В этом режиме вы можете выполнять различные команды для управления файлами, папками, дисками и другими системными ресурсами.
Для входа в режим ввода команд в Windows 7, вам нужно открыть окно командной строки. Есть несколько способов сделать это:
| Способ | Описание |
|---|---|
| 1 | Нажмите клавишу Win + R, чтобы открыть окно «Выполнить». Введите «cmd» и нажмите Enter. |
| 2 | Нажмите правой кнопкой мыши на значок «Пуск» и выберите «Командная строка». |
| 3 | Откройте меню «Пуск», найдите папку «Системные инструменты» и выберите «Командная строка». |
После того, как вы открыли окно командной строки, вы увидите приветственное сообщение и строку приглашения, где вы можете вводить команды.
Пример команды:
C:\Users\Admin>dir
Выполнив эту команду, вы увидите список файлов и папок в текущей директории.
В режиме ввода команд вы можете выполнять различные действия, такие как создание и удаление файлов и папок, копирование и перемещение файлов, форматирование дисков и многое другое. Для более подробной информации о доступных командах вы можете использовать команду help или обратиться к документации операционной системы DOS.
Способы входа в систему в режим DOS при загрузке Windows 7
Для доступа к командной строке в режиме DOS при загрузке операционной системы Windows 7, можно использовать несколько методов. В этой инструкции мы рассмотрим два основных способа.
| Способ 1: Использование меню загрузки |
|---|
|
1. Перезагрузите компьютер. 2. При запуске системы нажмите клавишу F8 до появления экрана с меню загрузки. 3. Используйте стрелки на клавиатуре, чтобы выбрать пункт «Режим командной строки» или «Открыть командную строку» и нажмите Enter. 4. Вам будет предложено выбрать аккаунт пользователя. Введите соответствующее имя пользователя и пароль. |
| Способ 2: Использование загрузочной флешки или DVD с Windows 7 |
|---|
|
1. Вставьте загрузочную флешку или DVD с установочным диском Windows 7 в компьютер. 2. Перезагрузите компьютер. 3. При запуске системы нажмите клавишу, чтобы войти в BIOS и настроить загрузку с внешнего носителя. 4. В главном меню BIOS выберите опцию «Загрузка» и настройте загрузку с флешки или DVD. 5. Сохраните настройки и перезагрузите компьютер. 6. При запуске системы выберите язык и другие параметры установки. 7. Нажмите кнопку «Далее» и выберите опцию «Восстановление системы». 8. Выберите командную строку и выполните необходимые команды. |
Эти два способа позволяют получить доступ к командной строке в режиме DOS при загрузке Windows 7. Выберите наиболее удобный и подходящий для ваших нужд.
Использование командных строк при работе в режиме DOS
Режим DOS позволяет использовать командную строку для выполнения различных задач на компьютере. В этом режиме можно выполнять различные команды, которые помогают управлять файлами, дисками и другими системными ресурсами.
Вот некоторые основные команды, которые можно использовать в режиме DOS:
DIR— показывает список файлов и папок в текущем каталогеCD— позволяет перемещаться между каталогамиMD— создает новый каталогRD— удаляет каталогCOPY— копирует файлыMOVE— перемещает файлы или папкиDEL— удаляет файлыFORMAT— форматирует диск
Это только некоторые команды, доступные в режиме DOS. Существует множество других команд, которые могут быть полезны в различных ситуациях.
Для запуска команды введите ее имя, а затем следующие за ним параметры. Например, чтобы показать список файлов и папок в текущем каталоге, введите команду DIR.
Использование командных строк в режиме DOS может быть полезным при настройке и управлении компьютером. Знание основных команд поможет вам эффективно работать с файлами и папками на вашем компьютере под управлением Windows 7.