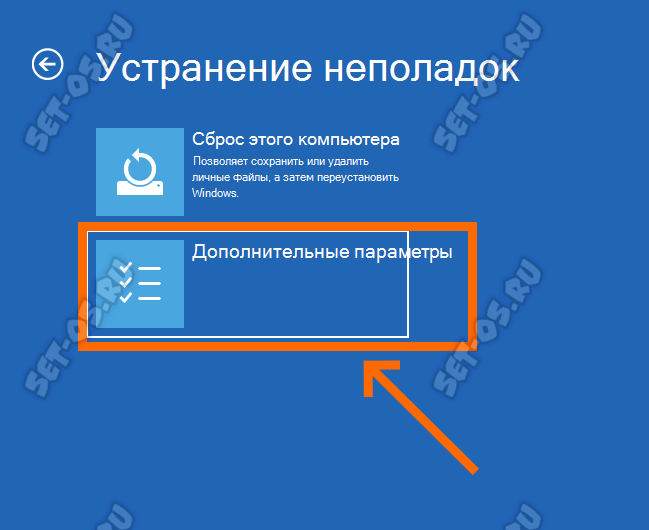«Да чего там сложного?» — воскликнет половина читателей. Всего-то нажми клавишу Delete или F2 при включении ПК и сможешь без проблем войти в UEFI. Да, они правы, чаще всего так и происходит. Но Вам может попасться современный ноутбук или ПК, где такая возможность попросту скрыта. Я покажу как в этом случае зайти в UEFI BIOS из ОС Windows 11, буквально с рабочего стола!
Эта инструкция актуальная и для Windows 11, и для более старой версии — Windows 10.
1. Начинаем с того, что надо нажать клавишу Shift и держать её нажатой до определенного момента.
2. Далее перейти в меню «Пуск» и нажать «Перезагрузить» (При этом клавишу Shift мы всё ещё удерживаем).
3. Затем после перезагрузки вам должен быть отображен синий экран Выбор действий. На нем можно будет отпустить «Shift».
4. Кликаем на пункт меню «Поиск и устранение неисправностей».
5. Переходим в раздел «Дополнительные параметры».
6. Здесь будет пункт «Параметры встроенного ПО UEFI» — выбираем его.
7. Нажимаем на кнопку «Перезагрузить».
Собственно всё, после перезагрузки компьютера откроется меню UEFI. Можно выполнять необходимые действия и менять нужные параметры.

Не многие пользователи знают, что в UEFI (BIOS) можно войти без использования и нажатия спец. клавиш (тех же Delete или F2). Это очень может выручить, если вы перебрали все возможные кнопки, а компьютер никак не реагирует на ваши нажатия…
Отмечу, что воспользоваться этим способом можно только при условиях, что:
- у вас установлена современная ОС Windows 8, 8.1, 10, 11 (в остальных данной возможности нет);
- ваша мат. плата должна поддерживать UEFI (если ваш ПК/ноутбук не старше 3-4 лет — то наверняка поддержка есть!);
- ОС должна загружаться и «хоть как-то» работать (если же ОС не установлена — рекомендую ознакомиться со справочной статьей с кнопками входа в BIOS для устройств разных производителей).
*
Итак, теперь ближе к теме…
*
Из Windows 11
Все действия рассмотрю по шагам (для большей наглядности и доступности).
- для начала необходимо открыть параметры Windows и перейти в раздел «Система / восстановление» (сочетание клавиш Win+i // либо Win+R, и команда «ms-settings:» (без кавычек));
Открываем параметры Windows 11 — вкладку восстановление
- далее согласиться на перезагрузку и запуск ПК с расширенными параметрами. См. пример ниже на фото; 👇
Расширенные параметры запуска
- после перезагрузки появится «синее меню»: в нем нужно будет выбрать вариант «Поиск и устранение неисправностей / доп. параметры / Параметры встроенного ПО UEFI»; 👇
Параметры встроенного ПО
- ну и после еще одной перезагрузки — появится окно BIOS (UEFI). Можно приступить к настройкам! 👌
UEFI (Asus) — Advanced Mode
*
Из Windows 10
- Сначала необходимо зайти в параметры Windows (можно использовать сочетание Win+i, можно воспользоваться меню ПУСК);
Параметры (Windows 10)
- далее необходимо открыть раздел «Обновление и безопасность/Восстановление» и найти подраздел «Особые варианты загрузки»: нажать в нем кнопку «Перезагрузить сейчас». См. пример ниже (цифры 1, 2, 3); 👇
Обновление и безопасность — восстановление (кликабельно)
- после чего откройте раздел «Поиск и устранение неисправностей»;
Выбор действия (Windows 10)
- затем подраздел «Дополнительные параметры»;
Диагностика — доп. параметры
- далее вкладку «Параметр встроенного ПО UEFI» (пример на фото ниже 👇);
Параметры встроенного ПО
- ну и последнее, что осталось — это согласиться на перезагрузку; 👇
Перезагрузить
- после перезагрузки компьютера (ноутбука) у вас автоматически будет осуществлен вход в настройки UEFI (пример ниже 👇). Никаких кнопок дополнительно нажимать не нужно!
BIOS Utility — вход выполнен
*
Из Windows 8, 8.1
В принципе действия аналогичны, правда, интерфейс несколько отличается от Windows 10.
- сначала передвиньте ползунок мышки вправо, чтобы появилось боковое меню: выберите «Параметры» (см. скрин ниже 👇);
Windows 8 — параметры
- далее щелкните по ссылке «Изменение параметров компьютера»;
Изменение параметров компьютера
- затем откройте раздел «Обновление и восстановление»;
Обновление и восстановление
- после чего в разделе «Восстановление» найдите подраздел «Особые варианты загрузки» и щелкните по кнопке «Перезагрузить сейчас»; 👇
Восстановление — перезагрузить сейчас
- далее компьютер будет перезагружен, и вы увидите меню с выбором действия: откройте вкладку «Диагностика», затем «Доп. параметры»; 👇
Выбор действия — диагностика
- затем «Параметры встроенного ПО UEFI» и согласитесь на перезагрузку: после нее компьютер сам автоматически откроет настройки UEFI (BIOS). 👇
Параметры встроенного ПО (Windows
*
С помощью командной строки, меню ПУСК
👉 Командная строка
- открываем командную строку (если не знаете как — см. вот эту инструкцию);
- далее нужно ввести команду shutdown.exe /r /o и нажать Enter;
shutdown.exe в командной строке
- после чего увидите сообщение, что через минуту ваш сеанс будет завершен;
Ваш сеанс будет завершен
- по прошествии этой минуты, вы увидите меню с выбором действия (дальше действия аналогичны предыдущим описываемым шагам, см. выше). 👇
Выбор действия
*
Меню ПУСК
Еще один альтернативный вариант — это зайти в меню ПУСК, нажать по кнопке «Выключения», после зажать клавишу SHIFT и выбрать вариант «Перезагрузка». Дальнейшие действия аналогичны предыдущим шагам.
SHIFT + Перезагрузка
*
Дополнения по теме приветствуются…
Удачной работы.
👋
Первая публикация: 18.10.2018
Корректировка: 9.07.2021


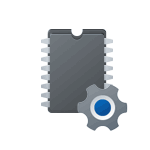
В этой пошаговой инструкции подробно о способах зайти в БИОC/UEFI на компьютере или ноутбуке, один из которых обязательно должен сработать на вашей системе.
Вход в БИОС с помощью клавиши при включении
Стандартный способ зайти в БИОС — нажать предназначенную для этого клавишу при включении компьютера или ноутбука. Лучше нажимать после включения многократно, так как иначе можно пропустить «нужный момент». Сама клавиша обычно указана на экране при загрузке в сообщении: «Press КЛАВИША to enter Setup».
Для большинства ПК и ноутбуков это следующие клавиши:
- Для ПК — обычно Del (Delete). Но возможны варианты, например F10 или F
- Для ноутбуков — обычно F2 (иногда нужно нажимать, удерживая клавишу Fn). Эта клавиша используется на ноутбуках ASUS, Acer, Gigabyte, Lenovo (кроме некоторых ThinkPad, где используется F1, Fn+F1 либо нажатие Enter и F1), Dell (также может быть F12), и многих других. На MSI это может быть клавиша F2 или Del. На HP вариантов больше: чаще всего Esc и F10, но возможны F2, F12, F1 или DEL в зависимости от модели ноутбука.
- На моноблоках и брендовых ПК может использоваться как Del, так и клавиша, аналогичная клавише входа в БИОС на ноутбуке этой же марки.
На некоторых системах с Windows 11 из-за включенной функции «Быстрый запуск» при включении не удается использовать клавишу для входа в БИОС/UEFI. В такой ситуации попробуйте использовать клавишу не после завершения работы и включения, а после перезагрузки системы через меню Пуск (при перезагрузке быстрый запуск не используется).
Учитывайте, что при включении ПК некоторые беспроводные клавиатуры могут не работать: реже это касается клавиатур, подключаемых по радиоканалу, почти всегда — Bluetooth клавиатур.
Как зайти в БИОС/UEFI Windows 11 через расширенные параметры запуска
В случае, если вход в БИОС с использованием клавиши выполнить не удается, можно попробовать использовать «Расширенные параметры запуска». Шаги будут следующими:
- В Windows 11 зайдите в Параметры — Система — Восстановление. Нажмите кнопку «Перезагрузить сейчас» в пункте «Расширенные параметры запуска». Вместо этого также можно открыть меню Пуск, нажать кнопку выключения, а затем, удерживая клавишу Shift нажать «Перезагрузка».
- После перезагрузки вы попадете в среду восстановления Windows 11. Выберите пункт «Поиск и устранение неисправностей», перейдите в «Дополнительные параметры» и нажмите «Параметры встроенного ПО UEFI».
- Подтвердите перезагрузку. После неё вы должны будете автоматически попасть в параметры UEFI вашего ПК или ноутбука, при условии, что система установлена в режиме UEFI.
Как правило, один из этих способов срабатывает, при условии, что клавиатура исправна и обнаруживается компьютером. Если же войти в БИОС не получается, подробно опишите ситуацию в комментариях: модель устройства (материнской платы или ноутбука), детали проблемы — решение должно найтись.
Расскажем, как зайти в БИОС на Windows 11 разными способами. Это можно сделать при запуске компьютера, из настроек системы и командной строки. Также обсудим возможные проблемы, с которыми можно столкнуться при доступе к BIOS, и дадим рекомендации по их решению.
Содержание
- Зачем нужен доступ к BIOS
- С помощью клавиши при включении
- Запуск из настроек
- Вход из командной строки
- Возможные проблемы
Зачем нужен доступ к BIOS
БИОС, или базовая система ввода-вывода (Basic Input/Output System), – программное обеспечение, установленное на материнской плате компьютера. Оно играет важную роль в процессе загрузки операционной системы и управления аппаратными компонентами. Доступ к BIOS Windows 11 позволяет пользователям менять настройки, которые оказывают влияние на работу компьютера.
Рассмотрим несколько причин, по которым доступ к BIOS может быть полезен.
- Можно настроить, какие устройства нужно включить первыми при запуске ПК. Например, вы можете изменить порядок загрузки с жесткого диска на USB-устройство или DVD-привод, если хотите установить новую операционную систему.
- Некоторые пользователи увеличивают производительность своего компьютера путем разгона (увеличения тактовой частоты) процессора и оперативной памяти. BIOS предоставляет возможность настройки этих параметров, однако требует осторожности и должен быть использован с принятием рисков возможных последствий.
- Позволяет настраивать режимы энергосбережения ПК. Вы можете регулировать скорость вращения вентиляторов, настраивать режимы сна и гибернации, а также контролировать другие параметры, влияющие на энергопотребление системы.
- Некоторые проблемы компьютера могут быть вызваны неправильными настройками в БИОС. При наличии доступа можно проводить диагностику и решать проблемы, восстанавливая стандартные настройки или внося изменения.
Доступ к БИОС предоставляет пользователю больше контроля над компьютером и позволяет настраивать его работу в соответствии с индивидуальными потребностями. Но важно помнить, что неправильные изменения могут привести к нежелательным последствиям, поэтому рекомендуется быть осторожным и четко знать, какие изменения вносить.
С помощью клавиши при включении
Для того чтобы открыть BIOS/UEFI на ПК с операционной системой Windows 11 необходимо нажать определенную клавишу при запуске ПК. Обычно это клавиша Delete (Del), F2, F10 или Esc,– в зависимости от производителя компьютера или материнской платы.
Во время запуска компьютера нужно просто нажимать соответствующую клавишу до появления экрана БИОС или системного меню. Клавишу нужно успеть нажать до появления логотипа производителя материнской платы и операционной системы.
Запуск из настроек
Существует также возможность зайти в BIOS через настройки системы. Этот способ особенно удобен, когда клавиши, упомянутые ранее, не активируют BIOS или не работают на конкретном компьютере.
Для входа в BIOS из настроек компьютера можно выполнить следующие шаги.
- Щелкните правой кнопкой мыши по логотипу Windows в левой нижней части экрана, затем перейдите в параметры системы, нажав на соответствующий пункт в появившемся списке.
Можно также воспользоваться комбинацией клавиш Win + I для быстрого открытия настроек. - В боковом меню слева выберите «Система».
- В нижней части окна нажмите на кнопку «Перезагрузить сейчас».
- В разделе «Дополнительные параметры» нажмите на кнопку «Параметры встроенного ПО UEFI».
- Компьютер автоматически перезагрузится, и вы попадаете в интерфейс BIOS.
Зная альтернативные способы доступа к BIOS на ноутбуке или компьютере с операционной системой Виндовс 11, вы сможете легко настраивать и оптимизировать работу своего компьютера в соответствии с вашими потребностями.
Вход из командной строки
В некоторых ситуациях для доступа к BIOS на компьютере с операционной системой Windows 11 необходимо использовать командную строку. Этот метод предоставляет альтернативный способ входа и может быть полезен для опытных пользователей или тех, кто предпочитает работать с командами.
Чтобы войти в BIOS из командной строки, выполните следующие шаги.
- Откройте командную строку, нажав клавишу Win + X и выберите в выпадающем списке «Командная строка» или «PowerShell». Лучше запускать с дополнением «администратор».
- В появившейся командной строке введите: shutdown /r /fw и нажмите клавишу Enter.
- Ноут или компьютер будет перезагружен, и вы автоматически перейдете в интерфейс BIOS.
После этого вы сможете настраивать различные параметры в BIOS. Обратите внимание, что доступ к командной строке может потребовать включенных прав администратора, поэтому убедитесь, что вы выполняете команду от имени администратора.
Этот метод позволяет быстро и удобно получить доступ к BIOS на вашем компьютере с помощью простой команды, если другие способы не дали результата или вам привычнее работать в консоли.
Возможные проблемы
При попытке получить доступ к BIOS на компьютере с операционной системой Windows 11 могут возникнуть некоторые проблемы. Рассмотрим некоторые из них, а также возможные способы решения:
- Иногда возникают проблемы с активацией BIOS, когда пользователь пытается запустить компьютер. В этом случае рекомендуется повторить попытку и удостовериться, что вы нажимаете правильную клавишу в нужный момент. Также стоит проверить, что клавиша не блокируется другими программами или устройствами.
- Возможно, вы забыли установленный ранее пароль для доступа к BIOS. В этой ситуации лучше всего обратиться к документации вашего компьютера или производителя материнской платы для получения инструкций по сбросу пароля или восстановлению доступа.
- Некоторые компьютеры или версии БИОС могут не поддерживать возможность входа в BIOS через настройки системы. В таком случае рекомендуется воспользоваться другими способами, такими как нажатие соответствующих клавиш при запуске компьютера или использование командной строки.
- При настройке параметров в БИОС следует быть осторожным, поскольку неправильные изменения могут привести к проблемам с работой компьютера. Если вы заметили неполадки после внесения изменений, попробуйте сбросить настройки до значений по умолчанию или обратиться за помощью к специалисту.
Важно помнить, что доступ к BIOS является критическим для изменения настроек и параметров. При внесении изменений в запущенный BIOS следует быть внимательным и осторожным, чтобы избежать возможных проблем и повреждений системы.

Александр Николаев
Сотрудник компании по ремонту и настройке компьютеров и оргтехники.
Как зайти в UEFI BIOS прямо с рабочего стола Windows 11
«Да чего там сложного?» — воскликнет половина читателей. Всего-то нажми клавишу Delete или F2 при включении ПК и сможешь без проблем войти в UEFI. Да, они правы, чаще всего так и происходит. Но Вам может попасться современный ноутбук или ПК, где такая возможность попросту скрыта. Я покажу как в этом случае зайти в UEFI BIOS из ОС Windows 11, буквально с рабочего стола!
1. Начинаем с того, что надо нажать клавишу Shift и держать её нажатой до определенного момента.
2. Далее перейти в меню «Пуск» и нажать «Перезагрузить» (При этом клавишу Shift мы всё ещё удерживаем).
3. Затем после перезагрузки вам должен быть отображен синий экран Выбор действий. На нем можно будет отпустить «Shift».
4. Кликаем на пункт меню «Поиск и устранение неисправностей».
5. Переходим в раздел «Дополнительные параметры».
6. Здесь будет пункт «Параметры встроенного ПО UEFI» — выбираем его.
7. Нажимаем на кнопку «Перезагрузить».
Собственно всё, после перезагрузки компьютера откроется меню UEFI. Можно выполнять необходимые действия и менять нужные параметры.
Как зайти в БИОС с рабочего стола
BIOS (Basic Input/Output System), даже несмотря на то, что он является неотъемлемой частью компьютера, часто остается незамеченным. Однако, иногда вам нужно зайти в BIOS, чтобы изменить настройки или устранить проблемы, связанные с аппаратным обеспечением. Здесь мы рассмотрим все доступные варианты доступа к BIOS для разных производителей материнских плат.
Как зайти в BIOS с рабочего стола в Windows 10
Для Виндовс 10, существует различные методы, позволяющие зайти в BIOS. Ниже мы рассмотрим самое удобное из них.
Метод 1: Через Меню «Обновление и безопасность»
Этот метод позволяет быстро перезагрузить компьютер в Режиме Восстановления, который использовать для доступа к BIOS.
- Нажмите комбинацию клавиш Win + I, чтобы открыть «Настройки».
- Выберите пункт «Обновление и безопасность».
- В меню слева, выберите раздел «Восстановление».
- В разделе «Особые возможности», выберите пункт «Перезагрузить сейчас».
- После перезагрузки вы увидите синий экран Восстановления.
- На этом экране, выберите пункт «Отладка».
- Затем выберите «Дополнительные параметры».
- В меню «Дополнительные параметры», выберите «UEFI Firmware Settings».
- Подтвердите перезагрузку компьютера, и вы попадете в BIOS.
Метод 2: Через Системные параметры
Этот метод позволяет открыть BIOS напрямую из Системных параметров.
- Нажмите комбинацию клавиш Win + I, чтобы открыть «Настройки».
- Выберите пункт «Система».
- В меню слева, выберите пункт «Дополнительные параметры системы».
- В разделе «Дополнительные параметры системы», выберите пункт «Дополнительно».
- Нажмите кнопку «Начальные параметры системы».
- После перезагрузки компьютера, выберите «TRBL» (Troubleshoot).
- Затем выберите «Advanced Options».
- В меню «Advanced Options», выберите «UEFI Firmware Settings».
- Подтвердите перезагрузку компьютера, и вы попадете в BIOS.
Как зайти в BIOS, если сразу же загружается Windows
Когда ваш компьютер начинает загрузку операционной системы, обычно нужно очень быстро нажать нужную клавишу, чтобы попасть в BIOS. Ниже приведены клавиатурные сочетания для разных производителей материнских плат.
1. AMD BIOS
2. Phoenix Award BIOS
- Ctrl + Alt + Esc
- Ctrl + Alt + Ins
- Ctrl + Alt + S
3. DTK BIOS
4. Award BIOS
- Del
- Ctrl + Alt + Esc
5. ALR BIOS
- F2
- Ctrl + Alt + Esc
6. AMI BIOS
- F2
- Del
Напоминаем, что при включении компьютера на экране загрузки внизу отображается надпись: «Press Название_Клавиши to enter setup».
Общие клавиши доступа к BIOS
Некоторые клавиши для доступа к BIOS имеют общее значение и могут использоваться с разными производителями материнских плат. Ниже приведены общие клавиши доступа к BIOS.
- F1
- F2
- F10
- Delete
- Esc
Какие клавиши нужно нажимать для входа в BIOS
Клавиши доступа к BIOS могут различаться в зависимости от производителя материнской платы. Однако общие клавиши доступа к BIOS могут помочь, если вы не можете открыть BIOS через специальную клавишу. Если вы все еще не можете зайти в BIOS, ознакомьтесь с инструкцией на сайте производителя вашей материнской платы.
Советы и выводы
Войти в BIOS может быть не так просто, как это выглядит на первый взгляд. Если вы не можете попасть в BIOS после нажатия специальной клавиши, попробуйте использовать общие клавиши доступа к BIOS. Если ни один из методов не работает, обратитесь за помощью к производителю вашей материнской платы. Он должен помочь вам решить проблему. Кроме того, основные настройки BIOS не рекомендуется изменять, если вы не знаете, что делаете. Это может привести к серьезным проблемам, поэтому будьте очень осторожны, когда работаете с BIOS.
Сколько нужно потоков для игр
Для того чтобы играть на компьютере с удобством и достаточным количеством FPS, требуется не менее восьми виртуальных потоков. Однако, когда число потоков увеличивается до двенадцати, максимальное значение FPS не улучшается значительно, но работа игры становится более плавной и комфортной. Игроки часто сталкиваются с ситуацией, когда при недостаточном количестве потоков игра начинает тормозить, прерываться и вызывать дискомфорт. Необходимо учитывать, что игры современных форматов требуют высокой производительности и наличия достаточного количества ядер процессора. Поэтому, если вы желаете наслаждаться игрой без сбоев и задержек, следует заблаговременно подготовить компьютерное оборудование с необходимым количеством виртуальных потоков.
Как переключить звук на наушники
Для того чтобы переключить звук на наушники на устройствах Android, необходимо открыть приложение «Настройки». Далее следует выбрать пункт «Подключенные устройства» и выбрать нужные наушники, нажав на «Настройки» в ряду с ними. Затем нужно найти переключатель звука и выбрать «Использовать переключат. звука», чтобы включить или выключить данную функцию. Важно убедиться, что наушники подключены к устройству и находятся в рабочем состоянии. Переключение звука на наушники позволяет получить более качественное и громкое звучание на телефоне или планшете, что особенно актуально для прослушивания музыки, просмотра видео или звонков.
Сколько по времени идет подготовка виндовс
При подготовке Windows на компьютере время может занять от нескольких минут до полутора часов. Это зависит от многих факторов, таких как версия системы, её состояние, количество обновлений, объем свободной памяти на жестком диске. Обычно процесс подготовки занимает около 10-20 минут, но если установка проводится с нуля или в системе много ошибок и вирусов, время может увеличиться до нескольких часов. Чтобы ускорить процесс, рекомендуется заранее очистить жесткий диск от мусорных файлов, обновить драйверы и антивирус. Также можно попробовать прервать процесс установки и запустить его заново через некоторое время. В любом случае, важно дождаться окончания подготовки, чтобы система работала стабильно и без ошибок.
Как проверить работают ли все ядра процессора
Для проверки работы всех ядер процессора необходимо выполнить несколько действий. Сначала нужно нажать комбинацию клавиш CTRL+SHIFT+ESC, чтобы открыть диспетчер задач. Затем нужно перейти на вкладку «Производительность», где отобразятся данные о количестве ядер и логических процессоров на компьютере. Если все ядра процессора работают должным образом, то эта информация будет соответствовать описанию процессора, установленного на компьютере. Если же что-то не работает должным образом, то необходимо обращаться к специалистам, которые смогут исправить проблемы. Проверка работы всех ядер процессора является важной для гарантии эффективной работы компьютера и позволяет избежать возможных сбоев и проблем с производительностью.
Для того чтобы зайти в БИОС с рабочего стола, нужно нажать определенную комбинацию клавиш в зависимости от производителя материнской платы. Например, для AMD BIOS необходимо нажать клавишу F1, для Phoenix Award BIOS можно попробовать комбинации Ctrl+Alt+Esc, Ctrl+Alt+Ins, Ctrl+Alt+S, для DTK BIOS надо нажать клавишу Esc, для Award BIOS можно использовать Del или Ctrl+Alt+Esc, для ALR BIOS — F2 или Ctrl+Alt+Esc, а для AMI BIOS — F2 или Del. Как только вы нажмете правильную комбинацию клавиш, откроется BIOS, где вы можете настроить различные параметры компьютера, такие как порядок загрузки операционной системы или настройки жесткого диска. Важно помнить, что необходимо быть осторожным при изменении настроек в БИОСе, чтобы не повредить компьютер.
Как войти в BIOS с рабочего стола: подробное руководство
BIOS (Basic Input/Output System) – это базовая система ввода/вывода, которая отвечает за настройки и управление аппаратными компонентами компьютера. Находясь в BIOS, вы можете изменять различные параметры и настройки, которые влияют на производительность и работу вашего устройства. Однако, чтобы попасть в BIOS, вам может понадобится знать специальные комбинации клавиш.
В данной статье мы предоставим вам подробное руководство о том, как войти в BIOS с рабочего стола. Обратите внимание, что процедура может немного отличаться в зависимости от производителя и модели вашего компьютера. Но в общих чертах, она будет аналогична для большинства устройств.
Прежде всего, чтобы войти в BIOS, вам придется перезагрузить свой компьютер. После перезагрузки, вы должны будите нажать определенную комбинацию клавиш, которая будет активировать режим BIOS. Обычно, это одна из следующих клавиш: Delete, F2, F10 или F12. Однако, некоторые производители могут использовать другие клавиши, такие как Esc или F1.
При загрузке компьютера появится логотип производителя, на котором будет указана необходимая клавиша для входа в BIOS. Внимательно прочитайте экран при загрузке, чтобы узнать нужную вам информацию. Как только вы поняли, какую клавишу нужно нажать, сразу начинайте нажимать ее несколько раз, пока не появится экран BIOS.
Как войти в BIOS с рабочего стола?
BIOS (Basic Input/Output System) – это программное обеспечение, которое запускается перед загрузкой операционной системы. В BIOS хранятся основные настройки и параметры компьютера. Если вам нужно внести изменения в эти настройки или настроить некоторые параметры, вы можете войти в BIOS с рабочего стола. В этом руководстве я расскажу, как это сделать.
- Шаг 1: Перезагрузите компьютер. Нажмите и удерживайте клавишу Del или F2, пока не появится экран BIOS. Обычно на экране отображается сообщение о том, какая клавиша нужна для входа в BIOS.
- Шаг 2: Если вам не удалось войти в BIOS нажатием указанных клавиш, это может быть связано с быстрым запуском системы. В таком случае перезагрузите компьютер и нажимайте указанную клавишу несколько раз, пока не увидите экран BIOS.
- Шаг 3: Когда вы успешно вошли в BIOS, используйте клавиши со стрелками, чтобы перемещаться по меню. Обычно на экране BIOS отображается список доступных разделов, таких как «Main», «Advanced», «Boot» и другие.
- Шаг 4: Выберите нужный раздел и нажмите клавишу Enter. Внутри каждого раздела вы можете настроить различные параметры компьютера.
- Шаг 5: Если вы не уверены, какому параметру нужно изменить значение, обратитесь к руководству пользователя компьютера или ноутбука, чтобы получить дополнительную информацию о конкретных настройках BIOS.
- Шаг 6: После завершения настроек BIOS, сохраните изменения и выйдите из BIOS. Обычно это делается путем выбора опции «Save and Exit» или аналогичной.
Войти в BIOS с рабочего стола может понадобиться для различных целей, таких как установка операционной системы, настройка устройств, обнаружение аппаратных проблем и многих других. Важно помнить, что BIOS – это мощный инструмент, и неправильные настройки могут негативно влиять на работу компьютера. Поэтому будьте осторожны при внесении изменений.
Подробное руководство для начинающих
Вход в BIOS (Basic Input/Output System) – важный шаг при настройке компьютера или установке операционной системы. BIOS – это фирменное программное обеспечение, установленное на материнскую плату компьютера. BIOS отвечает за запуск операционной системы и управление настройками оборудования.
Если вам понадобилось войти в BIOS с рабочего стола, следуйте этим простым шагам:
Шаг 1: Перезагрузите компьютер
Чтобы войти в BIOS, вам нужно перезагрузить компьютер. Нажмите на кнопку «Пуск» в левом нижнем углу экрана и выберите пункт «Перезагрузка».
Шаг 2: Вход в BIOS
Когда компьютер перезагрузится, вам нужно будет нажать определенную клавишу для входа в BIOS. Обычно это клавиша «Delete», «F2» или «F10». На некоторых компьютерах может использоваться другая клавиша, поэтому, если не уверены, обратитесь к документации или сайту производителя компьютера.
Примечание: Если компьютер не реагирует на нажатие клавиш при загрузке, попробуйте нажать и удерживать нужную клавишу до появления экрана BIOS.
Шаг 3: Навигация в BIOS
Когда вы войдете в BIOS, вы увидите интерфейс с различными настройками. Навигация по меню BIOS осуществляется с помощью клавиатуры. Используйте стрелки на клавиатуре для перемещения по пунктам меню и клавишу «Enter» для выбора опции.
Примечание: Будьте осторожны при изменении настроек BIOS, поскольку неправильные настройки могут привести к проблемам с работой компьютера.
Шаг 4: Сохранение настроек
Как только вы сделали необходимые изменения в BIOS, сохраните настройки. Для этого найдите пункт меню «Save Changes» или «Exit and Save» и выберите его, чтобы сохранить изменения.
Шаг 5: Выход из BIOS
После сохранения настроек в BIOS, выйдите из него. Для этого найдите пункт меню «Exit» или «Exit and Restart» и выберите его, чтобы перезагрузить компьютер и продолжить работу.
Теперь вы знаете, как войти в BIOS с рабочего стола и настроить важные параметры компьютера.
Шаг 1: Перезагрузить компьютер
Первым шагом для входа в BIOS с рабочего стола необходимо перезагрузить компьютер.
Чтобы перезагрузить компьютер, нажмите кнопку «Пуск» в левом нижнем углу экрана. Затем выберите пункт «Выключение» или «Перезагрузка» в меню, которое откроется.
Если у вас установлена операционная система Windows 10, вы можете перезагрузить компьютер, нажав сочетание клавиш «Ctrl + Alt + Delete» и выбрав пункт «Перезагрузка» в меню выбора действия.
После перезагрузки компьютера подождите, пока загрузится система. Затем переходите к следующему шагу для входа в BIOS с рабочего стола.
Как сделать это безопасно
Вход в BIOS является критическим моментом для вашего компьютера, поэтому важно следовать нескольким рекомендациям, чтобы сделать это безопасно:
- Изучите документацию: Просмотрите руководство пользователя или сайт производителя для получения инструкций о том, как точно войти в BIOS. Каждый компьютер может иметь свои собственные способы.
- Будьте внимательны при вводе: Во время загрузки компьютера вы увидите сообщение о том, какой клавишей нужно нажать, чтобы войти в BIOS. Убедитесь, что вы вводите правильную клавишу, чтобы избежать ошибок.
- Не меняйте настройки, если не уверены: Если вы не знаете, какая настройка в BIOS отвечает за определенную функцию, лучше не трогайте ее. Неправильные изменения могут негативно отразиться на работе компьютера.
- Создайте резервную копию важных данных: Перед входом в BIOS рекомендуется создать резервную копию важных данных на внешний носитель. Хоть вход в BIOS обычно не влияет на данные, лучше быть готовым к любым ситуациям.
- Обратитесь за помощью: Если вы не уверены, как выполнить определенные действия в BIOS или у вас возникли проблемы, лучше обратиться за помощью к специалисту или на форумы с опытными пользователями.
Следуя этим рекомендациям, вы сможете безопасно войти в BIOS и настроить компьютер в соответствии с вашими потребностями.
Шаг 2: Нажать определенную клавишу
После того, как ваш компьютер начнет загружаться, вам необходимо нажать определенную клавишу, чтобы войти в BIOS. Обычно на экране отображается соответствующее сообщение, которое говорит вам, какую клавишу нужно нажать. Это может быть клавиша Delete, F2, F10 или другая клавиша.
Если вы не успеваете прочитать сообщение, можно попробовать нажать несколько популярных клавиш. Некоторые производители предлагают несколько вариантов клавиш для доступа в BIOS. Таким образом, вы можете попробовать нажать Delete, F2 или F10.
Если вы не можете определить, какую клавишу нужно нажать, вам следует обратиться к документации к вашей материнской плате или поискать информацию на сайте производителя компьютера. Обычно там содержатся подробные инструкции о том, как войти в BIOS.
Помните, что вам нужно нажать нужную клавишу еще до того, как появится логотип операционной системы. Если вы увидели логотип, значит вы опоздали и нужно перезагрузить компьютер и попытаться снова.
Как выбрать правильную клавишу
Вы знаете, что для входа в BIOS с рабочего стола нужно нажать определенную клавишу. Однако не всегда очевидно, какую именно клавишу следует нажимать. В разных компьютерах и на разных операционных системах эта клавиша может быть разной. В этом разделе мы расскажем о самых распространенных клавишах и как их выбрать.
Вот некоторые распространенные клавиши для входа в BIOS:
- F2 — часто используется на компьютерах от Dell, Lenovo и других производителей.
- Del или Delete — используется на компьютерах от Asus, Gigabyte и других производителей.
- F1, F10 или F11 — часто используются на компьютерах от HP и других производителей.
- Esc — используется на некоторых компьютерах.
Обратите внимание, что это только наиболее распространенные клавиши. На некоторых компьютерах могут использоваться другие клавиши. Чтобы узнать, какую клавишу нужно нажимать для входа в BIOS на конкретном компьютере, обратитесь к руководству пользователя или поищите информацию на официальном веб-сайте производителя.
Если вы знаете, какая клавиша используется на вашем компьютере, вам нужно будет нажимать ее сразу после включения компьютера перед появлением логотипа загрузки операционной системы. Чтобы быть уверенным, попробуйте несколько раз нажать указанную клавишу сразу после включения компьютера.
Если вы все еще не можете войти в BIOS, попробуйте настройки BIOS используя другие методы, такие как использование программы-утилиты или специальной кнопки на материнской плате. Опять же, для получения подробной информации обратитесь к руководству пользователя или поищите информацию на официальном веб-сайте производителя.
Получите онлайн ответы от профессионалов
Как войти в BIOS
Если ваш компьютер относительно свежий (произведен в текущем XXI веке) то попасть в настройки BIOS можно используя одну из пяти кнопок на клавиатуре зажатых во время запуска компьютера.
* Если при нажатии F2 открывается инструмент диагностики (актуально для некоторых моделей HP), то с высокой долей вероятности попасть в BIOS будет возможно клавишей F10
** F10 может использоваться для для вызова меню с выбором загрузочного устройства (так называемое BOOT MENU). Если при F10 откроется boot menu то скорее всего в БИОС ведет кнопка F2 (или DELETE)
Кнопки вызова BIOS должны быть нажаты сразу после включения компьютера до момента запуска Windows. Со стороны это выглядит как на картинке ниже – тупо долбим по кнопкам пока не попадем в BIOS (а фигачим постоянно ибо точный момент когда нажать я вам не скажу)
Некоторые старые компьютера (ну или материнские платы, кому как удобнее – BIOS именно на ней) при загрузке пишут какую кнопку необходимо нажать для входа в BIOS…
Думаю тут предельно понятно чего нужно нажать на клавиатуре. Однако современные компьютеры имеют так называемый Fast Boot и данное сообщение просто физически невозможно увидеть – от момента нажатия кнопки питания до прогрузки рабочего стола могут быть всего пару секунд! (благодаря SSD современные компьютеры стартуют очень быстро)
Совет: если данные советы вам не помогли, то вы всегда можете обратиться к документации разработчика вашей материнской платы (или ноутбука если у вас портативный друг) Определить модель материнской платы вам поможет эта заметка
После успешного входа в BIOS вы увидите экран похожий на скриншот ниже. Не исключено, что у вас все будет выглядеть совершенно иначе (особенно в современных решениях – там присутствует графический интерфейс) но функционал от этого не меняется и в целом все примерно похоже.
Если вы в некоторых пунктах не уверены, то справа как правило присутствуют подсказки с горячими клавишами (например для смены устройства загрузки могут быть кнопки F5 и F6)
После всех произведенных настроек необходимо сохранить новые параметры. В 99% случаев это возможно кнопкой F10 (однако если данный способ не сработал, то стоит присмотреться на аннотации в верхней или нижней части экрана… или же на вкладке типа Exit, которая кстати не всегда видна и появляется только при прокручивании вкладок)
Вход в БИОС через «Восстановление» (для Windows 8 и 10)
В операционной системе Windows, начиная с версии 8 и выше, предусмотрена функция восстановления системы. Процедура проходит через перезагрузку компьютера, во время которой появляется возможность зайти в БИОС. Порядок действий:
- На панели (или в меню «Пуск», если есть) открыть вкладку «Параметры».
- В открывшемся окне выбрать «Изменение параметров компьютера».
- Перейти на вкладку «Обновление и восстановление».
- Открыть пункт «Восстановление», справа появятся варианты действий. В разделе «Особые варианты загрузки» внизу есть кнопка «Перезагрузить сейчас». Нажатие на нее вызовет перезагрузку компьютера, во время которой можно зайти в БИОС штатным способом.
Запуск БИОС с помощью специальной кнопки без клавиатуры
Существуют способы зайти в настройки БИОС более простыми, аппаратными методами. Некоторые ноутбуки, (например, «Леново»), имеют на клавиатуре или на панели специальную кнопку, нажатие на которую напрямую открывает БИОС.
Кнопка «ThinkVantage» на ноутбуках Lenovo — ещй один простой и быстрый способ зайти в БИОС
Эта функция очень удобна для пользователя, но, к сожалению, встречается она только у некоторых моделей отдельных производителей.
Для владельцев системных блоков может оказаться доступным вход с помощью специальной кнопки, расположенной на материнской плате, обычно неподалеку от батарейки.
Способ для продвинутых пользователей — вход в БИОС при помощи кнопки на материнской плате
Понадобится снимать крышку системного блока, но в некоторых ситуациях такой способ может оказаться наиболее удобным или возможным.
Старые компьютеры
Я с этим впервые столкнулся при использовании ноутбука от DEXP, обычно везде были F2 или Del.
При загрузке висит надпись мега американ и всё не версии биоса не даты ничего-при нажатии на кнопки дел или ф2 комп зависает. Что делать!?
Мда,кто только таких клоунов в сеть допускает? Отродясь не видел на Gigabyte чтобы было меню быстрой загрузки по F2,везде F12,как и на HP клавиша ESC
У меня тупо не загружается компьютер и потом после загрузки рабочего стола у меня происходит ошибка и весь рабочий стол становится чёрным
У меня BIOS 2012 года и там в этом Beauty нету безопасного режима Подскажите как зайти в безопасный режим на материнской плате Asus с биосом 2012 года
Вообще есть ли вы не понимаете что там за хотел сказать BIOS Потому что я не умею так много писать я просто поэтому по голосовому
Существует большое количество вариантов входа в БИОС. Собственные комбинации есть у разработчиков различных версий БИОС:
Как зайти в BIOS.
Итак, перед вами должен быть выключенный компьютер или ноутбук. Включите ваше устройство и как только появятся первые буквы, нажмите клавишу F2 или клавишу Del. Если не сработает первая клавиша, вторая сработает 100%.
Как компьютер подсказывает, что нужно нажать, чтобы попасть в BIOS?
На моей материнской плате Gigabyte X470 Aorus Ultra Gaming чтобы зайти в BIOS нужно нажать на клавишу Del, но работает и клавиша F2!
Войдите в BIOS или UEFI, используя меню Пуск
Если вы уже вошли в свою учетную запись пользователя, вы можете войти в настройки BIOS или UEFI на компьютере, перейдя на экран параметров расширенного запуска.
1. Нажмите кнопку Пуск (1) > значок питания (2) > нажмите и удерживайте клавишу Shift на клавиатуре компьютера и выберите пункт Перезагрузить (3) .
2. Затем нажмите Устранение неполадок > Дополнительные параметры .
4. На следующем экране нажмите Перезагрузить, чтобы войти в настройки прошивки UEFI на вашем компьютере.
Леново – это такая компания… когда я впервые столкнулся с тем, что понятия не имел как войти в BIOS и почувствовал себя никчемным специалистом. На самом деле все оказалось просто – блок функциональных клавиш в некоторых моделях необходимо нажимать в сочетании с клавишей [Fn]… а так все стандартно – F1 или F2
Все способы зайти в БИОС на стационарном компьютере или ноутбуке
Для изменения порядка загрузки системы (используется при переустановке ОС, установленной на Вашем ПК), войдите во вкладку Boot
Наиболее частое обращение пользователя к БИОС — изменение порядка загрузки системы. При установке ОС с флешки необходимо установить загрузку с USB первым номером, иначе после первой перезагрузки компьютер установит старую систему и процесс пойдет по бесконечному кругу. Кроме этого, могут быть выполнены другие действия:
- Изменение или возврат к заводским (оптимальным) настройкам.
- Изменение режима работы процессора.
- Получение информации о температуре процессора.
- Управление режимом работы вентиляторов.
- Включить/отключить некоторые порты или функции и т.д.
После произведённых изменений программа предложит на выбор сохранить их или оставить настройку неизменной. Для этого понадобится нажать соответствующие клавиши.
Внимание! Внесение изменений в настройки БИОС может кардинальным образом изменить режим работы материнской платы и процессора. Для неподготовленного пользователя такой шаг чреват нежелательными последствиями, вплоть до окончательного вывода компонентов из строя. Без точного знания и понимания сути своих действий ничего менять не следует.
Как определить, что компьютер работает на базе материнской платы от ASRock? Очень просто. Достаточно увидеть логотип, который появляется на экране загрузки. В этом случае попробуйте F2 или Delete, чтобы войти в BIOS.
Способ 1: Вход с помощью клавиатуры
В версиях Виндовс после «семерки» возможен альтернативный метод с использованием параметров перезагрузки компьютера. Но как уже было упомянуто выше, пункт «Параметры встроенного ПО UEFI» в меню перезагрузки появляется не на каждом ПК.
Для входа в CMOS Setup можно использовать возможности командной строки. Работает этот метод тоже только на Виндовс последних версий, начиная с «восьмерки».
-
Нажав правой кнопкой мыши на значке «Пуск», вызываем контекстное меню и выбираем пункт «Командная строка (администратор)».
На ноутбуках компании HP основные клавиши входа в BIOS F10 или ESC. Многие путают его с диагностическими утилитами, которые вызываются через F2.
Как войти в UEFI (BIOS) из интерфейса Windows 11, 10, 8 (без использования спец. клавиш F2, Del и др.)

Не многие пользователи знают, что в UEFI (BIOS) можно войти без использования и нажатия спец. клавиш (тех же Delete или F2). Это очень может выручить, если вы перебрали все возможные кнопки, а компьютер никак не реагирует на ваши нажатия.
Отмечу, что воспользоваться этим способом можно только при условиях, что:
- у вас установлена современная ОС Windows 8, 8.1, 10, 11 (в остальных данной возможности нет);
- ваша мат. плата должна поддерживать UEFI (если ваш ПК/ноутбук не старше 3-4 лет — то наверняка поддержка есть!) ;
- ОС должна загружаться и «хоть как-то» работать (если же ОС не установлена — рекомендую ознакомиться со справочной статьей с кнопками входа в BIOS для устройств разных производителей).
Итак, теперь ближе к теме.
Из Windows 11
Все действия рассмотрю по шагам (для большей наглядности и доступности).
-
для начала необходимо открыть параметры Windows и перейти в раздел «Система / восстановление» (сочетание клавиш Win+i // либо Win+R , и команда » ms-settings: » (без кавычек));
Открываем параметры Windows 11 — вкладку восстановление
Расширенные параметры запуска
Параметры встроенного ПО
UEFI (Asus) — Advanced Mode
Из Windows 10
- Сначала необходимо зайти в параметры Windows (можно использовать сочетание Win+i , можно воспользоваться меню ПУСК);
Параметры (Windows 10)
Обновление и безопасность — восстановление (кликабельно)
Выбор действия (Windows 10)
Диагностика — доп. параметры
Параметры встроенного ПО
BIOS Utility — вход выполнен
Из Windows 8, 8.1
В принципе действия аналогичны, правда, интерфейс несколько отличается от Windows 10.
-
сначала передвиньте ползунок мышки вправо, чтобы появилось боковое меню: выберите «Параметры» (см. скрин ниже 👇);
Windows 8 — параметры
Изменение параметров компьютера
Обновление и восстановление
Восстановление — перезагрузить сейчас
Выбор действия — диагностика
Параметры встроенного ПО (Windows 
С помощью командной строки, меню ПУСК
- открываем командную строку (если не знаете как — см. вот эту инструкцию);
- далее нужно ввести команду shutdown.exe /r /o и нажать Enter;
shutdown.exe в командной строке
Ваш сеанс будет завершен
Еще один альтернативный вариант — это зайти в меню ПУСК, нажать по кнопке «Выключения», после зажать клавишу SHIFT и выбрать вариант «Перезагрузка» . Дальнейшие действия аналогичны предыдущим шагам.
Первая публикация: 18.10.2018
Ни один способ не помог! У меня уже такие предположения, что биоса вообще нет на ноутбуке. Работает все отлично, а в биос не заходит никак, даже через зажатие кнопки рядом с кнопкой включения ноутбука.
У вас какая модель ноутбука?
Очень хорошие статьи на тему BIOS, но есть вопросы по ноутбукам HP ProBook 6360b.
Нормально нажимаю выходит список, как в статье:
F1 Информация о системе
F2 Диагноcтика системы
F7 Запасной ключ HP
F9 Параметры загрузки устройства
F10 Настройка BIOS
F12 Сетевая загрузка
ENTER Продолжить запуск
Все кнопки работают, кроме F10.
При нажатии на F10 — открывается заставка Login (нужно вводить пароль Администратора BIOS), а что вводить, я ничего не паролил.
При трехкратном введении чего попало, выскакивает электронная экранная клавиатура не похожая на обычную, с непонятным шрифтом. При наборе чего попало после первого раза заставка Authentication Failed (Проверка подлинности не удалась), System Locked (Система заблокирована) и дальше только выключение и новый запуск.
Декабрь и январь весь сайт Хъюлетт и Пакард (HP) поперелистал, кучу форумов и с февраля крою весь крутой HP. Такой дикости, как у HP не встречал ни в ACER, AMD, ASUS, GIGABYTE, LENOVO, MSI, NVIDIA обычно AMI или AWARD, а если EFI или UEFI, то простые и понятные, HP копировальщики изначально, зато с задвигами на полную, и что делать?
По интернету гулял московский анекдот про военного, купившего коробочную Windows 8.1 Pro и не сумевшего установить на HP ноутбук вместо восьмерки.
Добрый день.
1) Насчет HP вы правы, иногда с ними всё не просто (и флешки загрузочные в ряде случаев нужно под них спец. делать). Особенно, если речь про моноблоки и некоторые ноутбуки (бизнес-класса).
2) Вам обязательно нужно настроить BIOS? Просто если можно загрузиться с флешки через загрузочное меню, может и нет смысла бодаться?
3) Пароль администратора можно только сбросить (или ввести). Но у ProBook снятие батарейки не поможет (энергонезависимо). Для сброса нужно либо отнести устройство в сервисный центр, либо найти чип на плате и замкнуть правильные контакты самостоятельно (но этого рекомендовать не могу, т.к. есть риск, что замкнете не «то». ).
Простите добавлю вопрос! Два ноутбука HP ProBook 6360b стоят рядышком на столе, в обоих мультизагрузка Windows 8.1 & Windows 10 x64-обе, это на новых SSD дисках. Нету ни в одной из четырех систем «Параметры встроенного ПО UEFI», на сайте НР есть, как установить?
Ваш ноутбук не поддерживает UEFI, так не получится.
(Иногда подобная штука бывает из-за включенного быстрого запуска в настройках электропитания. Но это не ваш вариант)
Черный экран, после надписи ASUS insearch of incredible. И внизу экрана просьба нажмите Del или F2 для входа в установки BIOS. Но бесполезно что-то нажимать.
Началось все с того, что неделю назад моя Windows 10 при включении компьютера начала выдавать страницу с BIOS. Мне приходилось выходить с этой станицы без каких-либо изменений. В один день перестало все работать. Заменил батарейки в беспроводной клавиатуре, после заменил ее вовсе на проводную. ПК не реагирует.
Рад буду если поможете разобраться.
Доброго времени.
Гхм. Из описания не совсем понятно, клавиатура-то работает? Это первое, с чем нужно определиться.
Второе: вероятно, полетела ОС, раз стало появляться сообщение о не найденных загрузочных записях, с просьбой нажать F2 и настроить BIOS. Можно попытаться восстановить так (или просто поставить вторую ОС, не затрагивая первую).
Здравствуйте.
Почему при шифт+перезагрузке, через доп. параметры не показывается встроенное ПО УЕФФИ?
Также проделал махинацию с быстродействием запуска через электропитание, тоже не помогло (а именно не показывается какие кнопки надо зажать для попадания в БИОС).
Как будто у ноута нету биоса. Модель ACER V5-571G. Буду непременно Благодарен за любую помощь!
Добрый день Вадим.
1. Ваш ноутбук не поддерживает такой вход в BIOS* // судя по спецификации.
2. Чтобы войти в BIOS — зажмите F2 и включите ноутбук. (/ либо несколько раз нажимайте эту клавишу сразу же после включения). Это тоже информация из спецификации.
3. Можете пробежаться еще по этой заметке: https://ocomp.info/kak-zayti-v-bios-uefi-na-noutbukah-acer.html
Здравствуйте, не могу зайти в биос, при нажатии на del ничего не происходит, сразу грузится винда 11.
Через восстановление пробовал, когда компьютер перезагружается, в выборе действия, у меня только один выбор «выключить компьютер» и всё. Знаете ли вы в чём может быть проблема такого?
Единственное что могу добавить, что перед этим я заходил в биос и ставил быструю загрузку.
Здравствуйте.
А разве кнопки «Дополнительные параметры» нет?
Можете сфотографировать окно «Выбор действия»? И что у вас за ноутбук/мат. плата? (можно посмотреть командой systeminfo, в командной строке)
Нет, ничего такого нет.
Мат. плата x570 phantom gaming 4 asrock
Странно
Вообще, по спецификации нужно нажать F2 или Del.
Я бы попробовал следующее.
1) Выключить ПК, затем зажать F2, и включить устройство (если нет — таким же образом с Del).
2) Выключить ПК, открыть системный блок и аккуратно вынуть батарейку на мат. плате (большая круглая, как таблетка) на 15-20 мин. BIOS будет сброшен на оптимальные предустановки. Затем повторить шаг 1. (этот шаг делаете на свой страх и риск, т.к. после сброса настроек BIOS в некоторых случаях могут появится доп. проблемы. вроде настройки загрузки ОС и пр.).
Важный момент: клавиатура подключена к USB|PS2 (и именно к задней стенке ПК без переходников)?
Если используются какие-нибудь беспроводные — то они далеко не все работают до загрузки ОС.
Клавиатура подключена через USB к задней стенке (без переходников), попробую взять обычную PS2 и выполнить первый пункт, может получится.
Ну я так и думал что придётся доставать батарейку, но не очень хочется.
Как правило около микросхемы БИОСа есть джампер. Подписывают его обычно ClearCMOS. Тот же эффект, что и от батарейки, только не надо ждать 20 минут.
Ни один способ не работает
Вылезает такое окно, как на скрине ниже. Изначально мне просто нужно включить xmp профиль, ос у меня windows 10 uefi, написано режим bios uefi, но вылетает такое окно. Если нажму f10 — то просто откроется bios.
Иван, не до конца понимаю, что хотите сказать. При появл. этого окна — нужно нажать F10 и откроются настройки BIOS. В них уже можно будет загрузить нужный XMP профиль.