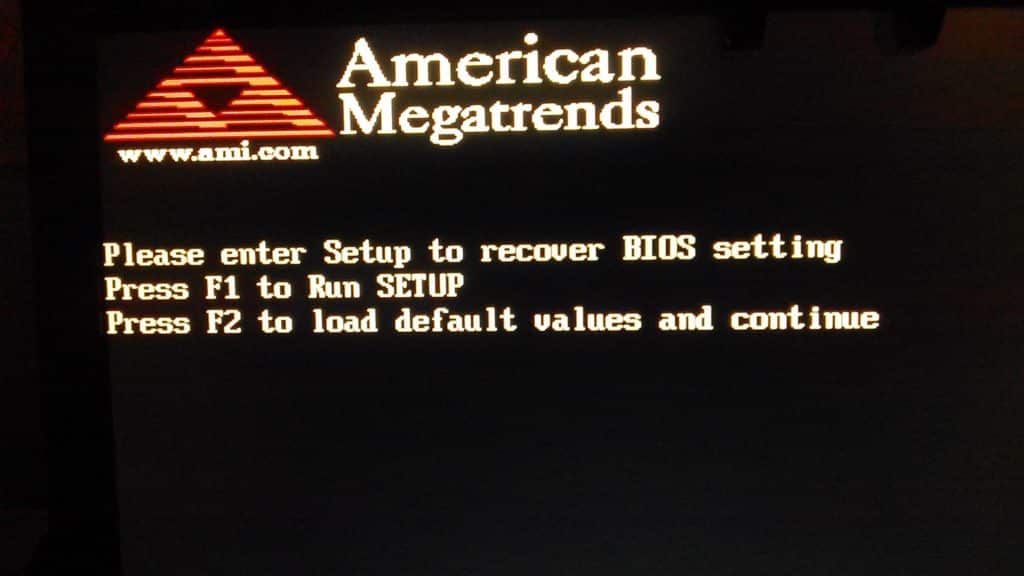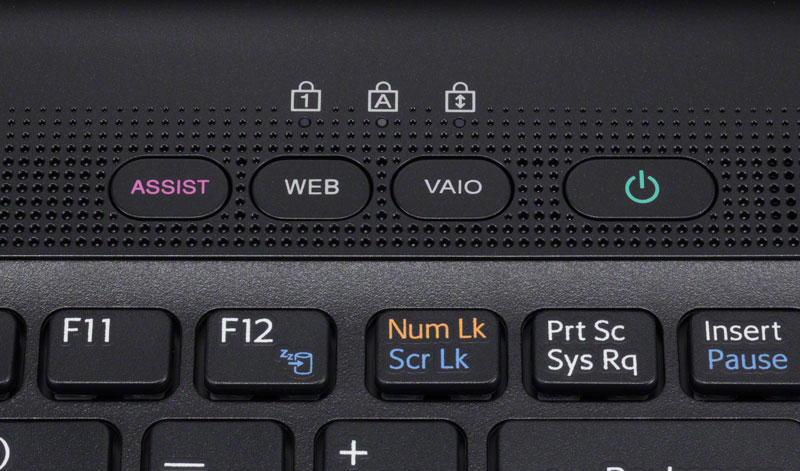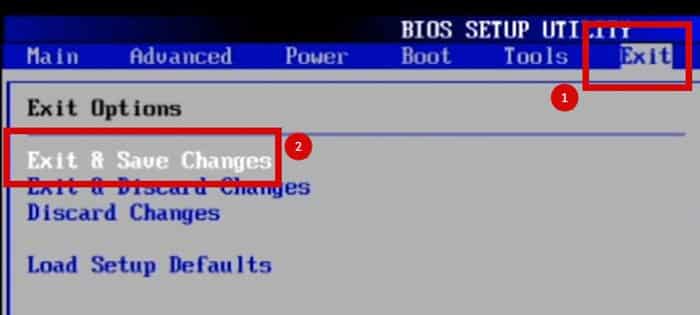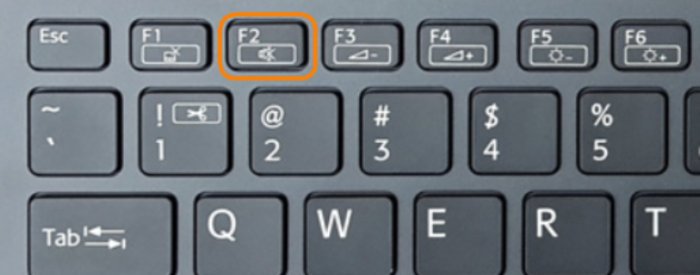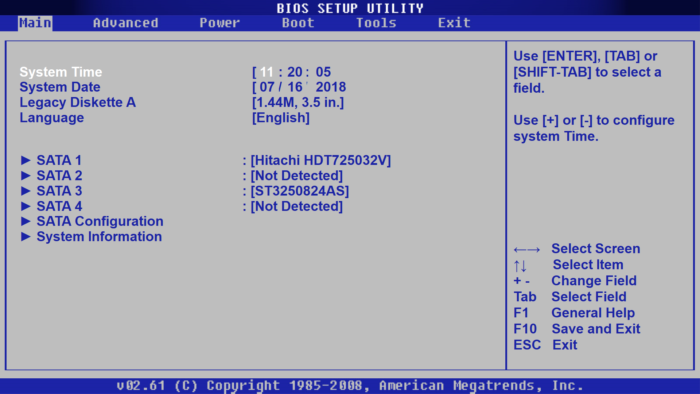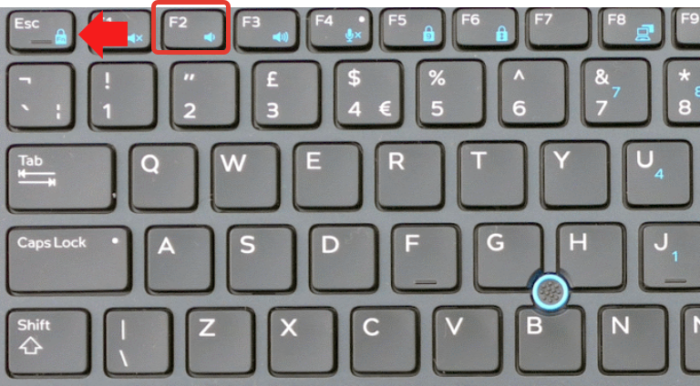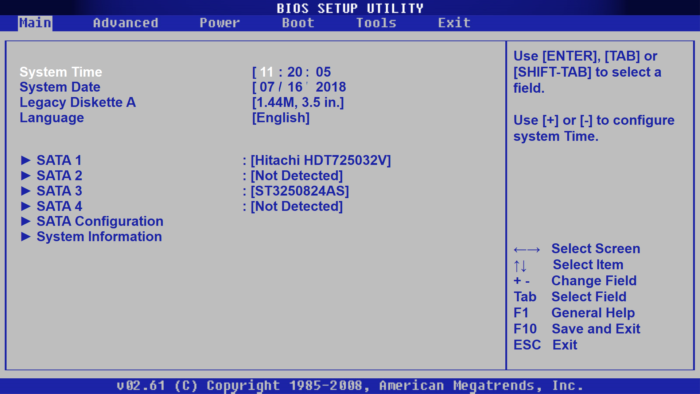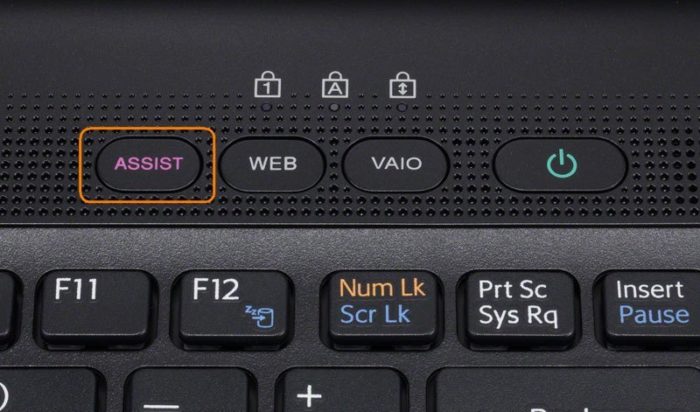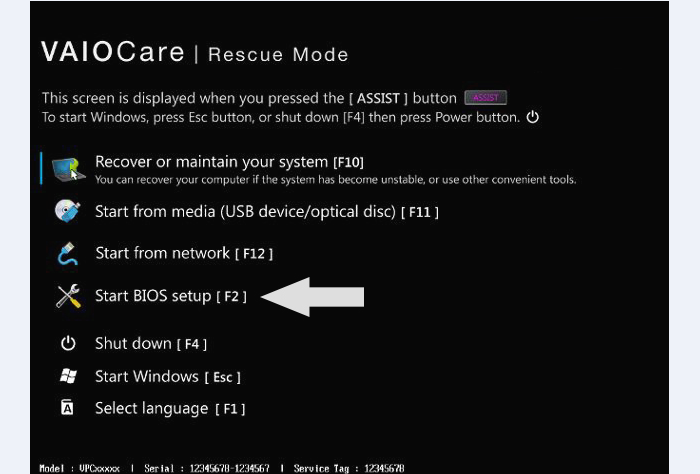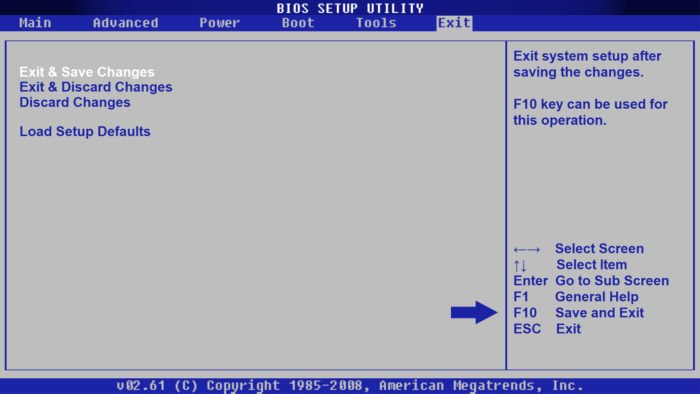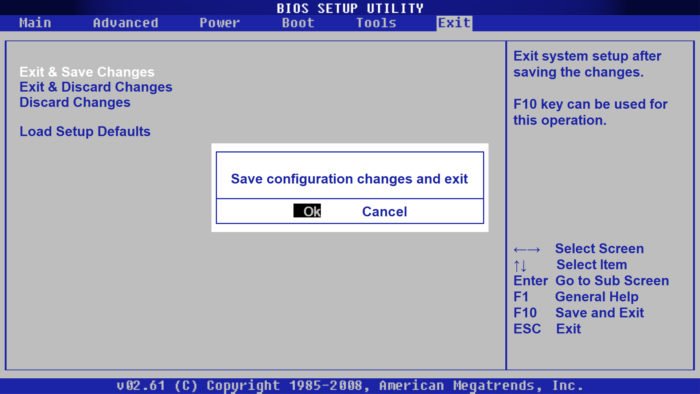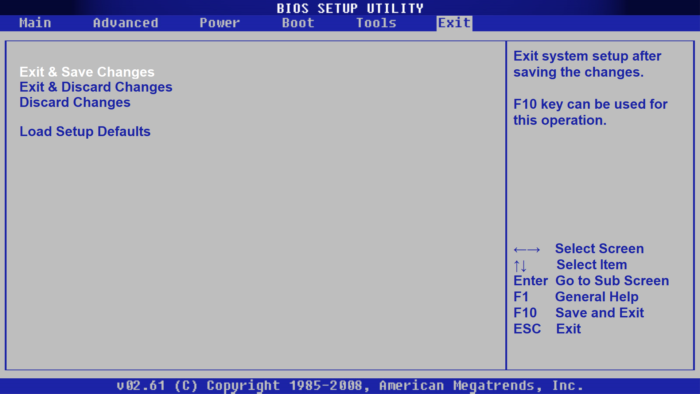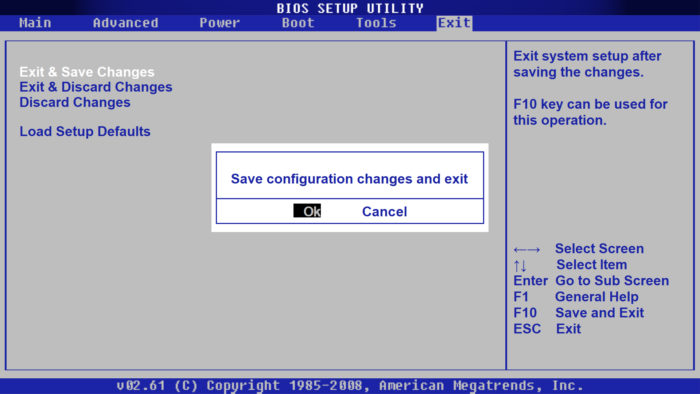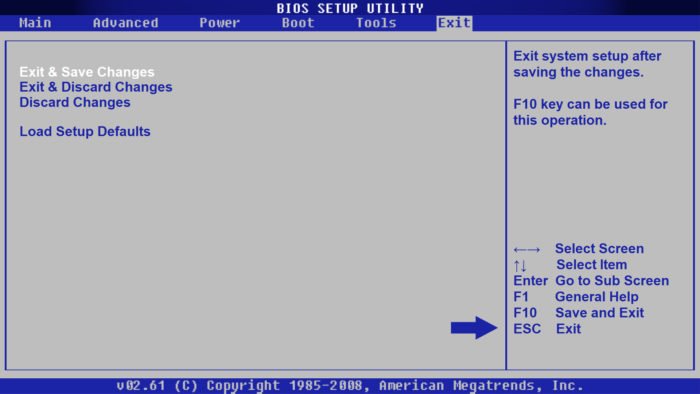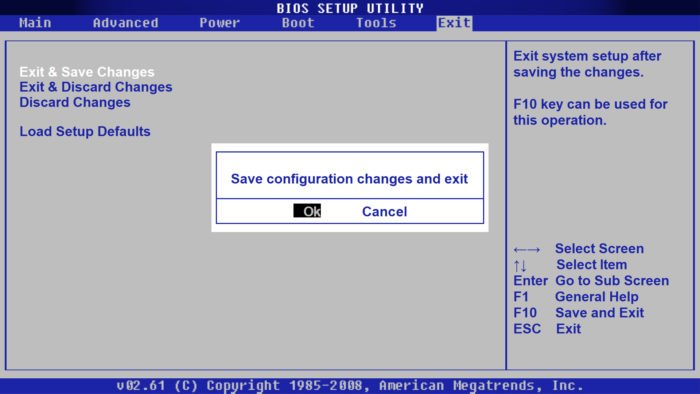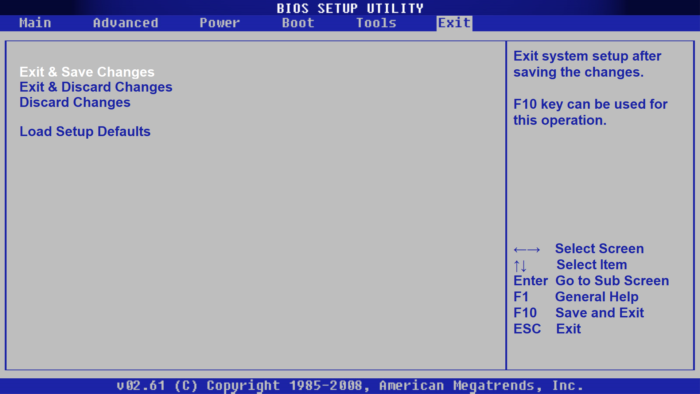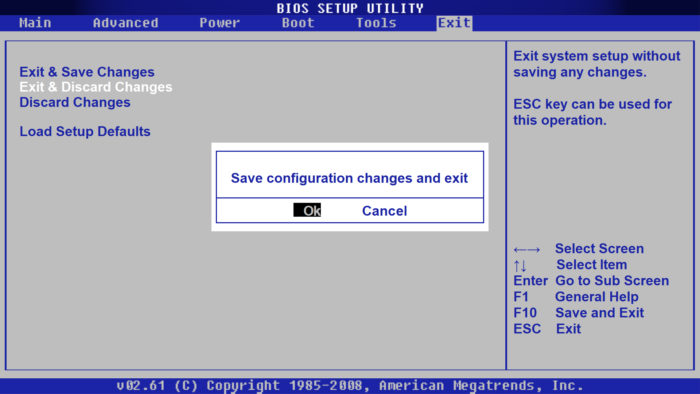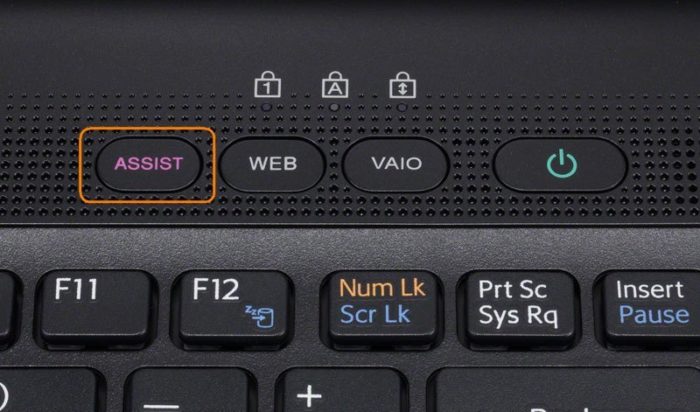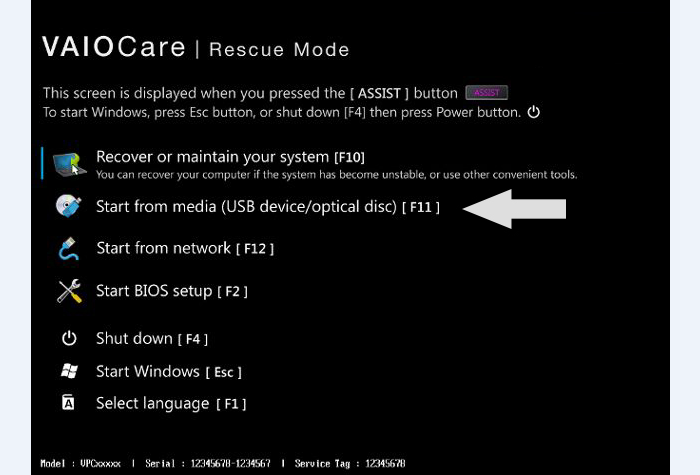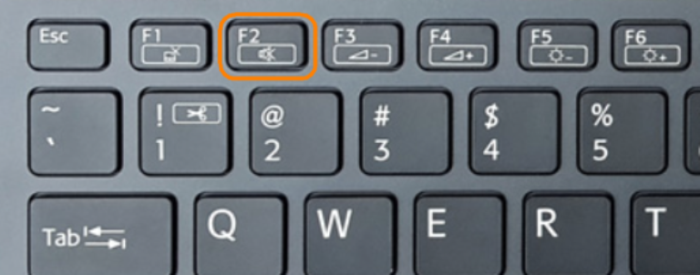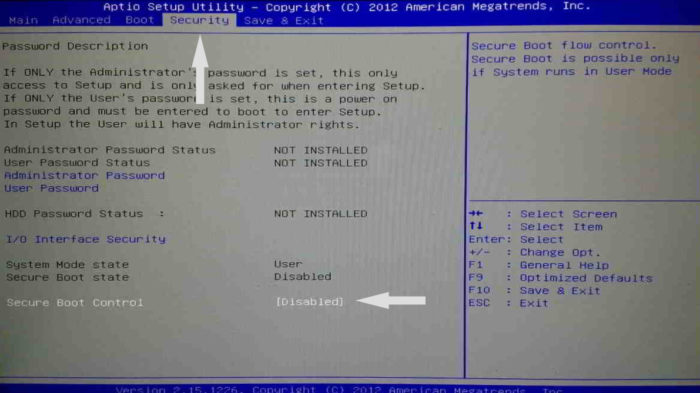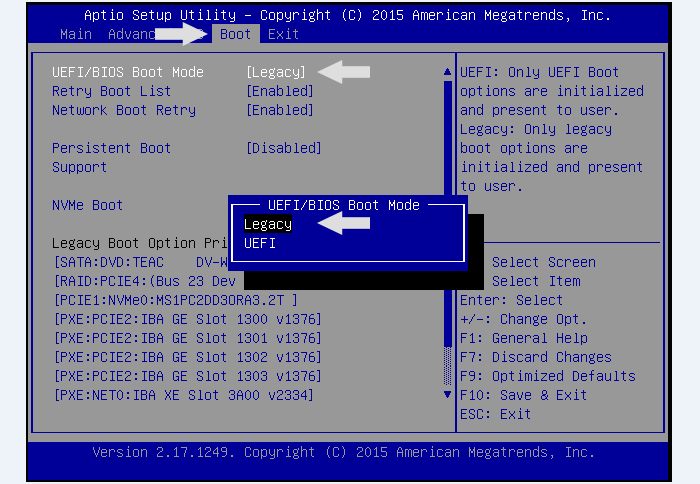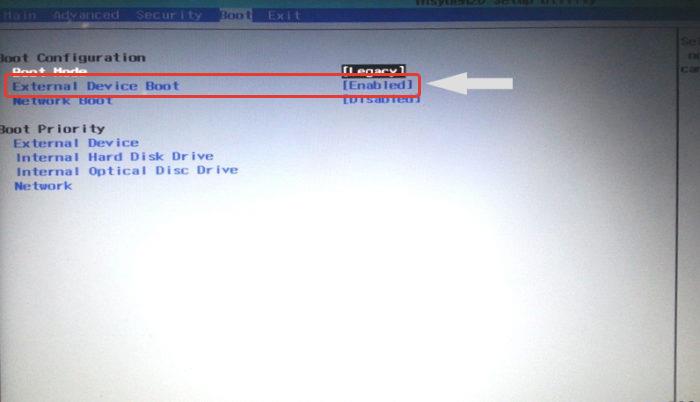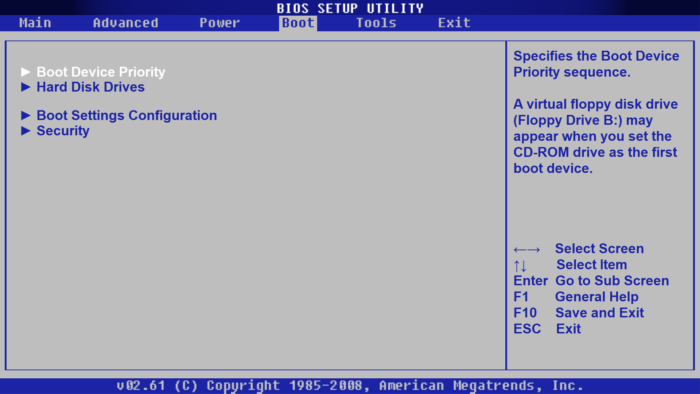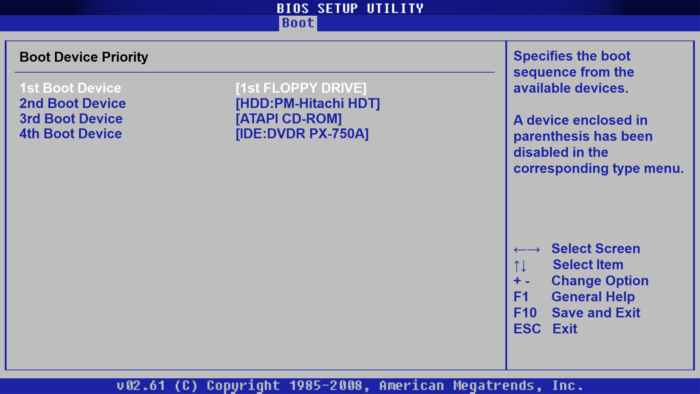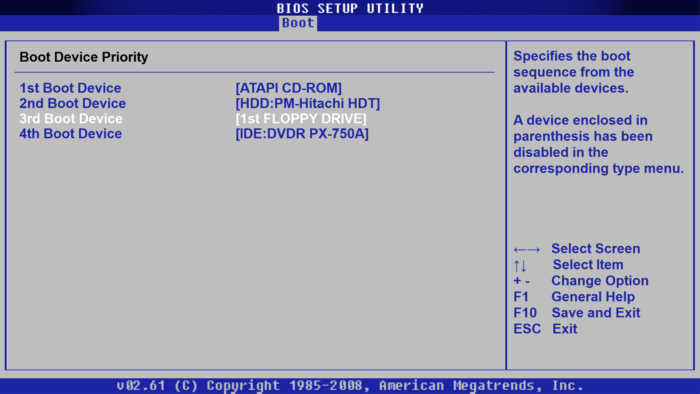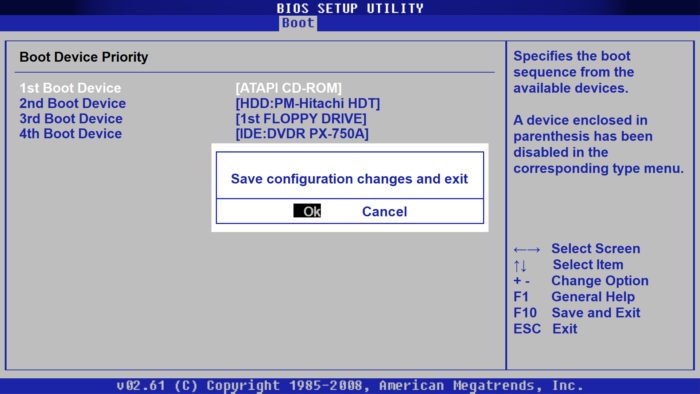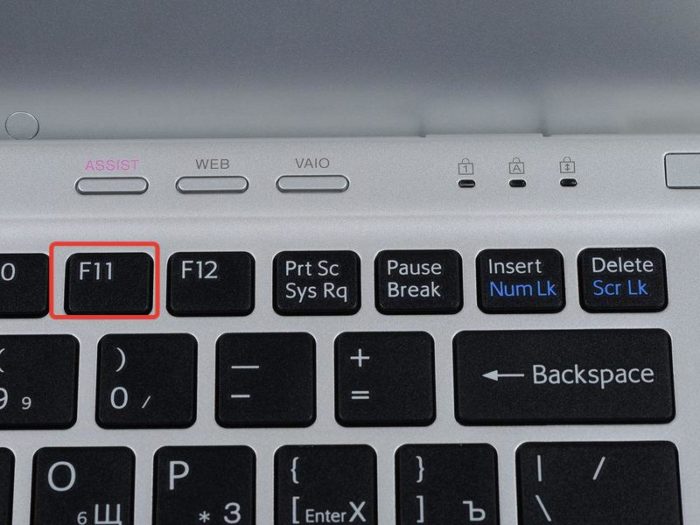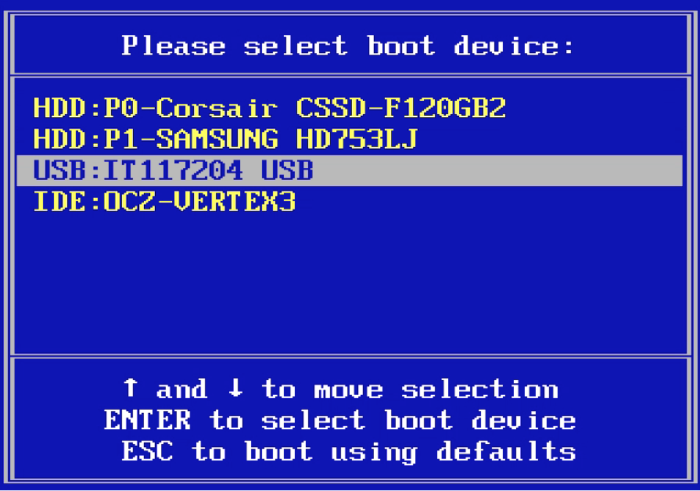Автор:
Обновлено: 22.07.2018
BIOS – это программа, находящееся в микросхеме ПЗУ, которая, в свою очередь находится на материнской плате ПК/ноутбука. Является базовой системой ввода/вывода, отвечает за работу различных компьютерных интерфейсов, с возможностью их настройки. Иными словами: BIOS является основным загрузчиком ПК/ноутбука, с помощью которого непосредственно происходит запуск ОС.
Sony VAIO, как зайти в БИОС?
Содержание
- BIOS на ноутбуках Sony VAIO
- Способ №1
- Способ №2
- Способ №3
- Видео — Как попасть в BIOS Sony Vaio E Series
- Как правильно выйти из BIOS
- С сохранением новых параметров
- Способ №1
- Способ №2
- Без сохранения измененных параметров
- Способ №1
- Способ №2
- С сохранением новых параметров
- Настройка загрузки с внешнего носителя
- Способ №1
- Способ №2
- Видео — Как загрузить компьютер Sony VAIO с помощью загрузочного usb-накопителя или диска
- Способ №3
- Видео — Как войти в меню параметров загрузки на большинстве ноутбуков Sony Vaio — легкий путь!
BIOS на ноутбуках Sony VAIO
Запуск BIOS на ноутбуках линейки VAIO почти ничем не отличается от запуска оного на других ноутбуках, чаще всего запуск BIOS на ноутбуках компании Sony производится посредством нажатия на клавиши «F1», «F2» или «F3» во время появления логотипа VAIO.
Рассмотрим несколько пошаговых способов запуска BIOS на ноутбуках линейки VAIO.
Способ №1
- Включите ноутбук.
- Когда на вашем экране ноутбука появится надпись VAIO нажмите и держите клавишу «F2».
При появлении на экране ноутбука надписи VAIO нажимаем и удерживаем клавишу «F2»
- Отобразится экран настройки параметров BIOS.
Экран настройки параметров BIOS
На заметку! Если этого не произошло, то перезапустите ноутбук и неоднократно нажимайте клавишу «F2», когда надпись VAIO появится снова.
Способ №2
- Включите ноутбук.
- Когда на вашем экране ноутбука появится надпись VAIO нажмите комбинацию клавиш «Esc+F2».
При загрузке системы и появлении надписи VAIO нажимаем комбинацию клавиш «Esc+F2»
- Отобразится экран настройки параметров BIOS.
Экран настройки параметров BIOS
На заметку! Если этого не произошло, то перезапустите ноутбук и неоднократно нажимайте комбинацию клавиш «Esc+F2» когда надпись VAIO появится снова.
Способ №3
Важно! Подойдет, только если на ноутбуке присутствует клавиша «ASSIST»/установлена операционная система Windows 8 и выше.
- Необходимо выключить или перезагрузить ноутбук.
- Далее нужно нажать и удерживать кнопку «ASSIST», которая расположена в верхней части клавиатуры.
При запуске или перезагрузке ноутбука нажимаем и удерживаем кнопку «ASSIST», которая расположена в верхней части клавиатуры
- Когда появится меню с надписью VAIO Care («Режим спасения») выберите 4-й пункт данного меню «Запуск настроек BIOS», либо же нажмите «F2».
Когда появится меню с надписью VAIO Care («Режим спасения») выбираем пункт «Start BIOS setup (F2)» («Запуск настроек BIOS»), либо же нажимаем «F2»
Видео — Как попасть в BIOS Sony Vaio E Series
Как правильно выйти из BIOS
С сохранением новых параметров
Способ №1
- Изменив необходимые вам параметры нажмите «F10» (либо «F4»), чтобы выйти из BIOS.
Чтобы сохранить измененные параметры нажимаем «F10» (либо «F4»)
- При появлении контекстного меню с подтверждением выхода нажмите «OK» (либо клавишу «Y»), чтобы сохранить изменение настроек и выйти.
Нажимаем «OK» (либо клавишу «Y»), чтобы сохранить настройки и выйти
Способ №2
- Перейдите во вкладку «Save & Exit» («Exit»).
Переходим во вкладку «Save & Exit»
- Далее переходим к строчке «Save Changes and Reset» (либо «Exit & Save Changes»). При появлении контекстного меню с подтверждением кликаем «ОК» (либо клавишу «Y»).
Выбираем «Save Changes and Reset» (либо «Exit & Save Changes») и нажимаем «ОК»
Без сохранения измененных параметров
Важно! Параметры BIOS нужно изменять осознанно, поэтому в случае чего нужно знать, как отменить все изменения, чтобы все работало, как прежде.
Способ №1
- Чтобы настройки не были сохранены нажмите клавишу «Esc».
Нажимаем клавишу «Esc», чтобы настройки не были сохранены
- При появлении окна с подтверждением выхода щелкаем «OK» (либо клавишу «Y»).
Нажимаем «OK» (либо клавишу «Y»)
Способ №2
- Перейдите во вкладку «Save & Exit» («Exit»).
Переходим во вкладку «Save & Exit»
- Затем перейдите к строчке «Discard Changes and Exit» (либо «Exit & Discard Changes»). При появлении окна с подтверждением нажимаем «ОК» (либо клавишу «Y»).
Выбираем «Discard Changes and Exit» (либо «Exit & Discard Changes») и нажимаем «ОК» (либо клавишу «Y»)
Настройка загрузки с внешнего носителя
Способ №1
- Включите ноутбук.
- Подключите загрузочный диск или USB-устройство.
Подключаем к ноутбуку загрузочный диск или устройство USB
- Выключите ноутбук.
- Нажмите и держите кнопку «ASSIST», которая находится в верхней части клавиатуры.
При запуске или перезагрузке ноутбука нажимаем и удерживаем кнопку «ASSIST», которая расположена в верхней части клавиатуры
- Когда на вашем ноутбуке появится надпись «VAIO Care»|«Режим спасения» выберите 3-й пункт данного меню для загрузки с любого внешнего накопителя (USB/оптического диска) или щёлкните «F11».
В меню с надписью «VAIO Care» нажимаем «F11»
Читайте подробную информацию, что делать если БИОС не видит загрузочную флешку, а также ознакомиться с практическими советами, в новой статье на нашем портале.
Способ №2
- Включите ноутбук.
- Подключите загрузочный диск или USB-устройство.
Подключаем к ноутбуку загрузочный диск или устройство USB
- Перезагрузите ноутбук.
- Загрузитесь в меню BIOS посредством нажатия кнопки «ASSIST», либо клавиши «F2» (комбинации «Esc+F2»).
При появлении на экране ноутбука надписи VAIO нажимаем и удерживаем клавишу «F2»
- Перейдите во вкладку «Security», выберите «Secure Boot Control» и поменяйте его значение на «Disabled».
Переходим во вкладку «Security», выбираем «Secure Boot Control» и меняем его значение на «Disabled»
- Перейдите во вкладку «Boot», выберите и поменяйте его значение на «Legacy».
Во вкладке «Boot» в первом пункте меняем значение на «Legacy»
- Выберите «External Device Boot» измените значение на «Enabled».
Переходим в пункт «External Device Boot» и меняем значение на «Enabled»
- Затем выберите «Boot Device Priority» (либо «Removable Devices»).
Выбираем «Boot Device Priority» (либо «Removable Devices»)
- В окне «Boot Device Priority» выберите носитель, с которого вы хотите загрузиться (пусть в данном случае это будет «3rd Boot Device» [ATAPI CD-ROM]).
Выбираем носитель, с которого хотим загрузиться
- В открытом окне переместите ваш носитель (как правило это «External Device») на первое место и сохраните изменения посредством нажатия кнопки «F10» (либо «F4»), в появившемся окне нажимаем «ОК» и ПК загрузится с носителя.
С помощью стрелок перемещаем носитель на первое место
Для сохранения изменений нажимаем «F10» (либо «F4») и в появившемся окне нажимаем «ОК»
Видео — Как загрузить компьютер Sony VAIO с помощью загрузочного usb-накопителя или диска
Способ №3
- Включите ноутбук.
- Вставьте загрузочный диск/устройство USB.
Подключаем к ноутбуку загрузочный диск или устройство USB
- Перезагрузите ноутбук.
- Когда на вашем ноутбуке появится надпись VAIO нажмите и держите клавишу «F11» (либо «Esc»). Отобразится меню настройки загрузочных устройств («Boot Menu»), выберите устройство, с которого вам нужно произвести загрузку.
Во время загрузки при появлении надписи VAIO нажимаем клавишу «F11» или «Esc»
На заметку! Если данное меню не появилось то, перезапустите ноутбук и неоднократно нажимайте клавишу «F11» (либо «Esc»), когда надпись VAIO появится снова.
- «Boot Menu» имеет следующий вид.
В меню «Boot Menu» с помощью стрелок выставляем USB-накопитель на первое место
Если способы выше не принесли вам желаемого результата, то обратитесь к руководству пользователя вашего ноутбука или напишите в поддержку Sony.
Видео — Как войти в меню параметров загрузки на большинстве ноутбуков Sony Vaio — легкий путь!
Рекомендуем похожие статьи
Последнее обновление — 11 июля 2022 в 20:53
С проблемой входа в биос ноутбука sony vaio я столкнулся только через пару лет, после его приобретения. Я владею моделью SONY SVE171E13V
После установки всех новых железок я перезагрузил ноутбук и тут начались проблемы со входом в биос моей соньки. Стандартные методы входа для ноутбуков, нажатием клавиш F2, F12 и стационарных компьютеров клавиша Del (Delete) не сработали.
Я неплохо разбираюсь в компьютерах, но с техникой Сони столкнулся впервые, и сразу получил такой пинок. Это чтоб не зазнавался. Пошел за ответами в интернет и сразу понял в чем дело.
Спецкнопка
Для входа в биос Sony создала специальную кнопку ASSIST
. Если хотите зайти в биос ноутбука Sony, то сначала выключаем его, а затем запускаем ноут нажав на эту кнопку. Загрузиться меню восстановления, которое переводиться, как режим спасения
. Внутри имеется пункт «Запустить настройки BIOS», который можно запустить нажав F2 или кликнув мышкой.
Ниже нормальное видео по тому, как войти в биос на ноутбуке сони. Начало выставил с нужного момента, чтобы не терять время на просмотр пустой информации.
Зачем Sony отошла от привычного для всех пользователей метода захода в BIOS мне не понятно, но что есть то есть. Когда знаешь как делать, особых проблем это не вызывает.
Так же не стоит пренебрегать чтением инструкций и руководства для пользователей. Скорее всего там данный момент отражен. Наша лень творит чудеса. Лучше 2 часа провозиться с чем-то, чем потратить 10-15 мин на изучение проблемы и за 1 минуту ее решить.
Выводы и возможные вопросы
- Кнопку ASSIST необходимо нажимать при выключенном ноутбуке, тогда он включается в режиме восстановления, где имеется пункт для входа в БИОС.
- Идет много споров, по поводу того, что если жесткий диск выйдет из строя, то в биос не зайти, так как кнопка ASSIST привязана программно к диску. Это не совсем так ⇒
Во первых, мы по нажатию кнопки ассист заходим не в сам биос, а в режим восстановления, в котором только один из пунктов дает зайти в него. Замена старого диска на новый, на работу этого режима никак не влияет.
Во вторых, при замене старого диска на новый, автоматически загрузка производиться с внешнего носителя (флешки, cd-dvd диска). Режим восстановления тут не сработает, так как восстанавливать нечего и не из чего. В BIOS ноутбука нам делать нечего, пока не установим новую виндовс. После установки все заработает в штатном режиме.

Александр
Увлечен компьютерами и программами с 2002 года. Занимаюсь настройкой и ремонтом настольных ПК и ноутбуков.
Задать вопрос по теме
( 3 оценки, среднее 4.67 из 5 )
Компания Sony имеет главный офис в Токио – транснациональная корпорация. Для счастливых обладателей ноутбука Sony Vaio иногда становится затруднением включить на sony bios (подпрограмму ОС). Рассмотрим несколько вариантов, как это можно сделать.
Содержание
- Как войти
- Кнопка F2
- Комбинация Esc+F2
- Специальная кнопка Assist
- Как выйти
- С сохранением параметров
- Без сохранения изменений
Как войти
Зайти в биос sony vaio можно несколькими способами, зависит от модели устройства:
- Используя специальную клавишу Assist.
- Нажатием на F2.
- Попасть в БИОС (БСВВ, набор микропрограмм) можно сочетанием Esc+F2.
- Запустить BIOS, набирая F2+F3+ Delete.
Внимание! Прежде чем нажимать выбранную комбинацию, устройство должно быть выключено. Каким способом открыть БСВВ зависит от года выпуска ноутбука.
Если ноутбук приобретен официально, то посмотрите к нему документацию. Это можно сделать на официальном сайте. Надо использовать поисковик и там прописать номер модели. Часто помогает определить нужную комбинацию подсказка при запуске устройства «Please use (необходимая кнопка) to enter setup».
Кнопка F2
На большинстве моделей Sony Vaio включает набор микропрограмм клавиши F2, DELETE, F3. Возможно сочетание F2+DEL, F3+DEL. В новых моделях Сони Вайо может за открытие Bios отвечать сочетание клавиш F8 и F12.
Для входа:
- запускаем ноутбук;
- поочередно нажимаем F2+DEL;
- делаем это быстро;
- вход происходит за пару секунд.
Внимание! Всегда за открытие системных микропрограмм отвечает только одна клавиша F2, сочетание — это код входа. Для него нужную клавишу нажимаем периодически, пока не откроется подпрограмма. Когда применяется комбинация, надо пробовать нажимать не две «позиции», а поочередно, зажать одну, а другой нажимать с коротким интервалом времени.
Комбинация Esc+F2
Многообразие вариантов открытия БСВВ (набора микропрограмм) разработчики объясняют установкой разных материнских плат. По этой причине нет единого входа для открытия подсистемы устройства, оно зависит от номера модели и года выпуска Сони Вайо.
Сочетание ESC+F2:
- включаем ноут;
- когда появляется на мониторе надпись «vaio», нажимаем ESC+F2;
- после частого нажатия отобразится вкладка настроек подсистемы ОС (операционной системы).
Если BIOS не открылся, а система продолжает загружать Виндовс, надо сделать «перезагрузку» устройства. Для этого часто и периодически нажимаем кнопки ESC+F2.
Специальная кнопка Assist
Зайт в биос на ноутбуке sony vaio можно нажатием клавиши Assist. Пользователи пробуют проверенные и стандартные способы входа, используя кнопки F2 и DEL. Новые модели этой компании отличаются от всех предыдущих расположением кнопок, нестандартной клавиатурой. Клавиша Assist предназначена для вызова специального меню «Окна спасения».
Обратите внимание! Кнопку Assist надо использовать таким же образом, как и все остальные. Иными словами, после запуска ноута жмем часто и периодически, до появления меню. Оно появится на мониторе через пару секунд. Далее пользователю будут предложены варианты действий.
Для входа:
- нажимаем Assist;
- открывается меню;
- нажимаем F2;
- попадаем на окно настроек подсистемы.
Когда пользователь открыл BIOS надо помнить, что выбирать действия, выполнять навигацию по настройкам надо при помощи клавиш: «←», «↑», «→».
Как выйти
Пользователь заходит в БИОС обычно для установки приоритета действий системы. Это необходимо делать, при переустановке ОС (операционную систему). После получения нужных параметров надо выйти из окна настроек системы.
Порядок действий с использованием для входа кнопки Assist:
- включаем ноут;
- нажимаем Assist;
- попадаем в меню;
- жмем F2, открывается окно БИОС;
- выбираем действия: «запуск с диска/ с устройства USB»;
- выход с сохранением (или без него) настроек, ENTER.
С сохранением параметров
Многие продвинутые юзеры самостоятельно переустанавливают ОС Виндовс, когда:
- по технической ошибке она не работает;
- возникли нарушения в случае вирусной атаки.
Действия с сохранением параметров:
- заходим одним из описанных способов;
- открываются стандартные настройки, где: серийный номер, версия БИОСа и пр.;
- переходим на страницу «Boot»;
- устанавливаем нужные параметры приоритета запуска, ноутбука с флешки, с диска;
- сохраняем, жмем F10;
- подтверждаем сохранение нажатием «Yes»;
- жмем на ENTER.
Без сохранения изменений
Часто пользователю требуется узнать системные параметры, проверить порядок пуска изделия с диска, флешки, с винчестера. Для этого он заходит в BIOS (подпрограмму системных настроек Виндовс).
Это делается так:
- открываем ноут;
- заходим одним из способов в BIOS;
- после просмотра информации, в главном окне выбираем «без сохранения» (Exit Without Sawing, Quit Without Sawing);
- откроется вкладка, надо указать Y/N, (да или нет);
- нажимаем кнопку «Да» (Y), затем ENTER.
Внимание! После нажатия на ENTER пользователь выйдет из BIOS без сохранения изменений подпрограммы системы, а ноут продолжит загрузку ОС Виндовс.
Варианты, когда не надо сохранять изменения:
- случайно изменили не те параметры;
- неуверенность в выборе изменений;
- нет смысла вносить изменения.
За выход из BIOS отвечают клавиши F10 и ESC. Для этого надо перейти на основную страницу подпрограммы.
Из рассмотренных вариантов открытия БВВВ ноутбука Sony Vaio становится понятно, что разработчики специально меняют на разных моделях вход в BIOS. Заниматься переустановкой ОС должны обученные специалисты. Всегда надо помнить, что, меняя параметры подсистемы, есть вариант вывода ноутбука из рабочего состояния, после чего потребуется полная перепрошивка компьютера.
( 6 оценок, среднее 2.17 из 5 )
BIOS – это программа, находящееся в микросхеме ПЗУ, которая, в свою очередь находится на материнской плате ПК/ноутбука. Является базовой системой ввода/вывода, отвечает за работу различных компьютерных интерфейсов, с возможностью их настройки. Иными словами: BIOS является основным загрузчиком ПК/ноутбука, с помощью которого непосредственно происходит запуск ОС.
- 1 BIOS на ноутбуках Sony VAIO
- 1.1 Способ №1
- 1.2 Способ №2
- 1.3 Способ №3
- 1.4 Видео — Как попасть в BIOS Sony Vaio E Series
- 2 Как правильно выйти из BIOS
- 2.1 С сохранением новых параметров
- 2.1.1 Способ №1
- 2.1.2 Способ №2
- 2.2 Без сохранения измененных параметров
- 2.2.1 Способ №1
- 2.2.2 Способ №2
- 2.1 С сохранением новых параметров
- 3 Настройка загрузки с внешнего носителя
- 3.1 Способ №1
- 3.2 Способ №2
- 3.3 Видео — Как загрузить компьютер Sony VAIO с помощью загрузочного usb-накопителя или диска
- 3.4 Способ №3
- 3.5 Видео — Как войти в меню параметров загрузки на большинстве ноутбуков Sony Vaio — легкий путь!
Sony VAIO, как зайти в БИОС?
BIOS на ноутбуках Sony VAIO
Запуск BIOS на ноутбуках линейки VAIO почти ничем не отличается от запуска оного на других ноутбуках, чаще всего запуск BIOS на ноутбуках компании Sony производится посредством нажатия на клавиши «F1», «F2» или «F3» во время появления логотипа VAIO.
Рассмотрим несколько пошаговых способов запуска BIOS на ноутбуках линейки VAIO.
Способ №1
- Включите ноутбук.
- Когда на вашем экране ноутбука появится надпись VAIO нажмите и держите клавишу «F2».
При появлении на экране ноутбука надписи VAIO нажимаем и удерживаем клавишу «F2»
- Отобразится экран настройки параметров BIOS.
Экран настройки параметров BIOS
На заметку! Если этого не произошло, то перезапустите ноутбук и неоднократно нажимайте клавишу «F2», когда надпись VAIO появится снова.
Способ №2
- Включите ноутбук.
- Когда на вашем экране ноутбука появится надпись VAIO нажмите комбинацию клавиш «Esc+F2».
При загрузке системы и появлении надписи VAIO нажимаем комбинацию клавиш «Esc+F2»
- Отобразится экран настройки параметров BIOS.
Экран настройки параметров BIOS
На заметку! Если этого не произошло, то перезапустите ноутбук и неоднократно нажимайте комбинацию клавиш «Esc+F2» когда надпись VAIO появится снова.
Способ №3
Важно! Подойдет, только если на ноутбуке присутствует клавиша «ASSIST»/установлена операционная система Windows 8 и выше.
- Необходимо выключить или перезагрузить ноутбук.
- Далее нужно нажать и удерживать кнопку «ASSIST», которая расположена в верхней части клавиатуры.
При запуске или перезагрузке ноутбука нажимаем и удерживаем кнопку «ASSIST», которая расположена в верхней части клавиатуры
- Когда появится меню с надписью VAIO Care («Режим спасения») выберите 4-й пункт данного меню «Запуск настроек BIOS», либо же нажмите «F2».
Когда появится меню с надписью VAIO Care («Режим спасения») выбираем пункт «Start BIOS setup (F2)» («Запуск настроек BIOS»), либо же нажимаем «F2»
Видео — Как попасть в BIOS Sony Vaio E Series
Как правильно выйти из BIOS
С сохранением новых параметров
Способ №1
- Изменив необходимые вам параметры нажмите «F10» (либо «F4»), чтобы выйти из BIOS.
Чтобы сохранить измененные параметры нажимаем «F10» (либо «F4»)
- При появлении контекстного меню с подтверждением выхода нажмите «OK» (либо клавишу «Y»), чтобы сохранить изменение настроек и выйти.
Нажимаем «OK» (либо клавишу «Y»), чтобы сохранить настройки и выйти
Способ №2
- Перейдите во вкладку «Save & Exit» («Exit»).
Переходим во вкладку «Save & Exit»
- Далее переходим к строчке «Save Changes and Reset» (либо «Exit & Save Changes»). При появлении контекстного меню с подтверждением кликаем «ОК» (либо клавишу «Y»).
Выбираем «Save Changes and Reset» (либо «Exit & Save Changes») и нажимаем «ОК»
Без сохранения измененных параметров
Важно! Параметры BIOS нужно изменять осознанно, поэтому в случае чего нужно знать, как отменить все изменения, чтобы все работало, как прежде.
Способ №1
- Чтобы настройки не были сохранены нажмите клавишу «Esc».
Нажимаем клавишу «Esc», чтобы настройки не были сохранены
- При появлении окна с подтверждением выхода щелкаем «OK» (либо клавишу «Y»).
Нажимаем «OK» (либо клавишу «Y»)
Способ №2
- Перейдите во вкладку «Save & Exit» («Exit»).
Переходим во вкладку «Save & Exit»
- Затем перейдите к строчке «Discard Changes and Exit» (либо «Exit & Discard Changes»). При появлении окна с подтверждением нажимаем «ОК» (либо клавишу «Y»).
Выбираем «Discard Changes and Exit» (либо «Exit & Discard Changes») и нажимаем «ОК» (либо клавишу «Y»)
Настройка загрузки с внешнего носителя
Способ №1
- Включите ноутбук.
- Подключите загрузочный диск или USB-устройство.
Подключаем к ноутбуку загрузочный диск или устройство USB
- Выключите ноутбук.
- Нажмите и держите кнопку «ASSIST», которая находится в верхней части клавиатуры.
При запуске или перезагрузке ноутбука нажимаем и удерживаем кнопку «ASSIST», которая расположена в верхней части клавиатуры
- Когда на вашем ноутбуке появится надпись «VAIO Care»|«Режим спасения» выберите 3-й пункт данного меню для загрузки с любого внешнего накопителя (USB/оптического диска) или щёлкните «F11».
В меню с надписью «VAIO Care» нажимаем «F11»
Читайте подробную информацию, что делать если БИОС не видит загрузочную флешку, а также ознакомиться с практическими советами, в новой статье на нашем портале.
Способ №2
- Включите ноутбук.
- Подключите загрузочный диск или USB-устройство.
Подключаем к ноутбуку загрузочный диск или устройство USB
- Перезагрузите ноутбук.
- Загрузитесь в меню BIOS посредством нажатия кнопки «ASSIST», либо клавиши «F2» (комбинации «Esc+F2»).
При появлении на экране ноутбука надписи VAIO нажимаем и удерживаем клавишу «F2»
- Перейдите во вкладку «Security», выберите «Secure Boot Control» и поменяйте его значение на «Disabled».
Переходим во вкладку «Security», выбираем «Secure Boot Control» и меняем его значение на «Disabled»
- Перейдите во вкладку «Boot», выберите и поменяйте его значение на «Legacy».
Во вкладке «Boot» в первом пункте меняем значение на «Legacy»
- Выберите «External Device Boot» измените значение на «Enabled».
Переходим в пункт «External Device Boot» и меняем значение на «Enabled»
- Затем выберите «Boot Device Priority» (либо «Removable Devices»).
Выбираем «Boot Device Priority» (либо «Removable Devices»)
- В окне «Boot Device Priority» выберите носитель, с которого вы хотите загрузиться (пусть в данном случае это будет «3rd Boot Device» [ATAPI CD-ROM]).
Выбираем носитель, с которого хотим загрузиться
- В открытом окне переместите ваш носитель (как правило это «External Device») на первое место и сохраните изменения посредством нажатия кнопки «F10» (либо «F4»), в появившемся окне нажимаем «ОК» и ПК загрузится с носителя.
С помощью стрелок перемещаем носитель на первое место
Для сохранения изменений нажимаем «F10» (либо «F4») и в появившемся окне нажимаем «ОК»
Видео — Как загрузить компьютер Sony VAIO с помощью загрузочного usb-накопителя или диска
Способ №3
- Включите ноутбук.
- Вставьте загрузочный диск/устройство USB.
Подключаем к ноутбуку загрузочный диск или устройство USB
- Перезагрузите ноутбук.
- Когда на вашем ноутбуке появится надпись VAIO нажмите и держите клавишу «F11» (либо «Esc»). Отобразится меню настройки загрузочных устройств («Boot Menu»), выберите устройство, с которого вам нужно произвести загрузку.
Во время загрузки при появлении надписи VAIO нажимаем клавишу «F11» или «Esc»
На заметку! Если данное меню не появилось то, перезапустите ноутбук и неоднократно нажимайте клавишу «F11» (либо «Esc»), когда надпись VAIO появится снова.
- «Boot Menu» имеет следующий вид.
В меню «Boot Menu» с помощью стрелок выставляем USB-накопитель на первое место
Если способы выше не принесли вам желаемого результата, то обратитесь к руководству пользователя вашего ноутбука или напишите в поддержку Sony.