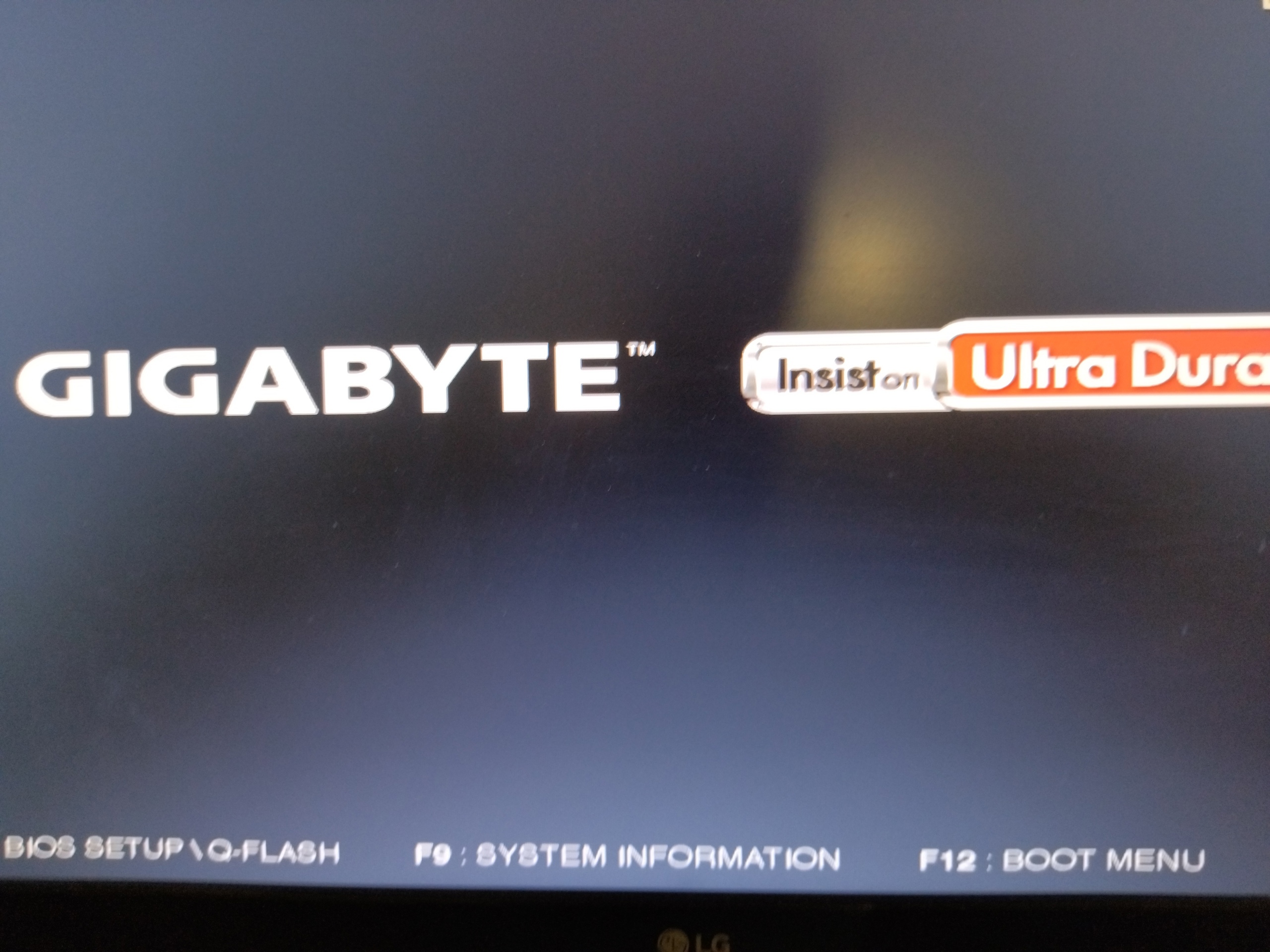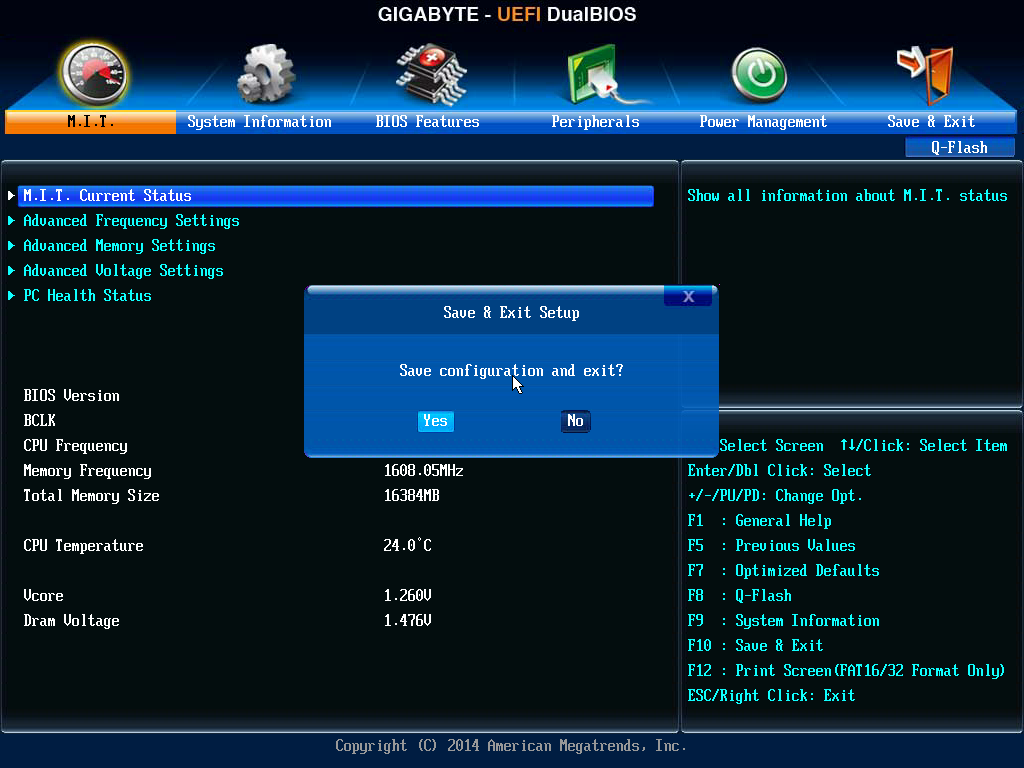Инструкции
Обновлено: 29.11.2021
BIOS – первичная операционная система компьютера. Ее запуск происходит во время нажатия на кнопку «Старт» системного блока. Благодаря ей, пользователь может взаимодействовать с базовыми настройками системы, осуществлять разгон компонентов и заниматься комплексным обслуживанием ПК.
В статье описано, как войти в BIOS на материнской плате Gygabite 970-A-DS3P при помощи стандартного ПО.
Как войти в BIOS на материнке Gigabyte
BIOS загружается производителями в чипы памяти материнской платы и может быть двойным. В этом случае, если сгорит первый чип, второй позволит запустить резервную копию программного обеспечения.
После нажатия на кнопку Пуск, экран покажет заставку с несколькими пунктами:
- F5 – BIOS SETUP\Q-FLASH – Настройка и обновление BIOS при помощи флэш-накопителей;
- F9 – System Information – системная информация о процессоре и других комплектующих;
- F12 – BOOT Menu – меню выбора накопителей для загрузки системы.
В данной версии BIOS-а необходимо нажать F2 на клавиатуре, тогда будет выполнена загрузка и выход на стартовый экран. Примечательно, что пользователь может нажать F12, открыть меню порядка загрузки накопителей и через него выйти на главный экран.
Выйти и перезагрузить компьютер для сохранения настроек можно при помощи клавиши F10.
Выводы
Таким образом, в статье рассмотрено, как войти в биос на материнке Gigabyte. Нужно отметить, что кнопки запуска BIOS могут различаться как между моделями, так и ревизиями.
Была ли эта статья полезной?
ДаНет
Оцените статью:

Загрузка…
Об авторе
-
Home
-
Partition Manager
- GIGABYTE BIOS Key & How to Enter GIGABYTE Motherboard BIOS
By Linda | Follow |
Last Updated
Are you using a GIGABYTE motherboard? Do you know the GIGABYTE BIOS key? In general, the BIOS key is determined by motherboard. In this post, MiniTool Partition Wizard tells you how to enter GIGABYTE BIOS.
What Is GIGABYTE BIOS Key?
GIGABYTE Technology is a private enterprise in Taiwan that manufactures and sells electronic hardware devices, including motherboards using Intel CPUs, graphics cards using AMD and NVIDIA GPUs, and other computer peripheral parts.
GIGABYTE is one of the top tier brands in motherboard. It has famous motherboard series including:
- Ultra Durable (entry-level): This series is energy saving, moisture proof, high temperature proof, lightning proof, anti-static, and tries to solve high working temperature and other threats of daily life environment, making the motherboard have longer lifespan and more stable performance.
- GIGABYTE Gaming (Entry-level gaming motherboard): After the Gaming 3, Gaming 5, and Gaming 7 series motherboards are merged into the Aorus series, the GIGABYTE Gaming series has been officially included in the main entry-level gaming motherboard series.
- Aorus Gaming (High-end gaming motherboard): The series also includes products such as boards, monitors, notebooks and peripherals, forming AORUS, a sub-brand of GIGABYTE, which compete with the ASUS ROG Player Country series.
If your PC is using GIGABYTE motherboard, you can enter BIOS with GIGABYTE BIOS key. BIOS (Basic Input and Output System) records hardware parameters of the system in the EFI on the motherboard.
Its major functions include conducting the Power-On Self-Test (POST) during system startup, saving system parameters and loading operating system, etc. BIOS includes a BIOS Setup program that allows the user to modify basic system configuration settings or to activate certain system features.
Sometimes, you need to enter BIOS to optimize PC, solve errors, change boot order, and so on. To access GIGABYTE BIOS, you just need to press “Del” key when starting up the PC. Then, press F8 and you can enter the Dual BIOS setting.
How to Enter BIOS Windows 10/8/7 (HP/Asus/Dell/Lenovo, any PC)
What to Do If the GIGABYTE BIOS Key Doesn’t Work
Fast startup is a feature offered in Windows 8 and 10. If you have enabled it, your PC will enter the hibernation mode when it’s closed. When you power on the PC, to shorten boot up time, this feature will not allow [DEL] key to enter BIOS during POST.
To solve this problem, you can use the following 2 ways:
Way 1: Turn off the fast startup feature.
- Open Control Panel and then go to System and Security > Power Options.
- Click Choose what the power button does.
- Click Change settings that are currently unavailable, uncheck Turn on fast startup option and then hit Save changes.
Way 2: Enter BIOS from WinRE. This method is only available in Windows 8 or later versions. In addition, if this method works only if your PC is using GPT hard drive + UEFI boot mode (not MBR + Legacy).
- Click the Start button at the lower left corner of the screen, then go to Settings > Update & security > Recovery > Advanced startup, and then click the Restart now After restarting, you are in the WinRE.
- In the WinRE window, go to Troubleshoot > Advanced options > UEFI Firmware Settings. Click the Restart button and then you can enter the BIOS window.
About The Author
Position: Columnist
Linda has been working as an editor at MiniTool for 5 years. She is always curious about computer knowledge and learns it crazily. Her articles are simple and easy to understand. Even people who do not understand computer can gain something. By the way, her special focuses are disk management, data recovery and PDF editing.
Биос (Basic Input/Output System) — это особая программа, которая работает на компьютере до загрузки операционной системы. Она отвечает за основные функции и настройки компьютера, такие как дата и время, порядок загрузки устройств, разгон процессора и многое другое. Поэтому, знание того, как зайти в биос на Windows 10 Gigabyte, может пригодиться в различных ситуациях.
Компания Gigabyte является одним из ведущих производителей материнских плат, их продукция широко распространена среди пользователей. Ниже представлена простая инструкция, которая поможет вам войти в биос на Windows 10 на материнской плате Gigabyte.
Важно отметить, что способ входа в биос может быть разным для разных моделей материнских плат Gigabyte. Поэтому перед тем, как приступить к настройке, рекомендуется ознакомиться с документацией к вашей модели или обратиться к специалистам.
1. Включите компьютер и нажмите клавишу Del или F2 на клавиатуре, как только появится логотип Gigabyte на экране. Это ключевая комбинация для входа в биос. Если она не работает, попробуйте другие популярные комбинации, такие как Esc, F1, F10 и т.д.
2. После нажатия нужной клавиши откроется меню биоса Gigabyte. В этом меню вы сможете настраивать различные параметры компьютера. Используйте стрелки на клавиатуре для перемещения по меню, Enter для выбора пунктов и Esc для выхода.
Содержание
- Как зайти в биос на Windows 10 Gigabyte:
- Шаг 1: Перезагрузка компьютера
- Шаг 2: Вход в BIOS
- Шаг 3: Навигация в BIOS
- Шаг 4: Настройка BIOS
- Шаг 5: Сохранение изменений
- Простая инструкция по настройке
- Шаг 1: Перезагрузите компьютер
- Шаг 2: Нажмите клавишу Delete или F2
- Шаг 3: Войдите в раздел BIOS Setup
- Шаг 4: Измените настройки в BIOS
- Шаг 5: Сохраните изменения и выйдите из BIOS
- Шаг 6: Проверьте работоспособность
- Важные замечания и советы
Как зайти в биос на Windows 10 Gigabyte:
В этой статье мы расскажем вам, как зайти в BIOS (базовую систему ввода/вывода) на компьютере с операционной системой Windows 10 и материнской платой Gigabyte. В BIOS можно настроить различные параметры работы компьютера, включая порядок загрузки операционной системы и настройки аппаратного обеспечения.
Шаг 1: Перезагрузка компьютера
Первый шаг — это перезагрузка компьютера. Для этого можно нажать на кнопку «Пуск» в левом нижнем углу экрана и выбрать пункт «Перезагрузить», либо выполнить комбинацию клавишь Win + X и выбрать пункт «Перезагрузить» из контекстного меню.
Шаг 2: Вход в BIOS
Когда компьютер перезагрузится, необходимо войти в BIOS. Для этого нужно нажать определенную клавишу на клавиатуре, которая активирует режим BIOS. В случае компьютера с материнской платой Gigabyte, обычно используется следующая клавиша:
- Del (Delete)
На некоторых компьютерах может использоваться и другая клавиша, например, F2 или F12. Обычно на экране при загрузке компьютера появляется соответствующее сообщение с названием клавиши для входа в BIOS.
Шаг 3: Навигация в BIOS
После входа в BIOS можно использовать клавиатуру для навигации по интерфейсу BIOS. Для перемещения по разделам и меню BIOS обычно используются стрелки на клавиатуре, а для выбора пунктов меню — клавиша Enter или пробел.
Шаг 4: Настройка BIOS
Когда вы находитесь в BIOS, вы можете настроить различные параметры работы компьютера в зависимости от вашего назначения. Например, вы можете изменить порядок загрузки операционной системы, настроить параметры питания или включить/отключить определенные устройства.
В зависимости от версии BIOS и модели материнской платы Gigabyte, интерфейс BIOS может отличаться, поэтому рекомендуется ознакомиться с руководством пользователя для вашей конкретной модели.
Шаг 5: Сохранение изменений
Когда вы внесли нужные изменения в BIOS, не забудьте сохранить их, чтобы они вступили в силу. Для сохранения изменений обычно используется клавиша F10 или комбинация клавиш Ctrl + S. Также рекомендуется ознакомиться с руководством пользователя для вашей модели материнской платы Gigabyte, чтобы узнать точные инструкции по сохранению изменений в BIOS.
Вот и все! Теперь вы знаете, как зайти в BIOS на компьютере с операционной системой Windows 10 и материнской платой Gigabyte. Удачной настройки вашего компьютера!
Простая инструкция по настройке
Настройка BIOS на Windows 10 Gigabyte может показаться сложной задачей, но на самом деле это довольно просто. В этой инструкции мы покажем вам, как войти в BIOS на вашей операционной системе и настроить его под нужды вашей системы.
- Перезагрузите компьютер. Чтобы войти в BIOS, вам нужно перезагрузить компьютер с установленной операционной системой Windows 10.
- Нажмите нужную клавишу. Во время запуска компьютера, когда появляется логотип Gigabyte, нажмите одну из следующих клавиш, чтобы войти в BIOS: Delete, F2, F9, F10.
- Навигация по BIOS. После того как вы вошли в BIOS, используйте клавиши со стрелками на клавиатуре, чтобы перемещаться по меню. Чтобы выбрать опцию, нажмите Enter.
- Настройте BIOS под свои нужды. В меню BIOS вы можете настроить различные параметры, такие как порядок загрузки, разгон процессора, настройки памяти и другие. Используйте справочник к материнской плате или обратитесь к руководству пользователя для более подробной информации о доступных опциях.
- Сохраните изменения и выйдите из BIOS. После внесения изменений в настройки BIOS, не забудьте сохранить их. Обычно это делается через опцию «Save & Exit» или аналогичную. После сохранения изменений компьютер перезагрузится и загрузится с новыми настройками.
Теперь вы знаете, как войти в BIOS на операционной системе Windows 10 Gigabyte и настроить его под свои нужды. Будьте осторожны при изменении настроек BIOS, так как некорректные изменения могут привести к неправильной работе компьютера.
Шаг 1: Перезагрузите компьютер
Для входа в BIOS на компьютере Gigabyte с операционной системой Windows 10 необходимо перезагрузить компьютер. Для этого выполните следующие действия:
- Закройте все открытые программы и сохраните свою работу.
- Нажмите на кнопку «Пуск» в левом нижнем углу экрана и выберите пункт «Полный выход».
- В открывшемся окне выберите пункт «Перезагрузка».
- Компьютер автоматически перезагрузится.
После перезагрузки компьютера вы будете готовы приступить к настройке BIOS на компьютере Gigabyte под управлением Windows 10.
Шаг 2: Нажмите клавишу Delete или F2
Чтобы зайти в BIOS (Basic Input/Output System) на компьютере с установленной операционной системой Windows 10 от Gigabyte, вам потребуется нажать определенную клавишу при запуске компьютера. Обычно это клавиша Delete или F2.
Когда компьютер только начинает загружаться, вам нужно будет много раз нажимать на клавишу Delete или F2. Некоторые пользователи предпочитают постоянно нажимать на клавишу, начиная с момента включения компьютера до появления меню BIOS.
Если вы сделали все правильно, вам будет представлена возможность войти в BIOS и настроить его параметры.
Важно помнить, что некоторые модели материнских плат могут использовать другие клавиши для входа в BIOS, такие как F10 или F12. Рекомендуется проверить документацию вашей материнской платы или сайт производителя для определения правильной комбинации клавиш.
Шаг 3: Войдите в раздел BIOS Setup
Для входа в BIOS Setup на компьютере с операционной системой Windows 10 Gigabyte выполните следующие действия:
- Перезагрузите компьютер.
- Во время запуска компьютера нажмите клавишу Del или F2 (иногда также может быть F10 или Esc). Это зависит от модели вашего компьютера.
- Появится экран BIOS Setup. Здесь вы сможете настраивать различные параметры и функции вашего компьютера.
Обратите внимание, что клавиши для входа в BIOS Setup могут быть разные, в зависимости от производителя и модели материнской платы. Если не нашли вариант из предложенных, попробуйте клавиши Del, F2, F10 или Esc в различных комбинациях.
Если вы все еще не можете зайти в BIOS Setup, то рекомендуется проверить документацию к вашему компьютеру или обратиться за помощью к производителю компьютера или материнской платы.
Шаг 4: Измените настройки в BIOS
После входа в BIOS вы увидите главное меню, где можно изменять различные настройки компьютера. Важно быть осторожным при изменении настроек BIOS, так как неправильные изменения могут привести к неполадкам в работе компьютера.
Вот некоторые ключевые настройки, которые можно изменять в BIOS:
- Boot Priority: Эта настройка позволяет выбирать, с какого устройства будет загружаться операционная система. Вы можете изменить порядок загрузки на жесткий диск, USB-накопитель, CD/DVD-привод или другие устройства.
- Advanced Settings: В этом разделе находятся расширенные настройки BIOS, такие как включение виртуализации, разгон процессора и другие параметры.
- Security Settings: В этом разделе можно настроить пароль на BIOS или на Жесткий диск.
- Exit and Save Changes: После внесения изменений в BIOS, обязательно сохраните настройки. Выберите опцию «Exit and Save Changes» для сохранения изменений и выхода из BIOS.
Перед изменением любых настроек в BIOS, рекомендуется ознакомиться с руководством пользователя вашей материнской платы Gigabyte. Это поможет вам лучше понять каждый параметр и решить, какие изменения внести в настройки BIOS для вашего компьютера.
Шаг 5: Сохраните изменения и выйдите из BIOS
После того, как вы внесли необходимые изменения в настройки BIOS, вам необходимо сохранить эти изменения и выйти из BIOS. Это позволит вашему компьютеру загрузиться с новыми настройками.
- Нажмите клавишу F10 на клавиатуре, чтобы открыть меню «Save & Exit» (Сохранить и выйти).
- Подтвердите сохранение изменений, выбрав опцию «Yes» (Да) или «Save Changes and Exit» (Сохранить изменения и выйти).
- Дождитесь, пока компьютер завершит процесс сохранения и выхода из BIOS.
В этот момент ваш компьютер будет перезагружаться и применять внесенные изменения в настройках BIOS.
Примечание: Если вы не сохраните внесенные изменения и просто выйдете из BIOS без сохранения, то изменения не будут применены, и ваш компьютер будет продолжать работать с предыдущими настройками.
Шаг 6: Проверьте работоспособность
После всех настроек и изменений в BIOS на Windows 10 Gigabyte рекомендуется проверить работоспособность компьютера. Вот несколько полезных способов это сделать:
- Перезагрузите компьютер и убедитесь, что он запускается без каких-либо ошибок или проблем.
- Проверьте, что все устройства, подключенные к компьютеру (например, клавиатура, мышь, дисплей), работают правильно.
- Запустите несколько программ и игр для проверки их производительности и стабильности.
- Убедитесь, что все установленные операционные системы работают корректно и без сбоев.
- Проверьте температуру компонентов компьютера, чтобы убедиться, что они не перегреваются.
Если вы обнаружите какие-либо проблемы или неполадки, вы можете вернуться в BIOS и внести дополнительные изменения для их устранения. Также обратитесь к руководству пользователя вашего компьютера или поставщика оборудования за помощью.
После проверки и успешной работе компьютера в BIOS на Windows 10 Gigabyte вы готовы начать полноценное использование вашей системы!
Важные замечания и советы
Во время настройки биоса на компьютере Gigabyte под управлением Windows 10, несколько важных аспектов следует учесть.
- Осторожность: При доступе к биосу и настройке параметров, будьте осторожны, чтобы не изменить что-то ненужное или несовместимое с вашей системой. Внимательно читайте инструкции и обращайтесь к документации Gigabyte, чтобы избежать непредвиденных проблем.
- Правильная комбинация клавиш: Для входа в биос при загрузке компьютера вам может потребоваться нажать определенную комбинацию клавиш. Обычно это F2 или Delete. Однако, в некоторых случаях, могут использоваться и другие клавиши. Обратитесь к руководству пользователя вашей материнской платы Gigabyte, чтобы узнать точную комбинацию клавиш входа в биос.
- Проверка целостности: Перед производственной работой в биосе, рекомендуется сделать проверку компьютера на наличие проблем с железом или программным обеспечением. Убедитесь, что все обновления установлены, а аппаратное обеспечение функционирует должным образом. Также, рекомендуется сохранить резервную копию важных данных, чтобы защитить их от возможных проблем.
- Установка правильного времени: При доступе к биосу, убедитесь, что время и дата настроены правильно. Неправильное время и дата могут вызывать проблемы с операционной системой. Если необходимо, установите правильную временную зону и автоматическую синхронизацию с интернетом.
- Установка пароля: Если вы хотите обеспечить дополнительную защиту для доступа к биосу, вы можете установить пароль настройки биоса. Важно сохранить пароль в надежном и безопасном месте, чтобы не забыть его.
Следующие советы помогут вам успешно войти в биос на компьютере Gigabyte под управлением Windows 10 и провести необходимые настройки. Убедитесь, что вы внимательно следуете этим инструкциям, чтобы избежать ошибок и проблемных ситуаций.
- Перед входом в биос, убедитесь, что ваш компьютер полностью выключен. Нажмите кнопку питания и дайте ему полностью выключиться.
- Нажмите кнопку питания, чтобы включить компьютер.
- После нажатия кнопки питания, немедленно начинайте нажимать комбинацию клавиш, необходимую для входа в биос. Поверьте, что вы делаете это быстро, чтобы не пропустить правильную комбинацию. Обычно это F2 или Delete.
- Если вы правильно нажали комбинацию клавиш, вы будете перенаправлены в биос. Навигация по биосу может быть осуществлена с помощью клавиш со стрелками на клавиатуре и клавише Enter.
- После настройки параметров, которые вам необходимо изменить, сохраните изменения в биосе и выйдите из него. Обычно для сохранения изменений в биосе нужно нажать клавишу F10. Однако, в некоторых случаях, может использоваться и другая клавиша, поэтому внимательно прочитайте инструкции на экране.
- После выхода из биоса, компьютер будет перезагружен с обновленными настройками.
Следуя этим важным замечаниям и советам, вы сможете легко зайти в биос на компьютере Gigabyte под управлением Windows 10 и настроить его по своему усмотрению.

В связи с тем, что в Windows 10 (как и в 
Вход в параметры UEFI из Windows 10
Для использования этого способа, Windows 10 должна быть установлена в режиме UEFI (как правило, так и есть), а вы должны иметь возможность либо войти в саму ОС, либо хотя бы попасть на экран входа в систему со вводом пароля.
В первом случае вам достаточно кликнуть по значку уведомлений и выбрать пункт «Все параметры». После чего в настройках открыть «Обновление и безопасность» и перейти к пункту «Восстановление».
В восстановлении нажмите в разделе «Особые варианты загрузки» кнопку «Перезагрузить сейчас». После того, как компьютер перезагрузится, вы увидите экран такой же (или подобный) тому, что изображен ниже.
Выберите пункт «Диагностика», затем — «Дополнительные параметры», в дополнительных параметрах — «Параметры встроенного ПО UEFI» и, в завершение, подтвердите сове намерение, нажав кнопку «Перезагрузить».
После перезагрузки вы попадете в БИОС или, если точнее, UEFI (просто у нас по привычке настройки материнской платы обычно называют БИОС, наверное, так будет продолжаться и в дальнейшем).
В том случае, когда вы не можете войти в Windows 10 по каким-либо причинам, но можете попасть на экран входа, вы также можете зайти в настройки UEFI. Для этого, на экране входа в систему, нажмите кнопку «питание», а затем, удерживая клавишу Shift нажмите пункт «Перезагрузка» и вы попадете в особые варианты загрузки системы. Дальнейшие шаги уже были описаны выше.
Вход в БИОС при включении компьютера
Есть и традиционный, всем известный метод войти в БИОС (подходит и для UEFI) — нажать клавишу Delete (для большинства ПК) или F2 (для большинства ноутбуков) сразу при включении компьютера, еще до начала загрузки ОС. Как правило, на экране загрузки внизу отображается надпись: Press Название_Клавиши to enter setup. Если такой надписи нет, вы можете ознакомиться с документацией к материнской плате или ноутбуку, там должна присутствовать такая информация.
Для Windows 10 вход в БИОС этим способом это осложняется тем, что загрузка компьютера происходит действительно быстро, и не всегда эту клавишу можно успеть нажать (или даже увидеть сообщение о том, какую именно).
Для решения этой проблемы, вы можете: отключить функцию быстрой загрузки. Для этого, в Windows 10 кликните правой кнопкой мыши по кнопке «Пуск», выберите в меню «Панель управления», а в панели управления — электропитание.
Слева кликните «Действия кнопок питания», а на следующем экране — «Изменение параметров, которые сейчас недоступны».
Внизу, в разделе «Параметры завершения работы» уберите отметку «Включить быстрый запуск» и сохраните изменения. После этого, выключите или перезагрузите компьютер и попробуйте войти в БИОС с помощью необходимой клавиши.
Примечание: в некоторых случаях, когда монитор подключен к дискретной видеокарте, вы можете не увидеть экран БИОС, а также информацию о клавишах для входа в него. В этом случае может помочь его переподключение к интегрированному графическому адаптеру (выходы HDMI, DVI, VGA на самой материнской плате).
BIOS (Basic Input/Output System) — это небольшая программная часть компьютера, которая отвечает за начальную загрузку операционной системы и настройку основных параметров системы. Доступ к BIOS необходим для изменения настроек аппаратной части компьютера, таких как порядок загрузки устройств, разгон CPU, настройка памяти и т. д. В этой статье мы рассмотрим, как войти в BIOS на материнке Gigabyte.
Содержание
- Шаг 1: Перезагрузка компьютера
- Шаг 2: Нажатие клавиши для входа в BIOS
- Шаг 3: Вход в BIOS
- Начало работы с BIOS
- Вход в BIOS на материнке Gigabyte
- Навигация по BIOS
- Важные настройки BIOS
- Метод 1: Использование клавиши Del
- Метод 2: Использование клавиши F2
- Вывод
- Вопрос-ответ
- Можете рассказать подробнее о том, как войти в BIOS на материнке Gigabyte?
- Как узнать, какую клавишу нужно нажать для входа в BIOS на материнке Gigabyte?
- Какие проблемы могут возникнуть при входе в BIOS на материнке Gigabyte?
- Что делать, если я не могу войти в BIOS на материнке Gigabyte?
- Можно ли войти в BIOS на материнке Gigabyte без клавиатуры?
Шаг 1: Перезагрузка компьютера
Перед тем как войти в BIOS, необходимо перезагрузить компьютер. Вы можете нажать на кнопку «Перезагрузка» в меню «Пуск» или воспользоваться сочетанием клавиш Ctrl + Alt + Del. Если компьютер завис или не реагирует, вы можете вручную выключить его, нажав и удерживая кнопку включения/выключения.
Шаг 2: Нажатие клавиши для входа в BIOS
После перезагрузки компьютера, вам необходимо будет нажать определенную клавишу для входа в BIOS. На материнке Gigabyte чаще всего используется одна из следующих клавиш: Delete, F2, F9 или F12. Обратите внимание, что требуемая клавиша может отличаться в зависимости от модели материнской платы Gigabyte. Во время загрузки компьютера на экране будет отображено сообщение, указывающее, какую клавишу необходимо нажать для входа в BIOS.
Шаг 3: Вход в BIOS
Когда вы нажимаете нужную клавишу, появится экран с настройками BIOS. Этот экран может выглядеть по-разному в зависимости от модели материнской платы Gigabyte, но обычно он содержит список меню и подменю для изменения различных настроек системы. Используйте клавиатуру компьютера для навигации по меню и выбора определенных параметров. Если вам нужна помощь или не знаете, какой параметр изменять, обратитесь к инструкции к материнской плате или проведите поиск в Интернете.
Теперь вы знаете, как войти в BIOS на материнке Gigabyte. Удачного вам настройки вашего компьютера!
Начало работы с BIOS
BIOS (Basic Input/Output System) — это микропрограмма, которая находится на материнской плате компьютера и предоставляет базовый набор инструкций для работы аппаратного обеспечения. BIOS позволяет пользователю изменять настройки компьютера, включая порядок загрузки операционной системы, тактовую частоту процессора и параметры памяти. При наличии материнской платы Gigabyte вход в BIOS осуществляется с помощью определенной комбинации клавиш.
Вход в BIOS на материнке Gigabyte
Для входа в BIOS на материнской плате Gigabyte выполните следующие шаги:
- Перезагрузите компьютер или включите его, если он выключен.
- После запуска компьютера нажмите и удерживайте клавишу «Delete» или «F2» до появления экрана BIOS.
- На экране BIOS вы увидите список доступных опций и настроек. Используйте клавиатуру для перемещения по меню и изменения настроек.
Навигация по BIOS
Для перемещения по меню BIOS используйте клавиши со стрелками на клавиатуре. Для выбора опции нажмите клавишу «Enter». Для выхода из BIOS сохраняя изменения нажмите комбинацию клавиш «F10» или следуйте инструкциям на экране.
Важные настройки BIOS
BIOS содержит множество настроек, которые могут повлиять на производительность и стабильность работы компьютера. Важные настройки в BIOS могут включать следующее:
- Порядок загрузки: установка приоритета загрузки операционной системы с жесткого диска, диска CD/DVD или USB-накопителя.
- Настройки процессора: изменение тактовой частоты или включение/выключение определенных функций процессора.
- Настройки памяти: установка тактовой частоты и таймингов оперативной памяти.
- Настройки энергосбережения: установка режима работы компьютера для экономии энергии.
- Настройки вентиляторов: регулирование скорости вращения вентиляторов для охлаждения компонентов компьютера.
Внесение изменений в настройки BIOS может быть опасно, поэтому перед внесением каких-либо изменений важно быть осторожным и проконсультироваться с документацией или специалистами в области компьютерной техники, чтобы избежать непредвиденных проблем.
Метод 1: Использование клавиши Del
В большинстве материнских плат от Gigabyte можно войти в BIOS, используя клавишу Del (Delete) на клавиатуре. Следуйте этим шагам, чтобы воспользоваться этим методом:
- Перезагрузите компьютер.
- Сразу после запуска компьютера начните нажимать клавишу Del (Delete) на клавиатуре несколько раз. Обычно на экране отобразится логотип Gigabyte и информация о системе.
- Войдите в BIOS, когда появится соответствующий экран. Обычно это случается через несколько секунд после начала нажатий на клавишу Del (Delete).
После входа в BIOS вы сможете настроить различные параметры материнской платы Gigabyte в соответствии с вашими потребностями.
Метод 2: Использование клавиши F2
Если первый метод не работает, вы можете попробовать использовать клавишу F2 для входа в BIOS на материнке Gigabyte. Этот метод подходит для большинства моделей материнских плат Gigabyte.
Вот пошаговая инструкция, как войти в BIOS с помощью клавиши F2:
- Перезагрузите компьютер и нажмите клавишу F2 несколько раз, сразу после того, как появится логотип Gigabyte на экране. Обычно логотип появляется сразу после включения компьютера.
- Если вы вошли в BIOS, вы увидите основное меню BIOS с различными вкладками и параметрами.
- Используйте клавиши со стрелками на клавиатуре, чтобы перемещаться по меню BIOS и настраивать нужные параметры.
- Чтобы сохранить изменения и выйти из BIOS, нажмите клавишу F10 или следуйте инструкциям на экране.
Обратите внимание, что точные инструкции для входа в BIOS могут немного отличаться в зависимости от модели материнской платы Gigabyte. В некоторых случаях, вместо клавиши F2, может потребоваться использовать клавиши Del, F1 или Esc. Если клавиша F2 не работает, рекомендуется проверить руководство пользователя для вашей конкретной модели материнской платы Gigabyte.
Вывод:
- Используйте клавишу F2 для входа в BIOS на материнке Gigabyte.
- Нажмите клавишу F2 несколько раз, сразу после появления логотипа Gigabyte на экране.
- Используйте клавиши со стрелками, чтобы перемещаться по меню BIOS и настраивать параметры.
- Сохраните изменения и выйдите из BIOS, нажав клавишу F10 или следуя инструкциям на экране.
Вывод
В данной статье была представлена подробная инструкция о том, как войти в BIOS на материнке Gigabyte. Начиная с подготовки оборудования и завершая настройками BIOS.
- Перед началом процесса следует подготовить компьютер и периферийные устройства.
- Для входа в BIOS необходимо перезагрузить компьютер и нажать определенную клавишу. Обычно это Del или F2, но также может быть и другая клавиша.
- В BIOS можно настроить различные параметры и опции, такие как дата и время, порядок загрузки устройств, разгон процессора и т.д.
- После внесения всех необходимых изменений следует сохранить их и выйти из BIOS.
В результате выполнения всех шагов, пользователь сможет успешно войти в BIOS на материнке Gigabyte и настроить компьютер согласно своим требованиям и предпочтениям.
Вопрос-ответ
Можете рассказать подробнее о том, как войти в BIOS на материнке Gigabyte?
Конечно! Для того чтобы войти в BIOS на материнке Gigabyte, вам необходимо нажать определенную клавишу во время загрузки компьютера. Обычно это клавиша Delete или F2. Подробнее о том, как войти в BIOS на материнке Gigabyte, вы можете прочитать в данной статье.
Как узнать, какую клавишу нужно нажать для входа в BIOS на материнке Gigabyte?
Чтобы узнать, какую клавишу нужно нажать для входа в BIOS на материнке Gigabyte, вам следует внимательно посмотреть на экран во время загрузки компьютера. Обычно информация о том, какую клавишу нужно нажать, отображается на экране во время этого процесса.
Какие проблемы могут возникнуть при входе в BIOS на материнке Gigabyte?
При входе в BIOS на материнке Gigabyte могут возникнуть различные проблемы. Например, возможно неправильно выбранная клавиша или неправильная последовательность нажатия клавиш. Также, проблемы могут быть связаны с самой материнкой, например, ее неисправностью или несовместимостью с операционной системой. В случае возникновения проблем рекомендуется прочитать документацию к материнке или обратиться за помощью к специалистам.
Что делать, если я не могу войти в BIOS на материнке Gigabyte?
Если вы не можете войти в BIOS на материнке Gigabyte, рекомендуется проверить несколько вещей. Во-первых, убедитесь, что вы правильно выбрали клавишу для входа в BIOS. Во-вторых, проверьте соединения клавиатуры с компьютером — возможно, проблема в них. Если после этих действий проблема не решается, стоит обратиться к специалистам или прочитать документацию к материнке для получения дополнительной информации.
Можно ли войти в BIOS на материнке Gigabyte без клавиатуры?
Нет, войти в BIOS на материнке Gigabyte без клавиатуры невозможно. Для входа в BIOS необходимо нажать определенную клавишу на клавиатуре во время загрузки компьютера. Поэтому наличие клавиатуры является обязательным условием для входа в BIOS на материнке Gigabyte.