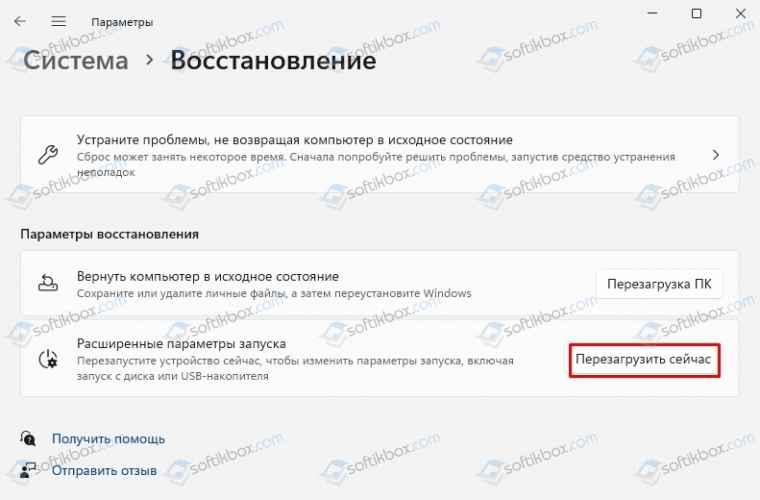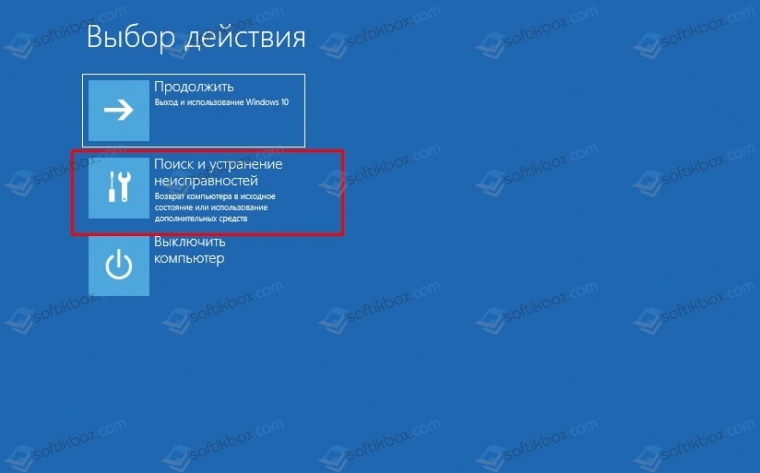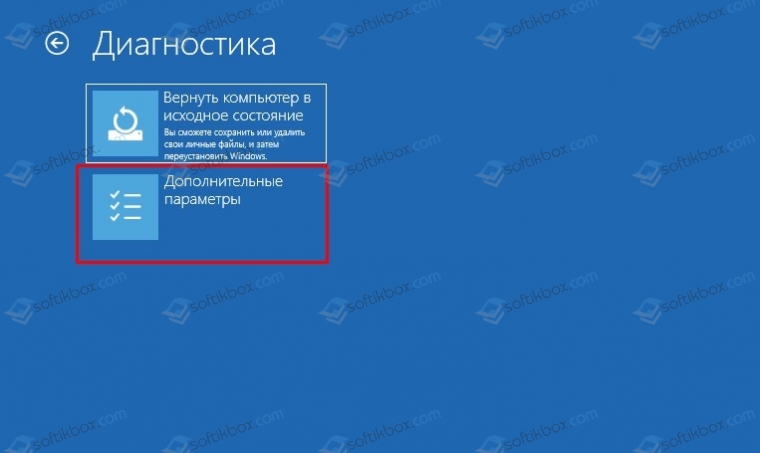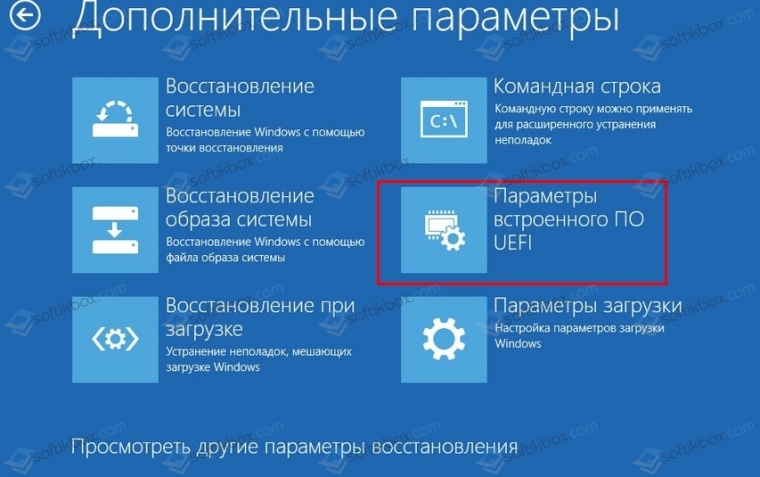Не многие пользователи знают, что в UEFI (BIOS) можно войти без использования и нажатия спец. клавиш (тех же Delete или F2). Это очень может выручить, если вы перебрали все возможные кнопки, а компьютер никак не реагирует на ваши нажатия…
Отмечу, что воспользоваться этим способом можно только при условиях, что:
- у вас установлена современная ОС Windows 8, 8.1, 10, 11 (в остальных данной возможности нет);
- ваша мат. плата должна поддерживать UEFI (если ваш ПК/ноутбук не старше 3-4 лет — то наверняка поддержка есть!);
- ОС должна загружаться и «хоть как-то» работать (если же ОС не установлена — рекомендую ознакомиться со справочной статьей с кнопками входа в BIOS для устройств разных производителей).
*
Итак, теперь ближе к теме…
*
Из Windows 11
Все действия рассмотрю по шагам (для большей наглядности и доступности).
- для начала необходимо открыть параметры Windows и перейти в раздел «Система / восстановление» (сочетание клавиш Win+i // либо Win+R, и команда «ms-settings:» (без кавычек));
Открываем параметры Windows 11 — вкладку восстановление
- далее согласиться на перезагрузку и запуск ПК с расширенными параметрами. См. пример ниже на фото; 👇
Расширенные параметры запуска
- после перезагрузки появится «синее меню»: в нем нужно будет выбрать вариант «Поиск и устранение неисправностей / доп. параметры / Параметры встроенного ПО UEFI»; 👇
Параметры встроенного ПО
- ну и после еще одной перезагрузки — появится окно BIOS (UEFI). Можно приступить к настройкам! 👌
UEFI (Asus) — Advanced Mode
*
Из Windows 10
- Сначала необходимо зайти в параметры Windows (можно использовать сочетание Win+i, можно воспользоваться меню ПУСК);
Параметры (Windows 10)
- далее необходимо открыть раздел «Обновление и безопасность/Восстановление» и найти подраздел «Особые варианты загрузки»: нажать в нем кнопку «Перезагрузить сейчас». См. пример ниже (цифры 1, 2, 3); 👇
Обновление и безопасность — восстановление (кликабельно)
- после чего откройте раздел «Поиск и устранение неисправностей»;
Выбор действия (Windows 10)
- затем подраздел «Дополнительные параметры»;
Диагностика — доп. параметры
- далее вкладку «Параметр встроенного ПО UEFI» (пример на фото ниже 👇);
Параметры встроенного ПО
- ну и последнее, что осталось — это согласиться на перезагрузку; 👇
Перезагрузить
- после перезагрузки компьютера (ноутбука) у вас автоматически будет осуществлен вход в настройки UEFI (пример ниже 👇). Никаких кнопок дополнительно нажимать не нужно!
BIOS Utility — вход выполнен
*
Из Windows 8, 8.1
В принципе действия аналогичны, правда, интерфейс несколько отличается от Windows 10.
- сначала передвиньте ползунок мышки вправо, чтобы появилось боковое меню: выберите «Параметры» (см. скрин ниже 👇);
Windows 8 — параметры
- далее щелкните по ссылке «Изменение параметров компьютера»;
Изменение параметров компьютера
- затем откройте раздел «Обновление и восстановление»;
Обновление и восстановление
- после чего в разделе «Восстановление» найдите подраздел «Особые варианты загрузки» и щелкните по кнопке «Перезагрузить сейчас»; 👇
Восстановление — перезагрузить сейчас
- далее компьютер будет перезагружен, и вы увидите меню с выбором действия: откройте вкладку «Диагностика», затем «Доп. параметры»; 👇
Выбор действия — диагностика
- затем «Параметры встроенного ПО UEFI» и согласитесь на перезагрузку: после нее компьютер сам автоматически откроет настройки UEFI (BIOS). 👇
Параметры встроенного ПО (Windows
*
С помощью командной строки, меню ПУСК
👉 Командная строка
- открываем командную строку (если не знаете как — см. вот эту инструкцию);
- далее нужно ввести команду shutdown.exe /r /o и нажать Enter;
shutdown.exe в командной строке
- после чего увидите сообщение, что через минуту ваш сеанс будет завершен;
Ваш сеанс будет завершен
- по прошествии этой минуты, вы увидите меню с выбором действия (дальше действия аналогичны предыдущим описываемым шагам, см. выше). 👇
Выбор действия
*
Меню ПУСК
Еще один альтернативный вариант — это зайти в меню ПУСК, нажать по кнопке «Выключения», после зажать клавишу SHIFT и выбрать вариант «Перезагрузка». Дальнейшие действия аналогичны предыдущим шагам.
SHIFT + Перезагрузка
*
Дополнения по теме приветствуются…
Удачной работы.
👋
Первая публикация: 18.10.2018
Корректировка: 9.07.2021


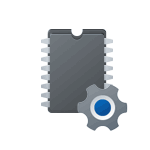
В этой пошаговой инструкции подробно о способах зайти в БИОC/UEFI на компьютере или ноутбуке, один из которых обязательно должен сработать на вашей системе.
Вход в БИОС с помощью клавиши при включении
Стандартный способ зайти в БИОС — нажать предназначенную для этого клавишу при включении компьютера или ноутбука. Лучше нажимать после включения многократно, так как иначе можно пропустить «нужный момент». Сама клавиша обычно указана на экране при загрузке в сообщении: «Press КЛАВИША to enter Setup».
Для большинства ПК и ноутбуков это следующие клавиши:
- Для ПК — обычно Del (Delete). Но возможны варианты, например F10 или F
- Для ноутбуков — обычно F2 (иногда нужно нажимать, удерживая клавишу Fn). Эта клавиша используется на ноутбуках ASUS, Acer, Gigabyte, Lenovo (кроме некоторых ThinkPad, где используется F1, Fn+F1 либо нажатие Enter и F1), Dell (также может быть F12), и многих других. На MSI это может быть клавиша F2 или Del. На HP вариантов больше: чаще всего Esc и F10, но возможны F2, F12, F1 или DEL в зависимости от модели ноутбука.
- На моноблоках и брендовых ПК может использоваться как Del, так и клавиша, аналогичная клавише входа в БИОС на ноутбуке этой же марки.
На некоторых системах с Windows 11 из-за включенной функции «Быстрый запуск» при включении не удается использовать клавишу для входа в БИОС/UEFI. В такой ситуации попробуйте использовать клавишу не после завершения работы и включения, а после перезагрузки системы через меню Пуск (при перезагрузке быстрый запуск не используется).
Учитывайте, что при включении ПК некоторые беспроводные клавиатуры могут не работать: реже это касается клавиатур, подключаемых по радиоканалу, почти всегда — Bluetooth клавиатур.
Как зайти в БИОС/UEFI Windows 11 через расширенные параметры запуска
В случае, если вход в БИОС с использованием клавиши выполнить не удается, можно попробовать использовать «Расширенные параметры запуска». Шаги будут следующими:
- В Windows 11 зайдите в Параметры — Система — Восстановление. Нажмите кнопку «Перезагрузить сейчас» в пункте «Расширенные параметры запуска». Вместо этого также можно открыть меню Пуск, нажать кнопку выключения, а затем, удерживая клавишу Shift нажать «Перезагрузка».
- После перезагрузки вы попадете в среду восстановления Windows 11. Выберите пункт «Поиск и устранение неисправностей», перейдите в «Дополнительные параметры» и нажмите «Параметры встроенного ПО UEFI».
- Подтвердите перезагрузку. После неё вы должны будете автоматически попасть в параметры UEFI вашего ПК или ноутбука, при условии, что система установлена в режиме UEFI.
Как правило, один из этих способов срабатывает, при условии, что клавиатура исправна и обнаруживается компьютером. Если же войти в БИОС не получается, подробно опишите ситуацию в комментариях: модель устройства (материнской платы или ноутбука), детали проблемы — решение должно найтись.
Обновлено 30 ноября 2022, 13:25

Вход в BIOS на устройстве понадобится, чтобы вернуть компьютер к заводским параметрам или изменить настройки. Начинающим пользователям бывает сложно отыскать нужные клавиши. РБК Life собрал подсказки для разных моделей ноутбуков и альтернативные способы для операционных систем Windows.
Что такое BIOS, функции
BIOS (Basic Input/Output System) — это набор программ, установленных в материнскую плату устройства и связанных с аппаратным обеспечением и другими устройствами.
В современные ПК устанавливают UEFI (Unified Extensible Firmware Interface). Его тоже называют BIOS, хотя с технической точки зрения это не совсем верно. [1] Способ входа, вид интерфейса (например, русскоязычная версия) и настройка BIOS / UEFI зависит от производителя, однако задачи у них практически не отличаются.
Основные функции BIOS в компьютерной системе:
- распознавание всех подключенных устройств компьютера (оперативная память, процессор, клавиатура, мышь, жесткий диск),
- загрузка в память важных файлов операционной системы. [1]
Большинство людей никогда не заходят в BIOS, но иногда нужно сменить загрузочное устройство (например, чтобы запустить установщик Windows с флешки) или же с ПК что-то пошло не так, появился «синий экран» — тогда может помочь сброс настроек до заводских. [2]
Значения, которые можно изменить в BIOS, хранятся в специальной микросхеме динамической памяти — CMOS (Complementary Metal Oxide Semiconductor). [3] При запуске устройства BIOS взаимодействует с CMOS: считывает настройки, проверяет корректность работы аппаратных устройств (например, клавиатуры и мыши), тестирует их — процесс называется POST (Power-on Self-Test). В это время можно нажать на клавиатуре специальную клавишу и перейти в BIOS. [1]
Как зайти в BIOS при включении стационарного ПК
Войти в BIOS можно двумя способами:
- во время включения компьютера (до того момента, пока появится рабочий стол);
- из работающей операционной системы (от Windows 8 и выше).
Первый способ подойдет для входа в BIOS на старых устройствах. Обычно производители оставляют подсказку: после включения в левой нижней части экрана есть надпись с нужной кнопкой. Например, «Press [клавиша] to run BIOS setup».
Чаще всего войти в BIOS можно с помощью клавиш Del или F2 при загрузке компьютера. Если у вас устройство с операционной системой от Windows 8 и выше, проще открыть нужные настройки из системы.
Как зайти в UEFI (BIOS) из Windows 8, 10 и 11
Устройства на Windows 8 и выше используют современное обновление BIOS — UEFI. Некоторые системы с UEFI загружаются очень быстро — меньше чем за 200 миллисекунд (мс). Даже лучшие специалисты в Microsoft успевают нажать клавишу только раз в 250 мс! [4] Естественно, пользователь не всегда может среагировать: приходится перезагружать компьютер несколько раз или быстро нажимать на одну и ту же клавишу. В этом случае входите в BIOS из самой Windows.
Windows 11
Шаг 1. Перейдите в «Настройки» (горячие клавиши Win + I). Выберите «Система».

Шаг 2. Нажмите «Восстановление».

Шаг 3. В опции «Расширенный запуск» нажмите «Перезагрузить сейчас».

Шаг 4. Появится всплывающее окно с предупреждением, нажмите «Перезапустить».

Шаг 5. На появившемся экране перейдите в «Поиск и устранение неисправностей».

Шаг 6. Выберите «Дополнительные параметры».

Шаг 7. Нажмите «Параметры встроенного ПО UEFI».

Шаг 8. Подтвердите действие, нажав кнопку «Перезагрузить». Устройство перенаправит сразу в UEFI Windows 11. [5]

Вход в UEFI в Windows 8, 8.1 и 10 почти не отличается от входа в Windows 11. Сложности могут возникнуть до функции «Перезапуска». Остальные шаги идентичны.
Windows 10
Перейдите в «Настройки» (горячие клавиши Win + I) -> «Обновление и безопасность» -> «Восстановление» -> в опции «Расширенный запуск» нажмите «Перезагрузить сейчас». [5]
Следующие шаги идентичны тому, как это работает в Windows 11. Перейдите в «Поиск и устранение неисправностей» -> «Дополнительные параметры» -> «Параметры встроенного ПО UEFI» -> «Перезагрузить».
Windows 8.1
В настройках устройства (Win + I) нажмите «Обновление и восстановление» -> «Восстановление» -> в разделе «Расширенный запуск» нажмите «Перезагрузить сейчас» -> «Диагностика» -> «Дополнительные параметры» -> «Параметры встроенного ПО UEFI» -> «Перезагрузить».
Windows 8
В настройках устройства (Win + I) выберите «Настройки» -> «Изменение параметров компьютера» -> «Общие» -> в разделе «Расширенный запуск» нажмите кнопку «Перезагрузить сейчас» -> «Диагностика» -> «Дополнительные параметры» -> «Параметры встроенного ПО UEFI» -> «Перезагрузить». [4]
Как зайти в BIOS при включении ноутбука
Если у вас ноутбук на Windows 8 и выше, воспользуйтесь способом выше и войдите в BIOS из системы. Если у вас более устаревшая модель, при загрузке устройства нажмите функциональные клавиши. Чаще всего — это F2, Del, ESC.
- Asus — F9. Asus R503 °C — Del, Asus Eee PC 1025c — F2.
- Acer — Del, F2. Acer Aspire — F2 или Ctrl + F2. Также на разных моделях встречаются клавиши F1, Ctrl + Alt + Esc.
- Lenovo — F1, F2 или Fn + F2.
- HP — F10 или Esc. Реже — F11, F8, F2, Del.
- Samsung — F2 или Del. NP900 — F12. На некоторых моделях вместе с функциональной клавишей нужно зажимать Fn.
- Dell — F2 или Fn + Del. Иногда срабатывают сочетания Fn + F1, Fn + Esc. [6]
В ноутбуках на macOS нет BIOS, частично ее функции выполняет система EFI (Extensible Firmware Interface) или Open Firmware на старых версиях. Попытки войти в них могут привести к неполадкам с устройством. [7]
28.02.2022
Просмотров: 5399
Первое, что делает пользователь перед установкой новой операционной системы – загружается в BIOS для выставления приоритетности загрузки носителей. Далее работа в BIOSe ограничивается только заданием каких-то параметров для подключаемых устройств или при изменении действующих рабочих значений процессора, видеокарты, ОЗУ, вентилятора. Чаще всего такие изменения нужны в случае разгона комплектующих ПК. В Windows 11 попасть в BIOS UEFI можно как стандартным способом (через комбинацию клавиш), так и через настройки самой операционной системы.
Читайте также: Как на компьютере или ноутбуке выполнить сброс заводских настроек BIOS?
Как попасть в BIOS на Windows 11 с помощью комбинаций клавиш?
Самый простой способ, как войти в BIOS Windows 11 – использовать комбинацию клавиш, которая указана в инструкции к материнской плате или ноутбуку. Или же комбинацию можно посмотреть на официальном сайте производителя оборудования в разделе «Инструкции».
Зачастую для входа в BIOS UEFI предназначены такие клавиши, как:
- Del и F10-F12 – для стационарных ПК.
- F2 в сочетании с кнопкой Fn для ноутбуков Acer, ASUS, Gigabyte, Lenovo. Комбинации F1, Fn+F1 работают на ноутбуках марки Dell, Toshiba. Ноутбуки марок Dell и HP зачастую поддерживают вариант Esc и F10, F2, F12, F1 или Del.
- Моноблоки позволяют войти в BIOS при использовании клавиши Del
Вход в BIOS с использованием Параметров Windows 11
Уже в Windows 10 разработчиками Майкрософт была реализована функция входа в BIOS через дополнительные параметры. В Windows 11 данная возможность осталась, а поэтому рассмотрим, как войти в BIOS c Windows 11 через настройки самой операционной системы.
- Открываем «Параметры», «Система», «Восстановления» и в разделе «Расширенные параметры запуска» нажимаем на кнопку «Перезагрузить сейчас».
- Появится новое окно. Выбираем «Поиск и устранение неисправностей». Выбираем «Дополнительные параметры».
- Далее выбираем «Параметры встроенного ПО UEFI».
- ПК перезагрузится и вы войдете в BIOS.
Если вы не знаете комбинацию клавиш для входа в BIOS, то второй способ поможет вам достаточно просто попасть в BIOS.