Случаются ситуации, когда пользователям нужно выполнить работы по диагностике и выявлению проблем в операционной системе, поэтому им необходимо узнать о том, как запустить безопасный режим Windows 7. В этой статье мы рассмотрим разные способы, позволяющие войти в безопасный режим на компьютере.
Safe Mode — безопасный режим Windows 7 является специальным режимом работы операционной системы, при котором запускаются только основные службы и драйвера. В данном режиме выполняется диагностический запуск системы с ограниченными функциональными возможностями для выявления неполадок в работе компьютера, или для поиска вирусов.
Содержание:
- Как запустить безопасный режим Windows 7
- Безопасный режим Windows 7: командная строка
- Как запустить безопасный режим при загрузке Windows 7
- Как войти в безопасный режим Windows 7 из среды восстановления
- Выводы статьи
- Как войти в безопасный режим Windows 7 (видео)
Безопасный режим Windows 7 на ноутбуке или на стационарном ПК поможет обнаружить неполадки в работе компонентов, провести диагностику системы, выявить проблемное программное обеспечение.
Существует два метода, при которых можно зайти в безопасный режим Windows 7. Сделать это можно следующим образом:
- Включение безопасного режима Windows 7 из работающей ОС.
- Выполнение загрузки в безопасном режиме перед запуском операционной системы.
В зависимости от обстоятельств, пользователь может воспользоваться несколькими способами, чтобы перейти в безопасный режим Windows 7 на компьютере:
- С помощью встроенного инструмента «Конфигурация системы».
- Из командной строки Windows.
- Из меню дополнительных вариантов загрузки операционной системы.
- При помощи среды восстановления Windows RE.
В этом руководстве вы найдете инструкции о том, как зайти в безопасный режим Виндовс 7 несколькими способами, которыми можно воспользоваться в разных ситуациях.
Как запустить безопасный режим Windows 7
Во время работы в операционной системе Windows 7 пользователь может загрузиться в безопасном режиме, изменив параметры конфигурации, отвечающие за загрузку системы.
Выполните следующие действия:
- На клавиатуре нажмите на клавиши «Win» + «R»
- Откроется диалоговое окно «Выполнить», в которое необходимо ввести команду: «msconfig» (без кавычек).
- Нажмите на кнопку «ОК».
- В открывшемся окне «Конфигурация системы» войдите во вкладку «Загрузка».
- В разделе «Параметры загрузки» поставьте галку напротив пункта «Безопасный режим».
- Далее нужно нажать на кнопку «ОК».
- В окне «Настройка системы» нажмите на кнопку «Перезагрузка».
В результате, на компьютере будет запущен безопасный режим с ограниченным набором компонентов.
Безопасный режим Windows 7: командная строка
Сейчас посмотрим, как запустить в Виндовс 7 безопасный режим с помощью встроенного системного средства: командной строки. В этом примере, мы войдет в безопасный режим из работающей операционной системы.
Пройдите следующие шаги:
- Запустите командную строку от имени администратора.
- В окне интерпретатора командной строки выполните команду (после ввода команды нажмите на клавишу «Enter»):
bcdedit /set {current} safeboot minimal
- Закройте интерпретатор командной строки, а затем перезагрузите ПК.
Выполнить запуск в безопасном режиме Windows 7 с другими параметрами можно при использования соответствующих команд, которые приведены ниже.
Запуск безопасного режима с поддержкой сети в графическом интерфейсе:
bcdedit /set {current} safeboot network
Для запуска безопасного режима, работающего в командной строке, поочередно выполните следующие команды:
bcdedit /set {current} safeboot minimal
bcdedit /set {current} safebootalternateshell yes
В режиме с поддержкой командной строки все дальнейшие действия проводятся из интерфейса командной строки. Для открытия графического интерфейса ОС, необходимо дополнительно выполнить команду «explorer.exe».
Как запустить безопасный режим при загрузке Windows 7
Сейчас мы разберем, как зайти в безопасный режим Виндовс 7 при старте операционной системы. Загрузка в безопасном режиме начнется до обычного запуска Windows.
Необходимо выполнить следующие действия:
- Сразу после включения компьютера нужно несколько раз нажать на клавишу «F8». На ноутбуке, в большинстве случаев, придется нажимать на клавиши «F8» + «Fn». Бывают варианты: «Ctrl» + «F8» или «Shift» + «F8».
На некоторых устройствах клавиша «F8» вызывает меню выбора дисков BIOS. В этом случае, нужно выбрать системный жесткий диск, а затем сразу снова нужно нажимать на клавишу «F8».
- В меню «Дополнительные варианты загрузки» используйте клавиши со стрелками «↑» и «↓» для выбора подходящего параметра.
В меню дополнительных вариантов загрузки Windows предлагается несколько вариантов загрузки безопасного режима Windows:
- безопасный режим;
- безопасный режим с загрузкой сетевых драйверов;
- безопасный режим с поддержкой командной строки.
- После выбора подходящего режима, нажмите на клавишу «Enter».
Далее происходит загрузка Windows 7 в безопасном режиме.
Для выхода из безопасного режима используйте команду:
bcdedit /deletevalue {default} safeboot
Как войти в безопасный режим Windows 7 из среды восстановления
Бывают ситуации, когда не получается из-за сбоев и неполадок Windows выполнить обычную загрузку операционной системы на компьютере. Для поиска и решения проблемы нужно загрузить Windows в безопасном режиме.
Сейчас мы посмотрим, как войти в безопасный режим Виндовс 7 из среды восстановления Windows RE. Для выполнения операции нам потребуется один из этих загрузочных носителей: загрузочная флешка с Windows 7, Диск восстановления Windows 7, или установочный DVD-диск Windows 7.
Вам потребуется пройти следующие шаги:
- Запустите компьютер, войдите в загрузочное меню (Boot Menu), выберите загрузку с загрузочной флешки, DVD-диска или диска восстановления (CD/DVD диск или флешка).
- В первом окне «Установка Windows», в котором выбирается язык ОС и другие языковые параметры, нажмите на клавиши «Shift» + «F10».
- Откроется окно командной строки, в котором нужно выполнить следующую команду:
bcdedit /set {default} safeboot minimal
Для запуска безопасного режима с поддержкой сетевых драйверов выполните эту команду:
bcdedit /set {default} safeboot network
Чтобы запустить безопасный режим с поддержкой командной строки, последовательно выполните обе команды:
bcdedit /set {default} safeboot minimal
bcdedit /set {default} safebootalternateshell yes
- Закройте окно командной строки, а затем перезагрузите ПК.
После выполнения команд, операционная система Windows 7 должна автоматически загрузиться в безопасном режиме.
Выводы статьи
Для выполнения диагностики и поиска проблем в работе Windows, на компьютере используется специальный режим ограниченной функциональности Safe Mode (Безопасный режим). В безопасном режиме загружаются только основные компоненты и модули операционной системы.
Войти в безопасный режим в Windows 7 можно в работающей ОС из командной строки или из инструмента «Конфигурация системы», а также в момент запуска компьютера, перед загрузкой системы при выборе дополнительных вариантов загрузки, или из среды восстановления Windows RE.
Как войти в безопасный режим Windows 7 (видео)
Похожие публикации:
- Автозагрузка Windows 7: настройка автозагрузки программ
- Как создать загрузочную флешку Windows 7 — 5 способов
- Удаление обновлений Windows 7 — 3 способа
- Переустановка Windows 7 без диска, флешки и BIOS
- Сравнение версий Windows 7: таблица
На экране Дополнительные варианты загрузки вы можете запустить Windows в расширенном режиме устранения неполадок. Вы можете открыть меню, включив компьютер и нажав клавишу F8 перед запуском Windows.
Некоторые параметры, такие как безопасный режим, запускают Windows в ограниченном состоянии, когда запускаются только основные компоненты. Если при запуске в безопасном режиме проблема не возникает, то из списка возможных причин неполадки можно исключить параметры, используемые по умолчанию, основные драйверы устройств и службы. Другие варианты позволяют запустить Windows с дополнительными функциями, предназначенными для системных администраторов и ИТ-специалистов. Дополнительные сведения можно найти на веб-сайте Майкрософт для специалистов по ИТ.
Восстановление системы
Отображает список средств восстановления системы, которые можно использовать для устранения проблем, возникающих при запуске Windows, а также для запуска средств диагностики или восстановления системы. Этот вариант доступен, только если эти средства установлены на жесткий диск компьютера. Если у вас есть установочный диск Windows, то средства восстановления системы находятся на нем.
Безопасный режим
Запуск Windows с минимальным набором драйверов и служб.
Чтобы запустить Windows в безопасном режиме, выполните указанные ниже действия.
-
Удалите все гибкие диски, компакт-диски и DVD-диски с компьютера, а затем перезагрузите компьютер. Нажмите кнопку «Пуск» , щелкните стрелку рядом с кнопкой Завершение работы (или стрелку рядом с кнопкой Блокировать), а затем выберите Перезагрузка.
-
Выполните одно из следующих действий:
-
Если на компьютере установлена одна операционная система, во время перезапуска компьютера нажмите и удерживайте клавишу F8. Необходимо нажать клавишу F8 до появления логотипа Windows. Если отобразился логотип Windows, необходимо повторить попытку; для этого дождитесь появления экрана входа в систему Windows, а затем завершите работу компьютера и перезапустите его.
-
Если на компьютере установлено несколько операционных систем, с помощью клавиш со стрелками выберите операционную систему, которую вы хотите запустить в безопасном режиме, а затем нажмите клавишу F8.
-
-
На экране Дополнительные варианты загрузки с помощью клавиш со стрелками выберите необходимый вариант безопасного режима, а затем нажмите клавишу ВВОД.
-
Войдите в систему, используя учетную запись пользователя с правами администратора.
-
Безопасный режим с загрузкой сетевых драйверов. Запуск Windows в безопасном режиме, а также загрузка сетевых драйверов и служб, необходимых для доступа к Интернету или другим компьютерам в локальной сети.
-
Безопасный режим с поддержкой командной строки. Запуск Windows в безопасном режиме с окном командной строки вместо обычного интерфейса Windows. Этот вариант предназначен для ИТ-специалистов и администраторов.
-
Вести журнал загрузки. Создает файл ntbtlog.txt, в который заносятся все драйверы, установленные во время запуска. Эта информация может оказаться полезной для расширенной диагностики.
-
Включение видеорежима с низким разрешением (640 × 480). Запуск Windows с использованием текущего видеодрайвера и низкими значениями разрешения и частоты обновления изображения. Этот режим можно использовать для сброса параметров дисплея. Дополнительные сведения см. в статье «Изменение разрешения экрана».
-
Последняя удачная конфигурация (дополнительно). Запуск Windows с использованием последней успешно работавшей конфигурации реестра и драйверов.
-
Режим восстановления служб каталогов. Запуск контроллера домена Windows, на котором выполняется Active Directory, для восстановления службы каталогов. Этот вариант предназначен для ИТ-специалистов и администраторов.
-
Режим отладки. Запуск Windows в режиме расширенной диагностики, предназначенном для ИТ-специалистов и системных администраторов.
-
Отключить автоматическую перезагрузку при отказе системы. Запрет автоматического перезапуска Windows в случае сбоя в работе системы. Этот вариант следует выбирать только в том случае, если Windows вошла в цикл, когда сбой в работе системы вызывает перезапуск, и система продолжает перезапускаться снова и снова.
-
Отключить обязательную проверку подписи драйверов. Позволяет устанавливать драйверы, содержащие неправильные подписи.
-
Обычная загрузка Windows. Запуск Windows в обычном режиме.
Нужна дополнительная помощь?
Нужны дополнительные параметры?
Изучите преимущества подписки, просмотрите учебные курсы, узнайте, как защитить свое устройство и т. д.
В сообществах можно задавать вопросы и отвечать на них, отправлять отзывы и консультироваться с экспертами разных профилей.
Найдите решения распространенных проблем или получите помощь от агента поддержки.
Как войти в безопасный режим Windows 7? Этот вопрос чаще всего возникает, когда возникает необходимость выполнения отладочных операций для устранения системных ошибок, появления различного рода ошибок, устранения последствий антивирусных программ и т.д. На компьютерах в критической ситуации. К сожалению, не все владельцы ПК знают, как получить к нему доступ. В этом разделе мы рассмотрим несколько способов запуска этого режима в среде Windows 7.
Самый простой способ загрузиться в безопасном режиме Windows 7 — выбрать соответствующий пункт в операционной системе при запуске. Для этого до того, как на ноутбуке появится приветственное окно, нужно несколько раз нажать кнопку F8. Откроется экран, показывающий, как загрузить систему.
Примечание: Если на ноутбуке установлено несколько операционных систем, необходимо сначала выбрать ту, которая вам нужна для загрузки (в нашем случае это Windows 7) и только потом нажать F8.
Откроется окно «Дополнительные параметры запуска» со следующими параметрами:
- Безопасный режим
- Безопасный режим с загрузкой сетевого драйвера
- Безопасный режим с поддержкой командной строки
- Запись при запуске
- Включить режим видео с низким разрешением (640×480)
- Последняя удачная конфигурация (необязательно)
- Как восстановить службу каталогов
- Режим отладки
- Обычный запуск Windows
После этого загрузятся файлы Windows и система загрузится.
Если кнопка F8 не работает, это означает, что функциональные клавиши на ноутбуке отключены. Поэтому одновременно с клавишей «Fn» следует нажать «F8», после чего вы сможете загрузиться в безопасном режиме Windows 7 обычным способом.
Примечание. Если вы нажали эту кнопку после появления логотипа системы, загрузка BIOS больше не будет выполняться. Для этого нужно дождаться загрузки рабочего стола и снова перезапустить Windows 7.
Как узнать, загрузился ли мой компьютер в безопасном режиме? Более низкое разрешение экрана, упрощенный графический интерфейс, например, отсутствие тем и других сложных элементов интерфейса, потребляющих системные ресурсы. Безопасный режим Windows 7 отображает основные службы, жизненно важные для работы системы, и не загружает программы автозапуска. Точнее, вы можете скачать те приложения, которые подходят для работы в «Безопасном режиме»: служебные и диагностические утилиты, антивирус, браузер, текстовые документы и так далее. В безопасном режиме в Windows 7 используется ограниченное количество цветов, поэтому вам будет казаться, что вы включили старый компьютер. Но и в этом есть свои преимущества. Из-за того, что многие службы и программы отключены, скорость работы системы будет значительно выше.
Обратите внимание, что на панели управления будут видны только самые важные элементы, необходимые для настройки системы. Кроме того, если вы откроете одно из устройств, недоступных для безопасного режима в диспетчере, на экране появится следующее предупреждение:
Когда вы загружаетесь в безопасном режиме с поддержкой сетевых драйверов, вы можете работать в Интернете.
Перед включением безопасного режима в Windows 7 вам необходимо решить, зачем он вам нужен, и, исходя из этого, выбрать один из вариантов. Например, для серьезных системных исправлений требуется поддержка командной строки. Чтобы иметь возможность выходить в Интернет в безопасном режиме, необходимо вызвать режим с поддержкой сетевых драйверов.
Как перейти в безопасный режим непосредственно из системы
В этом нам поможет утилита MsConfig. Чтобы запустить его, откройте меню «Пуск» и введите его имя в строке поиска. Войдите в систему как администратор: щелкните имя правой кнопкой мыши и выберите соответствующую запись.
Приложение откроется. Перейдя на вкладку «Автозагрузка», установите флажок «Безопасный режим».
- «Минимум» означает обычный безопасный режим Windows 7;
- «Другая оболочка» — подразумевает поддержку командной строки;
- «Восстановить Active Directory» — восстановить службу каталогов;
- «Сеть» — безопасный режим Windows 7 с возможностью загрузки сетевых драйверов.
Щелкните «ОК». После этого появится следующее предупреждение:
Вы можете выйти без перезагрузки, поэтому при следующей загрузке Windows 7 загрузится в безопасном режиме.
Примечание. После выполнения всех задач в безопасном режиме и запуска системы вам необходимо вернуться в раздел «Конфигурация системы» и снять флажок «Безопасный режим». В противном случае ваш ноутбук или компьютер всегда будет загружаться в безопасном режиме.
Это также один из вариантов включения «безопасного режима» при включении ПК. Откройте меню «Пуск» и перейдите в папку «Стандартные», где найдите ярлык командной строки и запустите его от имени администратора.
Затем введите одну из следующих команд:
Простой безопасный режим в Windows 7
Поддержка командной строки
С загруженными сетевыми драйверами
Выбор нормального режима
Для немедленной перезагрузки после одной из выбранных команд введите «shutdown / f / r / t 0» и нажмите Enter.
Если на ноутбуке или ПК загружается только безопасный режим
Это означает, что ключи реестра, драйверы или системные файлы, отвечающие за нормальный запуск системы, повреждены. Или в системе появились вирусы. Первую проблему можно решить, вернув систему в исходное состояние, то есть в то, в котором она стабильно работала.
Переходим в меню «Пуск» в разделе «Все программы». Переходим в подраздел «Обслуживание», где выбираем «Резервное копирование и восстановление».
Затем нажимаем «Сбросить параметры системы или компьютера».
На следующем шаге мы запускаем процесс восстановления системы.
Вы также можете удалить драйвер через диспетчер устройств, который, по вашему мнению, мешает нормальной работе системы. Для этого используйте комбинацию горячих клавиш Windows + Пауза / Прервать. Откроется диспетчер устройств, где вы можете выбрать один из драйверов правой кнопкой мыши и нажать «Удалить» или «Обновить конфигурацию оборудования».
Кроме того, при запуске он проверяет, каким программам и службам разрешен автоматический запуск при запуске системы, и сканирует ваш компьютер на наличие вирусов.

Назначение и причины использования режима
Запуск ОС с сильно урезанными функциями и возможностями необходим для диагностики и отладки системы, когда по какой-то причине стандартный запуск не происходит, выдает ошибки или заканчивается синим экраном. Ограниченная версия Win 7 может потребоваться для различных отладочных действий и при нормально функционирующем стандартном запуске: при заражении вирусами, сбоях Windows или опасностях со стороны сети.
Основные причины использования урезанной версии Windows:
Отсутствующие, некорректно установленные/переустановленные или удаленные драйвера. Может возникать конфликт между новыми драйверами для старых устройств либо наоборот.
- Некорректно установленные приложение. Лицензионный софт редко вызывает серьезные проблемы, а вот ПО от неизвестных издателей, программы с торрентов или непроверенных источников нередко становятся причиной серьезных сбоев Windows.
- Заражение компьютера вредоносным ПО. Большинство троянов и вирусов не могут работать в режимах отладки, за счет чего появляется возможность устранить проблему.
При таком запуске Windows 7 работает в максимально урезанном режиме: отключены большинство служб, программ и драйверов, уменьшены и изменены возможности самой системы. Отключенные вредоносные программы можно удалить, поскольку они не препятствуют процессу.
Остальные проблемы решаются методом исключения или отменой последних изменений, ставших причиной сбоя. Этот режим также может быть использован для корректного отката до последней точки восстановления Windows, если другие способы решения проблемы не помогают.
Три варианта загрузки режима
Вне зависимости от способа, которым перезапускается компьютер, перед началом загрузки Windows предложит выбрать один из нескольких вариантов работы системы.
- Обычный. Самый распространенный вариант, запускает минимально возможный функционал системы с поддержкой графического интерфейса.
- С поддержкой командной строки. Такая загрузка в безопасном режиме Win 7 запустит систему без поддержки графического интерфейса. Это значит, что стандартный интерфейс Windows не загрузится, а вместо него вся работа происходит через командную строку cmd.
- С загрузкой сетевых драйверов. То же самое, что и обычный безопасный режим, только система позволяет пользоваться локальной сетью и выходить в интернет.
Если по ошибке был выбран способ с командной строкой, для возврата к привычному виду с графической оболочкой нужно ввести команду explorer. exe и нажать клавишу Enter.
Способы запуска режима безопасности
Вне зависимости от выбранного способа, компьютер все равно будет перезагружен. Для начала следует попробовать воспользоваться стандартными методами вызова Windows, особенно если нет опыта работы с командной строкой или редактором реестра.
Меню дополнительных вариантов загрузки
Для использования этого способа нужно нажать клавишу F8 во время загрузки компьютера. Если компьютер включен, нужно:
- Войти в меню «Пуск».
- Выбрать в окне «Завершение работы» пункт «Перезагрузка».
- Дождаться, пока при загрузке компьютер не предложит нажать клавишу F8.
Проблема в том, что современные компьютеры грузятся достаточно быстро и нужный момент загрузки может длиться секунду или даже меньше. На практике помогает нажатие клавиши F8 до нескольких раз в секунду во время запуска ПК, чтобы гарантированно войти в нужный режим. Если клавиша не нажимается (компьютер не реагирует на нажатие), вместе с ней следует нажимать клавишу Fn, обычно расположенную слева от левого Ctrl.
Если появился логотип Windows и началась загрузка системы, то клавишу уже нажимать бесполезно. Следует дождаться полной загрузки, потом заново перезагрузить компьютер и повторить попытку.
Если же все сделано правильно, на экране появится окно с выбором вариантом режима: стандартный, с поддержкой командной строки и с поддержкой сетевых драйверов. После выбора нужного пункта система сразу начнет загружаться с требуемыми настройками.
Запуск через настройки конфигурации

Как войти в безопасный режим на Windows 7 через msconfig:
- Нажать «Пуск», вбить в строке поиска msconfig и открыть найденный файл. Альтернативный вариант — нажать сочетание клавиш Win+R, и в строке «Выполнить» ввести название файла, нажать Enter.
- Откроется окно конфигурации системы. Нужно перейти во вкладку «Общее» (обычно открывается по умолчанию) и выбрать пункт «Диагностический запуск».
- В этом же окне конфигурации перейти на вкладку «Загрузка».
- Поставить галочку около пункта «Безопасный режим» рядом с «Параметрами загрузки».
Здесь же выбирается тип безопасного запуска: обычный, с поддержкой сетевых драйверов и другие доступные.
- Нажать «Ок».
После этого система еще раз предложит перезагрузить компьютер. Нужно нажать на «Перезагрузка» и дождаться загрузки выбранной безопасной версии Win 7. Для того чтобы запустить обычную версию Windows, все описанные шаги нужно будет повторить заново, только на этот раз сняв галочку с опции безопасного запуска. ПК еще раз перезапустится, но уже в обычном виде.
Если галочку не снять, система продолжит постоянно загружаться в урезанном виде. В последних версиях Windows 7 справа есть возможность поставить другую галочку — «Сделать эти параметры загрузки постоянными», чтобы не менять их каждый раз через настройки.
Перезапуск через командную строку
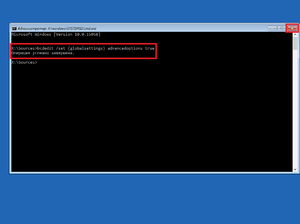
Как загрузиться в безопасном режиме Windows 7 через командную строку (cmd):
- Нажать «Пуск», в строке поиска ввести cmd.
- Нажать правой кнопкой мыши по найденной программе и выбрать «Запуск от имени администратора». Естественно, на текущем аккаунте Windows эти права должны быть, иначе система попросит перезайти или ввести пароль администратора.
- В открывшейся командной строке ввести BCDedit и нажать Enter. Windows соберет информацию о конфигурации компьютера, среди которых будут и загрузочные данные.
На этом экране значение имеет идентификатор, располагающийся в первой же строчке в разделе «Загрузка Windows». Его нужно запомнить или переписать, поскольку идентификатор необходим для написания дальнейших команд.
От введенной команды будет зависеть, как перейти в безопасный режим:
- «bcdedit /set {идентификатор} safeboot minimal» (без кавычек) — запуск ПК в обычной версии режима.
- «bcdedit /set {идентификатор} safebootalternateshell yes» — будет поддерживаться работа cmd. exe.
- «bcdedit /set {идентификатор} safeboot network» — безопасный запуск с поддержкой работы сети (сетевых драйверов).
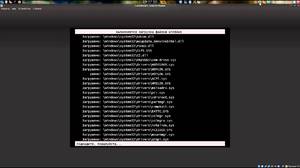
Запуск через редактор реестра
В редакторе реестра Windows 7 есть ключ, отвечающий за запуск системы в режимах отладки. При помощи редактора реестра можно управлять режимами запуска компьютера, изменяя значения определенных ключей (записей).
Перед тем как запустить Виндовс 7 в безопасном режиме, следует убедиться, что работа ведется в учетной записи администратора. Не следует редактировать значения реестра Windows, не имея соответствующих знаний, поскольку высок риск нарушить работоспособность системы.
Настройка запуска Windows через реестр:
- Нажать «Пуск», ввести в поисковой строке regedit.
- Перейти в раздел HKEY_LOCAL_MACHINE — здесь находятся глобальные настройки всех пользователей компьютера.
- Перейти по пути: BCD00000000 — Objects.
- Найти раздел, начинающиеся с 7c54f77e-, раскрыть папку Elements. Внутри располагается множество папок с числовыми значениями.
- Нажать правой кнопкой мыши на разделе Elements, в появившемся контекстном меню выбрать «Создать», затем «Раздел». Создаваемый раздел должен иметь название 25000080.
- Аналогичным образом, через контекстное меню, в только что созданном разделе 25000080 создается «Двоичный параметр». Файл должен называться Element, созданные файлы переименовываются также, как в обычном Проводнике.
- Нажать правой кнопкой на Element и выбрать пункт «Изменить» для редактирования созданного ключа.
- В появившемся поле вводится ключ «0000 |00 00 00 00 00 00 00 00» в первой строчке и «0008» на второй.
После сохранения настроек вход в Windows будет выполняться в безопасном виде. Способ как минимум неудобен и долог, поэтому используется редко. Чтобы выйти из режима, потребуется заново вызвать редактор реестра удалить созданный раздел.
Originally posted 2018-04-17 10:28:22.
На днях восстанавливал ноутбук с Windows 7 у которого варианта загрузки в безопасном режиме по клавише F8 не было вовсе. То есть можно было выбрать либо обычную загрузку, либо запуск центра восстановления. Честно говоря, для «семёрки» такое не свойственно, это вам не Windows 10.
Полагаю, вам будет интересно узнать как вернуть привычные дополнительные варианты загрузки с помощью командной строки. Данный способ подходит для всех версий операционной системы, вплоть до актуальной на сегодняшний день Windows 10.
Загрузившись в режиме восстановления Windows, запускаем командную строку:
Если у вас система грузится нормально, но вы хотите принудительно при следующей загрузке вызвать меню загрузки в безопасном режиме, то запускать командную строку следует от имени Администратора.
В открывшейся командной строке выполняем следующую команду:
bcdedit /set {globalsettings} advancedoptions true
После чего перезагружаем компьютер и видим знакомый экран с вариантами запуска в безопасном режиме.
Чтобы вернуть всё назад и отключить выбор параметров загрузки при каждом запуске, удаляем выставленный предыдущей командой параметр:
bcdedit /deletevalue {globalsettings} advancedoptions
или можно в качестве последнего аргумента вместо true написать слово false:
bcdedit /set {globalsettings} advancedoptions false
Подписывайтесь на канал
Яндекс.Дзен
и узнавайте первыми о новых материалах, опубликованных на сайте.








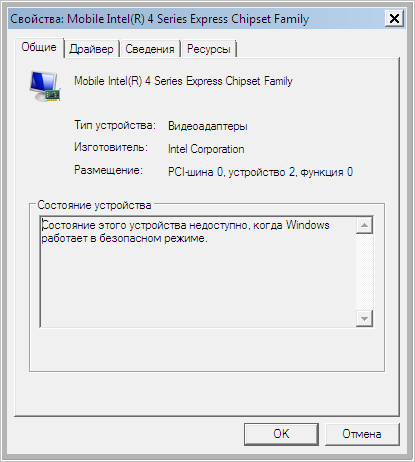

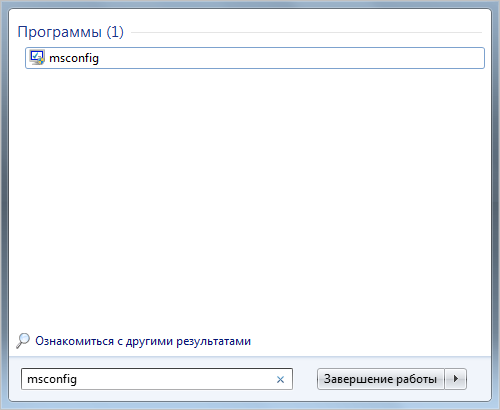
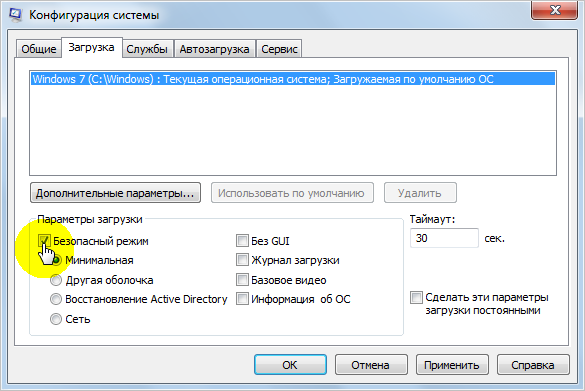

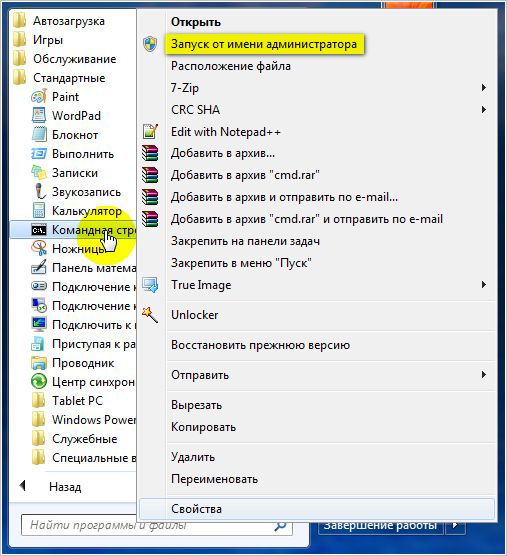
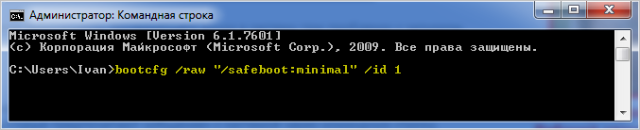
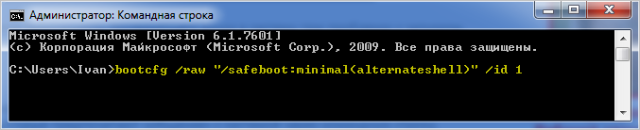
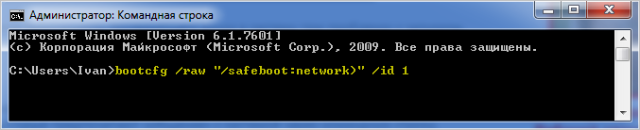
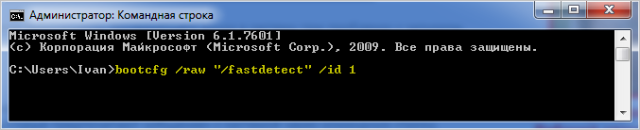
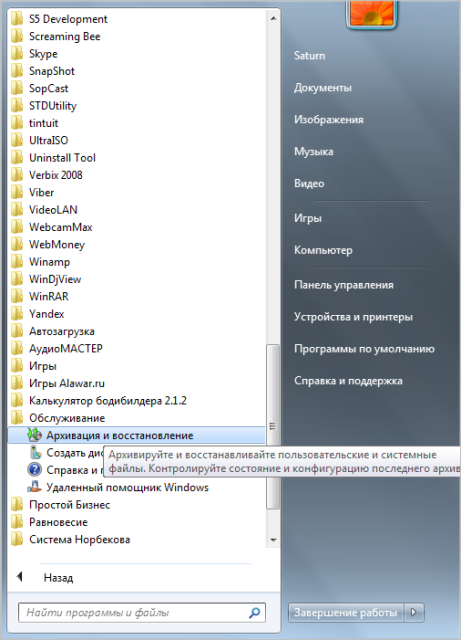
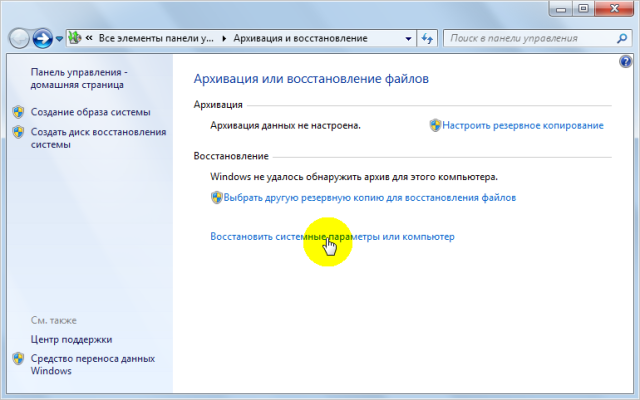
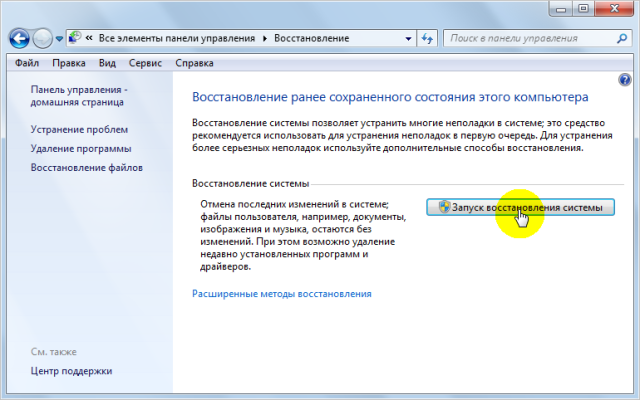
 Отсутствующие, некорректно установленные/переустановленные или удаленные драйвера. Может возникать конфликт между новыми драйверами для старых устройств либо наоборот.
Отсутствующие, некорректно установленные/переустановленные или удаленные драйвера. Может возникать конфликт между новыми драйверами для старых устройств либо наоборот.
 Здесь же выбирается тип безопасного запуска: обычный, с поддержкой сетевых драйверов и другие доступные.
Здесь же выбирается тип безопасного запуска: обычный, с поддержкой сетевых драйверов и другие доступные.
