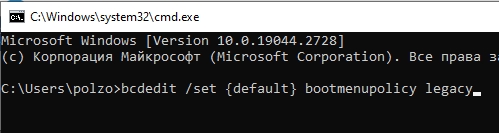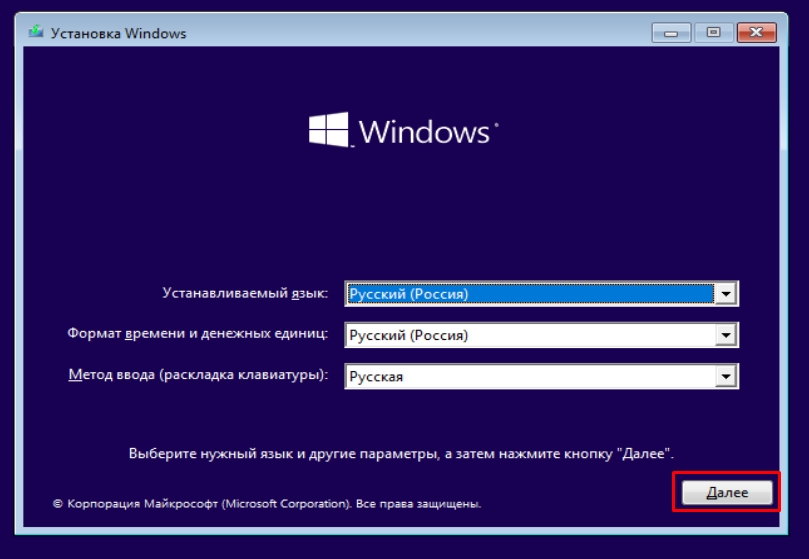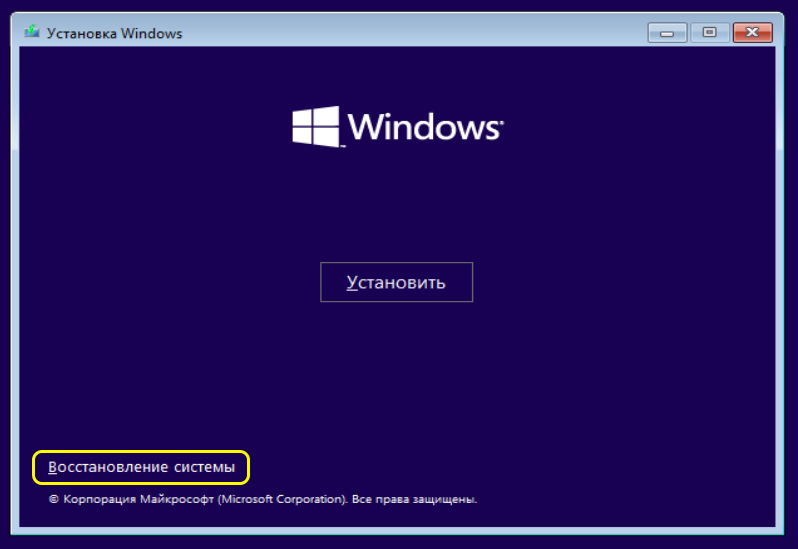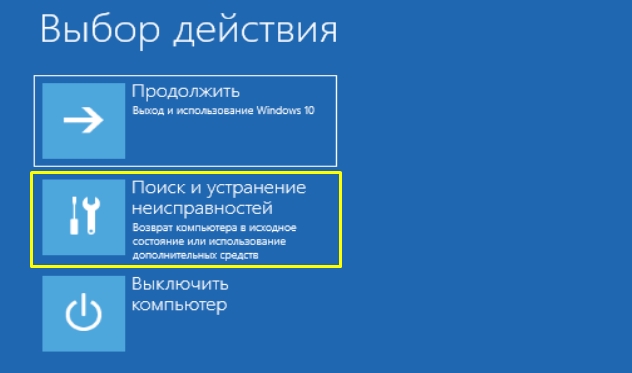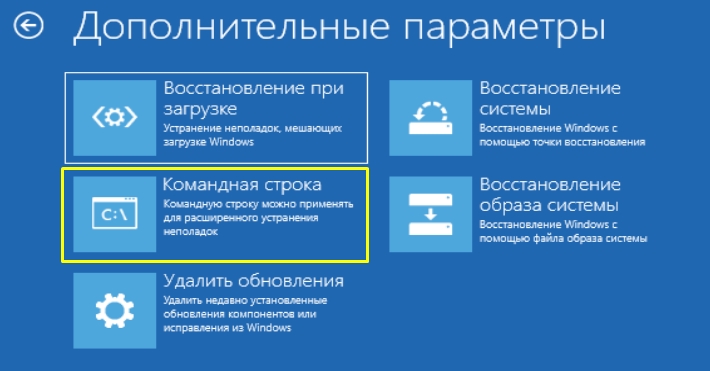Что делать, если Windows не загружается?
Проверьте настройки BIOS и операционной системы, следуя предоставленным ниже инструкциям.
- Возврат к стандартным настройкам BIOS
- Автоматическое восстановление Windows
- Безопасный режим
- Восстановление системы
Возврат к стандартным настройкам BIOS
1. Включите ноутбук нажатием на кнопку питания. После появления на экране логотипа MSI нажимайте клавишу Delete, пока не произойдет загрузка интерфейса BIOS.
2. Зайдя в BIOS, нажмите клавишу F9. После появления показанного ниже экрана нажмите клавишу Enter, чтобы вернуть настройки BIOS к их фабричным значениям.
3. Нажмите клавишу F10. После появления следующего экрана нажмите Enter, чтобы подтвердить свое решение и сохранить настройки.
4. Ноутбук автоматически перезагрузится, после чего проверьте, запускается ли ОС.
Автоматическое восстановление Windows
1. Когда появится экран с надписью Diagnosing your computer («Идет диагностика компьютера»), подождите, пока не завершится работа функции автоматического восстановления Windows.
2. После завершения процедуры восстановления нажмите кнопку Restart («Перезапуск»), чтобы перезагрузить ноутбук.
Безопасный режим
1. Включив ноутбук, нажмите клавишу F3, чтобы загрузить среду восстановления Windows Recovery Environment и выберите Advanced Options («Дополнительные параметры»).
2. Выберите System Restore («Восстановление системы»).
3.Щелкните по пункту Advanced Options («Дополнительные параметры»).
4. Выберите Startup Settings («Параметры загрузки»).
5. Щелкните по кнопке Restart («Перезагрузить»).
6. Ноутбук автоматически перезапустится. Когда появится экран Startup Settings («Параметры загрузки», выберите пункт 4) Enable the safe mode («Включить безопасный режим»).
7. Удалите все недавно установленные обновления системы и драйверов, затем опять перезагрузите ноутбук.
Восстановление системы
Если после возврата настроек BIOS к фабричным значениям операционная система не загружается, воспользуйтесь функцией восстановления (клавиша F3), чтобы вернуть ее в первоначальное состояние. Данный метод работает только для моделей с предустановленной ОС. См. статью
Как восстановить операционную систему?
Связанная статья:
Как восстановить операционную систему?
Безопасный режим Windows 10 является важным инструментом, который позволяет пользователям исправлять проблемы в системе, которые не могут быть решены в обычном режиме. Если ваше устройство не загружается, переход в безопасный режим может помочь восстановить работу.
Если вы используете ноутбук MSI, как зайти в безопасный режим Windows 10? Для этого вам потребуется выполнить несколько простых шагов, которые мы разберем в этой статье.
- Как зайти в безопасный режим Windows 10 на ноутбуке MSI
- Как зайти в безопасный режим Windows 10 при запуске ПК
- Как войти в безопасный режим Windows 10 если операционная система не загружается
- Как включить безопасную загрузку на материнской плате MSI
- Полезные советы и выводы
Как зайти в безопасный режим Windows 10 на ноутбуке MSI
- Сначала перезагрузите ваш ноутбук MSI.
- После загрузки системного меню Startup Settings («Параметры загрузки»), выберите пункт [ 4) Enable the safe mode] (4) «Включить безопасный режим»).
- Нажмите клавишу «Enter» и дождитесь загрузки.
Теперь вы находитесь в безопасном режиме и можете воспользоваться инструментами системы для решения проблем.
Как зайти в безопасный режим Windows 10 при запуске ПК
- Перезагрузите ваш компьютер.
- Когда появится сообщение, вам нужно нажать клавиши 4 или F4, чтобы запустить компьютер в безопасном режиме. Если вам нужно использовать Интернет, выберите 5 или нажмите клавишу F5 для безопасного режима с сетью.
Как войти в безопасный режим Windows 10 если операционная система не загружается
- Нажмите клавишу с логотипом Windows + X на клавиатуре.
- Удерживая нажатой клавишу Shift, нажмите «Перезагрузить» в меню «Завершение работы» или «Выход».
- Выберите «Устранение неполадок» > «Дополнительные параметры» > «Параметры запуска» > «Перезагрузить».
- После перезагрузки ПК отобразится список параметров, где нужно выбрать «Включить безопасный режим».
Как включить безопасную загрузку на материнской плате MSI
- Откройте страницу загрузки/безопасности на вашей материнской плате MSI.
- Выберите пункт Secure Boot Control, а затем нажмите «Ввод».
- Кликните «Enable».
Теперь вы настроили безопасную загрузку на вашей материнской плате MSI.
Полезные советы и выводы
- Безопасный режим Windows 10 предназначен для исправления проблем в системе, которые не могут быть решены в обычном режиме.
- В зависимости от вашего устройства могут быть разные способы зайти в безопасный режим.
- Если ваше устройство не загружается, переход в безопасный режим может помочь восстановить работу.
- Обязательно настройте безопасную загрузку на вашей материнской плате MSI для повышения безопасности ваших данных.
- Если вы не уверены, как зайти в безопасный режим, обратитесь за помощью к специалистам-экспертам или к общим ресурсам онлайн, где вы найдете больше информации для своей модели устройства.
- Принимайте меры предосторожности, когда работаете в безопасном режиме, так как доступ к некоторым функциям устройства может быть ограничен.
Как включить виртуализацию в BIOS CMOS Setup Utility
Для включения виртуализации в BIOS CMOS Setup Utility нужно нажать на клавишу F2 при перезапуске компьютера и войти в BIOS. Затем, используя кнопки-стрелки на клавиатуре, нужно перейти в раздел Advanced и нажать на клавишу Enter. В появившемся меню нужно выбрать опцию Virtualization и снова нажать на клавишу Enter. После этого появится подменю с настройками виртуализации, которые можно изменить с помощью клавиш-стрелок и клавиши Enter. Необходимо убедиться, что включены настройки Intel Virtualization Technology, AMD-V или VT-D, если они доступны. После того, как настройки виртуализации будут включены, нужно сохранить изменения и выйти из BIOS. Эти настройки могут пригодиться для работы с различными виртуальными машинами, обеспечивая удобство и безопасность при работе в виртуальной среде.
Как в BIOS включить безопасную загрузку
Если Вы хотите включить или отключить безопасную загрузку в настройках BIOS компьютера, следуйте простым инструкциям. Сначала необходимо войти в BIOS, для чего после перезагрузки компьютера нужно нажать определенную клавишу — это может быть F2, F10, F12 или другая в зависимости от производителя и модели компьютера. Затем, после входа в утилиту BIOS, следует переключиться в расширенный режим, используя клавишу [F7] или мышкой кликнув на соответствующую опцию. После этого выбрав [Security] и [Secure Boot], можно включить или отключить безопасную загрузку. Это важная функция, которая позволяет обеспечить безопасность компьютера и защитить его от вредоносных программ, таких как вирусы и трояны. Так что, если вы хотите обеспечить защиту своего компьютера, не забудьте включить безопасную загрузку в настройках BIOS.
Как включить виртуализацию MSI b550
Для включения виртуализации на материнской плате MSI B550 необходимо выполнить несколько простых шагов. Сначала нужно зайти в BIOS, для этого нажмите клавишу F7 во время загрузки компьютера, чтобы открыть расширенные настройки. После этого выберите раздел «OC» в меню слева, затем подраздел «Advanced CPU Configuration». Теперь найдите параметр «SVM Mode» и включите его. Это позволит использовать технологии виртуализации на вашем компьютере и запускать несколько виртуальных машин одновременно. Включение виртуализации на материнской плате MSI B550 может быть полезным для различных задач, например, для тестирования и разработки программного обеспечения, а также для использования виртуальных машин в качестве среды исполнения приложений.
Как включить Тпм в биосе
Для включения Тпм в биосе необходимо выполнить несколько шагов. Сначала нужно перезагрузить компьютер и зайти в настройки BIOS, нажав определенную клавишу во время запуска. Затем перейти на вкладку «Безопасность» или «Дополнительно», используя клавиши со стрелками и найти параметр TPM. Далее нужно выбрать параметр для отключения или включения TPM, чтобы задать соответствующее значение. Это особенно важно для повышения безопасности компьютера и защиты от возможных угроз. Включение Тпм позволит хранить и защищать ключевые данные, используя шифрование, что значительно повысит безопасность и защитит конфиденциальность. Важно обновлять настройки и периодически проверять работу Тпм, чтобы обеспечить надежность защиты данных.
По сути, работа в безопасном режиме – это запуск ОС с ограниченными параметрами и функционалом. Так, например, Windows, загружается в таком режиме без запуска сетевых драйверов. Часто пользователи обращаются к этому варианту системной загрузки, если ОС работает некорректно в обычном режиме. Таким образом, можно попробовать исправить различные системные проблемы.
Некоторые программы в безопасном режиме могут по-прежнему работать полноценно. Тем не менее, производить установку или скачивание ПО настоятельно не рекомендую. Чаще всего подобная установка приводит к ещё более серьёзным проблемам с системой. Сегодня я хочу рассказать о том, что такое Безопасный режим и как можно войти в него через BIOS. Рассмотрим более подробно его функционал и возможности. См. также: как зайти в безопасный режим другими способами.
Что представляет собой безопасный режим?
Основное его назначение, как я упомянула выше, решение внутрисистемных проблем. А вот для повседневной работы, будь то редактирование документов, интернет-серфинг, скачивание и установка приложений, он не совсем пригоден. По сути, это режим упрощённой работы ОС с загрузкой лишь необходимых программных компонентов.
Запускать режим можно не только из меню BIOS. К примеру, если вы находитесь в системе и обнаружили ошибки в её работе, можно попробовать исправить их, перейдя в Безопасный режим при помощи командной строки. При этом не потребуется даже перезагрузка ОС.
А случается и так, что в системе возникли неполадки, и вход в неё, то есть нормальная загрузка, теперь невозможна. Лучшим и безопасным решением этой проблемы будет войти в Безопасный режим через BIOS. Предлагаю рассмотреть несколько простых способов, как можно это сделать.
Используем горячие клавиши во время загрузки ПК
Это наиболее простой и распространённый вариант. Для начала нам потребуется перезапуск ПК, если он уже работал. Прежде чем начнётся загрузка ОС, то есть через несколько секунд после старта, нажимаем клавишу F8 либо сочетание клавиш Shift+F8. Перед нами появится меню с выбором варианта загрузки ОС (как показано на картинке ниже).
Выбираем подходящий вариант загрузки в Безопасном режиме
Помимо стандартного режима в списке будет предложен ряд вариантов загрузки в Безопасном режиме. Иной раз указанная комбинация клавиш не срабатывает. Это обусловлено тем, что в самой ОС данная функция отключена. В таком случае у пользователя может быть возможность активировать ее (но не всегда). При этом потребуется войти в систему обычным способом. Но опять же, если Безопасный режим потребовался из-за неработоспособности ОС при стандартной загрузке, сделать это никак не получится.
В остальных же случаях нужно выполнить следующие действия для активации сочетания Shift+F8:
- Находясь в системе, открываем службу выполнить (Win+R). В строке «Открыть» появившегося окна пишем cmd. Нажимаем ОК или Enter на клавиатуре для выполнения команды.
Открываем службу «Выполнить» и прописываем команду «cmd»
- Перед нами откроется окно командной строки. В нём прописываем такую строчку:
bcdedit /set {default} bootmenupolicy legacy
- Далее жмём Enter, чтобы выполнить системную команду. Если в дальнейшем потребуется откат сделанных изменений, можно прописать в командной строке такую строчку:
bcdedit /set default bootmenupolicy
Важно не забывать, что для некоторых версий системных плат BIOS не поддерживает работу с Безопасным режимом посредством сочетания Shift+F8. Справедливо отметить, что такие БИОСы сегодня встречаются весьма редко.
Загрузка …
Используем загрузочный диск
Это более сложный вариант, однако и более надёжный. Чтобы произвести вход в Безопасный режим, нужно воспользоваться внешним накопителем данных, на котором записан образ/установщик ОС Windows. Вставляем флеш-накопитель или DVD-диск с системой после чего перезагружаем ПК.
В иных случаях после перезагрузки меню Мастера установки Windows вы можете не увидеть. Чтобы исправить это, потребуется перераспределить приоритеты загрузки. В БИОСе для этого необходимо будет найти пункт Boot Manager или раздел с похожим названием, где потребуется отыскать опцию «Hard Disk Boot Priority». В приоритетах нужно будет выбрать USB или дисковый привод в качестве первичного источника загрузки.
Итак, предположим, мы сделали всё верно, и перед нами появился установщик Windows. Рассмотрю пример с установщиком Windows 10/8.1:
- Сначала система предложит нам выбрать язык, а также настроить дату, время и часовой пояс. Настраиваем параметры и жмём «Далее».
- Мы попадаем в окно установки системы. Поскольку нам не требуется установка системы, нас интересует пункт «Восстановление» (левый нижний угол экрана).
В установщике Windows выбираем «Восстановление системы»
- Далее мы попадаем в меню действий, где нас интересует «Диагностика».
- Теперь мы получим список из ещё нескольких функций. Нам нужна «Командная строка».
Выбираем пункт «Командная строка» и далее прописываем соответствующую команду
- В открытом окне командной строки необходимо прописать следующую команду и нажать Enter:
bcdedit / set globalsettings
Таким образом, мы запускаем вариант загрузки ОС в Безопасном режиме. Далее закрываем Командную строку и возвращаемся к меню с выбором Диагностики. Теперь вместо неё мы выбираем «Продолжить».
Теперь выбираем пункт «Продолжить» и переходим к загрузке ОС в Безопасном режиме
- Система начнёт загружаться. Перед нами появится ряд вариантов загрузки, включая Безопасный режим. Иной раз может потребоваться нажать F8 или F4, чтобы корректно произвести загрузку в этом случае.
- По окончании работы в Безопасном режиме необходимо, оставаясь в системе, открыть командную строку (как было описано выше) и ввести следующую строку:
bcdedit /deletevalue {globalsettings} advancedoptions
Таким образом, мы завершаем все процессы в безопасном режиме и возвращаем приоритет загрузки системы в нормальный режим.
Загрузка …
Загрузка …
Post Views: 19 321
В безопасном режиме запуск Windows выполняется с использованием ограниченного набора файлов и драйверов. Если проблема не возникает в безопасном режиме, это означает, что параметры по умолчанию и базовые драйверы устройств не вызывают проблему. Наблюдение за Windows в безопасном режиме позволяет сузить источник проблемы и помочь в устранении неполадок на компьютере.
Существует две версии безопасного режима: Безопасный режим и Безопасный режим с загрузкой сетевых драйверов. Безопасный режим с сетью добавляет сетевые драйверы и службы, необходимые для доступа к Интернету и другим компьютерам в сети.
Изучите следующие разделы, чтобы узнать, как запустить компьютер в безопасном режиме в разделе «Параметры», на экране входа в систему, на черном или пустом экране.
-
Нажмите клавиши Windows + I на клавиатуре, чтобы открыть параметры. Если это не сработает, нажмите кнопку Пуск , а затем выберите Параметры .
-
Выберите Восстановление системных > .
Открытие параметров восстановления -
В разделе Параметры восстановления рядом с пунктом Расширенный запуск выберите Перезапустить сейчас.
-
После перезагрузки компьютера на экране Выберите параметр выберите Диагностика > Дополнительные параметры > Параметры загрузки > Перезапуск. Возможно, вам будет предложено ввести ключ восстановления BitLocker.
-
После перезагрузки компьютера вы увидите список параметров. Нажмите клавиши 4 или F4, чтобы запустить компьютер в безопасном режиме. Или, если вам нужно будет использовать Интернет, выберите 5 или нажмите клавишу F5 для безопасного режима с сетью.
Если вам не удается открыть «Параметры» для перехода в безопасный режим, перезагрузите устройство на экране входа в Windows.
-
На экране входа Windows нажмите и удерживайте клавишу SHIFT при выборе Power > Перезапустить .
-
После перезагрузки компьютера на экране Выбор параметра выберите Устранение неполадок > Дополнительные параметры > Параметры запуска > Перезагрузка. Возможно, вам будет предложено ввести ключ восстановления BitLocker.
-
После перезагрузки компьютера вы увидите список параметров. Нажмите клавиши 4 или F4, чтобы запустить компьютер в безопасном режиме. Или, если вам нужно будет использовать Интернет, выберите 5 или F5 для безопасного режима с сетью.
Примечание: Если вы зашифровали свое устройство, для запуска в безопасном режиме вам потребуется ключ BitLocker.
Перед переходом в безопасный режим необходимо войти в среду восстановления Windows (winRE). Для этого вам потребуется повторно выключить устройство, затем выполнить следующие действия:
-
Нажмите кнопку питания на устройстве и удерживайте ее нажатой в течение 10 секунд, чтобы выключить устройство.
-
Снова нажмите кнопку питания, чтобы включить устройство.
-
После появления первого признака запуска Windows (например, на некоторых устройствах отображается логотип производителя при перезапуске) удерживайте нажатой кнопку питания в течение 10 секунд, чтобы отключить устройство.
-
Снова нажмите кнопку питания, чтобы включить устройство.
-
После перезагрузки Windows удерживайте кнопку питания на устройстве нажатой в течение 10 секунд, чтобы выключить устройство.
-
Снова нажмите кнопку питания, чтобы включить устройство.
-
Разрешите устройству перезапуститься в режим автоматического восстановления и выберите Дополнительные параметры , чтобы ввести winRE.
В среде winRE выполните следующие действия, чтобы перейти в безопасный режим.
-
На экране Выбор параметра выберите Устранение неполадок > Дополнительные параметры > Параметры запуска > Перезапуск.
-
После перезагрузки устройства вы увидите список параметров. Выберите параметр 5 в списке или нажмите клавишу F5, чтобы запустить безопасный режим с подключением к сети.
Если вам нужны дополнительные сведения об ошибке черного или пустого экрана, см. статью Устранение ошибок черного или пустого экрана.
Примечания: Перезапуска устройства должно быть достаточно, чтобы выйти из безопасного режима обратно в обычный режим. Однако если по какой-либо причине компьютер по-прежнему загружается в безопасном режиме самостоятельно после перезапуска, попробуйте следующее:
-
Нажмите клавишу с логотипом Windows + R.
-
Введите msconfig в полеОткрыть и нажмите кнопку ОК.
-
Перейдите на вкладку Загрузка.
-
В разделе Параметры загрузкиснимите флажокБезопасная загрузка.
-
Нажмите клавишу с логотипом Windows + I на клавиатуре, чтобы открыть раздел «Параметры». Если это не сработает, нажмите кнопку Пуск , а затем выберите Параметры .
-
Выберите Обновить & восстановление > безопасности .
Открытие параметров восстановления -
В разделе Особые варианты загрузки выберите элемент Перезагрузить сейчас.
-
После перезагрузки компьютера на экране Выбор параметра выберите Устранение неполадок > Дополнительные параметры > Параметры запуска > Перезагрузка. Возможно, вам будет предложено ввести ключ восстановления BitLocker.
-
После перезагрузки компьютера вы увидите список параметров. Нажмите клавиши 4 или F4, чтобы запустить компьютер в безопасном режиме. Или, если вам нужно будет использовать Интернет, выберите 5 или нажмите клавишу F5 для безопасного режима с сетью.
Если вам не удается открыть «Параметры» для перехода в безопасный режим, перезагрузите устройство на экране входа в Windows.
-
На экране входа Windows нажмите и удерживайте клавишу SHIFT при выборе Power > Перезапустить .
-
После перезагрузки компьютера на экране Выбор параметра выберите Устранение неполадок > Дополнительные параметры > Параметры запуска > Перезагрузка. Возможно, вам будет предложено ввести ключ восстановления BitLocker.
-
После перезагрузки компьютера вы увидите список параметров. Нажмите клавиши 4 или F4, чтобы запустить компьютер в безопасном режиме. Или, если вам нужно будет использовать Интернет, выберите 5 или F5 для безопасного режима с сетью.
Примечание: Если вы зашифровали свое устройство, для запуска в безопасном режиме вам потребуется ключ BitLocker.
Перед переходом в безопасный режим необходимо войти в среду восстановления Windows (winRE). Для этого вам потребуется повторно выключить устройство, затем выполнить следующие действия:
-
Нажмите кнопку питания на устройстве и удерживайте ее нажатой в течение 10 секунд, чтобы выключить устройство.
-
Снова нажмите кнопку питания, чтобы включить устройство.
-
После появления первого признака запуска Windows (например, на некоторых устройствах отображается логотип производителя при перезапуске) удерживайте нажатой кнопку питания в течение 10 секунд, чтобы отключить устройство.
-
Снова нажмите кнопку питания, чтобы включить устройство.
-
После перезагрузки Windows удерживайте кнопку питания на устройстве нажатой в течение 10 секунд, чтобы выключить устройство.
-
Снова нажмите кнопку питания, чтобы включить устройство.
-
Разрешите полностью перезагрузить устройство. Будет активирована среда восстановления Windows.
В среде winRE выполните следующие действия, чтобы перейти в безопасный режим.
-
На экране Выбор параметра выберите Устранение неполадок > Дополнительные параметры > Параметры запуска > Перезапустить.
-
После перезагрузки устройства вы увидите список параметров. Выберите параметр 5 в списке или нажмите клавишу F5, чтобы запустить безопасный режим с подключением к сети.
Если вам нужны дополнительные сведения о черном или пустом экране, изучите раздел Устранение ошибок типа «черный» или «пустой» экран.
Примечания: Перезапуска устройства должно быть достаточно, чтобы выйти из безопасного режима обратно в обычный режим. Однако если по какой-либо причине компьютер по-прежнему загружается в безопасном режиме самостоятельно после перезапуска, попробуйте следующее:
-
Нажмите клавишу с логотипом Windows + R.
-
Введите msconfig в полеОткрыть и нажмите кнопку ОК.
-
Перейдите на вкладку Загрузка.
-
В разделе Параметры загрузкиснимите флажокБезопасная загрузка.
Нужна дополнительная помощь?
Нужны дополнительные параметры?
Изучите преимущества подписки, просмотрите учебные курсы, узнайте, как защитить свое устройство и т. д.
В сообществах можно задавать вопросы и отвечать на них, отправлять отзывы и консультироваться с экспертами разных профилей.
Найдите решения распространенных проблем или получите помощь от агента поддержки.
Всем привет на портале WiFiGiD! Сегодня я расскажу вам, как запустить безопасный режим через БИОС. Безопасный режим позволяет загрузить операционную систему без лишних программ и драйверов. Если у вас есть проблема с загрузкой ОС, например, вылетает синий экран смерти, или загрузка виснет на начальном экране – то «Безопасный режим» вам может и не помочь. В таком случае нужно делать восстановление другими методами. О них я уже написал в отдельной инструкции:
Что делать если операционная система не загружается.
Если же вам нужен безопасный режим для других целей, то уже смотрим на варианты, описанные в статье ниже. Поехали!
Содержание
- Способ 1: Горячие клавиши
- Способ 2: С помощью загрузочной флешки
- Задать вопрос автору статьи
Способ 1: Горячие клавиши
Зайти в безопасный режим через БИОС можно с помощью горячих клавиш. Но тут нужно сразу же сделать оговорку – такой метод сработает только на старых версиях Windows. На Windows 10 и 11 он может не сработать, если по умолчанию данная функция выключена. В любом случае, давайте попробуем. В момент включения или перезагрузки, вам нужно несколько раз нажать на кнопку:
F8 или F8 + Shift
Если вы все сделали правильно – откройте окно выбора загрузки безопасного режима. С помощью стрелок и клавиши Enter выберите нужный вариант.
Если комбинации клавиш не работают – значит они выключены в ОС. Да её можно включить, но только с уже загруженной ОС. Откройте командную строку и введите команду:
bcdedit /set {default} bootmenupolicy legacy
После этого кнопки должны сработать. Но правда есть, некоторые материнские платы и версии BIOS, где данная возможность в принципе невозможна. Но бывает такое крайне редко. Есть еще два способа запустить безопасный режим, но только с уже загруженной ОС – о них вы можете почитать тут (ссылка).
Второй способ сложнее и предполагает вариант, когда вы не можете загрузить свою Windows. Если прошлый вариант вам не дал результата, то нам понадобится загрузочная флешка с той же версией Windows, которая у вас уже установлена.
- Если у вас нет загрузочной флешки – можете почитать инструкцию по её созданию.
- Вставляем флешку и запускаем или перезагружаем комп. Далее нам нужно сразу же запустить BOOT-меню – для этого жмем по специальной кнопке. Обычно используют клавиши:
F12, F11, Esc или F8
- Далее выбираем нашу флешку. Если BOOT-меню запустить не получается, попробуйте зайти в BIOS и установить на первое место загрузки нашу флешку.
- Как только флешка загрузится, жмем «Далее».
- Переход в раздел «Восстановления системы».
- «Поиск и устранение неисправностей».
- «Командная строка».
- Далее вводим команду:
bcdedit /set {default} safeboot minimal (Обычный безопасный режим)
Если вам нужно использовать безопасный режим с поддержкой сети, используем:
bcdedit /set {default} safeboot network
Для безопасного режима с командной строкой все делается немного по-другому – сначала вводим любую из предыдущих команд, а потом используем:
bcdedit /set {default} safebootalternateshell yes
Теперь закрываем консоль и выходим из режима восстановления. Перезагружаем компьютер. Далее система должна запуститься в Safe-Mode режиме. Чтобы в дальнейшем система запускалась в обычном режиме, нужно в консоли прописать:
bcdedit /deletevalue {default} safeboot
Вот и все, дорогие друзья. Теперь вы знаете, как войти в безопасный режим через БИОС. Если у вас остались какие-то вопросы – пишите в комментариях. Всем добра и берегите себя!