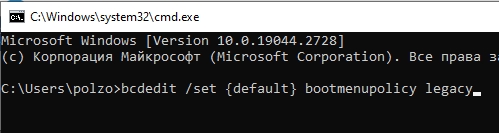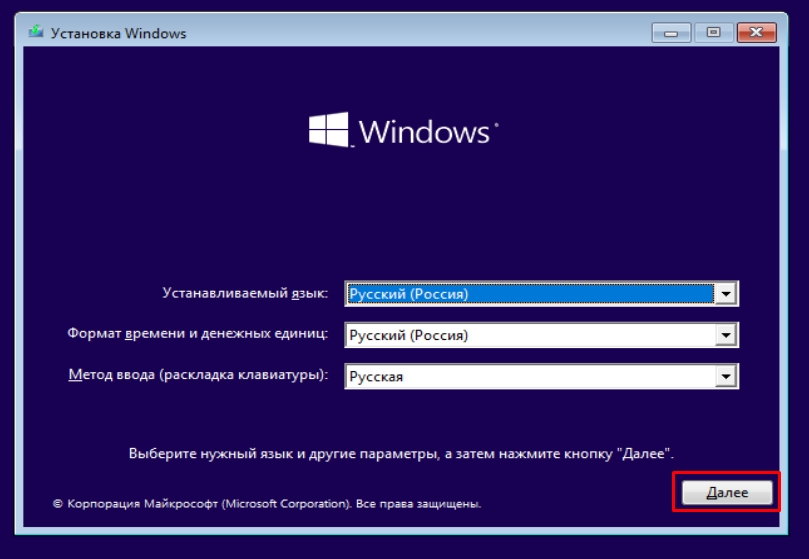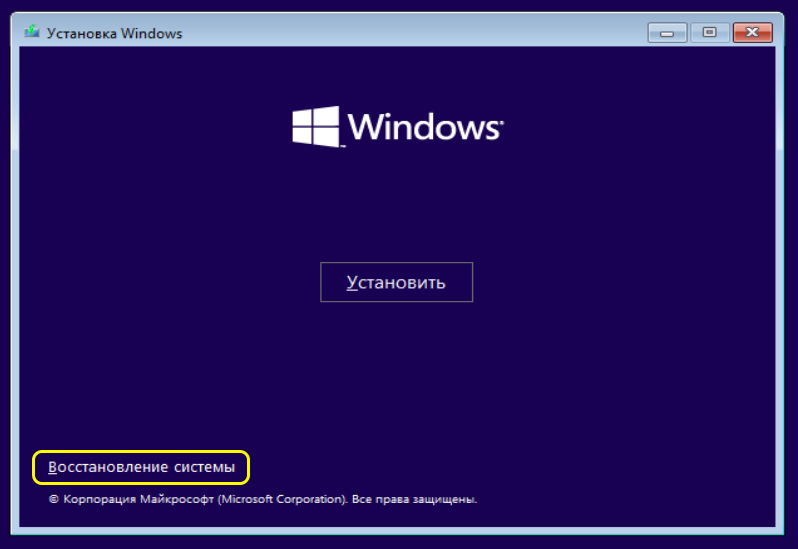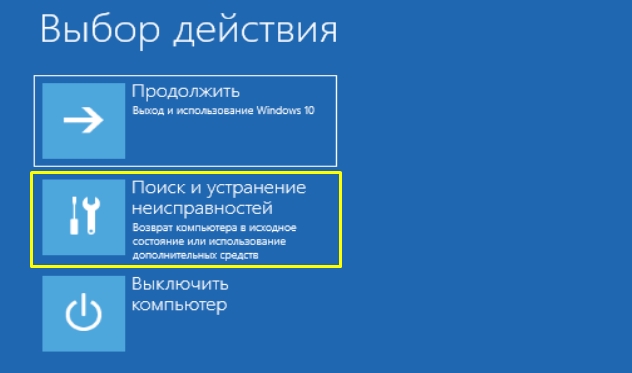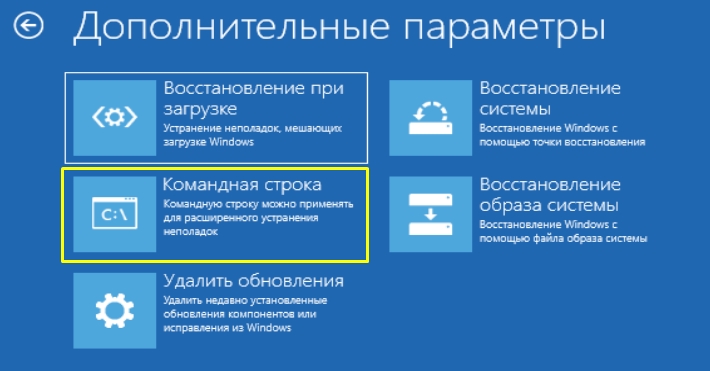По сути, работа в безопасном режиме – это запуск ОС с ограниченными параметрами и функционалом. Так, например, Windows, загружается в таком режиме без запуска сетевых драйверов. Часто пользователи обращаются к этому варианту системной загрузки, если ОС работает некорректно в обычном режиме. Таким образом, можно попробовать исправить различные системные проблемы.
Некоторые программы в безопасном режиме могут по-прежнему работать полноценно. Тем не менее, производить установку или скачивание ПО настоятельно не рекомендую. Чаще всего подобная установка приводит к ещё более серьёзным проблемам с системой. Сегодня я хочу рассказать о том, что такое Безопасный режим и как можно войти в него через BIOS. Рассмотрим более подробно его функционал и возможности. См. также: как зайти в безопасный режим другими способами.
Что представляет собой безопасный режим?
Основное его назначение, как я упомянула выше, решение внутрисистемных проблем. А вот для повседневной работы, будь то редактирование документов, интернет-серфинг, скачивание и установка приложений, он не совсем пригоден. По сути, это режим упрощённой работы ОС с загрузкой лишь необходимых программных компонентов.
Запускать режим можно не только из меню BIOS. К примеру, если вы находитесь в системе и обнаружили ошибки в её работе, можно попробовать исправить их, перейдя в Безопасный режим при помощи командной строки. При этом не потребуется даже перезагрузка ОС.
А случается и так, что в системе возникли неполадки, и вход в неё, то есть нормальная загрузка, теперь невозможна. Лучшим и безопасным решением этой проблемы будет войти в Безопасный режим через BIOS. Предлагаю рассмотреть несколько простых способов, как можно это сделать.
Используем горячие клавиши во время загрузки ПК
Это наиболее простой и распространённый вариант. Для начала нам потребуется перезапуск ПК, если он уже работал. Прежде чем начнётся загрузка ОС, то есть через несколько секунд после старта, нажимаем клавишу F8 либо сочетание клавиш Shift+F8. Перед нами появится меню с выбором варианта загрузки ОС (как показано на картинке ниже).
Выбираем подходящий вариант загрузки в Безопасном режиме
Помимо стандартного режима в списке будет предложен ряд вариантов загрузки в Безопасном режиме. Иной раз указанная комбинация клавиш не срабатывает. Это обусловлено тем, что в самой ОС данная функция отключена. В таком случае у пользователя может быть возможность активировать ее (но не всегда). При этом потребуется войти в систему обычным способом. Но опять же, если Безопасный режим потребовался из-за неработоспособности ОС при стандартной загрузке, сделать это никак не получится.
В остальных же случаях нужно выполнить следующие действия для активации сочетания Shift+F8:
- Находясь в системе, открываем службу выполнить (Win+R). В строке «Открыть» появившегося окна пишем cmd. Нажимаем ОК или Enter на клавиатуре для выполнения команды.
Открываем службу «Выполнить» и прописываем команду «cmd»
- Перед нами откроется окно командной строки. В нём прописываем такую строчку:
bcdedit /set {default} bootmenupolicy legacy
- Далее жмём Enter, чтобы выполнить системную команду. Если в дальнейшем потребуется откат сделанных изменений, можно прописать в командной строке такую строчку:
bcdedit /set default bootmenupolicy
Важно не забывать, что для некоторых версий системных плат BIOS не поддерживает работу с Безопасным режимом посредством сочетания Shift+F8. Справедливо отметить, что такие БИОСы сегодня встречаются весьма редко.
Загрузка …
Используем загрузочный диск
Это более сложный вариант, однако и более надёжный. Чтобы произвести вход в Безопасный режим, нужно воспользоваться внешним накопителем данных, на котором записан образ/установщик ОС Windows. Вставляем флеш-накопитель или DVD-диск с системой после чего перезагружаем ПК.
В иных случаях после перезагрузки меню Мастера установки Windows вы можете не увидеть. Чтобы исправить это, потребуется перераспределить приоритеты загрузки. В БИОСе для этого необходимо будет найти пункт Boot Manager или раздел с похожим названием, где потребуется отыскать опцию «Hard Disk Boot Priority». В приоритетах нужно будет выбрать USB или дисковый привод в качестве первичного источника загрузки.
Итак, предположим, мы сделали всё верно, и перед нами появился установщик Windows. Рассмотрю пример с установщиком Windows 10/8.1:
- Сначала система предложит нам выбрать язык, а также настроить дату, время и часовой пояс. Настраиваем параметры и жмём «Далее».
- Мы попадаем в окно установки системы. Поскольку нам не требуется установка системы, нас интересует пункт «Восстановление» (левый нижний угол экрана).
В установщике Windows выбираем «Восстановление системы»
- Далее мы попадаем в меню действий, где нас интересует «Диагностика».
- Теперь мы получим список из ещё нескольких функций. Нам нужна «Командная строка».
Выбираем пункт «Командная строка» и далее прописываем соответствующую команду
- В открытом окне командной строки необходимо прописать следующую команду и нажать Enter:
bcdedit / set globalsettings
Таким образом, мы запускаем вариант загрузки ОС в Безопасном режиме. Далее закрываем Командную строку и возвращаемся к меню с выбором Диагностики. Теперь вместо неё мы выбираем «Продолжить».
Теперь выбираем пункт «Продолжить» и переходим к загрузке ОС в Безопасном режиме
- Система начнёт загружаться. Перед нами появится ряд вариантов загрузки, включая Безопасный режим. Иной раз может потребоваться нажать F8 или F4, чтобы корректно произвести загрузку в этом случае.
- По окончании работы в Безопасном режиме необходимо, оставаясь в системе, открыть командную строку (как было описано выше) и ввести следующую строку:
bcdedit /deletevalue {globalsettings} advancedoptions
Таким образом, мы завершаем все процессы в безопасном режиме и возвращаем приоритет загрузки системы в нормальный режим.
Загрузка …
Загрузка …
Post Views: 19 321
Всем привет на портале WiFiGiD! Сегодня я расскажу вам, как запустить безопасный режим через БИОС. Безопасный режим позволяет загрузить операционную систему без лишних программ и драйверов. Если у вас есть проблема с загрузкой ОС, например, вылетает синий экран смерти, или загрузка виснет на начальном экране – то «Безопасный режим» вам может и не помочь. В таком случае нужно делать восстановление другими методами. О них я уже написал в отдельной инструкции:
Что делать если операционная система не загружается.
Если же вам нужен безопасный режим для других целей, то уже смотрим на варианты, описанные в статье ниже. Поехали!
Содержание
- Способ 1: Горячие клавиши
- Способ 2: С помощью загрузочной флешки
- Задать вопрос автору статьи
Способ 1: Горячие клавиши
Зайти в безопасный режим через БИОС можно с помощью горячих клавиш. Но тут нужно сразу же сделать оговорку – такой метод сработает только на старых версиях Windows. На Windows 10 и 11 он может не сработать, если по умолчанию данная функция выключена. В любом случае, давайте попробуем. В момент включения или перезагрузки, вам нужно несколько раз нажать на кнопку:
F8 или F8 + Shift
Если вы все сделали правильно – откройте окно выбора загрузки безопасного режима. С помощью стрелок и клавиши Enter выберите нужный вариант.
Если комбинации клавиш не работают – значит они выключены в ОС. Да её можно включить, но только с уже загруженной ОС. Откройте командную строку и введите команду:
bcdedit /set {default} bootmenupolicy legacy
После этого кнопки должны сработать. Но правда есть, некоторые материнские платы и версии BIOS, где данная возможность в принципе невозможна. Но бывает такое крайне редко. Есть еще два способа запустить безопасный режим, но только с уже загруженной ОС – о них вы можете почитать тут (ссылка).
Второй способ сложнее и предполагает вариант, когда вы не можете загрузить свою Windows. Если прошлый вариант вам не дал результата, то нам понадобится загрузочная флешка с той же версией Windows, которая у вас уже установлена.
- Если у вас нет загрузочной флешки – можете почитать инструкцию по её созданию.
- Вставляем флешку и запускаем или перезагружаем комп. Далее нам нужно сразу же запустить BOOT-меню – для этого жмем по специальной кнопке. Обычно используют клавиши:
F12, F11, Esc или F8
- Далее выбираем нашу флешку. Если BOOT-меню запустить не получается, попробуйте зайти в BIOS и установить на первое место загрузки нашу флешку.
- Как только флешка загрузится, жмем «Далее».
- Переход в раздел «Восстановления системы».
- «Поиск и устранение неисправностей».
- «Командная строка».
- Далее вводим команду:
bcdedit /set {default} safeboot minimal (Обычный безопасный режим)
Если вам нужно использовать безопасный режим с поддержкой сети, используем:
bcdedit /set {default} safeboot network
Для безопасного режима с командной строкой все делается немного по-другому – сначала вводим любую из предыдущих команд, а потом используем:
bcdedit /set {default} safebootalternateshell yes
Теперь закрываем консоль и выходим из режима восстановления. Перезагружаем компьютер. Далее система должна запуститься в Safe-Mode режиме. Чтобы в дальнейшем система запускалась в обычном режиме, нужно в консоли прописать:
bcdedit /deletevalue {default} safeboot
Вот и все, дорогие друзья. Теперь вы знаете, как войти в безопасный режим через БИОС. Если у вас остались какие-то вопросы – пишите в комментариях. Всем добра и берегите себя!
Windows — самая распространенная операционная система в мире, и если у вас возникла проблема с запуском, шанс того, что вам понадобится войти в безопасный режим, очень велик. В этой статье мы расскажем, как наиболее эффективно и быстро войти в безопасный режим для Windows 10, какой способ выбрать в зависимости от того, какой метод запускает ваш компьютер, а также что делать, если вы хотите изменить то, как запускается безопасный режим.
- Почему нужно войти в безопасный режим
- Как войти в безопасный режим Windows 10 при запуске ПК
- Как зайти в безопасный режим при запуске Windows 10
- Как зайти в безопасный режим Windows 10 через БИОС
- Как запустить Windows 10 в безопасном режиме, если система не загружается
- Как сделать чтобы включать безопасный режим через F8 на Windows 10
- Советы
- Вывод
Почему нужно войти в безопасный режим
Когда ваш компьютер не загружается правильно или вы столкнулись с другими проблемами с операционной системой, как правило, войти в безопасный режим — наиболее простой и быстрый способ исправить проблему. В безопасном режиме ваш компьютер загружается со всеми необходимыми драйверами и службами, но без приложений и третьих сторон. Это позволяет определить, состоят ли проблемы в системных настройках или приложениях.
Как войти в безопасный режим Windows 10 при запуске ПК
- Нажмите и удерживайте клавишу Shift, а затем выберите кнопку «Перезагрузить».
- Нажмите на кнопку «Отладка».
- Выберите «Дополнительные параметры».
- Нажмите на кнопку «Настройки запуска».
- Нажмите кнопку «Перезагрузить».
- После перезагрузки выберите режим безопасного запуска, нажав на клавишу 4 или F4, или режим безопасного запуска с сетью, нажав кнопку 5 или клавишу F5.
Как зайти в безопасный режим при запуске Windows 10
- Нажмите и перезапустите компьютер.
- Когда компьютер начнет загружаться, начинайте нажимать клавишу F8 до того, как появится логотип Windows.
- Далее будет отображено меню дополнительных вариантов загрузки Windows, выберите в нем «Безопасный режим» и нажмите клавишу Enter на клавиатуре.
Как зайти в безопасный режим Windows 10 через БИОС
- Сразу после включения компьютера начните нажимать клавишу F8.
- Выберите пункт «Последняя удачная конфигурация».
- Нажмите «Enter» и дождитесь загрузки.
Как запустить Windows 10 в безопасном режиме, если система не загружается
- Нажмите клавишу с логотипом Windows + X на клавиатуре.
- Удерживая нажатой клавишу Shift, выберите «Перезагрузить» в меню «Завершение работы» или «Выход».
- Выберите «Устранение неполадок», затем «Дополнительные параметры».
- Выберите «Параметры запуска» и нажмите кнопку «Перезагрузить».
- После перезагрузки ПК, будет отображен список параметров. Выберите нужный режим.
Как сделать чтобы включать безопасный режим через F8 на Windows 10
- Откройте Командную строку от имени администратора, нажав Пуск, введите «командная строка», а затем щелкните правой кнопкой мыши на значок Командной строки и выберите «Запустить от имени администратора».
- Введите следующую команду: bcdedit /set {default} bootmenupolicy legacy и нажмите Enter.
- Вы можете закрыть Командную строку и перезагрузить компьютер.
- После перезагрузки ПК, нажмите клавишу F8, чтобы отобразить меню вариантов загрузки.
Советы
- Помните, что в безопасном режиме работает только базовая функциональность. Это значит, что некоторые приложения могут не работать, так же может отсутствовать доступ к определенным системным настройкам.
- Если проблема с компьютером не решена в безопасном режиме, попробуйте выполнить восстановление системы.
- Если у вас есть проблемы с запуском компьютера после настройки безопасного режима, используйте инструмент системного восстановления для восстановления системы в точку, созданную до входа в безопасный режим.
Вывод
Вход в безопасный режим в Windows 10 может помочь вам решить различные проблемы с компьютером. В этой статье мы рассмотрели различные методы для входа в безопасный режим и дали несколько полезных советов. Если у вас возникнут проблемы, не стесняйтесь обращаться за помощью к профессиональным техническим специалистам.
Как войти в биос на ноутбуке Lenovo ThinkPad
Чтобы войти в BIOS на ноутбуке Lenovo ThinkPad, нужно включить систему, нажав кнопку питания. Затем несколько раз коснуться клавиши F1, когда появится логотип Lenovo, ThinkPad, ThinkStation или ThinkCentre. Если все сделано правильно, компьютер может издать один звуковой сигнал, который указывает на то, что он загружается в BIOS. Вход в BIOS — это необходимый процесс, так как в нем можно установить различные параметры, управляющие работой компьютера. Без него не возможно, например, изменить настройки системы, заблокировать устройства ввода/вывода или установить пароль на доступ к разделам диска. Вход в BIOS также поможет в решении проблем с компьютером, которые возникли на ранних стадиях загрузки.
Как войти в программу биос
Для входа в программу BIOS необходимо при загрузке компьютера нажать DEL или F2. Однако, на брендовых ПК и моноблоках может быть другая клавиша для входа в BIOS. Важно помнить, что для стационарных компьютеров используется клавиша DEL. Таким образом, чтобы изменить настройки BIOS, необходимо быстро и точно нажать соответствующую клавишу при загрузке устройства. BIOS позволяет редактировать настройки жесткого диска, процессора, RAM-памяти и других компонентов компьютера. Это очень важный инструмент для настройки работоспособности компьютера и оптимизации его работы. Знание, как войти в программу BIOS, может быть полезным для любого пользователя компьютера, особенно для тех, кто часто редактирует аппаратные настройки компьютера.
Как попасть в БИОС с рабочего стола
Чтобы попасть в БИОС с рабочего стола на ноутбуке, нужно следовать определенной последовательности действий. Сначала нужно выключить ноутбук, а затем нажать и удерживать определенную клавишу, пока не появится меню. Затем нужно выбрать опцию Start BIOS setup (F2) или «Запустить настройки BIOS». Если у вас старая модель ноутбука, попробуйте использовать стандартные клавиши F2 и ESC, но также могут быть встречены нетипичные клавиши F3 и F4. Важно помнить, что доступ в БИОС может быть заблокирован паролем, поэтому если у вас нет доступа, попробуйте найти пароль или обратитесь за помощью к специалисту.
Как войти в БИОС на Windows 10 на ноутбуке HP
Если вы желаете войти в BIOS на Windows 10 на ноутбуке HP, это не составит труда. Необходимо выключить компьютер и нажимать кнопку питания. Несколько раз после этого нужно нажать на клавишу esc, дожидаясь открытия меню запуска. Когда оно появится, нужно нажать f10. Это позволит вам войти в служебную программу настройки BIOS и производить те изменения, которые вам нужны. Этот процесс должен не вызвать трудностей даже у новичков, так как не требует специальных навыков или знаний в области информационных технологий. Вы сможете настроить ваш BIOS так, как вам нужно, и использовать его для более эффективной работы вашего ноутбука.
Привет! В этой инструкции мы рассмотрим несколько способов, которыми можно зайти в безопасный режим Windows 10. Не важно, ноутбук у вас, стационарный компьютер, или планшет. Я покажу как загрузится в безопасном режиме при включении, загрузке системы (еще говорят «через БИОС»), через специальные настройки в самой Windows 10, и в том случае, когда система не загружается. В этом случае придется использовать загрузочный диск, или флешку.
Безопасный режим в Windows 10 нужно использовать в первую очередь при появлении каких-то проблем в работе компьютера, которые не получается решить в обычном режиме. Очень часто, в безопасном режиме получается решить множество разных проблем: удалить вирус, программу из-за которой не загружается система, откатить установку драйвера (или удалить его), откатить систему к точке восстановления и т. д. Проще говоря, если система не загружается в обычном режиме, но загружается в безопасном, то есть шанс восстановить Windows 10 без переустановки.
Если вы сталкивались с этим на более ранних версиях Windows, то наверное знаете, что варианты загрузки операционной системы можно было вызвать клавишей F8 при включении компьютера (ноутбука). В Windows 10 это меню с вариантами загрузки убрали, мол оно замедляет загрузку самой системы. Правда, добавили несколько других вариантов, которые мы рассмотрим ниже в статье.
А если вы хотите вернуть меню с вариантами загрузки, которое будет появляться после нажатия на F8 при включении компьютера, то в конце этой статьи я покажу как это сделать.
Мы рассмотрим следующие варианты:
- Загрузка Windows 10 в безопасном режиме через настройки в конфигурации системы. Мне кажется, что это самый простой способ. При условии, что система загружается, и есть возможность запустить окно «Конфигурация системы».
- Загрузка через особые параметры системы, или с помощью зажатой клавиши «Shift». Перезагрузив системы одним из этих способов, появится возможность выбрать параметры загрузки.
- Загрузка в безопасный режим с загрузочного диска, или USB-накопителя. Этот способ придется использовать только в том случае, когда Windows 10 не загружается, и нет возможности использовать два первых способа.
- Загрузка через меню F8 при включении компьютера, или ноутбука. Покажу, как вернуть это меню в Windows 10. Если нет необходимости, то не советую использовать этот способ.
Я начну с самого простого варианта. Если у вас компьютер включается, то лучше всего использовать первый способ, описанный в этой статье.
Запуск в безопасном режиме через конфигурацию системы
Чтобы открыть окно «Конфигурация системы», нужно нажать сочетание клавиш + R, ввести команду msconfig и нажать Ok.
Откроется окно, в котором переходим на вкладку «Загрузка». Если у вас установлено несколько операционных систем (как у меня, на скриншоте ниже), то выделите необходимую, установите галочку возле пункта «Безопасный режим», Нажмите кнопку «Применить» и «Ok».
Там есть параметры загрузки, которые так же можно менять:
- Минимальная – обычный безопасный режим с загрузкой только самых необходимых драйверов.
- Другая оболочка – это безопасный режим с поддержкой командной строки.
- Сеть – это режим с загрузкой сетевых драйверов (поддержка сети).
После нажатия на «Ok», компьютер спросит у вас: выйти без перезагрузки, или перезагрузится. Можете согласится. После перезагрузки, при выключении компьютера, Windows 10 будет загружена в безопасном режиме.
Чтобы потом отключить эту возможность, и загружать системы как обычно, в окне с настройками конфигурации системы убираем галочку возле пункта «Безопасный режим».
Как видите, это очень простой и рабочий способ.
Безопасный режим в Windows 10 при загрузке компьютера (особые варианты загрузки)
Работает этот способ следующим образом: мы запускаем перезагрузку системы с особыми параметрами загрузки, или с зажатой клавишей «Shift». И при загрузке компьютера у нас появляется окно с разными вариантами восстановления Windows 10. В том числе с выбором варианта загрузки в безопасном режиме.
Запустить этот процесс можно двумя способами:
Появится синий экран с надписью «Подождите…». Затем вы увидите разные варианты. Выбираем «Поиск и устранение неисправностей».
Дальше выбираем «Дополнительные параметры».
Нажимаем на пункт «Параметры загрузки» и в следующем окне нажимаем на кнопку «Перезагрузить».
Появится окно с разными вариантами загрузки. Нас интересует один из трех вариантов (4, 5, 6):
- Обычный безопасный режим (кнопка F4).
- С загрузкой сетевых драйверов (F5).
- И с поддержкой командной строки (F6).
Нажимаем соответствующую клавишу из ряда F1-F9, для загрузки необходимого режима.
Windows 10 будет загружена в выбранном режиме.
С этим способ разобрались, идем дальше.
Загрузочный диск для загрузки Windows 10 в безопасном режиме
Данный способ пригодится только в том случае, когда Windows 10 не загружается. Нам понадобится загрузочный диск, или флешка. Их можно записать на другом компьютере. Если не знаете как это сделать, то можете посмотреть инструкцию по записи загрузочного диска. А как записать Windows 10 на флешку, я писал здесь: https://prostocomp.net/sistema/kak-zapisat-windows-10-na-fleshku.html.
Загружаемся с диска, или USB накопителя. Через БИОС, выставив приоритет загрузки (подробнее здесь), или через загрузочное меню (обычно F11).
В окне с выбором языка нажимаем «Далее», и выбираем пункт «Восстановление системы».
Дальше нажимаем на «Поиск и устранение неисправностей», и запускаем командную строку.
Нужно выполнить следующую команду:
 bcdedit /set {default} safeboot minimal – это запуск в обычном безопасном режиме.
bcdedit /set {default} safeboot minimal – это запуск в обычном безопасном режиме.Если нужен режим с поддержкой сети, то выполняем эту команду:
 bcdedit /set {default} safeboot network
bcdedit /set {default} safeboot networkА если нужна еще поддержка командной строки, то выполняем одну из указанных выше команд, плюс еще эту:
 bcdedit /set {default} safebootalternateshell yes
bcdedit /set {default} safebootalternateshell yesЗакрываем командную строку, и перезагружаем компьютер. Или выбираем «Продолжить (выход и использование Windows 10)».
Чтобы загрузить компьютер в нормальном режиме, и отменить указанные выше команды, нужно выполнить следующую команду: bcdedit /deletevalue {default} safeboot.
Эту команду можно выполнить в системе, запустив командную строку от имени администратора, или описанным выше способом, загрузившись с диска, или флешки.
Если у вас установлено более одной операционной системы: по идеи, команда выполняется для той системы, которая загружается по умолчанию (как это было в моем случае). Но, при выполнении указанных выше команд, появлялась ошибка «Не удается открыть данные конфигурации загрузки. Не удается найти запрошенное системное устройство». В то время, как на компьютере с одной установленной Windows 10, все заработало на ура. Честно говоря, не было уже желания разбираться в этом.
Способ рабочий. И даже когда Windows 10 уже не загружается, есть шанс загрузить компьютер в безопасном режиме и решить проблему с запуском системы.
Как вернуть меню с вариантами загрузки Windows 10 через клавишу F8?
Как я уже писал выше, можно вернуть меню, которое вызывается клавишей «F8» при включении компьютера. И с его помощью загружать «десятку» в безопасном режиме. Если нет необходимости именно в этом способе, то его лучше не использовать.
Запустите командную строку от имени администратора.
Дальше нужно выполнить следующую команду:
 bcdedit /deletevalue {current} bootmenupolicy
bcdedit /deletevalue {current} bootmenupolicyПерезагружаем компьютер и сразу нажимаем клавишу F8. Должно появится привычное нам меню с вариантами загрузки. Среди которых будет безопасный режим.
Чтобы отключить это меню, в командной строке запущенной от имени администратора нужно выполнить следующую команду:
 bcdedit /set {current} bootmenupolicy standart
bcdedit /set {current} bootmenupolicy standartПослесловие
После загрузки в безопасном режиме, вы можете отменить какие-то изменения, из-за которых система не работала в обычном режиме. Если данным способ не получилось восстановить Windows 10, то можете рассмотреть вариант переустановки системы (восстановления заводских настроек), о котором я писал в этой статье: https://prostocomp.net/sistema/kak-pereustanovit-windows-10-bez-diska-poteri-dannyx-i-licenzii.html.
Ну и конечно же, вы всегда можете просто заново установить Windows 10.
Надеюсь, мои советы вам пригодились. Всего хорошего!
Автор статьи: Сергей
Windows
6
47672
Это может пригодиться: