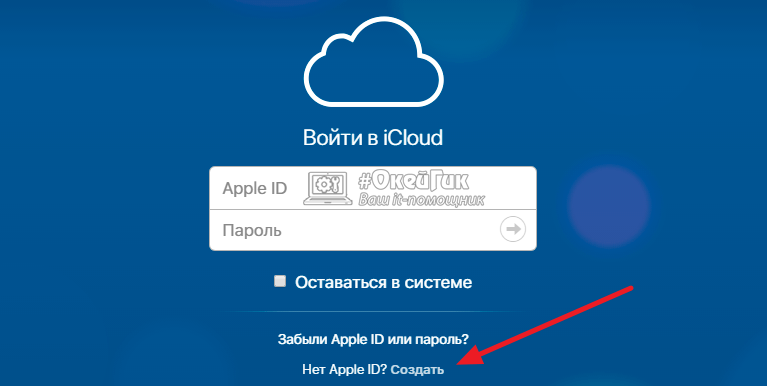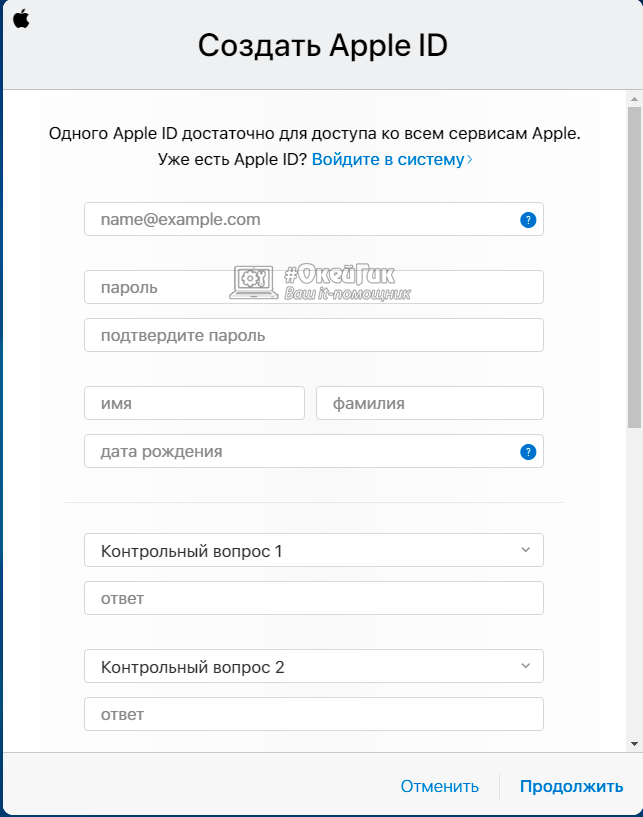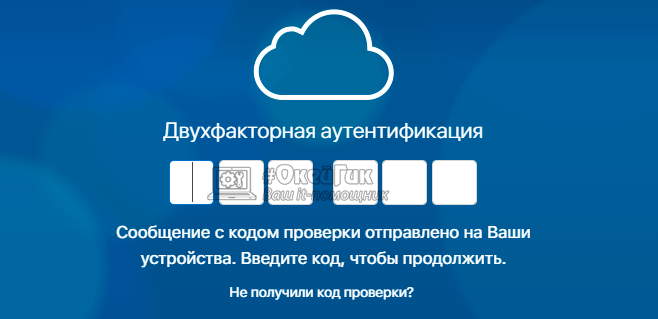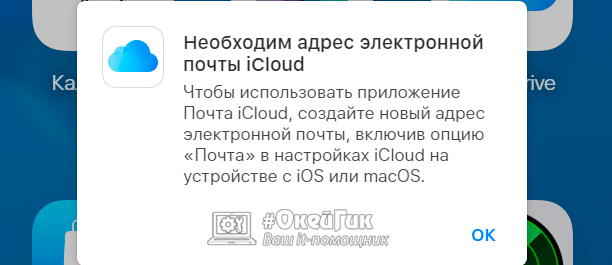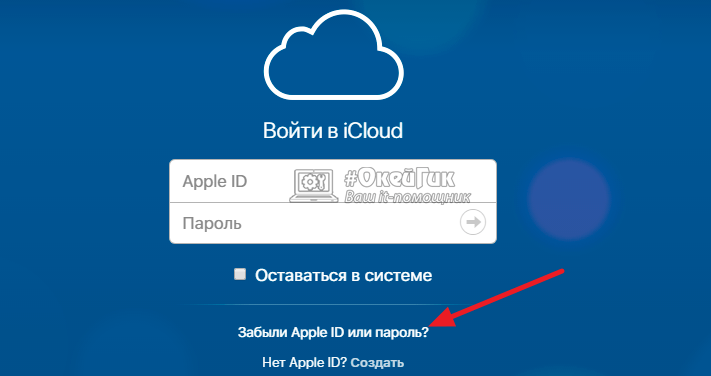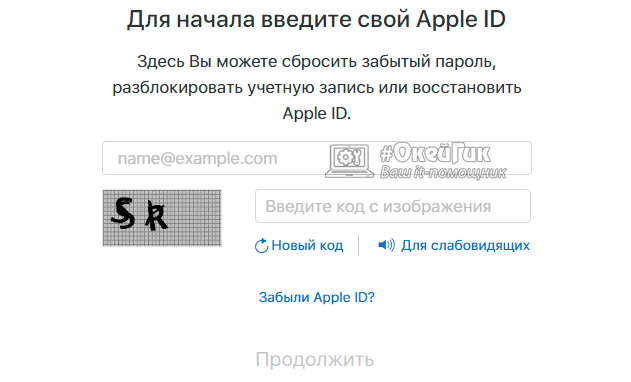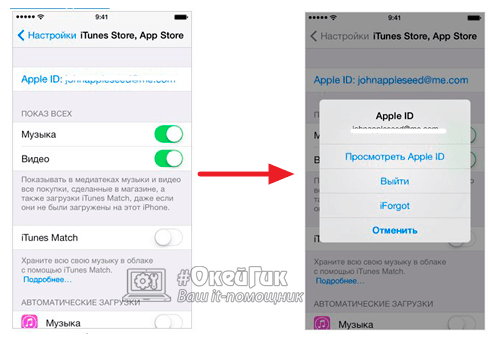Содержание
- Способ 1: Официальный сайт Apple
- Способ 2: iCloud.com
- Способ 3: Приложения для Windows
- Вариант 1: iCloud
- Вариант 2: iTunes
- Вопросы и ответы
Способ 1: Официальный сайт Apple
На сайте Apple можно управлять всеми настройками Apple ID так же, как с айфона или айпада.
Перейти на сайт Apple
- Введите Apple ID и кликните по значку со стрелочкой.
Читайте также: Как узнать свой Apple ID
Если нужно часто заходить в учетную запись с данного компьютера, можно установить галочку «Запомнить меня», чтобы каждый раз не вписывать данные вручную.
- Введите пароль от Apple ID и нажмите на стрелочку.
- Если у вашей учетной записи включена двухфакторная аутентификация, на айфон придет сообщение о попытке входа, тапните по нему, чтобы подтвердить действие.
- Нажмите «Разрешить» на телефоне.
- На устройство придет 6-значный код проверки.
- Введите цифры в соответствующие поля на сайте.
- Откроется полный доступ к Apple ID. После завершения работы с учетной записью нажмите кнопку «Выйти».
Если двухфакторная идентификация не включена или привязанная к Apple ID сим-карта находится в смартфоне с Андроид, проверочный код для входа придет в виде SMS.
Важно! Если для входа в Apple ID используется чужой компьютер, необходимо обязательно выходить из учетной записи, чтобы не предоставлять другим людям доступ к личной информации.
Способ 2: iCloud.com
Зайти в свой Apple ID можно и через официальный сайт iCloud.
Перейти на сайт iCloud
- Впишите свой Apple ID и нажмите значок со стрелочкой.
- Наберите пароль и кликните по такой же иконке.
- Тапните по предупреждению о попытке авторизации, которое придет на айфон.
- Нажмите «Разрешить».
- На телефон придет код авторизации.
- Впишите полученные цифры в поля на сайте и дождитесь окончания проверки.
- Нажмите кнопку «Доверять», если вы входите в iCloud со своего компьютера и не хотите в следующий раз вводить проверочный код.
- Когда откроется iCloud, кликните по строке «Настройки учетной записи», чтобы открыть окно управления Apple ID.
- Нажмите «Настройки учетной записи».
- Откроется окно iCloud.
Чтобы не вводить каждый раз данные учетной записи, можно установить галочку «Оставаться в системе».

Способ 3: Приложения для Windows
Авторизоваться в учетной записи Apple ID можно и с помощью отдельных программ для Windows.
Вариант 1: iCloud
Официальное приложение iCloud позволяет получить доступ с компьютера к настройкам учетной записи, фотографиям, паролям, закладкам и содержимому iCloud Drive.
Установить iCloud из Microsoft Store
- Нажмите на кнопку выше, чтобы открыть Microsoft Store, и кликните «Получить».
- Разрешите открытие приложения Microsoft Store.
- После запуска магазина нажмите «Получить».
- Дождитесь окончания скачивания.
- Когда программа загрузится, подтвердите запрос на внесение изменений в систему — установка начнется автоматически.
- Кликните «Запустить».
- Введите свой Apple ID и пароль.
- Кликните «Войти».
- Когда на айфон придет предупреждение о попытке входа в учетную запись, нажмите на него, чтобы подтвердить авторизацию.
- Выберите пункт «Разрешить».
- Дождитесь получения проверочного кода.
- Впишите эти цифры в окне iCloud на компьютере.
- Ознакомьтесь с предложением об отправке диагностической информации и примите (или отклоните) его.
- Откроется доступ к содержимому iCloud.
- Чтобы изменить настройки Apple ID, нажмите кнопку «Учетная запись».
- Кликните «Управление Apple ID» — откроется официальный сайт для входа в аккаунт.
В некоторых сборках Windows 10 магазин работает некорректно, поэтому если программа не открылась, запустите ее из меню «Пуск» (приложение будет находиться в разделе «Недавно добавленные»).
Обратите внимание! По умолчанию приложение iCloud прописывается в автозагрузке. Если не нужно чтобы программа запускалась с каждым включением компьютера, ее необходимо удалить оттуда вручную.
Подробнее: Как отключить автозапуск программ в Windows 10
Вариант 2: iTunes
Приложение iTunes для Windows 10 позволяет управлять музыкой и видео, загруженными на айфон, совершать покупки, а также сохранять на компьютере резервную копию мобильного устройства.
Скачать iTunes
- Кликните «Получить».
- Разрешите открытие Microsoft Store.
- Нажмите «Установить».
- Дождитесь окончания скачивания и инсталляции.
- Кликните «Запустить».
- Примите (или отклоните) предложение Apple делиться информацией о своей медиатеке.
- Чтобы зайти в Apple ID, выберите раздел «Учетная запись» в меню программы и кликните по пункту «Войти».
- Введите свой Apple ID и пароль, и нажмите «Войти».

Еще статьи по данной теме:
Помогла ли Вам статья?
iCloud – это облачное хранилище и сервис от Apple, который позволяет вам хранить и синхронизировать свои данные на разных устройствах. Обычно это используется на устройствах с iOS, но также можно получить доступ к iCloud и с компьютера с операционной системой Windows.
Windows 7 – одна из самых популярных версий операционной системы от Microsoft, которая до сих пор используется многими пользователями. Если вы хотите получить доступ к своим данным в iCloud с компьютера под управлением Windows 7, есть несколько шагов, которые вы должны выполнить.
Сначала убедитесь, что у вас установлен iTunes на вашем компьютере Windows 7. iTunes необходим для входа в iCloud на компьютере под управлением Windows. Если у вас нет установленного iTunes, вы можете загрузить его с официального сайта Apple.
Примечание: если у вас уже установлен iTunes, убедитесь, что вы используете самую последнюю версию, чтобы избежать возможных проблем.
После установки откройте iTunes и введите свои Apple ID и пароль в соответствующие поля. Затем нажмите кнопку «Войти». Если у вас нет учетной записи Apple ID, вы можете ее создать бесплатно на официальном сайте Apple.
После успешной авторизации в iTunes вы должны увидеть значок iCloud в меню программы. Чтобы получить доступ к своим данным в iCloud, просто нажмите на этот значок и войдите в свою учетную запись iCloud с помощью своего Apple ID и пароля. Теперь вы можете просматривать и управлять своими данными в iCloud, такими как контакты, календари, фотографии и многое другое, прямо с вашего компьютера под управлением Windows 7.
Содержание
- Вход в iCloud с компьютера Windows 7: пошаговая инструкция
- Шаг 1: Установите iCloud для Windows
- Шаг 2: Войдите в iCloud с помощью учетной записи Apple ID
- Шаг 1: Создайте Apple ID
- Шаг 2: Установите iTunes на компьютер
- Шаг 3: Войдите в iCloud
- Шаг 4: Настройте iCloud на компьютере
Вход в iCloud с компьютера Windows 7: пошаговая инструкция
Шаг 1: Установите iCloud для Windows
Первым шагом войти в iCloud с компьютера Windows 7 — установить iCloud для Windows. Для этого выполните следующие действия:
- Откройте веб-браузер и перейдите на официальный сайт Apple.
- В разделе «Поддержка» найдите и выберите «Установка iCloud для Windows».
- Скачайте установочный файл iCloud для Windows.
- Запустите установку и следуйте инструкциям на экране для установки программы на ваш компьютер.
Шаг 2: Войдите в iCloud с помощью учетной записи Apple ID
После того, как установка iCloud для Windows будет завершена, вы сможете войти в свой iCloud аккаунт с помощью своей учетной записи Apple ID. Для этого выполните следующие действия:
- Откройте панель управления iCloud на вашем компьютере Windows.
- Введите ваш Apple ID и пароль в соответствующие поля.
- Выберите, какие данные вы хотите синхронизировать между вашим компьютером и устройствами Apple (например, фотографии, документы, контакты).
- Нажмите кнопку «Войти».
Теперь вы успешно вошли в свой iCloud аккаунт с компьютера под управлением Windows 7. Вы можете синхронизировать свои данные с другими устройствами Apple и использовать их через ваш компьютер Windows 7.
Шаг 1: Создайте Apple ID
Для создания Apple ID выполните следующие шаги:
- Перейдите на официальный сайт Apple по адресу https://appleid.apple.com/.
- Нажмите на кнопку «Создать Apple ID».
- Заполните все необходимые поля, включая ваше имя, адрес электронной почты, пароль и секретные вопросы безопасности. Убедитесь, что введенные данные точны и без ошибок.
- После заполнения всех полей нажмите кнопку «Продолжить».
- Вам на указанный адрес электронной почты будет отправлено письмо с подтверждением. Откройте письмо и следуйте инструкциям для подтверждения вашего Apple ID.
Поздравляю! Вы успешно создали свой Apple ID. Теперь вы готовы приступить к входу в iCloud с компьютера Windows 7.
Шаг 2: Установите iTunes на компьютер
Для доступа к iCloud с компьютера Windows 7 необходимо установить приложение iTunes. Это программное обеспечение от Apple позволяет управлять музыкой, фотографиями и другими медиафайлами на вашем устройстве, а также синхронизировать его с iCloud.
Чтобы установить iTunes, выполните следующие шаги:
- Откройте веб-браузер и перейдите на официальный сайт Apple: https://www.apple.com/itunes/download/.
- Нажмите на кнопку «Загрузка» и сохраните установочный файл iTunes на ваш компьютер.
- Запустите загруженный файл и следуйте инструкциям мастера установки iTunes.
- После завершения установки запустите iTunes и принимайте условия лицензионного соглашения.
- Если вам будет предложено создать учетную запись Apple ID, вы можете это сделать прямо из iTunes или пропустить этот шаг, если у вас уже есть Apple ID.
После установки iTunes вы сможете войти в iCloud с помощью своего Apple ID и получить доступ ко многим функциям и сервисам, предоставляемым iCloud.
Шаг 3: Войдите в iCloud
1. Откройте веб-браузер на вашем компьютере Windows 7.
2. В адресной строке введите «www.icloud.com» и нажмите клавишу Enter.
3. Появится страница входа в iCloud. Введите Apple ID и пароль, связанные с вашей учетной записью iCloud, и нажмите кнопку Войти.
4. Если у вас включена двухфакторная аутентификация, вам может потребоваться ввести код, отправленный на вашу зарегистрированную с Apple учетную запись. Введите код и нажмите кнопку Верифицировать.
5. После успешной аутентификации вы будете перенаправлены на главную страницу iCloud, где вы можете получить доступ ко всем файлам и приложениям, связанным с вашей учетной записью iCloud.
Теперь вы можете использовать iCloud на своем компьютере Windows 7 и синхронизировать свои данные с другими устройствами Apple, подключенными к вашей учетной записи iCloud.
Шаг 4: Настройте iCloud на компьютере
После успешного установления iCloud для Windows на ваш компьютер Windows 7, вам нужно настроить его для работы с вашей учетной записью iCloud. Следуйте этим простым инструкциям, чтобы настроить iCloud на компьютере:
- Запустите приложение «iCloud для Windows» на вашем компьютере.
- Введите ваш Apple ID и пароль в соответствующие поля.
- Выберите типы данных, которые вы хотите синхронизировать с iCloud. Вы можете выбрать такие типы данных, как контакты, календари, планы, фотографии и другие.
- Нажмите на кнопку «Применить», чтобы сохранить настройки iCloud.
После завершения этого процесса iCloud будет настроен на вашем компьютере Windows 7, и вы сможете использовать его для синхронизации данных между различными устройствами Apple и вашим компьютером.
Владельцы устройств Apple могут испытывать необходимость входа в свою учетную запись Apple ID не только на своих гаджетах, но и на компьютерах с операционной системой Windows. Последние версии Windows (начиная с Windows 7) позволяют пользователям получить доступ к iCloud и другим сервисам Apple через приложение iCloud для Windows. В этой статье мы расскажем, как войти в Apple ID с Windows, как создать новый Apple ID и как узнать свой Apple ID через компьютер.
- Можно ли зайти в Apple ID с компьютера
- Вход в Apple ID в веб-браузере
- Как создать новый Apple ID на компьютере
- Как войти в iCloud через Windows
- Как узнать Apple ID через компьютер
- Полезные советы и выводы
Можно ли зайти в Apple ID с компьютера
Да, вход в Apple ID возможен не только через устройства Apple, но и через компьютеры с другими операционными системами, в том числе Windows. При этом необходимо знать свой логин и пароль, которые вы используете для входа на своих устройствах Apple.
Вход в Apple ID в веб-браузере
Если вы уже залогинились на своем устройстве Apple, и ваш гаджет поддерживает Touch ID или Face ID, вы можете использовать эти функции для входа на страницу iCloud.com или appleid.apple.com.
Как создать новый Apple ID на компьютере
Создание нового Apple ID на веб-сайте appleid.apple.com довольно просто. Вам потребуется адрес электронной почты, новый пароль и ваш регион. Вот как это сделать:
- Откройте ваш веб-браузер и введите в адресную строку appleid.apple.com.
- Нажмите на кнопку «Создать Apple ID».
- Укажите ваш адрес электронной почты и придумайте пароль. Пароль должен содержать не менее 8 символов, включая заглавные и строчные буквы, цифры и символы.
- Выберите ваш регион.
- Ответьте на вопросы для защиты вашей учетной записи от несанкционированного доступа.
- Подтвердите свой e-mail. Вам будет отправлено электронное письмо с инструкциями по подтверждению адреса.
Теперь вы можете использовать свой новый Apple ID не только на своих устройствах Apple, но и на компьютерах с операционной системой Windows.
Как войти в iCloud через Windows
Если у вас есть учетная запись iCloud и вы хотите получить доступ к вашим данным на компьютере с Windows, вы можете загрузить и установить приложение «iCloud для Windows». Чтобы выполнить вход, вам потребуется использовать свой Apple ID. Ниже представлена инструкция по входу в iCloud через Windows с помощью этого приложения:
- Загрузите приложение «iCloud для Windows» на официальном сайте apple.com/icloud.
- Установите приложение, следуя инструкциям на экране.
- Откройте приложение «iCloud для Windows» и введите ваш Apple ID и пароль в соответствующие поля.
- Выберите функции, которые вы хотите использовать, или отмените выбор, если не хотите использовать какие-либо функции.
- Нажмите на кнопку «Применить».
Теперь вы можете получить доступ к своим данным iCloud через компьютер с Windows.
Как узнать Apple ID через компьютер
Чтобы узнать свой Apple ID через компьютер, нужно перейти на сайт iCloud.com или appleid.apple.com и посмотреть, не появится ли ваш идентификатор Apple ID на экране входа. Если вы являетесь участником группы семейного доступа, попросите члена семьи проверить настройки функции «Семейный доступ» для своего идентификатора Apple ID.
Полезные советы и выводы
- Вход в Apple ID через Windows возможен через приложение iCloud для Windows, а также через веб-браузер и страницы iCloud.com или appleid.apple.com.
- Необходимо помнить, что для входа в систему должны быть использованы те же самые данные, что и на устройствах Apple.
- Создание нового Apple ID происходит на веб-сайте appleid.apple.com и требует адреса электронной почты, пароля и региона.
- Для получения доступа к данным iCloud на Windows используйте приложение «iCloud для Windows» и введите свой Apple ID и пароль.
- Чтобы узнать свой Apple ID, перейдите на сайт iCloud.com или appleid.apple.com и посмотрите, не появится ли ваш идентификатор на экране входа.
- Не укрепляйте свой Apple ID на публичных компьютерах, так как это может привести к утечке ваших личных данных.
- Чтобы обезопасить свою учетную запись, изменяйте пароль на своих устройствах Apple и на сайте appleid.apple.com регулярно.
- Не делитесь своим логином и паролем для входа в Apple ID со сторонними лицами, даже если они заявляют, что являются сотрудниками Apple.
Как создать новый Айклауд на новом айфоне
Для создания нового адреса Почты iCloud на новом iPhone, iPad или iPod touch необходимо открыть «Настройки», затем выбрать своё имя и войти в меню «iCloud». Далее нужно нажать на раздел «Почта iCloud» или просто «Почта» и следовать инструкциям на экране, вводя данные для регистрации нового аккаунта. Этот почтовый ящик будет использоваться как основной адрес iCloud, который позволит синхронизировать данные между устройствами и хранить их в облаке для более удобного доступа к ним и сохранения резервных копий. Создав новый iCloud-аккаунт, пользователь сможет использовать ряд удобных функций, таких как почта, контакты, календари, фото, документы и многое другое. Создание нового адреса Почты iCloud просто и удобно, и может быть осуществлено всего за несколько простых шагов.
Как перенести Эпл Айди на новый айфон
Для переноса данных с одного iPhone на другой с помощью iCloud необходимо выбрать на этапе настройки нового телефона функцию «Восстановить из копии iCloud». После входа в систему Apple ID начнется процесс переноса контактов, приложений, фотографий, SMS и других данных. В свою очередь, iCloud предоставляет также возможность создания резервной копии данных, которую можно использовать как при переносе на новый телефон, так и для восстановления потерянных данных в случае несчастного случая. Для создания такой копии необходимо зайти в меню «Настройки — iCloud — Резервное копирование» и нажать на кнопку «Создать резервную копию». Таким образом, перенос данных и их сохранность может быть обеспечен при помощи iCloud.
Как создать новый Apple ID на новом айфоне
Чтобы создать новый Apple ID на новом iPhone, нужно открыть App Store и кликнуть на кнопку «Моя учетная запись». Затем выбрать «Создать новый Apple ID», ввести свой адрес электронной почты и создать надежный пароль. Далее нужно указать регион устройства, следуя инструкциям, которые будут появляться на экране. При создании Apple ID необходимо убедиться, что адрес электронной почты, который вы вводите, действующий и доступный, так как на него будут отправляться уведомления и подтверждения. Иногда может возникнуть необходимость проверить свою личность при создании учетной записи. В этом случае вам могут попросить предоставить дополнительную информацию, подтвердить свой номер мобильного телефона, например. Создание нового Apple ID не занимает много времени и не сложно, но позволит получить доступ ко многим услугам и приложениям, которые предоставляет Apple.
Почему не получается создать Эпл Айди на айфоне
Если вы пытаетесь создать новый аккаунт iCloud после создания нескольких уже на этом устройстве, система может заблокировать процесс и выдаст сообщение об ошибке «Не удалось создать Apple ID». Это связано с тем, что Apple ограничивает количество новых учетных записей на одном устройстве в течение года. Чтобы решить эту проблему, вам следует подождать некоторое время и попробовать создать аккаунт позже. Также возможно, что вы ошиблись при вводе данных, что также может вызвать ошибку. Убедитесь, что вы используете правильный Apple ID и пароль, которые были зарегистрированы ранее, или введите новые данные аккуратно. Если проблема не решится, свяжитесь с технической поддержкой Apple.
Чтобы войти в Айфон через компьютер, предусмотрено несколько рабочих способов. Для этого мобильный девайс нужно подключить к ПК, это можно сделать проводным путем через USB-кабель и беспроводным путем через Wi-Fi. Рассмотрим инструкцию, как зайти в память телефона через облако iCloud.
Содержание
- Как подключить iPhone к компьютеру
- Как войти в Айклауд Айфона через компьютер
- Как зайти на почту iCloud с Айфона
- Если забыл пароль от Айклауд
Как подключить iPhone к компьютеру
Для установки подключения, позволяющего зайти в iPhone с компьютера, потребуется выполнить следующие условия:
- Айфон (с зарядом батареи не менее 25%).
- Lightning — оригинальный кабель USB (поставляется в комплекте).
- Программа Apple iTunes установленная на компьютер.
Если программа Айтюнс не установлена на ПК, ее можно бесплатно скачать с официального ресурса разработчика. Просто нажать «Скачать для PC».
Установочный файл программы необходимо запустить. Для этого зайти в папку «Загрузки» на компьютере, нажать дважды по дистрибутиву, запустить установку:
- В стартовом окне перечисляется описание возможностей программы, после ознакомления кликнуть «Далее».
- В следующем окошке отметить пункты «Создать ярлык на рабочем столе», если необходим русский язык, отметить. Затем указать путь, куда будет устанавливаться приложение, кликнуть «Установить».
- Дождаться полной установки, приложение должно скопировать свои файлы на жесткий диск ПК.
- Поставить галочку в пункте «Открыть iTunes после установки», нажать «Завершить».
Как только программа запустится, переходим ко второму шагу – подключению телефона к ПК, с дальнейшей синхронизацией.
Через USB-кабель
Порт для подключения USB-провода у всех айфонов находится на нижней торцевой панели под кнопкой «Хоум». Для подсоединения яблочных гаджетов рекомендуется использовать только оригинальный шнур, который всегда поставляется в комплекте c iPhone. Если его нет, это значит: что модель айфона не является либо китайской подделкой, либо консультанты салона используют комплектацию девайса для своих нужд.
Чтобы подключить Айфон к компьютеру следуйте пошаговой инструкции:
- Возьмите провод, один коннектор вставьте в порт на телефоне, второй подключите к ПК или ноутбуку в любой USB-разъем.
- После подсоединения двух устройств, компьютеру понадобится некоторое время для инициализации нового устройства.
- При первой синхронизации, если на ПК или ноутбук установлена OS Windows 8 и выше, должна будет автоматически запуститься установка драйверов Apple Mobile Device.
- Ответить утвердительно на запрос «Доверять этому компьютеру?» — кликнуть «Доверять».
- Далее разблокировать гаджет, ввести логин/пароль от учетной записи (Apple ID).
- После разрешения должна автоматически запустится iTunes. Если этого не произошло, произвести запуск вручную.
- После синхронизации, чтобы войти в Айфон через компьютер, нужно кликнуть по иконке в виде телефона, значок отобразиться на верхней панели слева.
- Также зайти в гаджет можно через меню Проводника, в разделе «Мой компьютер», телефон отобразиться в виде отдельного диска.
- Затем нужно зайти в папку «Internal Storage», далее выбрать «DCIM». Если папка не отображается, разблокируйте девайс.
- В новом окне отобразятся папки, те папки на которых будет окончание Apple содержат внутри все данные (фото, видео, аудио) с Айфона.
После первой инициализации гаджета с компьютером через iTunes можно вовсе отказаться от проводного подключения через USB-шнур в пользу Wi-Fi соединения.
Вход в Айфон через компьютер без iTunes ограничивает обмен информацией между устройствами. В то время, как установленная Айтюнс, дает возможность полноценно проводить все манипуляции в синхронизированном девайсе, вплоть до обновления и восстановления.
Через Wi-Fi
Установка приложения iTunes на ПК или ноутбук значительно облегчает создание прямого подключения по Wi-Fi между устройствами. Синхронизация быстрая, не предусматривает никаких сложных дополнительных настроек. Что нужно сделать:
- Подключить Айфон к компьютеру или ноутбуку через USB-шнур. Далее запустить приложение iTunes.
- После синхронизации устройств, найти свой гаджет, который отобразиться на верхней панели значком телефона.
- В левой части Айтюнс выбрать функцию «Обзор», перейти в правое меню «Параметры», отметить пункт «Синхронизация этого iPad по Wi-Fi». В завершении нажать «Применить».
- Далее необходимо подтвердить настройки, кликнуть «Синхронизировать».
Для подключения устройств по W-Fi соединению на компьютере или ноутбуке должен быть установлен Wi-Fi адаптер. Все устройства должны быть подключены к одной локальной сети.
Как войти в Айклауд Айфона через компьютер
iCloud – облачный сервис от разработчика Apple, предназначен для пользования на iOS и Mac OS-устройствах. Облако удобно использовать в качестве онлайн-хранилища для важной информации, сохранять резервные копии файлов со своего девайса. При необходимости, войти в Айклауд можно с любого компьютера, даже без айфона под рукой.
Обязательное условие для входа в облако – наличие Apple ID. Все владельцы iOS устройств знают что это такое. Это электронная почта, которая создается при регистрации учетной записи на яблочных гаджетах.
Разработчик предусмотрел два способа для входа в облако через компьютер. Первый вариант – вход через официальный ресурс iCloud. Второй вариант – при помощи специальной программы от Apple для ПК. Оба способа простые, интуитивно понятные, не требуют технических знаний.
Вариант 1: Официальный сайт
Вход в облако через официальный сайт самый простой способ, не требующий предварительной установки дополнительных приложений и программ. Что потребуется, так это стабильная сеть и возможность использовать любой поисковик. Алгоритм действий:
- Открыть в официальный ресурс сервиса iCloud, воспользуйтесь прямым переходом по ссылке.
- Введите в поле электронную почту, пароль Apple ID, который создавался при регистрации учетной записи. После ввода персональных данных, нажать на стрелочку для входа.
- При первом заходе в сервис с компьютера пользователю потребуется принять условия и положения.
- Далее пользователю откроется новое окно с меню в учетной записи, здесь нужно выбрать иконку «iCloud Drive».
- После входа сразу откроется все содержимое облачного хранилища, остается выбрать определенную папку.
- Сервис предоставляет удобную возможность, как загрузить файлы с компьютера в облако, так и выгрузить файлы из хранилища на ПК.
Вячеслав
Несколько лет работал в салонах сотовой связи двух крупных операторов. Хорошо разбираюсь в тарифах и вижу все подводные камни. Люблю гаджеты, особенно на Android.
Задать вопрос
Можно ли все фотки скинуть сразу — одним движением?
Выгрузить файлы папкой из облака на ПК невозможно. Требуется каждое фото загружать отдельно, поэтому такой процесс многим кажется неудобным, особенно при большом количестве снимков.
Вариант 2: iCloud для Windows
Специальное приложение-клиент iCloud для OS Windows после установки позволит использовать полноценно все возможности мобильного гаджета, на стационарном компьютере. Как запустить и войти в облако Айфона через ПК:
- Вначале нужно скачать приложение на компьютер, желательно с официального ресурса Apple.
- Затем двойным щелчком открыть загрузочный файл, принять условия, запустить установку.
- После установки, клиентское приложение должно открыться автоматически. В соответствующих полях нужно вписать свой идентификатор – Apple ID и пароль. Кликнуть на нижней панели «Sing in».
- После успешного входа нужно отметить тип синхронизируемого контента, который в дальнейшем будет обрабатываться. По желанию можно отметить все разделы. Рекомендуется активировать опцию «Мой фотопоток». Нажать «Применить».
- После настроек требуется закрыть приложение, перезагрузить компьютер, чтобы инициировать процесс синхронизации.
- После перезагрузки, все отмеченные папки начнут появляться в меню компьютера отдельной категорией. Например, вот так отобразиться в меню папка с «Фото».
По завершении синхронизации все синхронизированные файлы останутся на ПК, для их просмотра даже не нужен будет доступ к сети.
Если при настройках был отмечен пункт «iCloud для Windows», рядом с папкой «Фото» появится папка «iCloud Drive». В этой папке будут находиться все данные, отправленные в одноименное приложение на мобильном iOS-гаджете.
Чтобы войти в электронную почту iCloud предпринимаются различные действия. Это зависит от того, каким iOS-приложением пользуется владелец Айфона. Получить доступ к электронному ящику можно через фирменное предустановленное приложение «Почта», а также через сторонние почтовые клиенты от других разработчиков.
В приложение «Почта»
Чтобы авторизоваться в почте @icloud.com через стандартное приложение нужно выполнить несколько шагов. Пошаговый план авторизации зависит от того, совершается вход впервые или уже ящик использовался. Рассмотрим пошаговые действия для двух вариантов.
Первый вход в учетную запись Айклауд
- На главном экране девайса тапнуть иконку «Настройки», найти раздел управления Apple ID, кликнуть по первому значку из меню опций – собственному имени или аватарке.
- Затем нужно открыть вкладку «iCloud», в новом окне активировать значок «Почта». Далее кликнуть «Создать», запрос появится внизу экрана.
- Осталось придумать свое почтовое имя (желательно короткое, удобно запоминающееся), тапнуть «Далее».
- При выборе почтового ника следует придерживаться требований. Правила стандартные – ник должен включать латинские буквы, цифры. Также можно добавлять символы, точки, нижние подчеркивания. Ник должен быть уникальным, то есть не занятым!
- Как только будет подобран уникальный ник для почты @icloud нужно кликнуть «Готово». На этом все. Айфон сразу отобразит в списке опций активный экран значка «Почта». Через некоторое время после активации, на гаджет поступит уведомление с запросом о подключении почтового ящика к сервису видеозвонков FaceTime от Apple. В зависимости от желания, можно принять или отклонить предложение.
- Чтобы воспользоваться новым почтовым ящиком @icloud, нужно открыть приложение «Почта», коснувшись иконки на главном экране гаджета. Кликнуть раздел «Ящики», проверить добавлен ли созданный адрес в список доступных. После этого можно приступать к отправке/получению электронных писем.
Стоит один раз зарегистрировать @icloud адрес, чтоб в дальнейшем использовать без ограничения свой электронный ящик на всех iOS-гаджетах.
Вход в существующую учетную запись @icloud
Когда есть уже активный адрес @icloud, его можно легко использовать на новом гаджете. Для этого нужно знать пароль Apple ID, который был привязан к почтовому аккаунту при регистрации. Получить доступ к своему ящику на новом iPhone, на котором идентификатор Эппл еще не использовался, можно по такой инструкции:
- На главном экране гаджета тапнуть по иконке «Почта».В новом окне «Добро пожаловать в Почту!» кликнуть «iCloud».
- Затем нужно вписать почтовый адрес и пароль от присоединенного Apple ID. Кликнуть «Далее». Прочитать уведомление, подтвердить «ОК». Данная функция включается автоматически, так как вход в существующую учетную запись на новом iPhone фактически привязывает гаджет к Apple ID.
- На следующем экране можно произвести более тонкие настройки. Отключить синхронизацию для разных типов данных с добавленной учетной записью, отключить опцию «Найти iPhone». Для этого нужно перетянуть ползунки в соответствующее положение. Кликнуть «Сохранить». В итоге, добавленная учетная запись отобразится в приложении, вверху экрана появится уведомление.
- Когда все настройки выполнены, можно приступать к использованию добавленного адреса – получать/отправлять письма.
Когда целью добавления старой почты на новое устройство является просто доступ к письмам в ящике @icloud, рекомендуется отключить все дополнительные опции, за исключением «Почта» и «iCloud Drive».
Другие почтовые клиенты для iOS
После того, как почтовый ящик @icloud.com будет активирован на гаджете, в почтовый сервис от Apple можно успешно заходить через iOS-клиенты, сторонних разработчиков: Gmail, Mail.ru, Inbox и другие. Пошаговые действия для установки популярного почтового сервиса Gmail на Айфон:
- Запустить установку приложения Gmail для iOS-устройств можно через AppStore или через iTunes.
- При первом запуске почтового клиента нужно кликнуть «Войти» на приветственном экране. В новом окне для добавления аккаунта выбрать одноименную вкладку Gmail.
- Если почта Gmail уже используется на данном гаджете с другим почтовым клиентом, отличным от iCloud необходимо произвести настройки. Перейти в меню опций (три черточки на верхней панели), открыть список аккаунтов, кликнуть «Управление аккаунтами». Нажать «+ Добавить аккаунт».
- На экране «Добавит аккаунт» — «Настройка электронной почты» выбрать «iCloud», далее вписать e-mail в соответствующее поле, кликнуть «Далее».
- В следующем окне, на странице управления Apple ID, необходимо создать пароль для Gmail. Действие приведет к автоматическому запуску веб-браузера, откроется страница входа в «Управление учетной записью Apple».
- Авторизоваться, используя Apple ID и пароль. Дать разрешение, кликнуть «Разрешить» под уведомлением о попытке входа в Эппл.
- Затем на экране отобразится проверочный код, цифры вводятся на странице в веб-поисковике Айфон. После аутентификации на экране высветится созданный адрес Gmail под управлением Apple ID.
- Для генерации пароля нужно перейти в раздел «Безопасность», открыть вкладку «Пароли приложений», тапнуть «Создать пароль….».
- Вначале нужно придумать метку для пароля, затем в окне «Безопасность» вписать Gmail, кликнуть «Создать».
- Практически мгновенно сгенерируется зашифрованная комбинация, которая представляет собой активационный ключ. Посредством этого ключа открывается доступ стороннему приложению к сервисам Apple. Секретная комбинация отобразится на экране в соответствующем поле.
- Выделить полученный ключ долгим тапом, в всплывшем меню кликнуть «Скопировать». Затем на странице поисковика нажать «Готово», перейти в приложение «Gmail».
- В приложении на экране Gmail для iPhone коснуться «Далее». Перейти в поле ввода «Пароль» долгим тапом вызвать опцию «Вставить», вставить скопированный код. Нажать «Далее», дождаться завершения проверки.
- Завершающий этап – придумать и вписать ник адреса, которым будут подписываться все отправляемые письма из этого ящика. На этом добавление аккаунта iCloud в приложение Gmail для iPhone сделано. Можно переходить к использованию почтового сервиса.
Перед открытием входа для сторонних почтовых адресов рекомендуется произвести настройку безопасности. Рекомендуется установить двухфакторную аутентификацию, которая станет надежным защитником Apple ID, установленного на iPhone.
Если забыл пароль от Айклауд
Официального способа для восстановления пароля нет. Единственное, что предлагается сделать владельцам iPhone при забытом пароле – это сбросить старый пароль и заменить его на новый. Этот процесс можно сделать следующими способами:
- через электронную почту;
- используя контрольные вопросы;
- при помощи двухэтапной проверки (для устаревших моделей);
- через двухфакторную аутентификацию (для новых моделей);
- обратиться в техподдержку.
В службу поддержки стоит обратиться тогда, когда своими силами решить проблему не получается.
Сброс пароля через электронную почту
Самый используемый вариант для замены пароля для iCloud. Быстро и понятно. Процесс сброса выполняется на всех без исключения моделях Айфонов, даже через компьютер. Пошаговый алгоритм действий:
- Открыть веб-браузер, в поле поиска ввести https://iforgot.apple.com (специальная страница для разблокирования iCloud, если пароль забыт). Заполнить поле Apple ID. Нажать «Продолжить».
- В следующем окне отметить «Я хочу сбросить пароль». Нажать «Продолжить».
- Система предложить на выбор два варианта для сброса забытого пароля. В нашем случае, отметить e-mail. Нажать «Продолжить».
- После этого система вышлет на электронный ящик письмо, нужно зайти на почту, открыть сообщение и четко следовать инструкции.
- Если письмо не пришло во входящие сообщения, нужно проверить папку «Спам». В письме находится активная ссылка для перехода и сброса пароля.
- После перехода по ссылке откроется новая вкладка, на которой нужно вписать новый пароль для авторизации. Также будут указаны требования к паролю, которые обязательны к выполнению.
- Остается придумать уникальный вариант, после чего можно входить в Айклауд по новому паролю.
Сразу после этого на электронный ящик будет доставлено новое уведомление об успешном изменение пароля.
Замена пароля через контрольные вопросы
Когда нет доступа к электронной почте, для сброса пароля следует выбрать вариант «Ответить на контрольные вопросы». Аналогично предыдущему варианту нужно зайти по ссылке на сайт для сброса пароля, только на этот раз выбрать второй пункт.
Система безопасности попросит ввести дату рождения, чтоб предотвратить возможный взлом. Обратите внимание, указывать нужно точные данные, которые вносились в аккаунт.
Затем на экране отобразятся два вопроса. При создании аккаунта, каждому новому пользователю предлагается три контрольных вопроса. Сейчас нужно выбрать два случайных вопроса, правильно на них ответить.
При правильном ответе появится новая форма, в которой перечислены требования для корректного введения нового пароля. Нужно придумать хороший пароль, соответствующий правилам, нажать «Сбросить пароль». Сразу после этого появится уведомление об успешном изменении пароля.
Как произвести сброс и изменение пароля через двухэтапную проверку и двухфакторную аутентификацию можно посмотреть в видео инструкции.
Одним из преимуществ компании Apple является единая учетная запись iCloud на всех устройствах, которая позволяет связать компьютер, смартфон, планшет и другие гаджеты корпорации в единую экосистему. Учетная запись iCloud дает пользователям доступ к почте, а также к ряду других сервисов компании Apple. Войти в аккаунт iCloud можно не только с устройства «яблочной» корпорации, но и с любого другого компьютера, планшета или смартфона через браузер. В рамках данной статьи рассмотрим, как создать учетную запись iCloud, восстановить от нее пароль, выполнить в нее вход и другие вопросы.
Как создать учетную запись iCloud
Обычно, учетная запись iCloud создается при активации нового устройства компании Apple, будь то iPhone, iPad, MacBook или другое. Несмотря на это, нет никаких ограничений, чтобы создать учетную запись iCloud, которая напрямую связана с Apple ID, с любого другого устройства. Сделать это можно очень просто через официальный сайт компании Apple:
- Нужно перейти на сайт Apple в раздел создания Apple ID. Для этого на странице https://www.icloud.com/ нажмите «Нет Apple ID? Создать»;
- Откроется всплывающее окно, в котором нужно ввести основную контактную информацию о пользователе Apple ID: почта, пароль, имя, фамилия, дата рождения, контрольные вопросы и так далее. Когда информация будет введена, нажмите «Продолжить»;
- После этого на указанную почту будет отправлено письмо с подтверждением создания новой учетной записи Apple ID, нужно перейти по ссылке из него, чтобы активировать запись.
Выполнив описанные выше действия, вы создадите свою собственную учетную запись iCloud, после чего сможете пользоваться всеми преимуществами сервиса. В частности, компания Apple позволяет пользователям iCloud работать бесплатно в браузере с ее офисными приложениями, такими как Pages, Numbers, Keynote и другие.
Как войти в учетную запись и почту iCloud с компьютера
Чтобы войти в учетную запись iCloud с компьютера, нужно сделать следующее:
- Перейти на сайт https://www.icloud.com/;
- Далее ввести данные от своего Apple ID и нажать на стрелочку, чтобы подтвердить свое желание войти в аккаунт;
- Если у вас на аккаунте Apple ID настроена двухфакторная авторизация, то на любое ваше устройство на базе iOS или MacOS будет отправлен код подтверждения, который необходимо ввести в следующем окошке. Если двухфакторная авторизация не настроена, вводить его не потребуется, но в таком случае ваш аккаунт менее защищен от взлома злоумышленниками;
- После этого вы окажитесь в web-версии iCloud, в которой можно войти в почту, посмотреть календарь, воспользоваться офисными инструментами Apple, отследить привязанные к Apple ID устройства при помощи функции «Найти iPhone» и сделать многое другое.
Стоит отметить: Если вам нужно войти в почту iCloud, предварительно ее потребуется создать с Apple-устройства. Если вы не создавали почту на вашем Apple ID с iPhone, iPad или MacBook, войти в нее не получится с компьютера через веб-браузер.
Как восстановить пароль iCloud
Зачастую пользователи забывают пароли, созданные в различных сервисах. Если пользователь зарегистрировался в iCloud, то есть создал свой Apple ID, а потом забыл от него пароль, его можно с легкостью восстановить. Сделать это можно через сайт iCloud следующим образом:
- Переходим на сайт iCloud: https://www.icloud.com/;
- Далее внизу окна для ввода логина и пароля нужно нажать на кнопку «Забыли Apple ID или пароль?»;
- Откроется новая страница, на которой происходит восстановление пароля. Введите в указанное окно почту, на которую зарегистрирован Apple ID, а также подтвердите, что вы не являетесь ботом, введя изображение с рисунка в соответствующую графу;
- Далее выберите, что вы хотите сделать – сбросить пароль или контрольные вопросы. В данном случае нужно выбрать вариант с паролем;
- Откроется окно, в котором предложены варианты сброса пароля. Один из вариантов – это отправка инструкций по восстановлению пароля на почту, а второй – это ответы на контрольные вопросы, которые были указаны в ходе создания аккаунта. Выберите удобный для вас вариант для восстановления пароля Apple ID.
Как сменить учетную запись Apple ID на iPhone или iPad
Еще один вопрос, который связан с iCloud и Apple ID и вызывает много интереса, это смена аккаунта на мобильном устройстве компании Apple – iPhone или iPad. Рассмотрим, как сменить учетную запись:
- Зайдите в настройки на своем устройстве;
- Далее найдите в списке раздел «iTunes Store и App Store» и нажмите на него;
- После этого откроются настройки, в которых нужно нажать на действующий Apple ID – самый первый пункт в разделе;
- Появится всплывающее окно, в котором нужно выбрать пункт «Выйти», чтобы выйти из текущего Apple ID;
- Далее останется ввести логин и пароль от другой учетной записи Apple ID.
Напоминаем, что в процессе использования Apple ID, к учетной записи могут быть привязаны банковские карточки для совершения покупок в цифровых магазинах Apple. Не рекомендуем передавать информацию о вашем Apple ID сторонним пользователям.
(404 голос., средний: 4,50 из 5)
Загрузка…