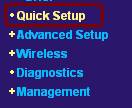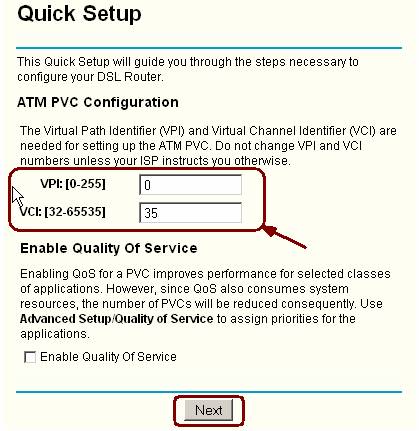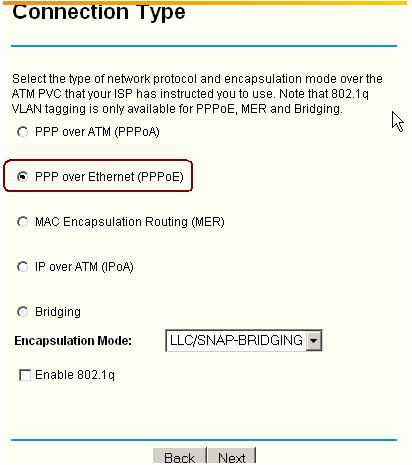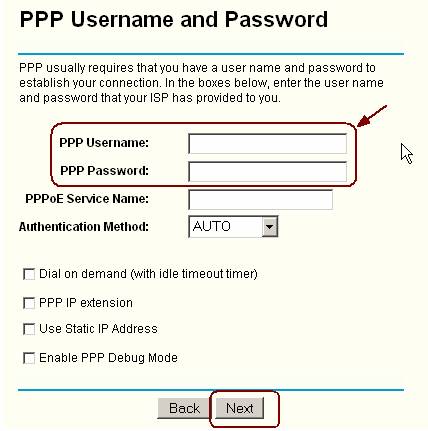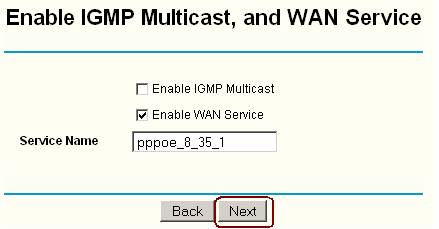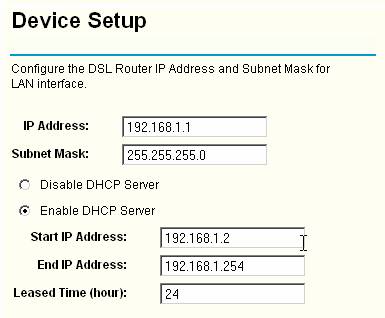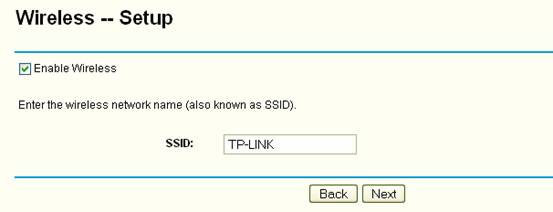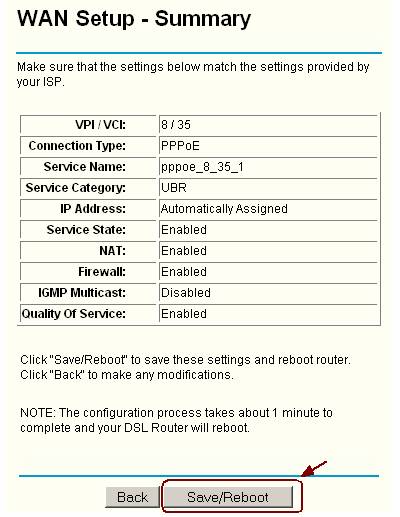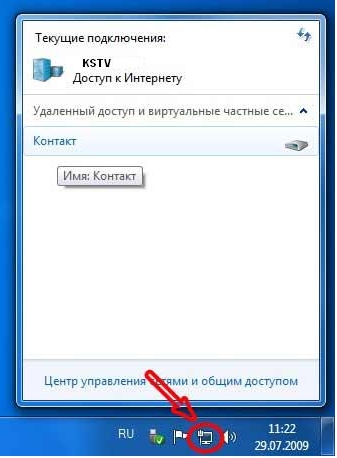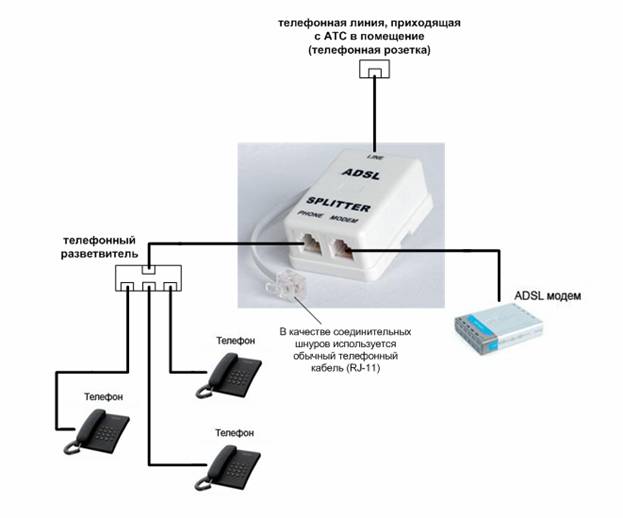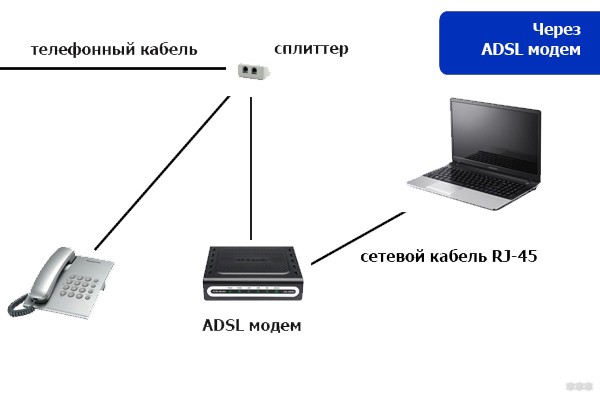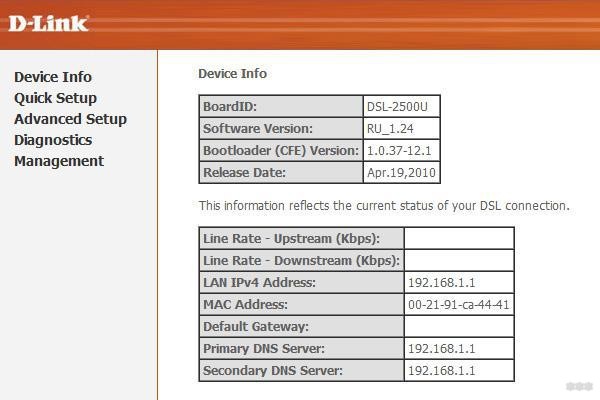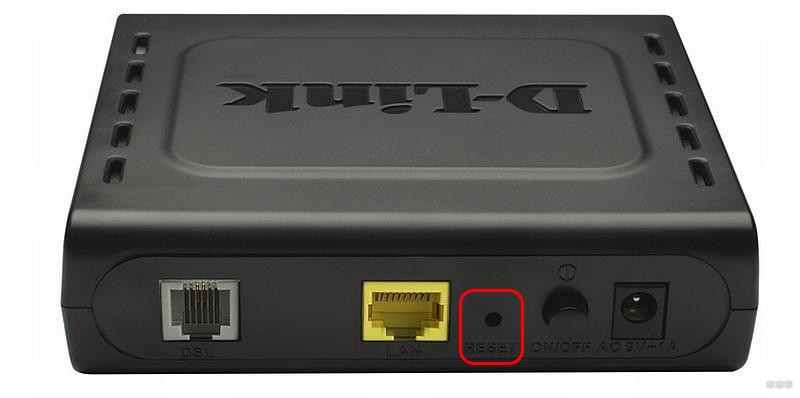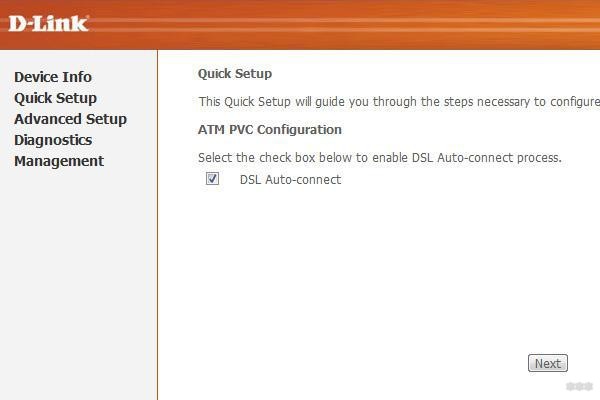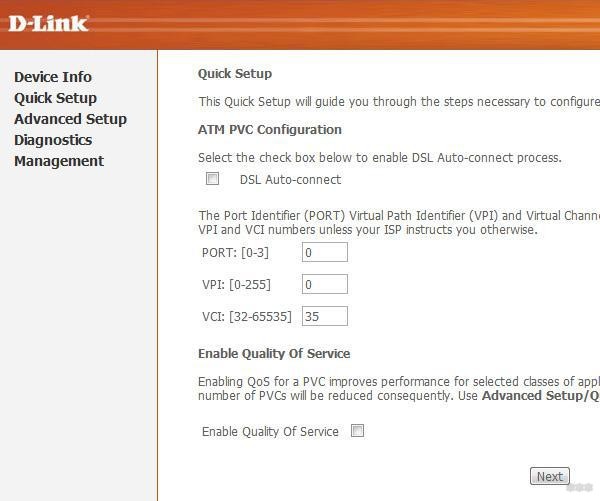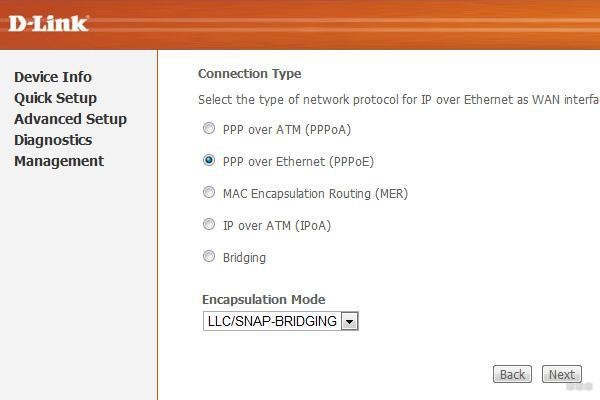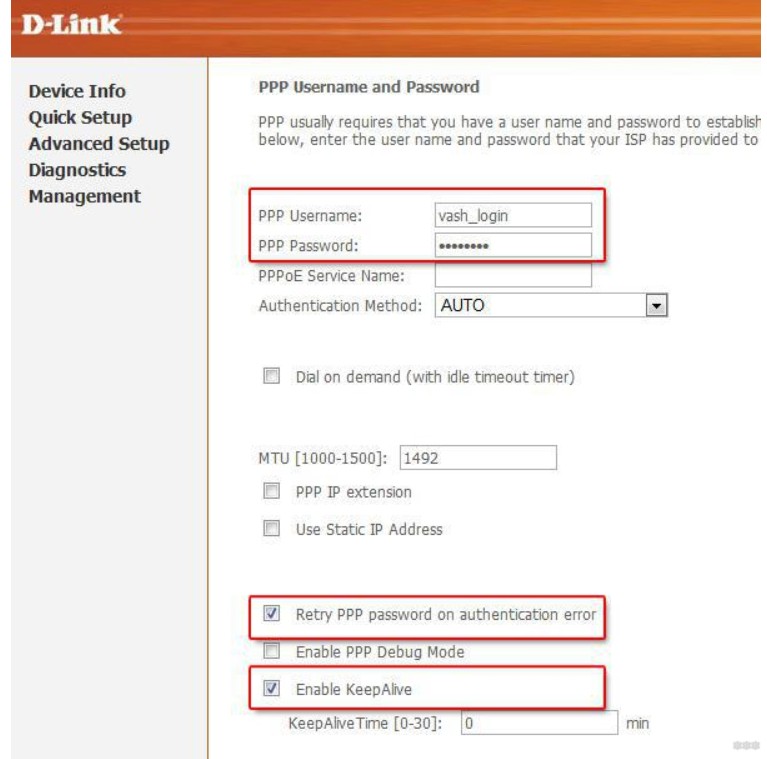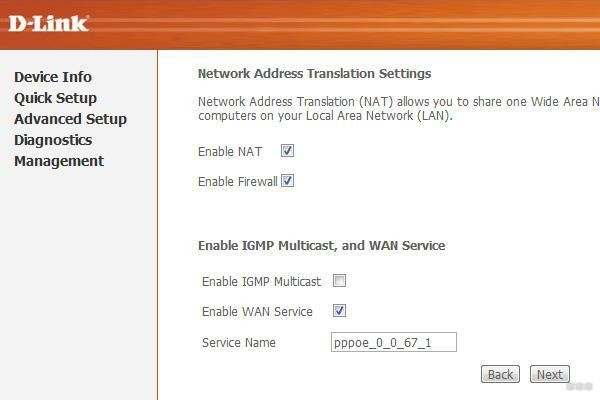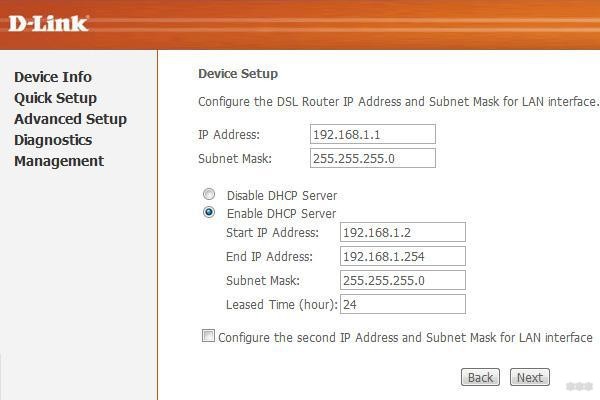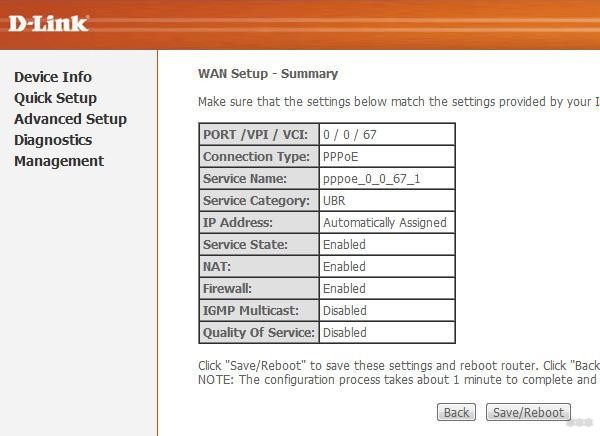На чтение 11 мин Просмотров 60.3к.
Виталий Леонидович Черкасов
Системный администратор, инженер компьютерных систем.
Задать вопрос
Технология ADSL, которая позволяет подключаться к интернету по телефонной линии, получила достаточно широкое распространение. Особенно популярна она в сельской местности, где другую разумную альтернативу найти трудно. Кроме того, стоит учитывать, что сейчас в доме находится не одно устройство, которое подключается к всемирной сети, а несколько. К тому же некоторые из них, например, смартфон или планшет, можно подключить только по Wi-Fi. Чтобы получать интернет по телефонной линии и раздавать его на стационарный компьютер и несколько мобильных устройств, можно воспользоваться ADSL маршрутизатором TP-LINK TD-W8961N или его аналогом TP-LINK TD-W8961ND.
Содержание
- Особенности и технические характеристики
- Индикаторы и разъемы
- Подключение
- Вход в настройки роутера
- Быстрая автоматическая настройка
- Ручная настройка
- Настройка для Ростелеком
- Подключение и параметры Wi-Fi
- Подключение IP TV
- Смена пароля
- Режим повторителя
- Обновление прошивки
- Сброс настроек
- Отзывы
Особенности и технические характеристики
Приведем основные характеристики TP-LINK TD-W8961N
- стандарты Wi-Fi: 802.11 b/a/g/n;
- макс. скорость Wi-Fi: 300 Мбит/с;
- скорость портов LAN: 100 Мбит/сек;
- количество портов: 4xLAN (RJ45), 1хDSL (RJ11);
- макс. скорость DSL: прием 24 Мбит/с, передача 3 Мбит/с;
- количество антенн и их тип: 2 несъемные с усилением 5 дБ;
- цена: 1400 до 1600 рублей по данным Яндекс-маркет.
ADSL маршрутизатор TP-LINK TD-W8961ND отличается от W8961N, только тем, что антенны у него съемные. Все остальные характеристики и настройка абсолютно одинаковые. Другой аналог той же марки с похожими техническими характристиками — TP-LINK TD-W8960N.
Оба гаджета могут функционировать как скоростной ADSL2+ модем, точка доступа и маршрутизатор. Благодаря современному дизайну они приятно выглядят. Кроме этого корпус, благодаря наличию вентиляционных отверстий, гарантирует стабильную работу даже при больших нагрузках.
На корпусе находится кнопка включения сети Wi-Fi, благодаря которой не нужно заходить в настройки роутера, чтобы отключить беспроводную сеть.
Работает в одном диапазоне 2,4 ГГц. Скорость соединения по Wi-Fi средняя. Это роутер из бюджетной ценовой категории, который решает базовые задачи. Для игр вряд ли подойдет.
Удобство и простота настройки
8
Индикаторы и разъемы
На передней панели ADSL роутера, слева направо, находятся такие индикаторы:
- Питание. Если индикатор горит, значит, маршрутизатор включен в электрическую сеть;
- ADSL. Включенный индикатор говорит о том, что соединение установлено, если он мигает, значит идет подключение роутера к ADSL;
- Internet. Этот индикатор загорается при подключении к всемирной сети;
- WLAN. Горит, когда Wi-Fi включен, но данные не передаются, мигающий индикатор говорит, что в данный момент происходит передача данных;
- WPS, данный индикатор загорается после подключения к нему другого устройства с помощью WPS, через 5 минут он погаснет. Мигающий индикатор сигнализирует о том, что сейчас происходит подключение мобильного гаджета к маршрутизатору;
- четыре индикатора, которые показывают состояние LAN портов.
На задней панели ADSL роутера находится:
- разъем «POWER», который предназначен для подключения источника питания;
- кнопка ON/OFF включает и отключает питание;
- кнопка WPS используется для настройки WPS;
- кнопка RESET отвечает за сброс настроек к стандартным. Чтобы вернуться к исходным параметрам, нужно при включенном маршрутизаторе удерживать эту кнопку в течение 5 секунд;
- с помощью переключателя Wi-Fi можно включить или выключить беспроводную сеть;
- порты LAN 1, 2, 3, 4 используются для подключения роутера к ПК и другим устройствам;
- порт ADSL используется для подключения гаджета к телефону.
Подключение
Подключение TP-LINK TD-W8961ND можно производить в таком порядке:
- подключаем маршрутизатор к телефонной линии. Для этого соединяем порт ADSL, расположенный на задней панели устройства, с разъемом MODEM сплиттера;
- соединяем один конец кабеля Ethernet к сетевому разъему компьютера, а другой к одному из 4 разъемов LAN роутера;
- включите ПК;
- воткните адаптер питания в разъем POWER и включите его в розетку;
- после этого нажмите кнопку ON/OFF.
Вход в настройки роутера
Для того зайти в настройки роутера, нужно ввести в адресной строке браузера http://tplinkmodem.net. Можно также использовать адрес IP 192.168.1.1. После этого откроется окно, в котором нужно ввести логин и пароль. По умолчанию имя пользователя и пароль совпадают и состоят из слова admin. Эти данные находятся на этикетке, которая наклеена на дне маршрутизатора.
Если пароль не подходит, значит, он был изменен, и настройки TP-LINK TD-W8961ND нужно сбросить до заводских. Для этого нужно при включенном роутере нажать кнопку RESET и подождать 5 секунд. После этого можно войти в админ-панель маршрутизатора с паролем по умолчанию.
Быстрая автоматическая настройка
В модели ADSL роутера TP-LINK TD-W8961ND настройка может быть произведена автоматически.
- Для того, чтобы ее запустить, нужно выбрать пункт меню «Быстрый старт» и кликнуть по нему, чтобы открылось начальное окно;
- В окне «Часовой пояс» можно установить свой часовой пояс;
- В следующем окне выбирается тип подключения к провайдеру. Чаще всего это РРРоЕ/РРРоА. В договоре с провайдером можно узнать тип подключения.
- В новом окне нужно ввести сведения об интернет-соединении, которые можно узнать у своего провайдера, посмотрев в договоре;
- В появившемся окне вводятся сведения о параметрах сети Wi-Fi.
- Следующее окно является конечным. Чтобы закончить настройку, нажмите кнопку «Далее».
Ручная настройка
Ручная настройка TP-LINK TD-W8961ND состоит из ввода параметров интернет-соединения и Wi-Fi.
Чтобы настроить Internet, требуется:
- Войти в меню «Настройка интерфейса»;
- Зайти в подменю «Интернет»;
- Выберите канал PCV0;
- Укажите значение параметров VPI и VCI, предоставленное поставщиком интернет;
- Устанавливаем режим PPPoA/PPPoE или другой;
- Вводим имя пользователя и пароль, указанные провайдером.
Настройка для Ростелеком
Настройка роутера TP-LINK TD-W8961ND для Ростелекома происходит так же, как было описано выше. При настройке параметр VPI равен 0, а VCI – 35. Пароль у каждого индивидуальный. Все остальные значения такие же, как и в предыдущем пункте.
Подключение и параметры Wi-Fi
Для настройки беспроводной сети на маршрутизаторе TP-LINK TD-W8961ND нужно:
- Заходим в меню «Настройка интерфейса»;
- Выбираем подменю «Беспроводная сеть»;
- В поле SSID вводим имя сети;
- Водим пароль в поле «Совместно используемый ключ».
Подключение IP TV
Роутер поддерживает технологию IPTV. Для того, чтобы ее подключить, нужно:
- Зайти в меню «Настройка интерфейса» подменю «Беспроводная сеть» и в строке «Виртуальный канал» выбрать PVC1;
- Установить значения VPI/VCI, которые необходимо уточнить у поставщика услуг Internet;
- В строке «ATM QoS» выбираем значение UBR;
- Выбираем тип соединения – мост;
- В строке инкапсуляция выбираем значение 1483 Bridged IP LLC.
Теперь нужно настроить LAN порты. Для этого:
- Заходим в меню «Расширенные настройки», подменю «VLAN». Проверяем, чтобы функция VLAN была включена;
- Выбираем строку «Определить группу VLAN»;
- В новом окне выставляем параметры, как на рисунке. После этого нажимаем кнопку «Сохранить» и «Далее»;
В появившемся окне снова устанавливаем параметры с картинки и жмем «Сохранить», «Далее»;
- В следующем окне в строке «Виртуальный канал №1» меняем значение на 2, в строке «Порт 4» устанавливаем то же значение;
Теперь через 4й порт LAN можно подключать интерактивное телевидение.
Смена пароля
Установить другой пароль можно, зайдя в меню «Эксплуатация устройств», подменю «администрирование». Для этого нужно его ввести дважды и нажать кнопку «Сохранить».
Режим повторителя
Бывает, что для покрытия площади квартиры или дома недостаточно мощности обычного роутера. На помощь приходят репитеры — усилители беспроводного сигнала. Подключив такой гаджет, пользователь получает мощный хороший сигнал, там, где стандартный роутер «не тянет». Например, к классу повторителей относится устройство Tp-Link TL WA850RE.
Но в качестве усилителя можно использовать и обычный роутер. Для работы TP-LINK TD-W8961ND в режиме репитера нужно в настройках Wi-Fi («Настройка интерфейса» -> «Беспроводная сеть») включить WDS и ввести MAC адрес точки доступа, к которой будет подключаться ваш маршрутизатор.
Обновление прошивки
Прежде чем менять прошивку, нужно скачать последнюю версию с официального сайта и сохранить его на свой компьютер. После этого зайдите в меню «Эксплуатация устройства» -> «Встроенное ПО». Откроется такое окно:
Перед тем, как выполнять обновление ПО, рекомендуется сделать копию текущего состояния роутера. Для этого нажмите кнопку «Сохранить файл с настройками» и сохраните файл на жесткий диск.
После этого можно приступать к обновлению. В строке «Расположение файла с новым встроенным ПО» есть кнопка «Обзор». Нажмите ее и выберите скачанный с официального сайта файл с последней версией прошивки. После этого загрузите старые настройки.
Сброс настроек
Существуют два способа сброса:
- Нажмите на кнопку RESET при включенном роутере и удерживайте ее в течение 5 секунд, пока маршрутизатор не перегрузится;
- В меню «Эксплуатация устройства» выбрать «Перезагрузка системы».
Отзывы
Мы проанализировали отзывы пользователей о роутере и выявили основные достоинства и недостатки модели.
меню на русском языке;
надежность, работает без глюков и подвисаний;
хорошая скорость Wi-Fi.
иногда может перегреваться;
небольшой радиус действия.
Эта статья подходит для:
TD-8840 , TD-8810 , TD-W8968 , TD-W8950ND , TD-W8950N , TD-W8960N , TD-W8920G , TD-W8960NB , TD-W8960ND , TD-W8910G
Шаг 1 Откройте браузер и в адресной строке укажите IP-адрес устройства (по умолчанию — 192.168.1.1). Нажмите кнопку Enter (Ввод).
Шаг 2 В окне входа в систему введите имя пользователя и пароль. По умолчанию имя пользователя и пароль admin. Нажмите кнопку OK.
Шаг 3 В левой части окна выберите Quick Setup (Быстрая настройка)
Шаг 4 Укажите значения параметров VPI и VCI. Значения этих параметров предоставляются поставщиком Интернет-услуг Нажмите кнопку Next (Далее).
Шаг 5 Выберите PPP over Ethernet (PPPoE) и нажмите кнопку Next (Далее).
Шаг 6 Введите имя пользователя и пароль учетной записи PPPoE (данная информация предоставляется поставщиком Интернет-услуг) и нажмите кнопку Next (Далее) . Если вы хотите, чтобы подключение было постоянным, не включайте функцию «Dial on demand» (Набор по требованию).
Шаг 7 Нажмите кнопку Next (Далее).
Шаг 8 Проверьте настройки IP и DHCP и нажмите кнопку Next (Далее).
Шаг 9 Если ваш ADSL маршрутизатор поддерживает беспроводную передачу данных, и вы хотите установить беспроводное подключение, выберите Enable Wireless (Включить беспроводной режим) и нажмите кнопку Next (Далее).
Шаг 10 Нажмите кнопку Save/Reboot (Сохранить/Перезагрузить), маршрутизатор сохранит измененные настройки и после перезагрузки произведет подключение к Интернет.
Смотрите также:
Был ли этот FAQ полезен?
Ваш отзыв поможет нам улучшить работу сайта.
Что вам не понравилось в этой статье?
- Недоволен продуктом
- Слишком сложно
- Неверный заголовок
- Не относится к моей проблеме
- Слишком туманное объяснение
- Другое
Как мы можем это улучшить?
Спасибо
Спасибо за обращение
Нажмите здесь, чтобы связаться с технической поддержкой TP-Link.
У вас не работает Интернет – проверьте, правильно ли подключен роутер. ADSL маршрутизаторы требуют правильной настройки и создания подключения. Не обязательно за это платить мастеру, когда можно просто прочитать, как подключить и настроить ADSL-маршрутизатор.
Как подключить ADSL-маршрутизатор
Прежде чем выяснить, как производится настройка ADSL роутера, следует узнать, что это и где он используется. В 2000-х годах настоящим прорывом было создание АДСЛ соединения. Сигнал передавался по телефонной линии, поэтому для подключения не требовалось проводить в жилище отдельный кабель. Скорость соединения достигает 25 мегабит в секунду. Чтобы в полной мере использовать модем, необходимо узнать, как осуществляется настройка. Об это мы расскажем подробно и выясним, можно ли подключить wi-fi роутер к ADSL модему.
Как раздать Интернет по вайфай с помощью подключенного ADSL модема? Актуальный вопрос среди юзеров — как подключить wi-fi через модем. Для этого необходимо убедиться, что имеющееся устройство физически способно работать в качестве беспроводной точки доступа. Рекомендуем посмотреть на этикетке название модели. Если есть слово Wireless или фирменный значок – этот роутер способен создать беспроводную сеть.
Если модем уже подключен, то необходимо активировать функцию беспроводной точки доступа:
- Настройка adsl роутера выполняется в веб-интерфейсе. Перейти в него можно через браузер компьютера. В адресной строке указывается ip для входа. На странице авторизации прописывается имя и пароль. Вся эта информация предоставляется на этикетке с корпуса модема.
- Выполняется переход в Wireless (на русском – беспроводная сеть). Он должен находиться в основном меню. Нужно перейти во вкладку «Основные настройки». Ставится галочка для включения беспроводного соединения и вписывается имя сети.
- Открывается блок «Безопасность» (Security). Устанавливается сетевая аутентификация WPA2, придумывается пароль и устанавливается тип шифрования.
- Нажимается кнопка «Изменить».
- Выполняется переход в «Система» и кликается «Сохранить».
После этих действий настройка wi-fi на роутере adsl будет закончена, и вы сможете подключать мобильные гаджеты к сети.
Как подключить Wi-Fi ADSL?
Теперь известно, как подключить wi-fi через модем. Однако как поступить, если роутер не поддерживает технологию передачи данных без использования проводов. Тогда невозможно будет подключать «по воздуху» другие устройства. Решение проблемы – использовать дополнительный маршрутизатор. При наличии обычного вай-фай маршрутизатора можно создать беспроводную сеть, используя АДСЛ-подключение.
Предварительно рекомендуем выполнить необходимые настройки в операционной системе:
- Перейти в «Центр управления сетями».
- Войти в свойства сетевого адаптера.
- В открывшемся окне во вкладке «Сеть» найти строку IP версии 4. Выделить ее и кликнуть кнопку «Свойства».
- Во вкладке «Общие» поставьте активным пункт на автоматическое получение всех адресов.
После этого можно подключить wi-fi роутер к adsl модему. Для этого дополнительно понадобится кабель с коннектором RJ-45.
Телефонный кабель через сплиттер вставляется в ADSL модем. Далее следует соединить WAN порты обоих маршрутизаторов сетевым кабелем. Подключение персонального компьютера уже выполняется через один из LAN разъемов wi-fi роутера. Другие устройства после настройки сети смогут подключиться к беспроводной точке доступа.
Представленный метод имеет свои плюсы и минусы:
Преимущества:
- Возможность подключения устройств по Wi-fi.
- Расширение количества LAN разъемов благодаря использованию дополнительного роутера.
Недостатки:
- Независимо от типа вайфай модема, скорость будет ограничена ADSL соединением.
- Необходимо иметь дополнительный маршрутизатор.
В отдельных ситуациях после соединения устройств сигнал уже начинает транслироваться. Если нет, значит, подключения маршрутизатора к модему недостаточно – необходима программная настройка. Для полноты мы представим полную инструкцию, в которой будет описано создание подключения в АДСЛ модеме и настройка Wi-Fi:
- Через web интерфейс нужно зайти в меню ADSL устройства.
- Выбирается раздел «Настройка Интернет», подпункт WAN.
- Устанавливается в качестве типа подключения PPPoE. Вводится login и пароль пользователя (предоставляются провайдером).
- Сохраняются и применяются настройки.
- Выполняется присоединение к ПК или ноутбуку Wi-Fi роутера и осуществляется вход в настройки.
- В разделе «Сеть» устанавливается тип подключения WAN, как у ADSL роутера.
- Выполняется вход в «Беспроводной режим». Задается в нем имя сети, пароль и шифрование.
- Сохраняются настройки и проверяется работоспособность всех сетей.
Существует также альтернативный способ подключения. Кабель от ADSL устройства подключается не в WAN, а в один из доступных LAN разъемов роутера. Для обоих способов нужно задать ip-адрес маршрутизатора из другой сети. Например, используется адреса 192.168.1.ХХХ. Тогда для второго устройства необходимо задать значение 192.205.ХХХ.
Этим методом выполняется подключение роутера к другому маршрутизатору. При возникновении проблем убедитесь, что провода в исправности, все соединено правильно, а в настройках стоит активным Wi-Fi. Узнать актуальный ip-адрес для аппарата можно во вкладке «состояние» в главном меню. При установке некорректных параметров без проблем можно сбросить роутер к заводским настройкам.
Настройка ADSL Wi-Fi роутера
Выполнить настройку роутера adsl быстро и удобно можно через меню Quick Setup. Оно требует от пользователя минимум действий и устанавливает практически все параметры самостоятельно. В большинстве моделей этот пункт идет самым первым в списке меню. Чтобы подключить модем через быструю настройку:
- Нужно зайти в меню через браузер и нажать на Quick Setup (название может отличаться).
- В первом окне ввести характеристики VPI и VCI. Взять их можно у поставщика услуг. Нажать «далее».
- Выбрать Connection Type — PPPoE. Перейти в следующий пункт.
- Ввести PPP Username и Password. Как правило, эти данные есть в договоре от поставщика интернет-услуг.
- В следующем окне задать Service Name и поставить галочку рядом с Enable Wan Service.
- Прописать ip-адрес роутера и задать маску.
- В главе Wireless придумать имя беспроводной точки и активировать ее.
Маршрутизатор перезагрузится и будет доступен Интернет. Пункты приведенной инструкции могут отличаться.
Если возникнет окно выбора режима работы, нужно указать, что маршрутизатор будет функционировать в качестве Router. Также желательно обновить прошивку на русскую, если подобная предоставляется производителем.
Заключение
В настройке маршрутизатора ADSL нет больших трудностей. Все сводится к правильному подключению проводов и заданию корректных параметров в веб-меню. Предварительно рекомендуется ознакомиться с технической документацией, поставляемой в комплекте к вашему устройству. Использование связки двух устройств сложнее, но следуя инструкции можно научиться раздавать Wi-Fi даже с ADSL-модемом.
Автор статьи: Сергей
Интернет
0
11491
Вопрос: Настройка маршрутизатора DSL-2xxxU/NRU/ в режимах PPPoE, IPoE (Static IP, Dynamic IP) и Bridge.
Ответ:
Перед началом работы:
- Перед началом работы убедитесь, что компьютер выключен.
- Подключите маршрутизатор к телефонной линии. Соедините разъем «DSL» маршрутизатора с разъемом «DSL» (или «MODEM») сплиттера. Телефонный аппарат соедините с гнездом «PHONE» (или «TEL») сплиттера. Гнездо «LINE» сплиттера соедините с телефонной розеткой. Используйте для этого телефонные кабели.
- Подключите маршрутизатор к компьютеру. Для этого соедините разъем «LAN» на маршрутизаторе с соответствующим разъемом Ethernet на компьютере, используйте для этого кабель Ethernet, входящий в комплектацию.
- Подключите маршрутизатор к сети электропитания при помощи адаптера, входящего в комплект поставки, и включите питание кнопкой «ON/OFF». Дождитесь, пока индикатор «POWER» маршрутизатора будет гореть постоянно зеленым цветом.
- Проверьте сигнал станции («длинный» гудок) подняв трубку телефонного аппарата. В случае отсутствия сигнала в трубке телефонного аппарата, обратитесь в службу технической поддержки оператора связи.
- Включите компьютер и дождитесь загрузки операционной системы.
Проверьте правильность подключений и наличие соединения с провайдером. Если маршрутизатор исправен — индикатор «POWER» горит постоянно зеленым цветом. В ходе установки ADSL-соединения с провайдером индикатор «DSL» будет медленно мигать. Если ADSL-соединение с провайдером было успешно установлено, то индикатор «DSL» постоянно горит зеленым цветом. Если индикатор «DSL» не горит, обратитесь в службу технической поддержки. При правильном подключении маршрутизатора к компьютеру через порт Ethernet индикатор «LAN» горит зеленым цветом.
Начало работы с устройством:
— Настройте сетевой интерфейс компьютера на получение IP-адреса и DNS-серверов автоматически.
Пример настройки компьютера с Windows XP.
Пуск > Настройка > Панель управления > Сетевые подключения > Подключение по локальной сети > Свойства > Протокол Интернета TCP/IP > Свойства > Получить IP-адрес автоматически, Получить DNS сервер автоматически.
Пример настройки компьютера с Windows Vista/Windows7.
Пуск > Панель управления > Сеть и Интернет > Центр управления сетями и общим доступом > Управление сетевыми подключениями (Изменение параметров адаптера) > Подключение по локальной сети > Свойства > Протокол Интернета версии 4 (TCP/IPv4) > Свойства > Получить IP-адрес автоматически > Получить адрес DNS-сервера автоматически.
- Получите доступ к web-интерфейсу устройства. Для этого запустите Internet Explorer и наберите в адресной строке IP-адрес маршрутизатора: 192.168.1.1
(Рекомендуется использовать веб-браузер InternetExplorer, MozillaFirefoxили Opera.)
- Появится окно для ввода логина/пароля для доступа к web-интерфейсу устройства. В поле «Пользователь» наберите admin, в поле «Пароль» также наберите admin. Нажмите кнопку «Вход».
Настройка модема на работу в режиме маршрутизатора с использованием протокола PPPoE.
— В меню, расположенном слева, на вкладке «Сеть» откройте раздел «Соединения». И нажмите кнопку «Добавить».
На появившейся странице задайте следующие данные WAN-соединения:
· VPI – укажите в соответствии с настройками Вашего провайдера. В данном примере задано значение 0.
· VCI – укажите в соответствии с настройками Вашего провайдера. В данном примере задано значение 35.
· PPP Имя пользователя – укажите имя пользователя для доступа в Интернет, предоставленное Вашим провайдером (указано в договоре).
· Пароль – укажите пароль для доступа в Интернет, предоставленный Вашим провайдером (указан в договоре).
· Подтверждение пароля – для проверки корректности введенных данных введите пароль в соответствующее поле ещё раз.
После ввода данных нажмите на кнопку «Сохранить».
Для занесения настроек в энергонезависимую память устройства нажмите на кнопку Сохранить и Перезагрузить.
На этом настройка модема закончена.
Настройка модема на работу в режиме IPoE (Статический или динамический тип подключения)
В меню, расположенном слева, на вкладке «Сеть» откройте раздел «Соединения». И нажмите кнопку «Добавить».
На появившейся странице:
· установите «Тип соединения» —«IPoE»;
· укажите значение VPI в соответствии с настройками для Вашего провайдера. В данном примере задано значение 0;
· укажите значение VCIв соответствии с настройками для Вашего провайдера. В данном примере задано значение 91;
· включите опцию «Получить IP-адрес автоматически» ( для динамического типа подключения) или отключите ( для статического типа подключения) ;
· нажмите на кнопку «Сохранить».
Динамический IPoE:
Статический IPoE:
— Введите IP-адрес, сетевую маску и IP- адрес шлюза, которые выдал провайдер.
— Для ввода DNS- адресов перейдите на вкладку Дополнительно — Серверы имён.
Ввод DNS- адресов вручную:
— Сохраните и перезагрузите модем.
На этом настройка модема в данном режиме закончена.
Настройка модема на работу в режиме Bridge (режим прозрачного моста)
В меню, расположенном слева, на вкладке «Сеть» откройте раздел «Соединения». И нажмите кнопку «Добавить».
На появившейся странице:
· установите «Тип соединения» —«Bridge»;
· укажите значение VPI в соответствии с настройками провайдера. В данном примере задано значение 0;
· укажите значение VCIв соответствии с настройками для Вашего провайдера. В данном примере задано значение 91;
· нажмите на кнопку «Сохранить».
На этом настройка модема завершена.
Если модем настроен в режиме Bridge, то только один компьютер может иметь доступ к Internet.
Если провайдер использует авторизацию PPPoE, то необходимо настроить PPPoE соединение с помощью ОС компьютера.
Настройка PPPoE клиента на рабочей станции под управлением ОС Windows XP
1.Откройте«Панель управления», затем «Сетевые подключения» и выберите пункт «Создание нового подключения»
2.На появившемся окне нажмите «Далее»
3. Выберите пункт «Подключить к Интернету» и нажмите «Далее»
4.Выберите пункт«Установить подключение вручную» и нажмите «Далее»
5.Выберите пункт «Через высокоскоростное подключение, запрашивающее имя пользователя и пароль» и нажмите «Далее»
6.В строке «Имя поставщика услуг» наберите ЛЮБОЕ имя (например Stream). Так будет называться созданное подключение. Нажмите «Далее»
7.В строках «Имя пользователя» и «Пароль» наберите логин и пароль, предоставленные провайдером. В строке «Подтверждение» повторно наберите пароль. Нажмите «Далее».
8.По желанию можно добавить ярлык подключения на рабочий стол. Для завершения работы мастера новых подключений нажмите «Готово»
Настройка PPPoE клиента на рабочей станции под управлением ОС Windows Vista
Если расположение меню выглядит по другому, и невозможно найти необходимые компоненты системы, обратитесь к документации операционной системы, для того, чтобы перевести её к классическому виду.
1. Нажмите Пуск [1] -> Настройки [2] -> Панель управления [3] -> Центр управления сетями и общим доступом [4] (Рисунок 1)
Рисунок 1
2. Нажмите Установка подключения или сети [5] -> Подключение к Интернет [6] -> Далее [7] (Рисунок 2)
Рисунок 2
3. Если появится сообщение, как на Рисунке 3, нажмите: Все равно создать новое подключение
Рисунок 3
4. Выберите Высокоскоростное (с PPPoE) [8] (Рисунок 4)
Рисунок 4
5. ВведитеИмя пользователя [9], Пароль [10] и Имя подключения [12].
При желании установите галочку напротив: Запомнить этот пароль [11].
Нажмите Подключить [13] (Рисунок 5)
Рисунок 5
6. Если появится сообщение: «Не удалось проверить подключение к Интернету», всё равно нажмите: «Все равно создать подключение». После чего, проверьте физическое подключение. Такое сообщение может появляться только если ваш компьютер не видит PPPoE сервер. Также причиной может быть неправильно настроенный файервол.
Настройка PPPoE соединения в Windows 7.
1. Нажмите кнопку Пуск , зайдите в Панель Управления.
2. В разделе Сеть и Интернетнажмите на Просмотр состояния сети и задач.
3. Нажмите Настройка нового подключения или сети
4. Выберите пункт Подключение к Интернету, Беспроводное, скоростное или телефонноеи нажмите Далее.
5. Выберите Все равно создать новое подключение
6. Выберите Высокоскоростное (с PPPoE)
7. В поле Имя пользователявведите имя из анкеты, из строчки PPPoE. В поле Парольвведите пароль. Установите галочку Запомнить этот пароль. В поле Имя подключениявведите Контакт. При наличии на компьютере других пользователей установите галочку Разрешить использовать это подключение другим пользователям.
8. Вызвать подключение можно, нажав левой кнопкой на пиктограмму компьютера в правом нижнем углу. Выбрать Контакти нажать на Подключение
Приветствую! В этой статье на примере модели D-Link 2500U я покажу весь процесс настройки модемов D-Link. На самом деле модель хоть и старенькая, и даже идет без поддержки беспроводной сети, но на ее примере вполне можно и сейчас показывать все особенности настройки ADSL-модемов, которые немного отличаются от обычных роутеров. Начинаем!
Если у вас остались вопросы или появились дополнения – пожалуйста, оставьте свой комментарий. Возможно, это пригодится другим людям!
По настройке роутеров у нас есть отдельная СТАТЬЯ.
Содержание
- План действий
- Шаг 1 – Подключаем телефонную линию
- Шаг 2 – Подключение к компьютеру
- Шаг 3 – Вход в настройки
- Шаг 4 – Настройка интернета
- Часто задаваемые вопросы
- Задать вопрос автору статьи
План действий
В начале всех инструкций по настройке даю общий план, с помощью которого можно настроить абсолютно любой модем:
- Подключаем модем к телефонной линии.
- Подключаем компьютер.
- Входим в настройки модема D-Link.
- Настраиваем интернет.
Если что-то непонятно, не спешите закрывать сайт! Дальше каждый из этих пунктов будет рассмотрен во всех деталях!
Шаг 1 – Подключаем телефонную линию
Итак, к вам домой провайдер завел телефонный кабель. Не спешим его сразу же подключать к модему – ведь по этой сети провайдером предоставляется и телефонный и интернетный сигнал. Можно его подключить и напрямую, но в некоторых случаях проявлялись проблемы со стабильностью интернета. Т.е. нам нужно развести телефонный сигнал и наш интернет.
Обычно, в комплекте с любым ADSL модемом идет маленькая коробочка для выполнения этой задачи – сплиттер. К одному его концу подключается телефонный кабель, а на выходе он предоставляет два порта – для телефона и модема:
На схеме выше еще раз продублирован этот процесс – все просто. Главное, не перепутать порты, т.к. при этом ничего не заведется. В модеме входящий кабель тоже сложно перепутать – его разъем (RJ-11) гораздо меньше обычного Ethernet (RJ-45). Для особенных – разъем для кабеля от сплиттера один и отличается по цвету (если локальных портов больше). В нашем примере – он серый:
Шаг 2 – Подключение к компьютеру
Когда модем подключен к телефонной линии, остается подключить его к компьютеру для дальнейшей настройки. Сделать это не так и сложно:
- Один конец кабеля вставляем в оставшийся желтый порт.
- Другой конец идет в сетевой адаптер на компьютере (обычно он там один, по размеру не перепутаете).
И правда все просто?
Шаг 3 – Вход в настройки
Для того, чтобы узнать точный адрес входа в настройки модема – переверните его. Там обязательно увидите наклейку с данными для входа. Их обычный вид – 192.168.1.1 или 192.168.0.1. Набираете это в своем любимом браузере и радуетесь.
В случае с DSL 2500u переходим по ссылке – 192.168.1.1
Далее должно открыться вот такое окно (ваш интерфейс может различаться):
Если вдруг запросит логин и пароль, они тоже обычно указываются на тыльной стороне. Как правило это – admin и admin. Если не подходят, и кто-то ранее уже настраивал этот модем D-Link, скорее всего пароль просто поменяли. Просто сделайте сброс модема на заводские настройки (во включенном состоянии зажимаете кнопку Reset на 10-15 секунд до моргания индикаторов).
Шаг 4 – Настройка интернета
Уже сейчас можно создать стандартное высокоскоростное подключение на компьютере, но сам я предпочитаю, чтобы роутер подключался к интернету самостоятельно и днем, и ночью. Первый режим работы называется «мост» (Bridge), второй – роутер. В этой статье будет именно настройка роутера, т.к. в первом случае задача действительно упрощается.
Действуем по шагам:
- Переходим в «Quick Setup» (это быстрая пошаговая настройка):
- Снимаем галку с «DSL Auto-connect». Здесь главное ввести правильно VPI и VCI. Брать их из интернета случайным образом нельзя!!! Они указываются в договоре с провайдером, или же можете позвонить им напрямую, наверняка подскажут.
- На следующем этапе выбираем «PPPoE» – самый используемый тип подключения ADSL в нашей стране. Его же можно уточнить в договоре или у провайдера, а вдруг другой. Здесь же можете заметить режим «Bridging» – его можно выбрать, если соберетесь подключаться через высокоскоростное соединение напрямую.
- Далее нужно ввести логин и пароль из договора для подключения (мы их точно не знаем, уточняйте у себя):
- На следующей странице настройки файрвола и NAT для обычного пользователя не так и важны. Можно оставить как есть:
- Это настройки DHCP. Здесь тоже можно ничего не трогать (если будет потребность, и что-то не получится – напишите просто в комментарии):
- А тут уже просто нажимаем кнопку сохранения и перезагрузки Save/Reboot:
После перезагрузки роутера интернет должен заработать и пойти на компьютер! Больше ничего делать не нужно.
Часто задаваемые вопросы
Здесь я оставлю список вопросов и ответов на них по самым частым проблемам. Если вашей проблемы здесь нет – можете оставить свой вопрос в комментарии. Возможно, именно он в будущем и пополнит этот список:
- Не горит индикатор LAN. LAN – подключение порта локальной сети (который идет на компьютер). Если не горит – проблема где-то в этом соединении, проверьте кабель.
- Не подключается по адресу 192.168.1.1. Проверьте, горит ли лампочка LAN. Если горит – смотрим, отображается ли на вашем компьютере сетевое соединение. Далее не забываем заглянуть на наклейку на дне роутера – там тоже такой адрес? Если все так, скорее всего ваш компьютер просто получил неправильные настройки от DHCP модема. Самое простое решение – выключите все, а потом включите. Сложное – настраиваем сетевой адаптер вручную. Здесь об этом писать не буду, если что – в комментариях дам инструкцию.
- Как перенастроить интернет? Если у вас поменялся провайдер и сменился логин, пароль, VCI, VPI – открывайте настройки роутера. Меняется это на странице «Advanced Setup – WAN». Не забудьте сохраниться!
- Все равно нет интернета! Проверьте все еще раз, а после позвоните своему провайдеру!
- Лампочка Internet горит, а интернета нет. Перезагрузитесь и проверьте еще раз сетевые настройки как в пунктах выше! На самом роутере интернет есть, проблема где-то на компьютере.
- Лампочка DSL не горит. Или проблема с подключением кабеля провайдера, или вообще у провайдера. Позвоните ему.
- При подъеме телефона сбрасывается интернет. Проверьте сплиттер.
- Прочие проблемы с интернетом – сбрасывается, медленный, режет скорость. Позвоните своему провайдеру, поинтересуйтесь этим. Как дополнение вспомню свой первый модем – он грелся и от этого бесконечно перезагружался. Помогает просто замена.
Вот и вся настройка. Это тот самый минимум, который подойдет для настройки большей части домашних модемов D-Link. Но если вдруг у вас специфичная задача (проброс порта, завод интернета на роутер, раздача Wi-Fi) – пишите в комментариях. Будем думать, а возможно поможем и другим читателям!