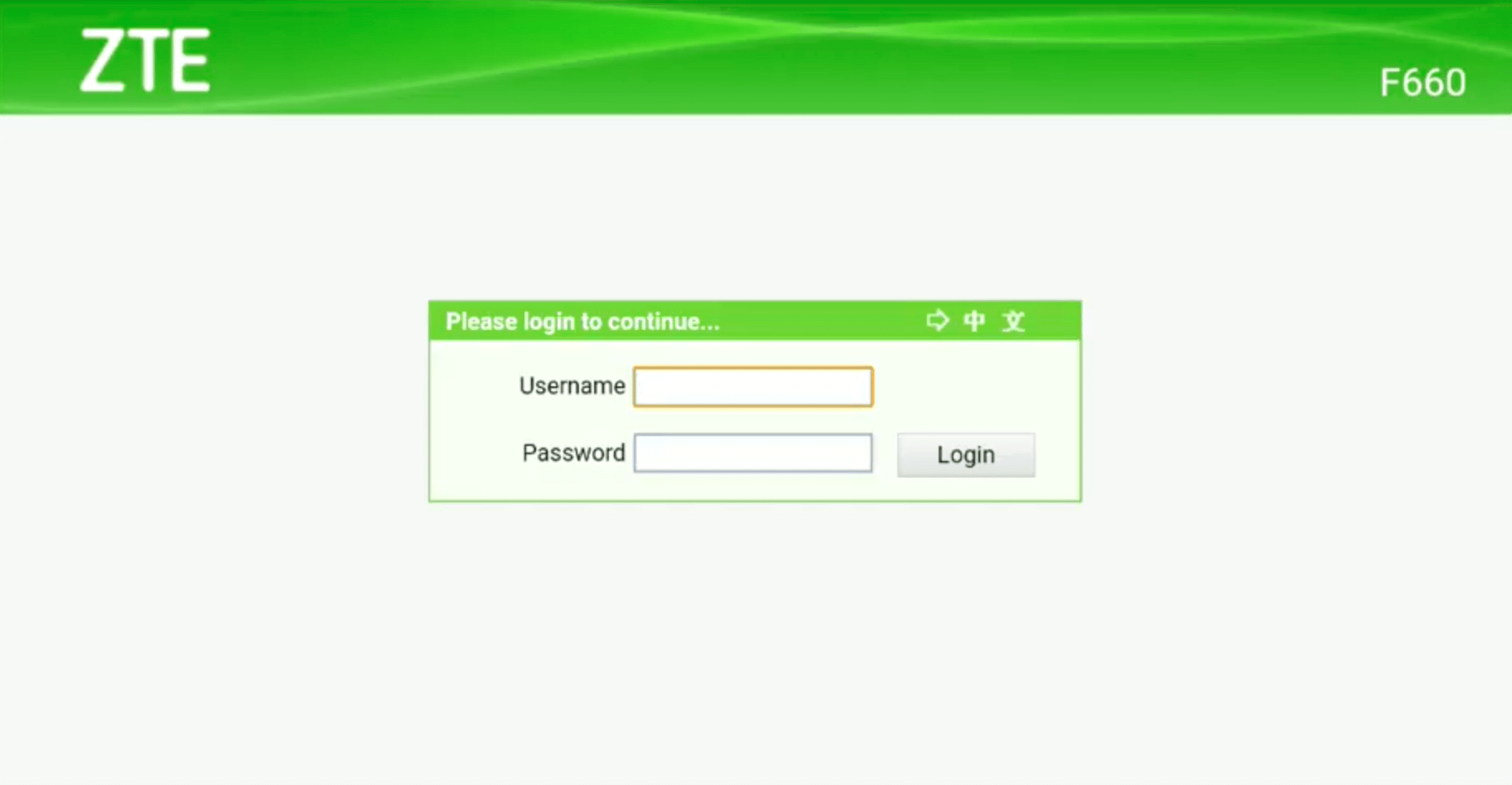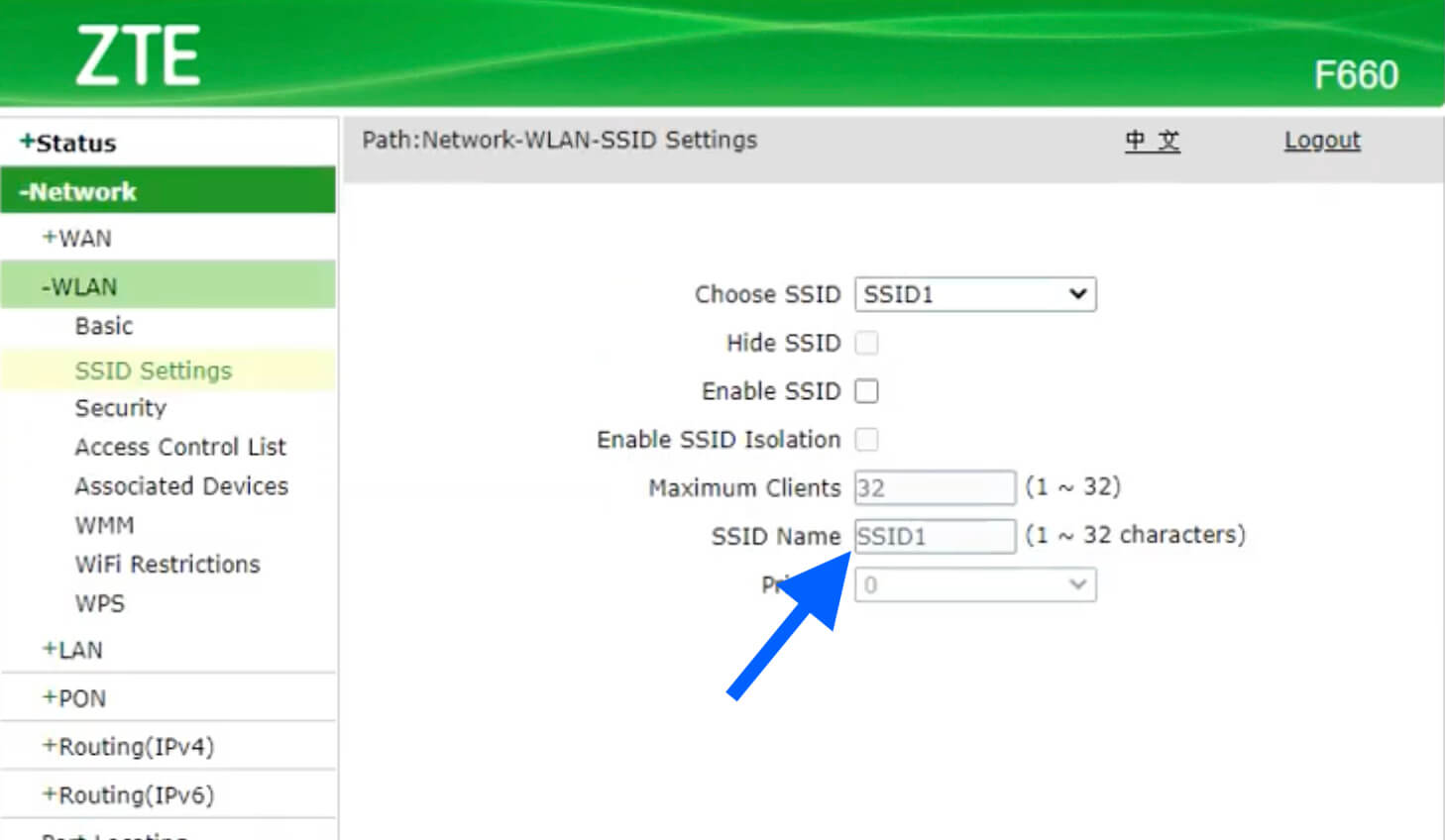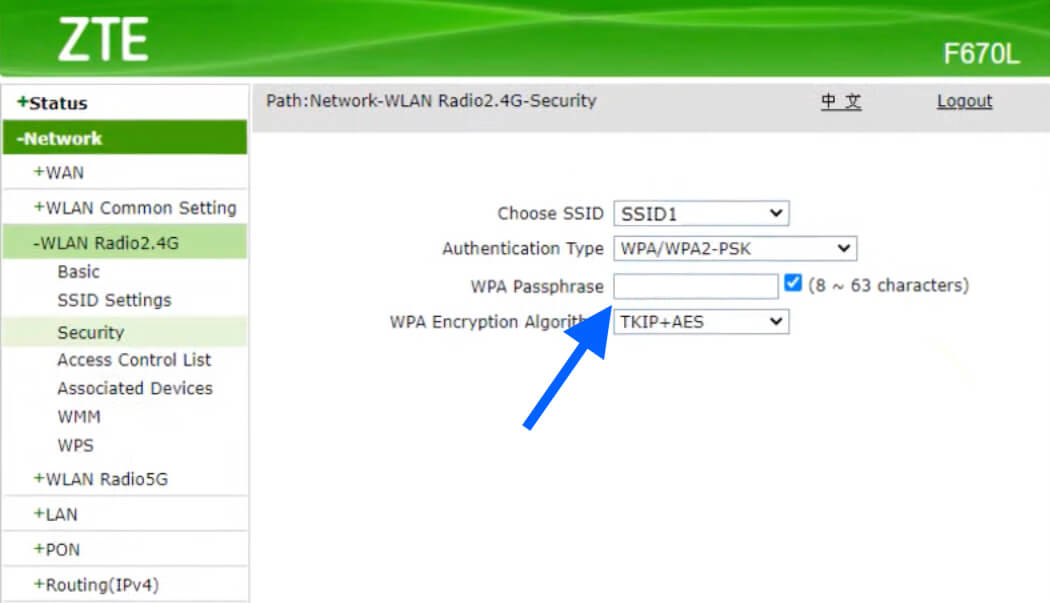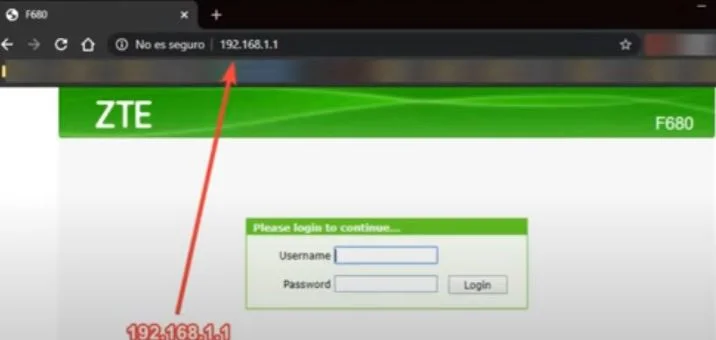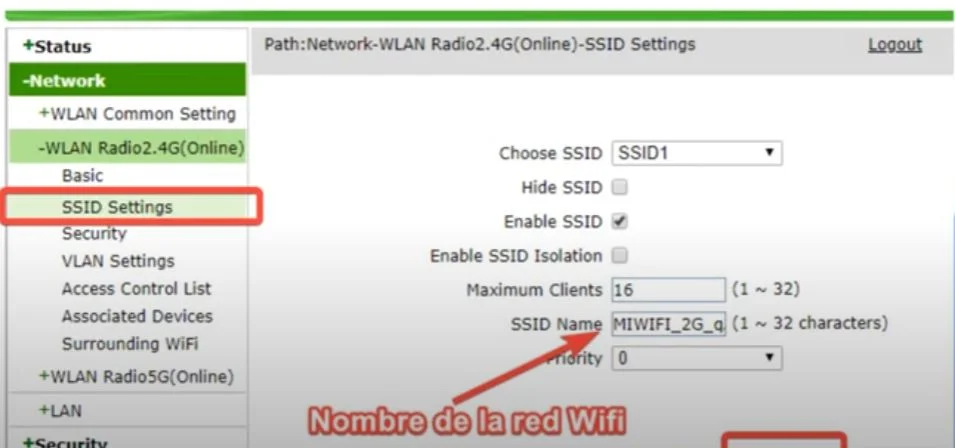ZTE router web interface allows you to change WiFi password, SSID, and various default settings at http://192.168.1.1 or http://192.168.0.1.
192.168.1.1 Login
192.168.0.1 Login
How to login to ZTE Router?
- Open a browser and type 192.168.1.1 or 192.168.0.1 in the address bar.
- Enter admin for Username and Password and click Login. If admin doesn’t work, try Web@0063 for password.
- You will be now logged into your ZTE Router interface.
The process is compatible with ZTE F609, F660, F680, F668, and other ZTE router models.
How to Change WiFi Network Name (SSID) on ZTE Routers?
- Open a browser and type 192.168.1.1 or 192.168.0.1 in the address bar.
- Login with the Username and Password you have set for your router.
- Click Network from the left menu and then select WLAN.
- Under the WLAN section, select SSID Settings.
- Choose SSID1 and enter the new WiFi name in the SSID Name field.
- Click on Submit button to save the changes.
How to Change WiFi Password on ZTE Routers?
- Open a browser and type 192.168.1.1 or 192.168.0.1 in the address bar.
- Login with the Username and Password you have set for your router.
- Click on Network from the left menu and then select WLAN.
- Under the WLAN section, select Security.
- Choose SSID1 and select Authentication Type as WPA/WPA2-PSK.
- Enter the new WiFi password in the WPA Passphrase field.
- Click on the Submit button to save the changes.
Веб-интерфейс роутера ZTE — это панель управления вашим роутером, в которой осуществляется сохранение и изменение всех настроек. Чтобы внести изменения в свою сеть, вам необходимо выполнить вход в свой роутер ZTE.
Необходимые условия для доступа к веб-интерфейсу ZTE
Доступ к веб-интерфейсу ZTE довольно прост, и все, что вам понадобится, это:
- Роутер ZTE
- Доступ к сети, либо по LAN-кабелю, либо по Wi-Fi
- Веб-браузер, который у вас наверняка есть.
Ниже приведены инструкции по подключению к интерфейсу роутера ZTE с целью его конфигурирования и диагностики.
1. Убедитесь, что вы подключены к роутеру ZTE
Чтобы получить доступ к страницам настройки вашего роутера ZTE, вам необходимо подключиться к его сети.
Поэтому, начните с подключения к сети либо по WiFi, либо по Ethernet-кабелю.
Совет: Если вы не знаете пароль к WiFi своего роутера ZTE, вы всегда можете подключиться к нему с помощью Ethernet-кабеля, для которого пароль не требуется.
2. Откройте веб-браузер и перейдите по адресу 192.168.1.1
Откройте браузер и в поле адреса введите IP-адрес роутера. Наиболее частым IP-адресом для роутеров ZTE является: 192.168.1.1 Если этот IP-адрес не работает, используйте список IP-адресов по умолчанию для ZTE, чтобы отыскать его для вашей конкретной модели.
Совет:
Поскольку вы уже подключены к роутеру ZTE, вы также можете использовать whatsmyrouterip.com , чтобы быстро узнать IP-адрес. Он будет указан после «Router Private IP».
192.168.1.1
3. Введите имя пользователя и пароль для вашего роутера ZTE
В поле имя пользователя и пароль введите текущее имя пользователя и пароль, а затем нажмите клавишу ввода / вход.
Стандартные учетные данные для входа в ZTE
Если вы не уверены в имени пользователя/пароле, вы можете посмотреть стандартные учетные данные для ZTE, чтобы узнать об используемых значениях по умолчанию и способах их восстановления.
— Учетные данные также могут быть указаны на наклейке на задней панели роутера.
Готово! Теперь вы сможете выполнить все требуемые настройки устройства.
Как настроить роутер ZTE
После входа в интерфейс администратора ZTE вы сможете изменить все имеющиеся настройки.
Чтобы не нарушить работу сети, при настройке роутера следует действовать осторожно.
Совет: прежде чем что-либо менять, запишите свои текущие настройки, чтобы их можно было вернуть в случае возникновения проблем.
Что делать, если после изменения конфигурации мой роутер ZTE или сеть перестает работать
Если вы по ошибке внесете какие-либо изменения, которые повредят вашей домашней сети ZTE, вы всегда можете откатиться назад, воспользовавшись универсальным способом аппаратного сброса 30 30 30.
Как правило, это крайняя мера, и если у вас все еще есть доступ к интерфейсу ZTE, вы всегда можете выполнить вход и сначала попытаться восстановить настройки (конечно же, это предполагает, что вы записали исходные значения перед их изменением).
На чтение 10 мин Просмотров 26.8к.
Кристина Горбунова
Высшее образование по специальности “Информационные системы”. В сфере более 7 лет, занимается разработкой сайтов на WordPress и Tilda.
Оптический терминал ZTE ZXHN F670 изготовлен специально по заказу ПАО «Ростелеком». Он предназначен для обеспечения доступа к высокоскоростному интернету по технологии GPON. Это устройство сочетает функции роутера, Wi-Fi точки доступа, гигабитного четырехпортового коммутатора и оптического модема. Рассмотрим, как настроить роутер ZTE ZXHN F670 для Ростелеком и МГТС.
Содержание
- Характеристики
- Индикаторы и разъемы
- Подключение и вход
- Быстрая настройка
- Ручная настройка
- Wi-Fi
- Обновление прошивки
- IPTV
- Смена пароля администратора
- Заводской сброс
- SIP
- WPS
- Фильтрация
Характеристики
Высокоскоростной оптический терминал поставляется со встроенной прошивкой Ростелекома. Роутер полностью русифицирован. Подойдет для офиса или большой квартиры. Обеспечивает стабильное и высокоскоростное подключение к интернету по технологии GPON.
Краткие характеристики ZTE ZXHN F670:
- 4 LAN-порта для подключения кабеля стандарта Ethernet;
- один порт SFF для подсоединения оптоволокна;
- 2 телефонных входа RJ-11, которые можно использовать для подключения внешних антенн;
- 3 антенны, обеспечивающие работы Wi-Fi в двух диапазонах – 2,4 ГГц и 5 ГГц.
Возможности устройства и встроенного ПО:
- обеспечивает стабильную передачу данных на скорости до 500 Мбит/с;
- поддерживает возможность подключения охранных систем, IPTV, VoIP-телефонии;
- может использоваться в качестве модема, маршрутизатора или беспроводной точки доступа;
- позволяет одновременно раздавать Wi-Fi сеть в двух диапазонах: 2,4 и 5 ГГц;
- поддерживает настройку принт-сервера через USB.
Индикаторы и разъемы
Оптический терминал ZTE ZXHN F670 выполнен в стандартном для многих роутеров белом оттенке. Пластик прочный, глянцевый, немаркий. На верхней панели и по бокам находятся вентиляционные отверстия.
На задней панели присутствуют следующие разъемы и кнопки:
- кнопка включения питания;
- разъем для подключения электропитания под постоянным током 12 В;
- USB 2.04;
- разъем для подключения телефонного коммутатора с коннектором RJ-11;
- 4 порта LAN;
- разъем SC PON для подключения к провайдеру.
Индикаторы выведены на верхнюю панель. Во время работы горят зеленым. Всего индикаторов 14:
- электропитание от сети 220 В;
- PON – регистрация терминала в сети;
- LOS – состояние приемника оптического сигнала;
- Internet – соединение с сетью;
- LAN1– LAN4 – соединение по локальной сети;
- Phone 1-2 – подключение телефонного коммутатора;
- 2,4 GHz, 5 GHz – активна ли раздача Wi-Fi в указанном диапазоне;
- WPS – активна ли функция WPS;
- USB – подключено ли устройство по USB.
На правой боковой панели расположено 3 кнопки:
- активации и выключения Wi-Fi;
- включения WPS;
- кнопка Reset для возврата к заводским настройкам.
Подключение и вход
Прежде чем приступить к настройке GPON роутера ZXHN F670, нужно подключить:
- LAN-порт устройства к сетевой карте при помощи коммутационного шнура;
- кабель интернет-провайдера к оптическому разъему;
- блок питания самого устройства.
Схема подключения стандартная, только вместо WAN-кабеля используется Gigabit PON.
Для входа в меню настроек нужно открыть браузер и в адресной строке указать 192.168.1.1. Откроется страница авторизации. Вместо полного адреса роутера также можно ввести rt/. Далее необходимо указать ZTE F670 ZXHN логин и пароль администратора от Ростелекома или МГТС.
В зависимости от поставщика роутера эти комбинации могут отличаться. У MGTS обычно для авторизации используется связка user/user. В роутерах Ростелекома для авторизации используются другие пары логина и пароля:
- admin/admin;
- admin/1234;
- admin/password;
- admin без заполнения поля «пароль».
Войти в роутер ZTE F670 Ростелеком или МГТС также можно под учетной записью суперадмина. Она предназначена для инженеров сервисных центров и мастеров настройки. После авторизации под этой учетной записью в роутере можно активировать или отключить некоторые протоколы, например, TR-069.
Чтобы авторизоваться в режиме суперадмина в роутерах МГТС нужно ввести логин mgts и пароль mtsoao. В устройствах Ростелекома для активации этой учетной записи, нужно:
- Ввести логин superadmin.
- В окне пароль указать Zte521zTE@ponXXXXX, где XXXXX – последние 5 цифр серийного номера роутера.
Быстрая настройка
В прошивку ZTE F670 встроен «Мастер быстрой настройки». Для подключения к интернету достаточно следовать его рекомендациям:
- Выбрать регион и город предоставления услуг.
- Изменить логин и пароля для авторизации в прошивке роутера.
- Выбрать тип подключения. У Ростелекома это протокол PPPoE. Чтобы регистрация в сети прошла успешно, нужно указать логин и пароль для подключения к сети. Эти данные указаны в договоре с провайдером.
- Указать конкретный порт для IPTV.
- Ввести параметры Wi-Fi (имя сети и ключ для авторизации).
- Проверить введенные данные.
- Сохранить настройки.
Интернет заработает после автоматической перезагрузки оптического терминала.
Ручная настройка
Самостоятельно сконфигурировать Wi-Fi терминал ZTE F670 можно после авторизации в веб-интерфейсе.
Чтобы настроить интернет:
- Откройте раздел «Сеть» и перейдите во вкладку WAN.
- Укажите имя соединения.
- Поставьте галочку рядом с VLAN.
- Укажите имя пользователя и пароль, предоставленные провайдером.
- Кликните на кнопку «Изменить» для сохранения данных.
- Через 2-3 сек устройство перезагрузится. А затем автоматически подключится к интернету.
Отдельно можно настроить переключение портов. Эту функцию активируют для интернет-приложений, неспособных работать через встроенный брандмауэр. Переключение портов работает только с исходящим трафиком.
Чтобы активировать функцию:
- Перейдите в раздел «Приложения» и выберите «Переключение портов».
- Поставьте галочку напротив «Разрешить триггирование порта».
- В окне «Приложение» укажите программу, для которой задается переключение.
- В типе услуги выберите тип сервиса приложения: TCP, UDP, TCP и UDP.
- В окне «Триггирование порта» обязательно укажите порт протокола, для которого нужен доступ.
- Тип соединения с внешней сетью можно оставить по умолчанию (TCP) или выбрать UDP, TCP и UDP.
- Начальный и конечный порт WAN. Укажите диапазон портов или конкретный порт. Если приложение использует для работы один порт, укажите его в оба окна.
- Задайте таймаут использования указанного порта другим приложением.
Аналогичным образом можно настроить переадресацию портов. Для этого:
- В разделе «Приложения» найдите вкладку «Переадресация портов».
- Поставьте галочку рядом с надписью «Включить».
- Укажите протокол.
- Задайте диапазон IP-адресов внешнего маршрутизатора.
- Выберите WAN-соединение.
- Укажите WAN-порт или диапазон портов. Если порт всего один, то его указывают в начальном и в конечном значении.
- Галочка возле MAC активируется, если нужно, чтобы созданное правило работало с конкретным MAC-адресом устройства.
- Укажите LAN IP-адрес устройства.
- Задайте диапазон LAN-портов. Если порт один, его указывают в начальное и конечное значение.
- После ввода нужных значений нажмите на кнопку «Добавить». В списке отобразится новое правило.
Wi-Fi
В роутере ZTE F670 настройка Wi-Fi осуществляется в подразделе «Сеть».
Настраивать беспроводное подключение нужно отдельно для каждого диапазона.
Алгоритм в обоих случаях одинаковый:
- Перейдите на вкладку «Основной».
- Поставьте галочку рядом с «Включить беспроводной RF».
- Нажмите на кнопку «Применить».
Изменять какие-либо другие настройки на этой вкладке не потребуется.
Откройте вкладку SSID Настройки. Там укажите:
- Задайте имя сети для простой идентификации.
- Укажите максимальное количество клиентов (устройств), которые могут к ней подключиться.
- Нажмите на кнопку «Применить».
Перейдите во вкладку «Настройки безопасности» и укажите пароль для беспроводной сети в окне WPA-ключ.
Настройке аналогичным образом беспроводную сеть в диапазоне 5G.
Обновление прошивки
Ростелеком и МГТС выпускают разные прошивки для роутеров. Файл с нужным ПО надо скачивать на сайте провайдера. Обновление, независимо от версии прошивки, осуществляется по стандартному алгоритму:
- откройте раздел «Администрирование»;
- перейдите в подраздел «Управление»;
- откройте вкладку «Обновление программного обеспечения»;
- выберите разархивированный файл с прошивкой;
- нажмите на кнопку «Обновление».
Процедура установки нового ПО длится примерно 250-300 секунд. После этого роутер перезагрузится и потребуется заново ввести пароль администратора.
IPTV
Нужно создать в разделе WAN новое соединение с именем и типом IPTV.
Далее нужно задать группировку интерфейсов. Для этого откройте вкладку «Привязка порта» и выберите порт, к которому будет подключена IPTV-приставка.
Смена пароля администратора
Для изменения стандартного пароля откройте раздел «Администрирование» и перейдите во вкладку «Пользователи». Потребуется указать старый и новый пароль. После ввода данных нажмите на кнопку «Применить».
Заводской сброс
Иногда из-за ввода неправильных настроек или переполнения кэша роутер начинает работать некорректно. В этом случае единственный способ нормализовать его функционал – обнуление, сброс до заводских настроек. Для этого:
- перейдите в раздел «Администрирование»;
- откройте подраздел «Управление»;
- нажмите на кнопку «Восстановить по умолчанию».
Настройки сбросятся до заводских.
Второй способ обнуления устройства – удерживать кнопку Reset на боковой панели в течение 15 секунд. После сброса настроек для авторизации в веб-интерфейсе нужно вводить логин и пароль, указанные на наклейке в нижней части роутера.
SIP
Настройка облачной телефонии осуществляется в разделе «Приложения». Откройте подраздел «VoIP» и перейдите во вкладку «SIP». В сервере для регистрации и прокси укажите данные, предоставленные провайдером.
Перейдите во вкладку «Аккаунты SIP». Укажите данные учетной записи, предоставленные провайдером. Нажмите на кнопку «Применить».
Проверьте работоспособность SIP, открыв раздел «Статус» и перейдя во вкладку «Статус VoIP». Значение должно быть «Активен».
WPS
В роутерах ZTE F670 можно настроить защищенное беспроводное соединение. Эта функция настраивается для каждого диапазона отдельно. Чтобы включить WPS:
- откройте раздел «Сеть»;
- перейдите в подраздел «WLAN Radio2.4G»;
- откройте вкладку «WPS»;
- выберите один из режимов WPS.
Оптический терминал поддерживает два метода настройки защищенных беспроводных сетей. Первый – PBC. Производители рекомендуют использовать его при наличии кнопки активации WPS на роутере и подключаемом устройстве. Для подсоединения к сети нужно по очереди нажать кнопку на девайсе и на оптическом терминале.
Если же у подключаемого устройства отсутствует кнопка WPS, выберите PIN-метод. PIN-код может создаваться на клиентском устройстве или же надо будет вводить непосредственно PIN роутера.
Фильтрация
Еще один способ защиты сети – фильтрация по MAC-адресам. Пользователь сможет задать диапазон устройств, которые смогут получить доступ к Wi-Fi, а какие будут блокироваться при попытке установить подключение. Чтобы настроить фильтрацию по MAC:
- перейдите во вкладку «Список контроля доступа»;
- выберите режим: разрешить или заблокировать;
- укажите mac-адрес устройства;
- нажмите на кнопку «Добавить».

Новое правило появится сразу. Если выбрать «Разрешить», устройства с указанными MAC-адресами смогут подключиться к сети, а прочие – нет. Если же выбрать «Заблокировать», то роутер сформирует черный список девайсов, которые не могут подключаться к Wi-Fi. Настраиваться эта функция также отдельно для каждого диапазона.
Узнайте, как изменить пароль или имя вашего маршрутизатора ZTE Wi-Fi, мы научим вас, как вносить различные коррективы в конфигурацию вашего маршрутизатора.
192.168.1.1 ZTE Логин
192.168.0.1 Администратор ZTE
Обычно IP-адрес маршрутизатора по умолчанию 192.168.1.1 o 192.168.0.1, но может варьироваться в зависимости от модели. Необходимую информацию см. на наклейке в нижней части маршрутизатора.
Выполните следующие действия, чтобы войти в интерфейс управления маршрутизатором:
- Откройте веб-браузер на устройстве, подключенном к сети маршрутизатора.
- Введите IP-адрес шлюза по умолчанию. в адресной строке и нажмите Enter.
- Появится страница входа в маршрутизатор. Введите имя пользователя и пароль по умолчанию (обычно
adminyadmin).
| IP-адрес доступа | Клиент | Пароль |
|---|---|---|
| http://192.168.1.1 | Администратор | Администратор |
| http://192.168.1.1 | Администратор | zteadmin |
| http://192.168.1.1 | Администратор | password |
| http://192.168.1.1 | Администратор | 1234 |
| http://192.168.0.1 | Администратор | Администратор |
| http://192.168.0.1 | Администратор | zteadmin |
| http://192.168.0.1 | Администратор | password |
| http://192.168.0.1 | Администратор | 1234 |
Теперь у вас должен быть доступ к административному интерфейсу маршрутизатора.
Сменить пароль Роутер ZTE
Важно изменить пароль маршрутизатора по умолчанию для защиты сети. Следуй этим шагам:
- В интерфейсе управления нажмите «Настройки» или «Настройки».
- Выбрать «Пароль» или «Изменить пароль».
- Введите текущий пароль, а затем дважды новый пароль для подтверждения.
- Нажмите «Сохранить» или «Применить», чтобы сохранить изменения.
Изменить имя сети Wi-Fi Маршрутизатор ZTE
Чтобы настроить сеть Wi-Fi, выполните следующие действия:
- В интерфейсе управления нажмите «Настройки беспроводной сети» или «Wi-Fi».
- Выбрать «Базовая конфигурация«Или»Основные настройки».
- Измените имя сети (SSID) Если хотите.
- Выберите уровень безопасности и тип шифрования (рекомендуется WPA2-PSK и AES).
- Введите пароль сети Wi-Fi в «Предварительный общий ключ» или «Пароль».
- Нажмите на «экономить» или «Применить», чтобы сохранить изменения.
Забыли логин и пароль от роутера ZTE? Не беда! В этой подробной инструкции мы расскажем вам, как восстановить доступ к административной панели роутера и получить все необходимые данные.
Первым шагом восстановления доступа является поиск лейбла с информацией о логине и пароле на задней панели роутера. Обычно эта информация указана по умолчанию на наклейке вместе с серийным номером и другими данными. Если вы не можете найти эту наклейку или она повреждена, не беспокойтесь, есть и другие способы.
Второй способ — использование стандартных логинов и паролей, которые часто используются производителями роутеров. Некоторые из них могут быть указаны в инструкции к роутеру. Например, для роутеров ZTE можно попробовать следующие комбинации: «admin» в качестве логина и пароля, «admin» в качестве логина и «password» в качестве пароля. Если эти комбинации не работают, переходим к следующему способу.
Третий способ — сброс настроек роутера. На задней панели роутера обычно есть кнопка сброса, которую нужно нажать и удерживать, пока не загорится индикатор, указывающий на успешное выполнение сброса. После сброса роутер возвращается к заводским настройкам, и логин и пароль становятся значениями по умолчанию. Эта операция также сбросит все ваши настройки, поэтому будьте осторожны!
Важно помнить, что изменение логина и пароля от роутера — один из первых шагов, которые необходимо выполнить для обеспечения безопасности вашей беспроводной сети. Выберите сложный пароль, который никто не сможет угадать, и не используйте один и тот же пароль для разных аккаунтов.
Содержание
- Изучите документацию
- Попробуйте стандартные комбинации
- Воспользуйтесь резервными данными
- Сбросьте настройки роутера
- Обратитесь в службу поддержки
Изучите документацию
Перед началом процесса настройки роутера ZTE, рекомендуется ознакомиться с документацией, предоставленной производителем. В документации вы можете найти подробную информацию о модели вашего роутера, его характеристиках и функциональности.
Документация может быть представлена в виде печатной книги, файлов в формате PDF или в онлайн-версии на веб-сайте производителя. Чтение документации поможет вам лучше понять особенности вашего роутера и узнать не только о логине и пароле для доступа к его настройкам, но и о других полезных возможностях.
В документации вы можете найти следующую информацию:
- Описание модели и характеристики роутера ZTE.
- Инструкции по подключению и настройке роутера.
- Описание интерфейса роутера и доступных настроек.
- Информацию о безопасности и методах защиты вашей сети.
- Советы и рекомендации по оптимальной работе роутера.
Если у вас нет физической копии документации, вы можете обратиться на официальный веб-сайт производителя роутера ZTE. На сайте должна быть доступна онлайн-версия документации, которую вы сможете изучить и получить ответы на свои вопросы.
Изучение документации перед началом настройки роутера позволит вам быть лучше подготовленным и более уверенно выполнять необходимые действия. Оно также поможет вам избежать возможных ошибок и проблем в процессе настройки.
Попробуйте стандартные комбинации
Если у вас нет данных о логине и пароле от роутера ZTE, то можно попробовать использовать стандартные комбинации, которые часто используются по умолчанию. Ниже приведены наиболее распространенные стандартные комбинации:
- Логин: admin, Пароль: admin
- Логин: admin, Пароль: password
- Логин: admin, Пароль: zteadmin
- Логин: user, Пароль: user
- Логин: user, Пароль: password
Если какая-либо из комбинаций оказывается рабочей, вы сможете войти в настройки роутера ZTE и изменить логин и пароль на более безопасные.
Если стандартные комбинации не работают, то вам придется обратиться к поставщику услуг интернета или к администратору сети для получения данных о логине и пароле от роутера ZTE.
Воспользуйтесь резервными данными
Если вы забыли логин и пароль от роутера ZTE или не можете войти в свою учетную запись, можно воспользоваться резервными данными. Это предварительно заданные параметры, которые часто устанавливаются на роутере по умолчанию.
Для того чтобы воспользоваться резервными данными, следуйте инструкции ниже:
- Найдите модель вашего роутера ZTE. Обычно это указано на задней панели роутера или в его документации.
- Откройте браузер на компьютере или мобильном устройстве и введите в адресной строке IP-адрес роутера. Обычно это 192.168.0.1 или 192.168.1.1.
- Появится страница входа в роутер. Введите резервные данные в соответствующие поля.
- Если данные верны, вы войдете в интерфейс управления роутером.
Если резервные данные не подходят, вероятно, они были изменены вами или провайдером. В этом случае можно попробовать другие стандартные логины и пароли, которые часто используются:
- Логин: admin, Пароль: admin
- Логин: admin, Пароль: password
- Логин: admin, Пароль: 1234
- Логин: user, Пароль: user
Если ни один из стандартных логинов и паролей не подошел, вам придется сбросить настройки роутера к заводским. Для этого обычно необходимо нажать и удерживать кнопку сброса на задней панели роутера в течение 10 секунд. После этого настройки роутера будут сброшены, а вы сможете войти с помощью стандартных резервных данных.
Важно помнить, что использование резервных данных имеет риск безопасности, так как это общедоступная информация. Рекомендуется изменить логин и пароль после входа в интерфейс управления роутером, чтобы обезопасить вашу сеть.
Сбросьте настройки роутера
Если вы забыли логин и пароль от роутера ZTE или не можете войти в его настройки по другой причине, вы всегда можете произвести сброс роутера к заводским настройкам. Это позволит вам снова получить доступ к интерфейсу управления и установить новые логин и пароль.
Вот как выполнить сброс настроек роутера ZTE:
- Найдите на задней панели роутера кнопку, помеченную как «Reset» или «Сброс». Эта кнопка может находиться в небольшом отверстии и требовать использования острым предметом для нажатия. Не нажимайте на нее слишком сильно, чтобы не повредить роутер.
- Удерживайте кнопку сброса несколько секунд (обычно около 10 секунд), пока не начнутся мигать светодиодные индикаторы или не произойдет полная перезагрузка роутера. Это может занять некоторое время, поэтому будьте терпеливы.
- Когда роутер перезагрузится, он вернется к заводским настройкам. Логин и пароль для доступа к его интерфейсу управления снова будут стандартными. Обычно для роутеров ZTE стандартный логин и пароль — admin.
После сброса настроек роутера ZTE вы можете войти в его интерфейс управления, используя стандартные логин и пароль. Не забудьте настроить новые учетные данные для повышения безопасности своей сети.
Обратитесь в службу поддержки
Если все приведенные выше методы не сработали и вы по-прежнему не можете получить доступ к роутеру ZTE из-за отсутствия логина и пароля, вам следует обратиться в службу поддержки. Компания ZTE имеет профессиональную службу поддержки, которая готова помочь вам во всех вопросах, связанных с роутером.
Для контакта с службой поддержки ZTE вы можете использовать следующие методы:
- Позвонить по телефону. У компании ZTE есть контактный номер телефона, по которому вы можете обратиться за помощью и задать все свои вопросы. Номер телефона службы поддержки можно найти на официальном сайте ZTE или в документации к роутеру.
- Написать по электронной почте. Если вы предпочитаете письменный способ общения, можете отправить письмо на электронный адрес, указанный на сайте компании ZTE. В письме опишите свою проблему подробно и приложите все необходимые документы и скриншоты по необходимости.
- Записаться на прием в офисе. В некоторых случаях компания ZTE предоставляет возможность личного общения с представителями службы поддержки. Вы можете запросить запись на прием в ближайший офис ZTE и обсудить все свои вопросы и проблемы сотрудниками компании лично.
Не стесняйтесь обращаться в службу поддержки, ведь именно для этого они существуют. Специалисты компании ZTE готовы помочь вам решить все возникающие трудности с роутером и предоставить необходимую информацию.