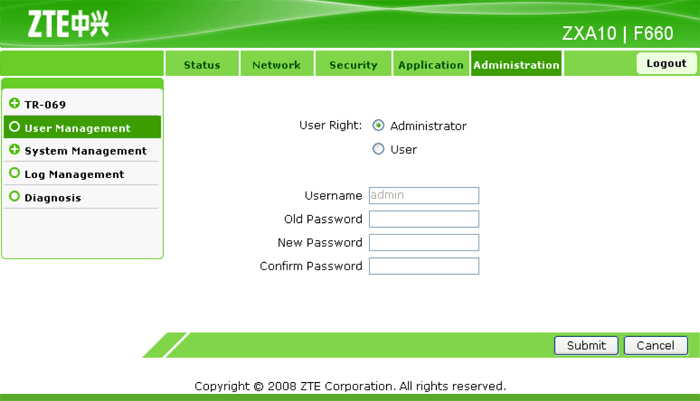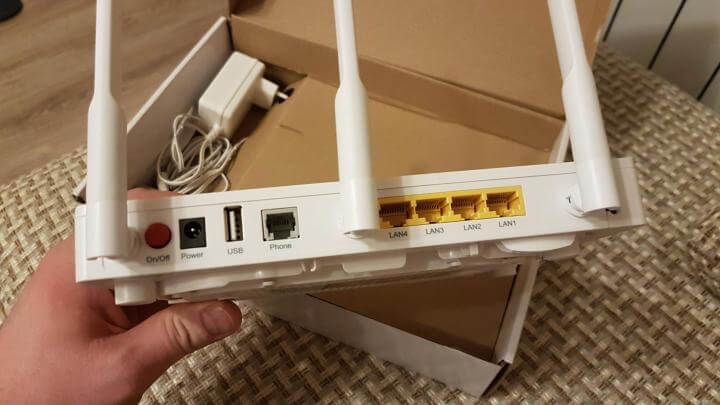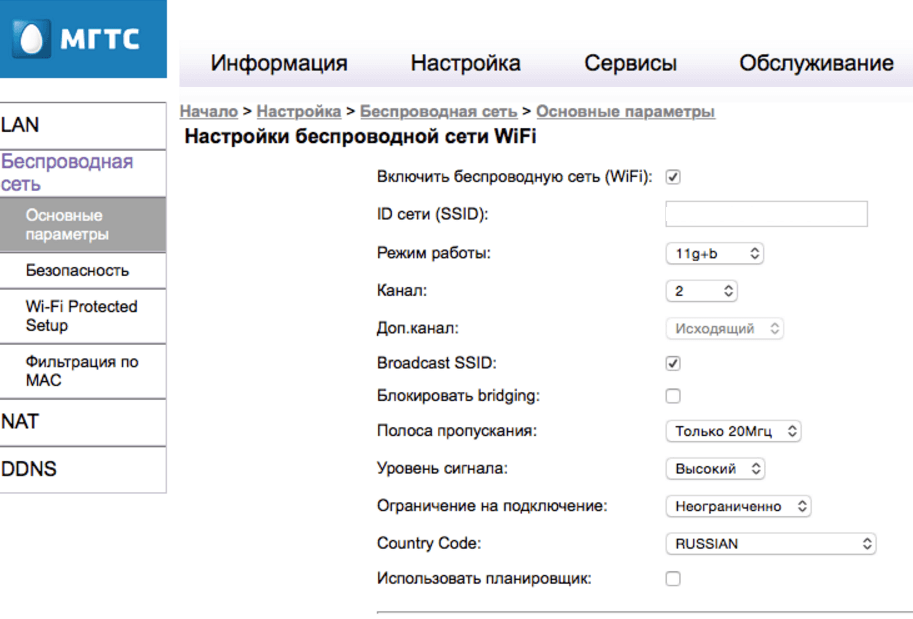Интернет

19.01.2022


19.01.2022

- Как зайти в настройки роутера МГТС ZTE F670
- Вход в настройки роутера МГТС Sercom RV6699
- Как настроить роутер МГТС и компьютер при проблемах с соединением
- Заключение
Провайдер МГТС предоставляет своим абонентам маршрутизаторы Sercomm RV6699 и ZTE F670. Это GPON-роутеры, поддерживающие технологию подключения по оптоволоконной линии. Благодаря ей, возможна передача данных на высоких скоростях – до 1 Gbps и соединение с телефонией.
Рассказываем о настройке роутера МГТС и способах устранения неполадок со связью. Для наглядности сначала разберем стандартные способы подключения при помощи каждого из представленных устройств, чтобы избежать различных сложностей, которые могут возникнуть с доступом в интерфейс маршрутизаторов.
Как зайти в настройки роутера МГТС ZTE F670
Чтобы получить доступ к интерфейсу и настройкам маршрутизаторов от MGTS, достаточно следовать стандартной инструкции. Вход возможен через браузер. Но сначала нужно подключить кабель, проведенный в дом, к входу GPON. При этом шнур LAN должен соединять ПК и маршрутизатор. После этого можно ввести IP роутера МГТС для доступа в Личный кабинет через GPON.
Для модели ZTE F670 в браузер забивают адрес 192.168.1.1. В поле для логина и пароля нужно ввести слово «user». Это стандартное значение, прописанное в заводских настройках маршрутизатора. Выполнив эти действия, вы получите доступ к настройкам устройства.
Вход в настройки роутера МГТС Sercom RV6699
Войти в Личный кабинет маршрутизатора «Серком» можно по тому же принципу. Будут отличаться только адрес и слово для пароля. Адрес входа в интерфейс МГТС – 192.168.1.254. В качестве логина и пароля нужно использовать слово «admin» .
Как настроить роутер МГТС и компьютер при проблемах с соединением
Когда все описанные действия выполнены, но войти в админку не получается, значит, есть проблема. Устранить ее можно одним из пяти способов:
- Еще раз проверить, верно ли введен адрес маршрутизатора в браузере. Бывает, что в поле адреса автоматически вводится значение с префиксом «https». Также можно перепутать некоторые символы, случайно поставить пробелы и т. д. Поэтому лучше ввести адрес заново без применения быстрого копирования.
- Проверить, работает ли режим автоматического получения IP. В этом случае адрес может не срабатывать из-за сбоя в настройках ПК. Чтобы установить их вручную, нужно сначала вызвать командную строку одновременным нажатием клавиш Win и R и ввести в пустую строку команду ncpa.cpl. Далее при помощи ПКМ открыть меню адаптера и зайти в свойства устройства. После этого перейти в раздел, выбрать автоматическое получение IP и сохранить настройки.
- Сбросить настройки роутера. Для этого находим на его корпусе кнопку с подписью Reset. Ее нужно нажать и удерживать в таком положении 10 секунд. Бывает, что кнопка сильно утоплена. В этом случае нажимаем ее спичкой. После сброса настроек маршрутизатор перезагрузится. Можно будет войти в интерфейс по стандартному логину и паролю.
- Сбросить параметры системы Windows. Нужно одновременно нажать клавиши Win и I. Затем выбрать «Сеть и интернет». В самом низу окна выбрать «Сброс настроек» и сохранить свое действие. Теперь можно еще раз попробовать войти в Личный кабинет маршрутизатора.
- Посмотреть, не поврежден ли LAN-шнур. Для этого можно использовать специальный тестер или визуально осмотреть кабель на предмет повреждений, сломанных мест.
Заключение
Чтобы избежать большинства ошибок при настройке GPON-роутеров МГТС и быстро устранить неполадки, главное – внимательно обращаться с оборудованием и правильно вбивать все цифровые и буквенные обозначения. Как видим, даже один неверно проставленный символ может привести к дополнительным сложностям. Всем стабильного интернета и хорошей скорости.
Хотите получать новости регулярно?
Оставьте свою электронную почту и получайте самые свежие статьи из нашего блога. Подписывайтесь, чтобы ничего не пропустить
Вы успешно подписаны!
2.29
(Голосов: 70, Рейтинг: 2.29)
На чтение 10 мин Просмотров 50.7к.
Сергей Сакадынский
Работал в сфере IT-консалтинга, занимался созданием и администрированием интернет-ресурсов. 10 лет опыта работы по проектированию и обслуживанию компьютерных сетей.
Провайдер «Московская городская телефонная сеть» (МГТС) предоставляет высокоскоростное подключение к интернету по технологии GPON. Оптический кабель заводится прямо в квартиру к пользователю. Скорость передачи данных достигает 1 Гбит/сек. Но для подключения нужен роутер с оптическим входом. Такие устройства провайдер предоставляет своим клиентам бесплатно при заключении договора на всё время пользования услугой. В этой статье мы расскажем об актуальных моделях GPON роутеров МГТС и особенностях их настройки.
Содержание
- Особенности роутеров МГТС
- Sercomm
- Подключение и вход в админку
- Ручная настройка
- Параметры Wi-Fi
- ZTE
- Подключение и вход в админку
- Ручная настройка
- Параметры Wi-Fi
- Huawei
- Подключение и вход в админку
- Параметры Wi-Fi
- Другие
- Смена пароля
- Обновление прошивки
- Сброс
Особенности роутеров МГТС
Сейчас МГТС предлагает пользователям две модели роутеров: ONT SERCOMM RV6699 и ONT ZTE ZXHN 670. Оба устройства являются оптическим модемом, беспроводным маршрутизатором с гигабитным сетевым коммутатором и шлюзом для подключения телефона.
Для подключения GPON используется разъём для оптоволоконного кабеля диаметром 2 мм. Чтобы пользоваться услугой цифрового телевидения по оптоволокну, нужна дополнительно ТВ приставка.
Характеристики маршрутизатора SERCOMM RV6699:
- Двухдиапазонный Wi-Fi роутер с поддержкой стандарта 802.11ac.
- 4 LAN-порта работающих на скорости 1 Гбит/сек.
- Разъём RJ-11 для подключения телефона.
- Порт USB 2.0.
Характеристики маршрутизатора ZTE ZXHN 670:
- Двухдиапазонный Wi-Fi роутер с поддержкой стандарта 802.11ас.
- 4 гигабитных сетевых порта.
- Порт RJ-11 для подсоединения телефонного аппарата.
- Порт USB 2.0.
По своим техническим параметрам устройства одинаковы. Отличаются внешним видом и пользовательским интерфейсом. Sercomm оснащён пятью внутренними антеннами. У ZTE три внешних антенны.
В сетях МГТС используются и другие маршрутизаторы, которые были установлены ранее. Их технические характеристики могут отличаться.
Провайдер предоставляет уже настроенное оборудование. Подключение к интернету МГТС осуществляется по DHCP (Динамический IP), поэтому никакие параметры дополнительно менять не нужно. Выберите место для размещения устройства, подключите оптический кабель к разъёму PON и включите адаптер питания в электрическую сеть. Дождитесь, пока будет установлено соединение. Для этого может потребоваться две-три минуты.
Чтобы изменить параметры беспроводной сети и другие настройки, нужно зайти в настройки GPON роутера МГТС.
Sercomm
Подключение и вход в админку
Установите и подключите устройство, как показано в инструкции. К одному из LAN-портов подсоедините сетевой кабель. Второй конец вставьте в разъём сетевой карты вашего ПК. Компьютер должен быть настроен для автоматического получения IP-адреса.
Запустите любой интернет-браузер. Для входа в админку роутера Sercomm используется адрес http://192.168.1.254. Введите его и нажмите Enter. В качестве логина и пароля используется слово admin. В некоторых прошивках требуется вводить в качестве логина mgts, а пароль mtsoao.
После этого вы попадёте на главную страницу веб-интерфейса.
Ручная настройка
В прошивке МГТС большинство функций меню заблокировано. Вы можете изменять параметры LAN, беспроводной сети, NAT, DDNS и USB.
Перейдите на вкладку LAN через главное меню. Здесь вы можете изменить IP-адрес роутера МГТС. По умолчанию он 192.168.1.254. Вы можете использовать, например, 192.168.0.1. Маска подсети вычисляется автоматически. Рекомендуется использовать стандартную 255.255.255.0.
В меню NAT можно настроить внешние сервисы, DNS сервера, включить DMZ.
В меню USB есть возможность включить и настроить файловый сервер, медиасервер и сервер печати. Здесь же отображается список подключенных по USB устройств.
Параметры Wi-Fi
Роутер Sercomm 6699 работает одновременно в двух диапазонах – 2,4 и 5 ГГц. Одновременно можно создать и использовать до четырёх беспроводных сетей в каждом.
- В меню «Основные параметры» вы можете включить или отключить вещание сети. Для этого нужно установить или снять флажок в первом пункте.
- В поле ID сети (SSID) впишите имя сети. Используйте только английские буквы и цифры.
- В выпадающем списке укажите, на какой частоте будет работать эта сеть.
- Затем выберите режим работы. Для диапазона 2,4 ГГц лучше использовать смешанный — 11b+g+n. Это позволит без проблем подключиться любым устройствам. Для частоты 5 ГГц по умолчанию используется режим 802.11ас.
- Канал оставьте «Авто». Ручной выбор канала используйте только в случае возникновения проблем со связью. Опция «Дополнительный канал» позволяет автоматически выбирать наименее загруженный канал.
- Опция Broadcast SSID позволяет скрыть имя сети. Если она включена, сеть не будет видна посторонним.
- Включение опции «Блокировать Bridging» запрещает устройствам в вашей сети общаться друг с другом напрямую.
- Полосу пропускания в диапазоне 2,4 ГГц рекомендуется оставить 20 МГц, а на частоте 5 ГГц 80 МГц.
- Уровень сигнала оставьте в режиме «Авто» или установите другой по желанию.
- Вы можете ограничить количество одновременно подключенных к роутеру пользователей. А также настроить время включения и отключения вещания беспроводной сети.
Параметры безопасности для каждой сети задаются отдельно во вкладке «Безопасность». Здесь нужно выбрать в выпадающем списке диапазон вещания, затем имя сети и задать для неё настройки шифрования и пароль.
Настройки WPS задаются для каждого диапазона отдельно во вкладке Wi-Fi Protected Setup.
Подключение возможно по PIN-коду или с помощью кнопки WPS.
Для каждого диапазона настраивается фильтрация по МАС-адресу с помощью белых и чёрных списков. Опция «Запретить» блокирует подключение всех устройств, добавленных в список. Опция «Разрешить» позволит подключаться только тем устройствам, МАС-адрес которых внесен в список. Опция «Отключить» активна по умолчанию и означает, что фильтрация по МАС-адресу выключена.
ZTE
Подключение и вход в админку
Для входа в настройки роутера МГТС ZTE ZXHN 670 используется IP-адрес 192.168.1.1. Подключите устройство патч-кордом к компьютеру. Введите адрес в браузере. В качестве логина и пароля по умолчанию назначено слово user.
В старых версиях интерфейс маршрутизаторов английский. Новая прошивка русифицирована.
Ручная настройка
Как и в роутере Sercomm, здесь можно настроить параметры LAN, перенаправление портов, DMZ, удалённый доступ.
На вкладке «USB-накопитель» можно посмотреть сведения о подключенных к порту USB устройствах.
Файловый сервер настраивается в разделе «Приложение» — «Samba сервер». FTP в разделе «Приложение» — «FTP приложение».
Параметры Wi-Fi
Для настройки беспроводной сети перейдите в раздел «Сеть», откройте пункт WLAN 2,4G и нажмите «Основные».
Чтобы включить трансляцию, установите галочку в пункте «Включить беспроводной RF». Режим установите Mixed, чтобы старые устройства могли подключиться к роутеру. При желании измените мощность передатчика. Остальные параметры оставьте, как на скриншоте.
Для того, чтобы задать пароль (ключ) сети, перейдите в «Настройки безопасности».
Впишите пароль для подключения. Он должен состоять не менее чем из восьми символов.
Имя сети задаётся в пункте меню «SSID настройки» (SSID settings).
Здесь же можно указать максимальное количество пользователей, которые могут одновременно подключиться к роутеру.
Точно так же настраиваем беспроводное вещание в диапазоне 5 ГГц. Для этого переходим в пункт WLAN 5G.
После изменения каждого параметра нажимайте кнопку «Подтвердить» внизу страницы.
Huawei
Ещё один роутер МГТС Huawei HG8245 новым пользователям уже не устанавливается, но ещё используется в сети. Коротко расскажем о его базовых настройках.
Подключение и вход в админку
Подключите компьютер или ноутбук к первому LAN-порту маршрутизатора. Оптический кабель при выполнении настроек должен быть отсоединён.
Чтобы подключиться к роутеру МГТС HG8245, в браузере нужно ввести адрес 192.168.100.1. Откроется страница входа.
В поле Account введите имя пользователя root, а в поле Password пароль admin. Откроется главная страница веб-интерфейса.
Параметры Wi-Fi
Настройка Wi-Fi роутера МГТС Huawei выполняется следующим образом. На вкладке WLAN перейдите в раздел WLAN Configuration.
- Установите галочку Enable WLAN и нажмите кнопку NEW справа.
- В поле SSID Name задайте имя роутера для подключения по Wi-Fi.
- Enable SSID – должна стоять галочка, чтобы включить вещание.
- Broadcast SSID – если снять галочку, имя сети будет скрыто.
- Включите WMM Enable для повышения приоритета мультимедийных данных.
- Authentication Type установите WPA2-PSK.
- Encryption Mode (тип шифрования) выберите AES.
- В поле WPA PreSharedKey впишите пароль для подключения к сети.
Сохраните настройки, нажав кнопку Apply внизу страницы.
Другие
В сетях МГТС используются роутеры других производителей, установленные ранее. Обратите внимание, что в них используется не оригинальная прошивка, а модифицированное ПО провайдера. Поэтому для настройки такого маршрутизатора не всегда подходит инструкция разработчика. Если у вас D-link DIR-615, DIR-825/AC, QTECH QBR-1041W или другой роутер от МГТС, рекомендации по настройке роутера MGTS ищите на сайте провайдера или обратитесь в службу поддержки.
Смена пароля
МГТС в своей прошивке блокирует возможность изменения пароля доступа, поскольку это делает невозможным подключение к нему для удалённого решения проблем.
В оригинальной прошивке ZTE ZXHN 670 сменить пароль можно в меню «Администрирование» — «Пользователи» — «Обслуживание пользователей».
Однако такие действия могут привести к отказу обслуживания оборудования со стороны провайдера.
Обновление прошивки
МГТС обновляет программное обеспечение роутеров своих клиентов в автоматическом режиме. Когда появляется новая версия ПО, она загружается на устройства с сервера провайдера. Пользовательское обновление прошивки маршрутизатора МГТС не предусмотрено.
В сети можно найти и скачать альтернативное и оригинальное программное обеспечение для роутеров МГТС. А также инструкции по его установке.
Но такие действия пользователь может предпринимать только на свой страх и риск. Перепрошивка устройства может привести к расторжению договора и отключению от сети.
Даже если до этого не дойдёт, после очередного централизованного обновления ваша прошивка будет автоматически заменена на прошивку МГТС.
Сброс
Сброс настроек маршрутизатора до заводских используется в редких случаях. При сбоях в работе обычно достаточно просто отключить роутер от питания и через несколько минут снова включить. Сброс параметров потребуется, если перезагрузка не помогает.
Бывает, пользователь меняет какие-то настройки или обновил программное обеспечение. После этого маршрутизатор начинает работать неправильно. Если исправить проблему не получается, придётся сбросить параметры и настроить устройство заново.
Также вернуть заводские настройки потребуется, если не получается войти в админпанель.
Для возврата к исходным параметрам используется кнопка RESET. Обычно она расположена на задней панели роутера. Зажмите её и удерживайте в течение 15 секунд или дольше. Питание роутера при этом должно быть включено. После того, как индикаторы погаснут и загорятся снова, отпустите кнопку. Роутер запустится с заводскими параметрами. Подключите его к интернету и заново настройте беспроводную сеть.
Если после сброса настроек у вас не работает интернет или вы не можете войти в админпанель, обратитесь в службу поддержки провайдера. Скорее всего, устройство вышло из строя или требует сервисного обслуживания.
получили нашу помощь в выборе интернета за 13 лет
Настройка роутера МГТС, как зайти в настройки и подключить роутер
- /
(Московская городская телефонная сеть) является одной из самых популярных в Москве. Она предлагает услуги по подключению высокоскоростного интернета по оптоволоконной линии. Оптоволокно позволяет обеспечить высокоскоростное интернет-соединение, что является важным фактором комфортной работы в сети. В качестве дополнительного сервиса МГТС предлагает приобрести роутер, совмещающий в себе множество полезных функций.
В нашей статье мы расскажем о настройке роутера МГТС.
ОСОБЕННОСТИ РОУТЕРОВ МГТС
Одной из главных особенностей моделей роутеров от МГТС является поддержка технологии GPON.
GPON — это технология подключения нескольких услуг связи с помощью одного оптического кабеля. Главным отличием технологии является высокая скорость передачи данных — до 1 Гбит/с.
Также преимуществами данной технологии являются:
- возможность одновременного подключения сразу нескольких услуг, например, интернета, телевидения, телефонии. При этом качество работы будет сохраняться на высоком уровне;
- возможность работы от альтернативного источника питания.
Но есть и несколько недостатков:
- Оптоволокно очень хрупкое, поэтому его довольно легко повредить и прервать соединение. Особенно этот недостаток важен для владельцев домашних животных. Ведь питомцы могут перегрызть кабель.
- Стоимость проведения оптоволоконного кабеля выше, чем использование других технологий.
На данный момент компания предоставляет две основные модели роутеров: ONT SERCOMM RV6699 и ONT ZTE ZXHN 670. Давайте подробнее поговорим о каждой из них.
SERCOMM
ONT SERCOMM RV6699 совмещает в себе функции оптического модема, роутера, коммутатора и шлюза для подсоединения телефона. Имеет пять внутренних антенн, световые индикаторы, несколько различных разъёмов и кнопок. О назначении портов и кнопок мы расскажем подробнее.
USB-порт — используется для расширения возможностей роутера и подключения устройств с помощью USB-кабеля.
Reset — при нажатии на эту кнопку все параметры вашего роутера вернутся к заводским. При сбоях в работе сетевого подключения сброс настроек может помочь вам восстановить соединение.
FXS — порт, к которому присоединяется телефонный кабель для подключения аналоговой телефонной линии.
LAN-порты — используются для подключения устройств с помощью Ethernet-кабелей.
ON/OFF — кнопка включения и выключения устройства.
POWER — разъём для подключения питания к устройству.
МГТС предоставляет своим клиентам уже настроенное оборудование, которое сразу готово к работе. Но в некоторых случаях вам может потребоваться изменить какие-то параметры самостоятельно. Как это сделать, мы разберём ниже.
ПОДКЛЮЧЕНИЕ
В квартиру проводится оптоволоконный кабель и устанавливается оптическая розетка, к которой подключается оптический модем. Для того чтобы подключить модем, необходимо подсоединить оптоволоконный кабель от провайдера и Ethernet кабель от вашего компьютера непосредственно к устройству. Если вы планируете также использование телефонии, то следует подсоединить и телефонный кабель.
Теперь, когда устройство подключено, давайте разберём, как зайти в настройки роутера МГТС.
НАСТРОЙКА
Настройка роутера МГТС GPON SERCOMM, как и любого другого роутера, происходит с помощью веб-интерфейса. Чтобы в него зайти, введите в любом браузере адрес 192.168.1.254
Для входа вам потребуется логин и пароль, обычно это — admin. Если войти не получилось, попробуйте использовать логин — mgts и пароль — mtsoao.
Настройки роутера GPON SERCOMM
Перед вами откроются разделы, настройку которых вы можете произвести: «LAN», «Беспроводная сеть», «NAT», «DDNS», «USB».
LAN отвечает за параметры локальной сети, то есть за подключение к роутеру нескольких устройств при помощи LAN-кабелей.
Зачастую для корректной работы в этом разделе достаточно просто убедиться в правильности выставленных настроек.
А именно: IP-адрес маршрутизатора — 192.168.1.254; 192.168.1.1 или 192.168.0.1.
Маска подсети — 255.255.255.0
Настройки беспроводной сети
Отвечают за соединение по Wi-Fi.
В разделе «Основные параметры» вам стоит обратить внимание на несколько пунктов:
- ID сети — имя вашей сети. Здесь можно ввести любое придуманное вами название;
- полоса частот — выбор частоты, на которой будет работать маршрутизатор. Рекомендуем выбрать частоту 5 ГГц, так как она является менее загруженной;
- канал — лучше выбрать режим «Auto», при этом будет автоматически выбираться лучший канал;
- broadcast SSID — включив данную функцию, вы скроете вашу сеть от других, и она не будет показываться в общем списке подключений;
- блокировать bridging — при активации этого режима вы блокируете возможность общения между подключенными устройствами;
- ограничение на подключение — здесь вы можете выбрать, какое число пользователей сможет подключаться к вашему Wi-Fi;
- использовать планировщик — здесь можно настроить включение и выключение Wi-Fi по времени.
Настройки беспроводной сети
Настройки безопасности
Безопасность вашего соединения является важным фактором, которому стоит уделить внимание. В этом разделе вы можете выбрать тип шифрования. Рекомендуемый — WPA/WPA2(PSK), так он является наиболее надёжным.
Также здесь можно изменить пароль для доступа к вашей сети.
Кроме того, для пользователей доступна настройка Wi-Fi Protected Setup (WPS). Она позволит синхронизировать ваши устройства с маршрутизатором и в дальнейшем даст возможность подключаться к сети без ввода пароля.
При настройке доступа через PIN-код введите его в соответствующее поле и нажмите «Зарегистрировать». Затем активируйте режим WPS в настройках устройства. Через пару минут соединение будет установлено.
Если на вашем устройстве есть кнопка WPS, то сначала выберите «Начать настройку» на экране, а затем нажмите на эту кнопку.
Настройки NAT
Помогают настроить веб-, FTP-, почтовые серверы. При бытовом повседневном использовании роутера данные настройки не используются.
Настройка USB
Позволяет увидеть, какие устройства подключены, а при необходимости отключить и удалить сведения о тех устройствах, которые больше не нужны.
ZTE
Ещё один представитель маршрутизаторов от МГТС — ZTE ZXHN 670. Представляет собой устройство с тремя внешними антеннами. Даёт возможность подключать технику к оптической сети GPON.
On/Off — кнопка включения и выключения устройства.
Power — разъём для подключения питания.
USB — порт для подключения устройств через USB.
Phone — разъём для подключения телефона.
LAN-порты — порты для подключения устройств, например, компьютера или ноутбука, с помощью LAN-кабеля.
ПРОВОДНОЕ ПОДКЛЮЧЕНИЕ
Если вы подключаете устройства к маршрутизатору с использованием провода, то перед подключением выключите роутер, нажав кнопку «On/Off». Затем подсоедините устройства и включите роутер.
БЕСПРОВОДНОЕ ПОДКЛЮЧЕНИЕ
Маршрутизатор ZTE так же, как и SERCOMM, способен работать на двух частотах: 2,4 и 5 ГГц. По умолчанию стоит автоматический режим выбора частоты, который сам переключает с одной частоты на другую, выбирая наименее загруженную.
Если вы хотите сменить частоту вручную, то используйте для этого кнопку «Wi-Fi», которая находится на боковой панели роутера.
Для включения частоты 2,4 ГГц быстро нажмите и отпустите кнопку.
Для выбора частоты 5 ГГц зажмите и удерживайте кнопку несколько секунд.
Напоминаем, что частота 5 ГГц является менее загруженной, и для более скоростного соединения лучше отдать предпочтение ей.
НАСТРОЙКА
Для дополнительной настройки роутера МГТС ZTE также стоит использовать веб-интерфейс. Для его открытия введите в поисковой строке: 192.168.1.1
Имя пользователя: user
Пароль: user
В настройках так же, как и в роутере SERCOMM, вы можете изменять параметры LAN, USB.
Роутер ZTE уже имеет заводские параметры Wi-Fi, которые не нужно менять дополнительно. Название вашей сети и пароль к ней будут указаны на специальной наклейке на задней стороне роутера либо в документации к нему.
ЧАСТЫЕ ПРОБЛЕМЫ ПРИ НАСТРОЙКЕ
Если у вас не получается открыть веб-интерфейс маршрутизатора, попробуйте предпринять следующие шаги:
- проверьте правильность ввода цифр и отсутствие лишних символов в строке браузера;
- убедитесь, что на вашем компьютере выставлен параметр «Получить IP-адрес автоматически» (для этого откройте «Параметры» — «Сетевое подключение/Интернет», далее выберите либо Wi-Fi, либо Ethernet — сеть, которую вы хотите настроить, — «Изменение параметров IP-адреса» — «DHCP» (Автоматически));
- если роутер не новый, то верните настройки к заводским, нажав на кнопку «Reset». Возможно, ранее этот роутер уже настраивали и изменили стандартные параметры для входа.
- проверьте LAN-кабель, который соединяет ваш компьютер и маршрутизатор между собой, на предмет повреждений.
ОБНОВЛЕНИЕ ПРОШИВКИ
Обновление прошивки на роутерах от МГТС происходит в автоматическом режиме с сервера провайдера. Это очень удобно для пользователя, так как не нужно делать это самостоятельно.
Если всё же решите скачать и установить обновление прошивки сами, вы должны помнить, что в такой ситуации компания может расторгнуть с вами договор и отключить от сети.
ЗАКЛЮЧЕНИЕ
В нашей статье мы постарались подробно разобрать настройку роутеров от компании МГТС и надеемся, что наша инструкция поможет вам самостоятельно подключить оборудование и наслаждаться высокоскоростным интернетом.
Ознакомиться с доступными тарифами от МГТС и выбрать для себя подходящий вы всегда можете
в нашем каталоге
. Для вашего удобства мы собрали все данные в одну удобную таблицу. Просто введите ваш адрес, и вы увидите все доступные варианты.
Дата публикации: 26.05.2023
В статье использовались изображения с ru.freepik.com
Остались вопросы?
Консультанты Москва On-line подскажут самый выгодный вариант подключения и ответят на все ваши вопросы – бесплатно!
Звоните
+7 (495) 256-00-21
или пишите нам в
© 2009-2022 «Москва On-line» — поиск провайдеров по адресу
МГТС на сегодня является крупнейшим в Москве и области провайдером услуг цифрового телевидения, IP-телефонии, доступа к интернет и др. Подключение абонентов осуществляется с применением технологий ADSL, FTTB и современной GPON, использующей волоконно-оптические линии связи до оборудования клиента.
Последняя требует установки ONT (optical network terminal) – оптического модема (роутера), например, ONT ZTE F 660, ONT ZTE F 670, ONT ZTE F 680. МГТС предоставляет все оборудование (кроме морально устаревшего ZTE F 660) предоставляет на условиях бесплатной аренды.
Подробнее про роутер
Оптические терминалы ONT ZTE используются для маршрутизации трафика между локальной сетью клиента (LAN) и оптоволоконной сетью провайдера (WAN). При этом маршрутизатор позволяет предоставлять все услуги – широкополосный доступ, цифровое телевидение, телефония, видеонаблюдение и охранная сигнализация и др. с передачей данных по одной оптической линии без взаимного влияния (ослабления, создания помех) сигналов. Соответственно, оборудование выполняет следующие функции:
- ONT – оптического модема и маршрутизатора для подключения оборудования (локальной сети) клиента к оптическим линиям провайдера;
- Точки доступа Wi-Fi с организацией нескольких беспроводных сетей в диапазонах 2.4 и 5 ГГц, возможностью гостевого доступа;
- Коммутатора для кабельного подключения устройств клиента по Ethernet;
- Шлюза VoIP, с подключением до 2-х аналоговых телефонов к цифровым линиям;
- При подключении внешнего устройства по USB – сетевого хранилища данных, принт-сервера, файлового сервера для локальной сети.
Устройства используются для подключения в «высокоскоростных» тарифах от 200 Мбит/с до 1 Гбит/с.
Настройка роутера ZTE МГТС
Настройка маршрутизатора осуществляется через веб-интерфейс устройства. Доступны расширенные возможности настройки при подключении через telnet c использованием встроенной системы команд.
Вход в настройки — логин и пароль
Чтобы зайти в роутер МГТС ZTE, клиенту необходимы IP-адрес устройства, логин и пароль учетной записи. При поставке оборудования провайдер предоставляет необходимые сведения на упаковке, в инструкции по эксплуатации, входящей в комплект.
Если абонент самостоятельно приобретает оборудование, необходимую для настройки информацию он найдет на шильдике в нижней части роутера.
Для входа в настройки пользователь:
- Подключает ПК (стационарный или ноутбук) кабелем к одному из Ethernet-портов LAN. Необходимо быть внимательным – МГТС, как правило, использует 4-й порт для цифрового телевидения, его конфигурация не позволит произвести настройку роутера. Если планируется выполнять настройку с мобильного устройства обязательно убедиться, что маршрутизатор обеспечивает подключение к беспроводной сети.
- Входит в веб-интерфейс, указывая IP-адрес роутера в локальной сети. По умолчанию провайдер устанавливает для ONT ZTE адрес 192.168.1.1. Если абонент подключил услугу «Статический IP адрес», настройку маршрутизатора можно провести из внешней сети (интернет), подключившись к веб-интерфейсу по выделенному провайдером адресу.
- В появившейся форме вводит логин и пароль от роутера ZTE МГТС. Инструкция по эксплуатации, предоставляемая провайдером, содержит данные учетных записей для различных моделей маршрутизаторов:
- Для ZTE F 660 вход осуществляется при вводе пары логин/пароль admin/admin;
- Для ZTE F680 (F670) МГТС логин и пароль – user/user.
Указанные выше данные относятся к максимально ограниченной учетной записи, в которой конечному пользователю доступен только необходимый сет настроек.
Больше полномочий можно получить, если войти в роутер МГТС ZTE с учетной записью mgts / mtsoao (логин/пароль), предназначенной для специалистов технической поддержки провайдера и настройки роутеров через личный кабинет. Абонентам, у которых установлен ZTE F680, следует помнить, что войти с этой учетной записью можно только после отключения оптической линии и перезагрузки устройства.
Опытных пользователей, желающих получить максимальный доступ, заинтересует вариант, в котором для ZTE роутера МГТС настройка производится через telnet — логин root, пароль Zte521 для F670 или серийный номер устройства (все символы заглавные) для F680.
- После удачного входа в веб-интерфейс становится доступным основное меню настроек устройства.
Изменение логина и пароля
Изменить логин и пароль на роутер ZTE МГТС пользователь может:
- В пункте «Администрирование» главного меню маршрутизатора;
- Через личный кабинет МГТС в меню «Моя сеть»;
- Обратившись в службу поддержки провайдера.
Следует понимать, что параметры пользовательской учетной записи (user/user) можно и нужно поменять из соображений безопасности. Что касается учетки mgts/mtsoao, ее трогать не рекомендуется. В противном случае возможны проблемы с доступом к роутеру в личном кабинете и для специалистов службы поддержки
Подключение
Для настройки роутер МГТС GPON ZTE подключают:
- К сети провайдера через коннектор оптической линии (не обязательно если настройка ведется из локальной сети, на доступные параметры не влияет):
- В локальную сеть клиента — как минимум, обеспечить соединение с одним из устройств кабелем или работу беспроводной сети. Если ведется настройка маршрутизации (NAT), фильтрации по MAC и аналогичных функций, следует позаботиться, чтобы соответствующее оборудование было в сети, а нужные сетевые программы и сервисы запущены.
- Для настройки телефонии следует подключить аппарат к порту POTS.
Настройка
После подключения маршрутизатора и входа в меню настроек пользователь получает возможности настраивать:
- Параметры локальной сети (пункт LAN). Здесь для сетей задаются IP-адрес и маска подсети, настройки DHCP, DNS-адреса (первичный и вторичный) и т.д.
- Беспроводные сети.
- Маршрутизацию и проброс портов (пункт Routing)
Настройка WiFi
Для настройки беспроводной сети следует (на примере ZTE F670):
- Перейти в окне настроек к пункту меню WLAN;
- Включить беспроводной RF, выбрать режим (для сети 2.4 ГГц, котора поддерживает 802.11 b/g/n и смешанные), задать ширину полосы для канала, номер канала, мощность сигнала (пункт Основные);
- Задать идентификатор сети (SSID), ее видимость, максимальное количество подключений (пункт SSID);
- Произвести настройку безопасности – выбрать технологию аутентификации, ключ (пароль Wi-Fi), тип шифрования.
Настройки проводятся для каждой из сетей 2.4ГГц и 5 ГГц. После завершения настроек в каждом пункте меню обязательно их сохранение.
Чтобы изменения вступили в силу, рекомендуется после окончания настройки перезагрузить маршрутизатор.
Технические характеристики роутера ZTE F660 и других моделей МГТС
Абоненты МГТС могут использовать при подключении по технологии GPON следующие модели роутеров ZTE – ZTE F660, ZTE F670, ZTE F680. F660 считается морально устаревшей моделью и больше не поставляется провайдером.
Технические характеристики двух других маршрутизаторов достаточно близки:
- Для соединения с оптической сетью провайдера используется порт SFF (соединение с WAN), с коннектором SC/APC для одномодового оптоволокна. Скорость обмена до 2.48Гбитс на прием и до 1.24 Гбит/с на передачу.
- LAN (Ethernet) – коммутатор на 4 гигабитных порта 10/100/1000 Base-T, коннекторы RJ-45.
- Wi-Fi – 2-диапазонный. В диапазоне 2.4ГГц (802.11b/g/n с возможностью использования смешанных режимов), скорость до 300 Мбит/с для F670, до 450 Мбит/с для F680. Для 802.11ac (5ГГц) – скорость для роутера F670 составляет до 866 Мбит/с, для F670- до 1.300 Мбит/с.. Используется 3 антенны – 2 на 2.4ГГц, 1 на 5 ГГц, внешние, .
- Телефония-2 порта POTS FXS с коннекторами RJ-11.
- Питание от адаптера 12В, 12.5Вт. Адаптер 240В/12В, 2А поставляется с устройством.
- Допускается эксплуатация в диапазоне температур окружающей среды от 5 до +40 градусов при влажности 5-90%.
О применяемой GPON технологии
GPON, которую использует МГТС при подключении абонентов, относится к наиболее современным технологиям широкополосного мультисервисного доступа. Аббревиатура расшифровывается как Gigabit Passive Optical Network (Гигабитная Пассивная Оптическая Сеть). Подразумевает установку у клиента оптического терминала ONT (модема, роутера) и прокладку до него (читай – до квартиры или дома абонента) сети с использованием оптоволокна. Скорость обмена в оптоволоконной линии и ширина канала обеспечивают одновременное подключение:
- Интернет на скорости свыше 200 Мбит/с до 1 Гбит/с;
- Цифрового телевидения;
- IP-телефонии;
- Видеонаблюдения;
- Охранной сигнализации и других услуг.
При этом даже при одновременной работе всех программ и сервисов и пиковой загрузке исключены потери скорости и взаимные помехи.
FAQ
Наиболее часто в службу поддержки провайдера поступает несколко обзиъ вопросов от абонентов, использующих роутеры МГТС ZTE.
В. Можно ли настроить маршрутизатор в режим моста для использования дополнительного роутера?
О. С использующимся в настоящий момент BRASS ZTE 670 и 680 в режиме bridge не работают. Пользователям следует обратиться в службу поддержки компании для консультаций и поиска альтернативного варианта.
В. Почему скорость интернет через мобильные устройства ниже заявленной в тарифе.?
О. Провайдер гарантирует заявленную скорость на участке от клиентского роутера до внешней сети. Падение скорости в беспроводной сети абонента может быть вызвано низким уровнем сигнала, загруженностью диапазона (особенно 2.4ГГц). Проблему можно попытаться исправить, изменив настройки роутера или установив дополнительный усилитель сигнала (Wi-Fi роутер).
В. Почему доступны не все параметры настройки?
О. При входе на роутер с указанной провайдером учетной записью, пользователь получает возможность изменит все настройки, необходимые для обеспечения доступа в интернет и других услуг. Закрыты от него только критически важные для нормальной работы сети и оборудования настройки.
Вывод
Маршрутизаторы ZTE – оборудование, служащее для подключения абонентов к оптической сети провайдера МГТС по технологии GPON. Позволяет оказывать все телекоммуникационные услуги без потери скорости и взаимного ослабления сигналов. Клиент может самостоятельно настроить все необходимые параметры.
Абонентам МГТС, заключающим с компанией договор на предоставление услуг связи (широкополосного доступа, цифрового телевидения, телефонии и др.), провайдер предоставляет оборудование для подключения к сети – роутер. Как правило, клиент получает устройство предварительно настроенное специалистами технических служб МГТС и не требующее дополнительного вмешательства пользователя.
Тем не менее, возможны ситуации, когда для полноценной работы оборудования потребуется его настройка некоторых режимов и функций или полная перенастройка. Необходимость в последней может возникнуть при потере настроек (например, при скачках напряжения питания) или в случае, если восстановить доступ к роутеру любым другим способом, кроме сброса до заводских установок, не получается.
Настройка оборудования производится из веб-интерфейса.
Зайти в настройки роутера по адресу 192.168.1.254
Первым шагом в настройке маршрутизатора является вход в устройство через веб-интерфейс. Для этого необходимо:
- Подключить компьютер к одному из Ethernet портов кабелем (следует помнить, что в настроенном МГТС роутере один из портов, как правило 4-й, используется для передачи ТВ-сигнала). Если настройку планируется проводить с использованием мобильного устройства и беспроводного подключения, убедиться в наличии сети Wi-Fi, раздаваемой роутером.
- Открыть новую вкладку браузера и ввести IP-адрес маршрутизатора в локальной сети.
Провайдер при поставке оборудования указывает адрес для входа в сопроводительной документации.
МГТС приводит эту информацию на упаковке клиентского оборудования и в инструкции по эксплуатации, входящей в комплект поставки.
По умолчанию для роутеров Sercomm RV 6688, RV6699 прописывается адрес 192.168.1. 254. Для оборудования других производителей используются другие адреса.
В окне браузера отображается форма входа в веб-интерфейс с формой для ввода логина/пароля.
Как узнать пароль
Для маршрутизатора, прошедшего предварительную настройку в МГТС, параметры учетной записи (пару логин/пароль) также указывает провайдер. Узнать ее можно:
- Из стикера на упаковке роутера;
- В инструкции по эксплуатации, предоставленной МГТС (обязательно приводится в разделе описания настроек);
- Войти в личный кабинет и посмотреть в в разделе «Моя сеть»;
- Обратиться с запросом в службу поддержки, пройдя авторизацию по номеру лицевого счета и/или персональным данным.
Так, для оптических модемов ONT Sercomm RV 6688, Sercomm RV 6699 авторизация производится по логину admin и паролю admin.
Для большинства устройств МГТС можно использовать данные продвинутой учетки с расширенными правами настройки mgts/mtsoao (логин/пароль).
Если узнать данные авторизации узнать/восстановить невозможно, пользователь может запросить замену роутера в компании или произвести сброс настроек маршрутизатора до заводских. В этом случае для входа используется пара логин/пароль, установленная производителем оборудования. Найти ее можно на шильдике с данными устройства (для ONT Sercomm – на нижней панели устройства).
Процедура настроек роутера
После входа в веб-интерфейс пользователь может просмотреть сведения об оборудовании, действующих настройках и режимах работы (в пункте меню с информацией об устройстве).
Последовательность настройки следующая:
- Первичная настройка, ввод основных параметров LAN- IP-адресов и масок подсетей, DHCP, DNS.
- Настройка сети Wi-Fi – идентификатора сети (имени, SSID), задание каналов и диапазонов, полос частот, мощности сигнала. Ввод данных для подключения (протокол безопасности, ключ) и настройка WPS. Необходимые дополнительные сведения, например, фильтрация по MAC-адресам устройств.
- Настройка маршрутизации. На этом шаге настраиваются правила для приложений, поддерживающих UPnP, проброс портов для пользовательских приложений и сервисов (Port Mapping). При необходимости – динамическая маршрутизация в обход брандмауэров, «демилитаризованная зона», шлюз локального уровня и пр.
- Дополнительно осуществляется настройка других функций маршрутизатора – фильтрации (файервола), например по IP-адресам или «Родительский контроль», внешнего сервера, трансляции MAC и т.д.
- Первичное задание параметров соединения на вкладке LAN основного меню настройки.
Здесь необходимо;
- Выбрать одну из подсетей (если роутер, как Serrcomm RV6699поддерживает несколько);
- Для каждой подсети задать IP-адрес и маску;
- Ввести параметры DHCP-сервера: диапазон адресов для раздачи и срок их аренды (если требуется срок больше, чем установленный по умолчанию, как правило 1 день);
- Задать настройки DNS-сервера. Адреса первичного и вторичного DNS могут быть получены автоматически, при необходимости их можно задать вручную (можно использовать и адресе, не предоставляемые провайдером, например DNS Google адресом 8.8.8.8).
- Если есть устройства, IP которых должен оставаться неизменным, задать их список (имена, MAC_адреса) и присвоить статические IP-адреса в пространстве LAN.
Первичная настройка предусматривает также смену установленных по умолчанию логинов и паролей. Не все оборудование провайдера предоставляет доступ к этим функциям, данные не всех учетных записей допускается менять.
Сброс до заводских
При необходимости (например, когда доступ к роутеру не может быть восстановлен) пользователь может произвести сброс настроек маршрутизатора до заводских.
Действие может быть выполнено:
- Программными средствами. В веб-интерфейсе аоьи в пункт меню «Администрирование», «Обслуживание» (зависит о модели маршрутизатора), выбрать соответствующую команду и подтвердить выполнение.
- Аппаратным способом. На корпусе роутера найти кнопку «Reset», нажать ее и удерживать в течние указанного в инструкции времени (например, для Sercomm – 5 и более секунд, для ZTE – 12 и более).
После этого следует дождаться перезагрузки оборудования и произвести его полную настройку.
Для входа использовать пару логин/пароль указанную на корпусе устройства производителем.
Дополнительные настройки — что можно менять, а что нет
В доступном для пользователя меню настроек можно менять все параметры – как правило, к критическим ошибкам в работе маршрутизатора это не приводит.
С осторожностью следует пожходить толко к изменению особо важной инофрмации:
- Параметров учетной записи (логина/пароля). Так для Sercomm логин/пароль admin/admin можно (и нужно) менять. Изменение других учеток может привести к невозможности произвести настройку роутера из личного кабинета, затруднить доступ специалистам техподдержки, обновление ПО. Именно поэтому не следует менять параметры записи mgts/mtsoao.
- Не стоит менять MAC-адрес устройства. Это может привести к отсутствию выхода в интернет, поскольку МГТС предоставляет доступ по MAC. Если такая настройка необходима, после операции следует изменить MAC в личном кабинете или сообщить об изменениях в службу поддержки.
Особенности настроек
Каждый из предоставляемых провайдером маршрутизаторов имеет собственные особенности настроек. Они обусловлены набором функций, программным обеспечением роутера.
Однако веб-интерфейсы устройств организованы таким образом, что последовательность действий интуитивно понятна и не требует специальной подготовки.
SERCOMM
Для настройки:
- IP-адрес для входа 192.168.1.254;
- Логин/пароль – admin/admiт;
- Настраиваются до 4 подсетей LAN, до 4 подсетей Wi-Fi и гостевая сеть;
- Возможно подключение внешнеого устройства с настройкой серверов – файловых, мультимедиа, печати;
- Есть настраиваемый встроенный файервол
ZTE
Для входа:
- IP 192.168.1.1;
- Логин/пароль – user/user.
Возможна настройка в режиме bridge
Huawei
Параметры учетной записи — IP 192.168.100.1, логин/пароль – root/admin. Для настройки доступны все параметры устройства, поэтому пользователю без соответствующих знаний и опыта выполнять ее следует с осторожностью.
Других применяемых роутеров
МГТС предоставляет и более ранние модели роутеров, и маршрутизаторы для ADSL технологий или сетевого подключения «по меди».
Последовательность настройки для каждого из них можно найти в руководствах пользователя размещенных на официальном сайте МГТС или в документации производителя.
Ошибки и пути их решения
Наиболее частыми ошибками пользователей при настройке МГТС роутеров становятся:
- Использование трансляции MAC или изменение MAC-адреса устройства, что приводит к отсутствию выхода в сеть. Чтобы устранить проблему нужно также изменить MAC в личном кабинете или через службу поддержки, или. Если такие изменения не были необходимы, вернуть исходные настройки.
- Неверное задание параметров беспроводной сети (например, используемых диапазонов, уровней сигналов и пр.). Для получения оптимальных параметров следует внимательно ознакомиться с инструкцией по настройке, размещенной на сайте провайдера.
- Самостоятельное изменение прошивок оборудования, получение root-доступа с удалением настроек, сделанных провайдером. Пользователи со знаниями и опытом могут произвести корректную полную настройку самостоятельно, для остальных решением станет обращение к специалистам.
FAQ
При попытке самостоятельной настройки маршрутизаторов у пользователей нередко возникают одинаковые вопросы.
В. Какие параметры роутера можно менять?
О. Может менять все параметры настройки, доступные для учетной записи. Единственное замечание – если пользователь на имеет представления, за что отвечает тот или иной пункт меню, изменения вносить не следует. В этом случае лучше обратиться к специалистам.
В. Можно ли испортить роутер при настройке?
О. Настройка роутера не может привести к критическим неисправностям. Однако при неправильном задании некоторых параметров может быть потерян доступ к сети провайдера. Это не касается самостоятельной перепрошивки оборудования. Установка прошивок пользователями не имеющими опыта может привести в выходу оборудования из строя, особенно если прошивка не является firmware.
В. Почему нет доступа к некоторым функциям настройки?
О. Полномочия пользовательских учетных записей достаточны для настройки всех необходимых для работы оборудования и пользовательской сети параметров. К некоторым настройкам доступ закрыт из соображений сетевой безопасности и обеспечения доступа специалистов технических служб провайдера к устройству.
Резюме
Настройка роутеров МГТС – процесс не сложный. Клиент входя в веб-интерфейс имеет возможность задать все необходимые параметры. Однако пользователям без опыта и соответствующих знаний лучше обратиться к специалистам, чтобы не затронуть критически важные для обеспечения доступа настройки.